Power Automate の文字列関数: Substring と IndexOf

Microsoft フローで使用できる 2 つの複雑な Power Automate String 関数、substring 関数とindexOf 関数を簡単に学習します。
このチュートリアルでは、Microsoft フローで使用できる別の制御アクションについて説明します。新しいメールやツイートがあったときなど、イベントに基づいてフローをすぐに開始できるトリガーがあります。これらのトリガーは優れていますが、ループを介して実行し、各アイテムに対して特定のアクションを実行したいフローもあります。これを行うには、ワークフローでPower Automate apply To Eachアクション コントロールを使用します。
目次
サンプルシナリオ
たとえば、Switch コントロールを含むフローがあるとします。ケース 3 のアクションは、特定のチャネルに Slack メッセージを投稿することです。

ただし、すべてのチャネルをループして、すべてのチャネルに特定のメッセージを投稿したい場合はどうすればよいでしょうか?
最初に必要なのは、すべてのチャネルのリストです。次に、上記のすべてのチャネルに同じアクションを適用する必要があります。これが、Power Automate apply To Eachコントロールの機能です。
[Apply To Each]コントロールは項目の配列をループし、各項目に対してアクションを実行します。
それでは、メッセージの投稿アクションを削除しましょう。
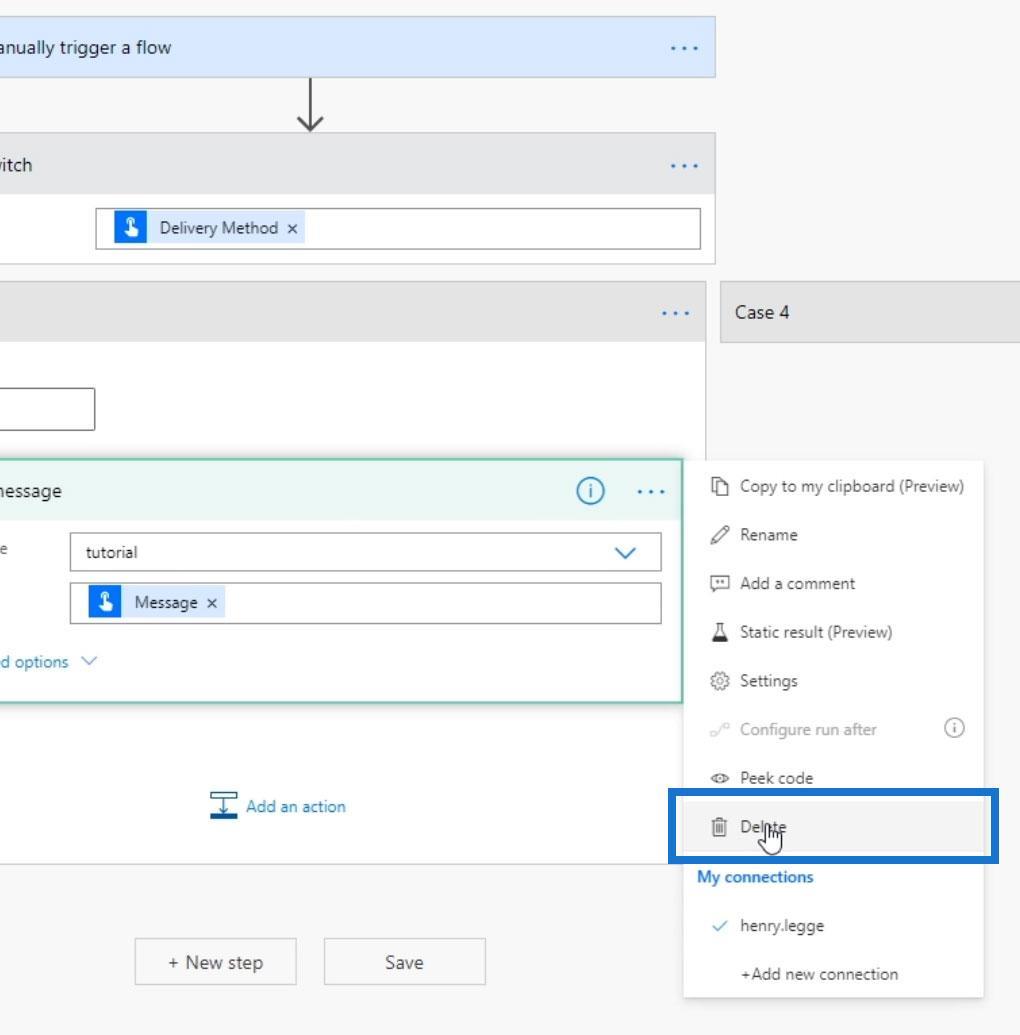
Power Automate の使用 各コントロールに適用
まず、ケース 3 (配信方法が Slack の場合)に新しいアクションを追加しましょう。

次に、利用可能なすべての Slack チャネルのリストを取得します。現在、Slack には 5 つのチャンネルがあります。
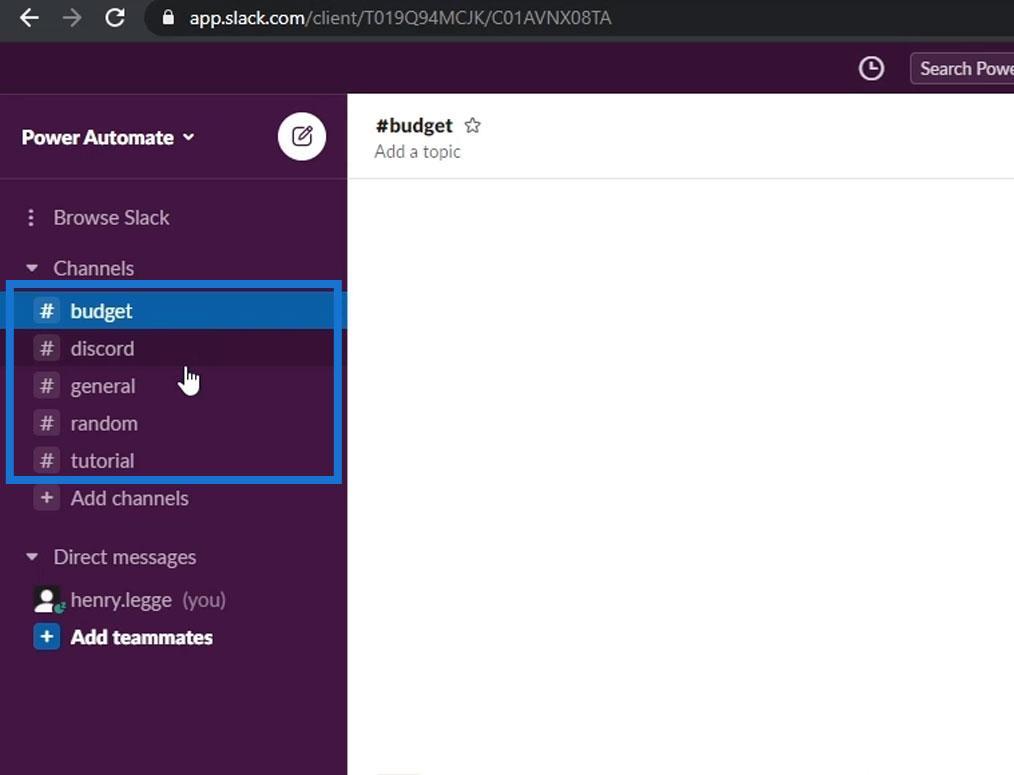
この例では、Slack を検索してクリックしてみましょう。
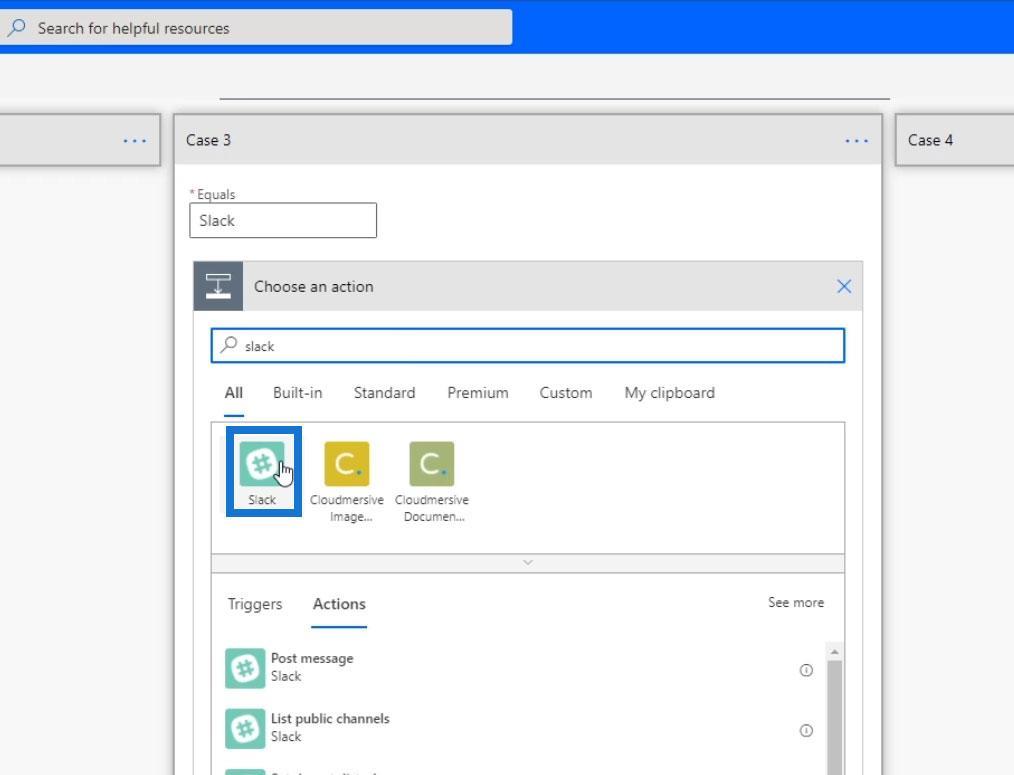
[パブリック チャネルのリスト]をクリックします。
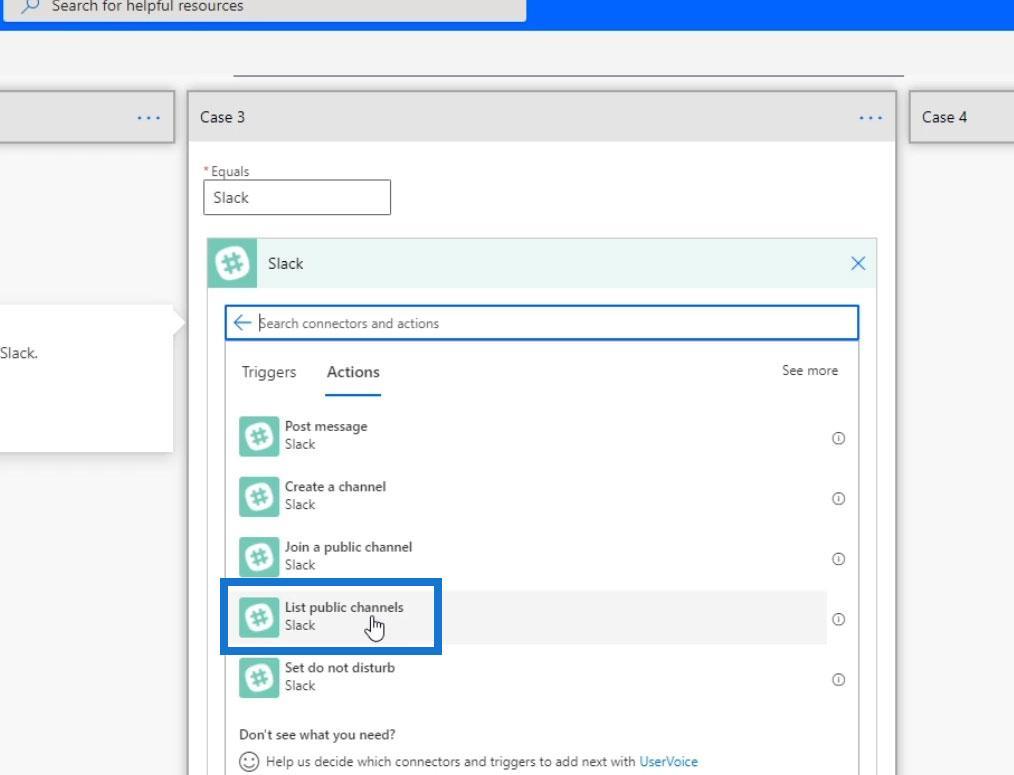
これには入力は必要ありません。これは、ループスルーできる Channelsという配列にアクセスするためにのみ使用されます。
次に、別のアクションを追加しましょう。
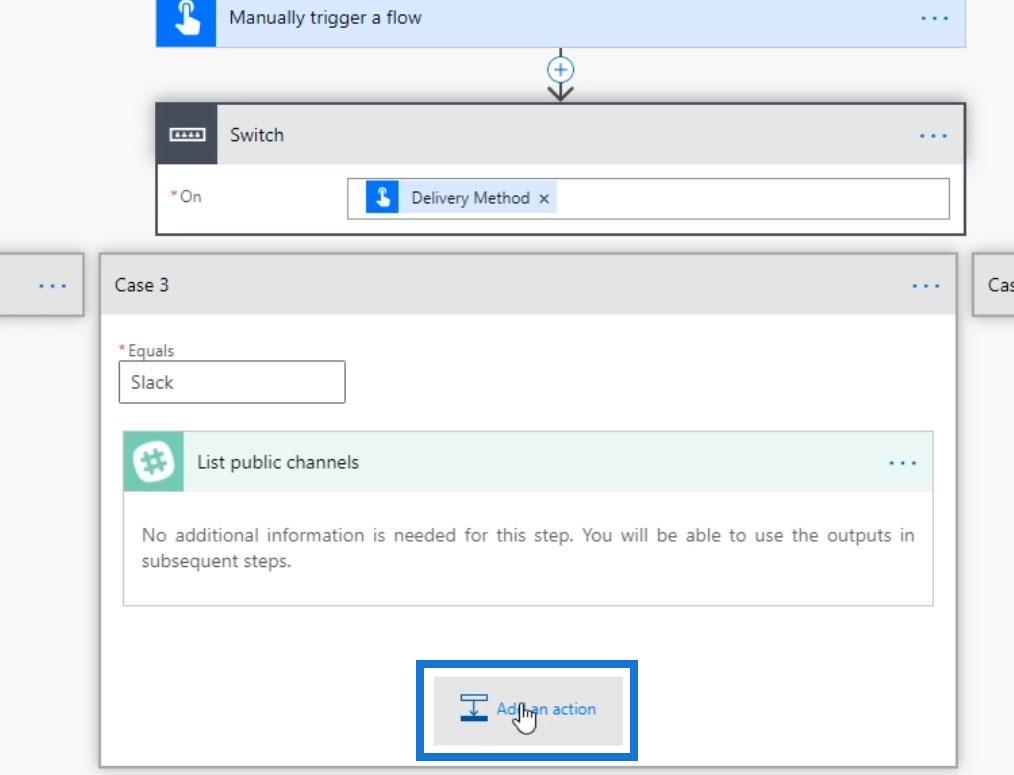
「コントロール」をクリックします。
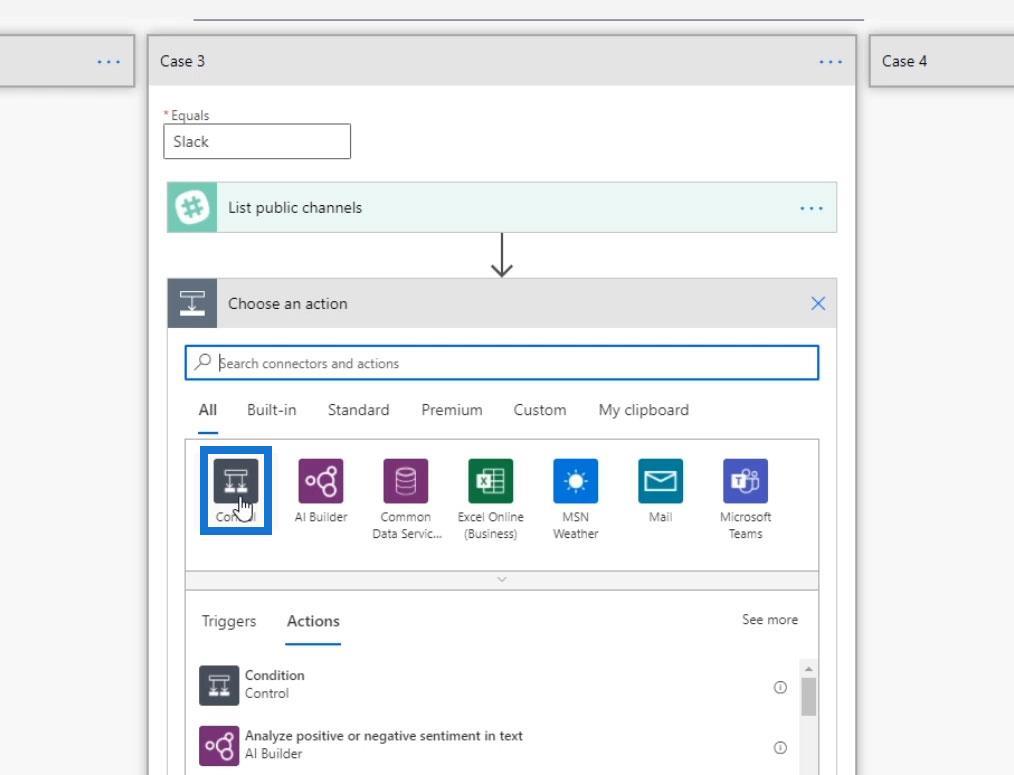
次に、「各コントロールに適用」をクリックします。
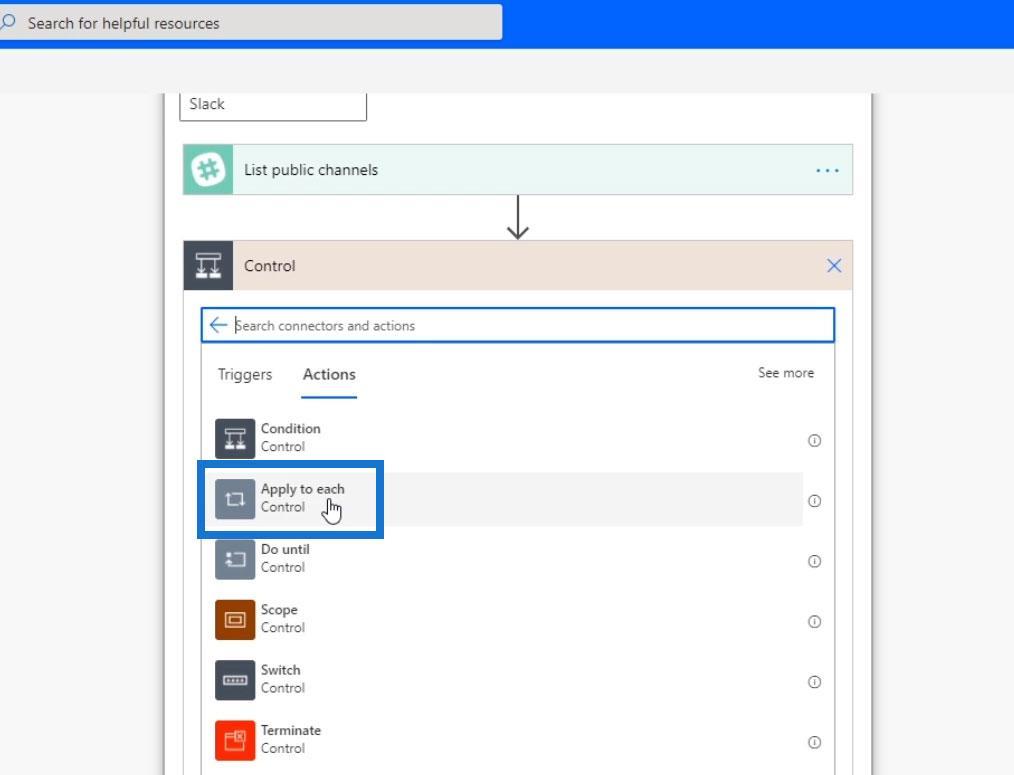
このコントロールは 2 つのプロパティを取ります。最初のものは、反復処理が必要な項目の配列です。項目の配列は単にチャンネルのリストになります。したがって、 Channel Name変数を選択しましょう。
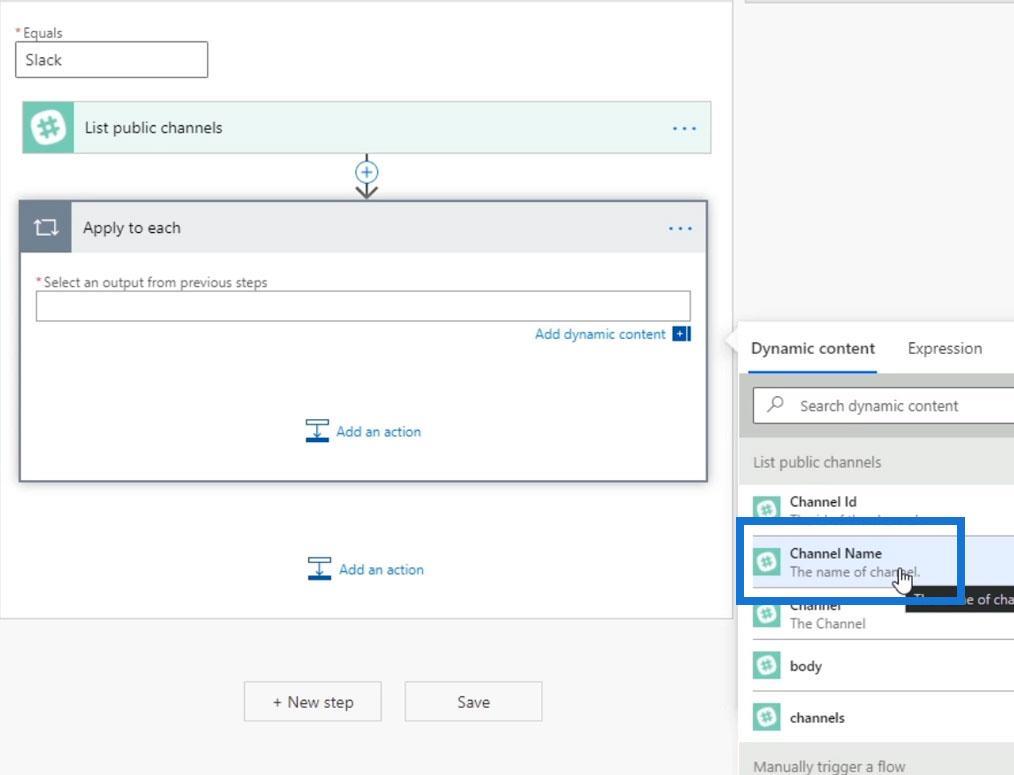
次に必要なのは、これらの各項目に適用する必要があるアクションです。そこで、別のアクションを追加しましょう。
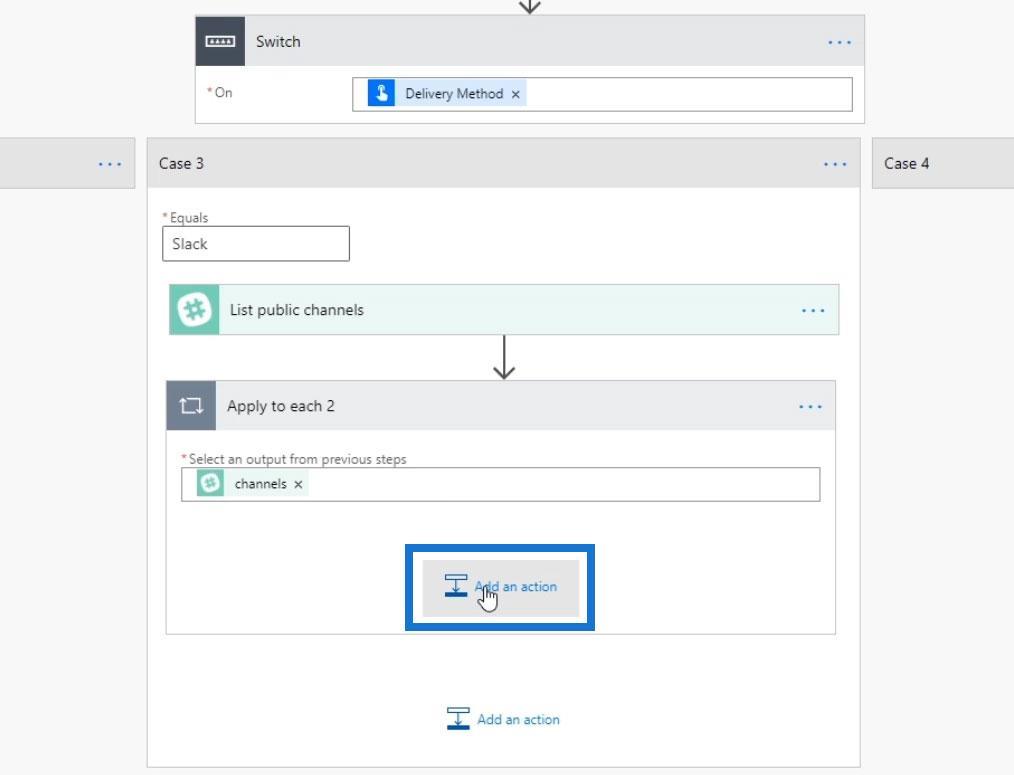
Slack を検索して選択します。
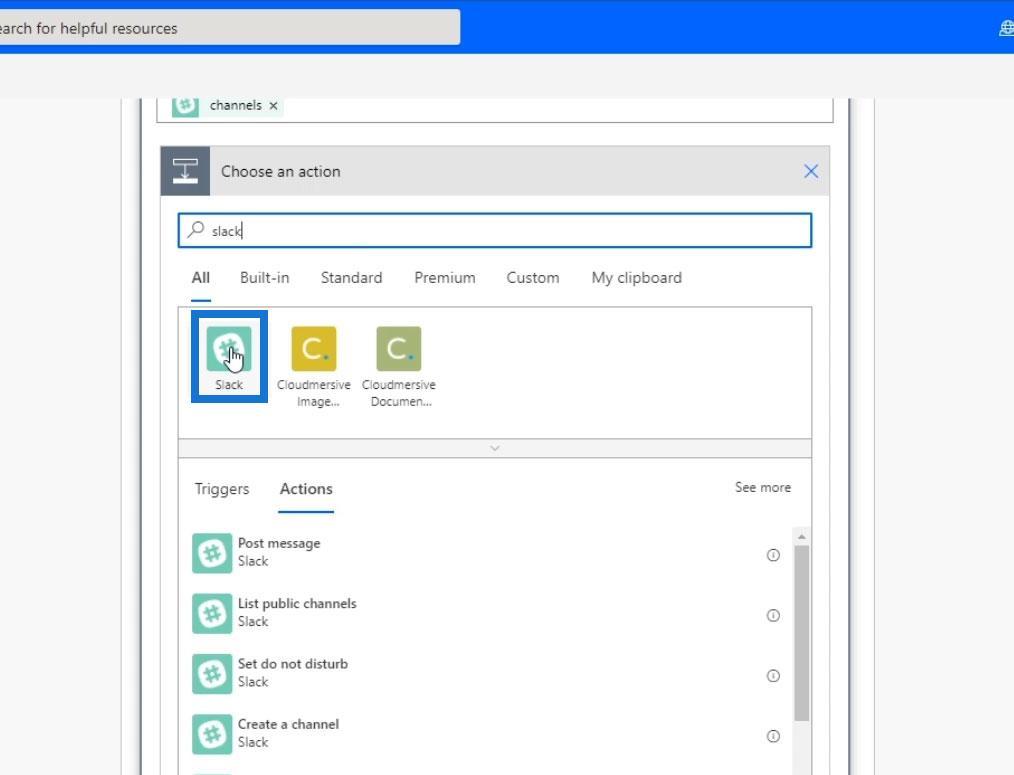
[メッセージを投稿]をクリックします。
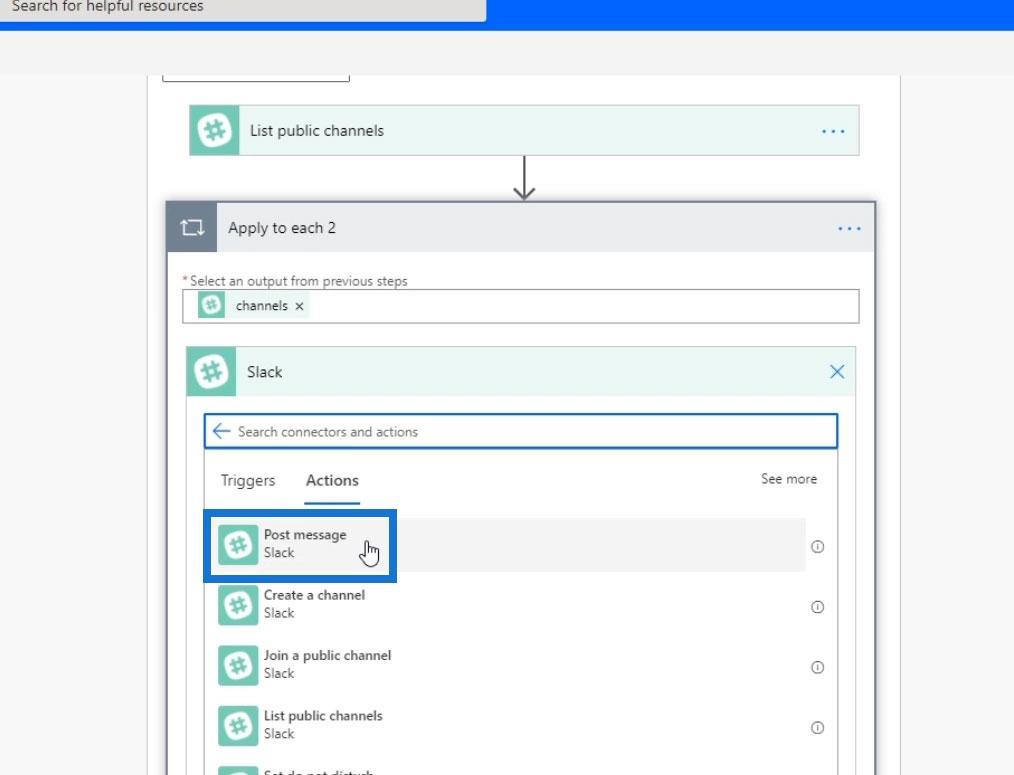
次に、メッセージ テキストを実際のメッセージそのものにしてみましょう。
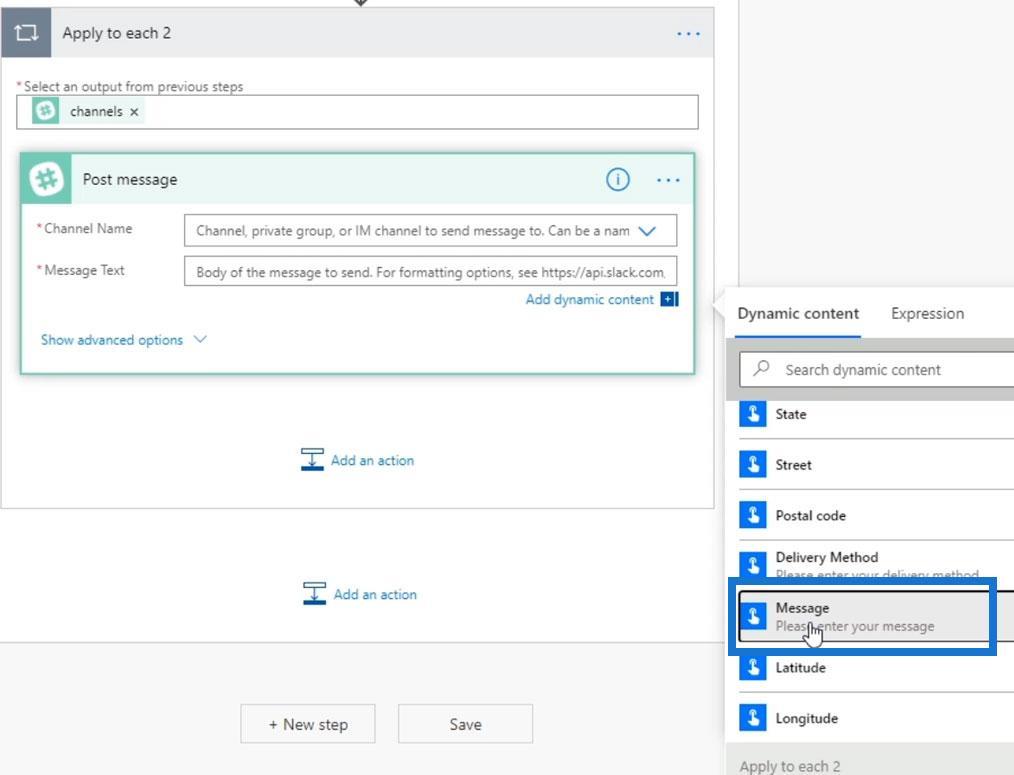
チャネル名には、Channel Name変数を選択します。
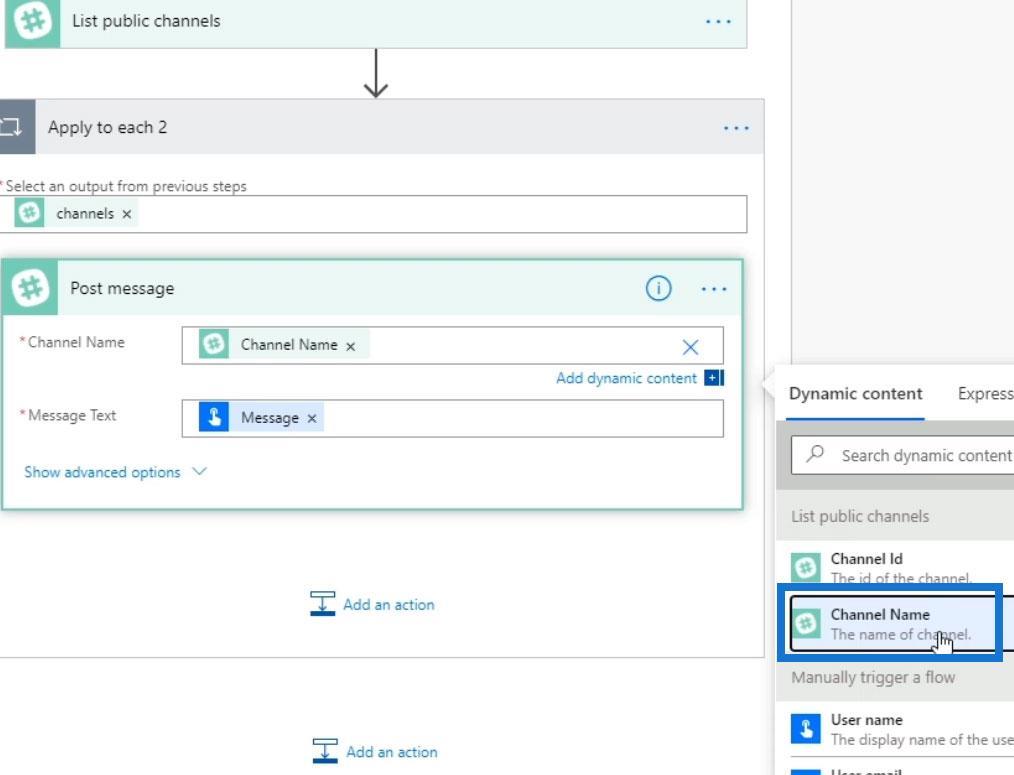
Slack を選択した場合、フローはケース 3に進み、すべてのパブリック チャネルのリストが取得されます。次に、これらすべてのチャネルを 1 つずつループし、対応するアクションを実行します。
Power Automate フローの各コントロールへの適用のテスト
次に、フローをテストして、機能するかどうかを確認してみましょう。

「トリガーアクションを実行します」オプションを選択し、「保存してテスト」ボタンをクリックします。

配信方法はSlackで、メッセージは「すべての Slack チャネルに投稿する必要があります」である必要があります。次に、「フローの実行」ボタンをクリックします。
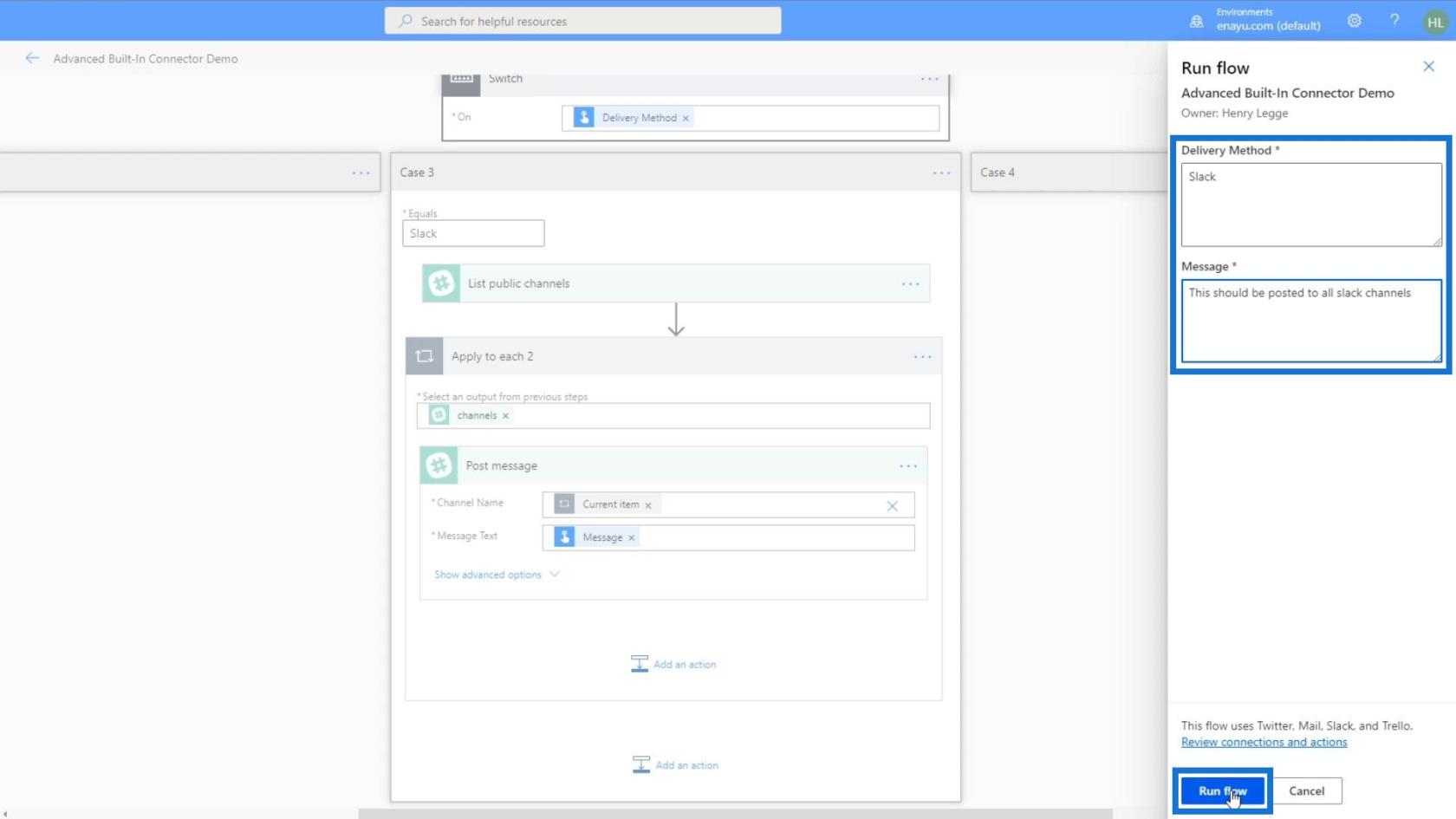
フローが正常に開始されたら、「完了」をクリックします。
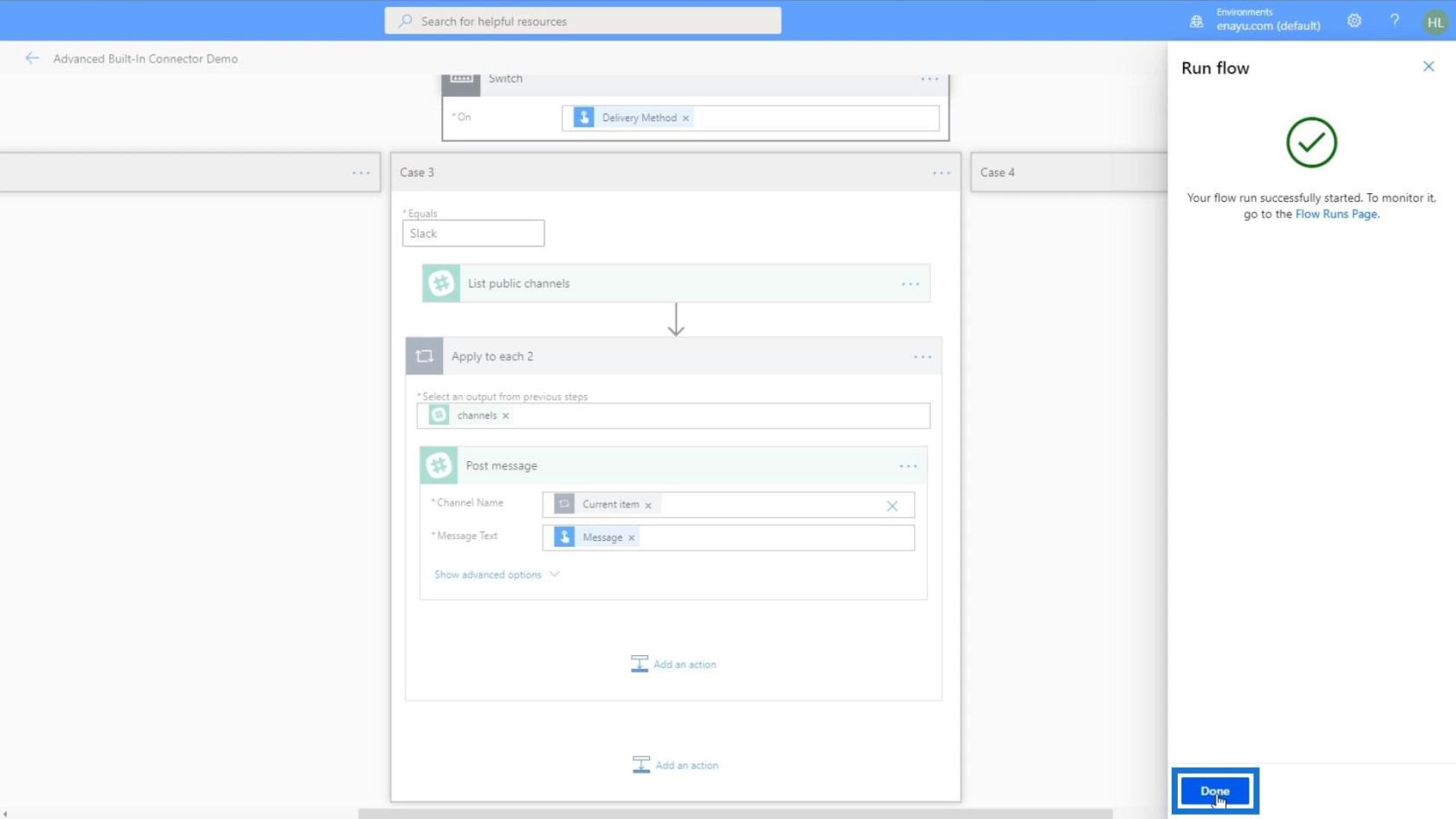
配信方法として Slack を選択したため、フローは直接Case 3に進みました。アクション内には、最初の反復のチャネル名とメッセージ テキストが表示されます。
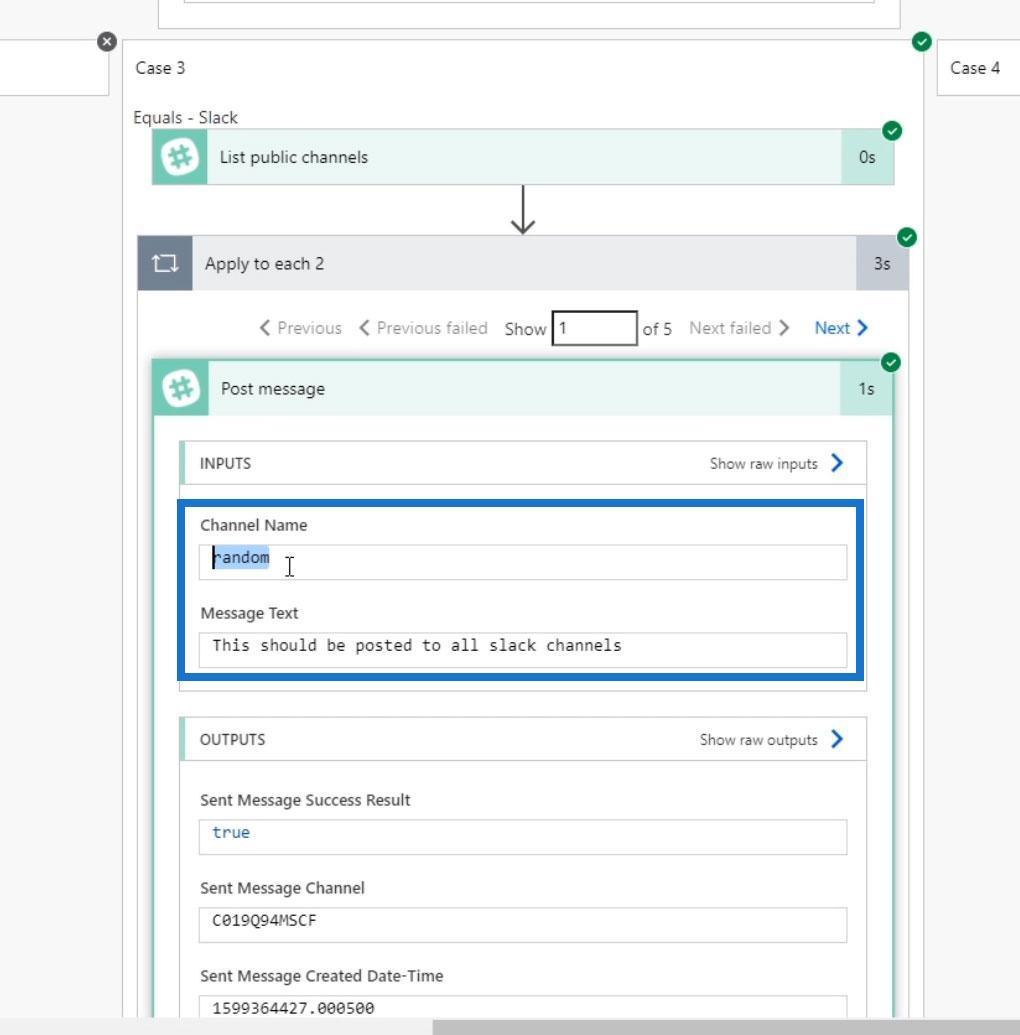
「次へ」をクリックして2 番目の反復を見てみましょう。
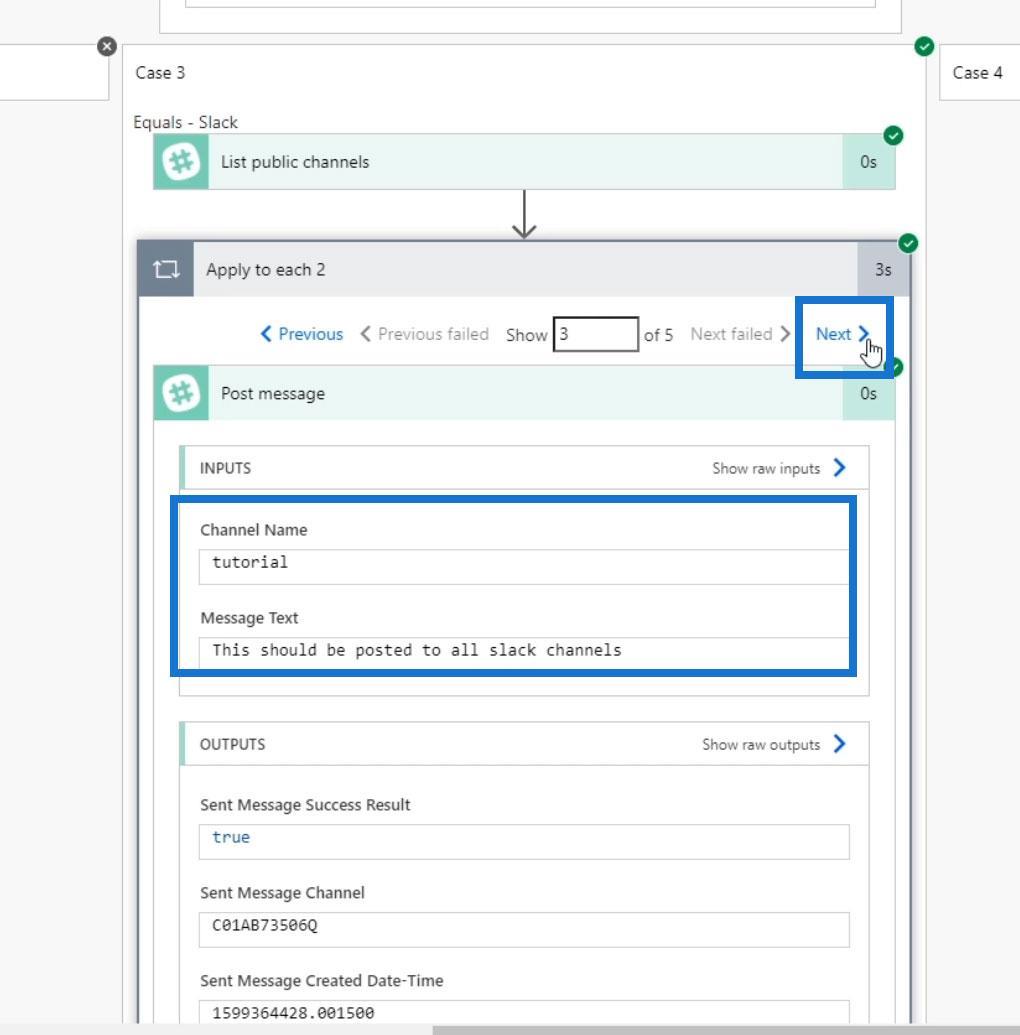
3 番目は一般的なものです。
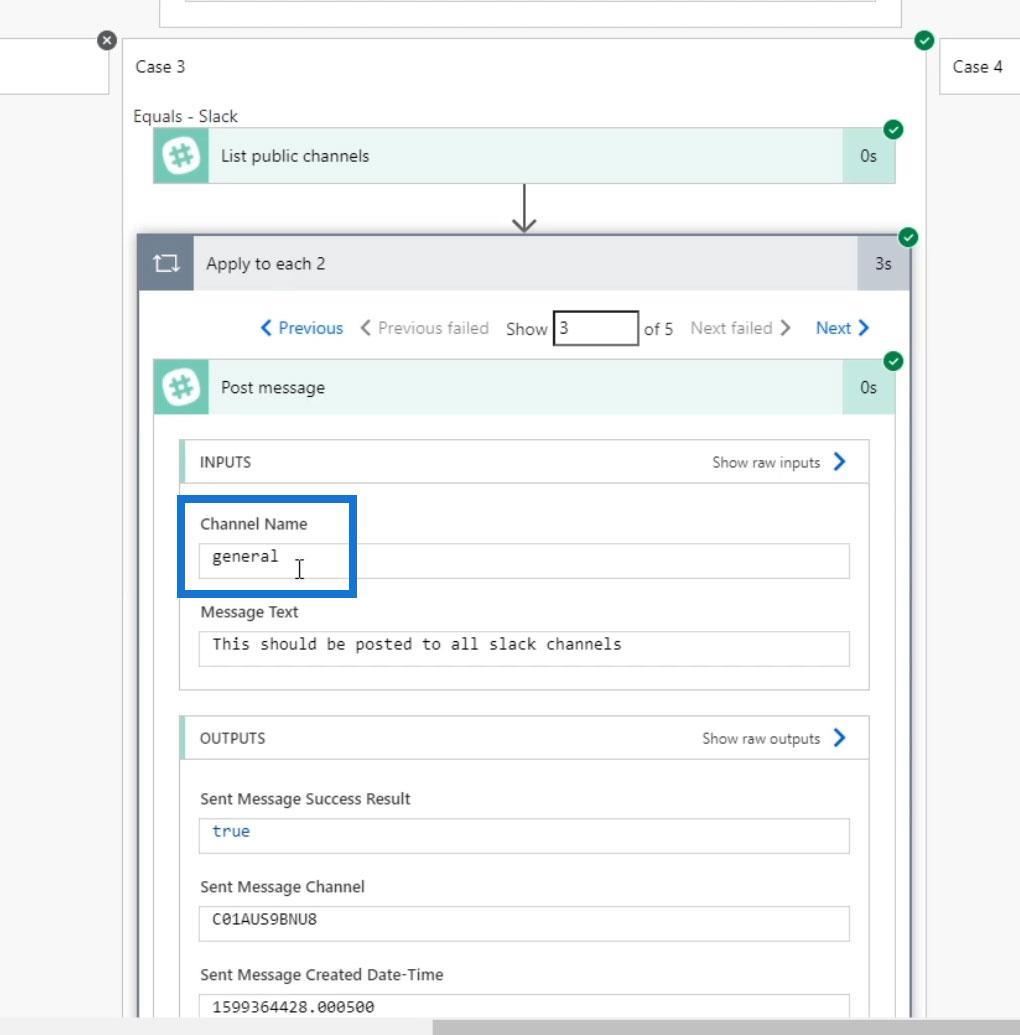
その次は予算チャネルです。
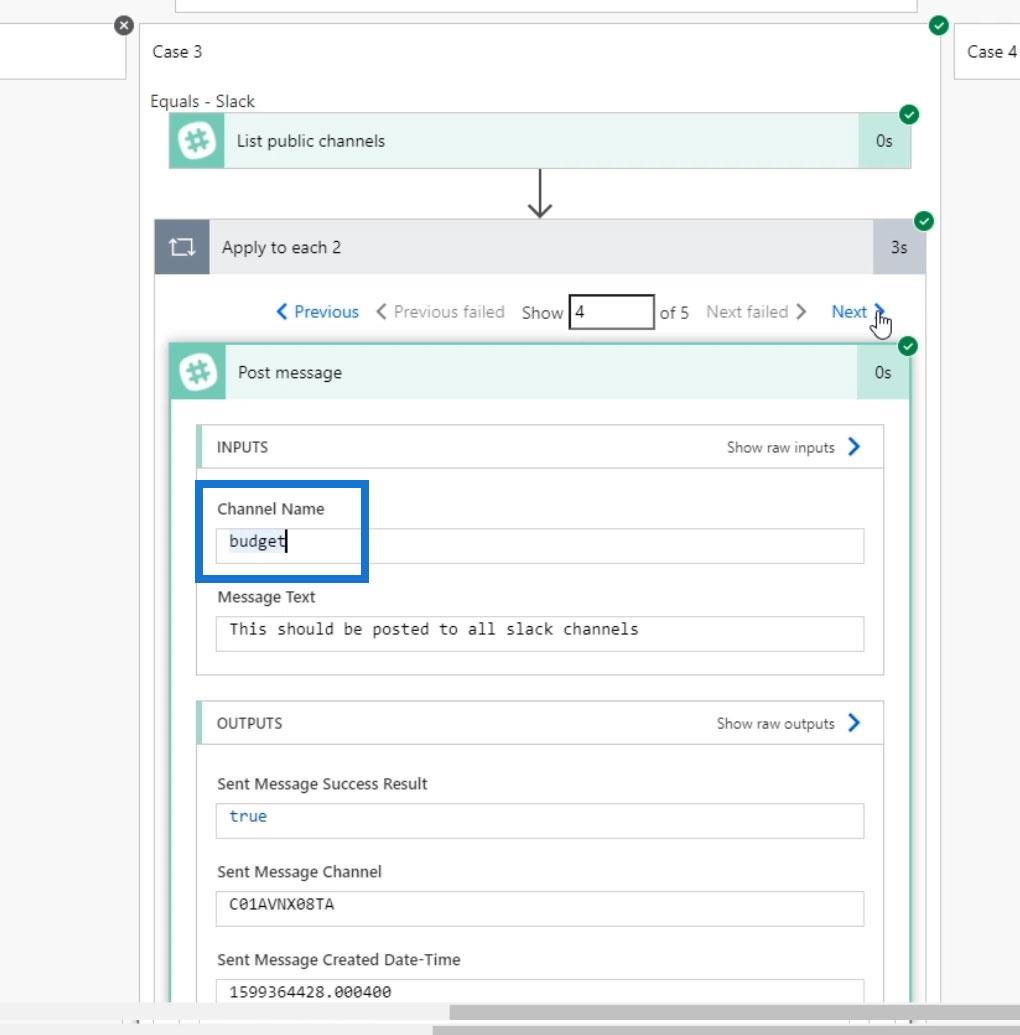
最後になりましたが、Discordチャンネルです。
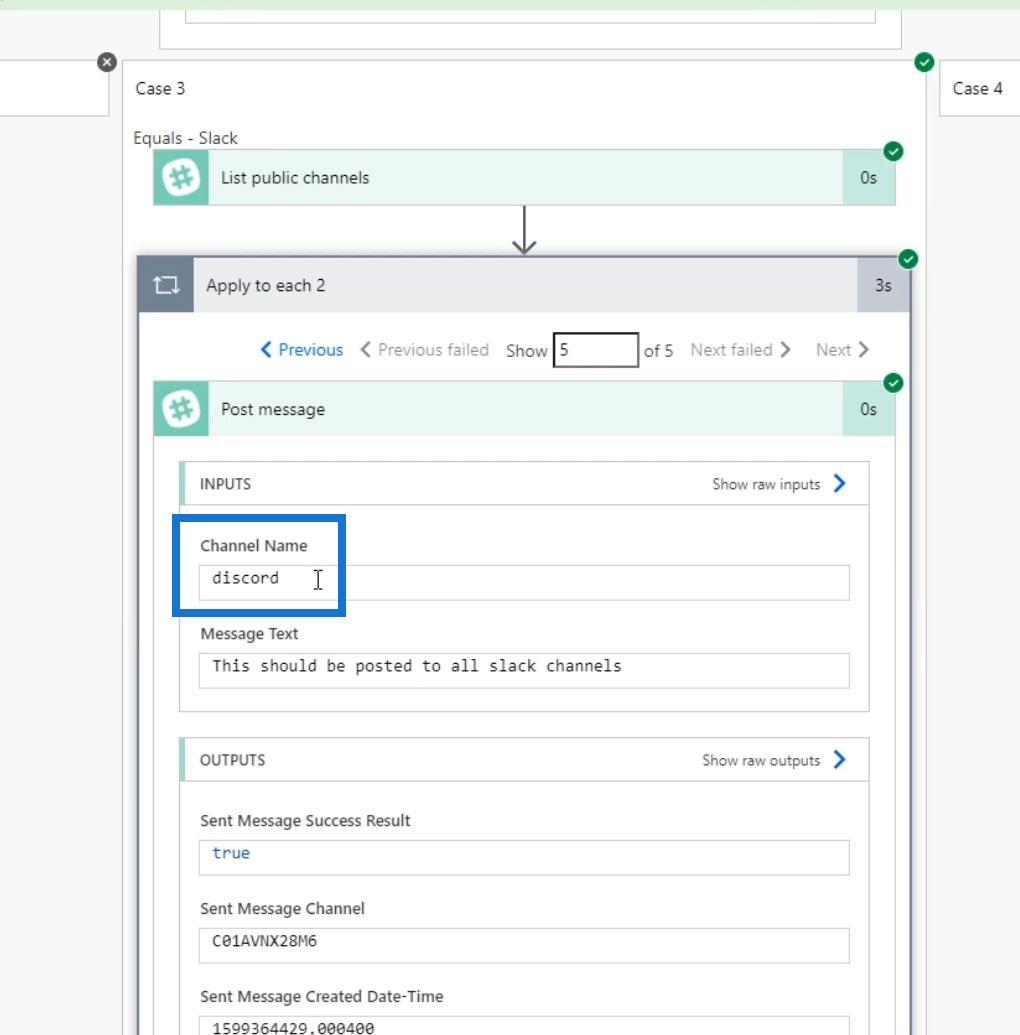
Slack を確認すると、メッセージがすべてのパブリック チャネルに投稿されたことがわかります。したがって、ループは正しく動作しました。
現在の項目変数を各コントロールに適用する場合の使用
場合によっては、すべての Slack チャネルのプロパティを保存して電子メールで送信する必要があるかもしれません。そのために、代わりにCurrent item変数を使用できます。
たとえば、アクションを追加してみましょう。
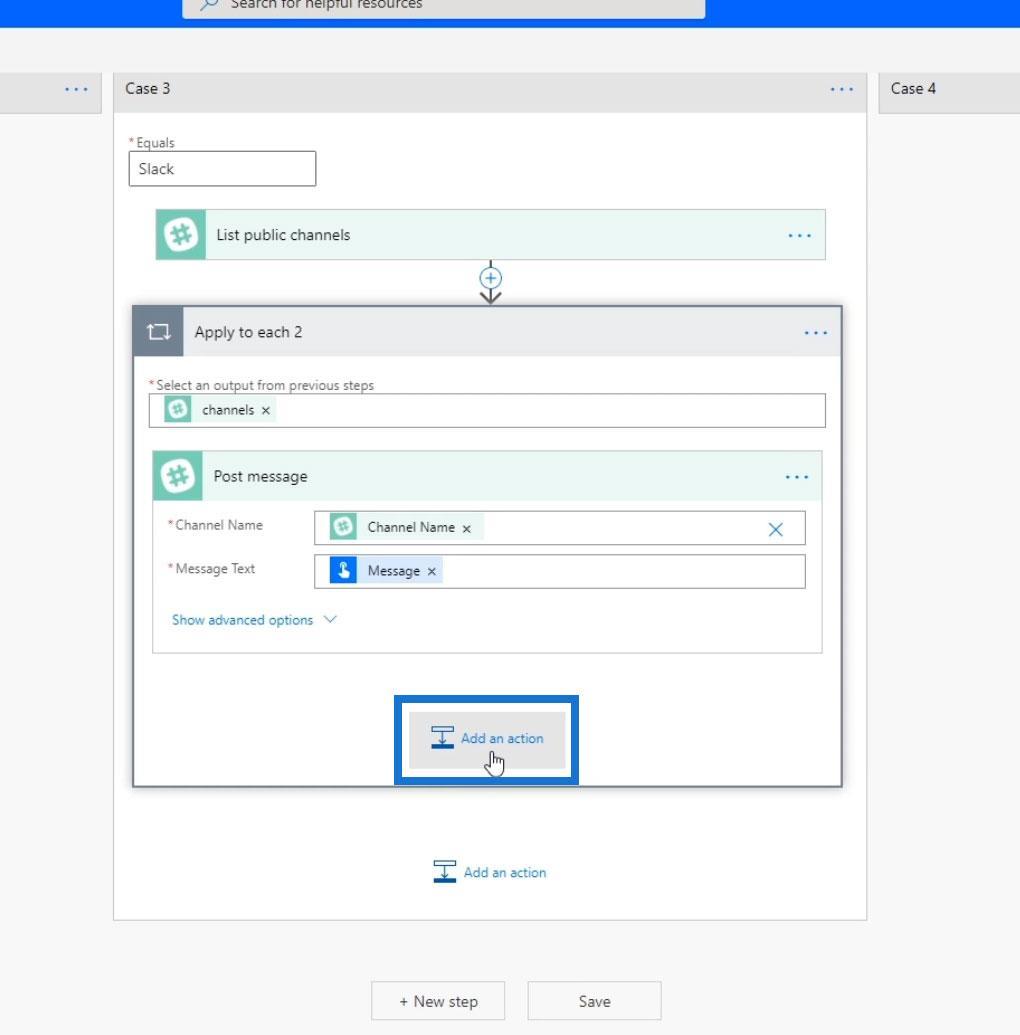
メールコネクタを検索して選択します。

「電子メール通知を送信する( V3 )」アクションをクリックします。
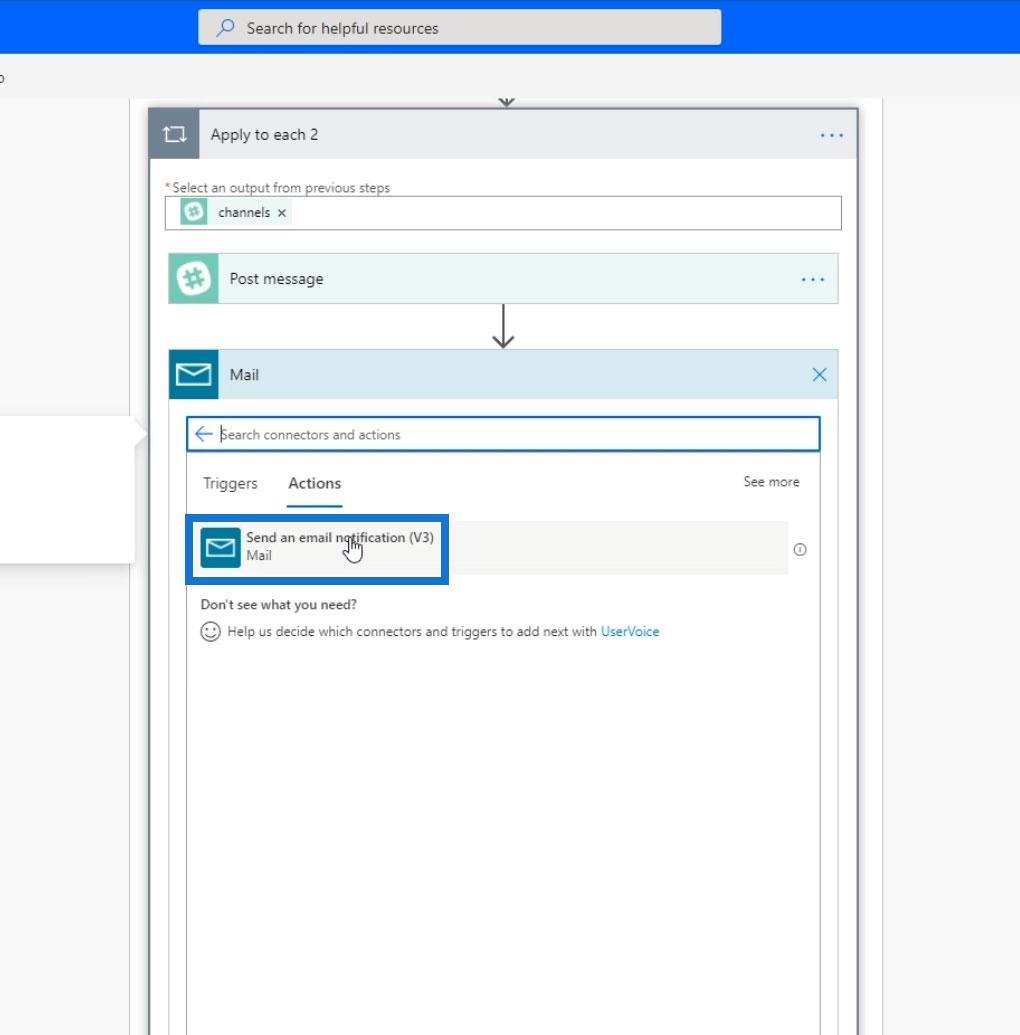
送信先のメールアドレスを設定します。次に、件名を追加します。電子メールのコンテンツについては、[動的コンテンツ]タブで[現在のアイテム]を選択します。
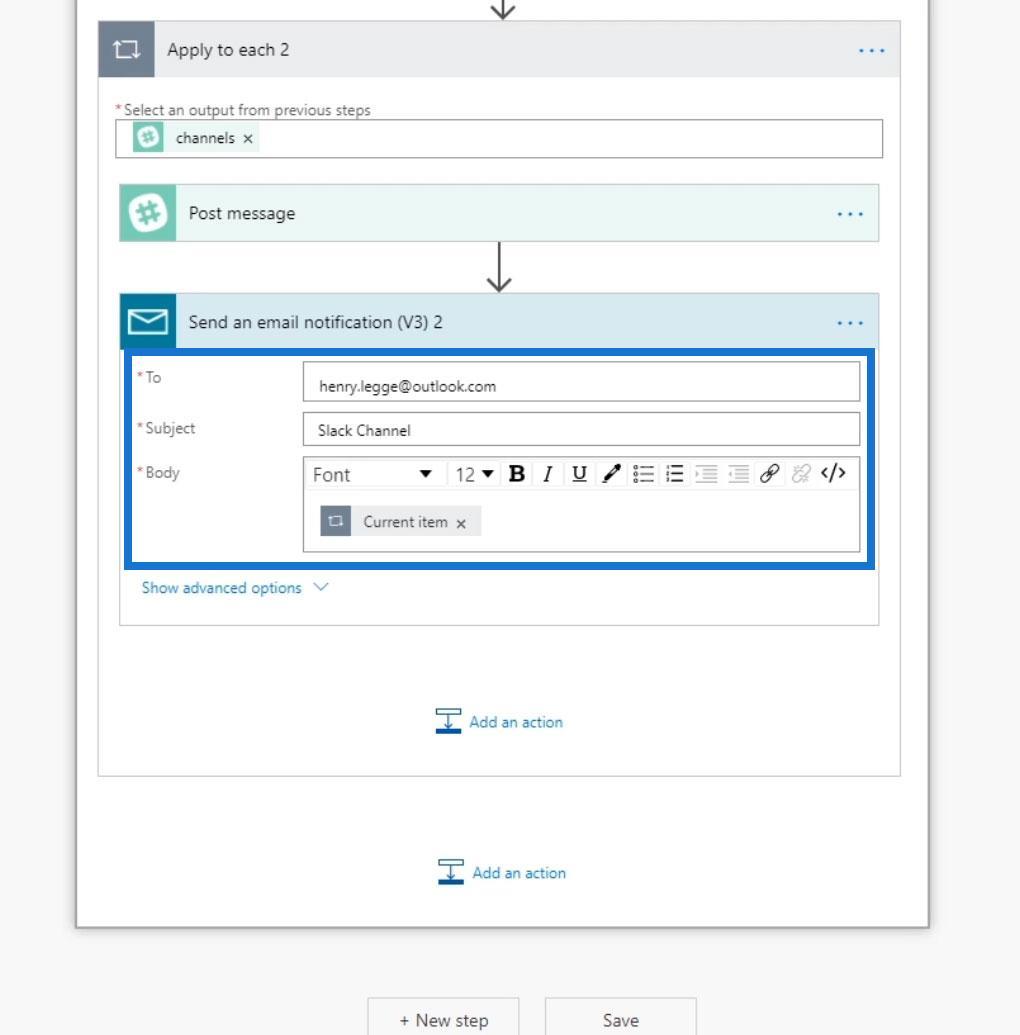
このループは最初のチャネルを通過し、そこにメッセージを投稿します。次に、そのチャネルの JSON ファイルを含む電子メールが送信されます。これにより、チャンネル ID や作成日など、チャンネルに関する情報を知ることができます。
Power Automate のトリガー条件 – 概要
Microsoft Power Automate のワークフロー入力
Power Automate の式 – 概要
結論
これが、Apply To Eachコントロールの仕組みです。このコントロールを使用して、配列またはリスト内のすべての項目を移動および処理できます。これはPower Automateの最も便利なアクションの 1 つです。
このコントロールを使用するときは常に、2 つのプロパティまたは引数が必要になることに常に留意してください。最初のものは項目の配列で、もう 1 つはアクションです。このアクション コントロール内に複数のアクションを追加できますが、いつものように、実行速度の遅いフローを避けるためにアクションは最小限に抑えてください。
ではごきげんよう、
ヘンリー
Microsoft フローで使用できる 2 つの複雑な Power Automate String 関数、substring 関数とindexOf 関数を簡単に学習します。
LuckyTemplates ツールチップを使用すると、より多くの情報を 1 つのレポート ページに圧縮できます。効果的な視覚化の手法を学ぶことができます。
Power Automate で HTTP 要求を作成し、データを受信する方法を学んでいます。
LuckyTemplates で簡単に日付テーブルを作成する方法について学びましょう。データの分析と視覚化のための効果的なツールとして活用できます。
SharePoint 列の検証の数式を使用して、ユーザーからの入力を制限および検証する方法を学びます。
SharePoint リストを Excel ファイルおよび CSV ファイルにエクスポートする方法を学び、さまざまな状況に最適なエクスポート方法を決定できるようにします。
ユーザーがコンピューターから離れているときに、オンプレミス データ ゲートウェイを使用して Power Automate がデスクトップ アプリケーションにアクセスできるようにする方法を説明します。
DAX 数式で LASTNONBLANK 関数を使用して、データ分析の深い洞察を得る方法を学びます。
LuckyTemplates で予算分析とレポートを実行しながら、CROSSJOIN 関数を使用して 2 つのデータ テーブルをバインドする方法を学びます。
このチュートリアルでは、LuckyTemplates TREATAS を使用して数式内に仮想リレーションシップを作成する方法を説明します。








