Power Automate の文字列関数: Substring と IndexOf

Microsoft フローで使用できる 2 つの複雑な Power Automate String 関数、substring 関数とindexOf 関数を簡単に学習します。
この投稿では、LuckyTemplates でPower Automate を使用して、エンドユーザーのデータを更新するボタンをレポート内に作成する方法を説明します。ここで使用する例は、LuckyTemplates コミュニティ フォーラムのトップ 100 の最後の投稿からの LuckyTemplates レポートです。このチュートリアルの完全なビデオは、このブログの下部でご覧いただけます。
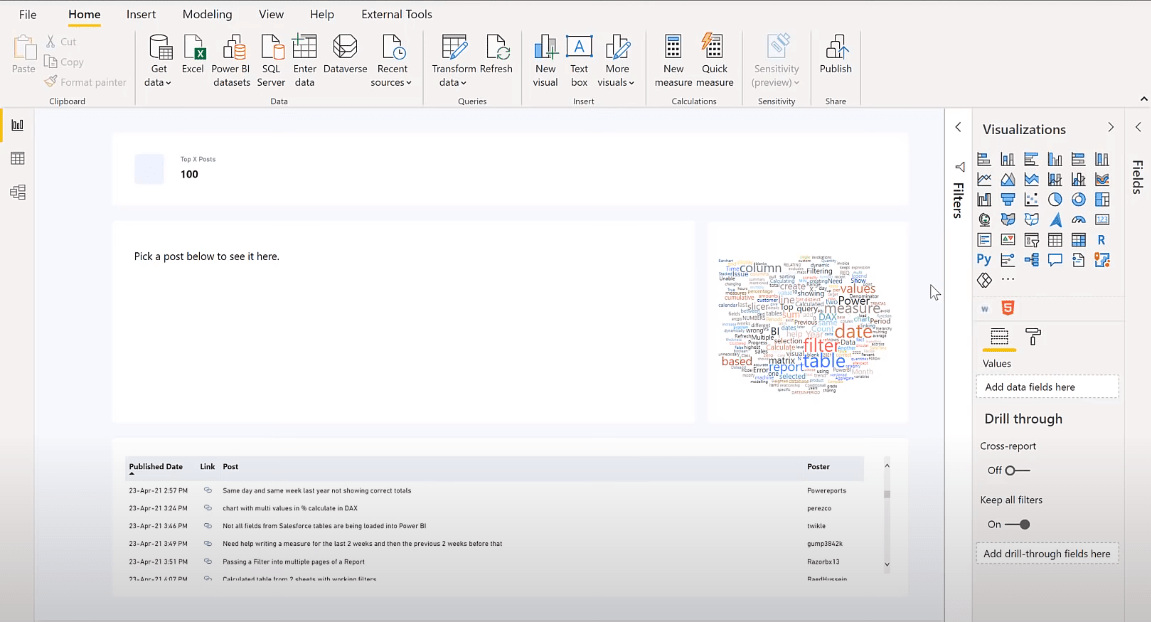
目次
Power Automate ビジュアルのダウンロード
このレポートを定期的に更新する必要はありません。これを開いてデータを更新できます。これを行うには、ビジュアライゼーション ペインに移動し、[ Get more Visuals]をクリックしてアプリ ソースに移動します。
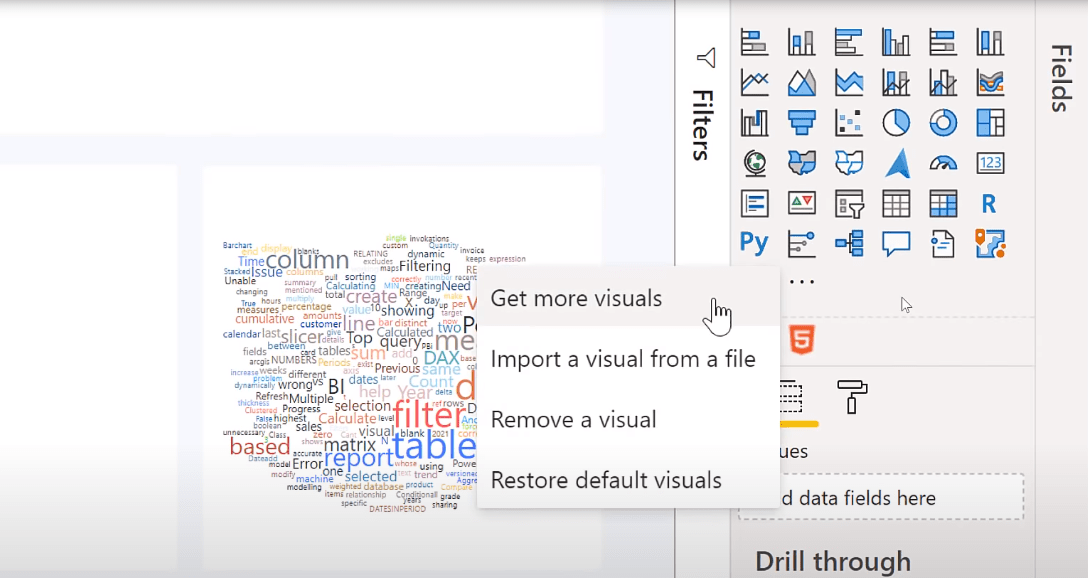
次に、検索バーに「Power Automate」と入力します。
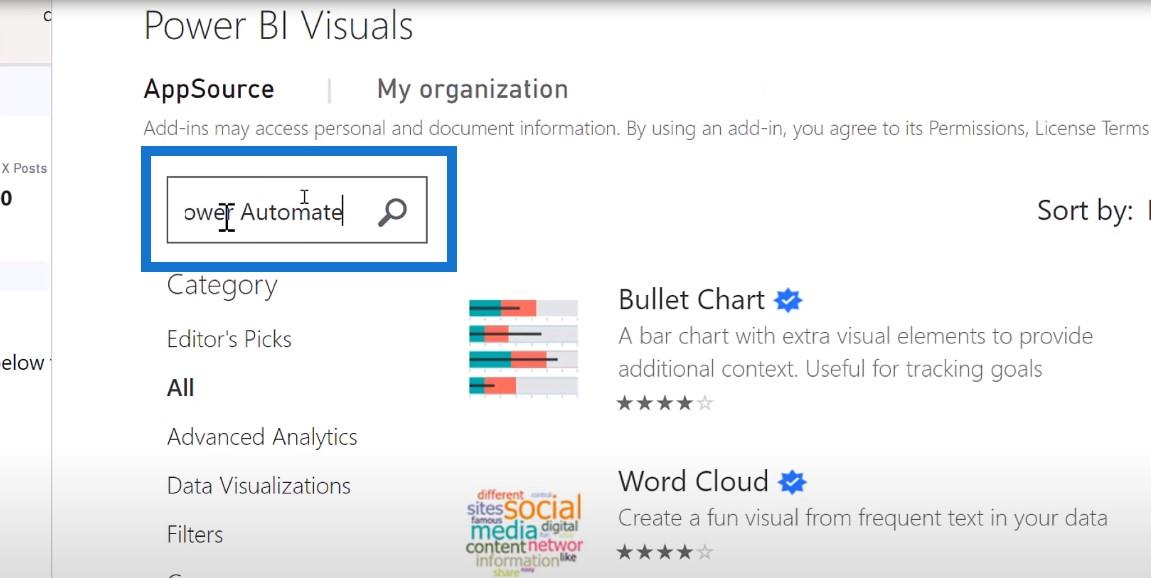
Power Automate が表示されたら、 [追加]ボタンをクリックします。
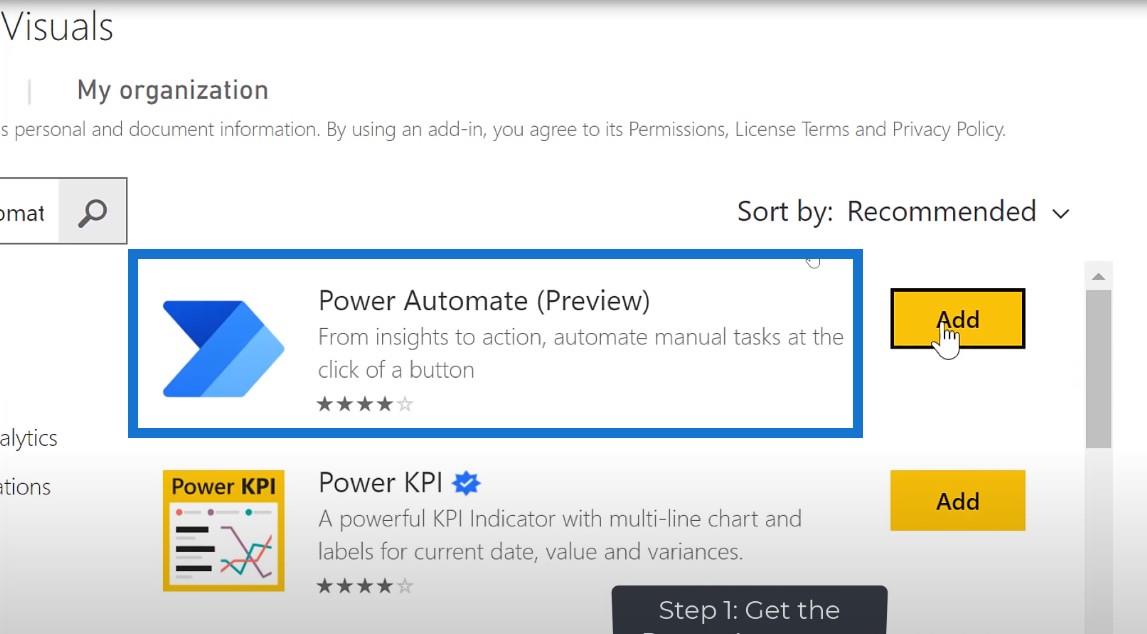
これで、利用可能なビジュアルに Power Automate アイコンが表示されます。
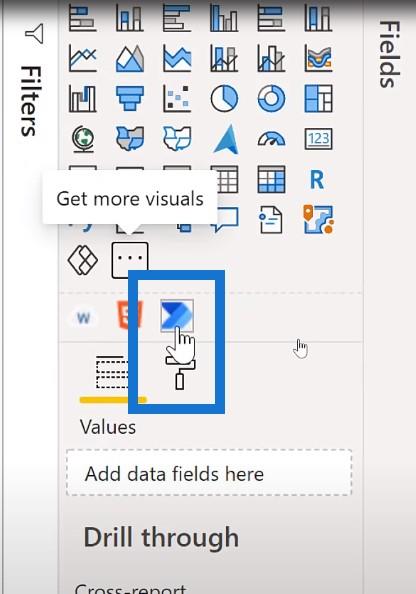
それをクリックすると、レポート用のレポートが作成されます。ここには多くの情報がありますが、必要なのは、ここの 3 つの点をクリックして [編集]を選択することだけです。
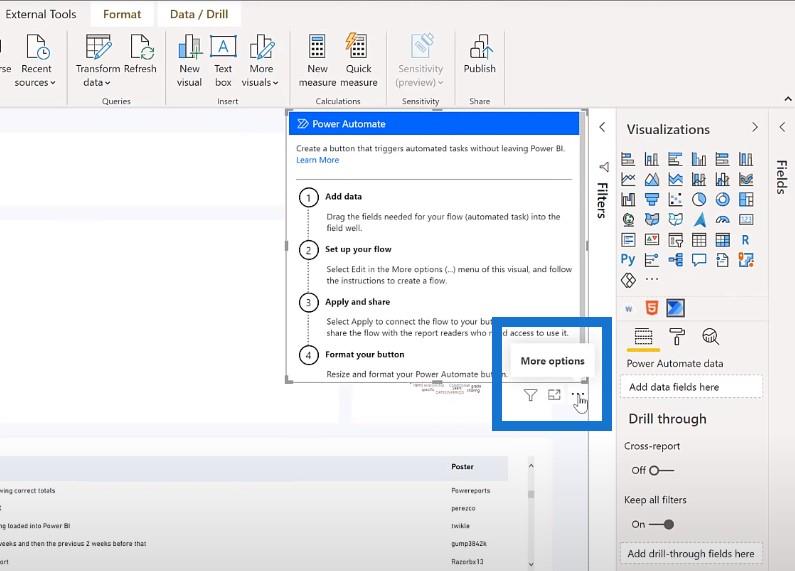
新しいフローの作成
これにより、flow.microsoft.com にアクセスしてフローを作成した場合と同じように、LuckyTemplates でPower Automate 画面が開きます。
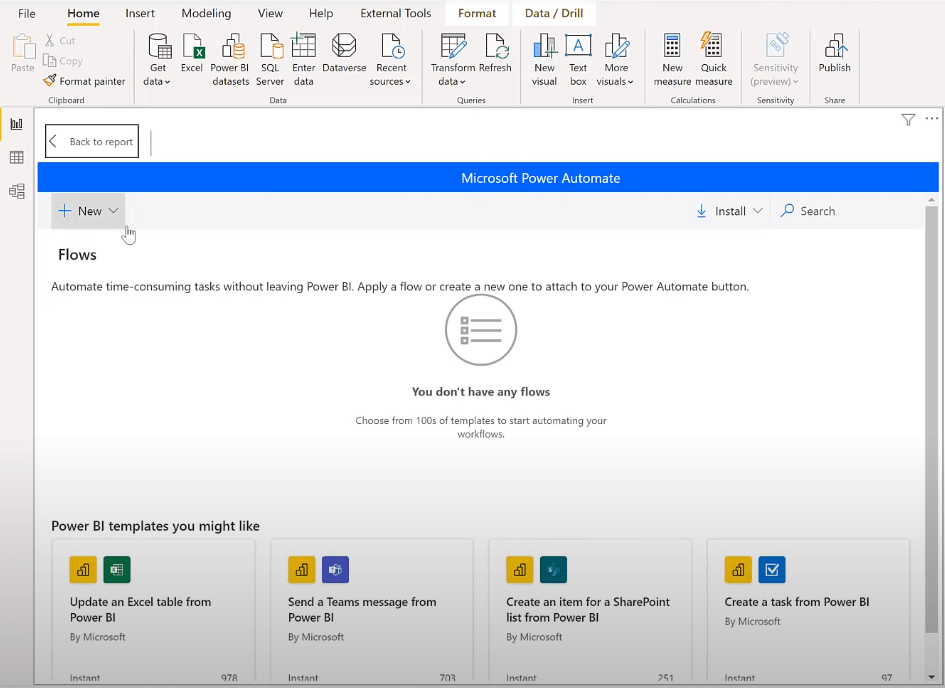
新しいフローを作成し、インスタント クラウド フローを実行します。
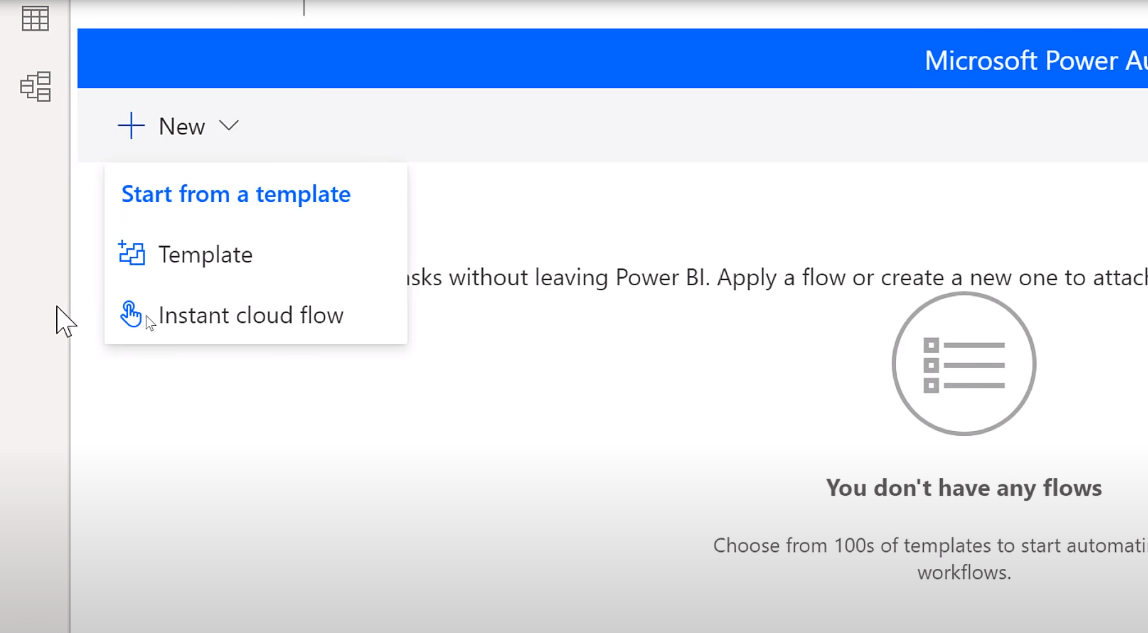
これは、LuckyTemplates で押したいボタン以外に実際のトリガーがないことを意味します。ここでは、LuckyTemplates ボタンがクリックされても、実行方法がすでに決定されているため、何も実行されないことがわかります。
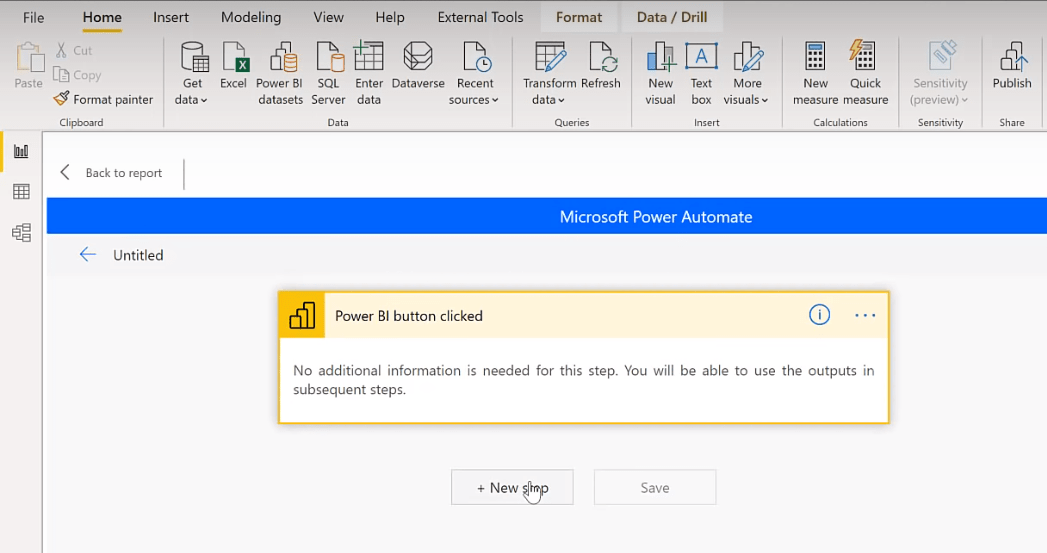
それでは、[次のステップ]ボタンをクリックして LuckyTemplates に移動しましょう。
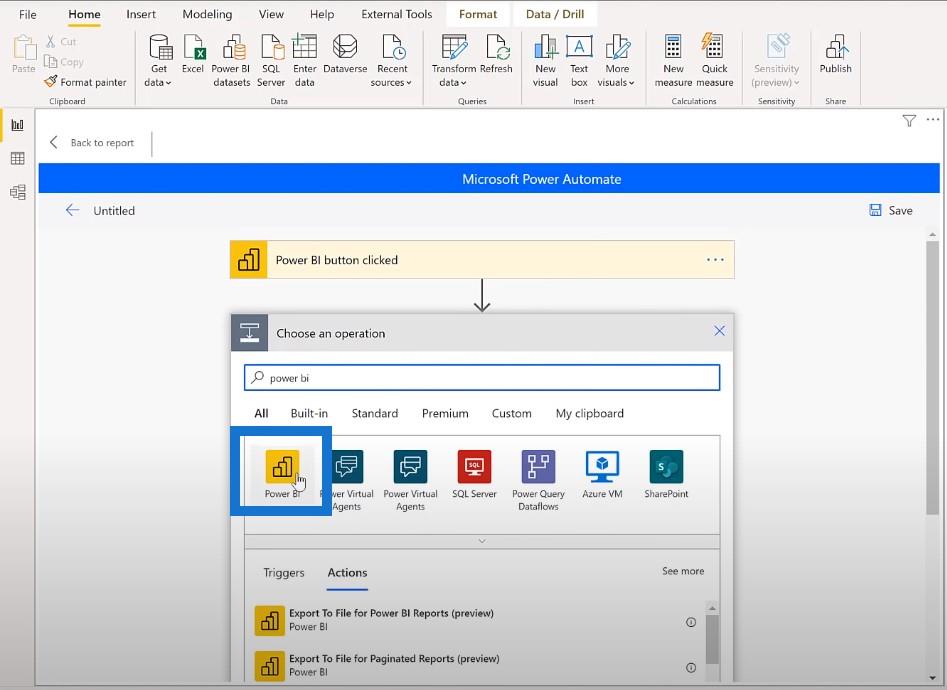
ここで、利用可能なアクションが 4 つあることがわかります。認証されているため、私が誰であるかをすでに知っているため、最後のオプションである[データセットを更新する]を選択します。
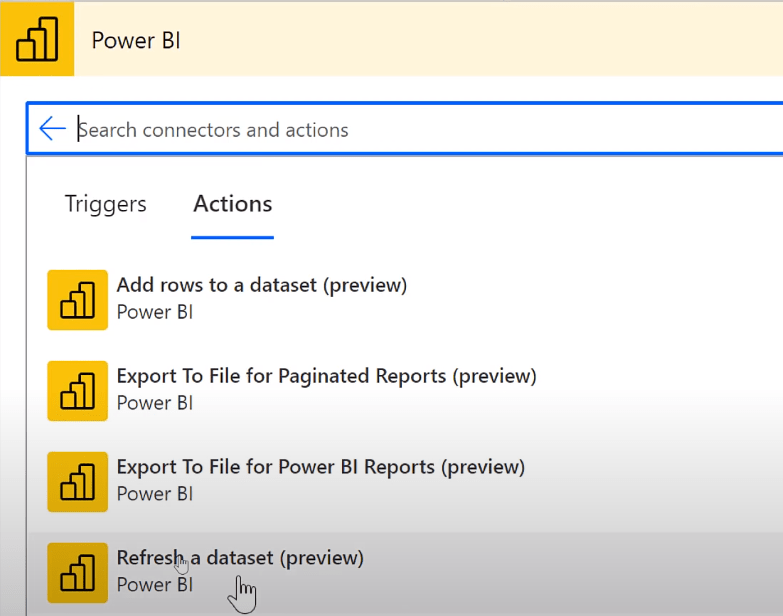
ドロップダウン リストをクリックするだけで、すべてのワークスペースのリストが表示されます。レポートをコミュニティに公開しました。
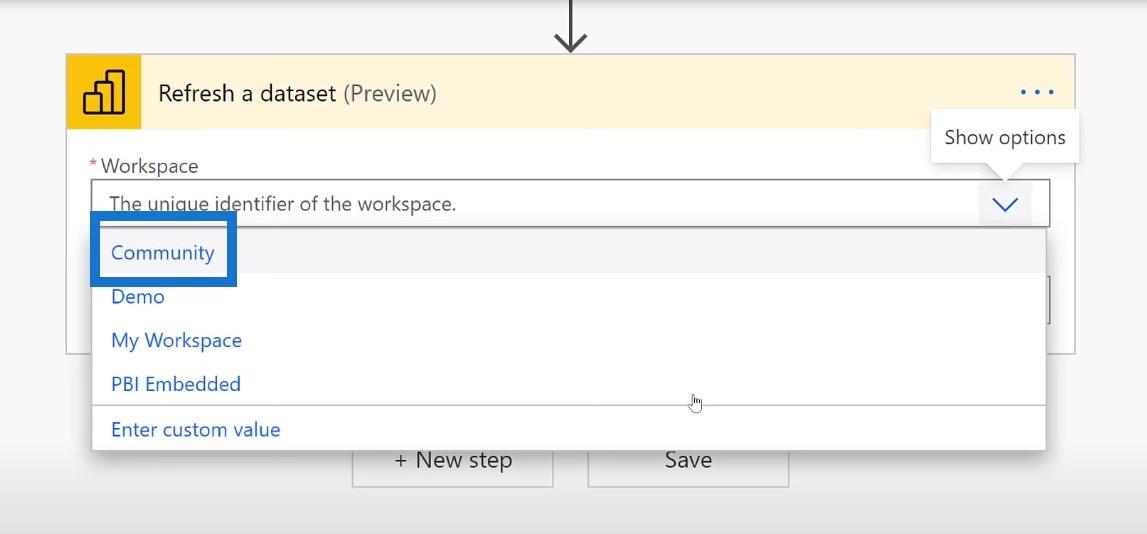
次に、Power Automateで更新する必要があるレポートを選択します。次に、 「保存」をクリックします。
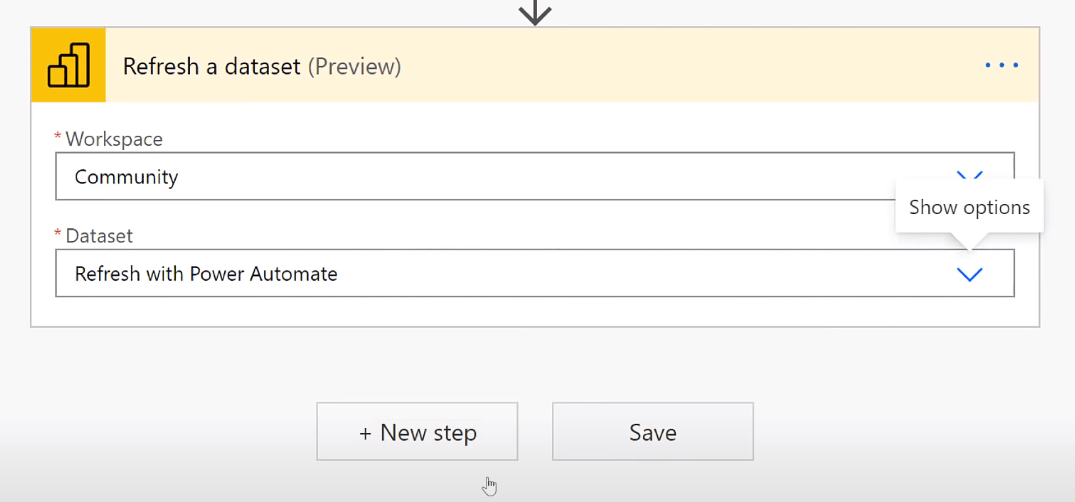
この時点でフローは完了しましたが、まだレポートには戻りたくないです。それでは、 「戻る」ボタンをクリックして先に進みます。
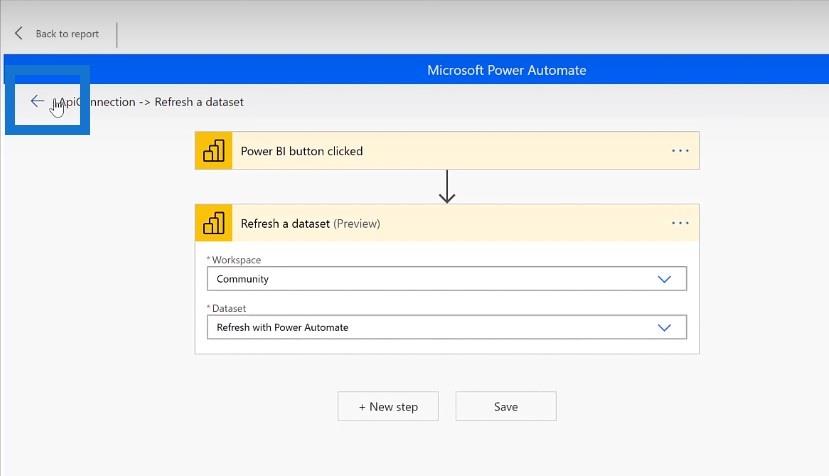
フローを適用する
そして、フローのリストに戻ります。先ほど作成したものを選択し、「適用」をクリックします。
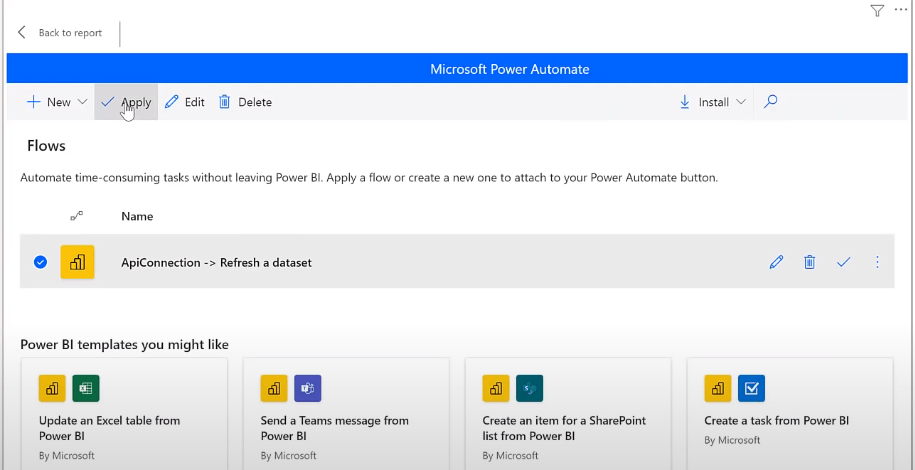
このフローが正常に適用されたことを示す緑色のメッセージが表示されます。これは、 [レポートに戻る]ボタンをクリックできることを意味します。
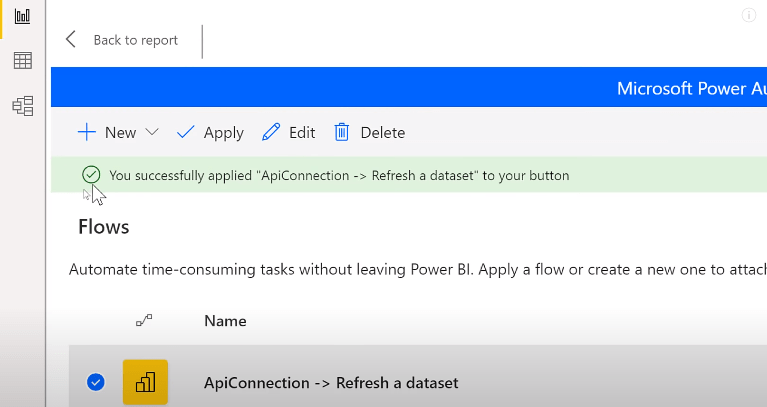
ボタンの配置と書式を調整する
ご覧のとおり、レポートにはフローを表す非常に大きなボタンがあります。
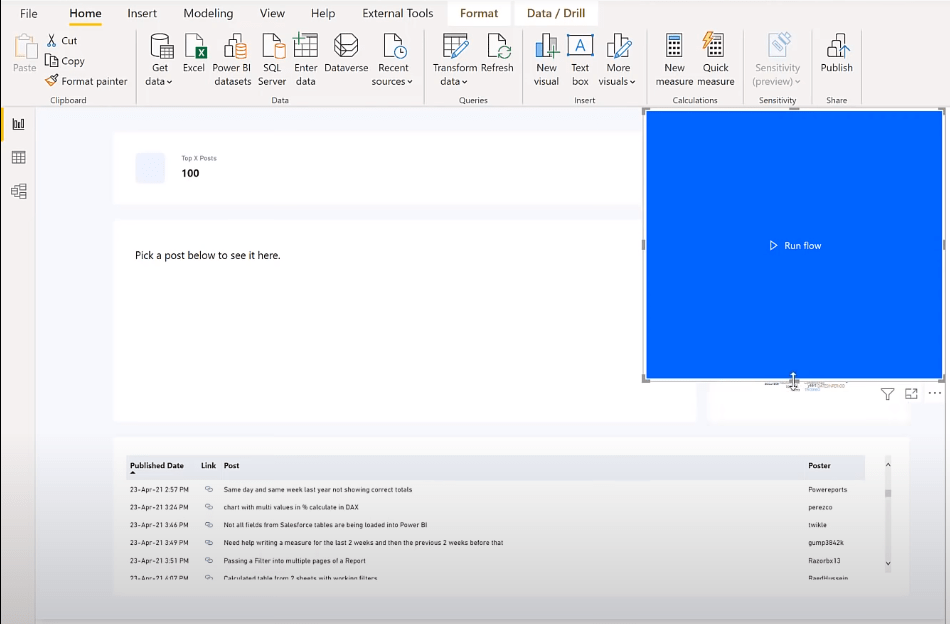
なので、小さくして上に置きます。
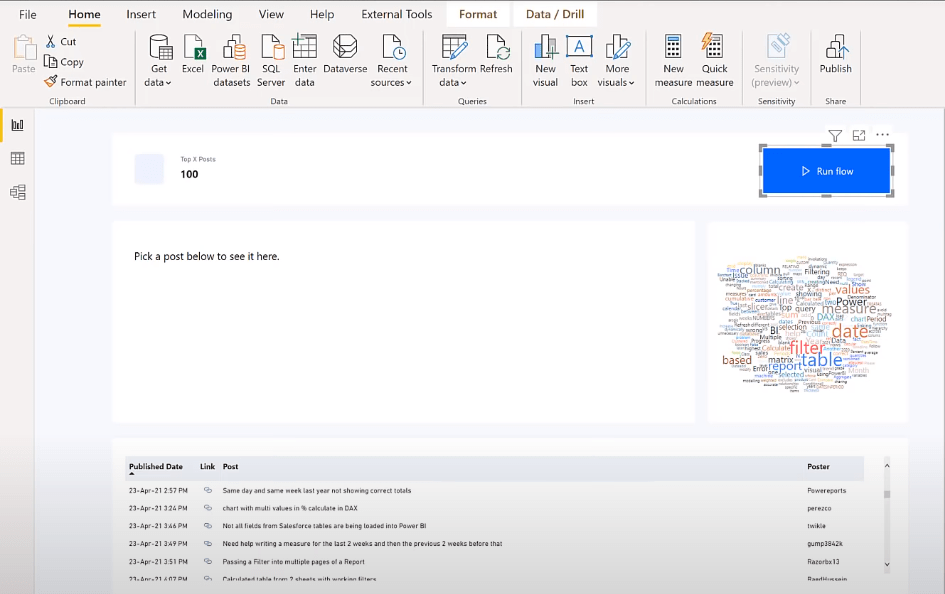
「フォーマット」アイコンをクリックすると、ボタンのテキストがデフォルトから「データの更新」に変更されます。
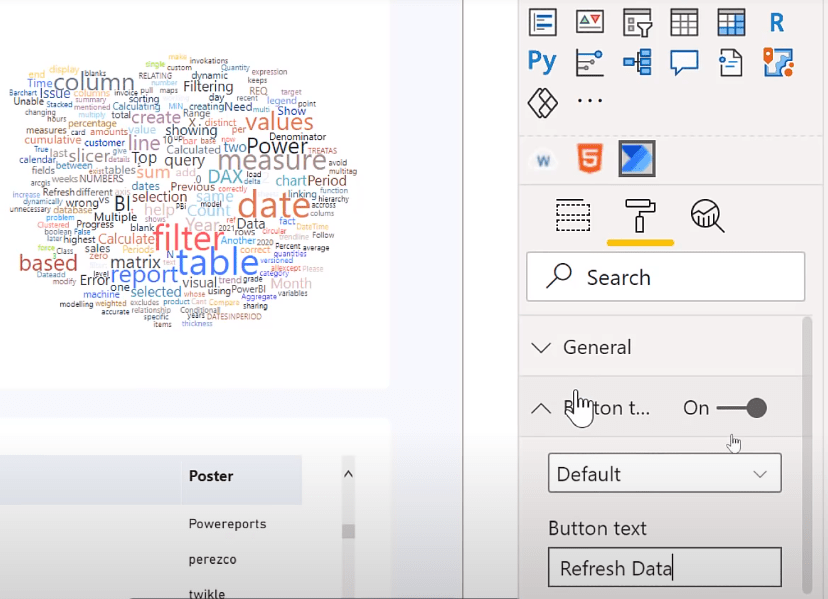
次に、塗りつぶしを青色に変更します。
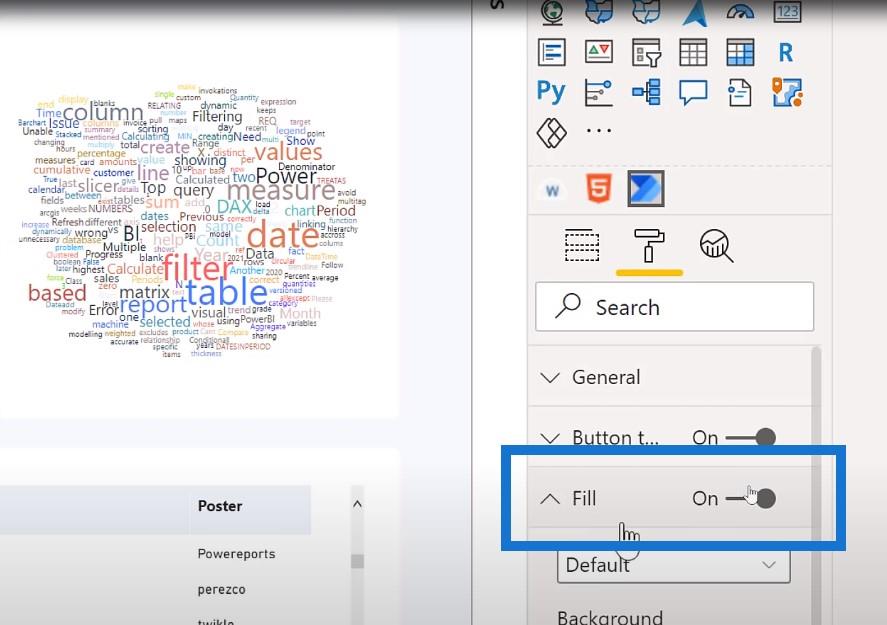
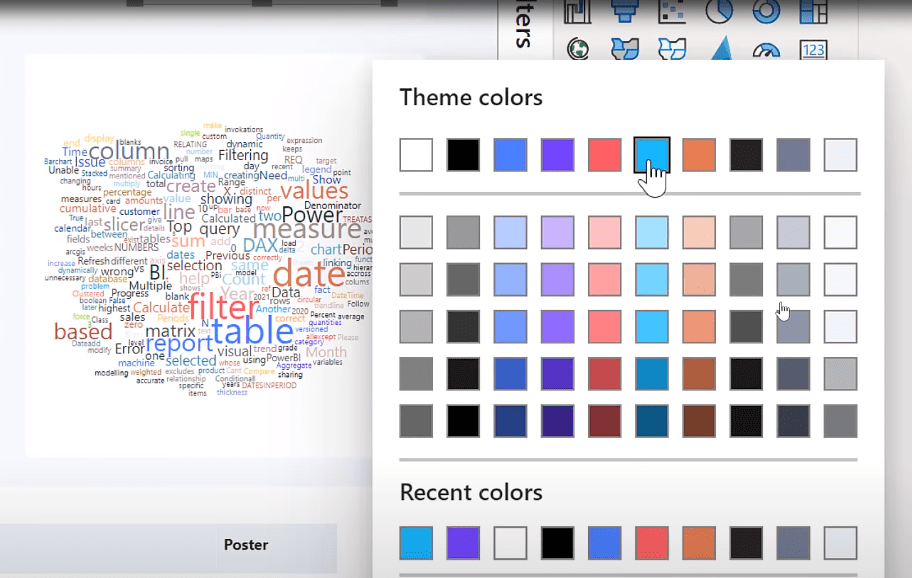
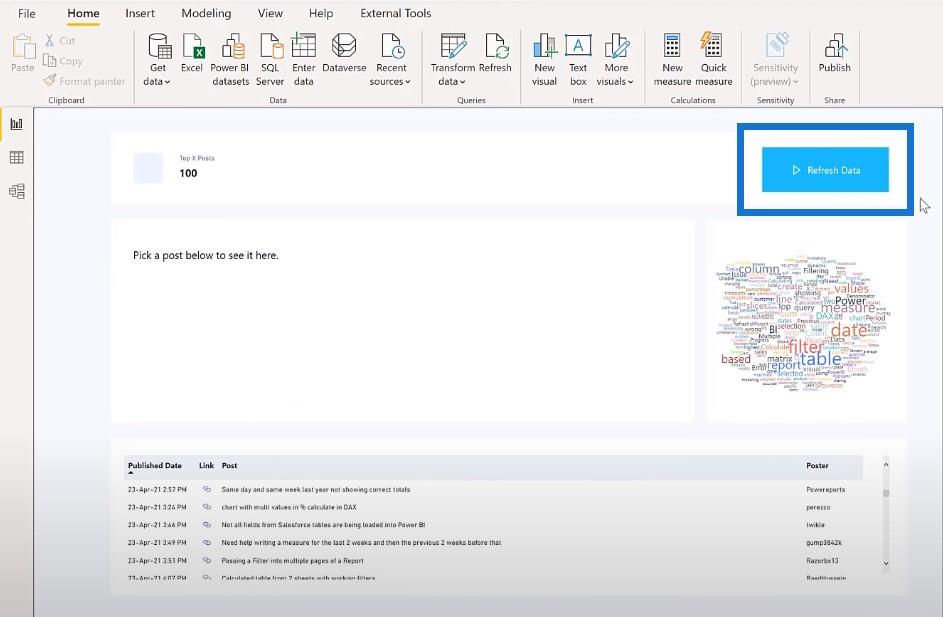
レポートの保存と再発行
「データの更新」ボタンが完了したことがわかります。LuckyTemplates デスクトップ上でテストする場合は、他のボタンと同じように、Ctrl キーを押しながらクリックします。
レポートを保存して再発行し、LuckyTemplates サービスでどのように表示されるかを示します。
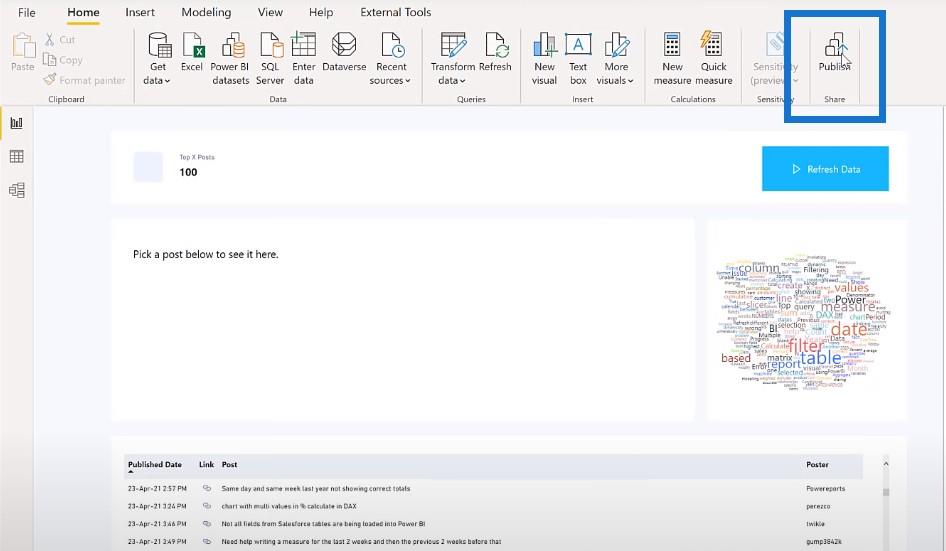
レポートで以前に行われた内容を置き換える必要がありました。
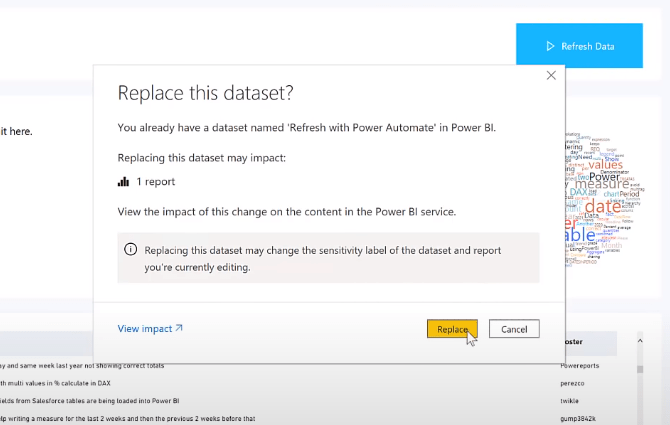
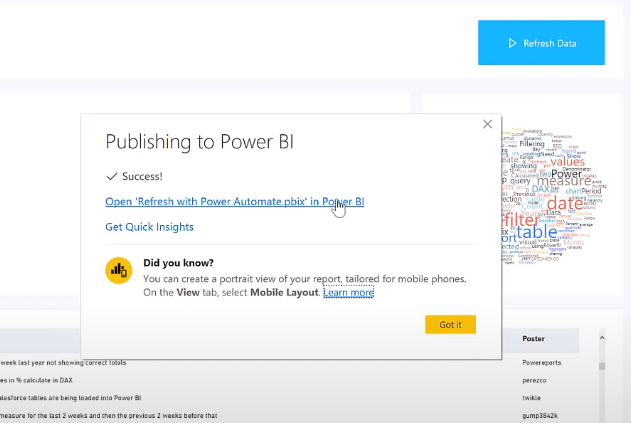
次に、レポートをクリックして開き、[データの更新]ボタンをクリックして更新をトリガーします。
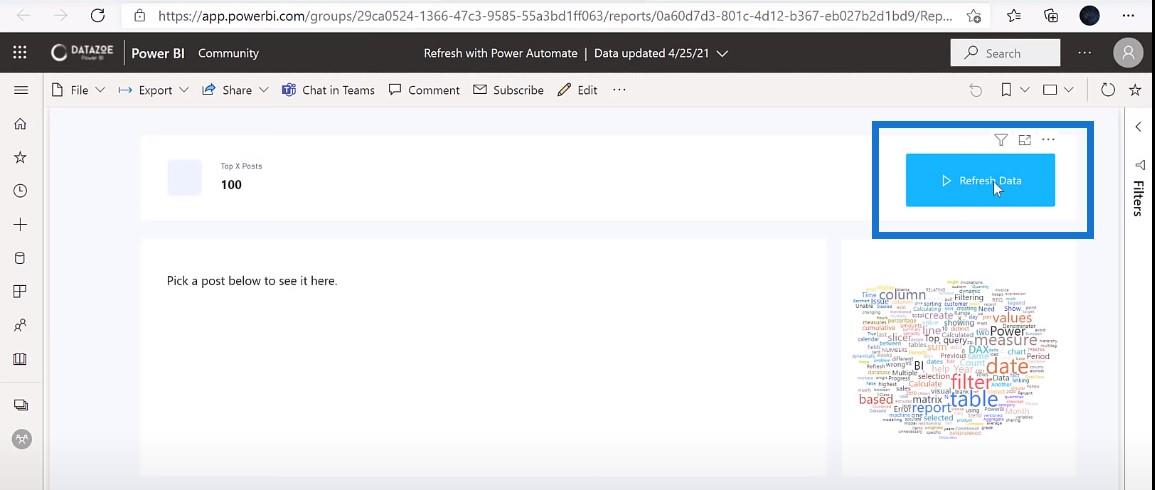
成功したか失敗したかについては報告されません。これはまさに流れのきっかけになります。レポートが更新される時間がわかっている場合は、待って更新するだけで、更新されるかどうかを確認できます。
ただし、フローに移動することもできます。flow.microsoft.com にログインして、作成したばかりの内容を確認できます。
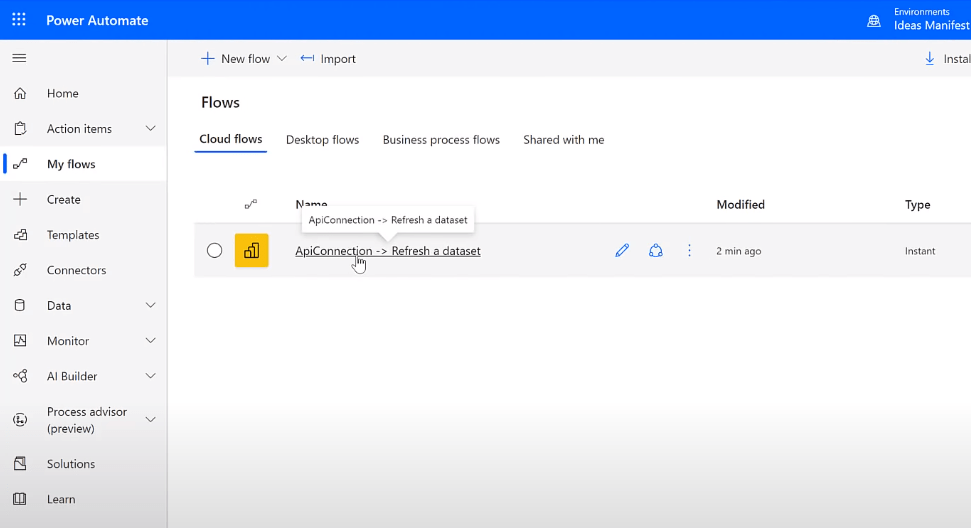
「フロー」をクリックすると、28 日間の履歴が表示されます。数秒前に実行され、更新が成功したことがわかります。
そして、レポートに戻って更新すると、新しいデータが入ってくるのがわかります。午後 7 時以降にいくつかのデータが入ってくるのがわかります。これらのリンクのいずれかをクリックすると、新しいデータが表示されます。
結論
このチュートリアルでは、データセットの更新をトリガーするフローを作成する方法を学習しました。これは、レポートを手動で更新する場合に最適です。
この特定のチュートリアルで取り上げたコンテンツを気に入っていただけた場合は、LuckyTemplates TV チャンネルに登録して、これと同様のコンテンツをさらにご覧ください。私たちの目標は、LuckyTemplates とPower プラットフォームの使用方法を改善することです。
Microsoft フローで使用できる 2 つの複雑な Power Automate String 関数、substring 関数とindexOf 関数を簡単に学習します。
LuckyTemplates ツールチップを使用すると、より多くの情報を 1 つのレポート ページに圧縮できます。効果的な視覚化の手法を学ぶことができます。
Power Automate で HTTP 要求を作成し、データを受信する方法を学んでいます。
LuckyTemplates で簡単に日付テーブルを作成する方法について学びましょう。データの分析と視覚化のための効果的なツールとして活用できます。
SharePoint 列の検証の数式を使用して、ユーザーからの入力を制限および検証する方法を学びます。
SharePoint リストを Excel ファイルおよび CSV ファイルにエクスポートする方法を学び、さまざまな状況に最適なエクスポート方法を決定できるようにします。
ユーザーがコンピューターから離れているときに、オンプレミス データ ゲートウェイを使用して Power Automate がデスクトップ アプリケーションにアクセスできるようにする方法を説明します。
DAX 数式で LASTNONBLANK 関数を使用して、データ分析の深い洞察を得る方法を学びます。
LuckyTemplates で予算分析とレポートを実行しながら、CROSSJOIN 関数を使用して 2 つのデータ テーブルをバインドする方法を学びます。
このチュートリアルでは、LuckyTemplates TREATAS を使用して数式内に仮想リレーションシップを作成する方法を説明します。








