Power Automate の文字列関数: Substring と IndexOf

Microsoft フローで使用できる 2 つの複雑な Power Automate String 関数、substring 関数とindexOf 関数を簡単に学習します。
このチュートリアルでは、フロー内のアクションを終了する Power Automate コントロールについて説明します。Switchケースの条件のいずれかが満たされなかった場合は、エラー メッセージを表示して、フロー内のすべてのアクションを終了したいと考えます。このようなシナリオでは、Power Automate Terminate アクション コントロールが役に立ちます。
Microsoft Power Automate の終了コントロールは、フローの実行を単に終了するだけです。
ディスカッションの中で、それがどのように機能するのか、そしてなぜそれが重要なのかを理解していきます。
目次
サンプルシナリオ
事前に作成したこのサンプルフローでは、ユーザーに配送方法とメッセージを入力させます。Switchケースに含まれる利用可能な配信方法は、ツイート、電子メール、Slack、Trelloです。

「テスト」をクリックしてフローを試します。

次に、「トリガーアクションを実行します」オプションを選択し、「テスト」ボタンをクリックします。
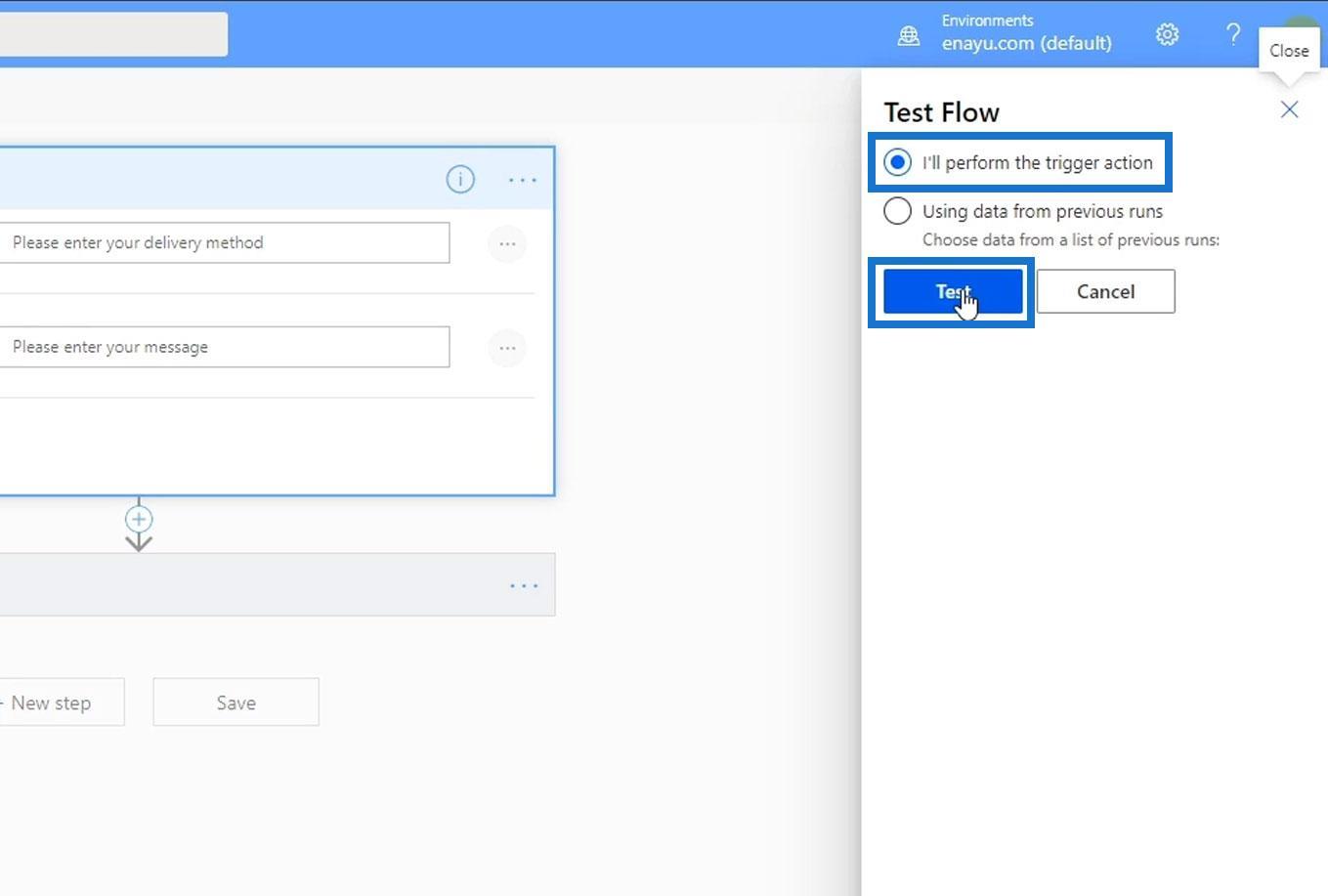
「こんにちは!」と入力しましょう。」をメッセージとして入力し、「Slack 」の代わりに「 Slacks」と入力しましょう。次に、「フローの実行」ボタンをクリックします。
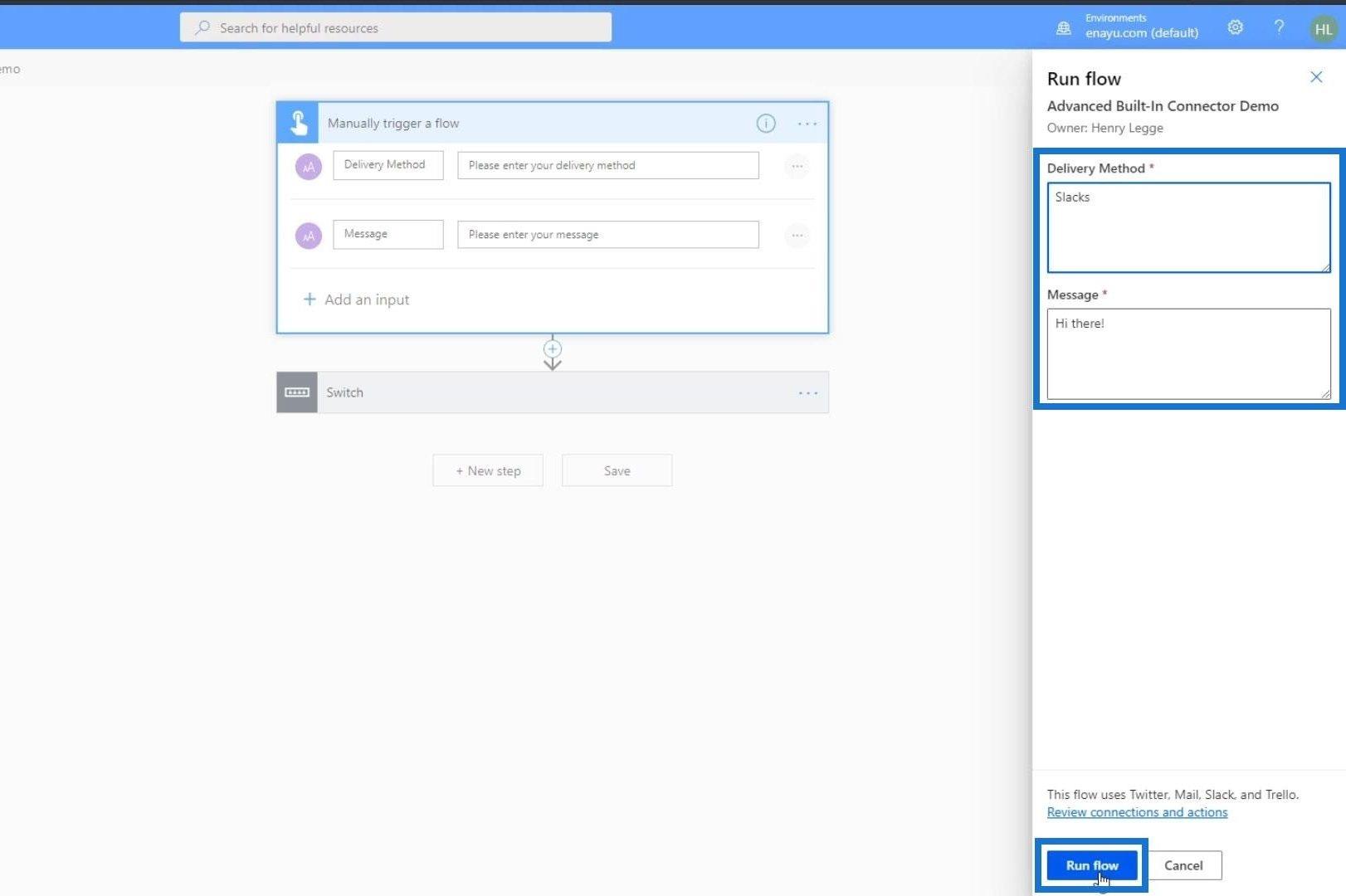
ご覧のとおり、フローの実行は成功しました。ユーザーとしては、入力に何も問題はないと考えます。それでは、[完了] ボタンをクリックして Slack を確認してみましょう。
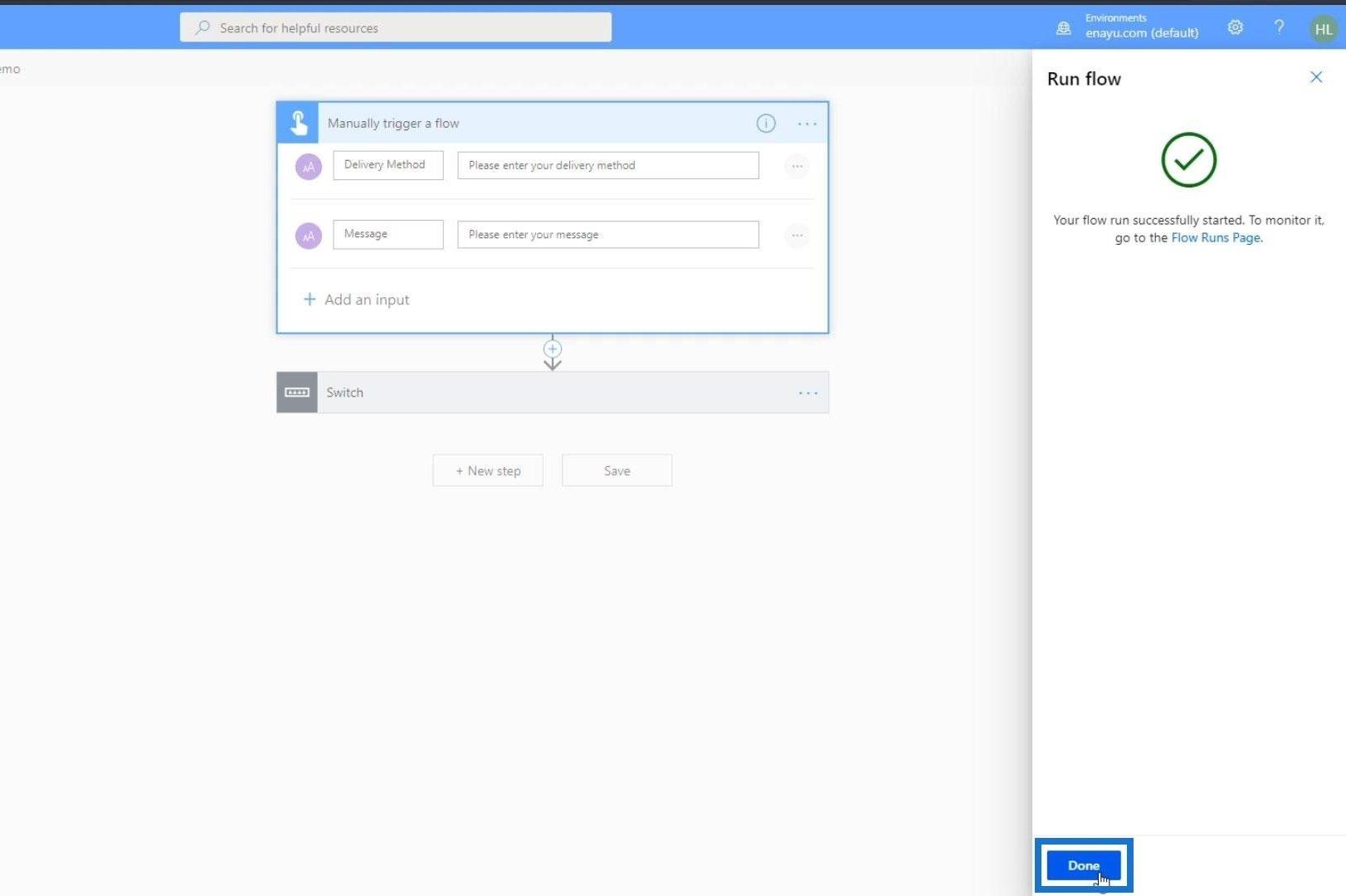
Slack を確認したところ、送信したメッセージはありませんでした。
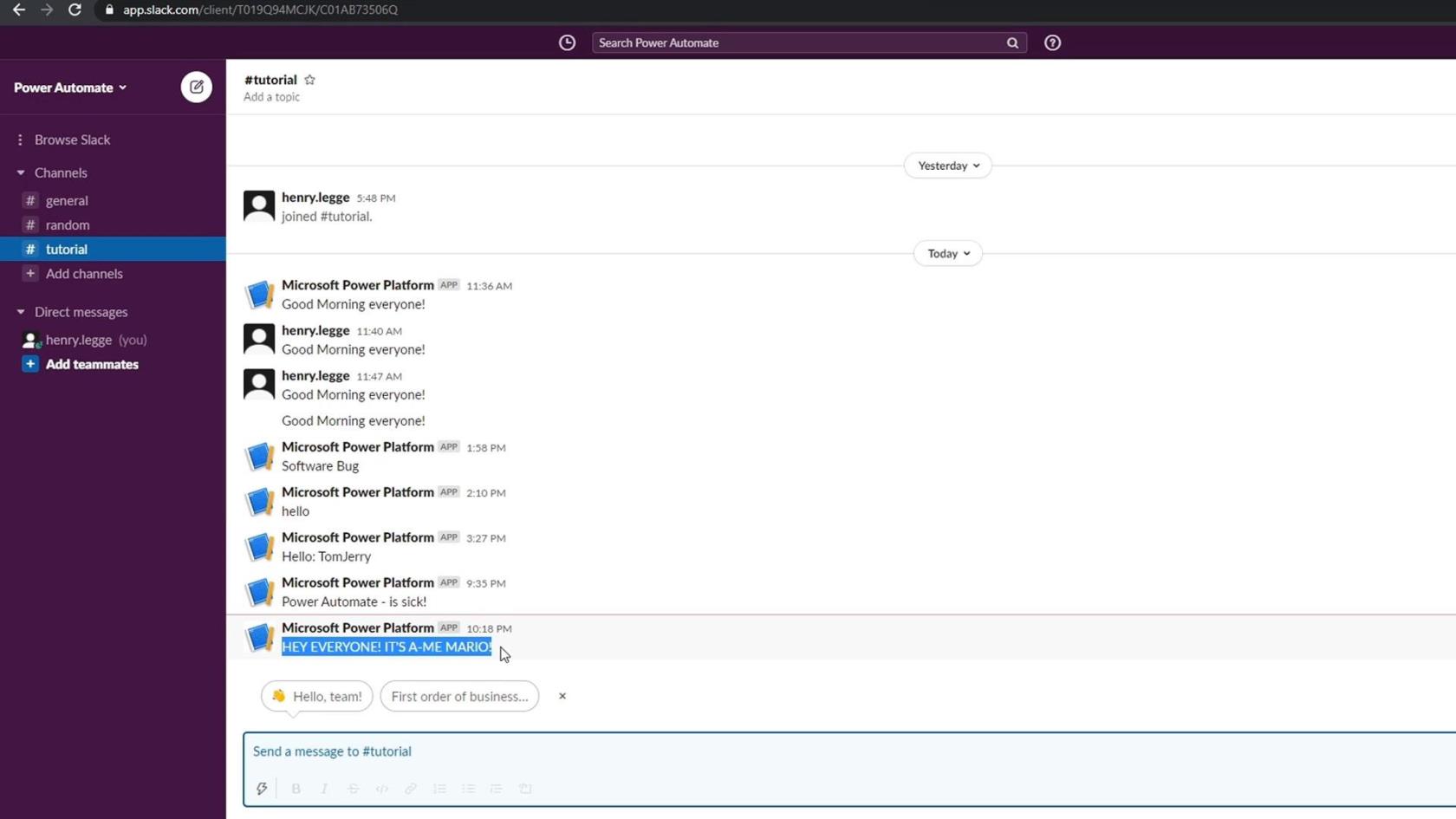
それでは、フローに戻って、最後の実行をクリックして実際に何が起こったのかを確認してみましょう。
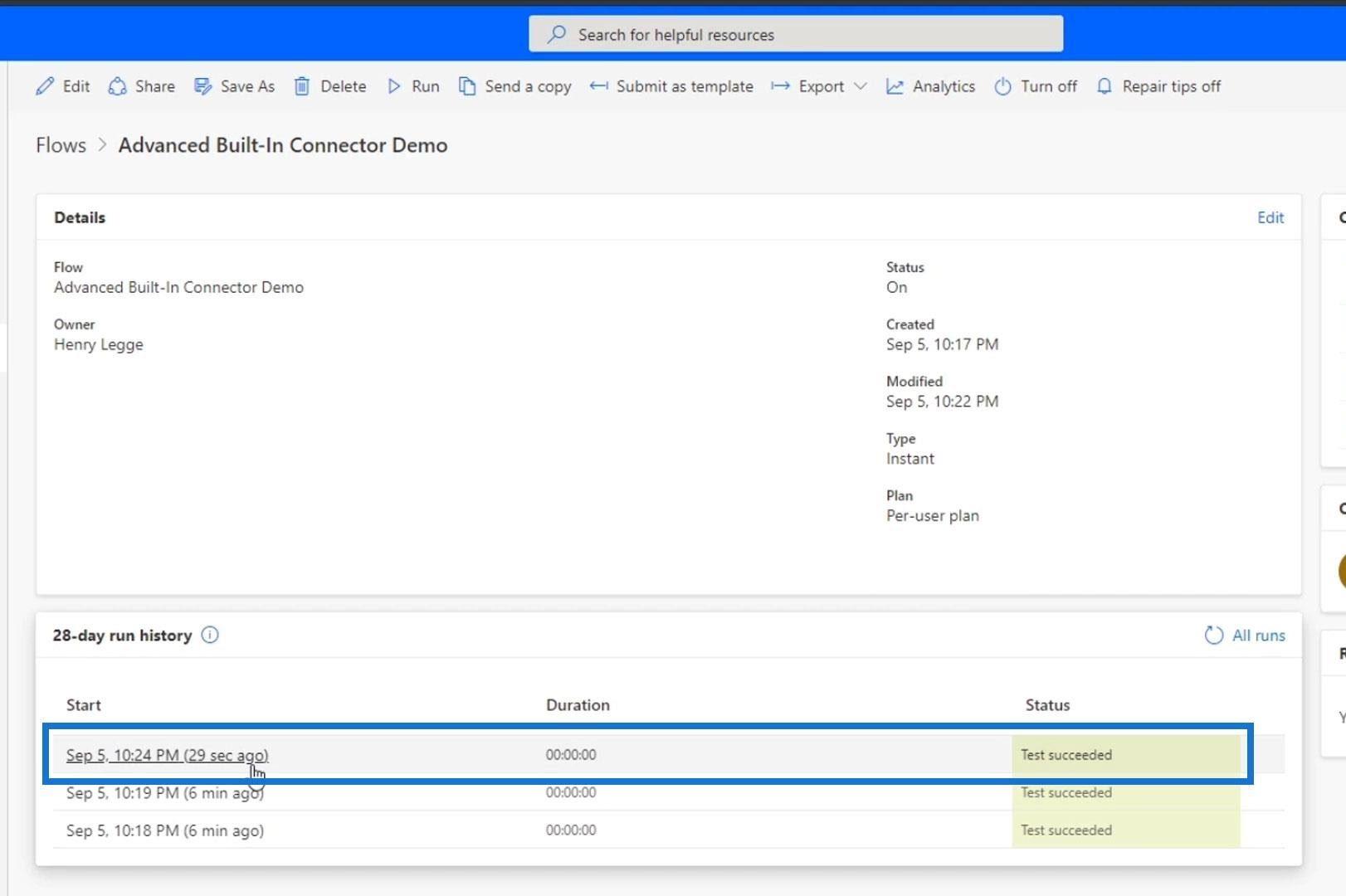
私たちのフローでは、「 Slack 」という単語のスペルを間違えたためにDefaultケースが実行されたことがわかります。したがって、入力した値と一致するケースはありません。
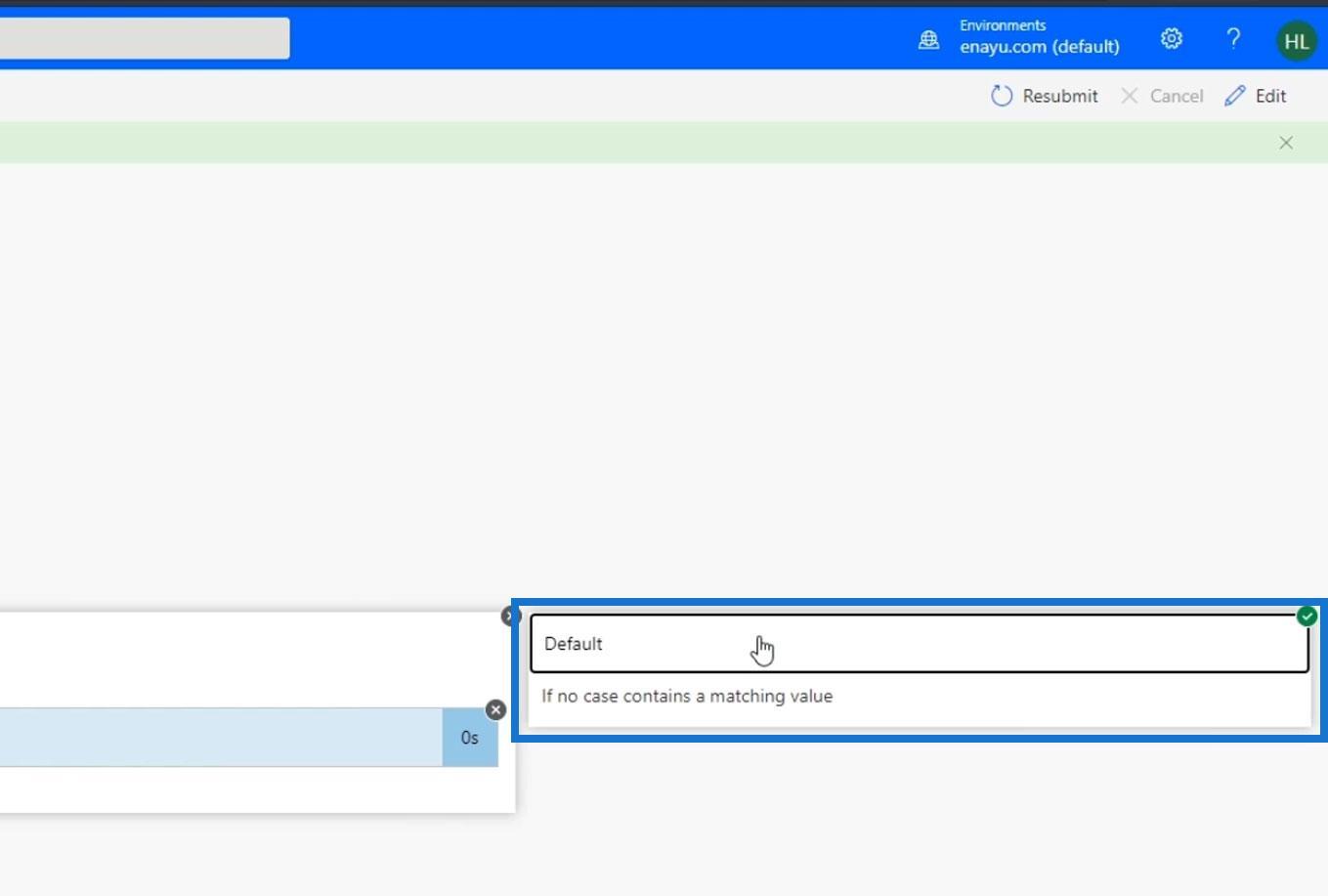
ただし、デフォルトのケースではアクションを設定しませんでした。したがって、フローは成功しました。ここで、Terminateアクション コントロールが役に立ちます。特定のエラーが発生した場合、フローを強制的に終了します。この場合、ユーザーがどのケースにも一致しない値を入力した場合、デフォルトのアクションはエラー メッセージを表示して終了する必要があります。
Power Automate での終了コントロールの追加
戻って[編集]をクリックします。

Switchステートメントをクリックします。
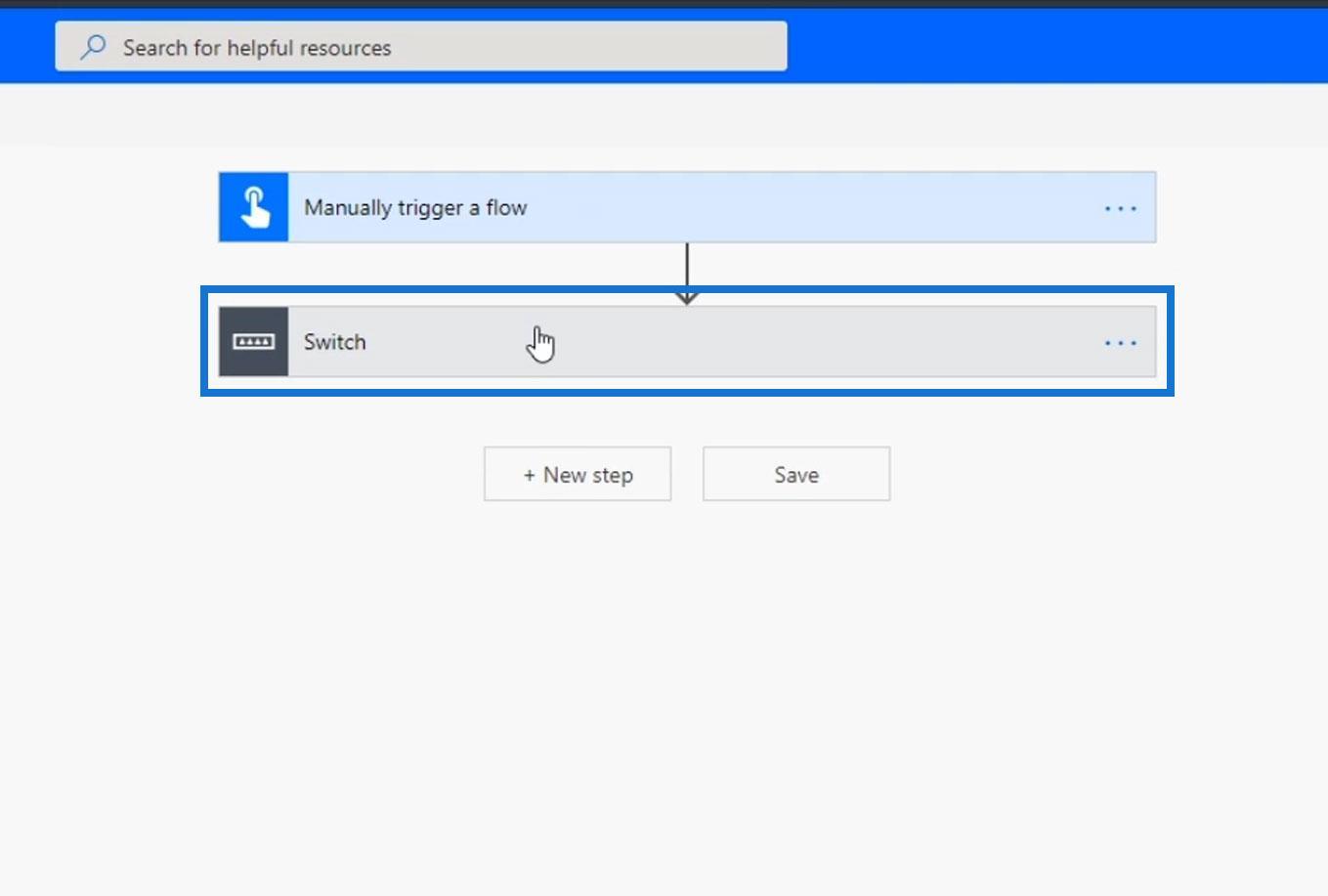
「デフォルト」の場合で、「アクションの追加」ボタンをクリックします。

「コントロール」を選択します。
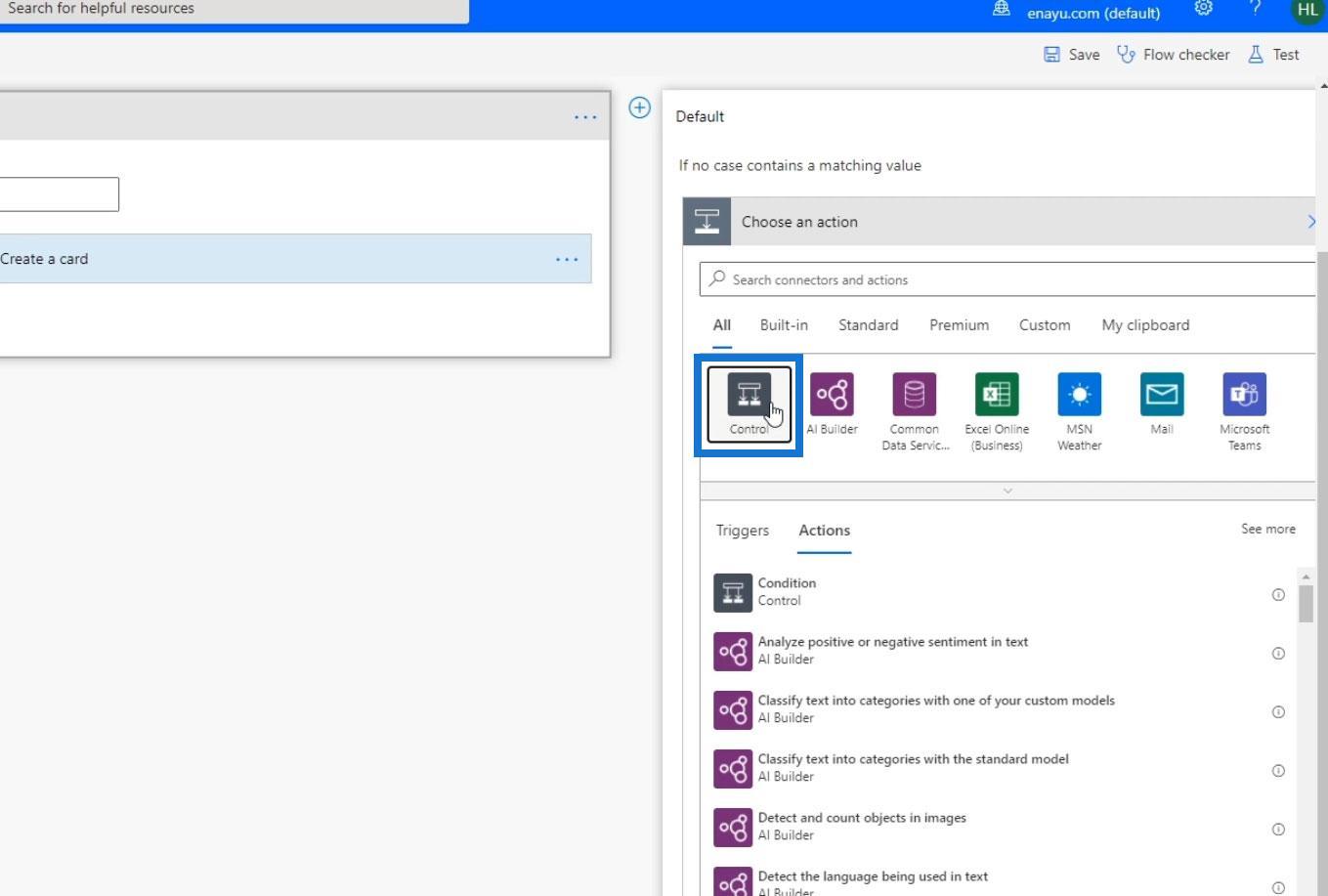
次に、「終了」をクリックします。

Terminateコントロールでは、ステータスを設定するオプションが提供されます。これをFailed、Succeeded、Canceledに設定したり、カスタム値を追加したりすることもできます。このシナリオでは、これをFailedに設定しましょう。
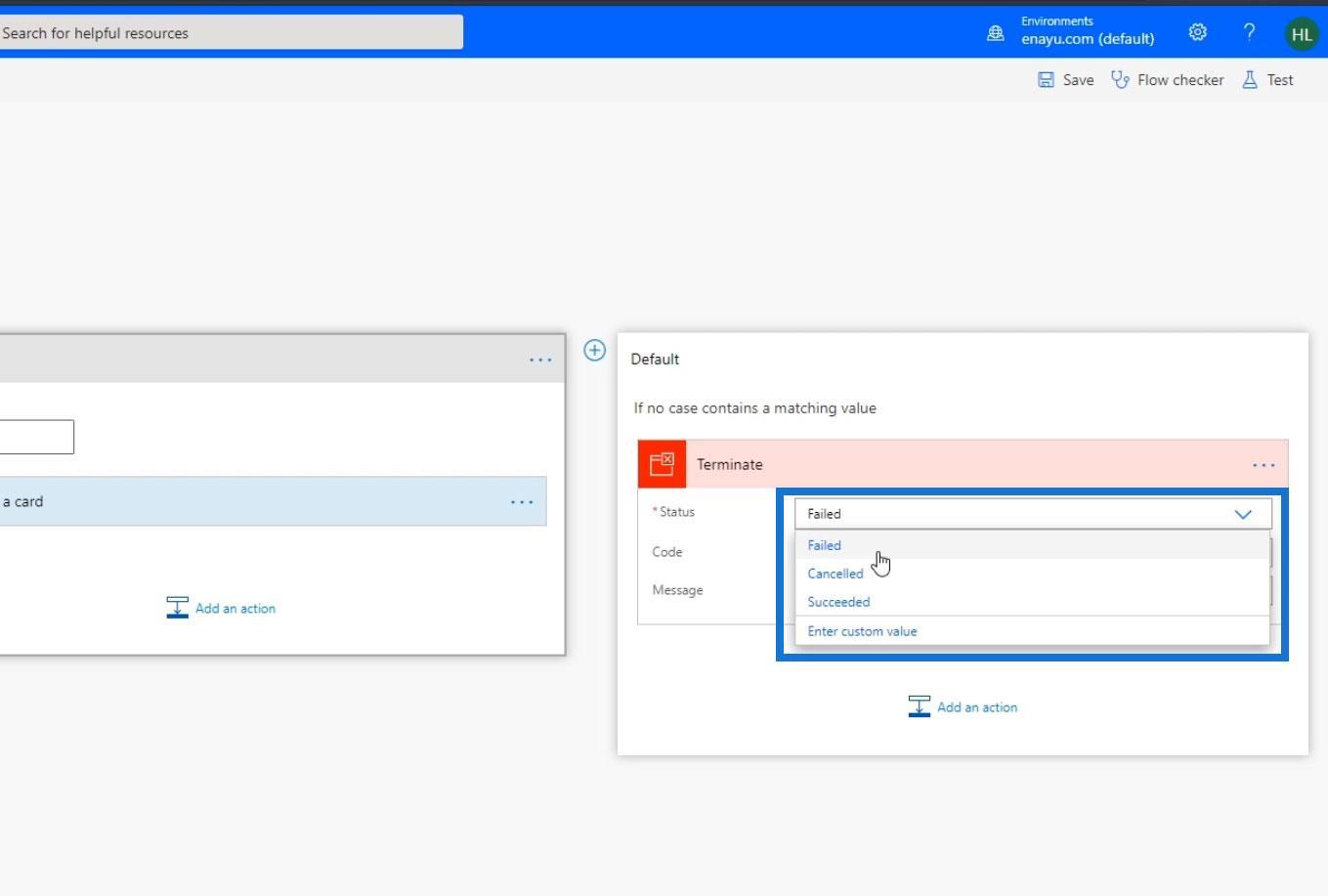
独自のアプリケーション ドキュメントを作成する場合は、コードを入力することもできます。たとえば、単なる架空のコードである1502と入力してみましょう。次に、エラーメッセージを追加します。
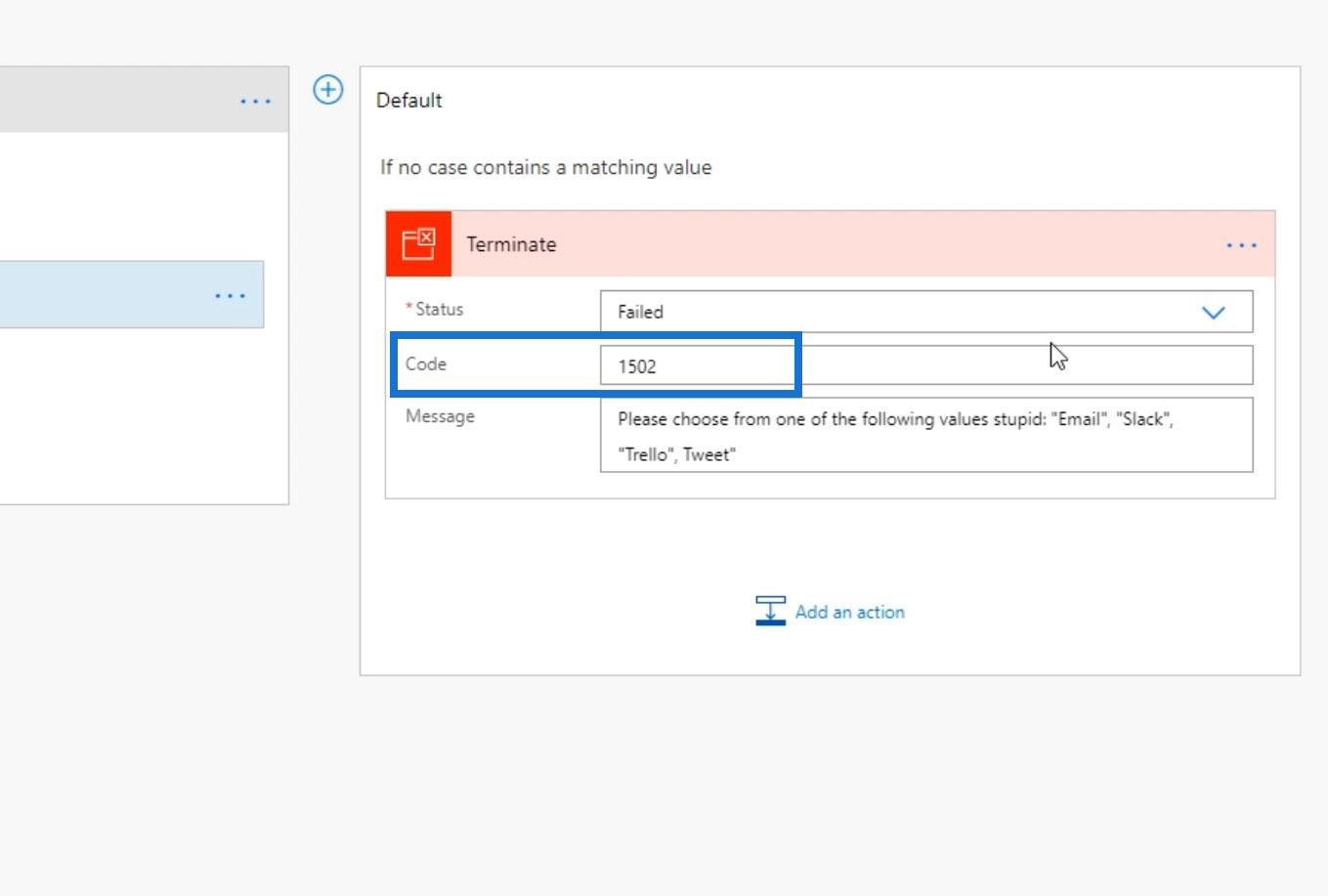
では保存してみましょう。
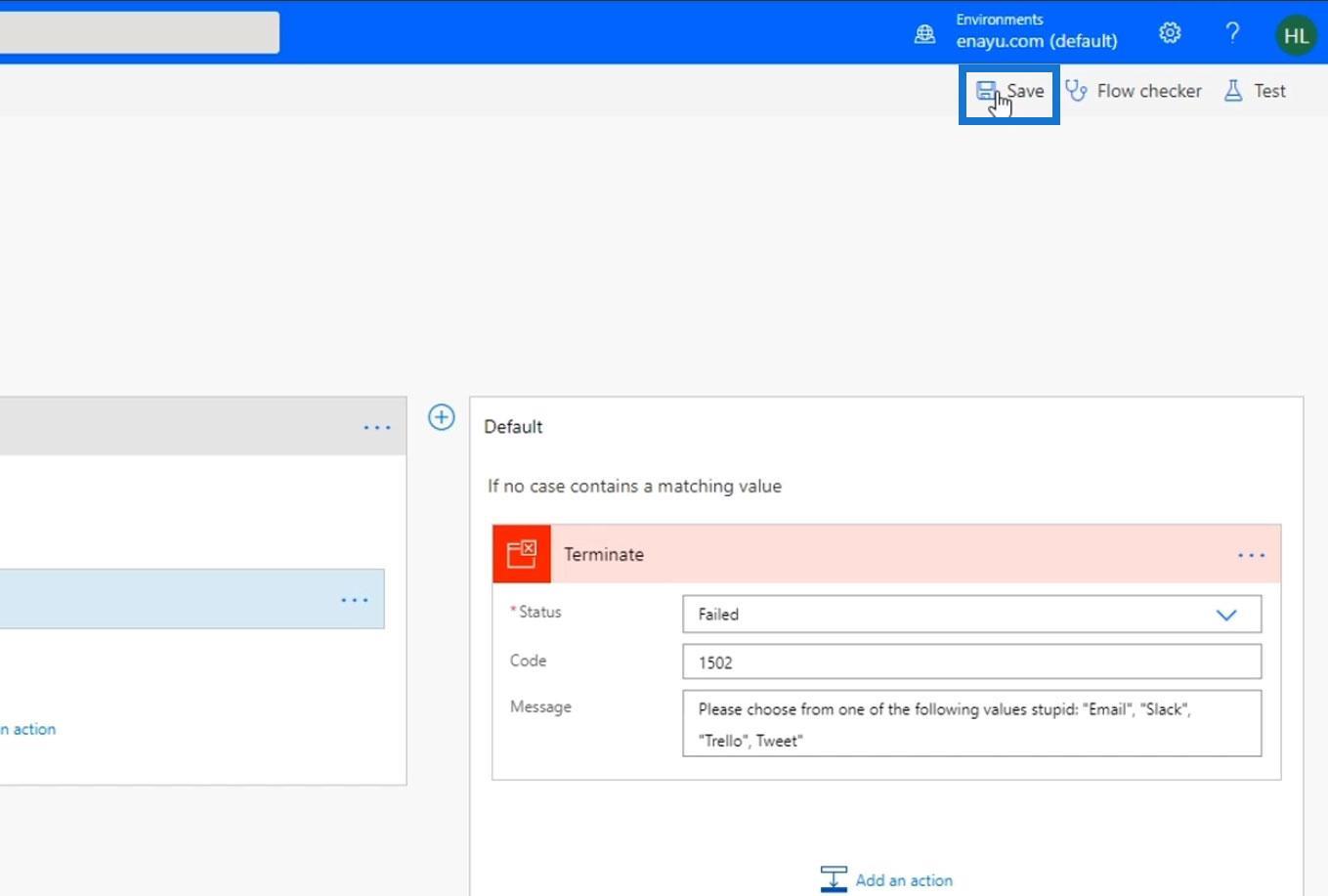
Power Automate での終了コントロールのテスト
フローを再実行して、何が起こるかを見てみましょう。まず、「テスト」をクリックします。

最新の実行からのデータを選択します。次に、「テスト」ボタンをクリックします。
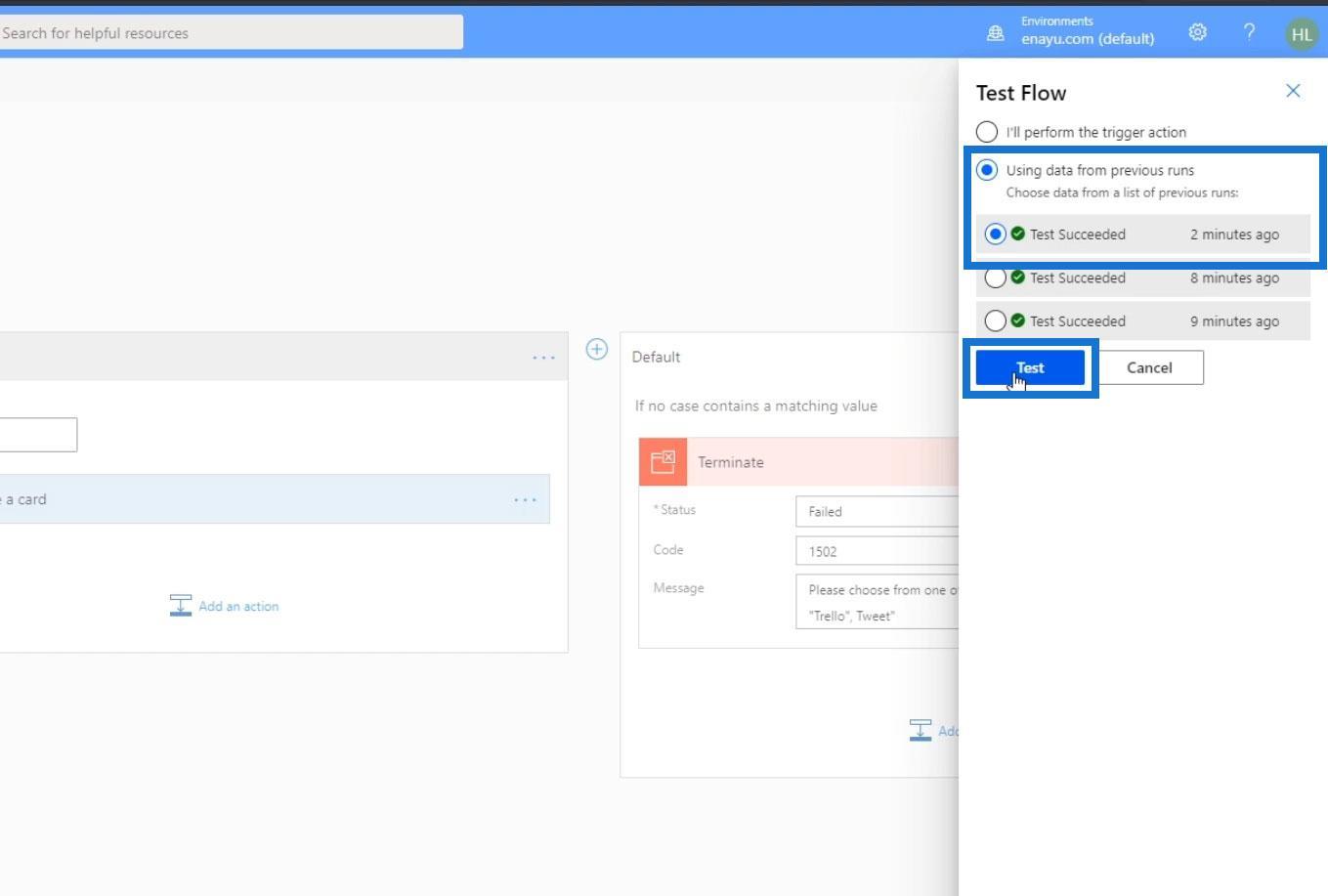
明らかに、フローの実行は失敗しました。
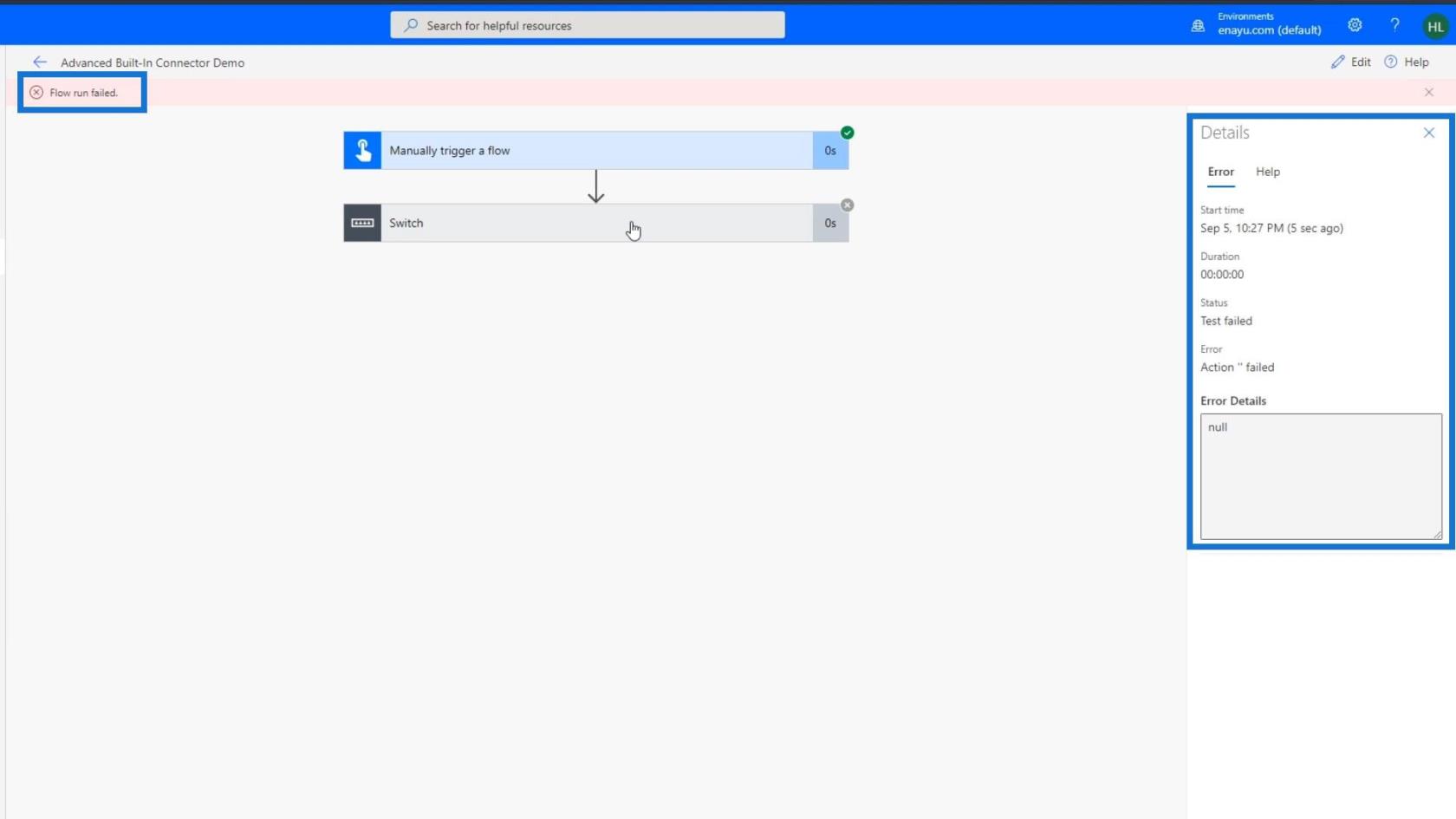
デフォルトのケースに進むと、終了したオプションがまだ発生していることがわかり、メッセージが何であったかもわかります。
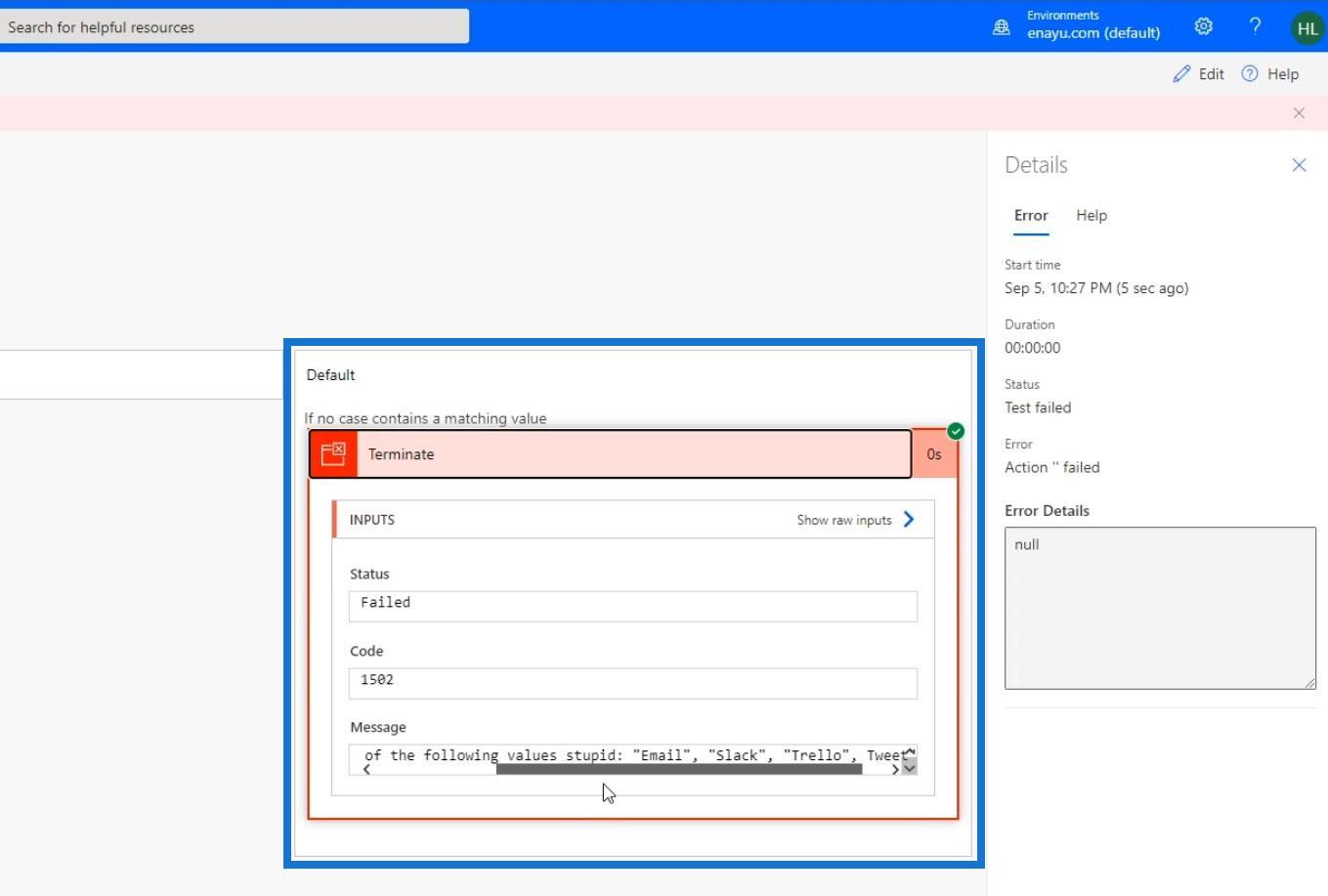
これの優れた点は、ユーザー側のエラーによりフローが失敗したことがユーザーにすぐにわかることです。[詳細]ページでフローを確認すると、失敗したこともわかります。
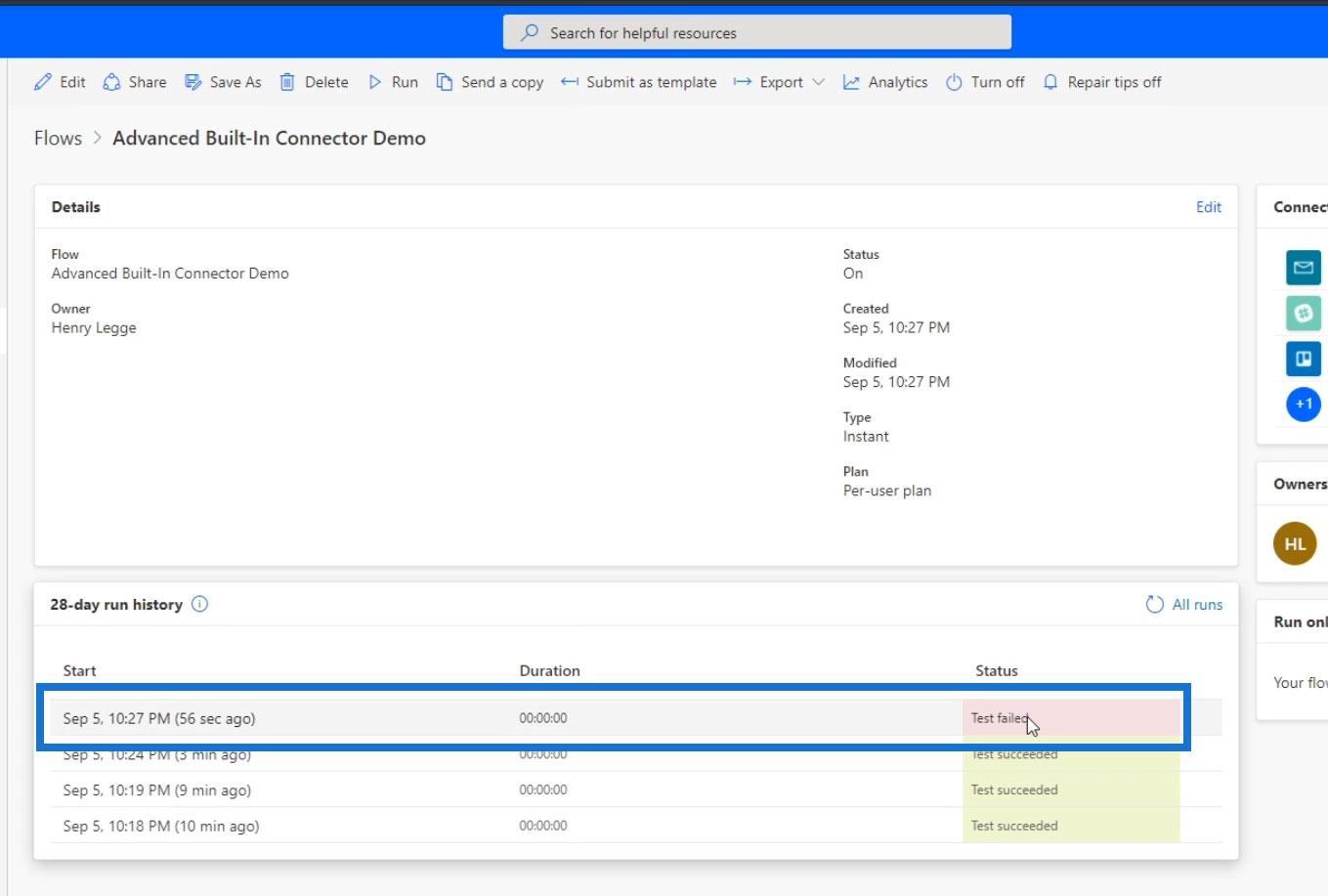
また、エラー メッセージをより動的にして、ユーザーが何を間違ったかを知ることができるようにすることもできます。たとえば、「You selected the word」と入力し、配信方法変数を追加できます。
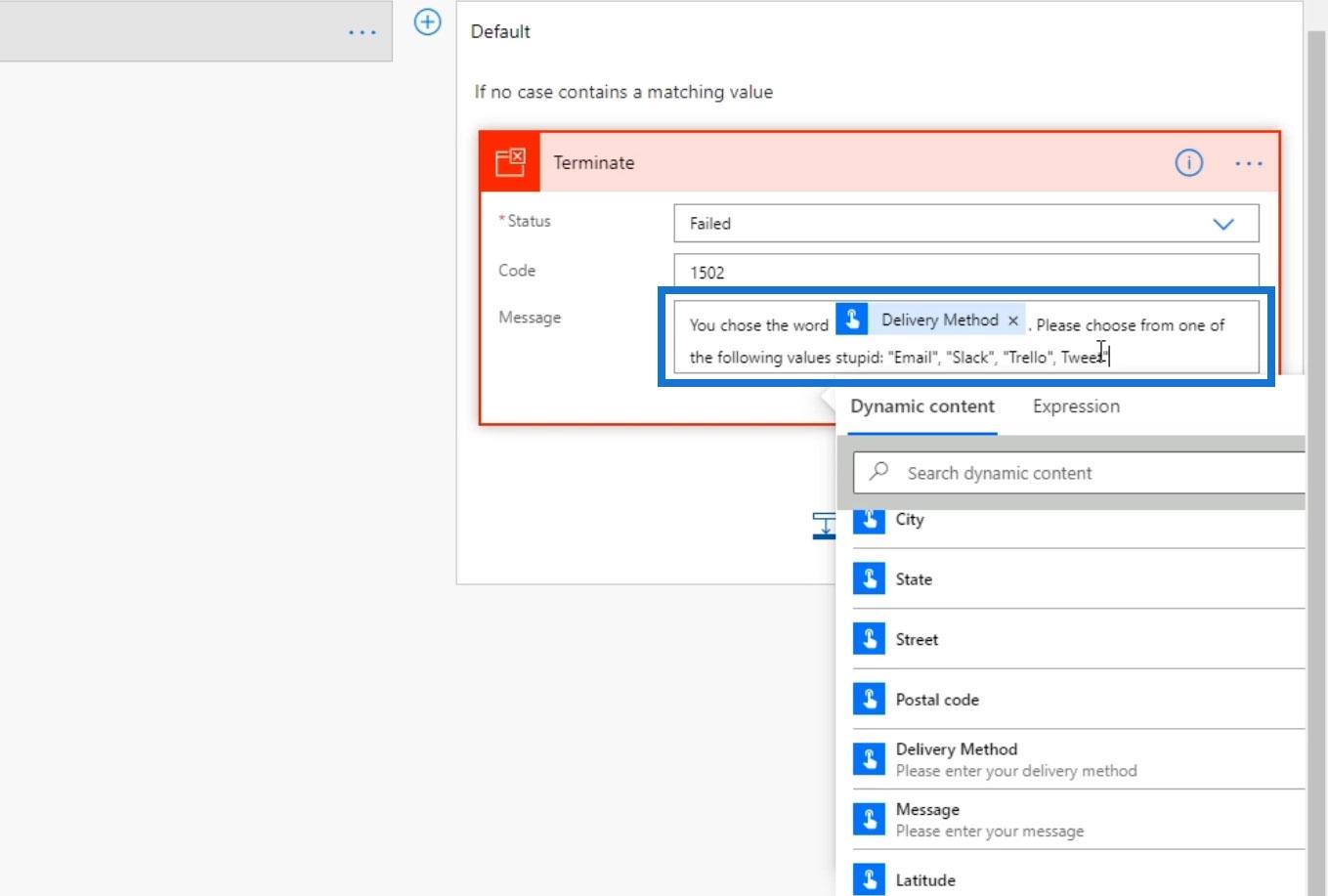
Microsoft Flow HTTP トリガー | Power Automate のチュートリアル
フロー ダイアグラムと複数のオプションを備えた Power Automate
Microsoft Flow 承認のフロー詳細ページ
結論
すべてのことを考慮すると、終了アクション コントロールはPower Automateにおいて確かに不可欠な要素です。ユーザーの入力が特定の条件を満たさない場合があり、そのままフローを放置してしまいがちです。
Terminateコントロールを使用して、フローの実行が成功しなかったことを宣言してフローの実行を適切に終了するだけです。以前の実行のステータスに基づいて、Terminateのフロー実行を構成することもできます。
ここでできることはたくさんありますが、これはその使用例の一例にすぎません。これがお役に立てば幸いです。
ではごきげんよう、
ヘンリー
Microsoft フローで使用できる 2 つの複雑な Power Automate String 関数、substring 関数とindexOf 関数を簡単に学習します。
LuckyTemplates ツールチップを使用すると、より多くの情報を 1 つのレポート ページに圧縮できます。効果的な視覚化の手法を学ぶことができます。
Power Automate で HTTP 要求を作成し、データを受信する方法を学んでいます。
LuckyTemplates で簡単に日付テーブルを作成する方法について学びましょう。データの分析と視覚化のための効果的なツールとして活用できます。
SharePoint 列の検証の数式を使用して、ユーザーからの入力を制限および検証する方法を学びます。
SharePoint リストを Excel ファイルおよび CSV ファイルにエクスポートする方法を学び、さまざまな状況に最適なエクスポート方法を決定できるようにします。
ユーザーがコンピューターから離れているときに、オンプレミス データ ゲートウェイを使用して Power Automate がデスクトップ アプリケーションにアクセスできるようにする方法を説明します。
DAX 数式で LASTNONBLANK 関数を使用して、データ分析の深い洞察を得る方法を学びます。
LuckyTemplates で予算分析とレポートを実行しながら、CROSSJOIN 関数を使用して 2 つのデータ テーブルをバインドする方法を学びます。
このチュートリアルでは、LuckyTemplates TREATAS を使用して数式内に仮想リレーションシップを作成する方法を説明します。








