Power Automate の文字列関数: Substring と IndexOf

Microsoft フローで使用できる 2 つの複雑な Power Automate String 関数、substring 関数とindexOf 関数を簡単に学習します。
このチュートリアルでは、Power Automate フローとその使用法について詳しく学習します。また、さまざまなタスクやシナリオに使用できるさまざまなタイプのフローについても説明します。
フローの作成にPower Automateが使用されていることはわかっています。しかし、フローとは正確には何でしょうか?
最も簡単に言うと、フローはタスクを視覚的に表現したものです。これは、タスクがどのようなものかを示すストーリーボードとして考えることができます。
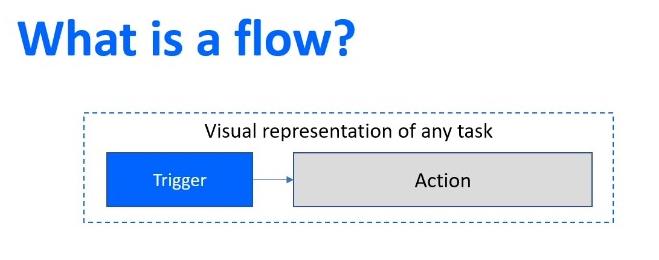
目次
さまざまな種類の Power Automate フロー
次に、Power Automate で作成できるフローの種類について説明します。各フローについて、タイプ(フローの名前)、トリガー(フローを実際にアクティブ化するもの)、説明(フローが実際に行うこと)について説明します。
Power Automate フローの 3 つの基本的なタイプは、インスタント フロー、自動フロー、およびスケジュールされたフローです。これらはすべて、反復的なタスクを自動化する責任を負います。フロー図にも同じ機能が含まれています。これらのタイプのフローで唯一異なるのは、トリガーです。
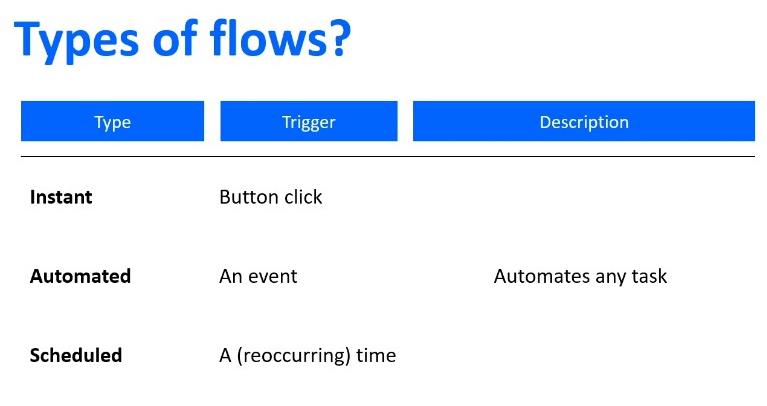
インスタント フローはボタンをクリックすることでアクティブ化され、自動化されたフローはイベントによってトリガーされ、スケジュールされたフローは時間制約によってトリガーされます。
1. インスタントフロー
インスタント フローの例としては、ボタンをクリックするたびに、Slack 経由で同僚にインスピレーションを与えるメッセージが送信されるタスクを作成する場合があります。このフローは、ボタンのクリックによってトリガーされます。
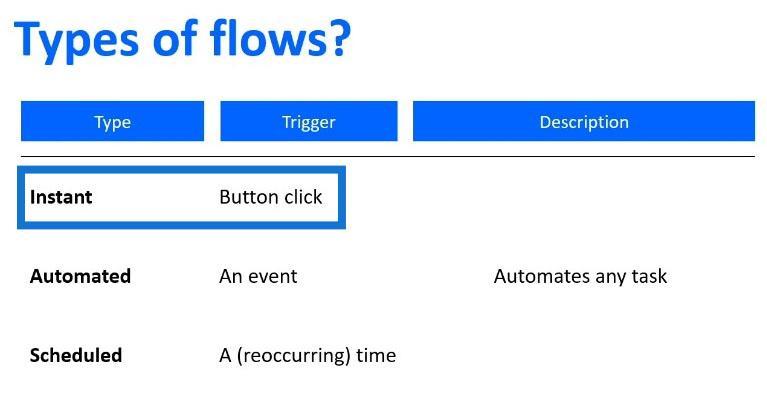
同僚を表彰するタスクを作成または自動化したいとします。同僚全員に「お疲れ様」というメッセージを1 人ずつ送信する代わりに、ボタンのクリックをトリガーとするフローを作成するだけで済みます。したがって、ボタンをクリックすると、同僚全員に Slack メッセージ (アクション) が送信されます。

2. 自動化されたフロー
自動化されたフローは、制御の外で発生するイベントに基づいています。たとえば、トリガーがツイートでアクションがメールであるフローを作成できます。フローはユーザーの介入ではなくイベントに基づいてトリガーされるため、自動化されています。
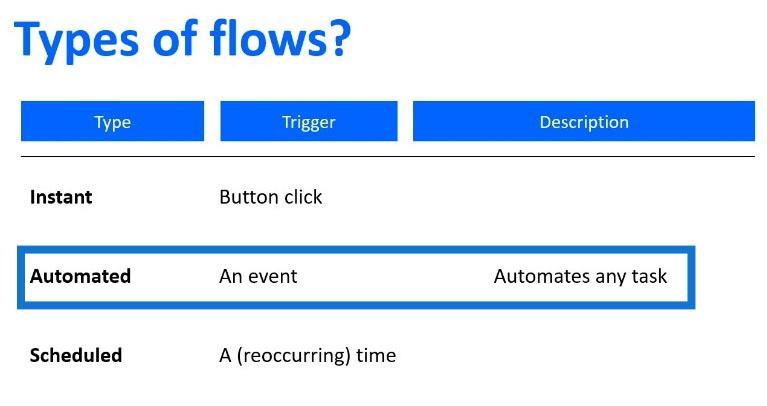
この例としては、誰かがあなたの会社についてツイートするたびに自分に電子メールを送信するフローを作成する場合が考えられます。したがって、トリガー自体は自社に関するツイートであり、アクションは自分へのメールです。
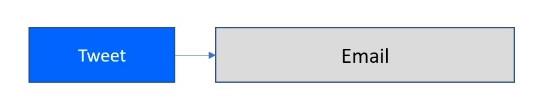
3. スケジュールされたフロー
フローは時間に基づくこともできます。スケジュールされたフローは、繰り返しの時間に基づいています。
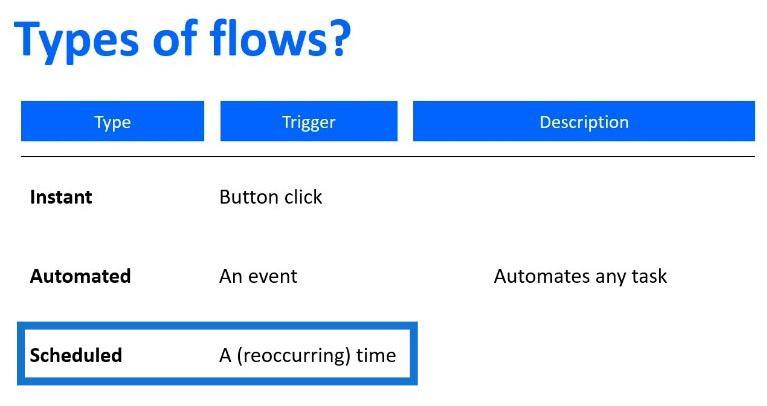
たとえば、ファイルを場所 A から場所 B に移動する、毎朝 9:00 に実行するタスクがあるとします。したがって、午前 9:00 にトリガーされるスケジュールされたフローを作成できます。ここでのトリガーは、ツイートやボタンのクリックなどの自動化されたイベントではありません。時間ベースです (午前 9 時を基準としています)。このアクションはデスクトップ ファイルの移動です。

4.UIフロー
もう 1 つのタイプのフローは、UI フローと呼ばれるものです。この種のフローは、ボタンのクリック、イベント、または繰り返しの時間によってトリガーできます。ただし、UI フローの主な目的は、デスクトップまたは Web サイトに存在するタスクを自動化することです。
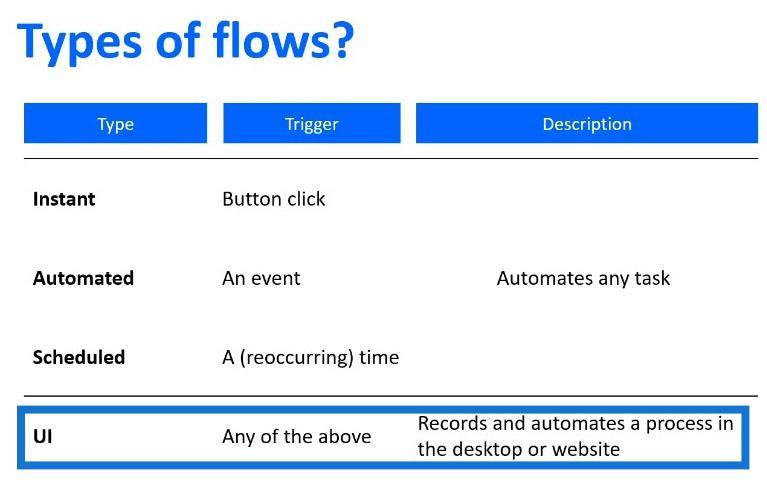
したがって、デスクトップ上にあるファイルを別のファイルに移動するタスクがある場合、またはデスクトップ アプリケーションを開いてその上で何かを実行する場合は、前述のフローではなく UI フローを使用することになります。
ただし、UI フローは 3 つのイベントのいずれかによってトリガーできます。したがって、UI フローは、即時フロー、自動フロー、またはスケジュールされたフローにすることができます。唯一の違いは、コネクタ アプリケーションを使用する代わりに、タスクが実際にデスクトップまたは特定の Web サイトで実行されることです。
5. 業務プロセスの流れ
ここで説明する最後のタイプのフローは、ビジネス プロセス フローです。このフローの目的は、ビジネス プロセスを通じてユーザーをガイドすることです。
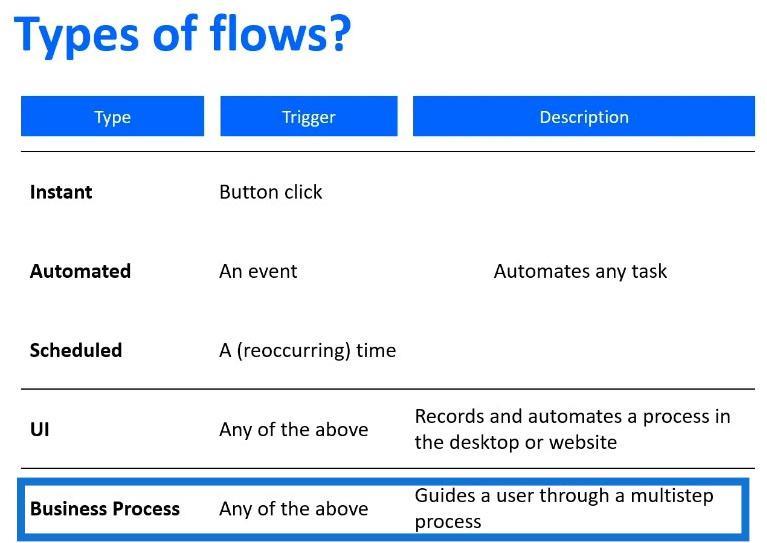
ビジネスに請求書発行システムがあり、引き換えて支払わなければならない請求書の種類をユーザーに案内したいとします。情報を入力するフローを使用してそれを自動化できます。その情報に基づいて、プロセスの次のステップがわかります。これは、すでに確立されたビジネス プロセスを通じてユーザーをガイドする上で間違いなく大きな助けとなります。
ビジネス プロセス フローは、タスクを自動化するのではなく、ユーザーを適切な経路に誘導することで、すでに確立されたタスクを埋めるのに役立つだけであるため、最も可能性の低いフローです。
フローの特徴
1. Power Automate フローには複数のアクションを含めることができます
フローには明らかに複数のアクションを含めることができます。ツイートによってトリガーされ、さまざまなアクションをトリガーするフローを作成できます。電子メールを送信し、Trello カードまたは ToDo リストに追加できます。その後、Slack メッセージも送信できます。

2. Power Automate フローには条件が存在する可能性があります
フローには非常に複雑なロジックが含まれる場合もあります。ツイートをトリガーとして、そのツイートが保存したいものであるかどうかをチェックするというフローを作成できます。
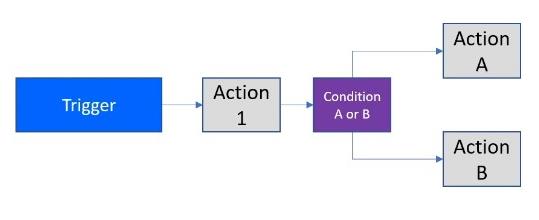
条件が、あなたのブランドに関するツイートが肯定的か否定的かであるとします。アクション A は、それが肯定的であればリツイートすることです。肯定的なものではない場合、アクション Bは電子メールを受信して保管することです。Trello カードを自分用に設定して、その人に返信し、なぜあなたの会社について否定的なことを言ったのかを尋ねることもできます。
3. Power Automate フローにはループが含まれる可能性があります
フローにはループも含めることができます。これは少し複雑ですが、基本的には、特定のイベントが発生するまで継続的にループするフローを作成できます。
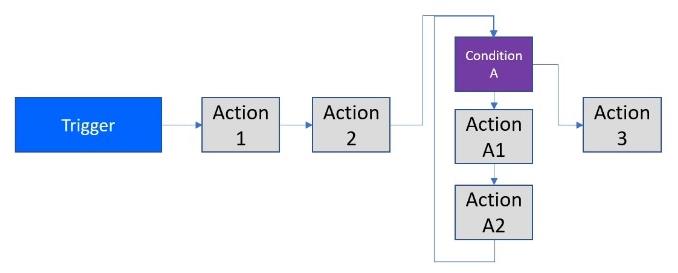
たとえば、ファイルが送信されるまで、Slack で 5 秒ごとにメッセージを送信し続けたいとします。それをフローに確実に組み込むことができます。
4. Power Automate フローは承認を受けることができます
アクションの後に何かが他の人に送信される承認システムを構築できます。その後、彼らの反応に基づいて、さまざまなことが起こる可能性があります。したがって、実行したいアクションのいずれかを選択できます。
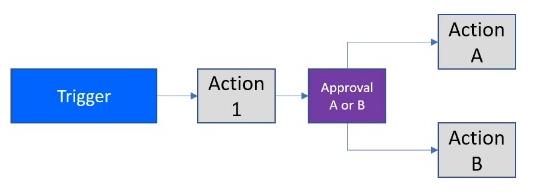
Power Apps アカウントを作成する方法 | LuckyTemplates チュートリアル
Power Apps および Power Automate マスタークラス コースのロールアウト
LuckyTemplates 5 月の更新: 新しいマスタークラス、ショーケースなど
結論
要約すると、フローはタスクを視覚的に表現したものです。それらにはすべて、トリガー コンポーネントとアクション コンポーネントがあります。自動化しようとしているタスクに応じて、単純な場合もあれば、非常に複雑な場合もあります。
これらのフローについては、今後のチュートリアルで詳しく説明します。このブログでは、各タイプのフローが何を行うのか、またいつ使用できるのかを簡単に理解していただきたいと考えています。
楽しんでいただければ幸いです! ではごきげんよう、
ヘンリー
Microsoft フローで使用できる 2 つの複雑な Power Automate String 関数、substring 関数とindexOf 関数を簡単に学習します。
LuckyTemplates ツールチップを使用すると、より多くの情報を 1 つのレポート ページに圧縮できます。効果的な視覚化の手法を学ぶことができます。
Power Automate で HTTP 要求を作成し、データを受信する方法を学んでいます。
LuckyTemplates で簡単に日付テーブルを作成する方法について学びましょう。データの分析と視覚化のための効果的なツールとして活用できます。
SharePoint 列の検証の数式を使用して、ユーザーからの入力を制限および検証する方法を学びます。
SharePoint リストを Excel ファイルおよび CSV ファイルにエクスポートする方法を学び、さまざまな状況に最適なエクスポート方法を決定できるようにします。
ユーザーがコンピューターから離れているときに、オンプレミス データ ゲートウェイを使用して Power Automate がデスクトップ アプリケーションにアクセスできるようにする方法を説明します。
DAX 数式で LASTNONBLANK 関数を使用して、データ分析の深い洞察を得る方法を学びます。
LuckyTemplates で予算分析とレポートを実行しながら、CROSSJOIN 関数を使用して 2 つのデータ テーブルをバインドする方法を学びます。
このチュートリアルでは、LuckyTemplates TREATAS を使用して数式内に仮想リレーションシップを作成する方法を説明します。








