Power Automate の文字列関数: Substring と IndexOf

Microsoft フローで使用できる 2 つの複雑な Power Automate String 関数、substring 関数とindexOf 関数を簡単に学習します。
Power Automate には、アプリケーションとサービス間の自動ワークフローを作成するために使用できるモバイル アプリケーションがあります。ビジネスを合理化し、効率的に作業するための強力なツールです。このチュートリアルでは、Power Automate モバイル アプリについて説明し、スマートフォンでのワークフローの概要を説明します。
フローを作成したら、スマートフォンからも表示してトリガーできます。残念ながら、携帯電話をビデオ フィードに接続することはできませんでしたが、手順を説明できるように携帯電話のスナップショットを撮りました。
目次
Power Automate モバイル アプリのダウンロード
まず、iOS ユーザーの場合は App Store、Android の場合は Play ストアで Power Automate モバイル アプリケーションをダウンロードしましょう。
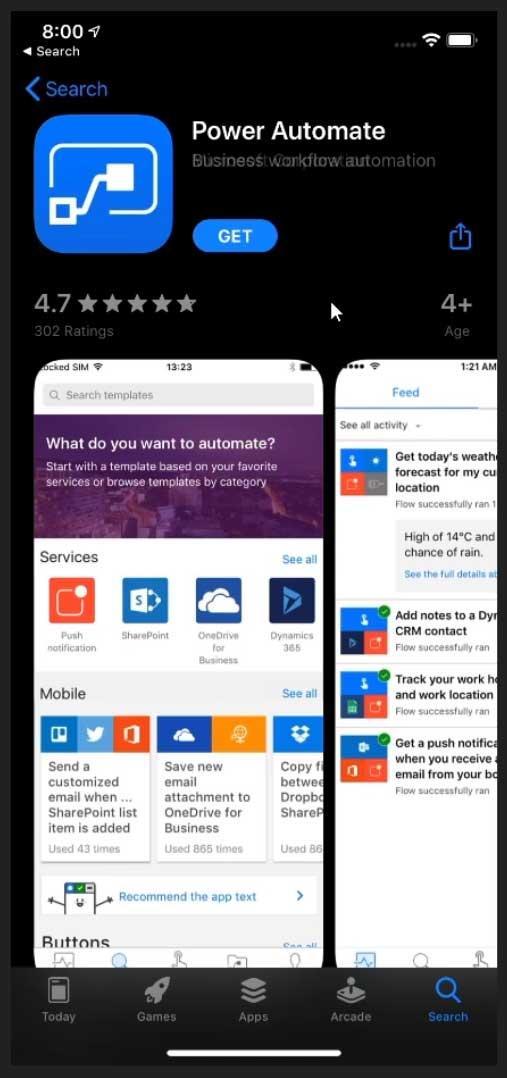
アプリケーションをダウンロードした後、Microsoft アカウントを使用してログインする必要があります。この例では、以前に作成した一時的な電子メールを使用しています。
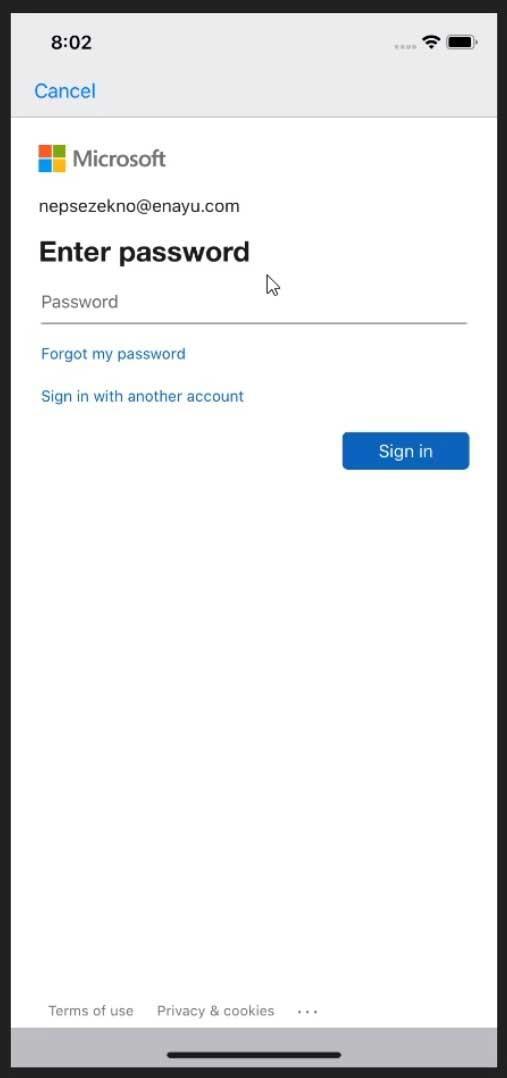
すべてがセットアップされるまでには少し時間がかかります。そうすれば、流れが見えてきます。
Power Automate モバイル アプリでのフローの編集
[アクティビティ]画面では、実行中のワークフローと、実行する必要があるワークフローを確認できます。
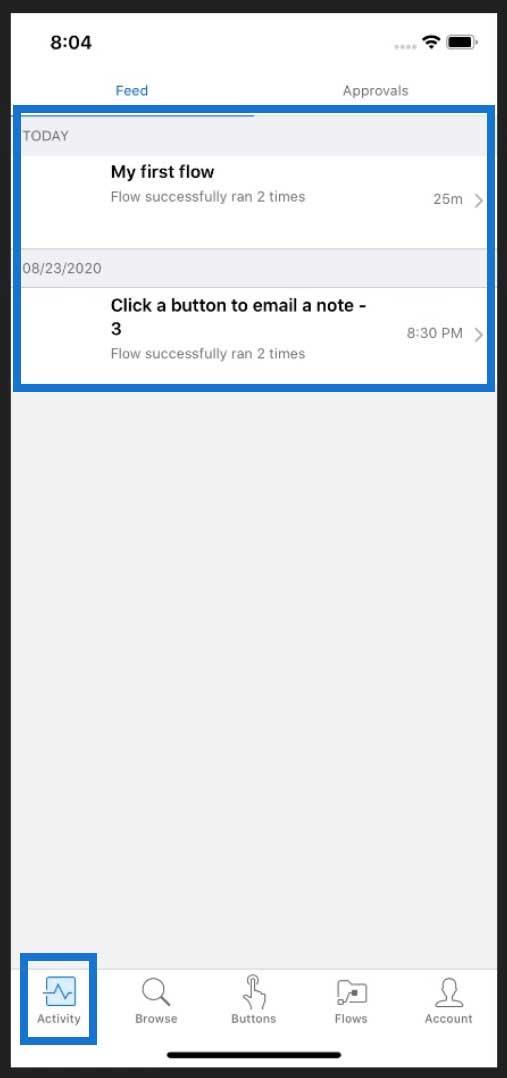
[フロー]画面に移動すると、フローをクリックして編集することもできます。この例では、 「初めてのフロー」をクリックしてみましょう。
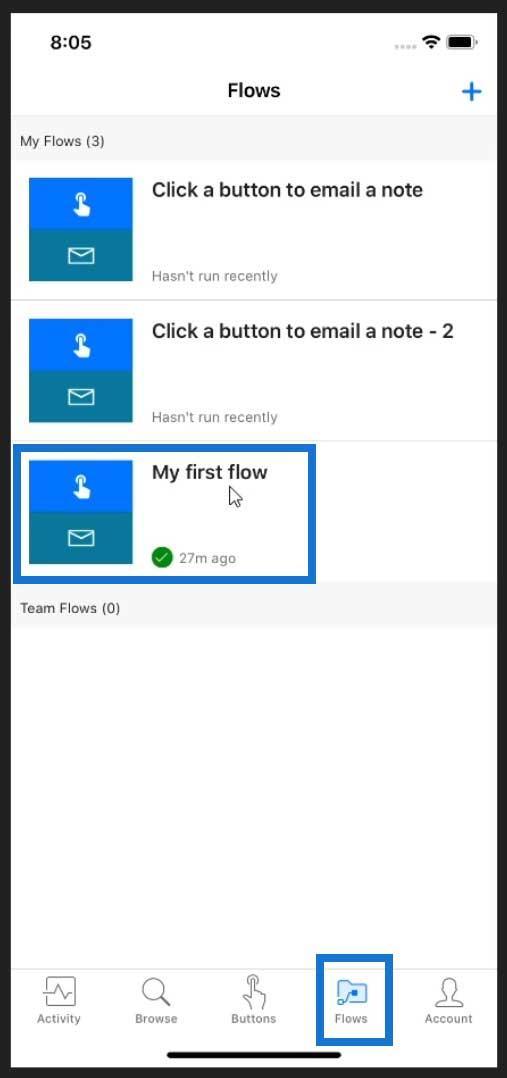
次に、「フローの編集」オプションをクリックします。
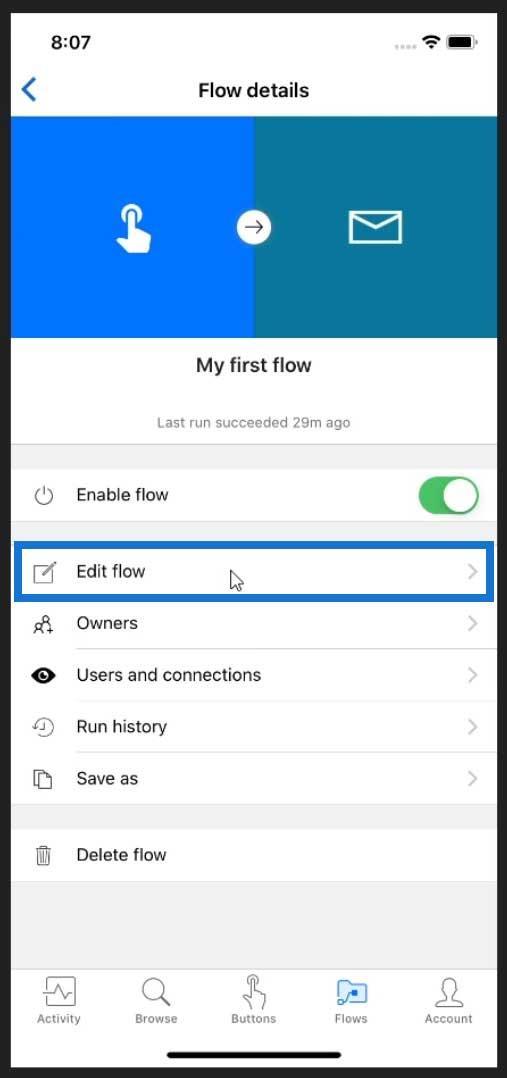
フロー編集画面です。
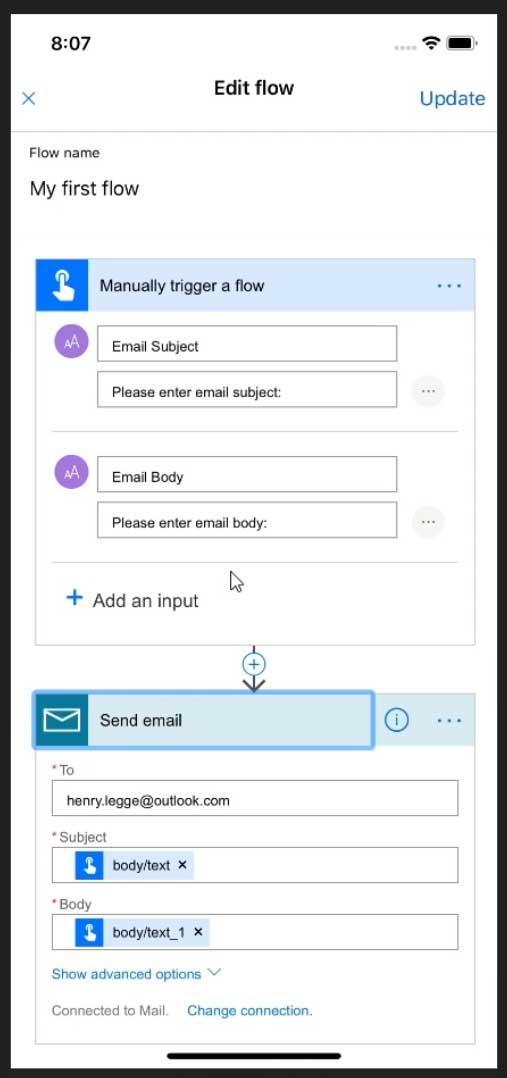
ご覧のとおり、これはデスクトップ アプリケーションを使用したときに表示されるものと似ています。
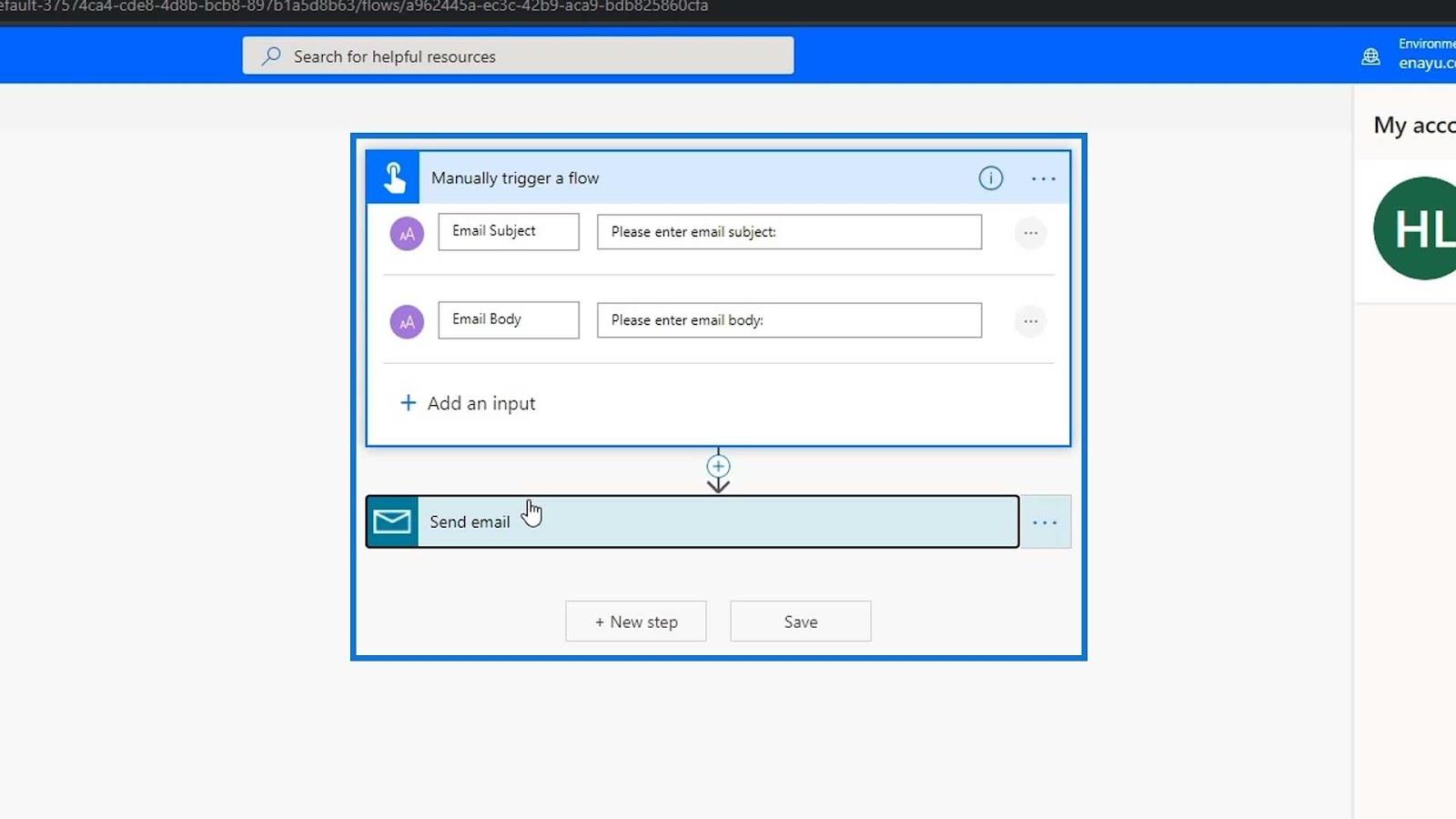
ただし、Power Automate モバイル アプリケーションですべてを行うことはできません。より複雑なことや複雑なインタラクションや条件を実行し始めると、そのすべてを携帯電話で行うことはできなくなります。
Power Automate モバイル アプリのボタン画面
Power Automate モバイル アプリでは、これらはフローを簡単にトリガーするためのボタンです。[ボタン]画面には、インスタント フローへのトリガーが表示されます。たとえば、「初めてのフロー」ボタンをクリックしてみましょう。
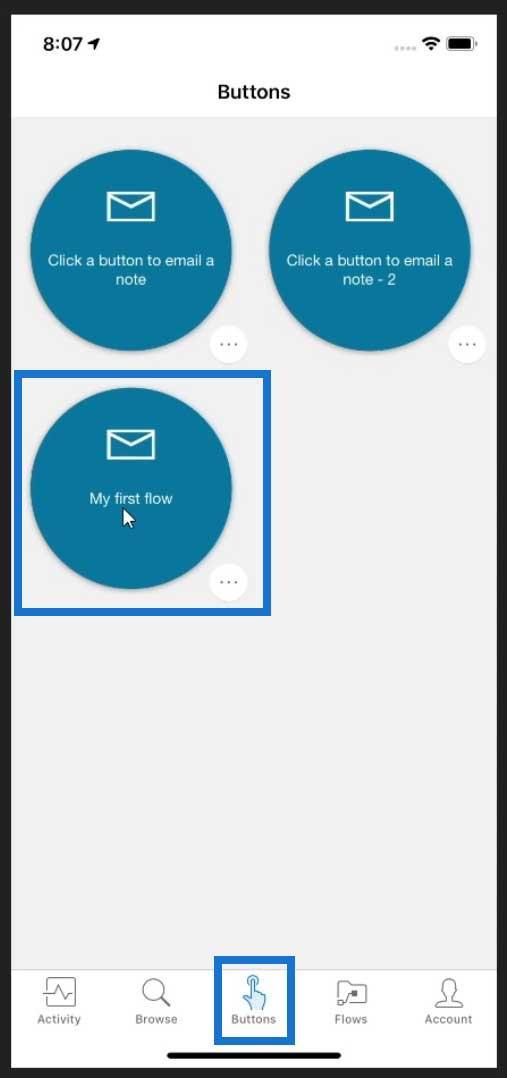
次に、電子メールの件名と電子メールの本文にテキストを入力するよう求められます。これは、フローを実行するときのデスクトップ アプリケーションと同様です。
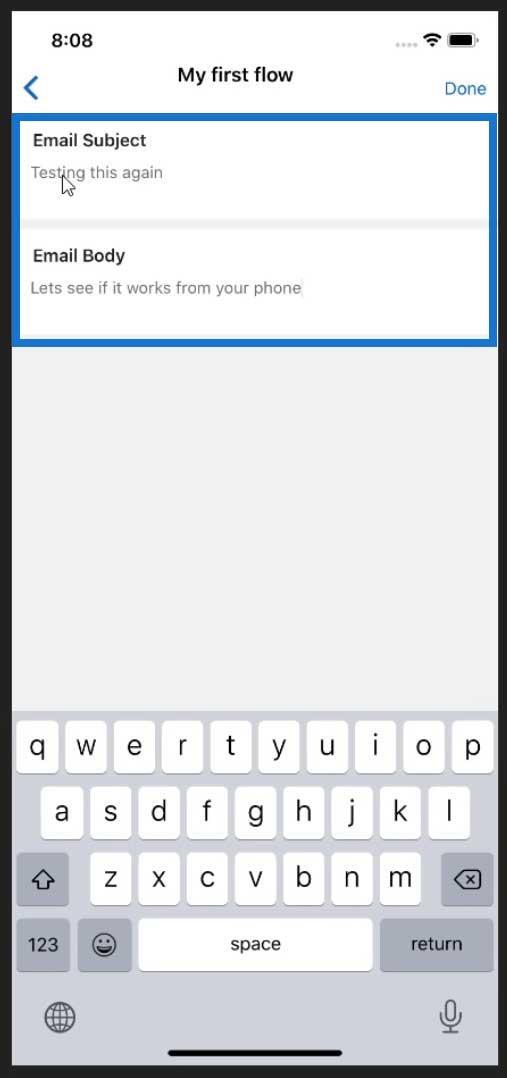
いくつかのテキストを入力したら、「完了」をクリックします。
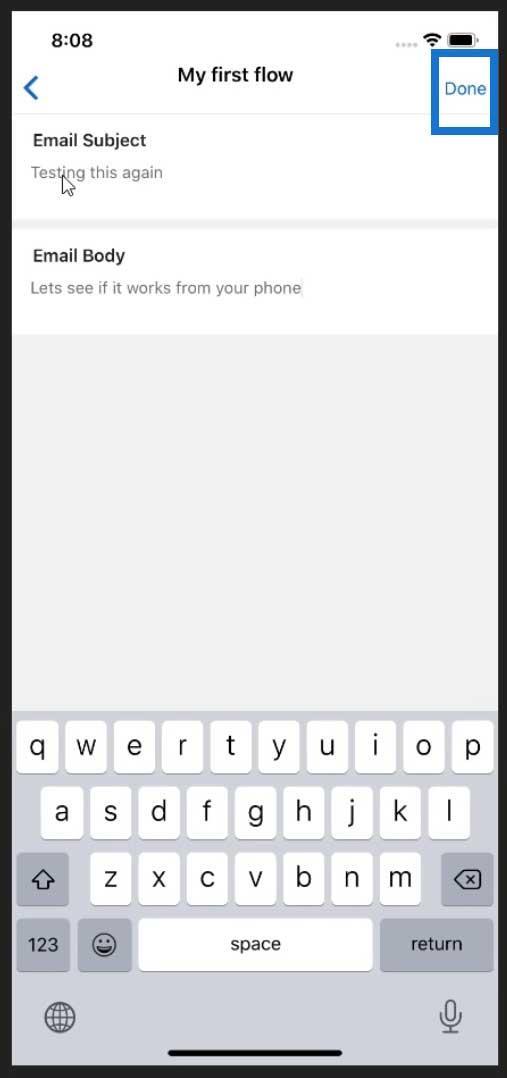
その後、フローが実行されます。このスクリーンショットはありませんが、下の 3 つの点をクリックすると、フローがどのように実行されているか、またはプロセス内で何が起こっているかが表示されます。
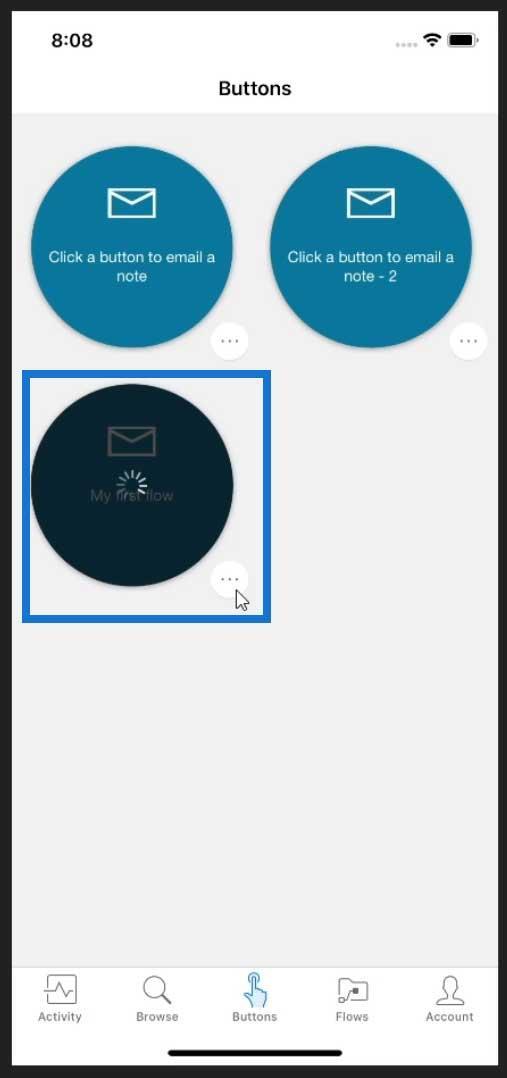
Power Apps や Power Automate などの Microsoft アプリの優れている点は、非常に柔軟性があることです。これは、デスクトップ、携帯電話、さらにはクラウド上でも実行できるためです。インスタント フローを使用している場合は、これらのボタンも Microsoft が作成しているため、より効率的になります。特定の条件に基づいて自動的に実行されるトリガーを設定することもできます。これは、実際にはボタンが必要ないことを意味します。
Power Apps アカウントを作成する方法 | LuckyTemplates チュートリアル
Power Apps および Power Automate マスタークラス コースのロールアウト
LuckyTemplates 5 月の更新: 新しいマスタークラス、ショーケースなど
結論
要約すると、Power Automate モバイル アプリケーションは便利で便利で、操作も簡単です。Microsoft はオペレーティング システムの周囲にボックスを配置し、デスクトップ上で見られる環境と携帯電話で見られるバージョンが同じになるようにしています。
Microsoft Power Automate モバイル アプリを使用すると、どこからでも新しい自動ワークフローを作成し、ボタンを使用してタップでワークフローをトリガーし、チームと共有できます。また、プッシュ通知を取得してフローを常に把握したり、承認を与えたり、フロー アクティビティを監視したりすることもできます。これらにより、このツールは私たちの日常生活、ビジネス、仕事生活において非常に強力になります。
ではごきげんよう、
ヘンリー
Microsoft フローで使用できる 2 つの複雑な Power Automate String 関数、substring 関数とindexOf 関数を簡単に学習します。
LuckyTemplates ツールチップを使用すると、より多くの情報を 1 つのレポート ページに圧縮できます。効果的な視覚化の手法を学ぶことができます。
Power Automate で HTTP 要求を作成し、データを受信する方法を学んでいます。
LuckyTemplates で簡単に日付テーブルを作成する方法について学びましょう。データの分析と視覚化のための効果的なツールとして活用できます。
SharePoint 列の検証の数式を使用して、ユーザーからの入力を制限および検証する方法を学びます。
SharePoint リストを Excel ファイルおよび CSV ファイルにエクスポートする方法を学び、さまざまな状況に最適なエクスポート方法を決定できるようにします。
ユーザーがコンピューターから離れているときに、オンプレミス データ ゲートウェイを使用して Power Automate がデスクトップ アプリケーションにアクセスできるようにする方法を説明します。
DAX 数式で LASTNONBLANK 関数を使用して、データ分析の深い洞察を得る方法を学びます。
LuckyTemplates で予算分析とレポートを実行しながら、CROSSJOIN 関数を使用して 2 つのデータ テーブルをバインドする方法を学びます。
このチュートリアルでは、LuckyTemplates TREATAS を使用して数式内に仮想リレーションシップを作成する方法を説明します。








