Power Automate の文字列関数: Substring と IndexOf

Microsoft フローで使用できる 2 つの複雑な Power Automate String 関数、substring 関数とindexOf 関数を簡単に学習します。
このチュートリアルでは、アカウントを設定する方法と、Power Automate 環境が提供する機能を調べる方法を学びます。この環境では、フロー、ゲートウェイ、接続、その他のリソースを作成し、安全に分離できます。Power Automate を開始するときは、適切な環境があることを確認する必要があります。
目次
Power Automate アカウントの作成
まず、Power Automate Web サイトにアクセスします。また、 Google でMicrosoft Power Automate を検索すると、同じページが表示されます。写真は異なる可能性がありますが、最も重要なことは、左上に Power Automate リンクがあることです。
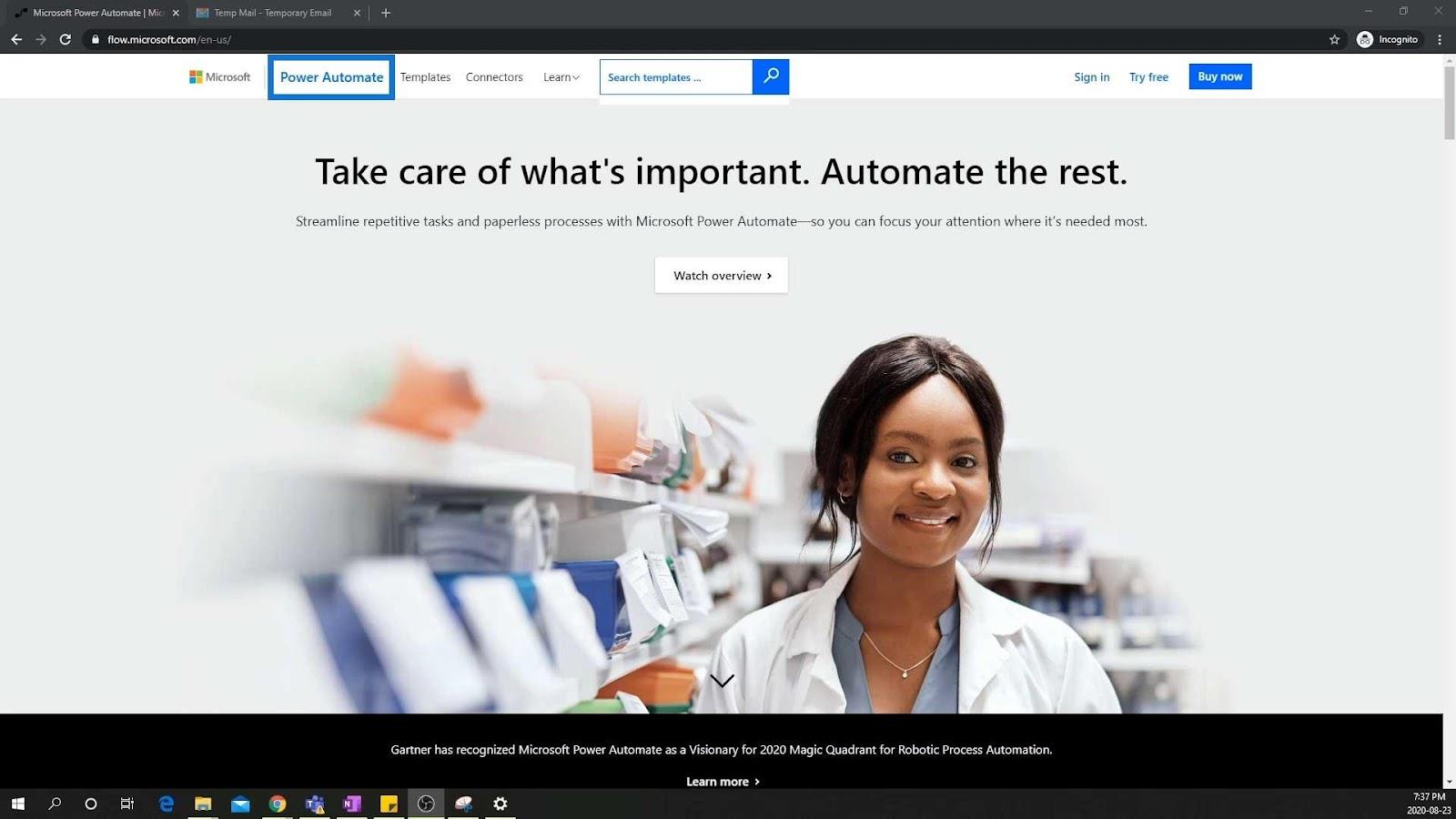
このウェブサイトでは、個人アカウントではなく、ビジネスアカウントを作成する必要があります。これは、ビジネスアカウントを使用すると、個人アカウントではアクセスできないより高度な機能やツールにアクセスできるためです。
さらに、私たちはまだ学習中であるため、これにはまだ支払いたくありません。したがって、ソフトウェアを完全に使用する前に、無料アカウントを作成して試用版にサインアップするだけで済みます。それでは、 「無料で試す」ボタンをクリックしてみましょう。
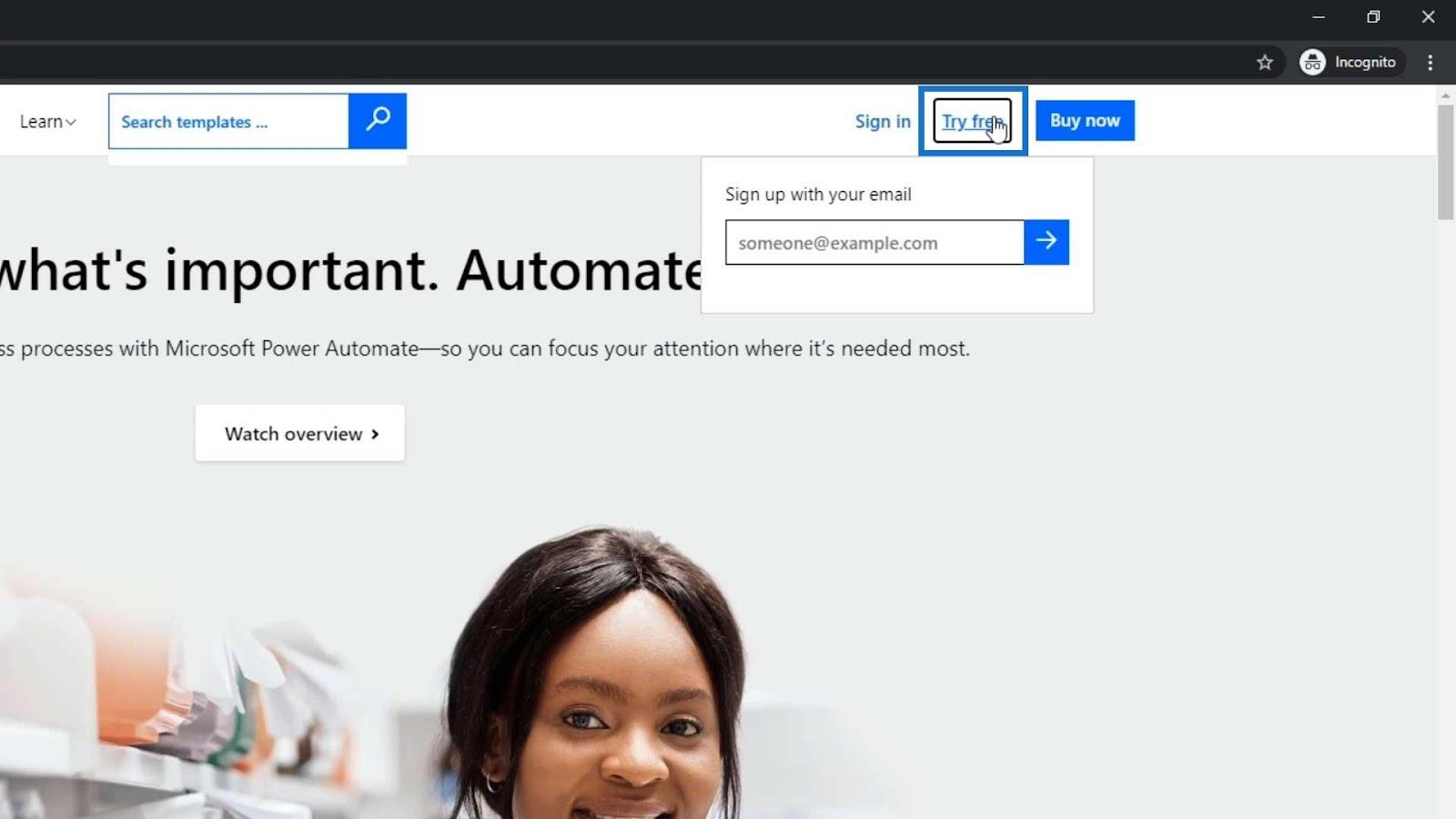
これにより、電子メールを入力できる小さなテキスト ボックスが開きます。この例では、個人の電子メールを入力し、矢印ボタンをクリックします。
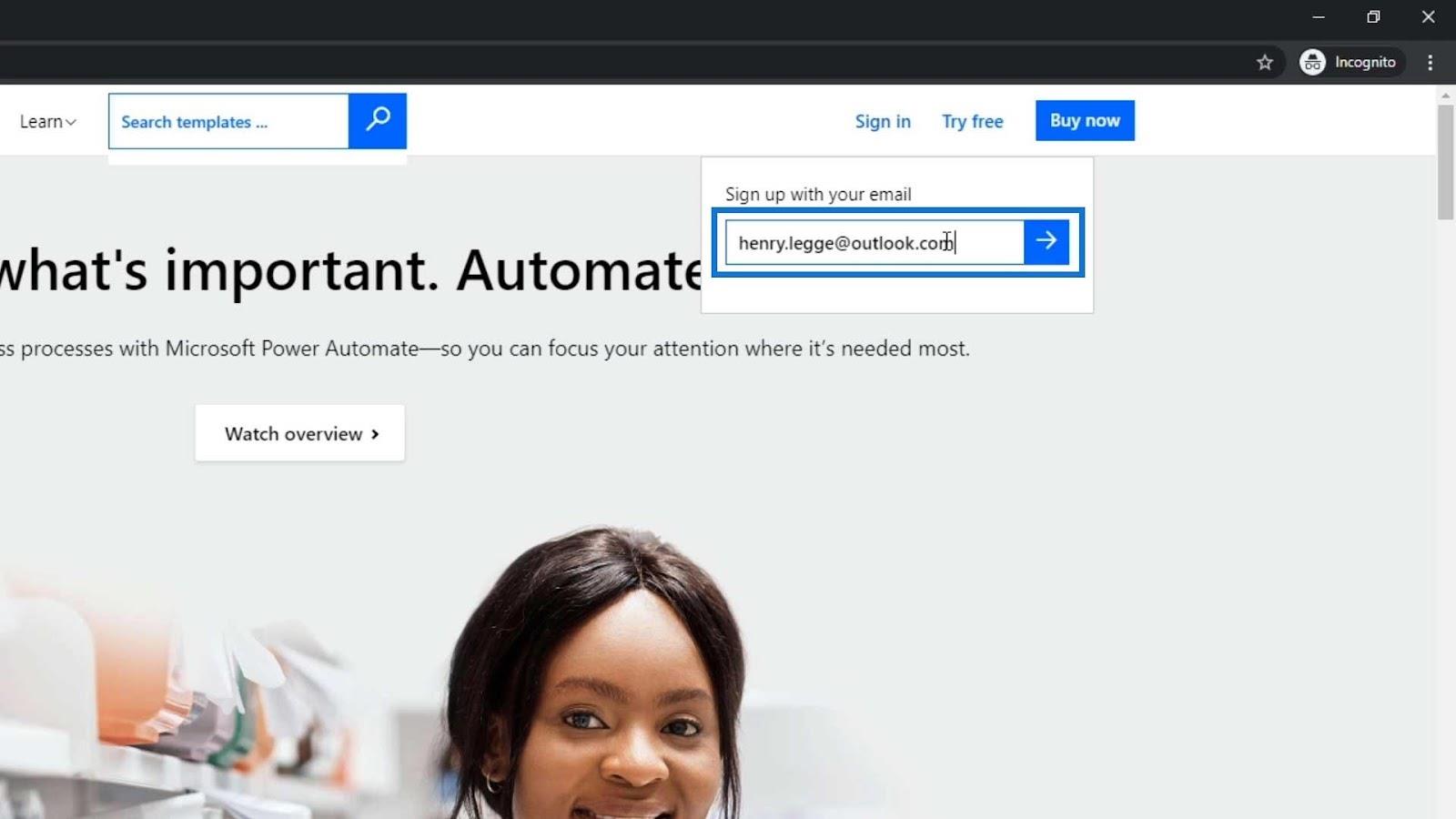
矢印ボタンをクリックすると、個人の電子メール ID を入力したことを示す警告が表示され、代わりに職場または学校の電子メールを使用した場合にのみプレミアム コネクタと組織の機能を使用できるようになります。ぜひこれらの機能を活用していきたいと思います。これが、個人アカウントではなくビジネスアカウントを作成する必要がある理由です。
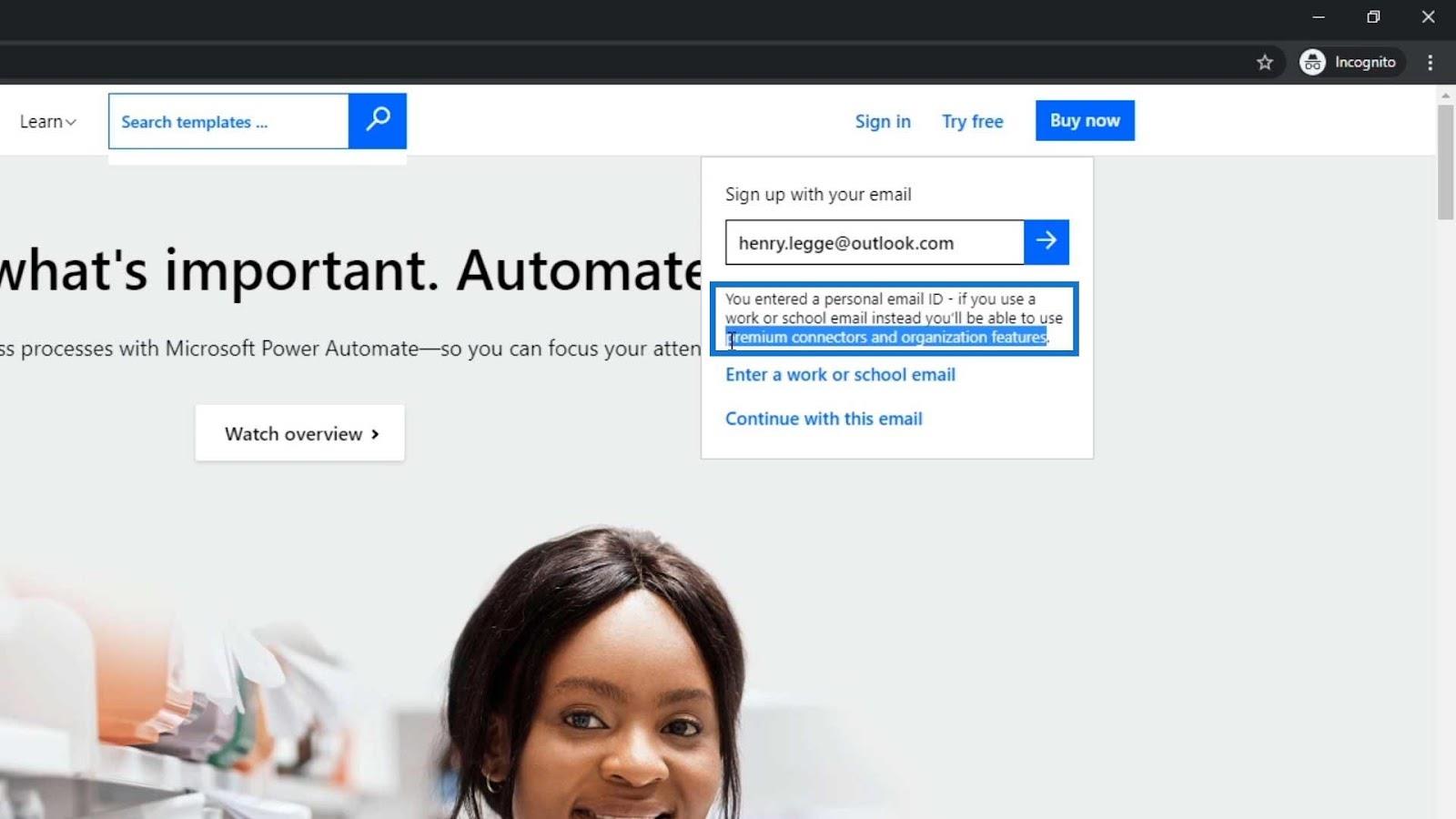
したがって、メールを入力するときは、職場のメール、またはgmail.com、yahoo.com、またはOutlook.comで終わらないメールを入力してください。ビジネス アカウントを作成したいが、アカウントを持っていない場合は、とりあえず一時的なメール アドレスを作成するだけで済みます。
一時的なメールの作成
tempail.comにアクセスします。いくつかの異なるバージョンが存在しますが、必要なのは、生成された電子メールをコピーすることだけです。
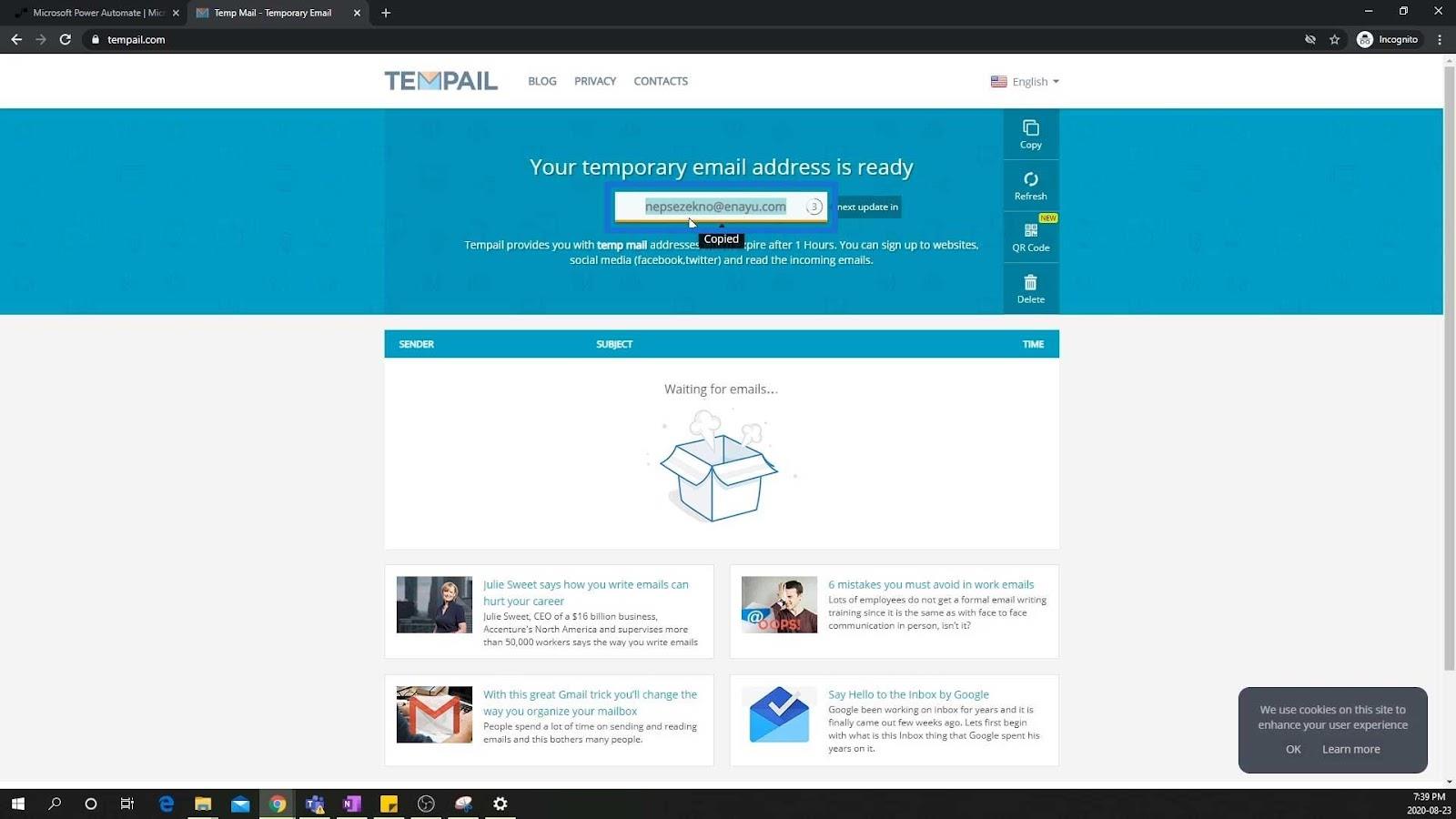
次に、それを電子メールの入力ボックスに貼り付けます。その後、Microsoft をだまして、ビジネス アカウントを作成していると思わせます。
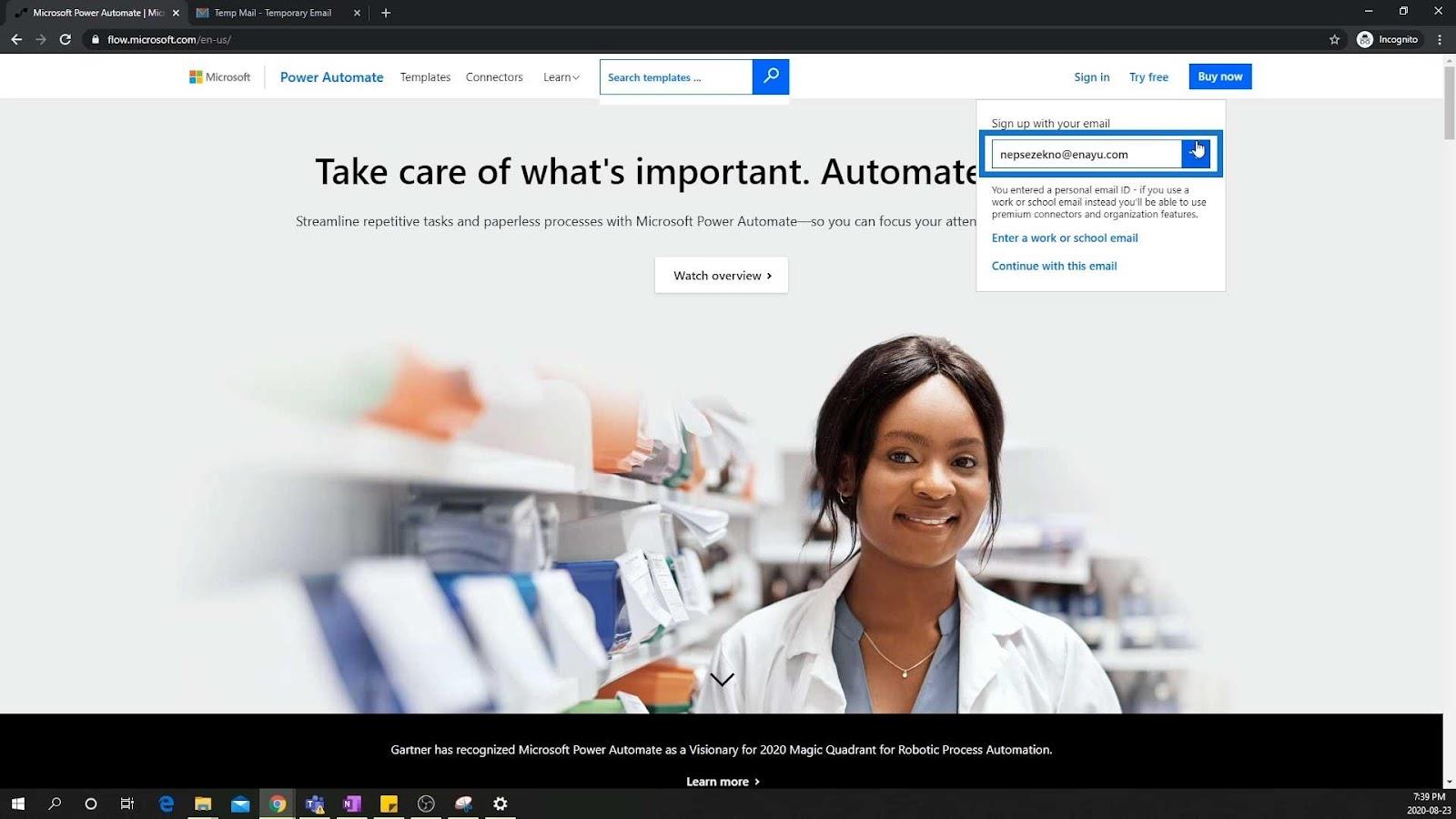
ダイアログ ボックスが表示され、会社から電子メール アドレスを取得したかどうかを尋ねられます。「はい」をクリックするだけです。
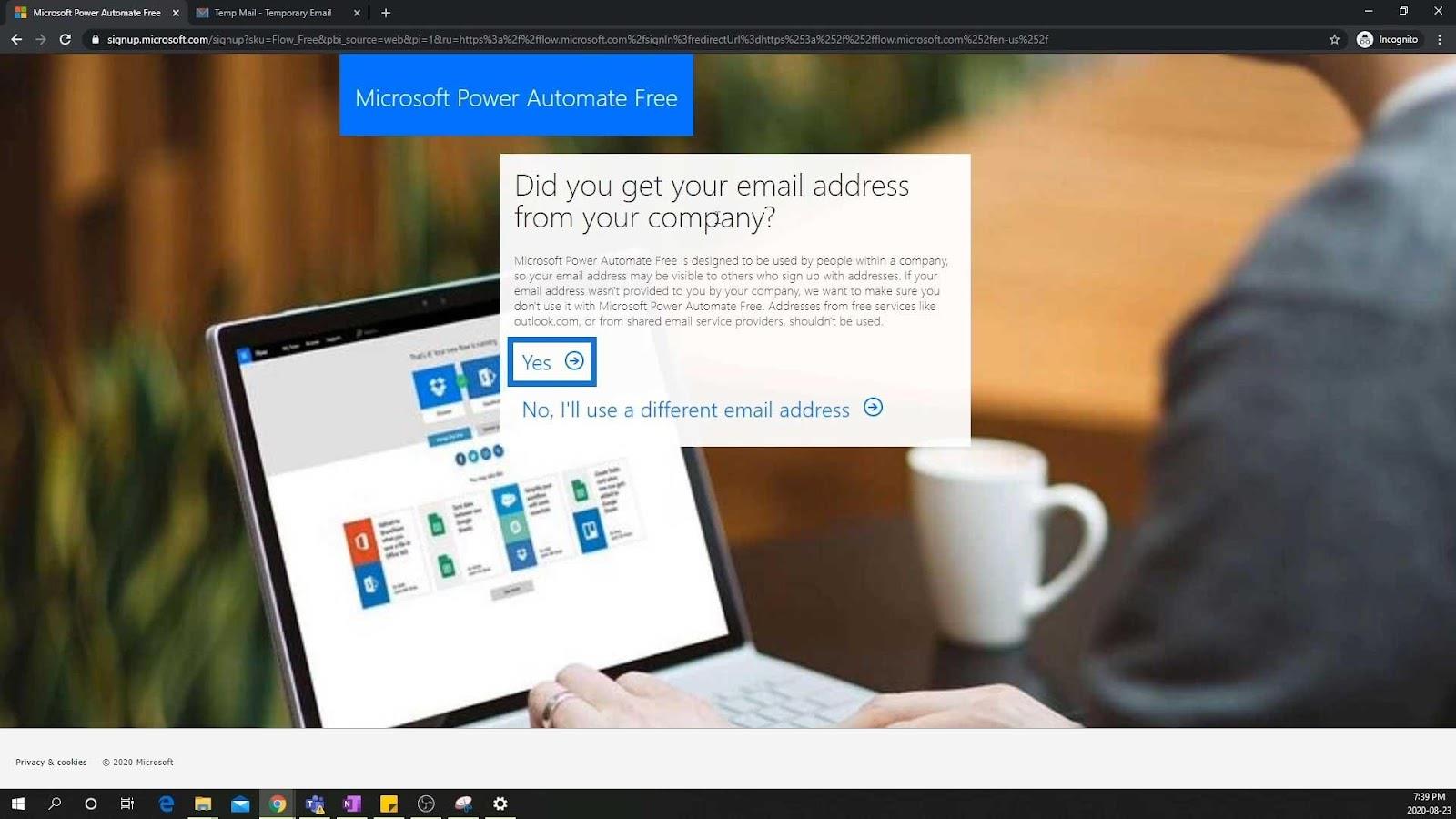
ビジネスアカウントの設定
ビジネスアカウントを作成できるようになりました。資格情報を入力するだけで、サイトから確認コードが送信されます。
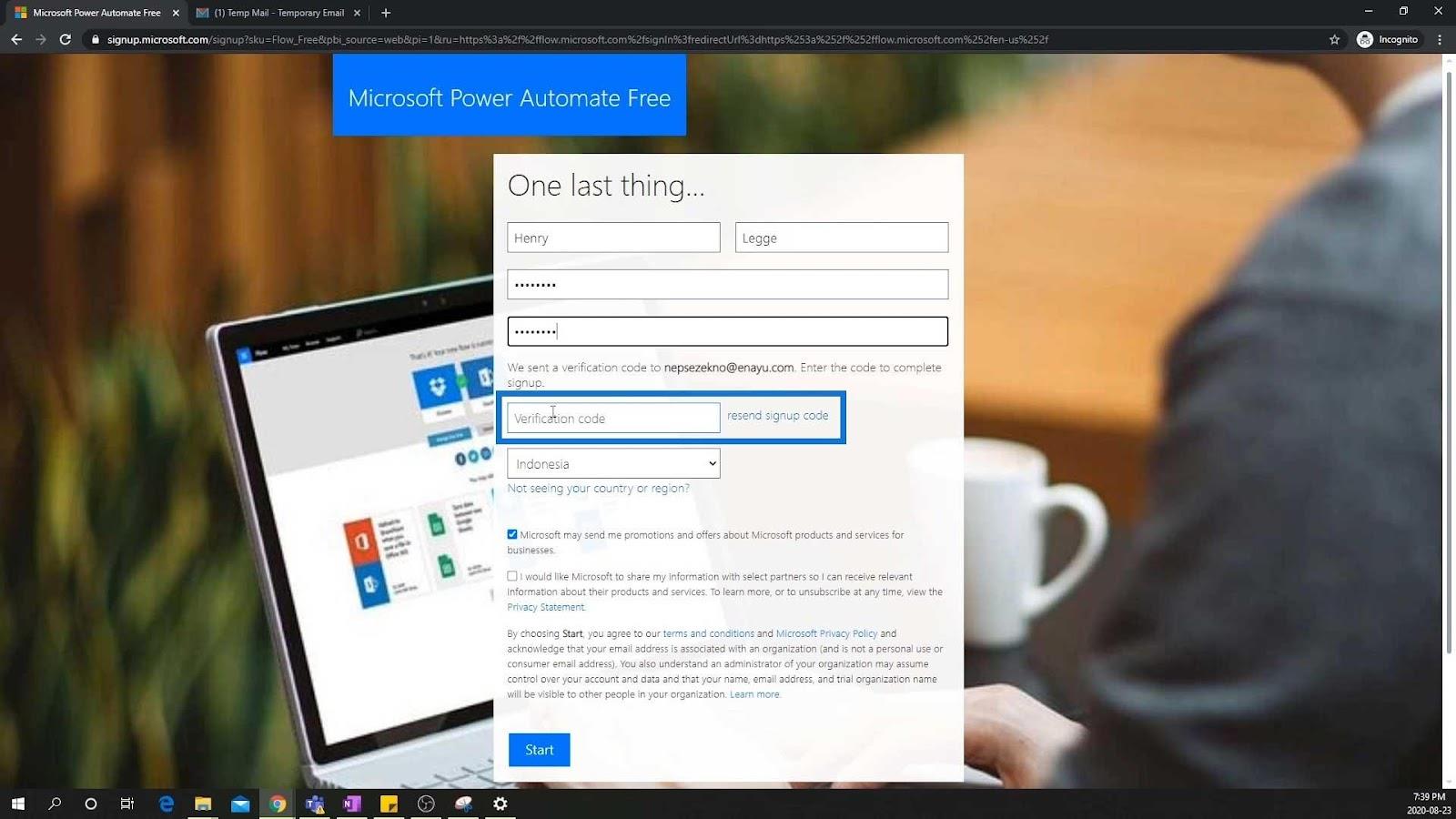
その後、一時メールに戻ると、Microsoft から確認コードを受け取ったことがわかります。
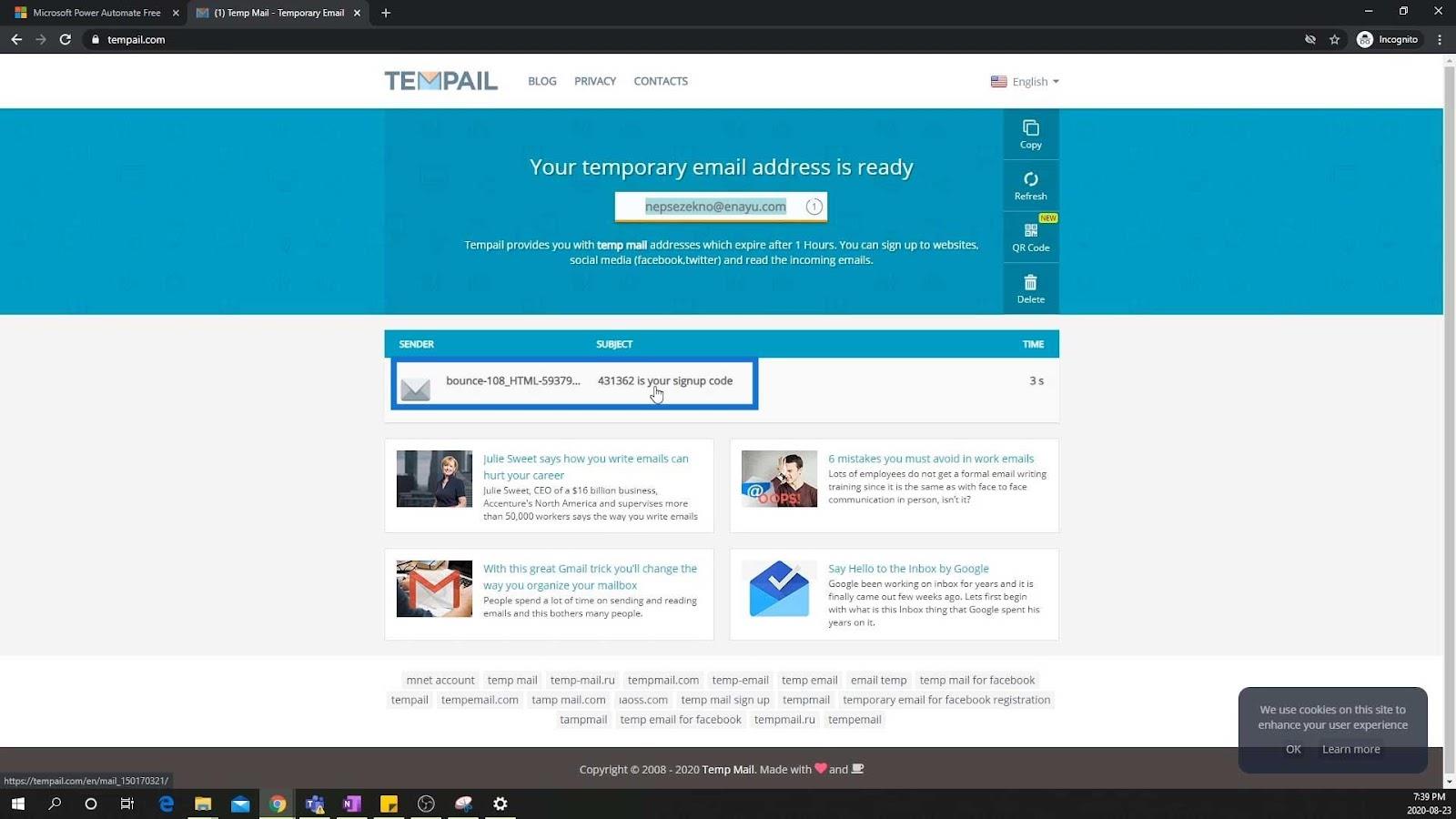
確認コードを入力し、国として米国を選択し、[開始]をクリックします。
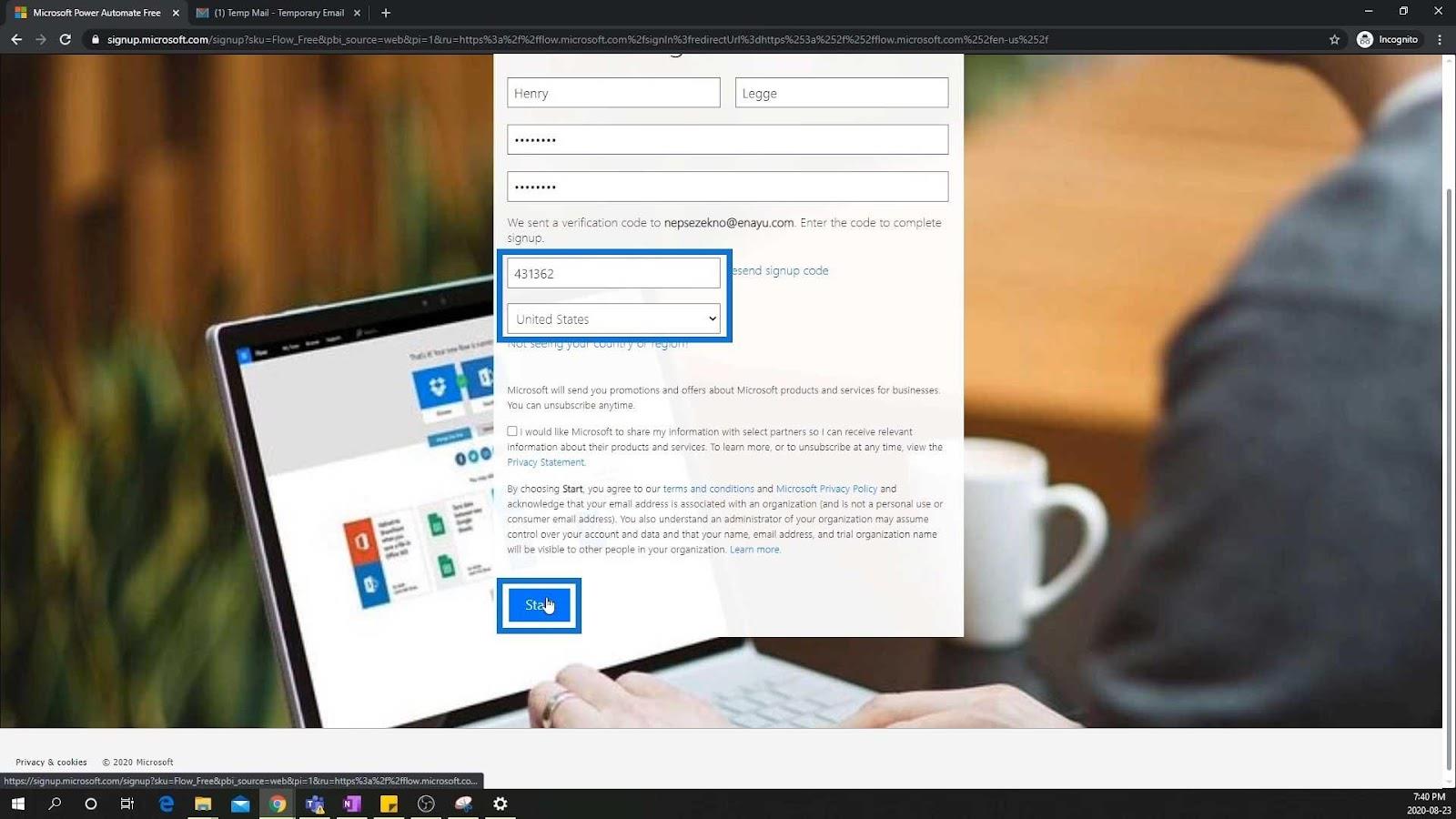
これで、ビジネスまたは職場の電子メールを使用せずに、ビジネス Microsoft Power Automate アカウントを作成できました。これは、ソフトウェアを試してみたいだけの場合に当てはまります。現時点ではソフトウェアを学習して探索しているだけなので、ソフトウェアを購入する必要はありません。
このページが表示されている場合は、正しい場所にいます。これは基本的に Microsoft Power Automate 環境です。
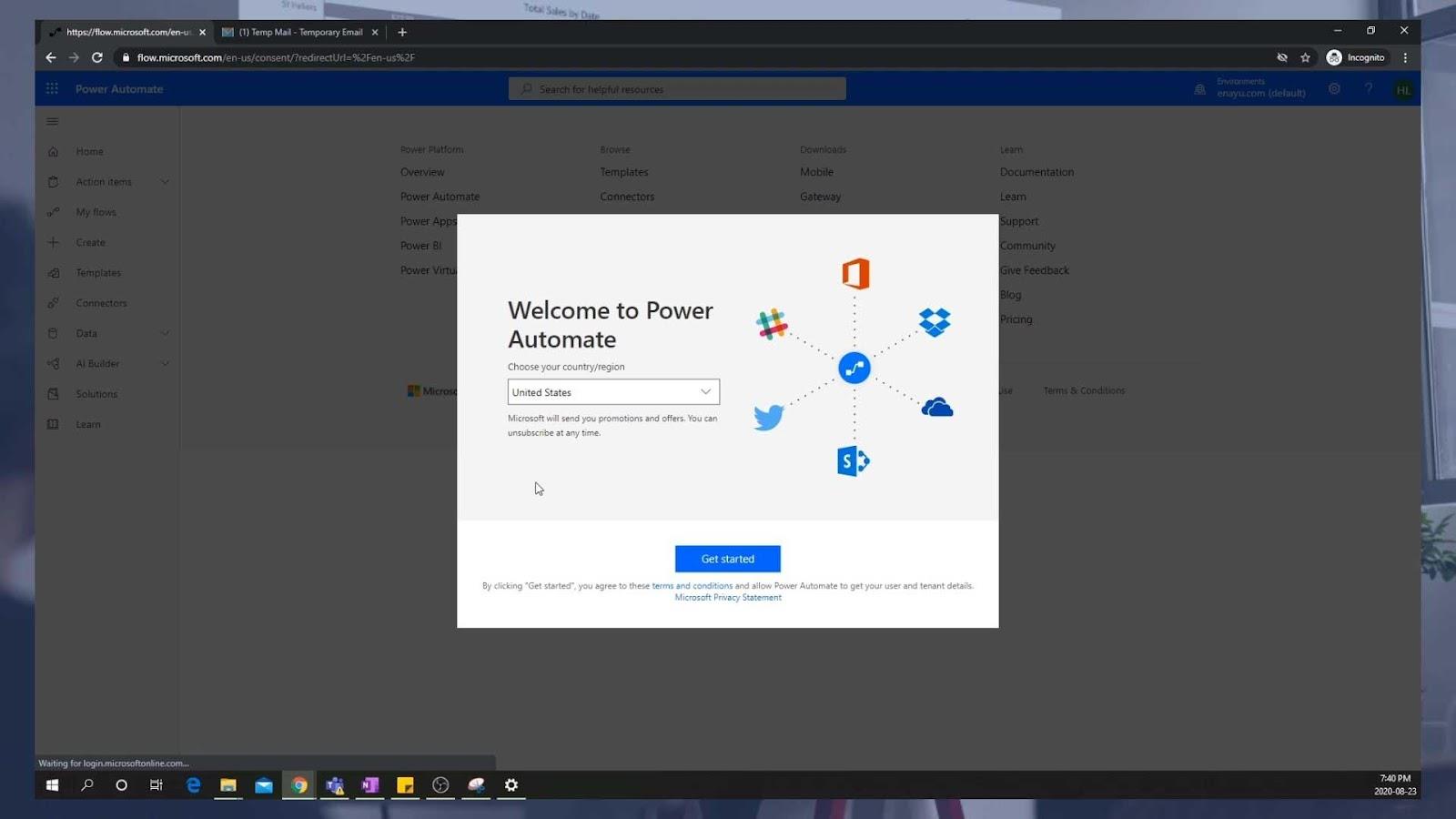
Power Automate 環境のチュートリアル
それでは、開発環境を簡単に見てみましょう。左側にある 3 つのバーをクリックすると、表示できるさまざまなページが表示されます。
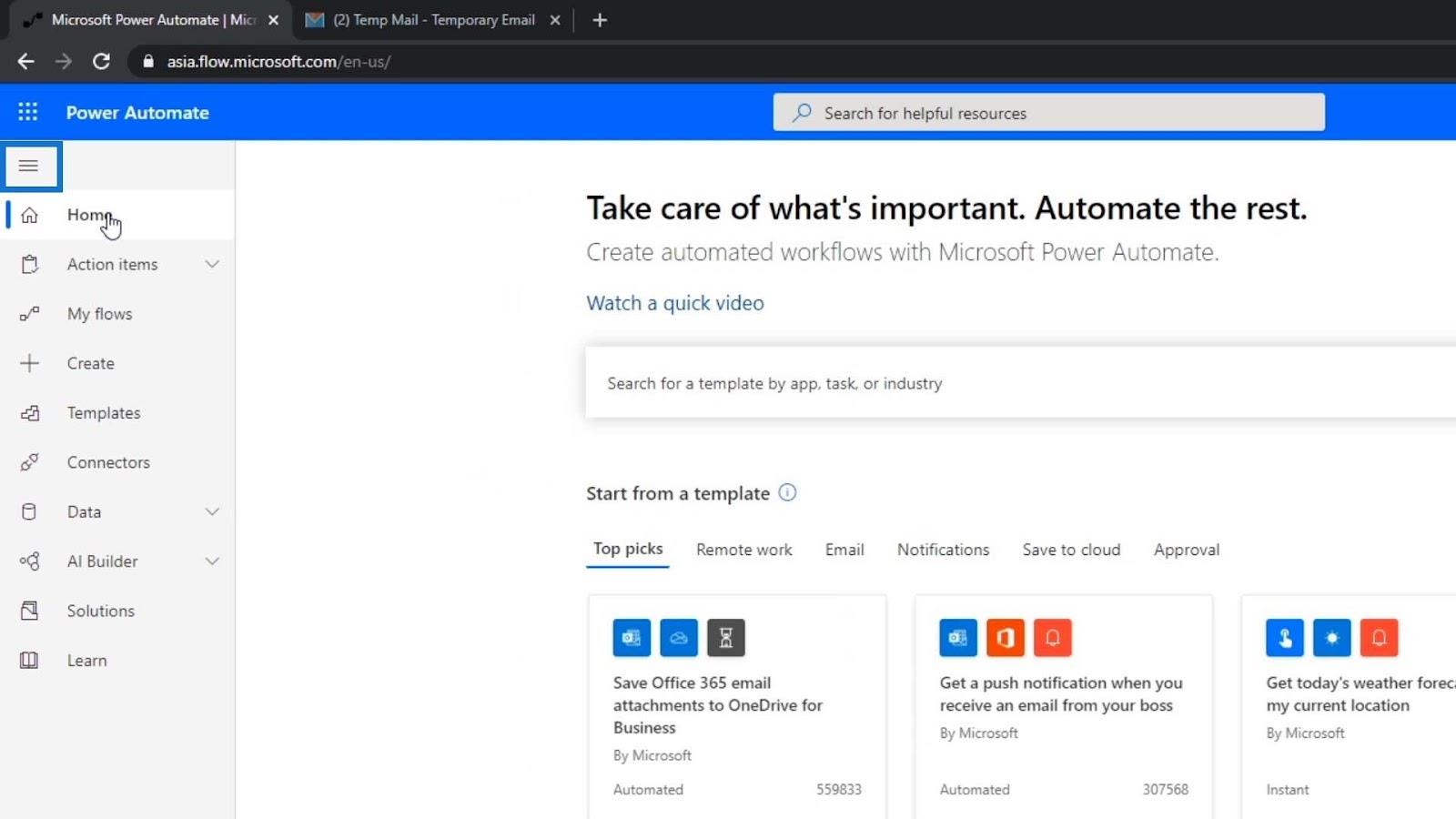
Power Automate 環境の基本セクション
基本セクションについては、基本情報を提供するホームページが あります。
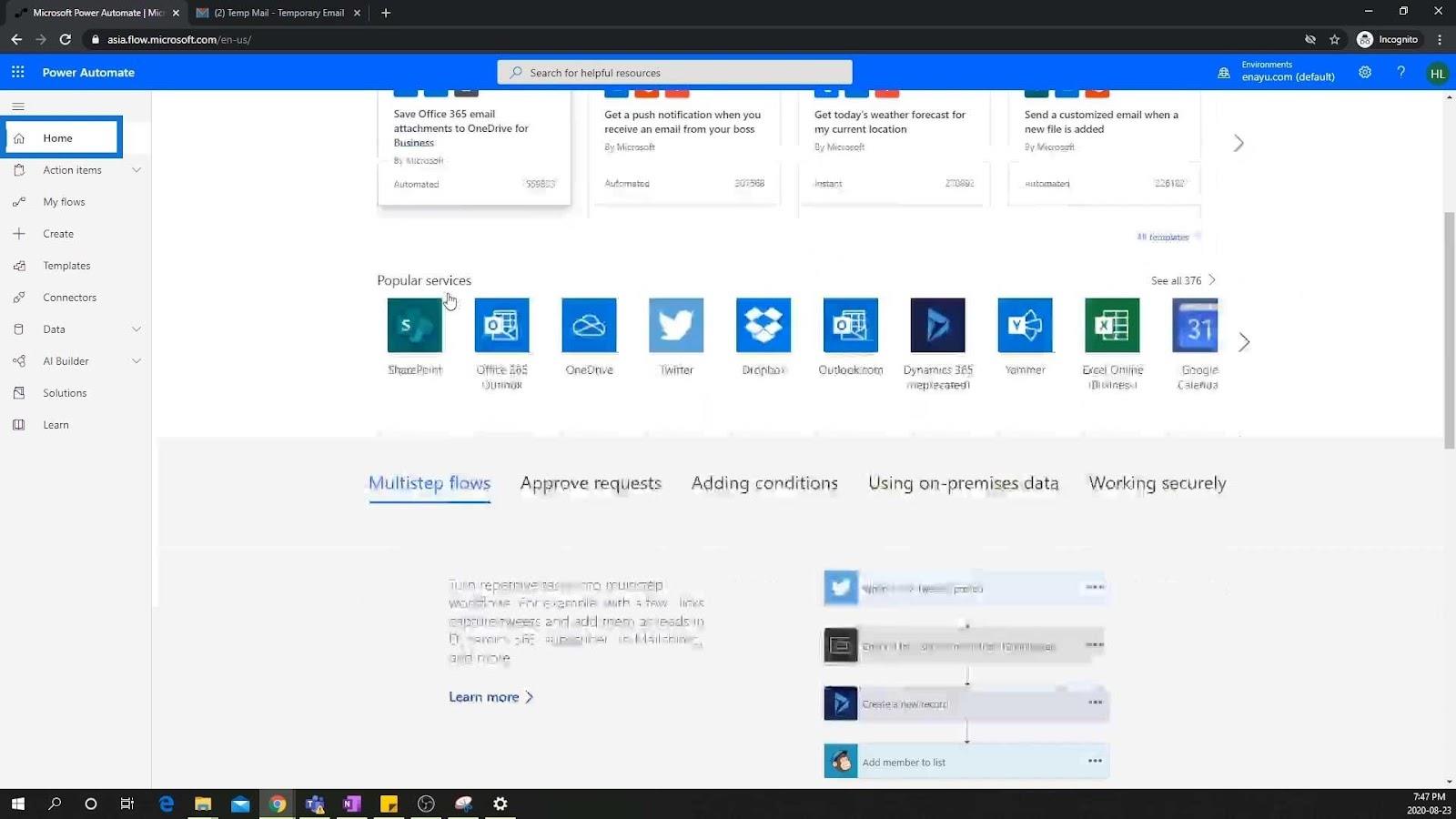
My フローもあります。フローの作成を開始すると、すべてのフローをここで確認できるようになります。フローをインポートすることもできるようになります。
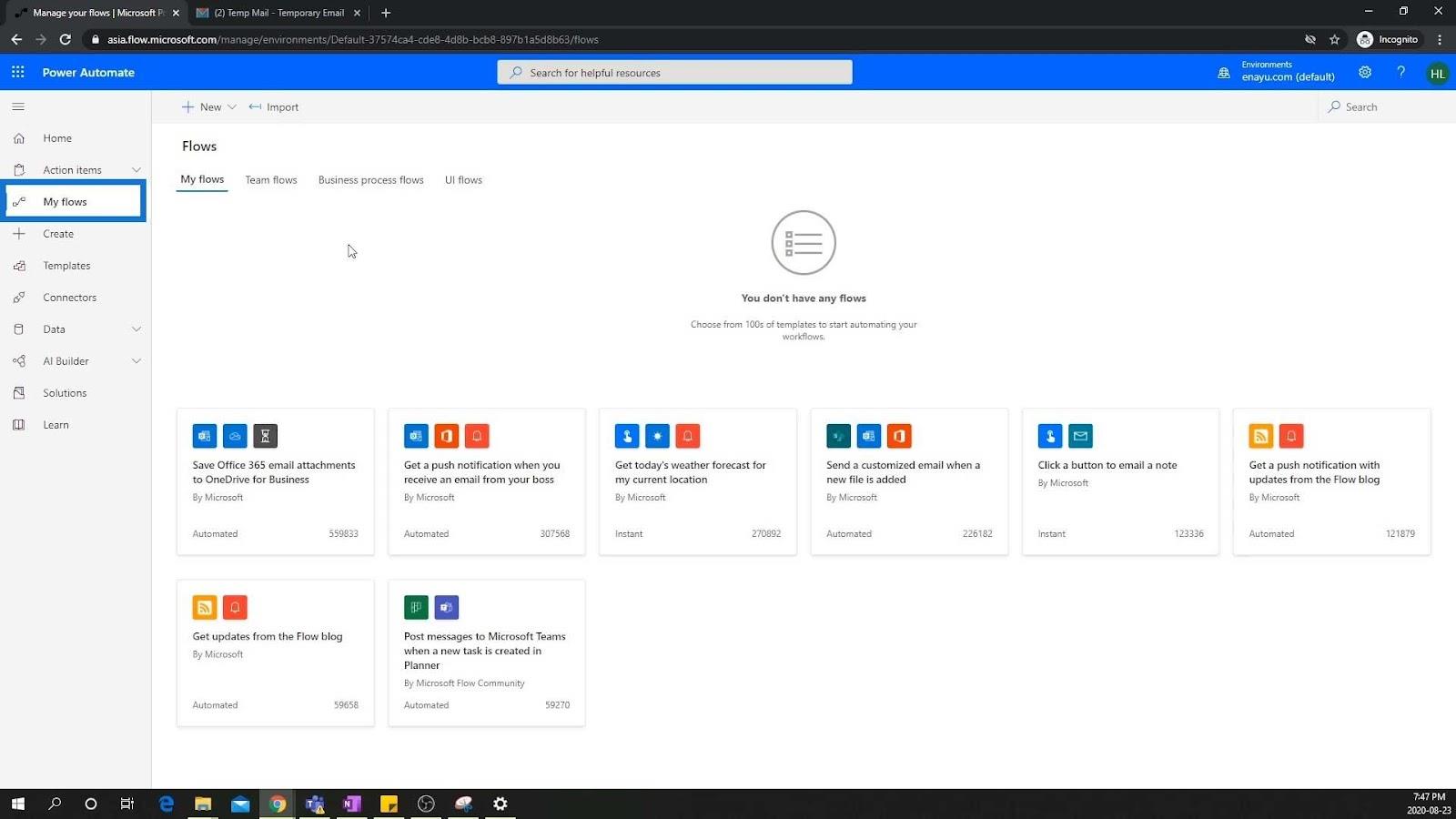
[作成]ページでは、さまざまなフローを作成できます。空のフローから開始することも、テンプレートから作成することも、コネクタから作成することもできます。
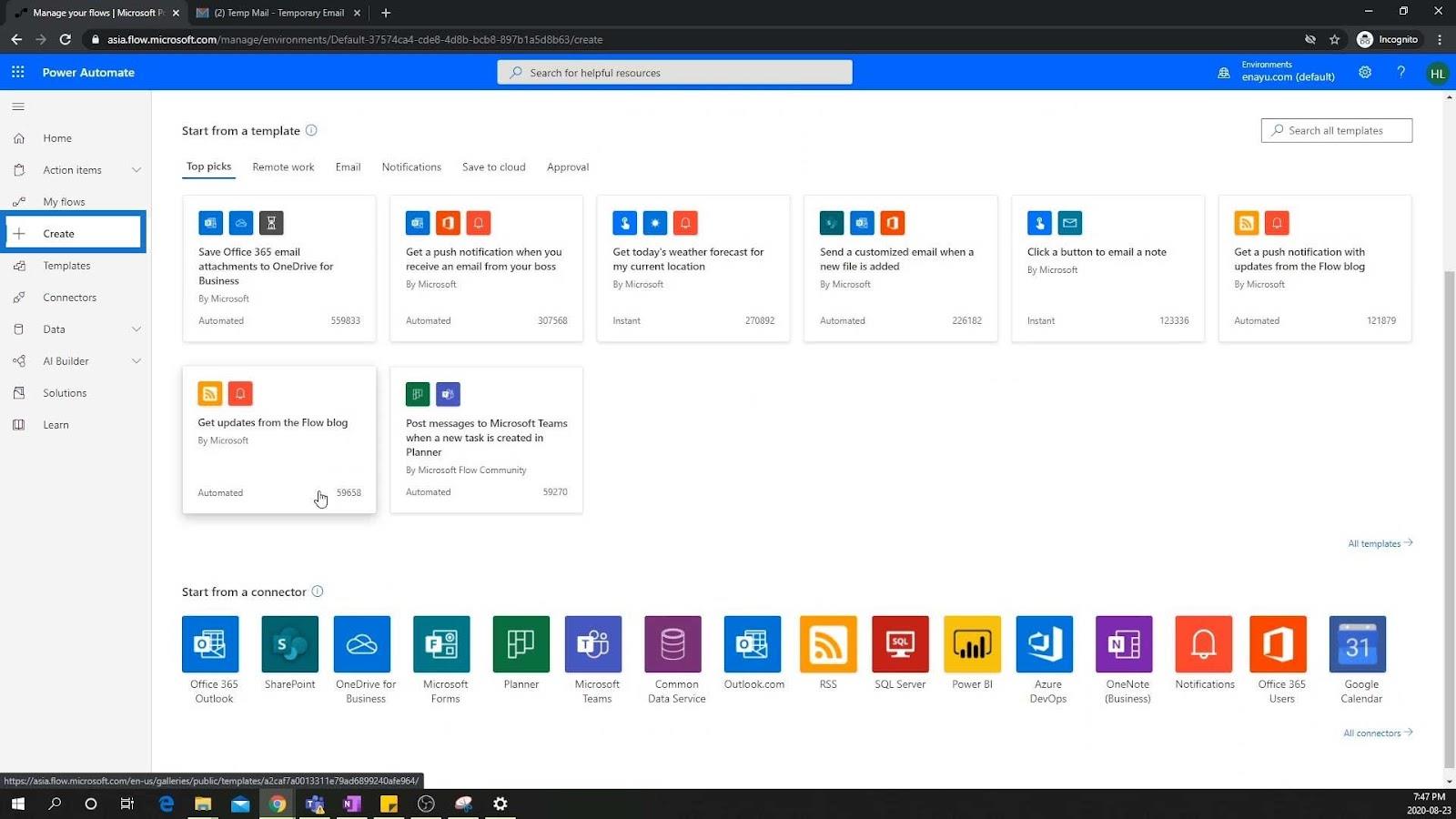
「テンプレート」ページにはテンプレートが配置されています。繰り返しになりますが、テンプレートは他の人によってすでに作成されているフローです。これらの設定は非常に簡単です。
Office 365 の電子メール添付ファイルを One Drive for business に保存するフローを作成する場合、またはボタンをクリックして自分自身にメモを電子メールで送信する別のフローを作成する場合、それらはすでにこのセクションで使用可能です。
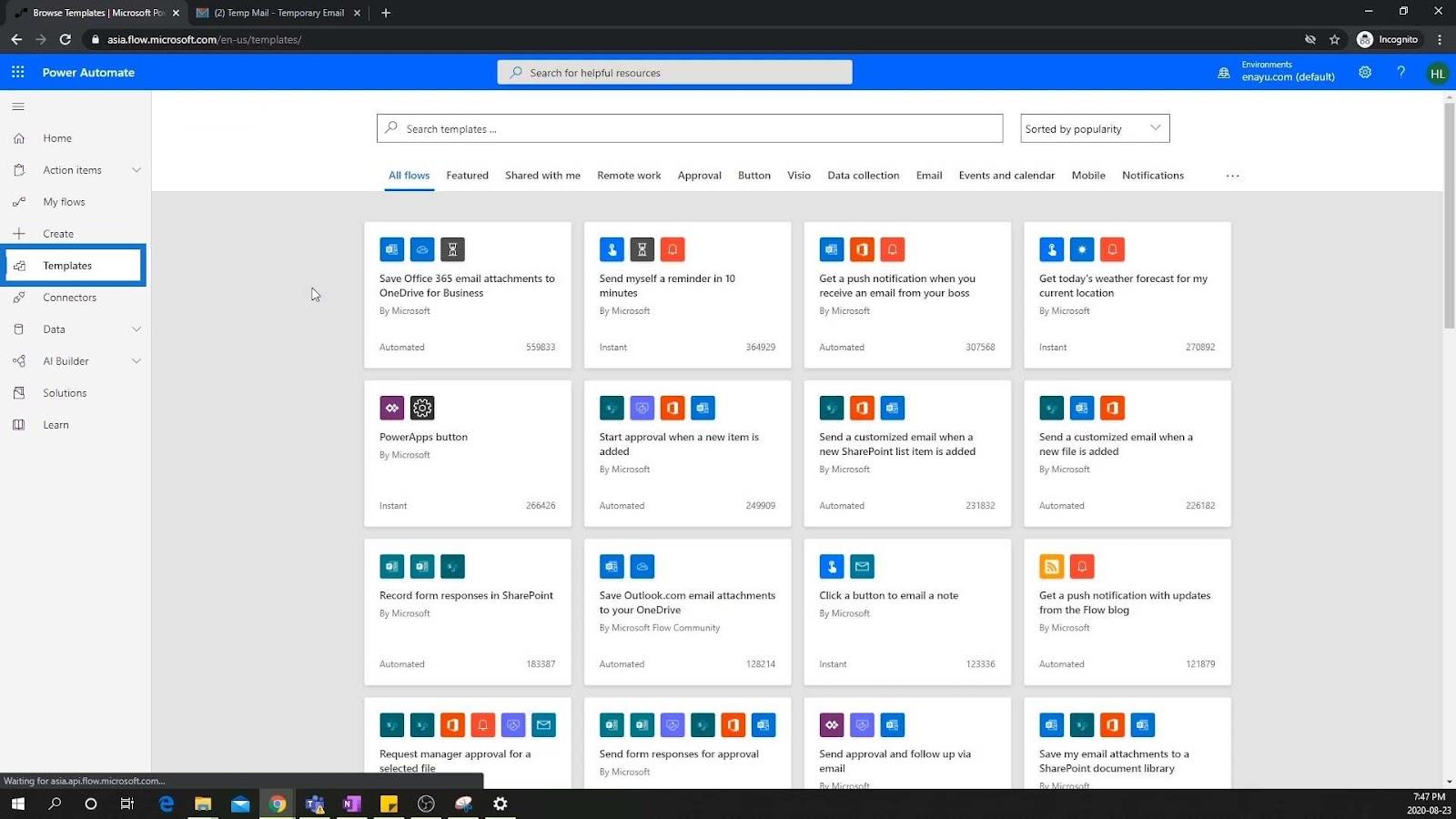
コネクタの ページもあります。コネクタは基本的に、フローに対するトリガー、条件、またはアクションとして機能するさまざまなアプリケーションです。したがって、365 Outlook で特定のアクションをトリガーする何かを Planner に含めることができます。YouTube 内に GitHub 内のアクションをトリガーするものを用意することもできます。
Power Automate には多数のコネクタが提供されているため、さまざまな組み合わせが可能です。
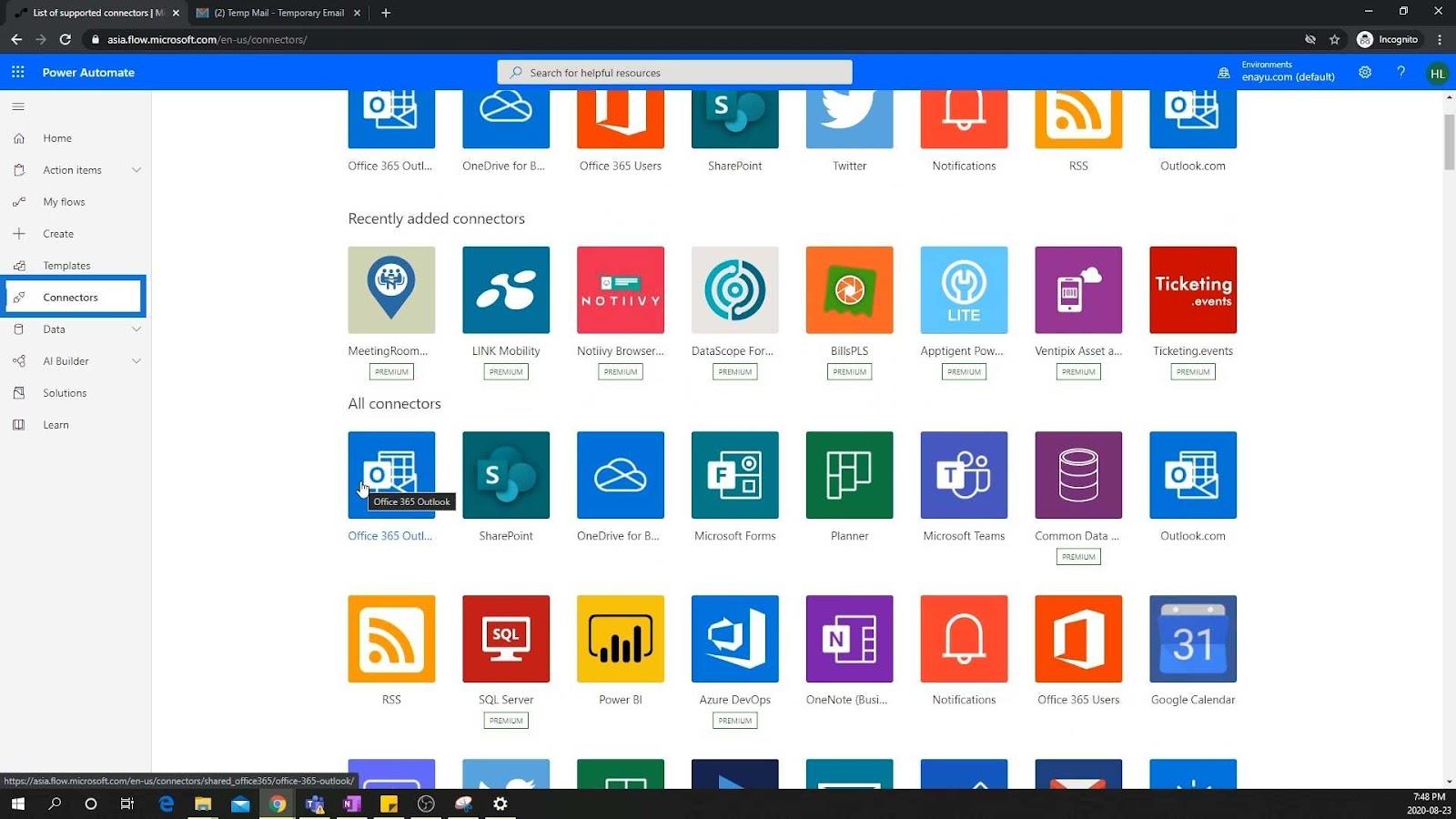
Power Automate 環境の高度なセクション
高度なセクションでは、実際に独自のコネクタを統合する方法について説明します。DataとAI Builder はより高度な機能ですが、今回は省略します。
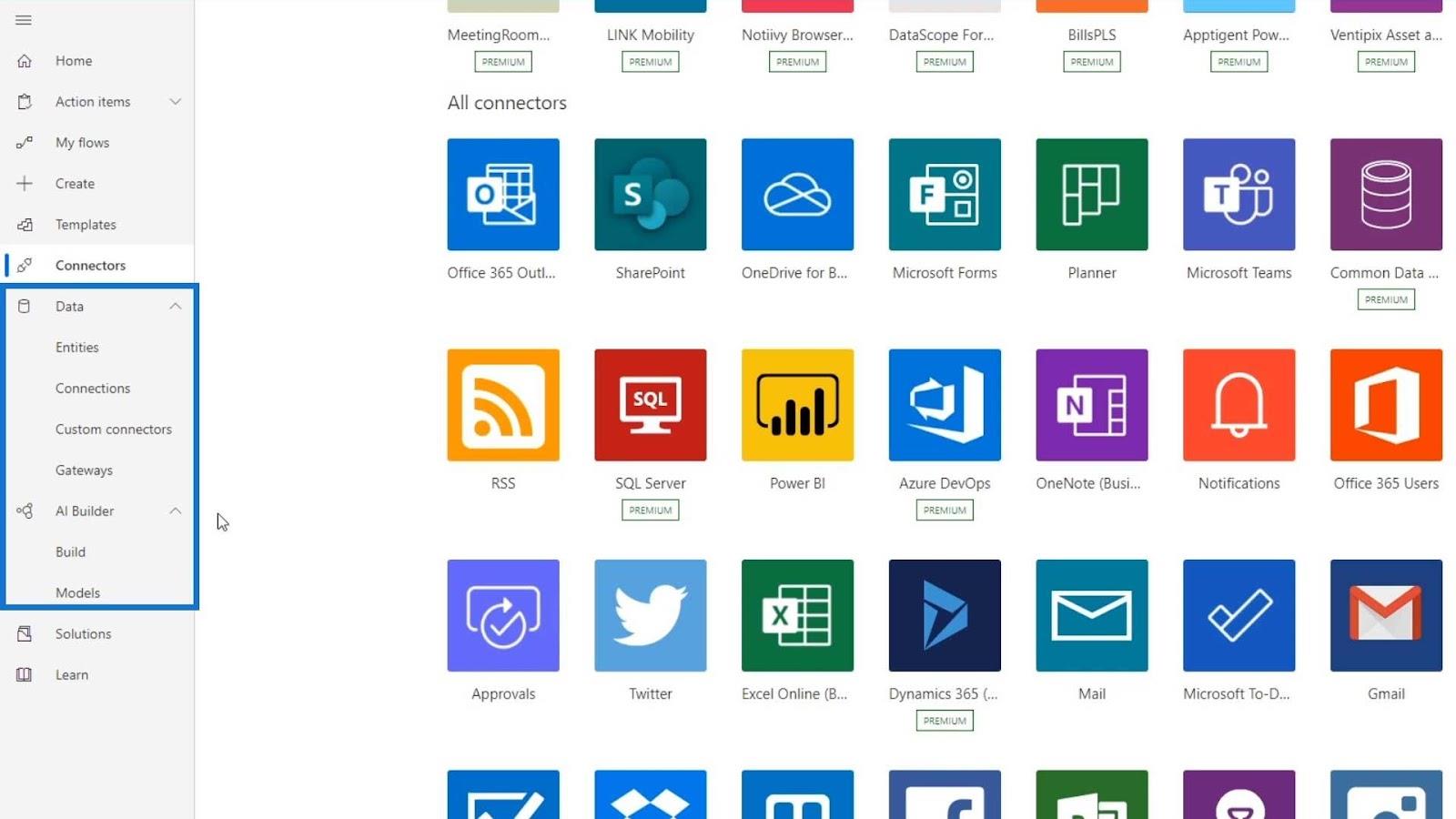
Power Platformについて考えると、Power Automate、Power Apps、Power Portals があります。これらはすべて、いわゆるソリューションに基づいて構築されています。それはこのチュートリアルの範囲外ですが、簡単に言うと、ソリューションはフローを他の変数と統合する方法です。
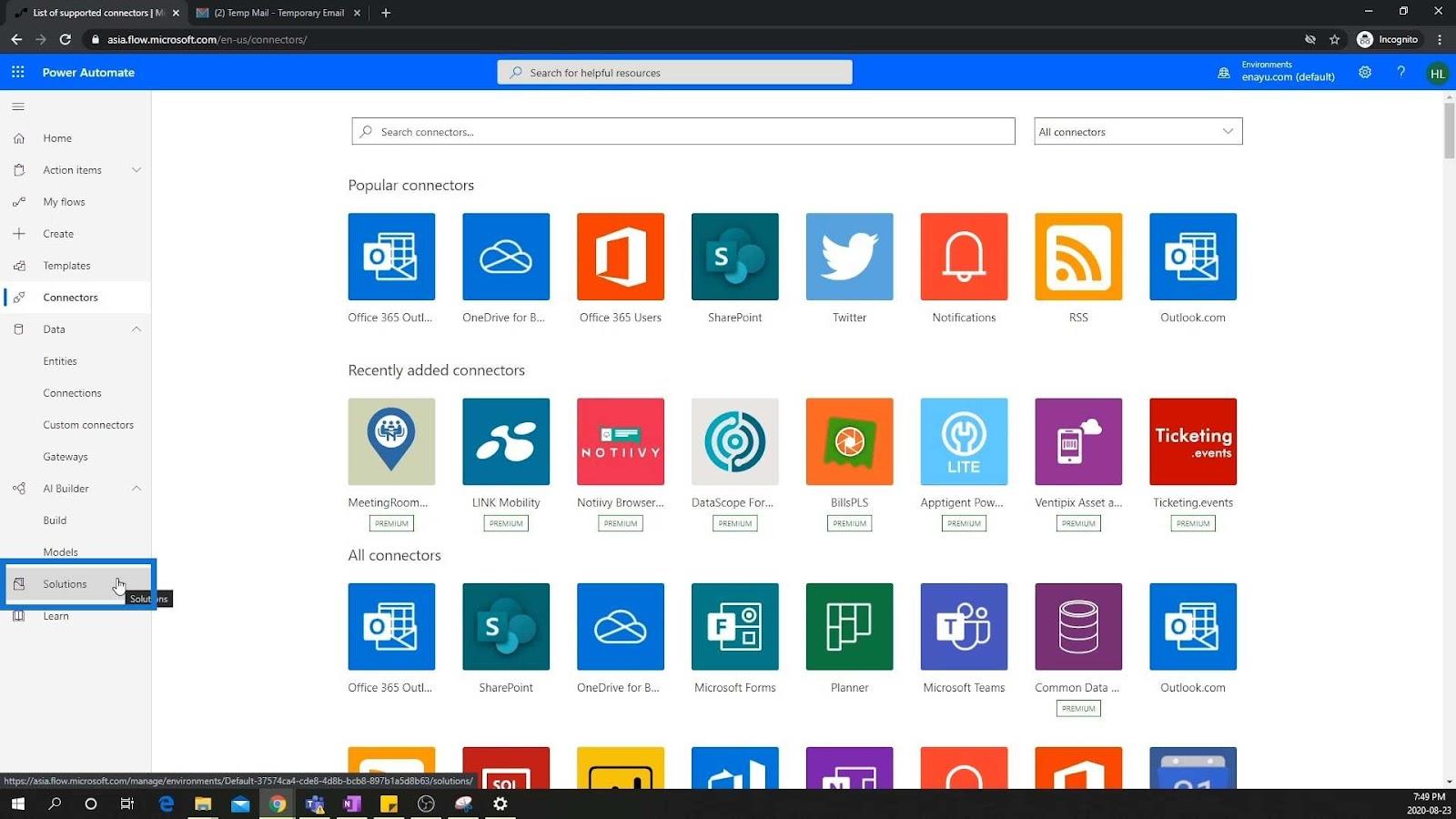
それから「学習」ページもあります。これにより、基本的にPower Automate のドキュメントが表示されます。
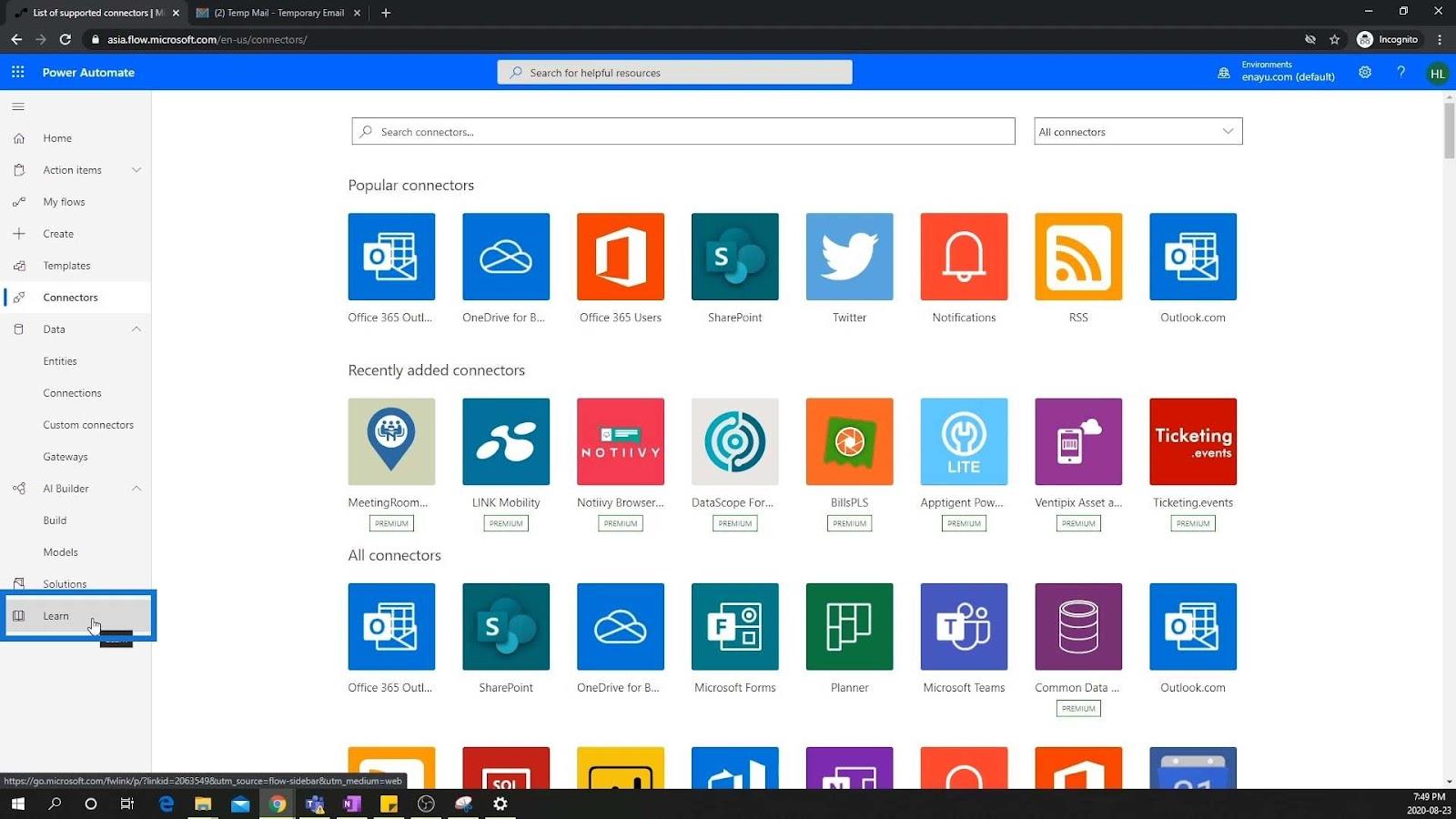
全体として、これらは Power Automate 環境で利用できるさまざまなページです。ホームページに戻りましょう。
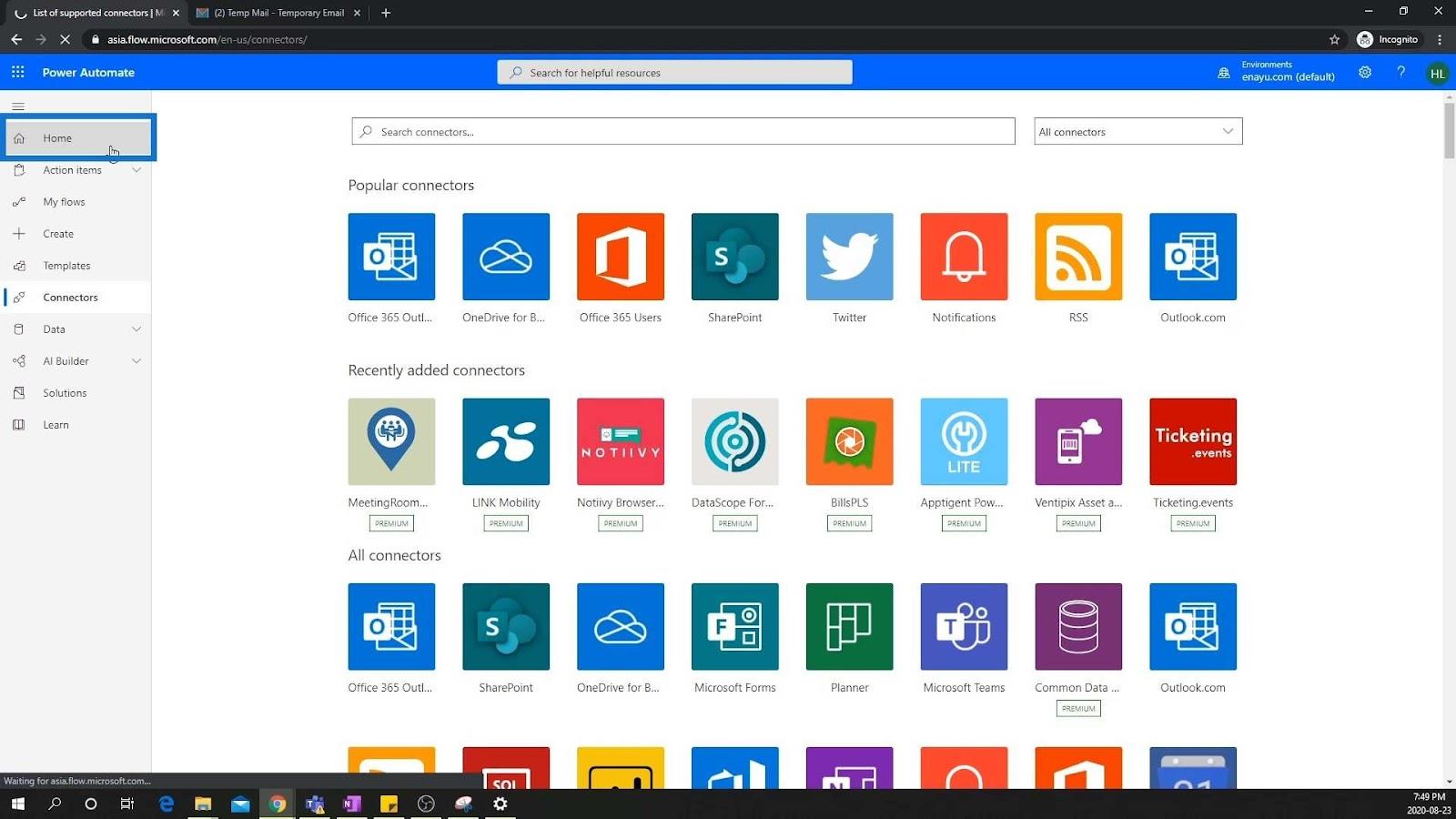
設定とプロファイルセクション
最後にお見せしたいのは、環境の右上部分です。
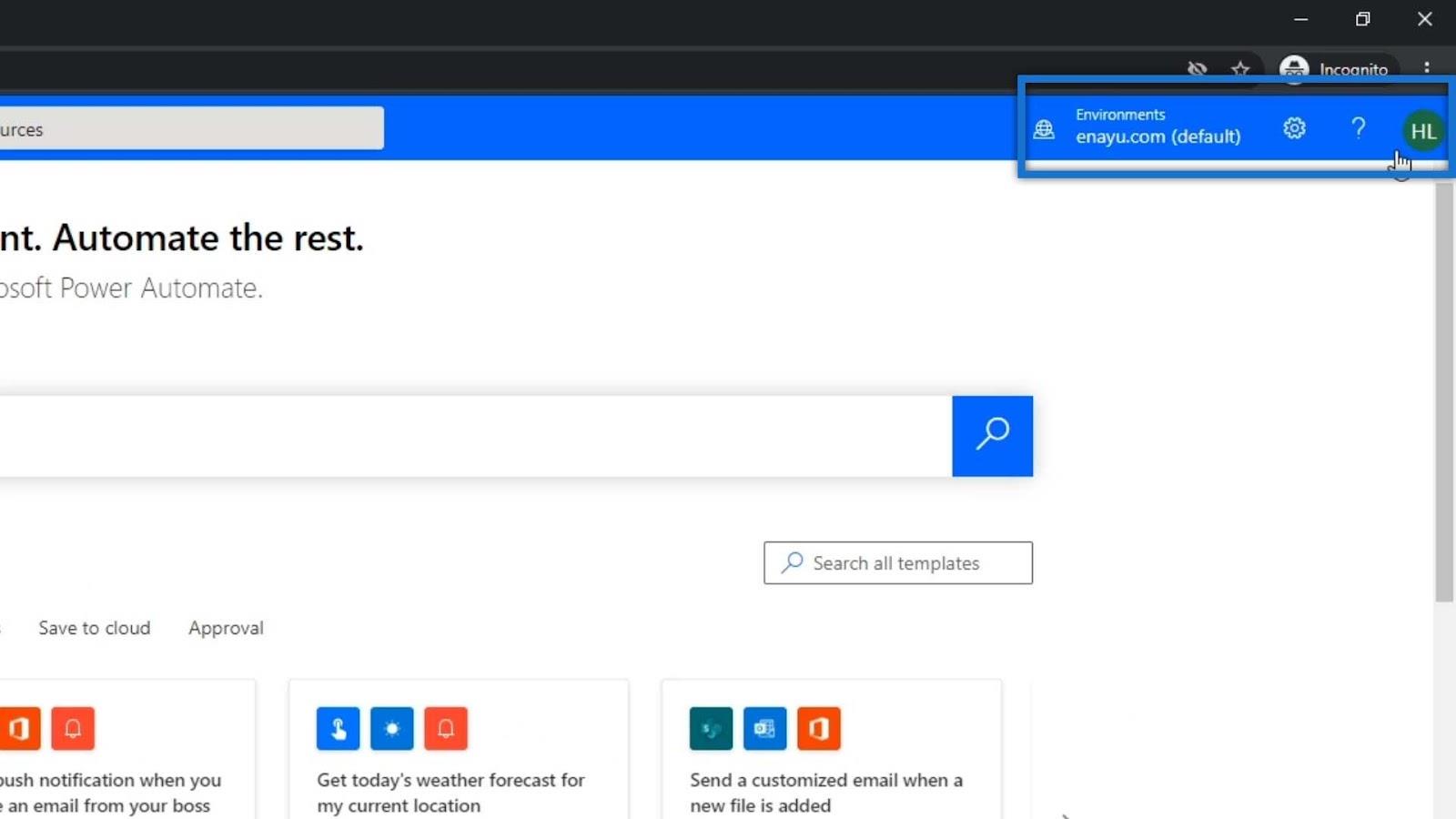
このセクションには[ヘルプ]ボタンがあります。
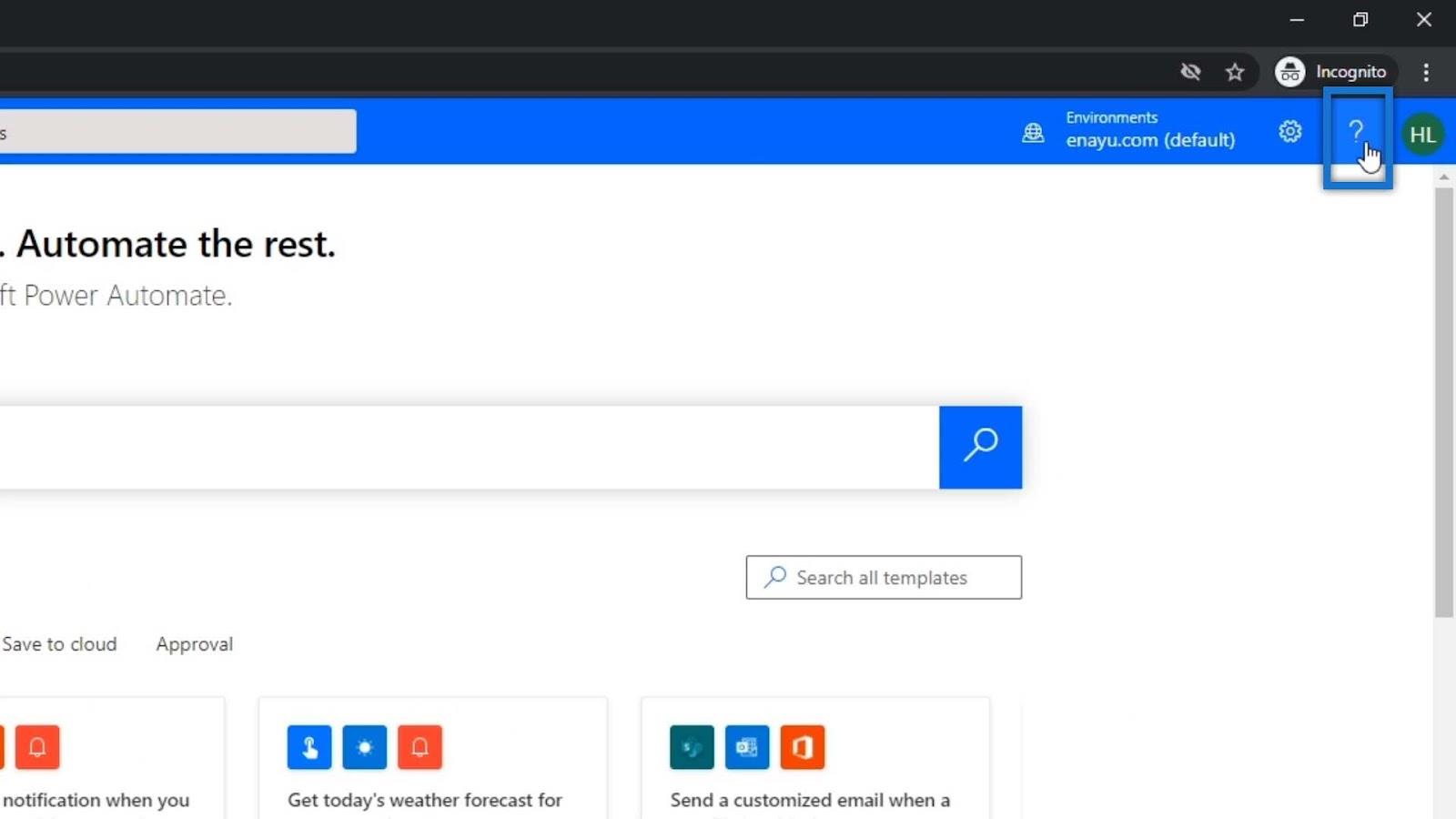
また、現在いる環境も示しています。この例では、デフォルト環境にいることを示しています。
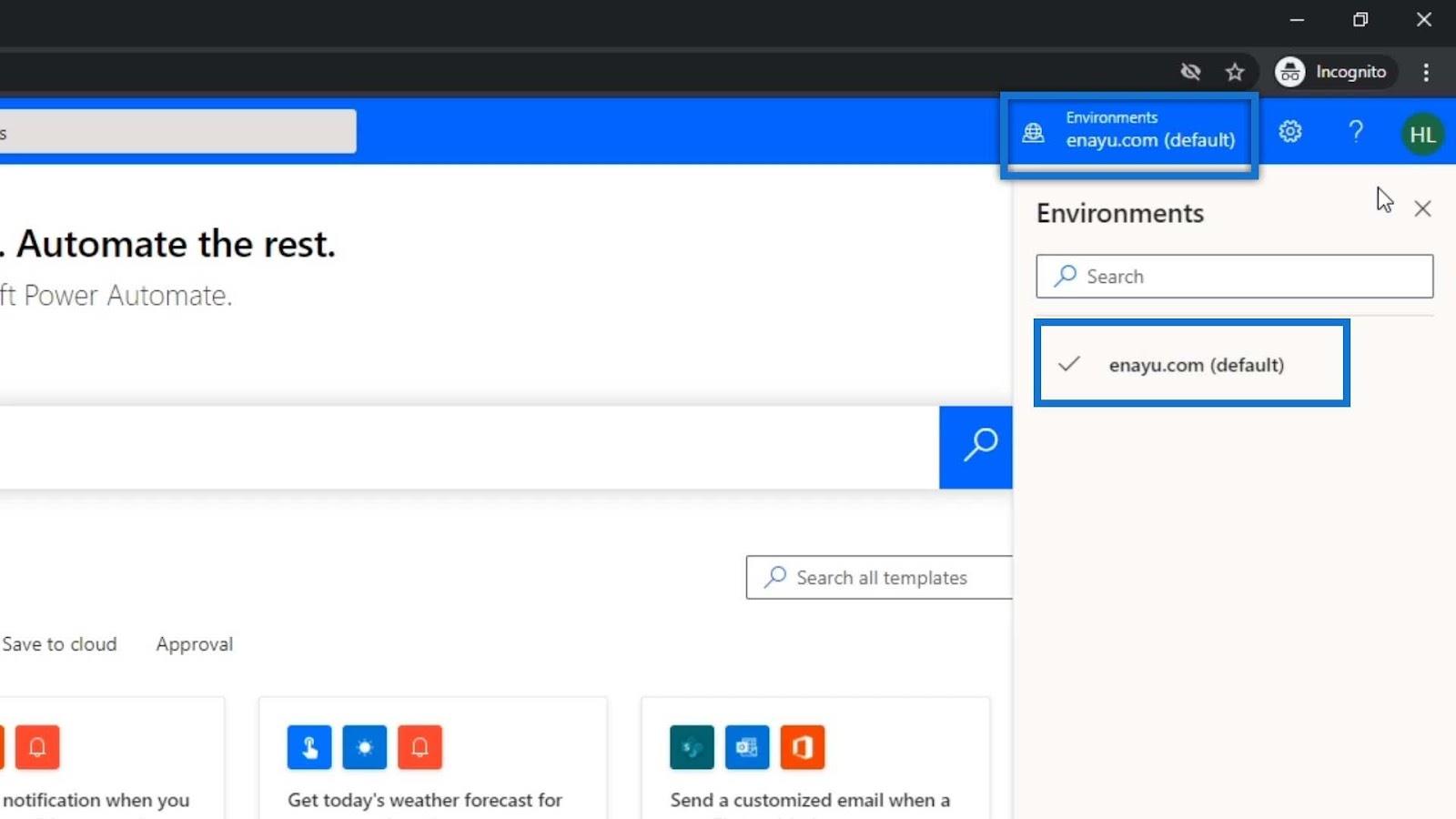
歯車アイコンをクリックすると、使用しているテーマなどのいくつかの設定をカスタマイズすることもできます。
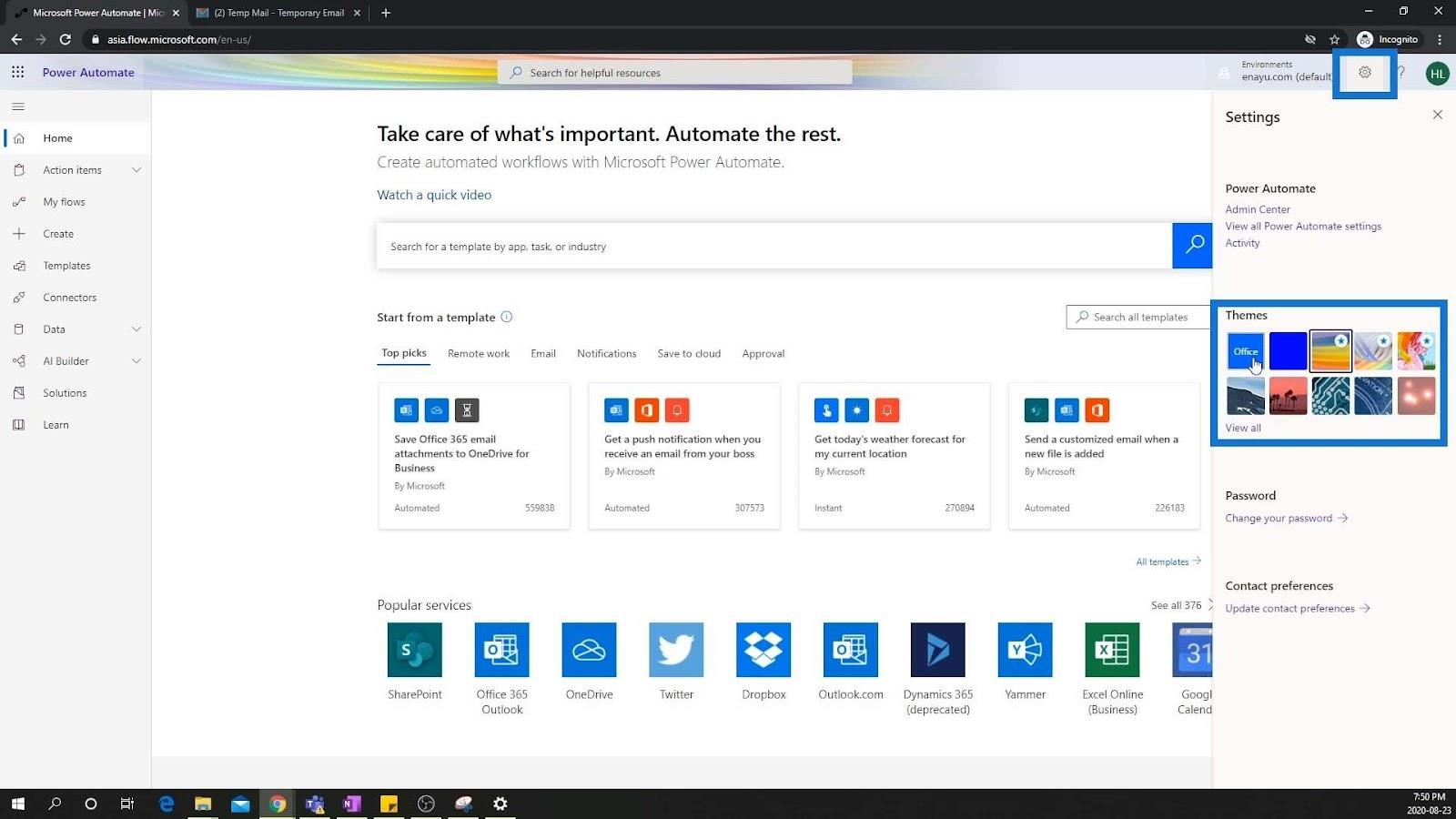
この部分には私たちのプロフィールも表示されます。
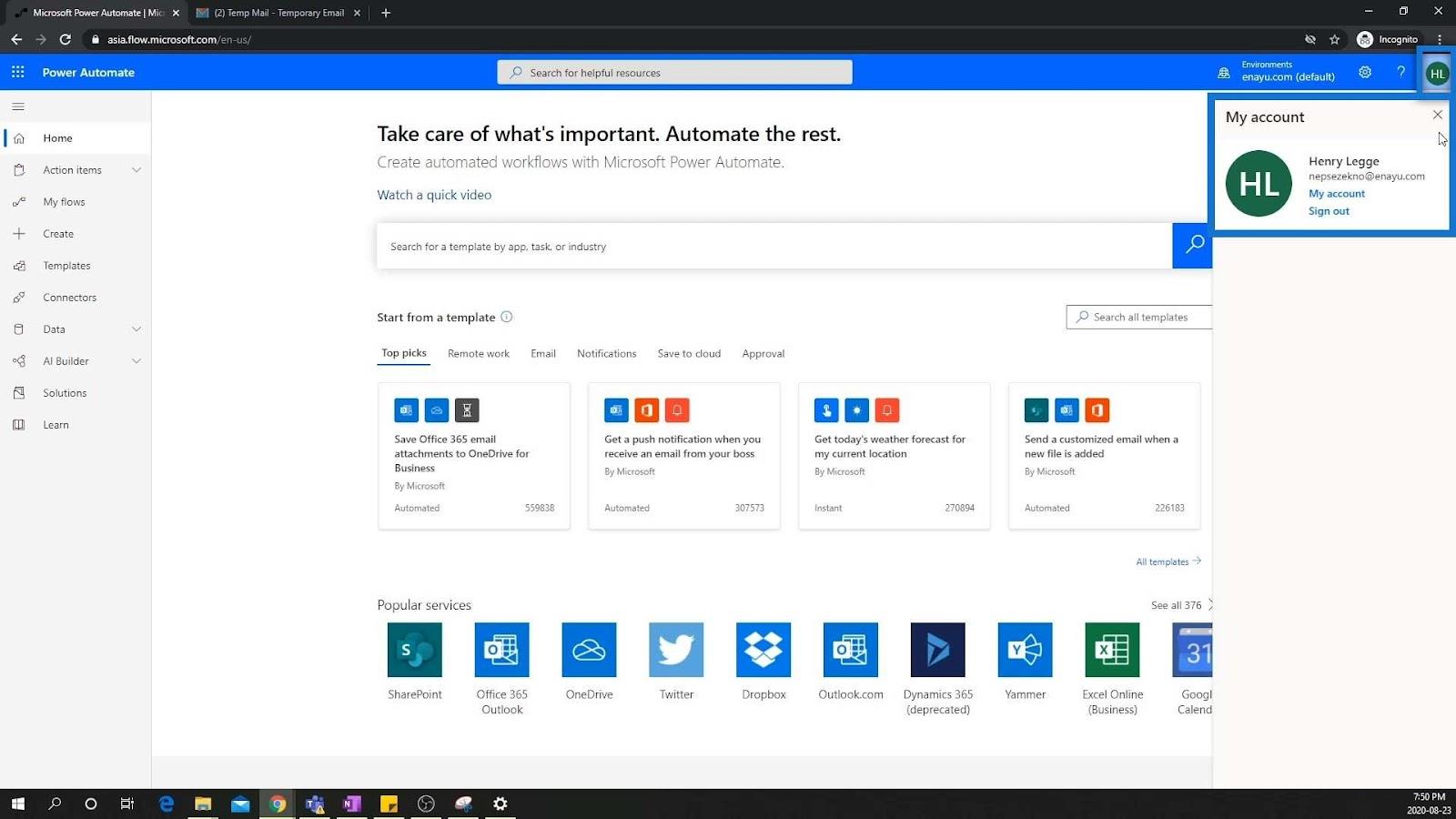
Power Apps アカウントを作成する方法| LuckyTemplates チュートリアル
Power Apps: この革新的なツールの使用を開始する
MS Teams でのLuckyTemplates の統合
結論
環境のウォークスルーはこれですべてです。要約すると、環境とは、組織のフロー、PowerApps、およびビジネス データを保存および管理するためのスペースです。ご覧のとおり、ユーザーフレンドリーな環境です。操作も簡単で、非常に直感的です。これにより、自動化プロセスを作成する際に安心していただけると幸いです。
ではごきげんよう、
ヘンリー
Microsoft フローで使用できる 2 つの複雑な Power Automate String 関数、substring 関数とindexOf 関数を簡単に学習します。
LuckyTemplates ツールチップを使用すると、より多くの情報を 1 つのレポート ページに圧縮できます。効果的な視覚化の手法を学ぶことができます。
Power Automate で HTTP 要求を作成し、データを受信する方法を学んでいます。
LuckyTemplates で簡単に日付テーブルを作成する方法について学びましょう。データの分析と視覚化のための効果的なツールとして活用できます。
SharePoint 列の検証の数式を使用して、ユーザーからの入力を制限および検証する方法を学びます。
SharePoint リストを Excel ファイルおよび CSV ファイルにエクスポートする方法を学び、さまざまな状況に最適なエクスポート方法を決定できるようにします。
ユーザーがコンピューターから離れているときに、オンプレミス データ ゲートウェイを使用して Power Automate がデスクトップ アプリケーションにアクセスできるようにする方法を説明します。
DAX 数式で LASTNONBLANK 関数を使用して、データ分析の深い洞察を得る方法を学びます。
LuckyTemplates で予算分析とレポートを実行しながら、CROSSJOIN 関数を使用して 2 つのデータ テーブルをバインドする方法を学びます。
このチュートリアルでは、LuckyTemplates TREATAS を使用して数式内に仮想リレーションシップを作成する方法を説明します。








