Power Automate の文字列関数: Substring と IndexOf

Microsoft フローで使用できる 2 つの複雑な Power Automate String 関数、substring 関数とindexOf 関数を簡単に学習します。
Power Automate は最初は恐ろしいように思えるかもしれませんが、徐々に簡単になっていきます。このプラットフォームを学習するには、Power Automate の最適な開発とデバッグの実践方法を知ることが含まれます。それがこのチュートリアルで説明する内容です。
Power Automate の開発が急速に拡大しているため、この分野の管理者にとって、ビジネス プロセスに組み込めるベスト プラクティスに常に注目することが重要です。
目次
Power Automate 開発のための分析
最初に説明するのは、Power Automateの分析機能です。多数のフローがあり、それらのフローを管理する責任がある場合、Power Automate には、フローに関するいくつかの重要な情報を表示する自動分析ページがあります。
「Power Automate」という単語が含まれるツイートがある場合にトリガーできる、このサンプル自動フローを開いてみましょう。次に、電子メールを送信し、ツイートの承認を処理します。
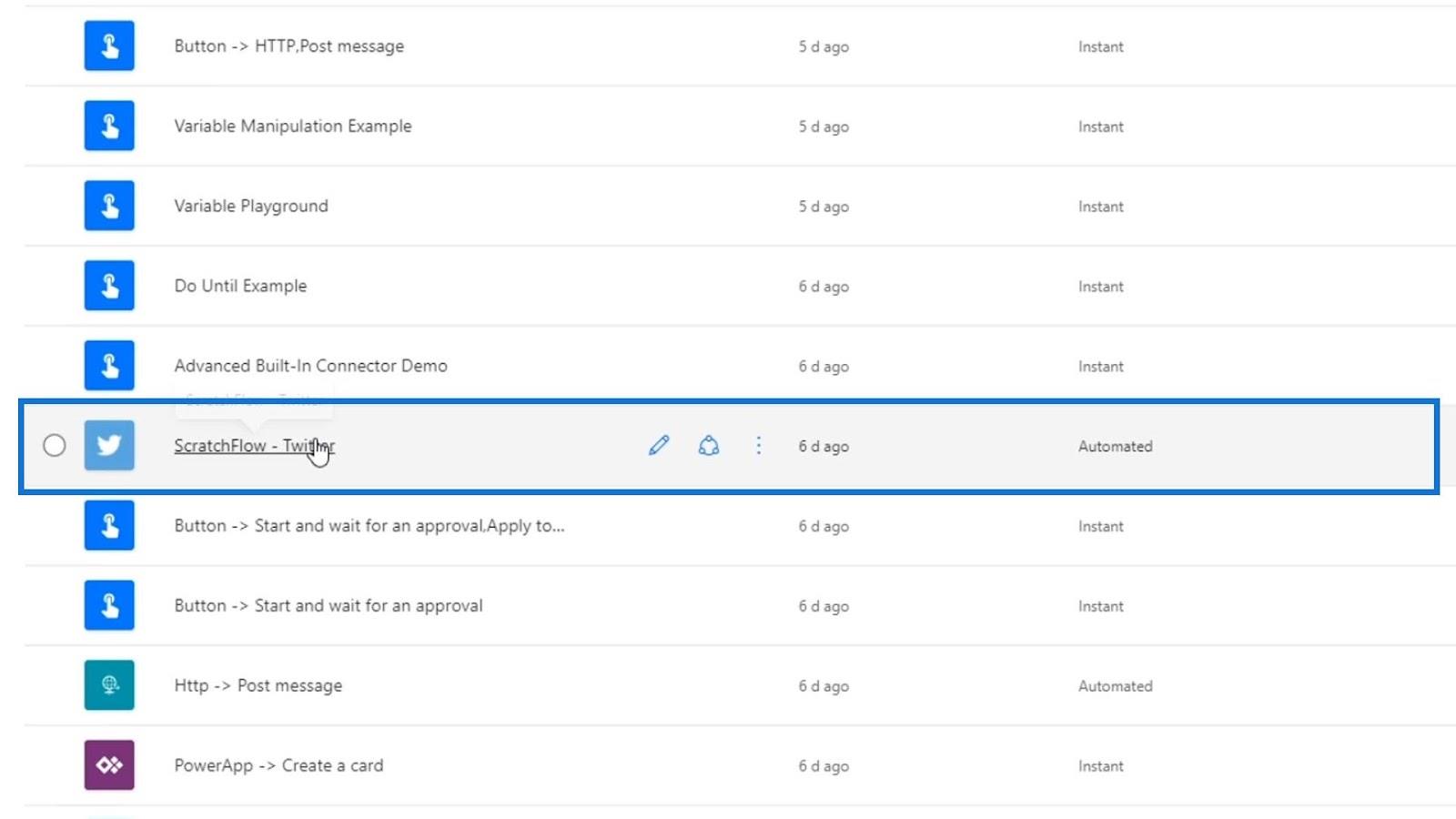
「分析」をクリックします。
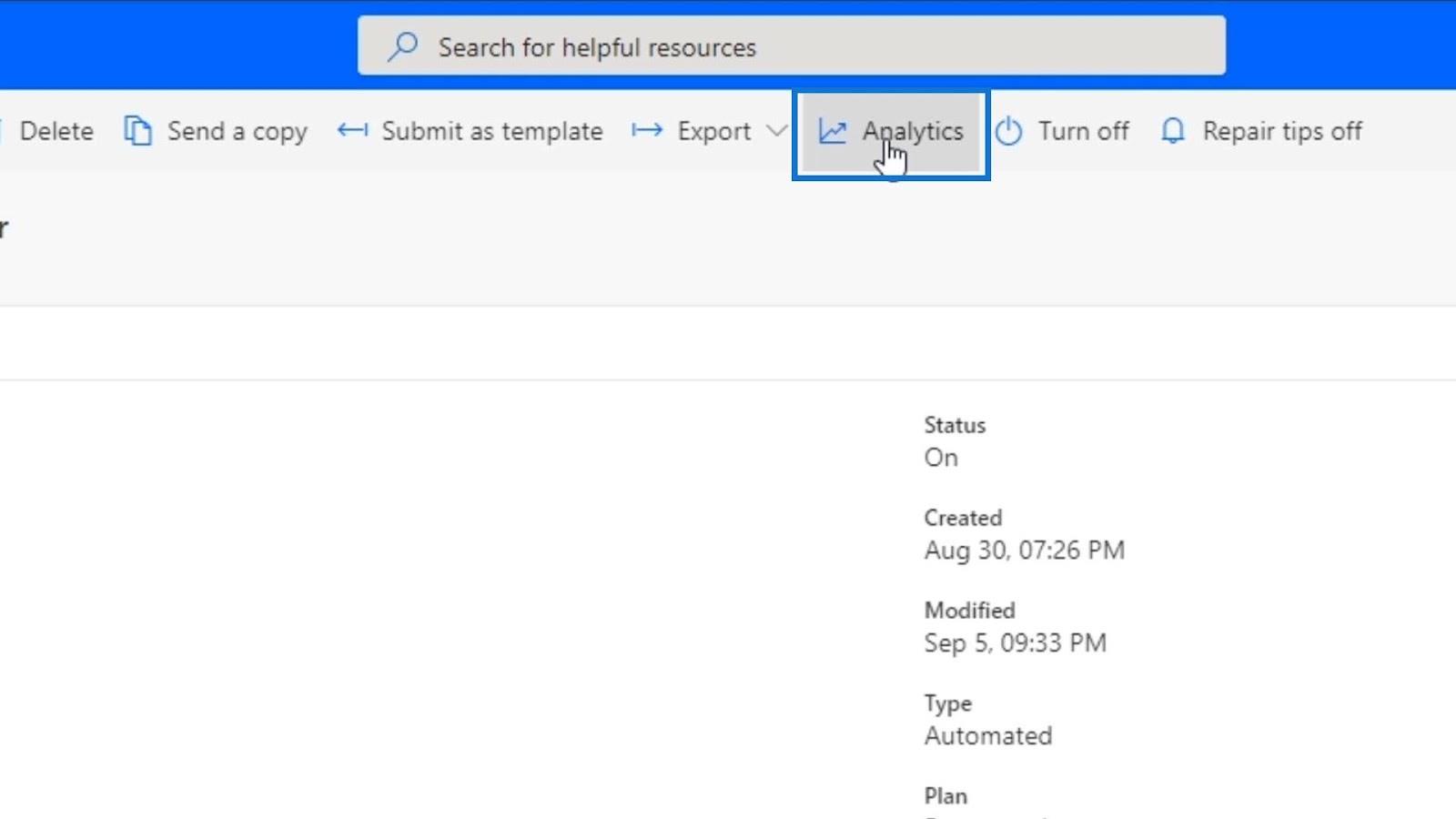
そこから、LuckyTemplates を使用して結果を意図的に表示することができます。1 日あたりの実行の合計数や、キャンセルされた実行、失敗した実行、成功した実行の数などの関連情報が表示されます。ここで期間を変更することもできます。
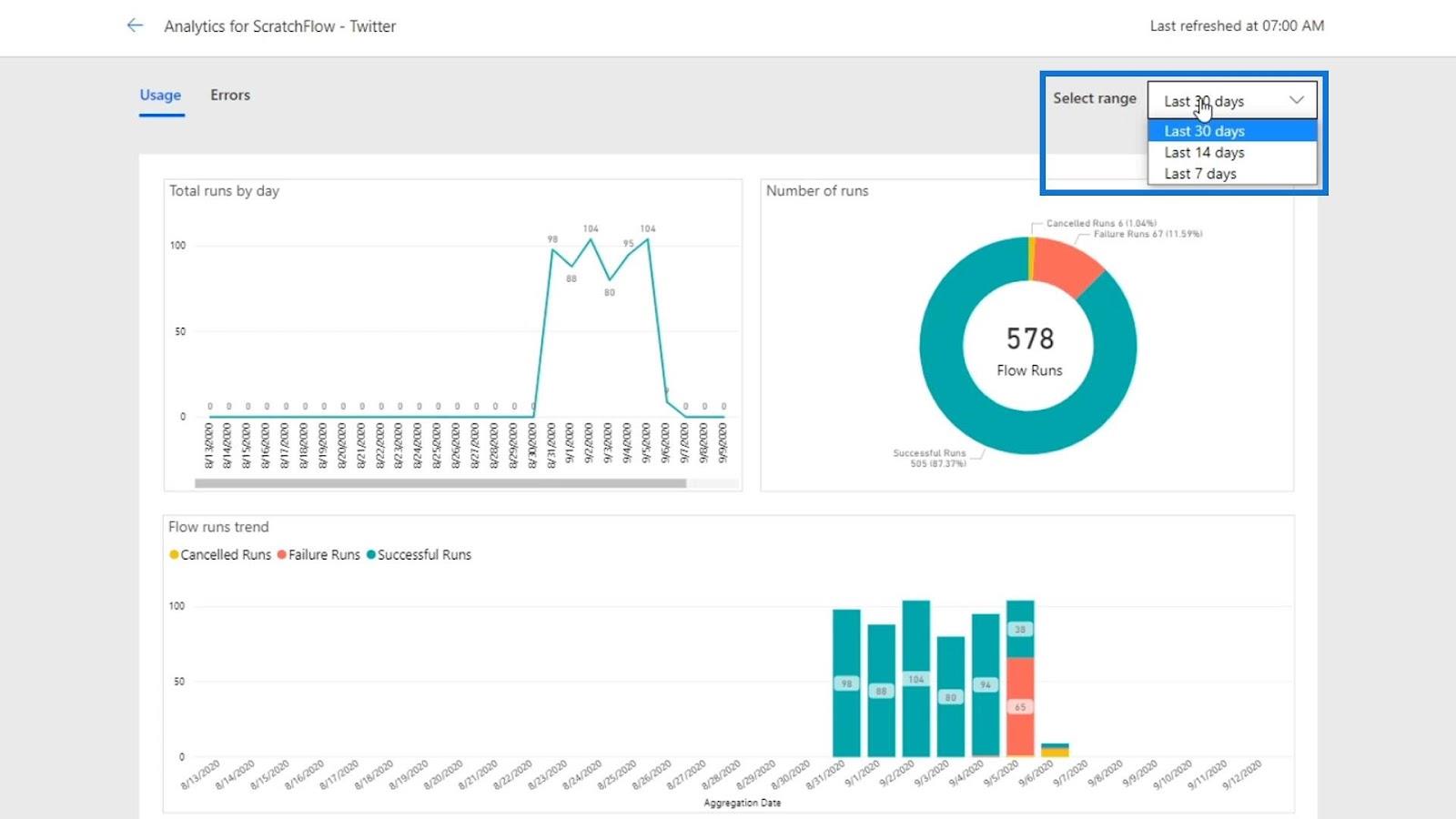
したがって、そこから関連性の高い洞察に満ちた分析を得ることができます。[エラー]をクリックすると、特にこの分野の開発者にとって役立つ情報が得られます。ここからは、エラーが発生した理由とタイミング、エラー ステータス コードの種類、その他のエラーの詳細を確認します。また、日別のエラー数とエラーの種類のグラフも表示されます。
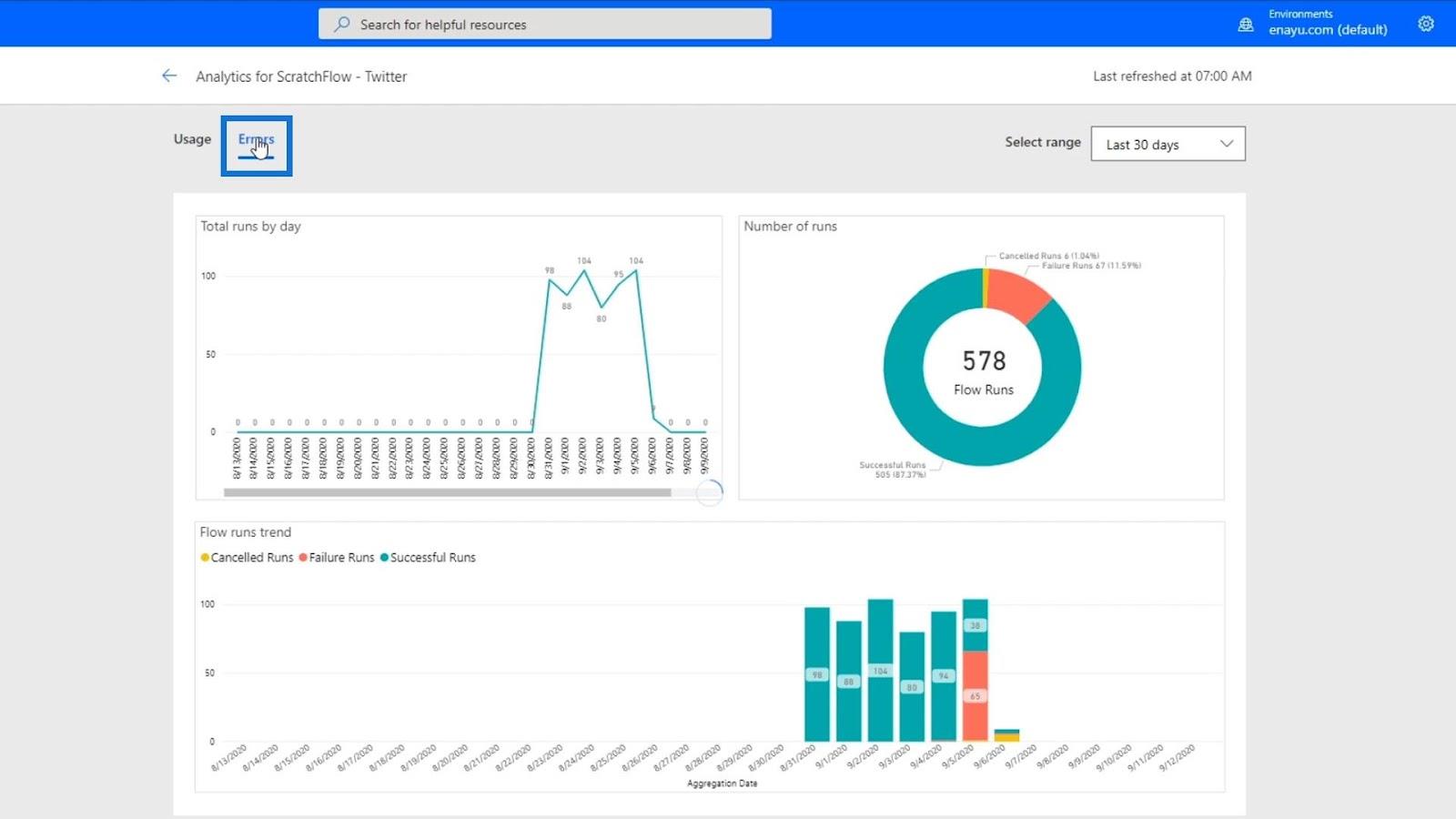
Action、Trigger、およびError Typeに基づいて結果をフィルタリングできます。
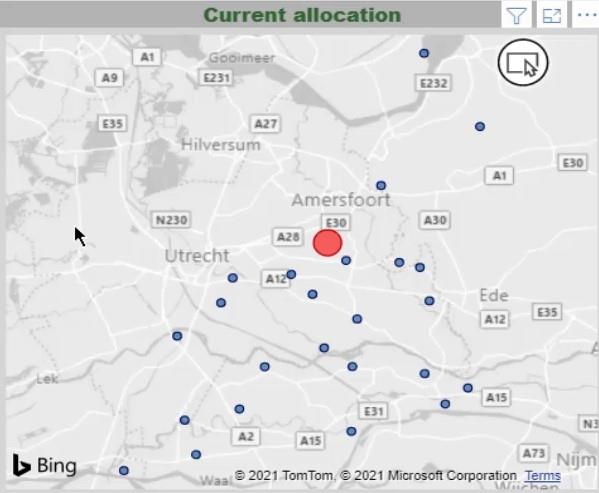
これはワークフローで使用するのに確かに便利なツールです。また、作成するすべてのフローに対して自動的に利用可能になります。したがって、特にこの分野の管理者には、これを使用することを強くお勧めします。
Power Automate 開発のコピー アンド ペースト機能
使用するもう 1 つの優れた開発手法は、コピー アンド ペースト機能です。たとえば、[編集]をクリックして、このサンプル フローのフロー図を開いてみましょう。
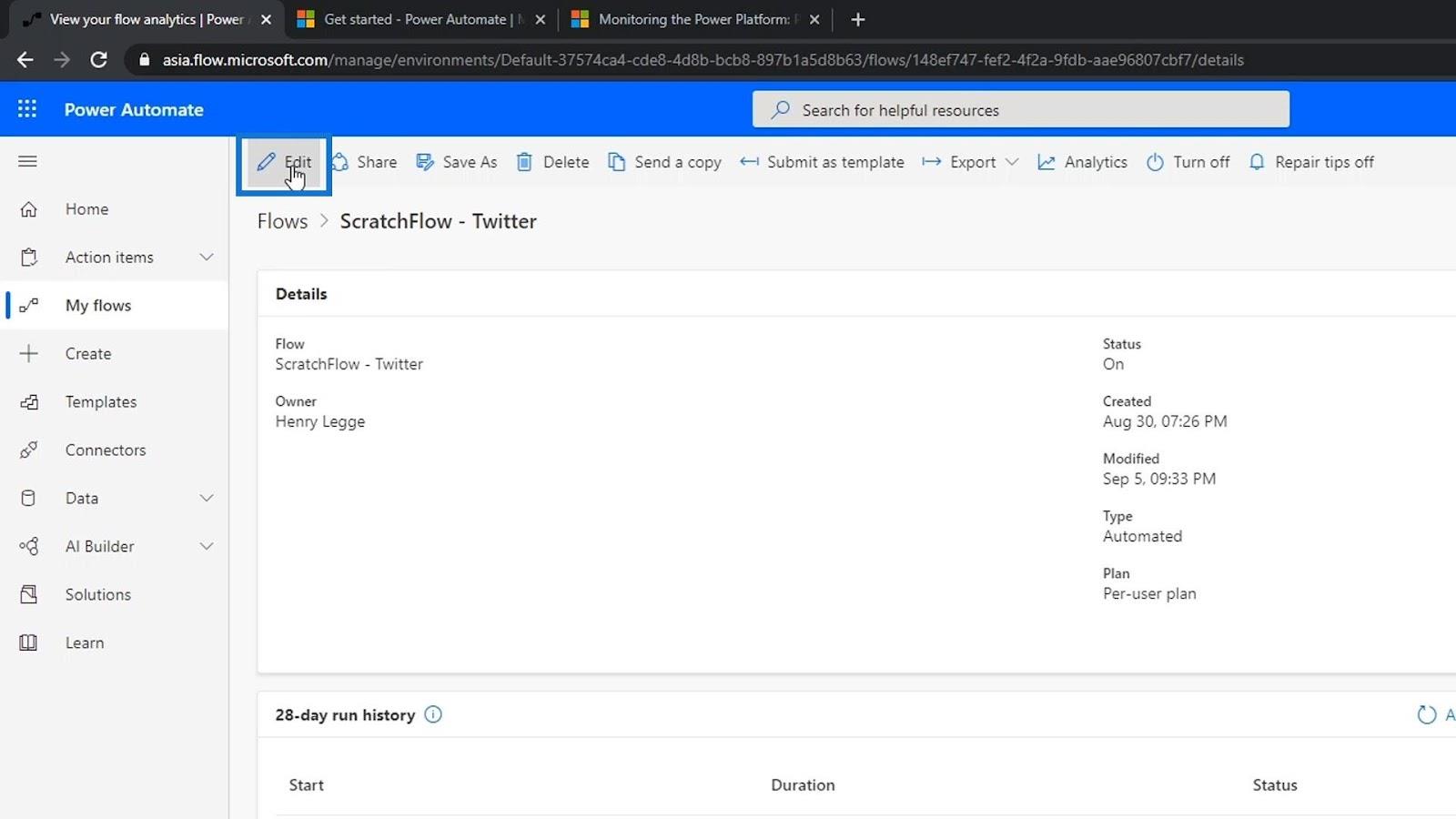
このフローにはネストされた条件が含まれています。
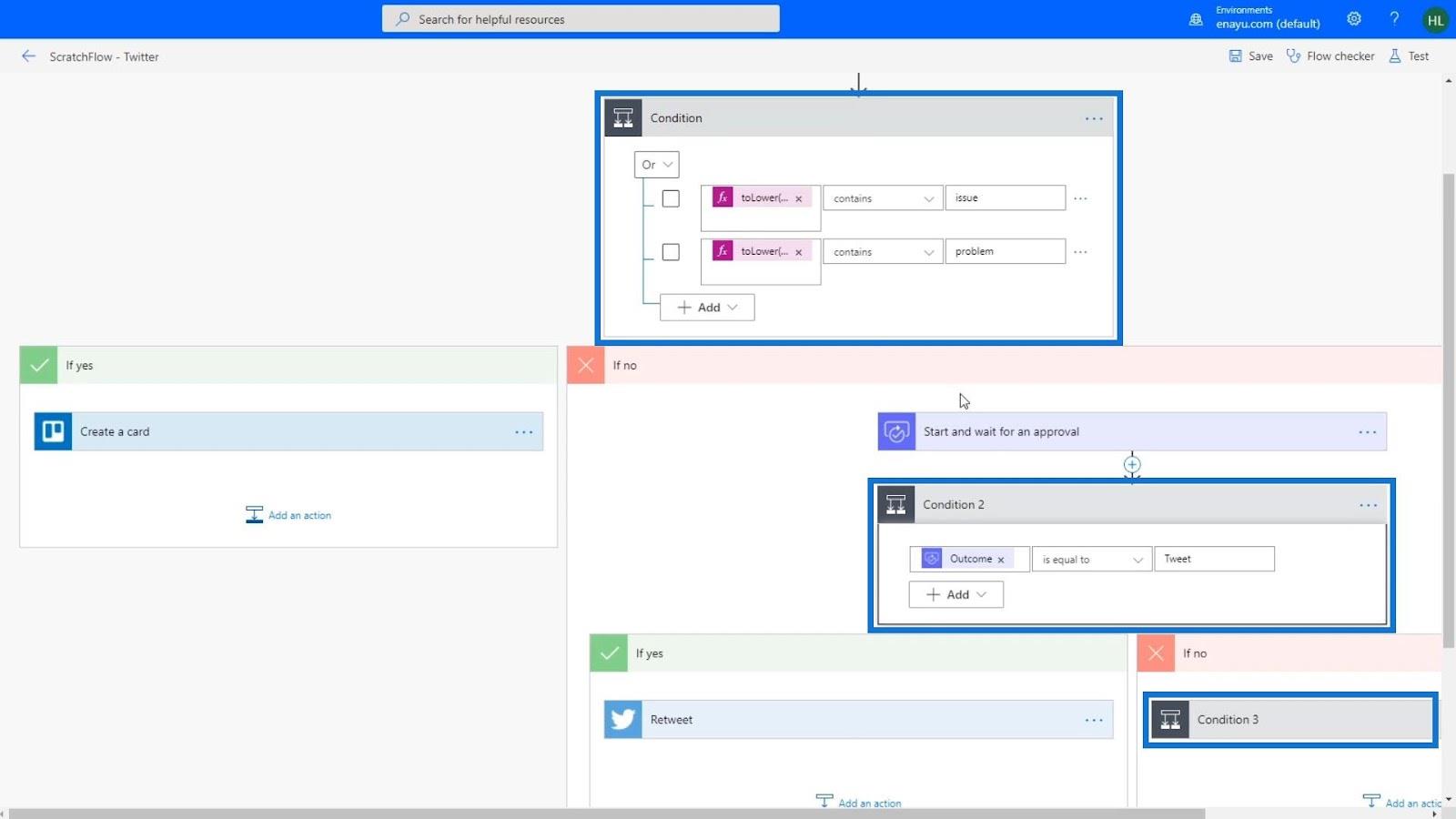
同じアクションを実行したい条件があるとします。たとえば、最初の「Yes」パスウェイ内でリツイートアクションを実行したいとします。私たちができることは、 2 番目のIf Yes経路の下にある現在のリツイートアクションをコピーすることです。これを行うには、3 つの点をクリックし、[クリップボードにコピー] ( [プレビュー]) を選択します。
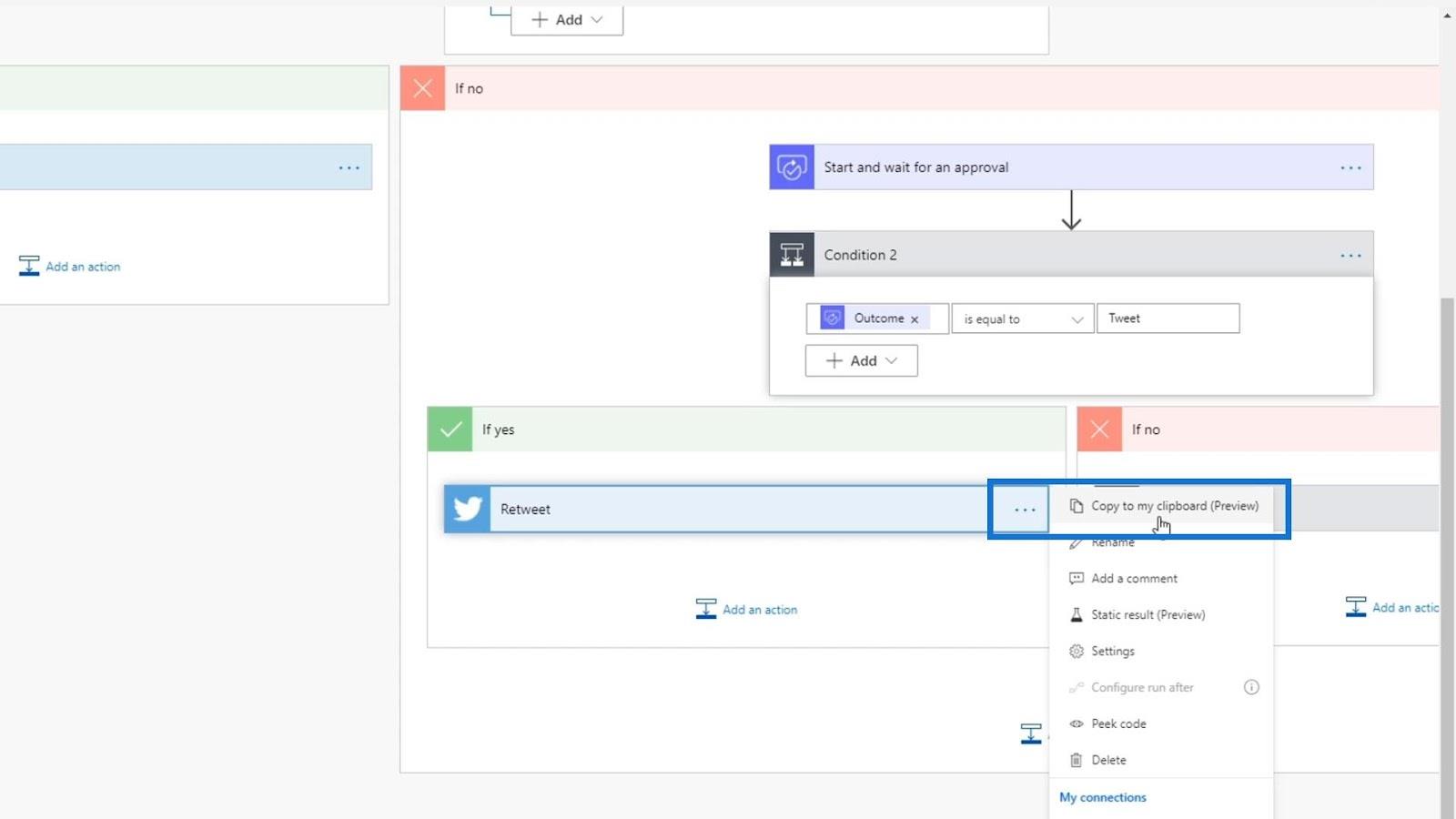
その後、「アクションの追加」ボタンをクリックします。
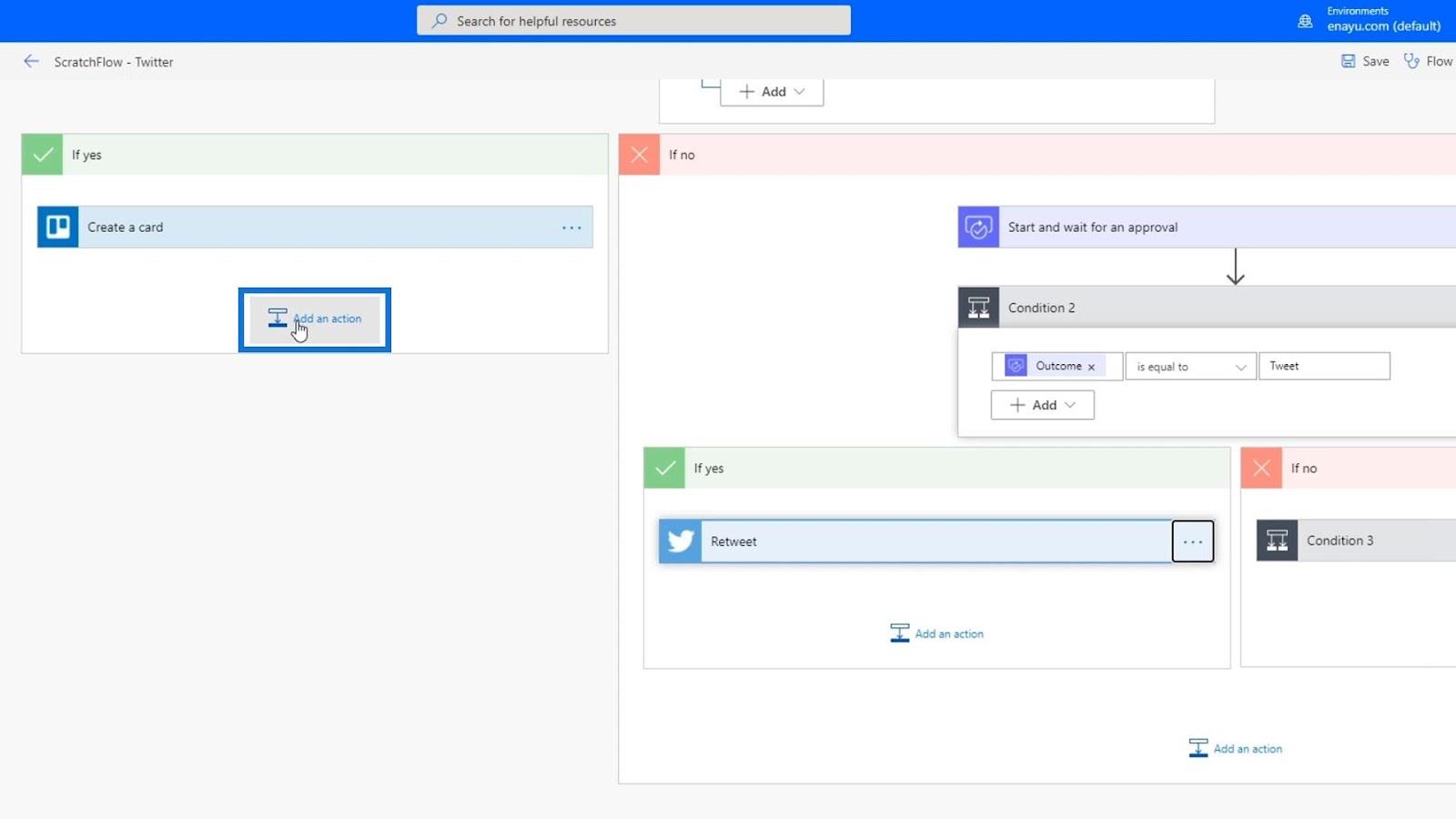
次に、「マイクリップボード」をクリックします。
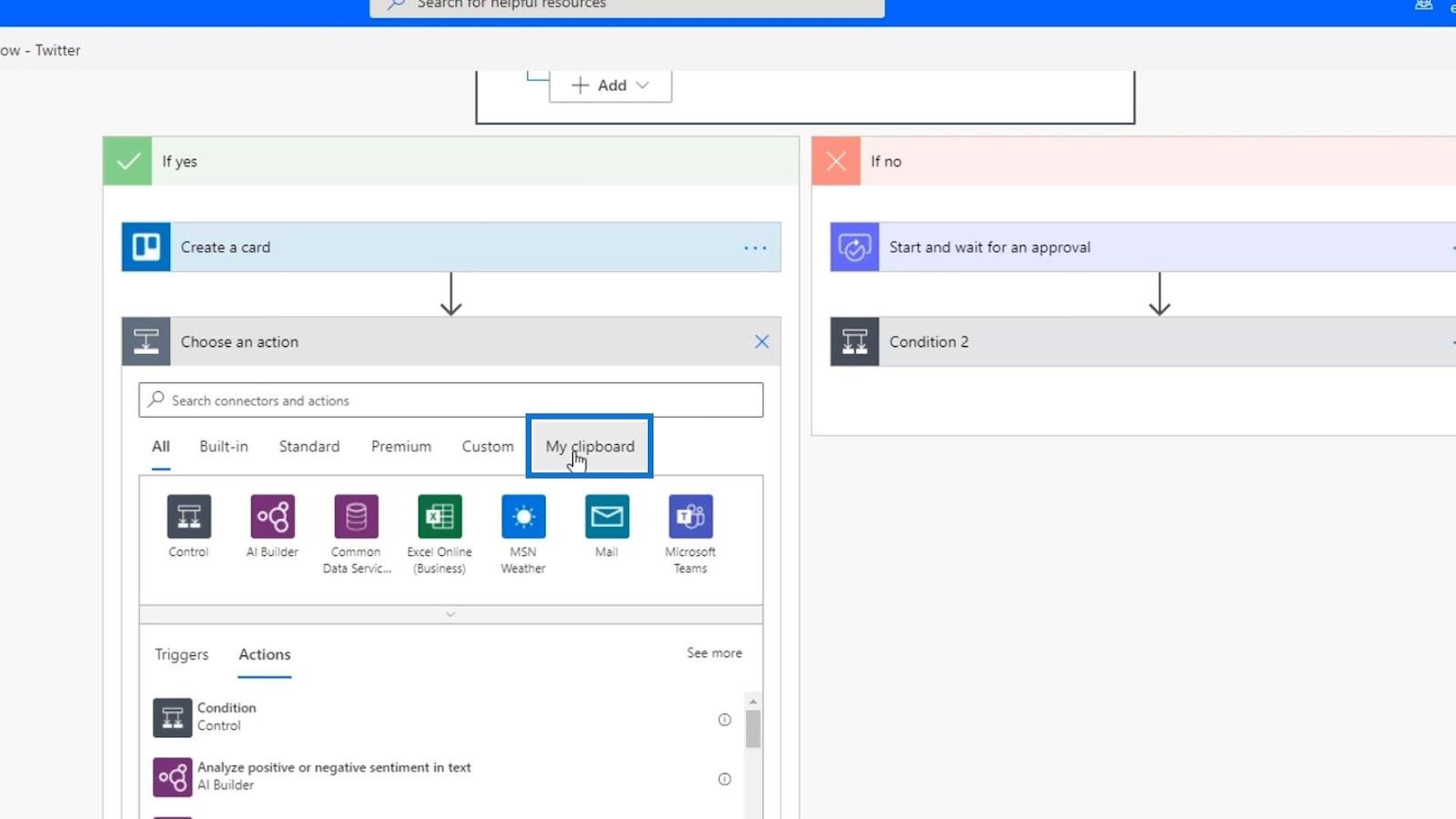
そこから、以前にコピーしたアクションを選択します。
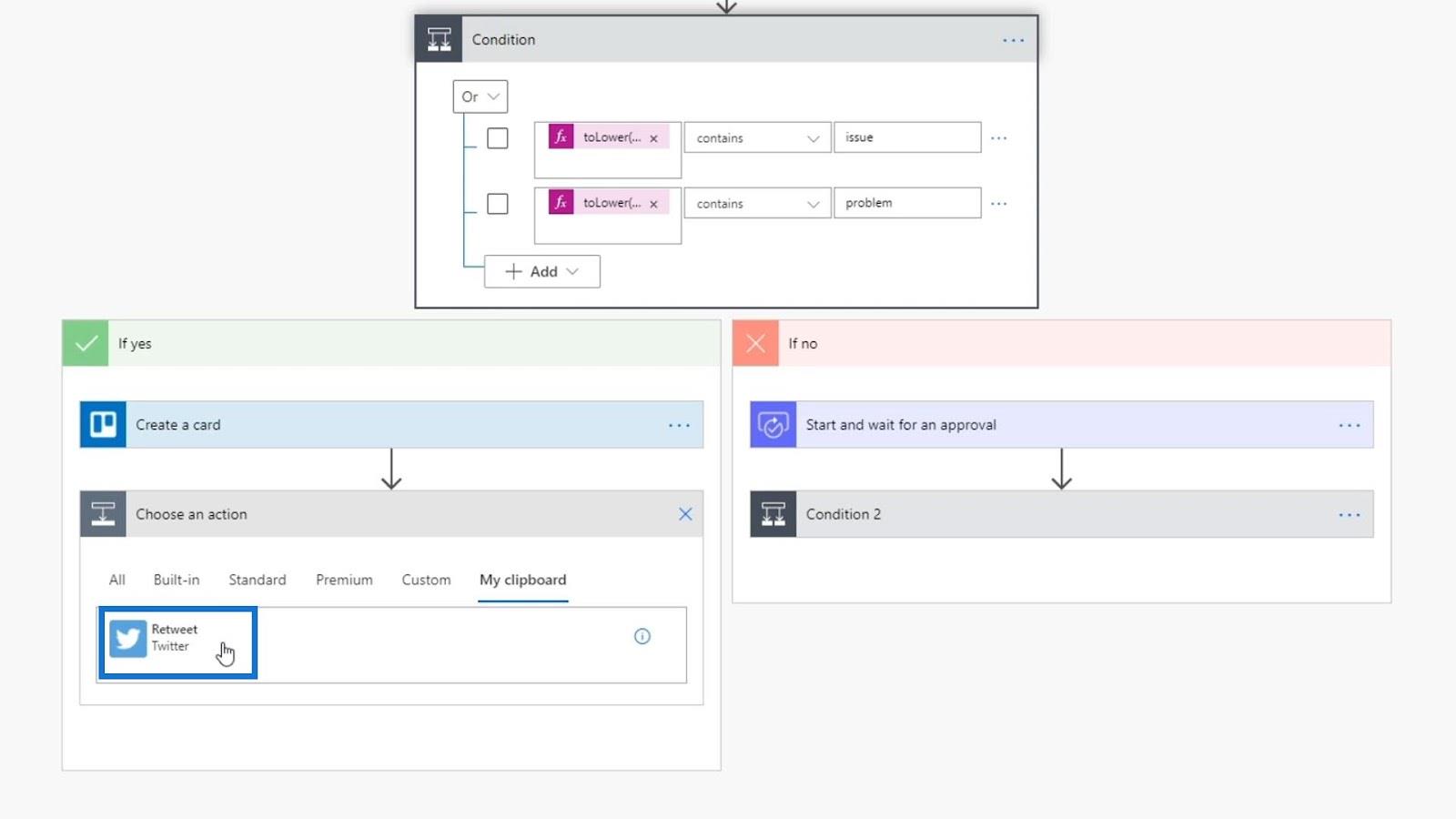
これは、フロー図のあるセクションから別のセクションへ同じアクションを使用しようとする場合に非常に便利です。
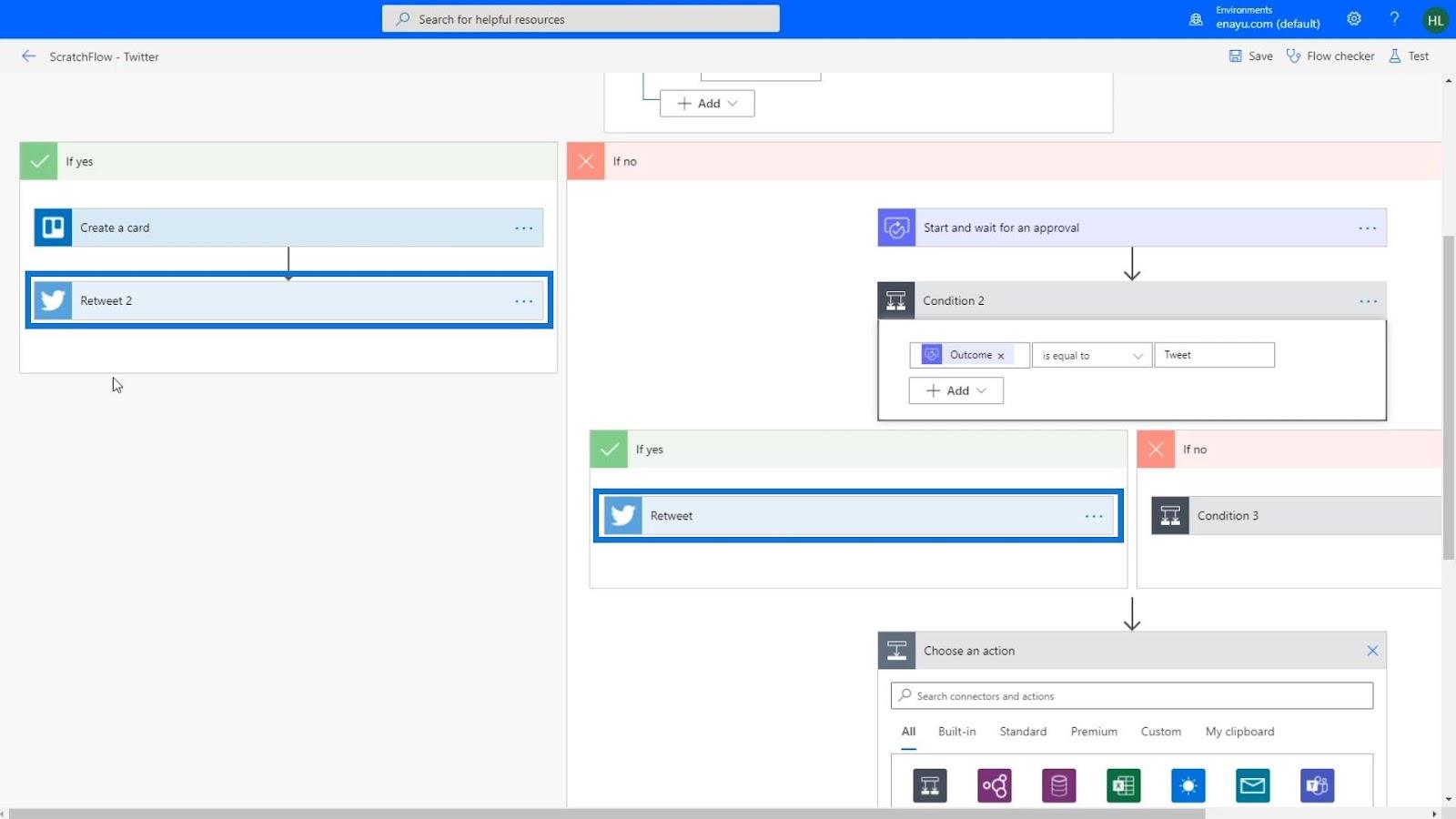
ただし、移動したい別のフロー図がある場合は、さらに強力になります。たとえば、このアクションを別のフローにコピーする場合は、3 つの点をクリックして[クリップボードにコピー (プレビュー)]を選択します。
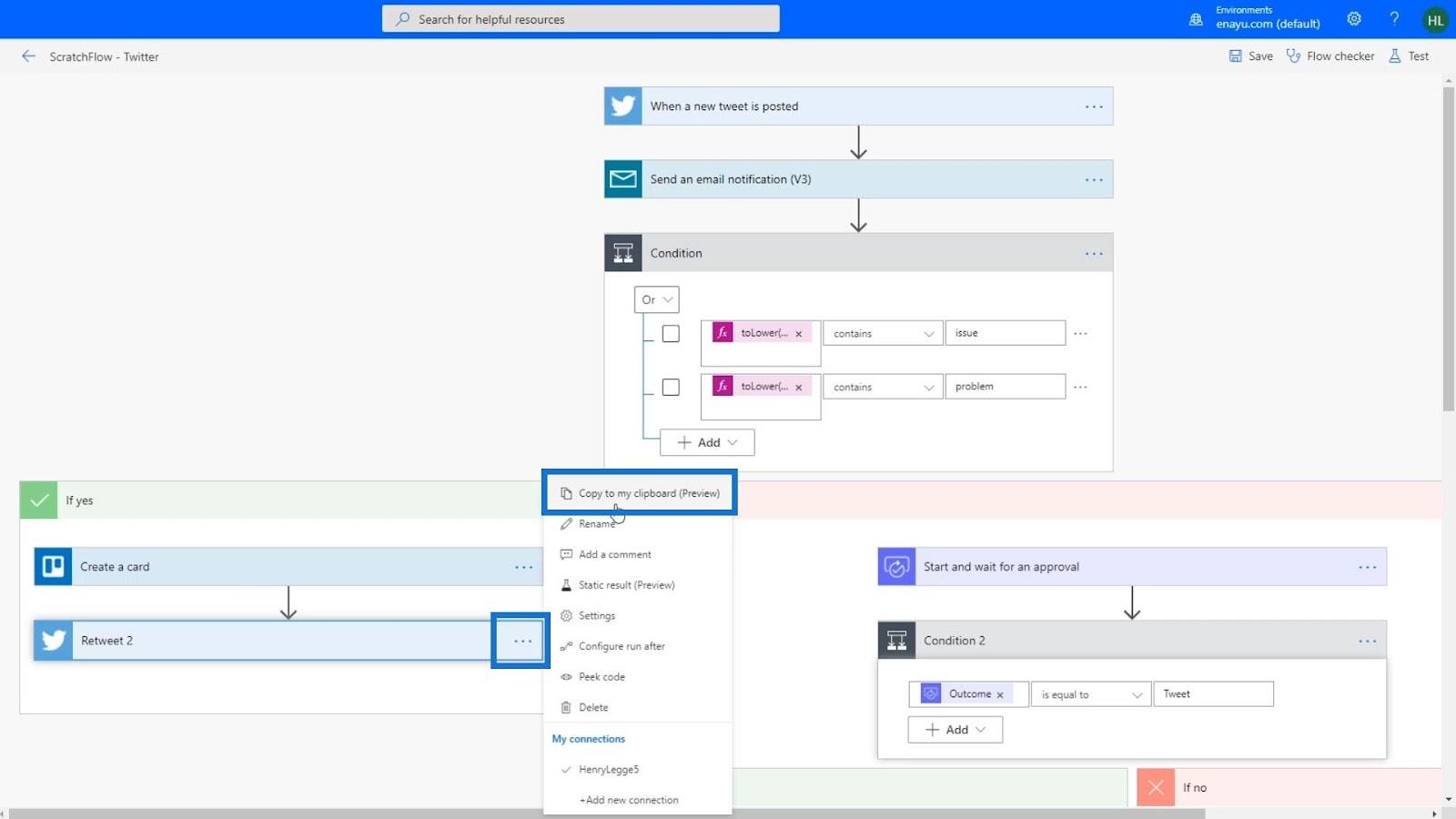
その後、これを追加したい他のフローに移動して、同じ手順を実行するだけです。これにより、特に同じことを繰り返し行うフローを作成する場合、作業が非常に簡単になります。
Power Automate フローの複製
フローから始めて、それにバリエーションを加えたい場合は、基本フロー図を作成し、[名前を付けて保存]をクリックしてコピーを作成し続けることができます。
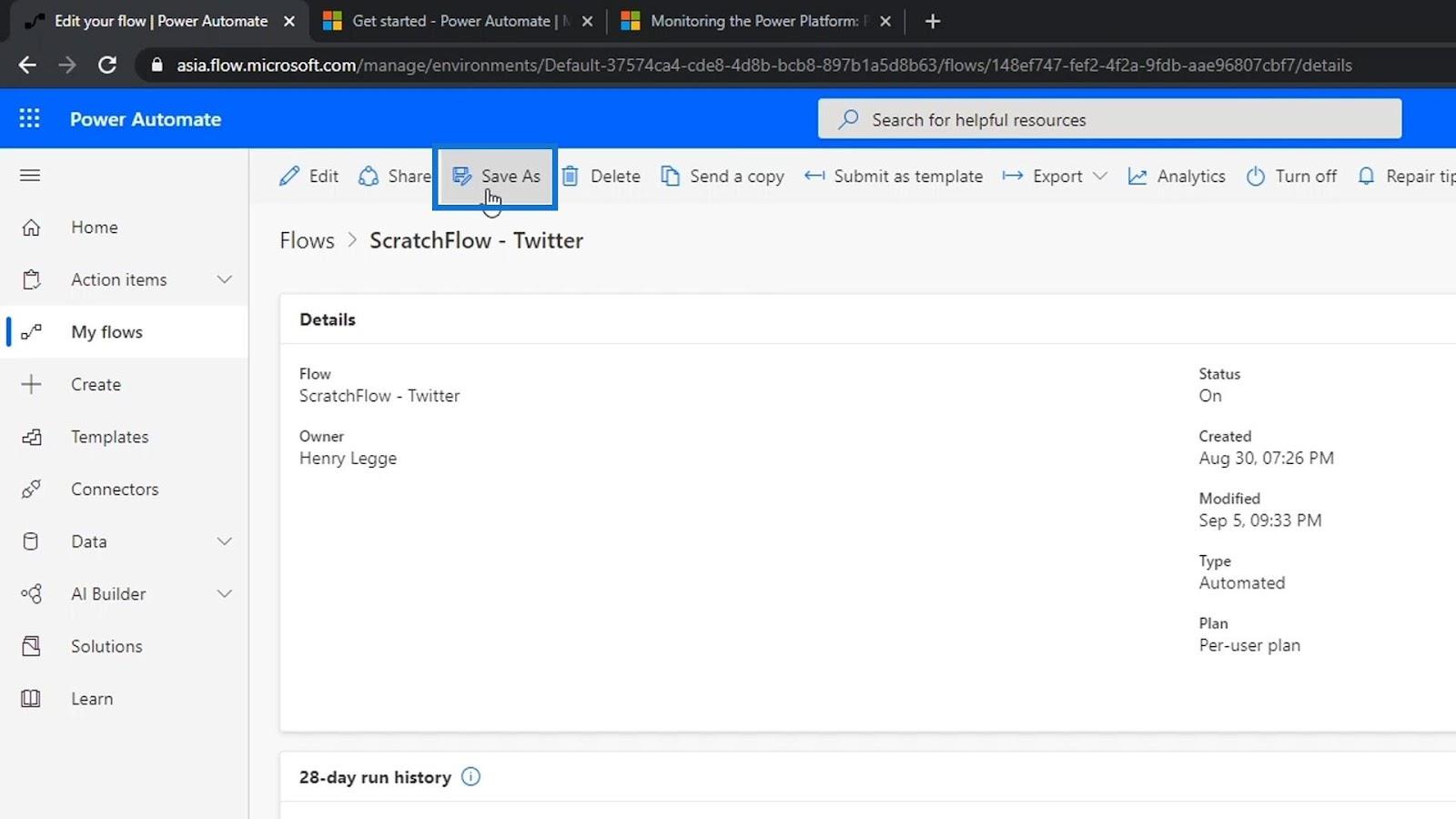
次に、フローの名前を変更し、「保存」をクリックします。
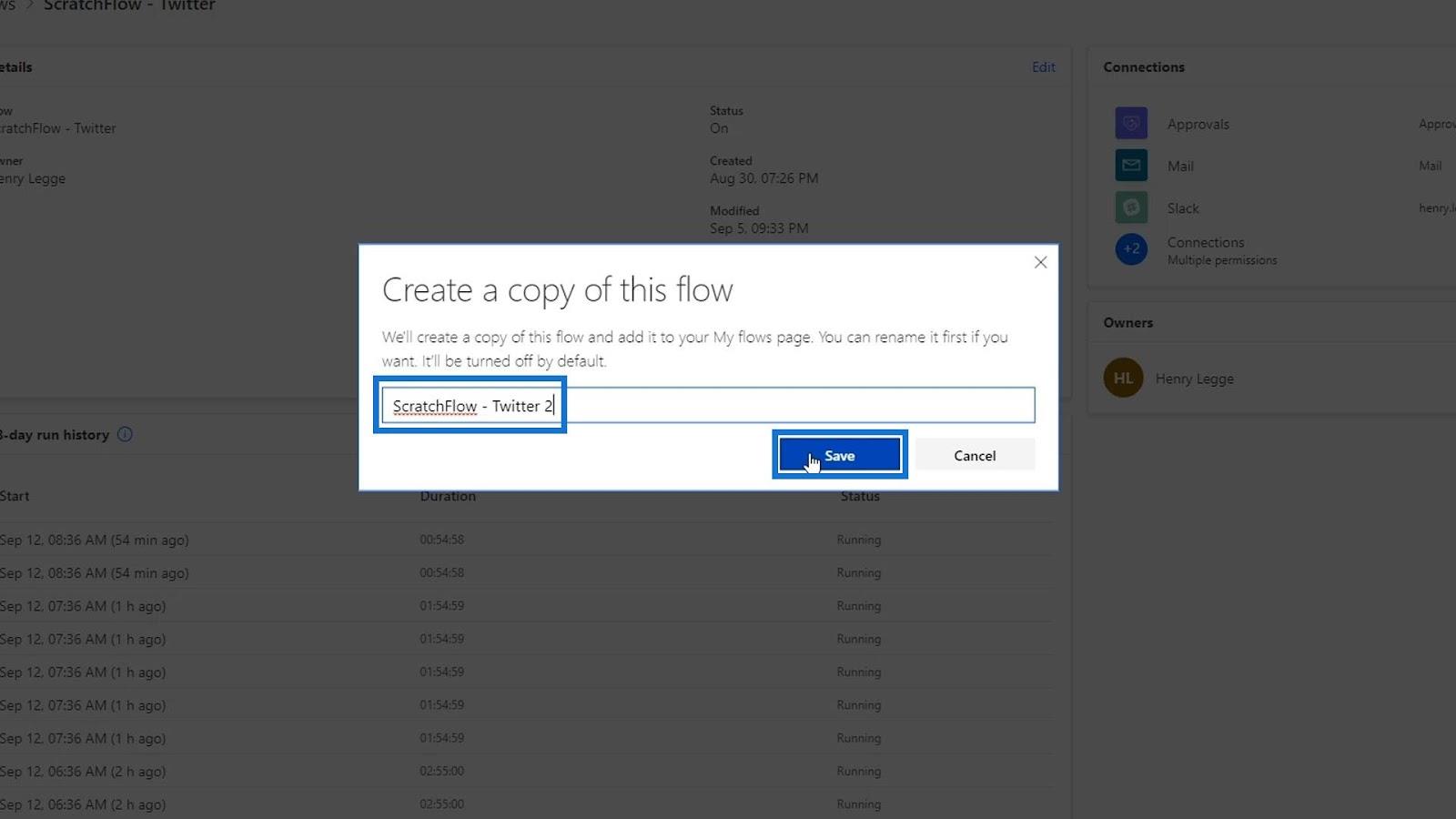
[マイ フロー]に移動して、複製されたフローを確認します。
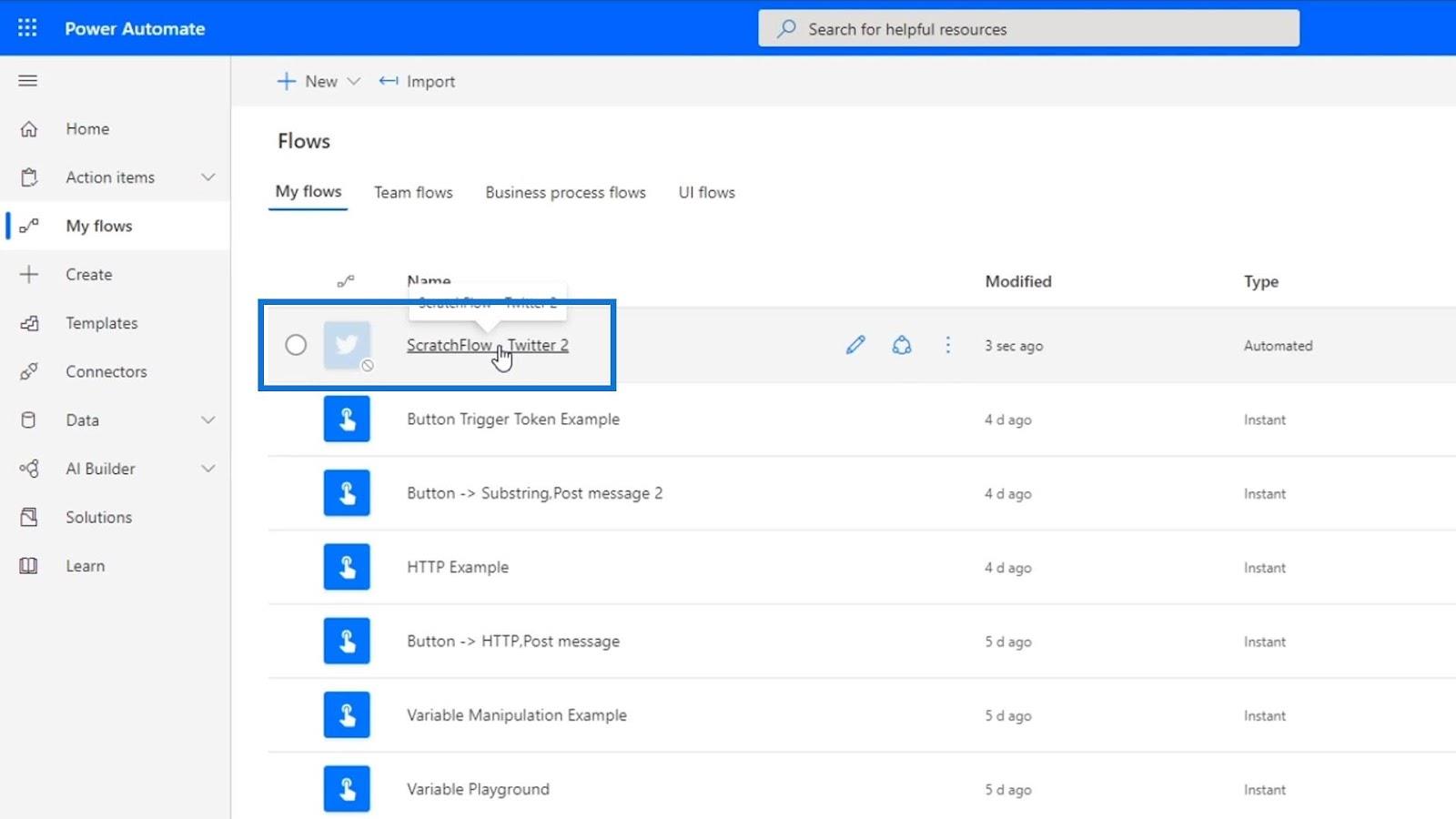
これがフロー図のコピーを作成する方法です。
フローのコピーの送信
開発実践で使用できるもう 1 つの優れた機能は、フローのコピーを送信することです。これにより、作業中のフロー図のコピーを他の人に送信できるようになります。他の人と共同作業している場合は、フロー図のコピーをその人に送信するだけで済みます。実際にはエクスポートする必要はありません。電子メール アドレスを入力するだけで、自分のページでそのアドレスを確認できるようになります。
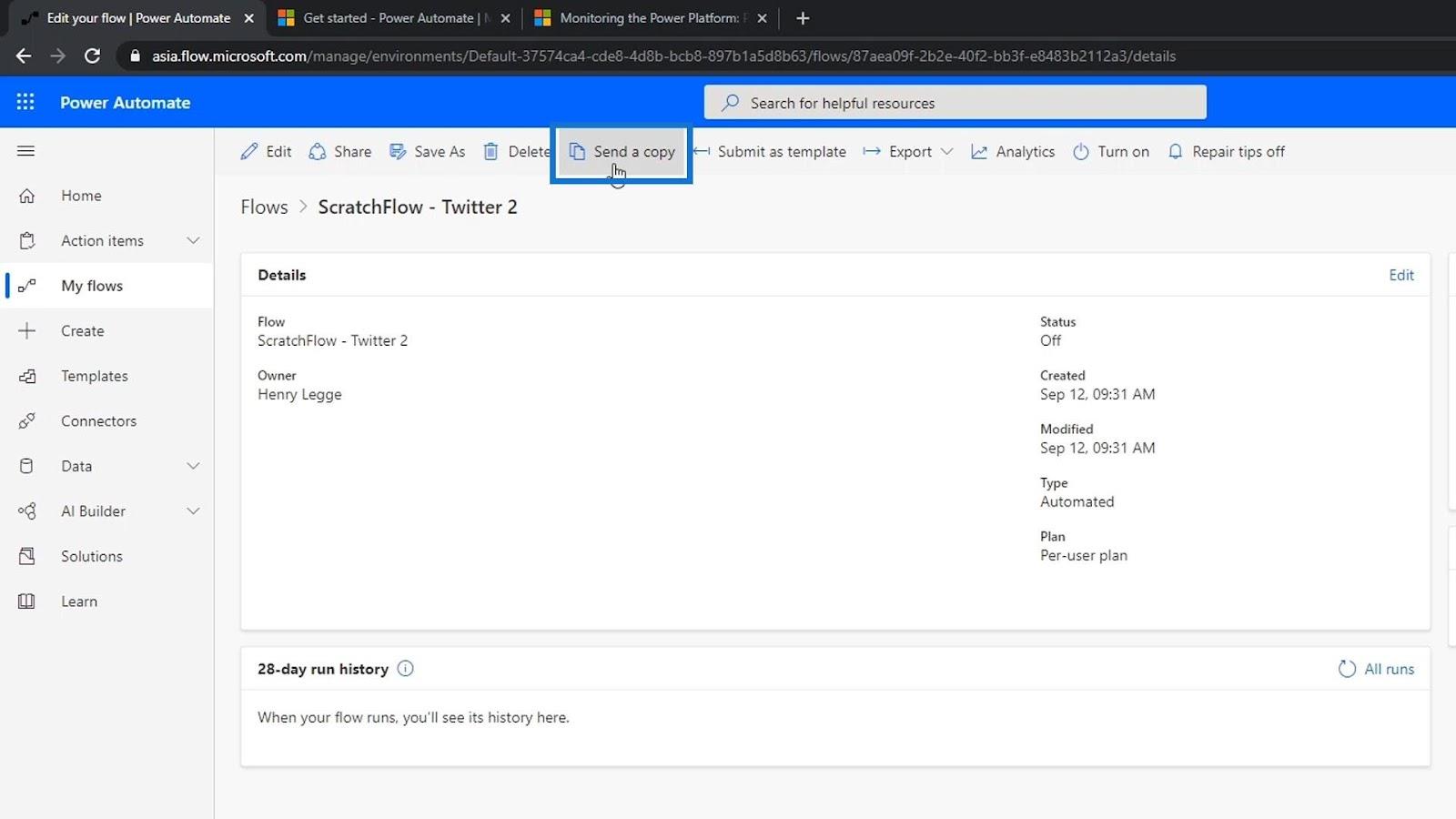
zip ファイルとしてエクスポートすることもできます。
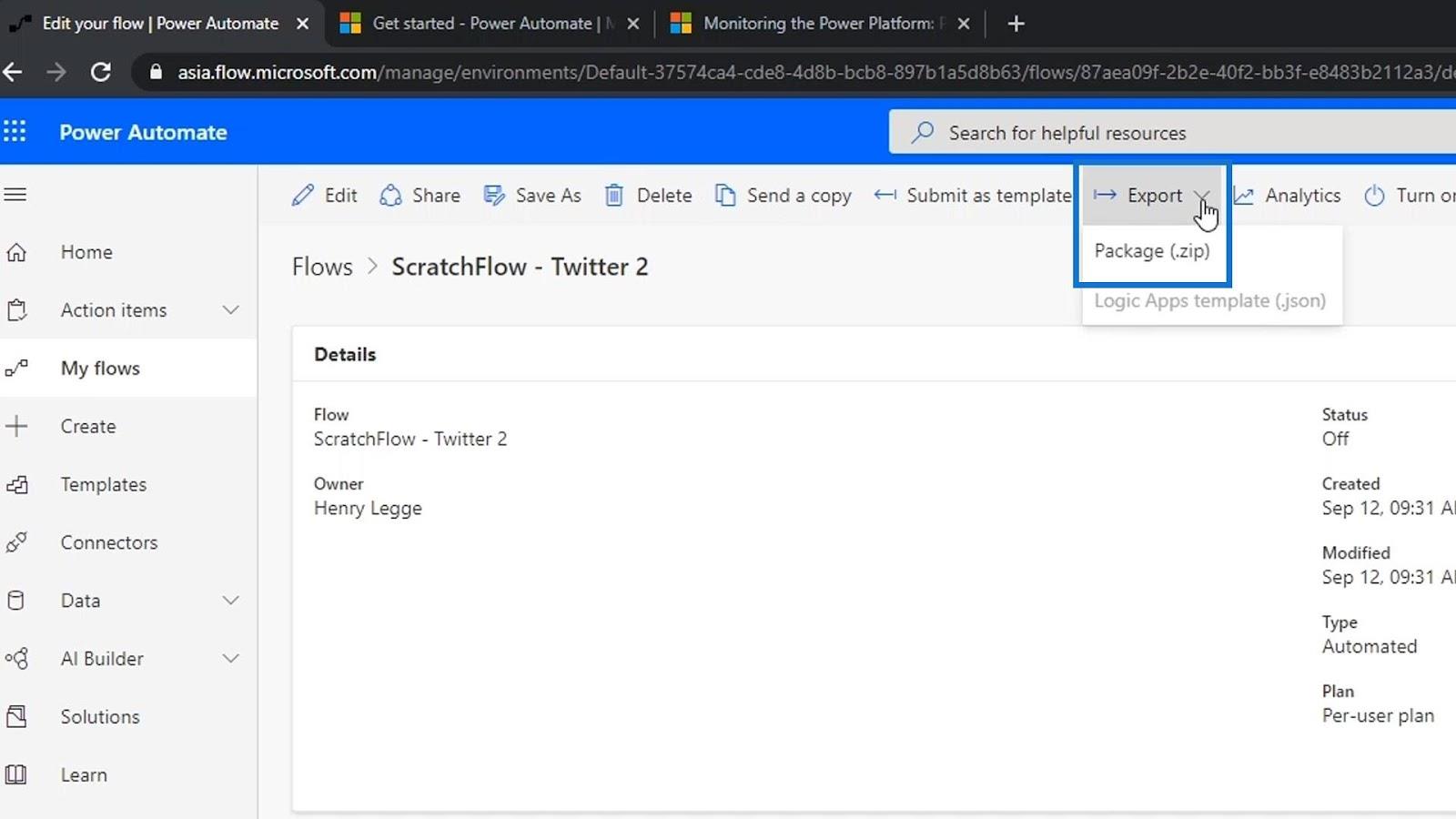
それでも、誰かと共同作業する場合は、コピーを送信する方がはるかに効果的です。
Power Automate 開発における適切な名前付け
次に説明するベスト プラクティスは、名前付けとコメントです。これはどのプログラミング言語でもよくあることです。変数とアクションには適切かつ客観的な方法で名前を付けることが最善です。また、後でフロー図に戻ったときに、プロセス内で何が起こっているかを正確に把握できるように、必ずコメントを追加する必要があります。
例として、以前に複製したこのフローを編集してみましょう。
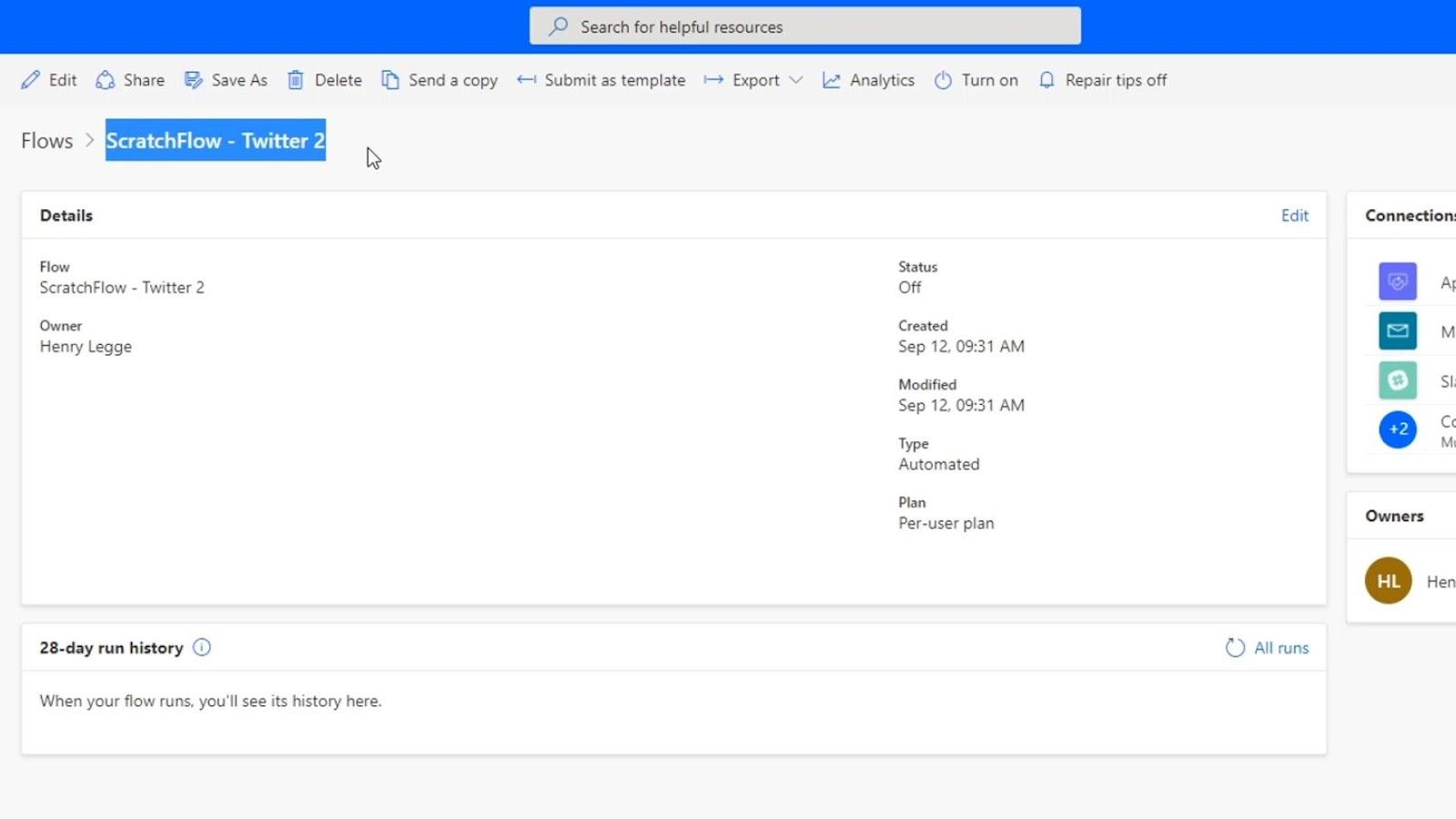
フロー図には、各セクションのデフォルト名が含まれています。ただし、それらの名前の中には一般的すぎるものもあります。たとえば、この条件をクリックして分析しない限り、この条件が何を意味するのかは実際にはわかりません。
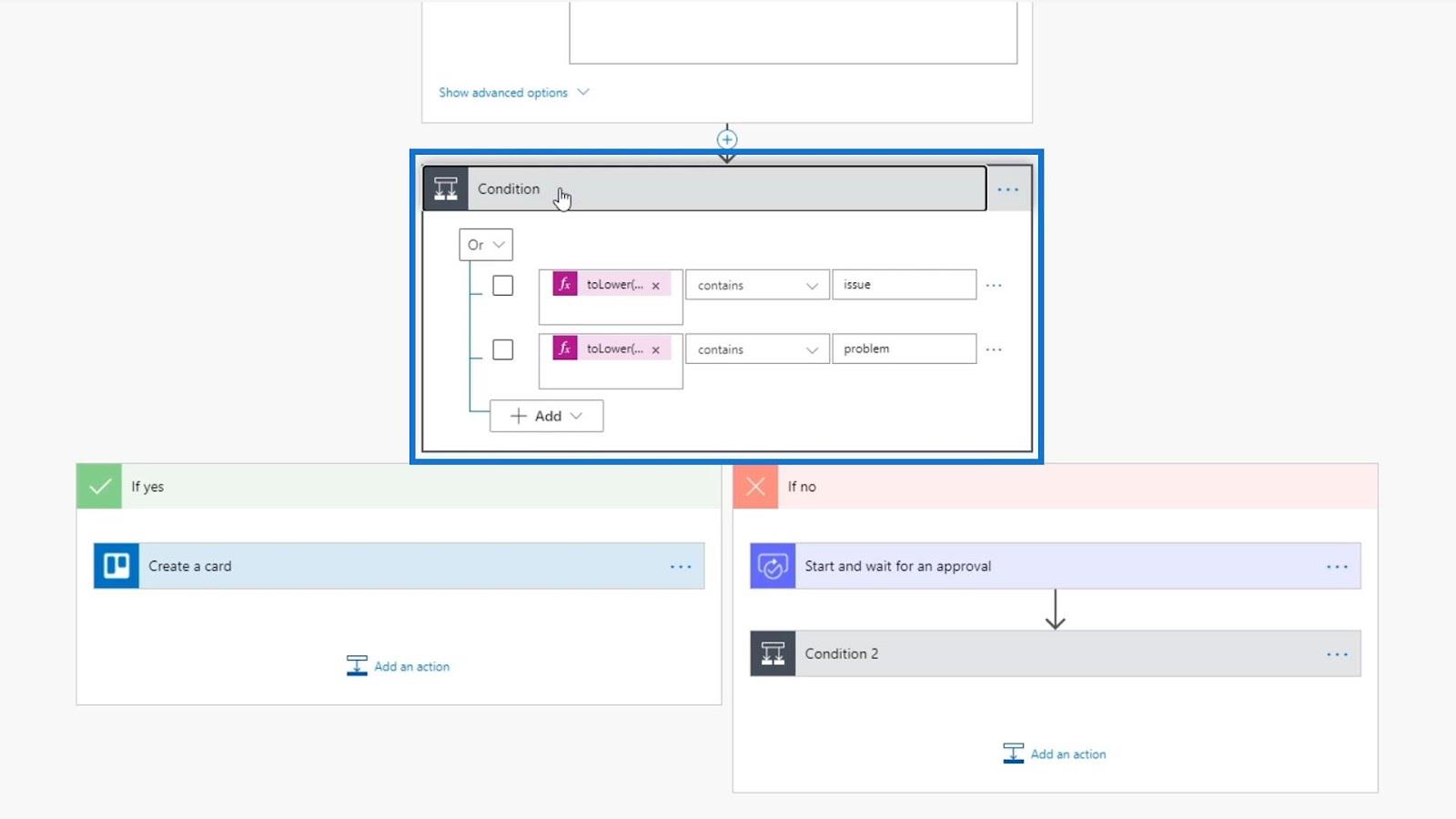
適切な開発手法として、これらのアクションの名前を編集して、実際に何を行うのかをより具体的にする必要があります。これを行うには、3 つの点をクリックして[名前の変更]を選択します。
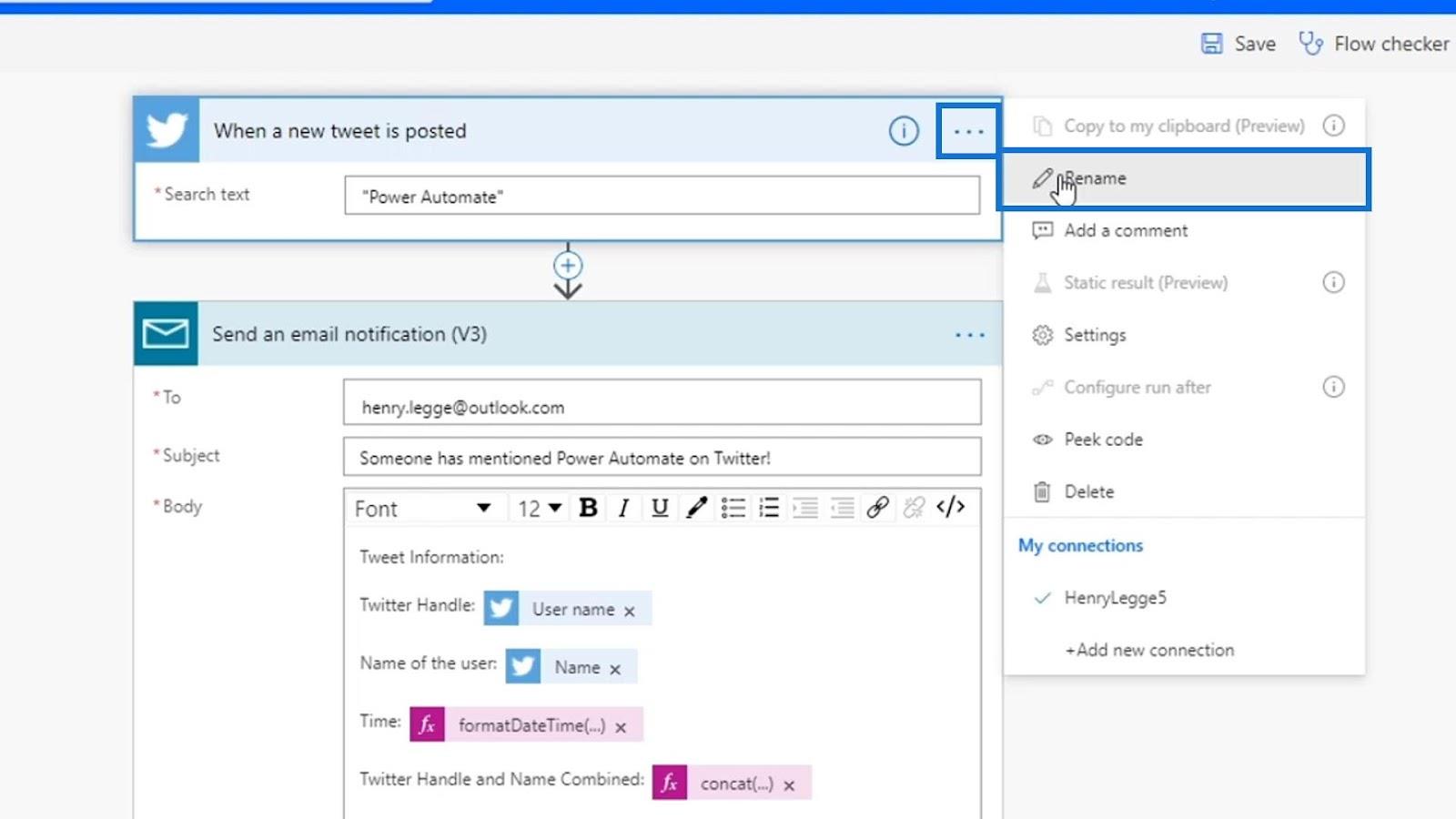
次に、名前をより客観的な名前に変更します。
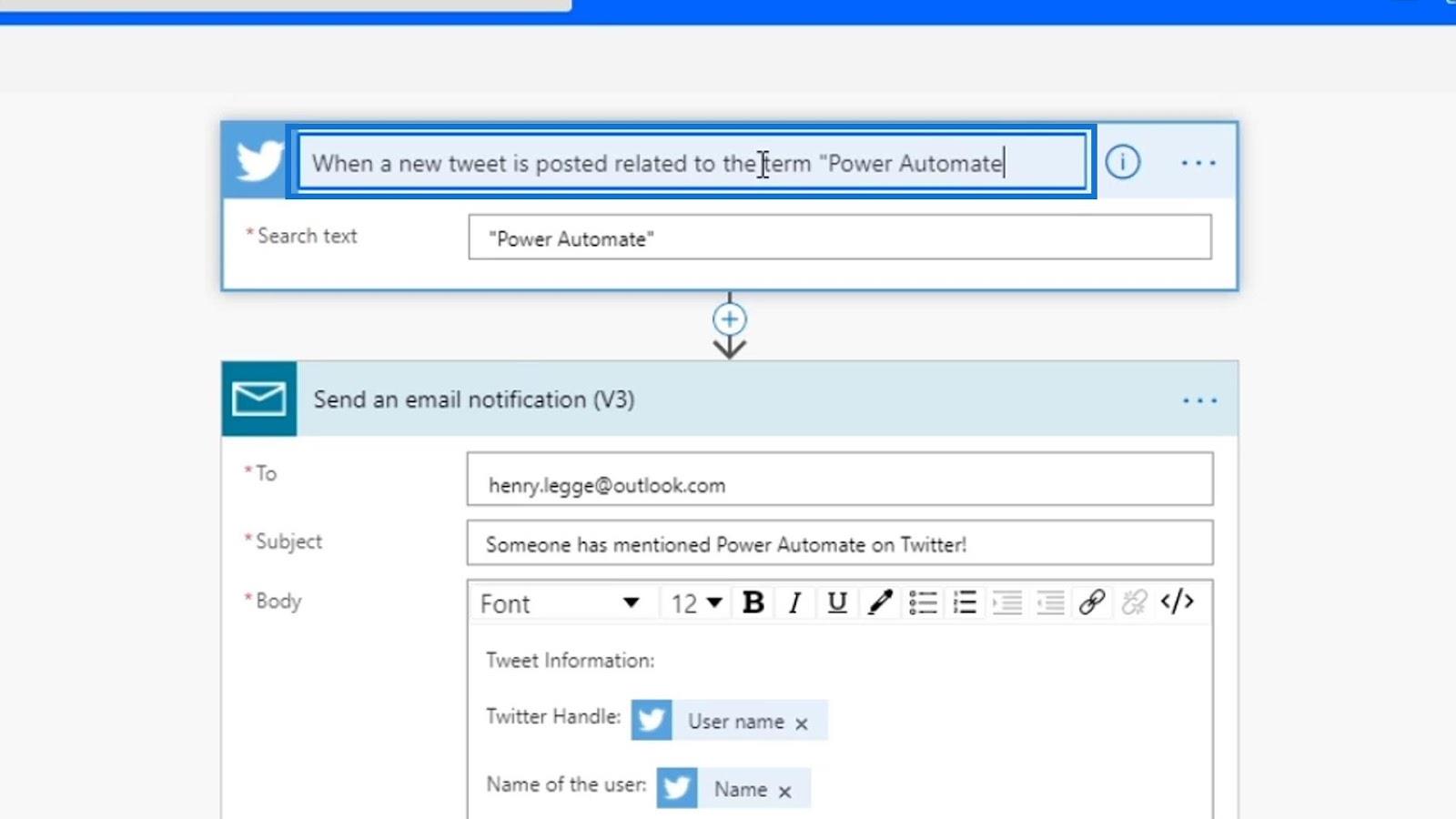
これもより具体的な名前に変更しましょう。電子メール通知を送信する (V3) を [ツイートの詳細を含む電子メールをヘンリーに送信する]に変更します。
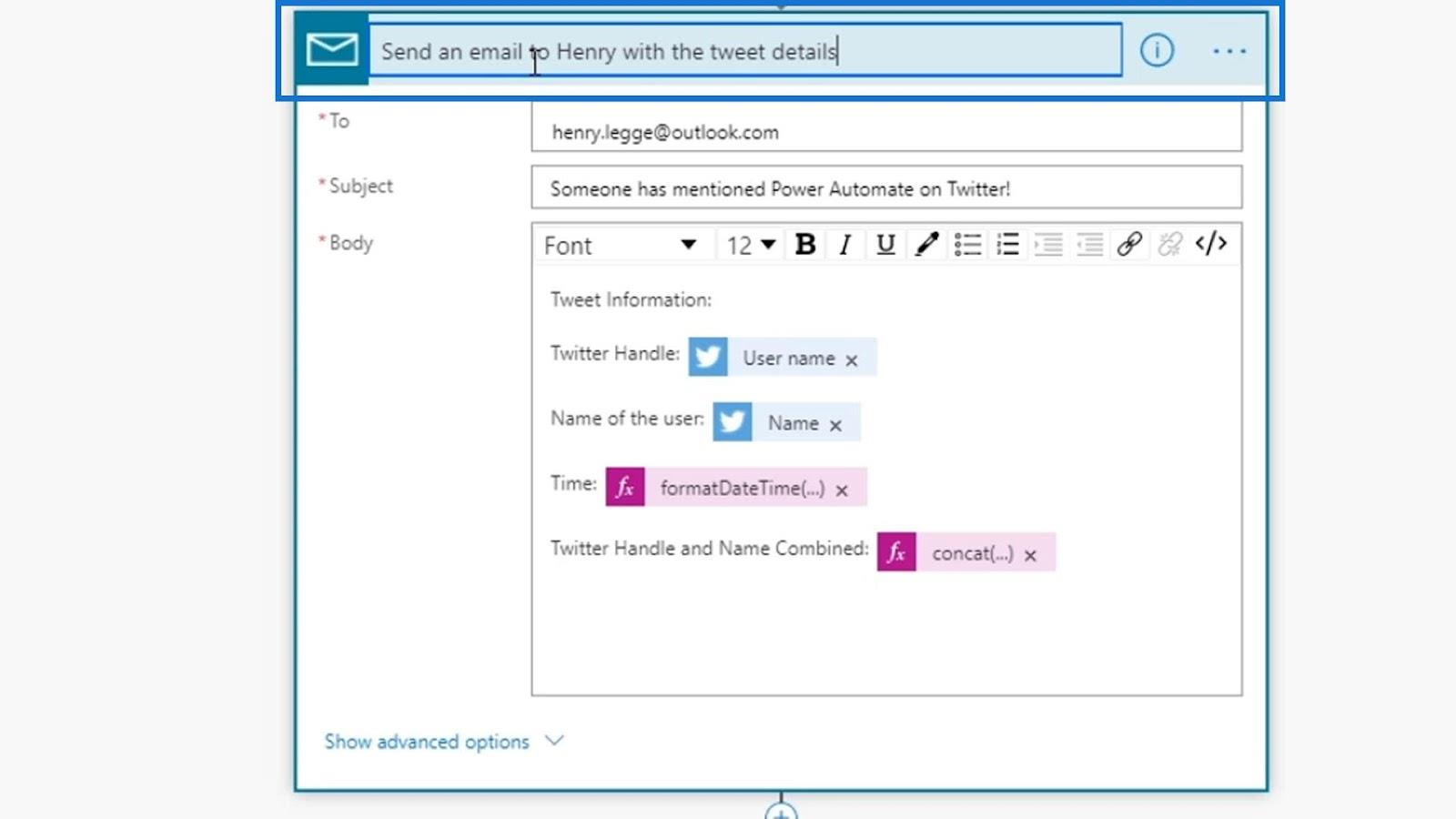
次に、最初の条件の名前を「ツイートに「問題」または「問題」という単語が含まれているかどうかを確認する」に変更します。
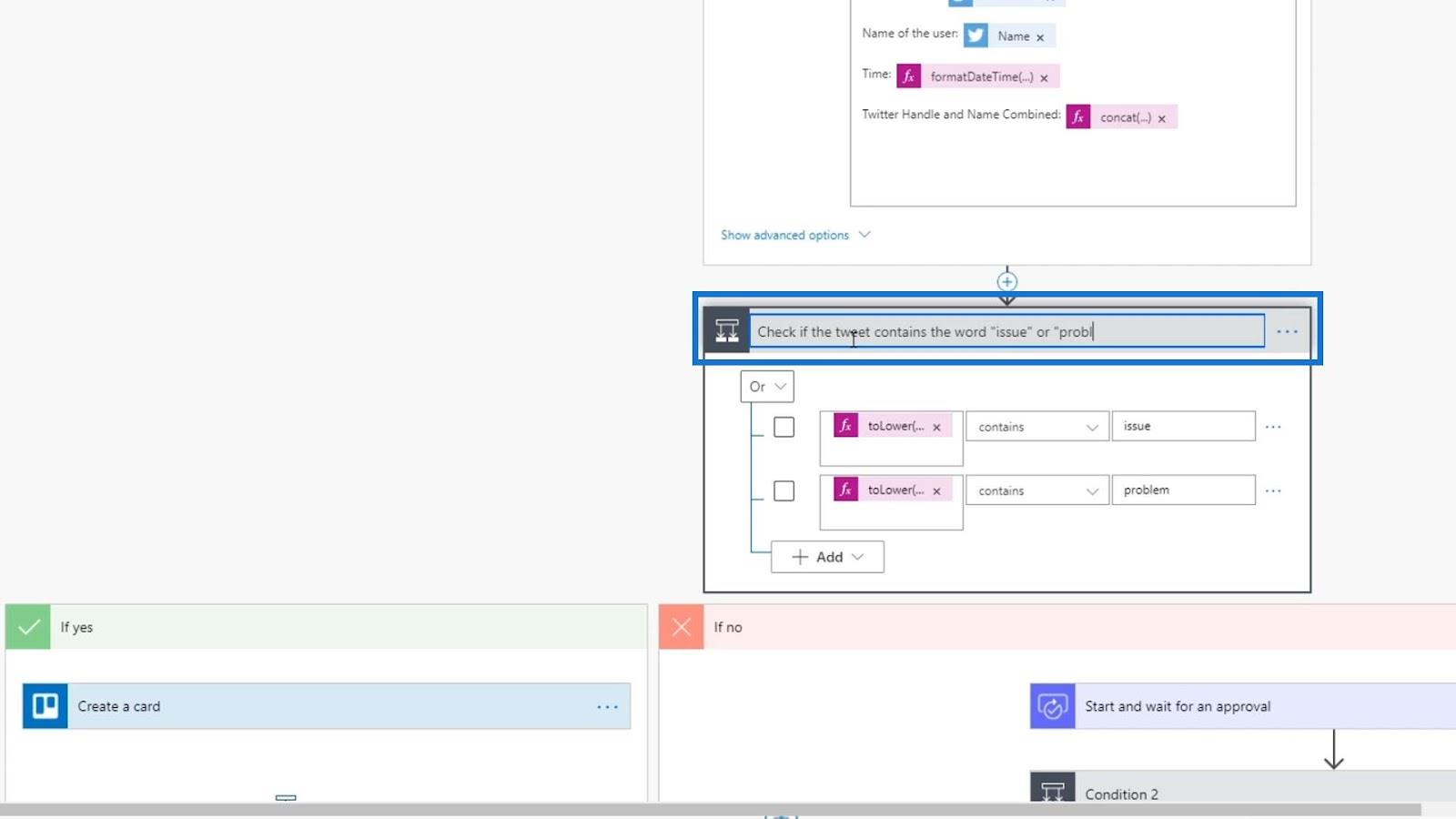
非常に曖昧なセクションに対してもこれを行うことができます。したがって、実際の流れを見てみると、いちいち確認したり調べたりしなくても、何が起こっているかを簡単に識別できるようになります。これにより、読みやすく、理解しやすくなります。
Power Automate フローへのコメントの追加
もう 1 つの良い習慣は、コメントを追加することです。項目の右側にある 3 つの点をクリックし、[コメントの追加]を選択するだけです。
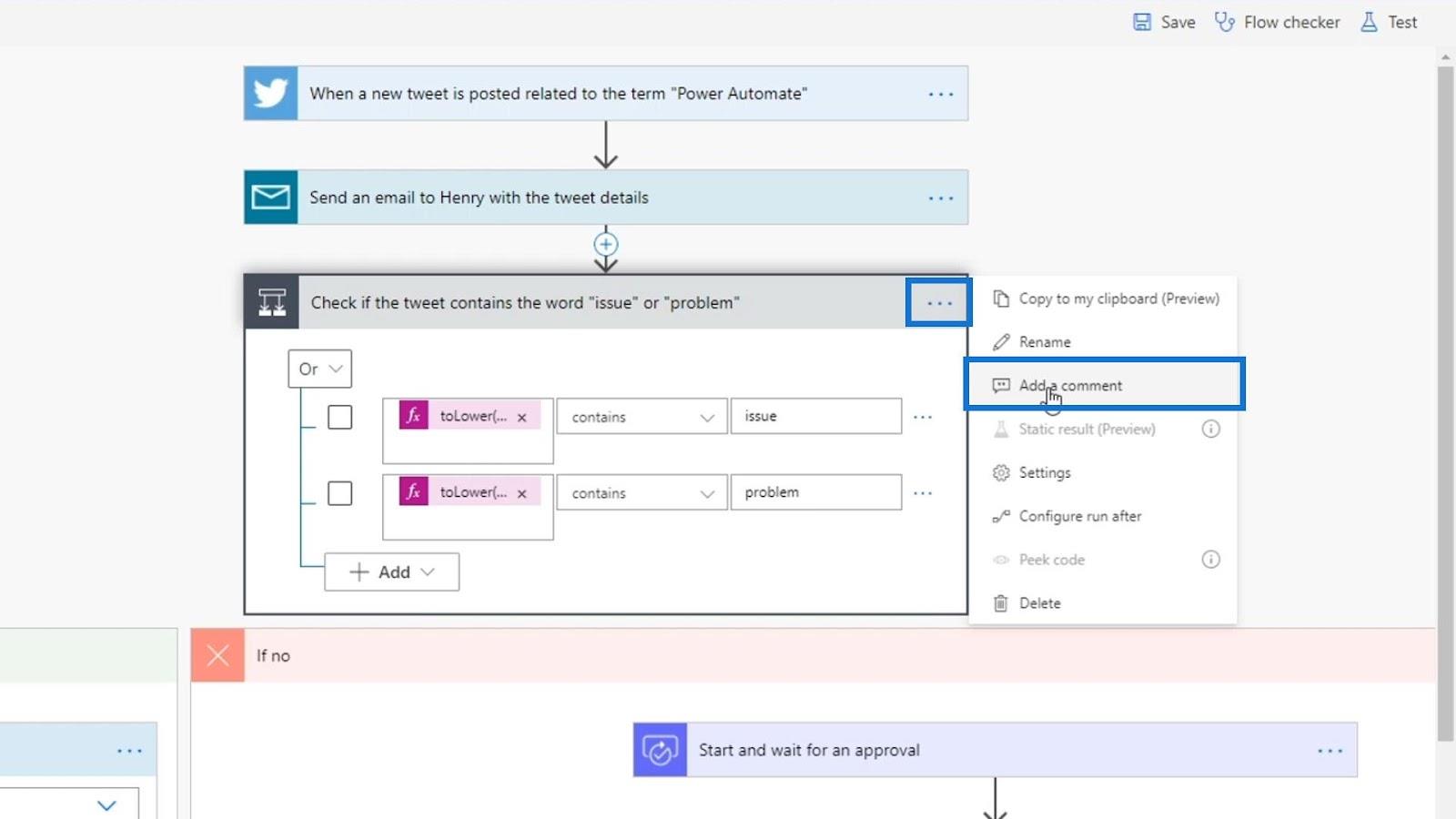
次に、このオプションがどのように機能するかについての説明などの詳細情報をここに入力できます。後で他の人がこれに取り組む場合、その特定の部分で何が起こっているのか、何をする必要があるのかを簡単に知ることができます。
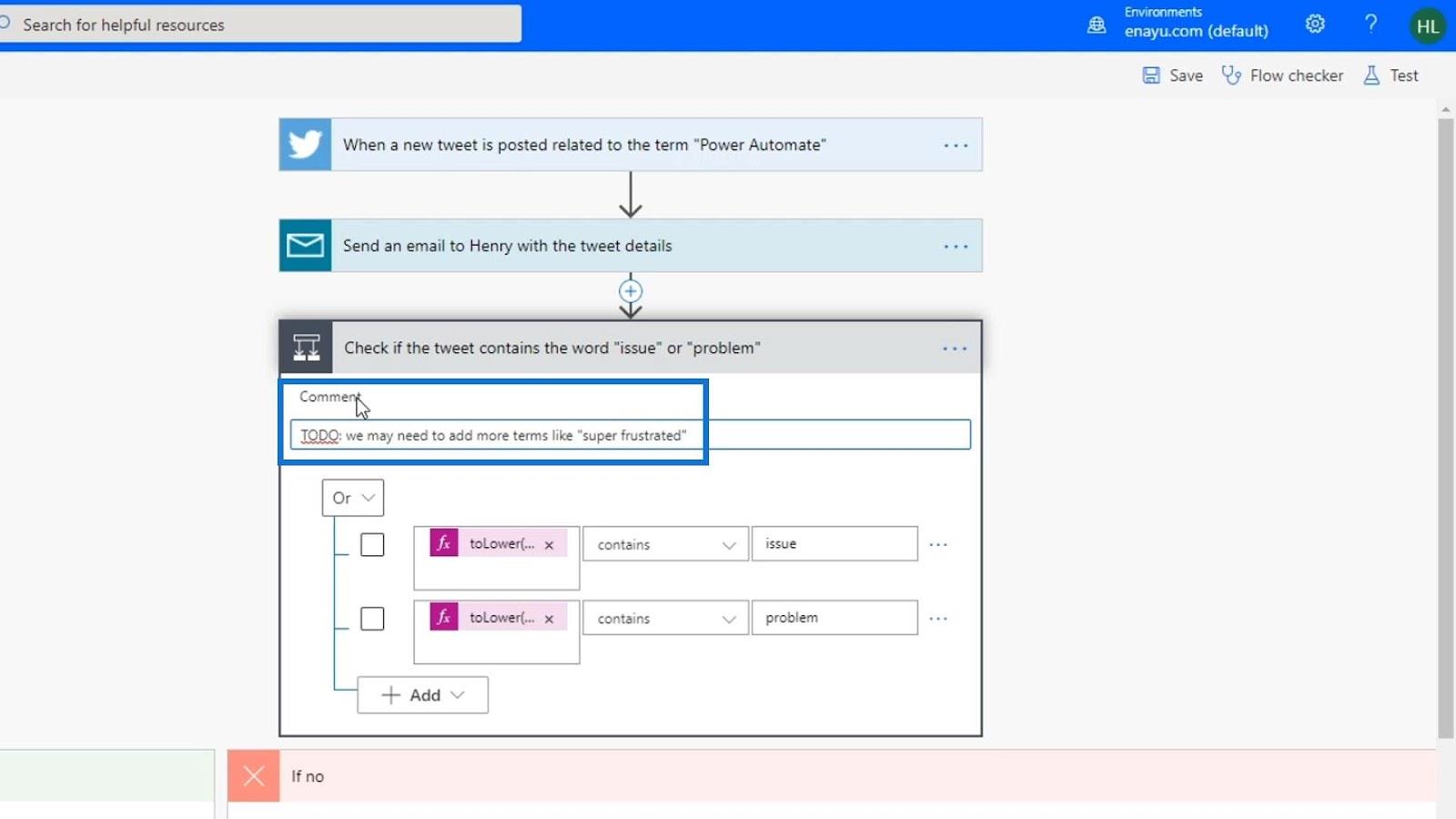
結論
全体として、これらはPower Automateにおける優れた開発プラクティスの一部です。分析機能を利用すると、ワークフローに関する洞察に富んだ情報やアイデアをすぐに得ることができます。コピー&ペースト機能をいつ、どのように使用するかを理解し、フローを人々に送信できることも役に立ちます。
もちろん、適切な名前を付けてコメントすることも、同様に素晴らしい、重要な習慣です。この習慣は、各項目が実際に何を行うのかを簡単に理解できるため、後でフローをチェックするときに役立ちます。一言で言えば、これらのプラクティスを学ぶことは、フローの作成と維持に確実に役立ちます。
ではごきげんよう、
ヘンリー
Power Automate 環境: Power Automate のセットアップと概要
フロー ダイアグラムとフロー詳細ページ
Microsoft Power Automate のスケジュールされたワークフロー
Microsoft フローで使用できる 2 つの複雑な Power Automate String 関数、substring 関数とindexOf 関数を簡単に学習します。
LuckyTemplates ツールチップを使用すると、より多くの情報を 1 つのレポート ページに圧縮できます。効果的な視覚化の手法を学ぶことができます。
Power Automate で HTTP 要求を作成し、データを受信する方法を学んでいます。
LuckyTemplates で簡単に日付テーブルを作成する方法について学びましょう。データの分析と視覚化のための効果的なツールとして活用できます。
SharePoint 列の検証の数式を使用して、ユーザーからの入力を制限および検証する方法を学びます。
SharePoint リストを Excel ファイルおよび CSV ファイルにエクスポートする方法を学び、さまざまな状況に最適なエクスポート方法を決定できるようにします。
ユーザーがコンピューターから離れているときに、オンプレミス データ ゲートウェイを使用して Power Automate がデスクトップ アプリケーションにアクセスできるようにする方法を説明します。
DAX 数式で LASTNONBLANK 関数を使用して、データ分析の深い洞察を得る方法を学びます。
LuckyTemplates で予算分析とレポートを実行しながら、CROSSJOIN 関数を使用して 2 つのデータ テーブルをバインドする方法を学びます。
このチュートリアルでは、LuckyTemplates TREATAS を使用して数式内に仮想リレーションシップを作成する方法を説明します。








