Power Automate の文字列関数: Substring と IndexOf

Microsoft フローで使用できる 2 つの複雑な Power Automate String 関数、substring 関数とindexOf 関数を簡単に学習します。
Power Automate は、ユーザーがワークフローを作成してプロセスとタスクを自動化できる強力なツールです。Power Automate でできることは数多くありますが、その 1 つは、ファイル名に現在の日付を追加することです。これは、ファイルがいつ作成または変更されたかを追跡したい場合、またはファイルの各バージョンに一意の名前が付いていることを確認したい場合に便利です。
このブログでは、Power Automate Desktop を使用してファイル名に日付を追加する方法を学びます。既存のファイル名の先頭または末尾に日付を追加できるようにする Power Automate Desktop フローを設定する方法を説明します。このチュートリアルのビデオ全体は、このブログの下部でご覧いただけます。
目次
Power Automate ファイル名への日付の追加の概要
本題に入る前に、このチュートリアルに興味を持ったきっかけとなっ た、LuckyTemplatesで受け取った質問を紹介します。

Power Automate Desktop を使用して、いくつかの異なる方法でこれを実現できます。

これは、現在のファイルの名前を変更するときに、元のフローでステップを設定した方法です。これは 3 つの異なるステップで実行できます。
現在の日付と時刻を取得する
「アクション」セクションに「current」と入力し、「現在の日付と時刻を取得」をダブルクリックします。

ダイアログボックスが開きます。

[パラメータの取得]ドロップダウンには、 [現在の日付と時刻]と[現在の日付のみ]という 2 つのオプションがあります。この場合、時間を追加したくなかったので、 [現在の日付のみ]を選択します。ただし、要件に応じて、他のオプションを選択することもできます。

タイムゾーンを選択するオプションもあります。

「保存」ボタンをクリックします。
日時をテキストに変換する
「アクション」セクションに「日付時刻をテキストに変換」と入力します。それをダブルクリックします。

この場合、 %CurrentDateTime をMM-dd-yyyのカスタム形式に変更します。

[カスタム形式] メニューの下にも例が表示されます。
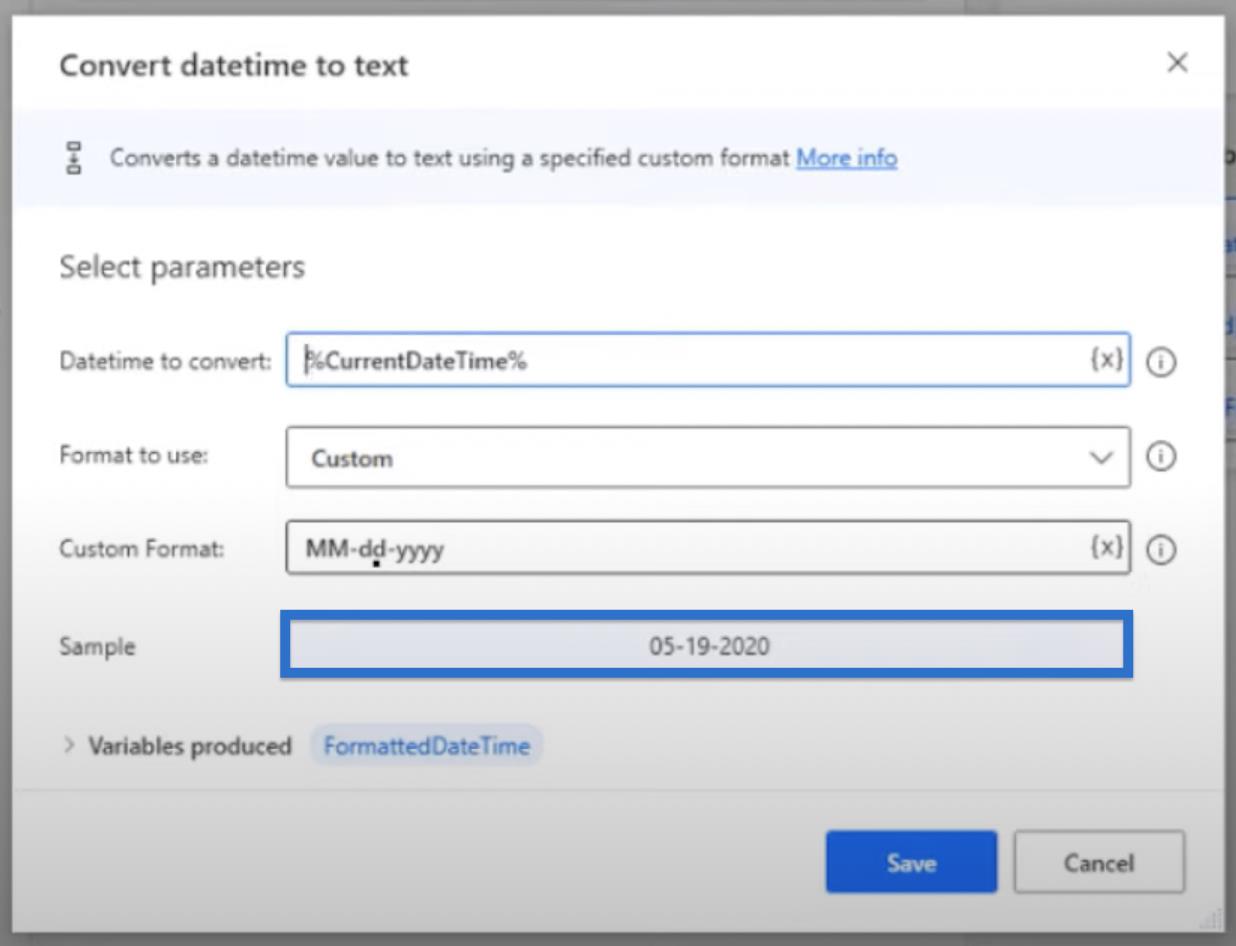
パラメータに満足したら、「??」をクリックします。保存。
ファイルの名前を変更する
現在の DateTime を希望どおりに設定したら、あとはファイルの名前を変更するだけです。
[ファイル名の変更]をクリックします。

これにより、名前を変更したい実際のファイル名が表示されます。この例では、ReconAR.xlsとなります。

[名前の変更スキーム]で、[新しい名前を設定] を選択します。
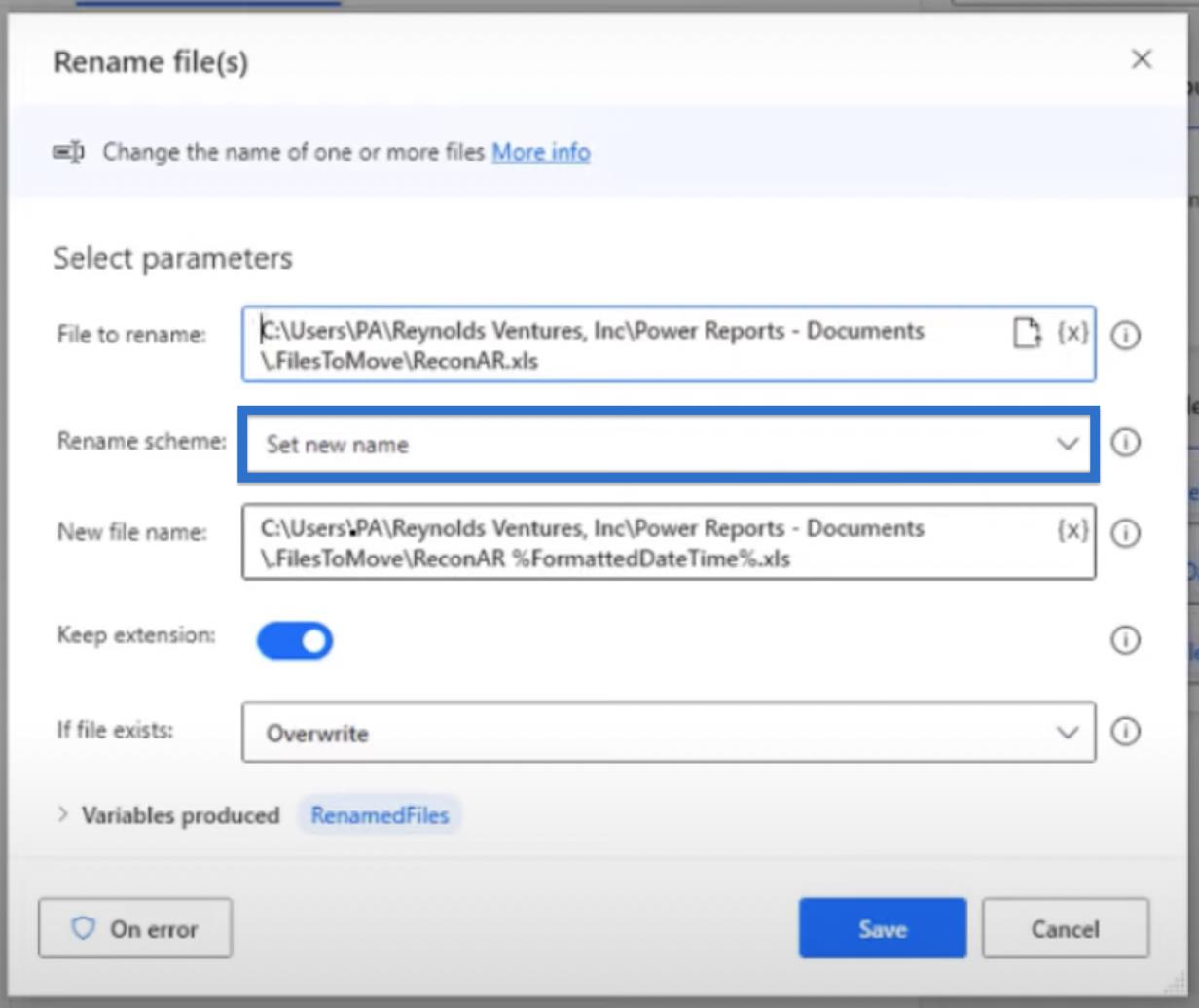
[新しいファイル名]で、 [ファイル]から [名前の変更] へのリンクをコピーします。ReconARとドットの間にカーソルを置きます。(x)をクリックし、前の手順で作成したFormattedDateTime変数を選択します。これにより、ファイル名のReconARの後に%FormattedDateTime%が追加されます。

ReconARと%FormattedDateTime%の間にスペースを追加したことに注意してください。 スペースバーをクリックしてこれを行いました。こうすることで、ファイル名の直後に日付が追加されなくなります。

ファイルが存在する場合は、それを上書きします。次に、「保存」をクリックします。

Power Automate ファイル名に日付を追加するフローの実行
バックグラウンドで実行されているReconARファイルの例を使用してフローを実行してみましょう。

「実行」ボタンをクリックすると、ファイル名に日付が追加されるまでに約 5 秒しかかからないことがわかります。

名前が変更されたファイルが表示されます。スペース、日付、拡張子 .xls が追加されました。

Power Automate のファイル名に日付を追加するためのクイック ステップ
先ほど行ったのは、フローを設定する長い方法でした。しかし、このフローを詳しく調べていくと、3 つすべてを実行する必要はなく、これを実行するための簡単な手順が 1 つだけわかりました。
まず、ファイルの名前を手動でReconARに戻します。

次に、最初の 3 つの手順をすべて無効にします。これを行うには、最初のステップをクリックし、Shiftキーを押して最後のステップまで押します。

3 番目のステップを右クリックし、「アクションを無効にする」を選択します。
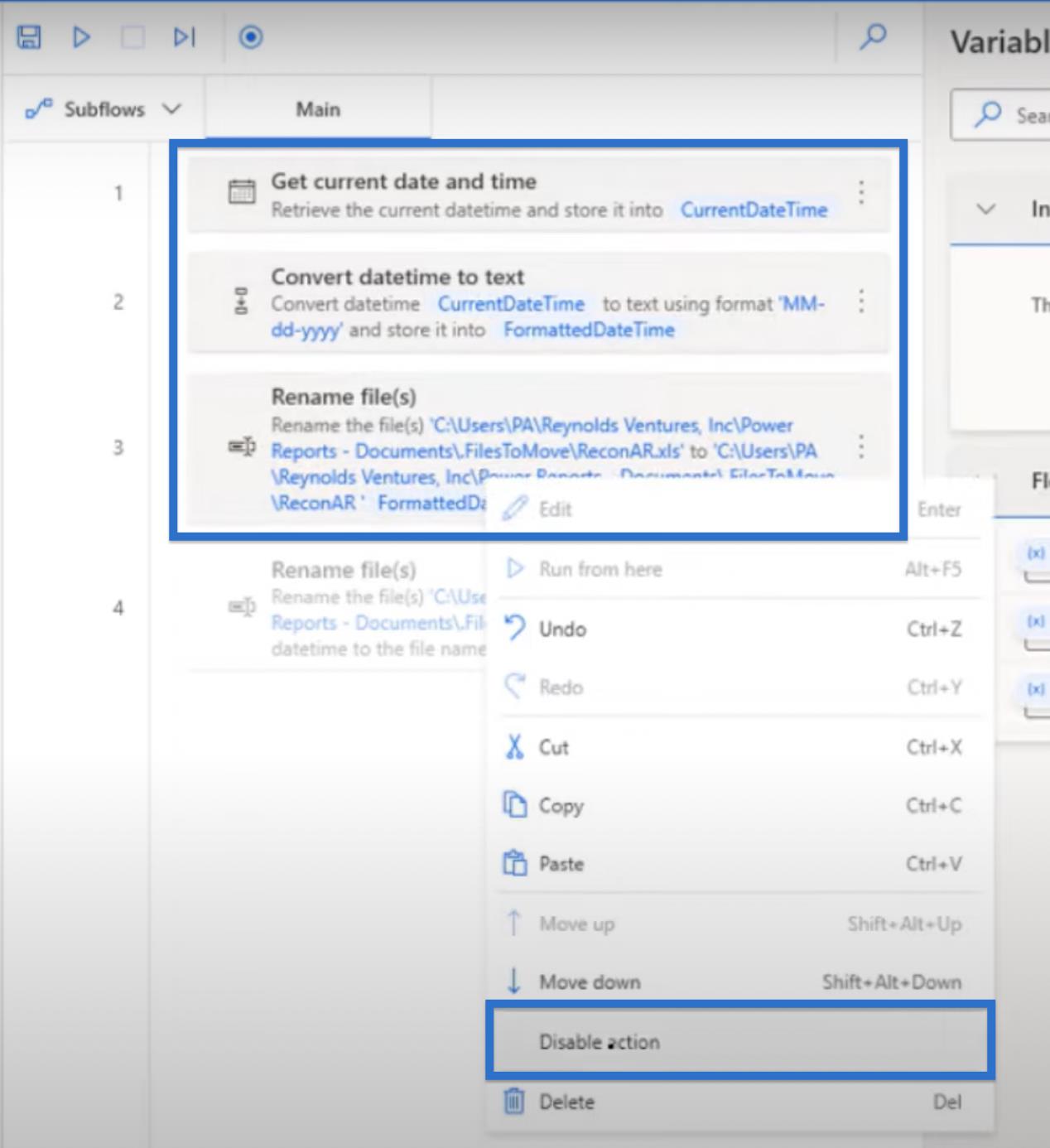
ステップ 4を右クリックし、「アクションを有効にする」を選択します。
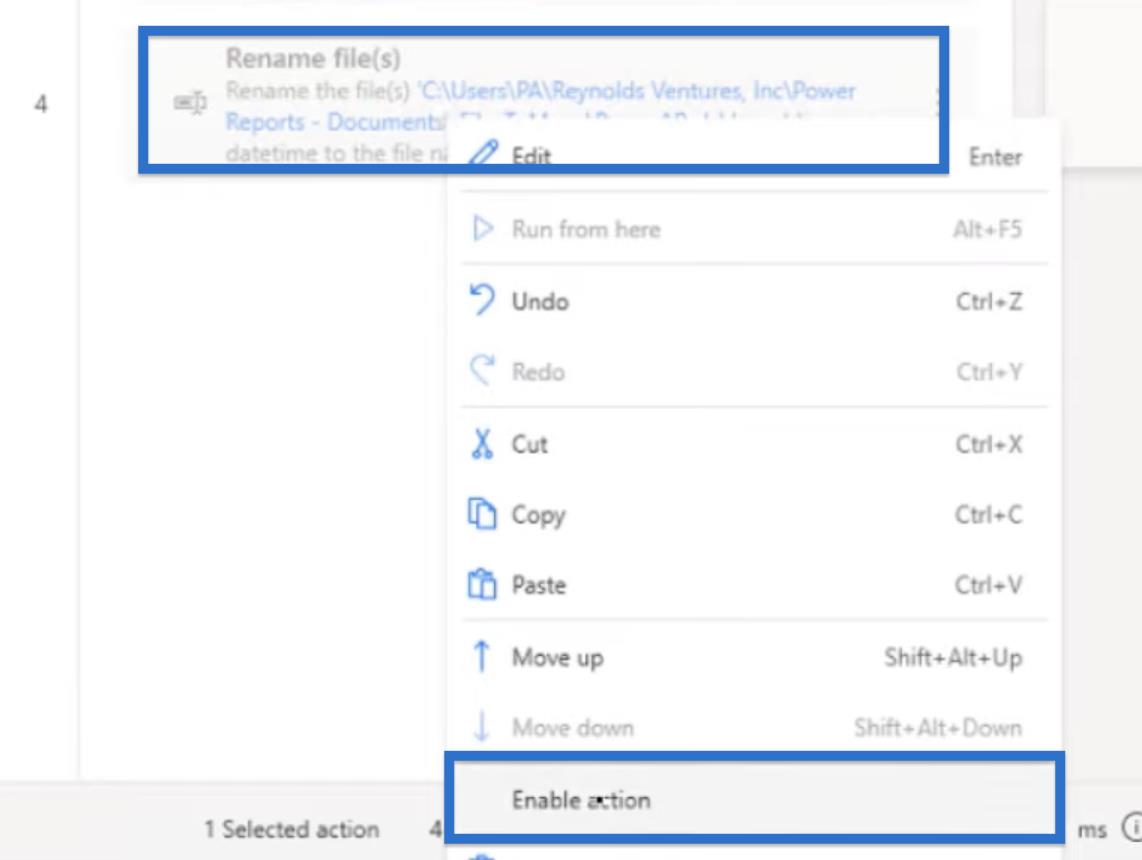
これを 1 つのステップで行うより迅速かつ簡単な方法は、「ファイル名の変更」ステップを使用することです。[ファイル名の変更] をクリックしてダイアログ ボックスを開きます。これにより、バックグラウンドに同じファイルReconAR.xlsが表示されます。

名前変更スキームにはさまざまなオプションもあります。この場合は、「日時の追加」を選択します。

[追加する日時]で、 ファイル名に追加する日時を選択できます。この場合、 Current datetimeを追加します。
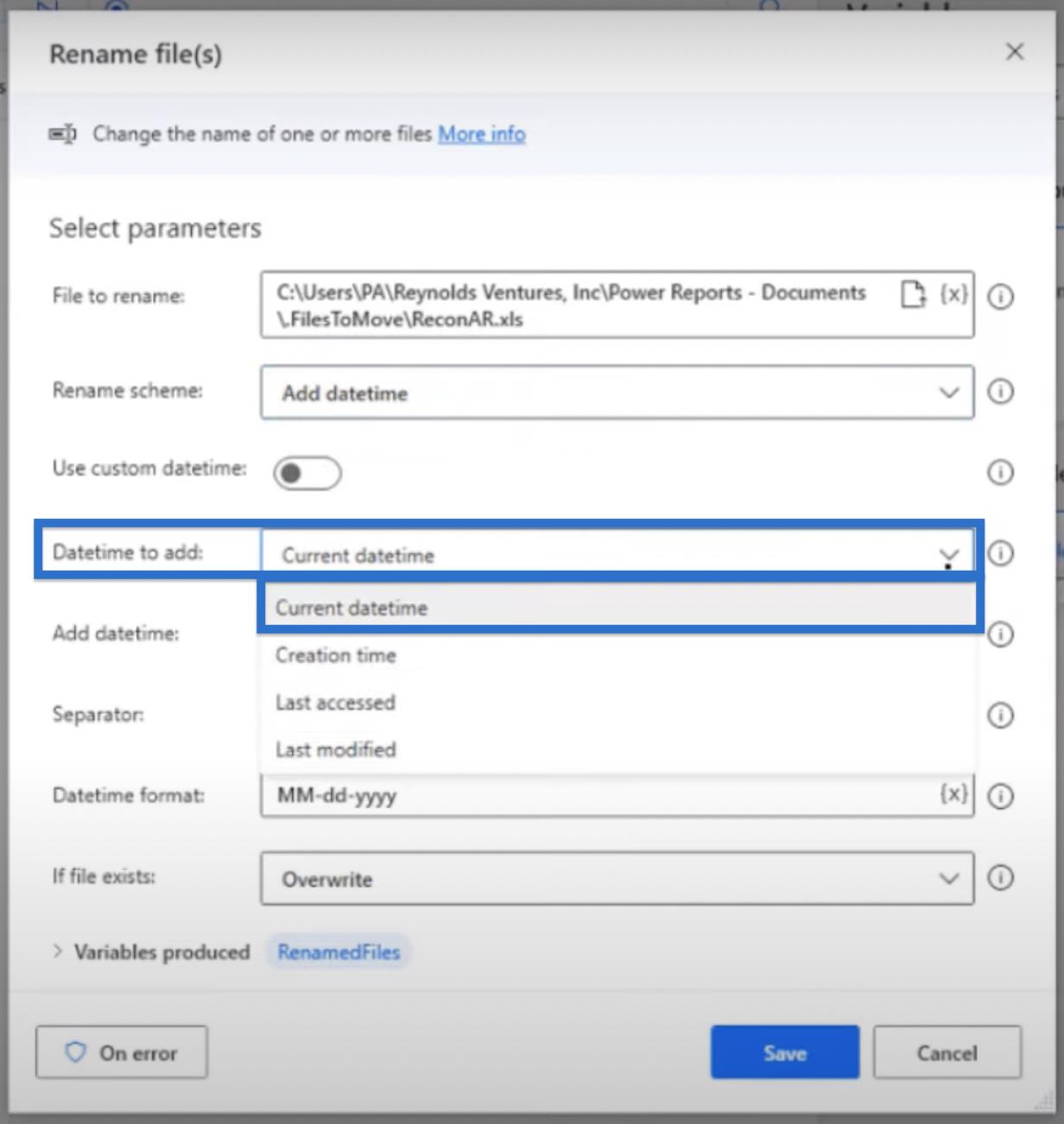
name の後にも追加する予定です。
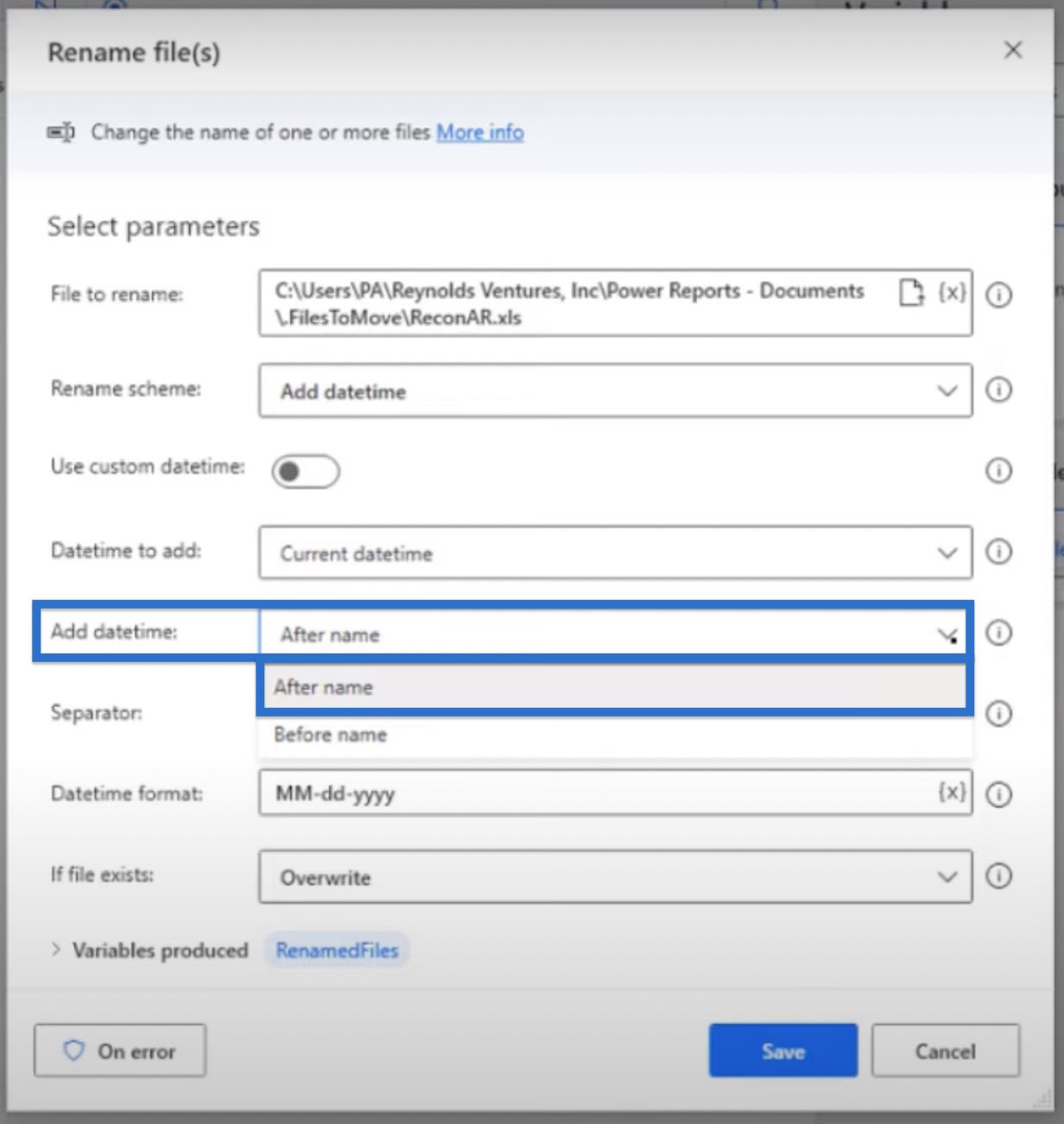
次に、区切り文字としてスペースを選択します。こうすることで、上記のステップに手動で追加する必要がなくなります。

独自の設定を入力して日時形式をカスタマイズできます。この例では、MM-dd-yyyyを使用したいと考えています。

ファイルが存在する場合は、「上書き」を選択し、「保存」をクリックします。

「実行」ボタンをクリックして、前の 3 つのステップで行ったことを 1 つのステップでどのように実行できるかを確認してください。

実行には 2 ~ 3 秒かかります。その後、ファイル名に日時が追加されます。

これは XLS ファイルですが、その拡張子はありません。したがって、その.xls が必要な場合は、ファイル名の最後にそれを入力するだけです。
Power Automate UI フロー: 作成とセットアップ
Power Automate コネクタ: 番号、テキスト、日付時刻
Power Automate で実行するデスクトップ フローのスケジュール
結論
このブログでは、Power Automate Desktop フローを使用してファイル名に日付を追加する方法を学びました。現在のファイルの設定と名前の変更には、現在の日付と時刻の取得、日時のテキストへの変換、ファイル名の変更という3 つの異なる手順を実行しました。このブログでは、上記の 3 つの手順を一度に実行する簡単な代替方法も紹介しました。
ファイル名に日付を追加すると、ファイルを整理および追跡するのに便利で効率的な方法です。これは、バージョンを追跡したり、最新の情報を使用して作業していることを確認したりする場合に特に役立ちます。
ではごきげんよう、
ジャレット・ムーア
Microsoft フローで使用できる 2 つの複雑な Power Automate String 関数、substring 関数とindexOf 関数を簡単に学習します。
LuckyTemplates ツールチップを使用すると、より多くの情報を 1 つのレポート ページに圧縮できます。効果的な視覚化の手法を学ぶことができます。
Power Automate で HTTP 要求を作成し、データを受信する方法を学んでいます。
LuckyTemplates で簡単に日付テーブルを作成する方法について学びましょう。データの分析と視覚化のための効果的なツールとして活用できます。
SharePoint 列の検証の数式を使用して、ユーザーからの入力を制限および検証する方法を学びます。
SharePoint リストを Excel ファイルおよび CSV ファイルにエクスポートする方法を学び、さまざまな状況に最適なエクスポート方法を決定できるようにします。
ユーザーがコンピューターから離れているときに、オンプレミス データ ゲートウェイを使用して Power Automate がデスクトップ アプリケーションにアクセスできるようにする方法を説明します。
DAX 数式で LASTNONBLANK 関数を使用して、データ分析の深い洞察を得る方法を学びます。
LuckyTemplates で予算分析とレポートを実行しながら、CROSSJOIN 関数を使用して 2 つのデータ テーブルをバインドする方法を学びます。
このチュートリアルでは、LuckyTemplates TREATAS を使用して数式内に仮想リレーションシップを作成する方法を説明します。








