Power Automate の文字列関数: Substring と IndexOf

Microsoft フローで使用できる 2 つの複雑な Power Automate String 関数、substring 関数とindexOf 関数を簡単に学習します。
今日のチュートリアルでは、Power Automate Desktop を使用して Sharepoint の Excel ファイルを更新する方法を説明します。このチュートリアルの完全なビデオは、このブログの下部でご覧いただけます。
このトピックは、Power Automate で SharePoint フォルダー内の Excel シートを開いて Power Query を更新し、ブックを保存する方法があるかどうかというリクエストから生まれました。このリクエストでは、誰もワークブックを開かずに、バックグラウンドですべてをオンラインで実行できるかどうかも尋ねられました。
そこで、SharePoint の Excel ファイルを使用して Power Automate Desktop フローを作成します。唯一のことは、このフローの実行をスケジュールするとき、またはこのフローが実行されるたびに、バックグラウンドで実行することはできないということです。これを実行するマシンは、フローを開始するためにトリガーしたときにフローを実行できるように、起動している必要があります。
目次
SharePoint で Excel ファイルを更新するフローの作成
Power Automate デスクトップに移動して、これを設定しましょう。
画面の左上にある[新しいフロー]をクリックします。このデモのために、このSharePoint テストに名前を付けます。次に、 「作成」をクリックします。

これは非常に直感的です。ここでは、 Power Automate Desktopの画面からのアクションである、Excel で実行できるさまざまな操作をすべて示します。

最初に行うことは、この「Launch Excel」をクリックすることです。それを開くと、自動的に空白のドキュメントが表示されます。空のドキュメントを開く場合は、これを行うこともできますが、今日の場合は、SharePoint に保存したファイルを使用します。
ファイルを選択したら、[インスタンスを表示する] がオンになっていることを確認する必要があります。読み取り専用にはしたくありません。

次に、このリストを下にスクロールして、[詳細設定] タブをクリックします。SharePoint をお持ちの場合は、ファイルを開くために SharePoint フォルダーのパスワードを入力する必要があります。
これで最初のインスタンスができたので、Excel ファイルを起動します。ここで次に行うことは、Power Automate Desktop で実際にステップを作成する前に、これから行うことを説明できるように、このファイルを開くことです。
Excel ファイル (チャレンジ 1 データ) を開きます。ここでわかるように、LuckyTemplates Challenge 1 のデータがすべて揃っています。次に、この[クエリ]タブをクリックして、[更新]をクリックします。次に、3 番目のステップとして、既存のファイルを保存します。最後に、最後のステップは Excel インスタンスを閉じることです。これが完了したら、フローを実行して実際の動作を確認します。

Power Automate デスクトップに戻り、 [UI オートメーション]をクリックします。これらはすべての手順ではありませんが、Word、 Excelファイル、または Web ベースではない UI内で使用できる手順の大部分です。

そのメニューを開いて下にスクロールし、 [ウィンドウのタブを選択]をクリックします。これを行うには、 Excelファイルを開いている必要があります。
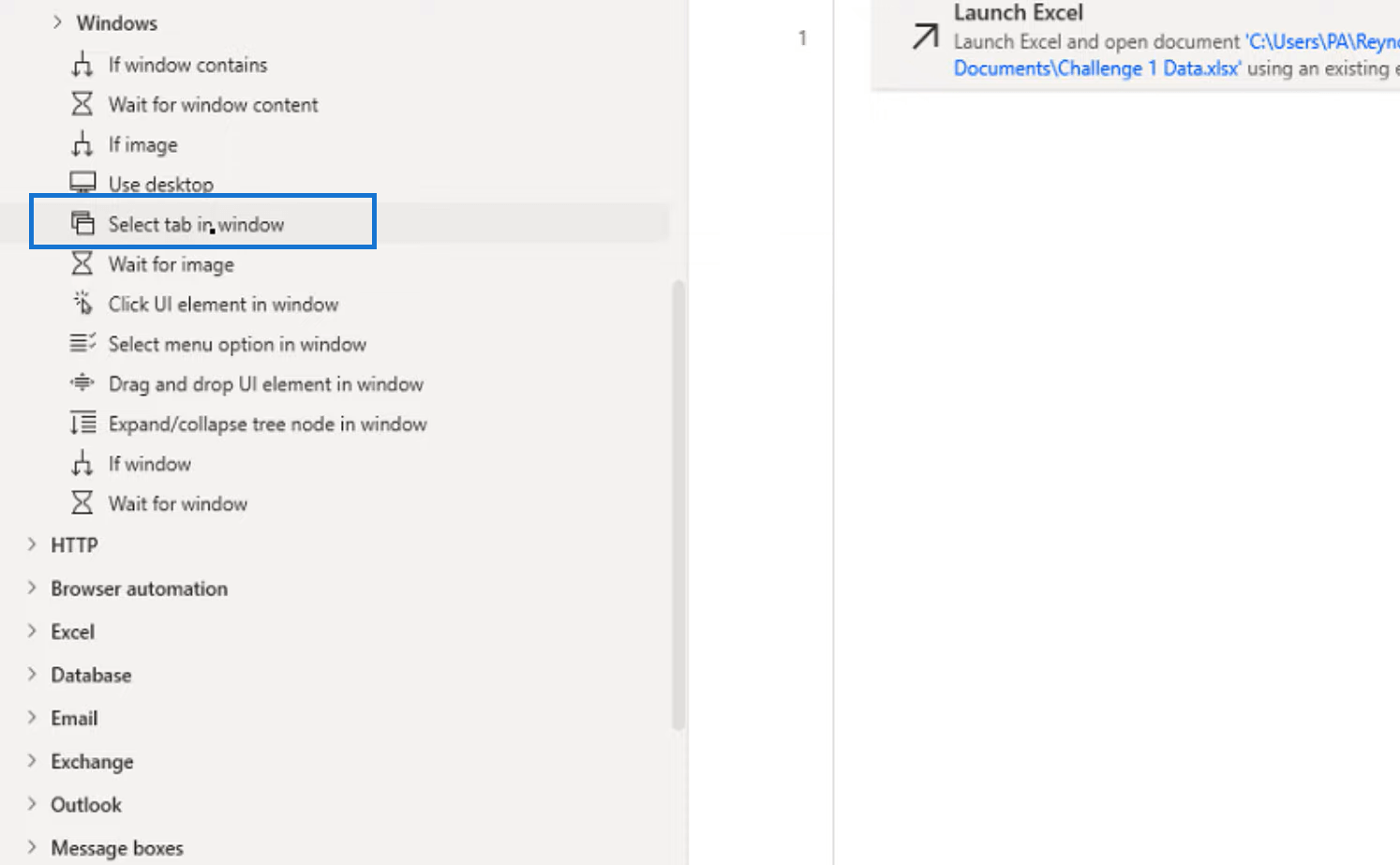
次に、UI 要素を選択するように求められます。そこで、 「UI 要素の追加」ボタンをクリックします。
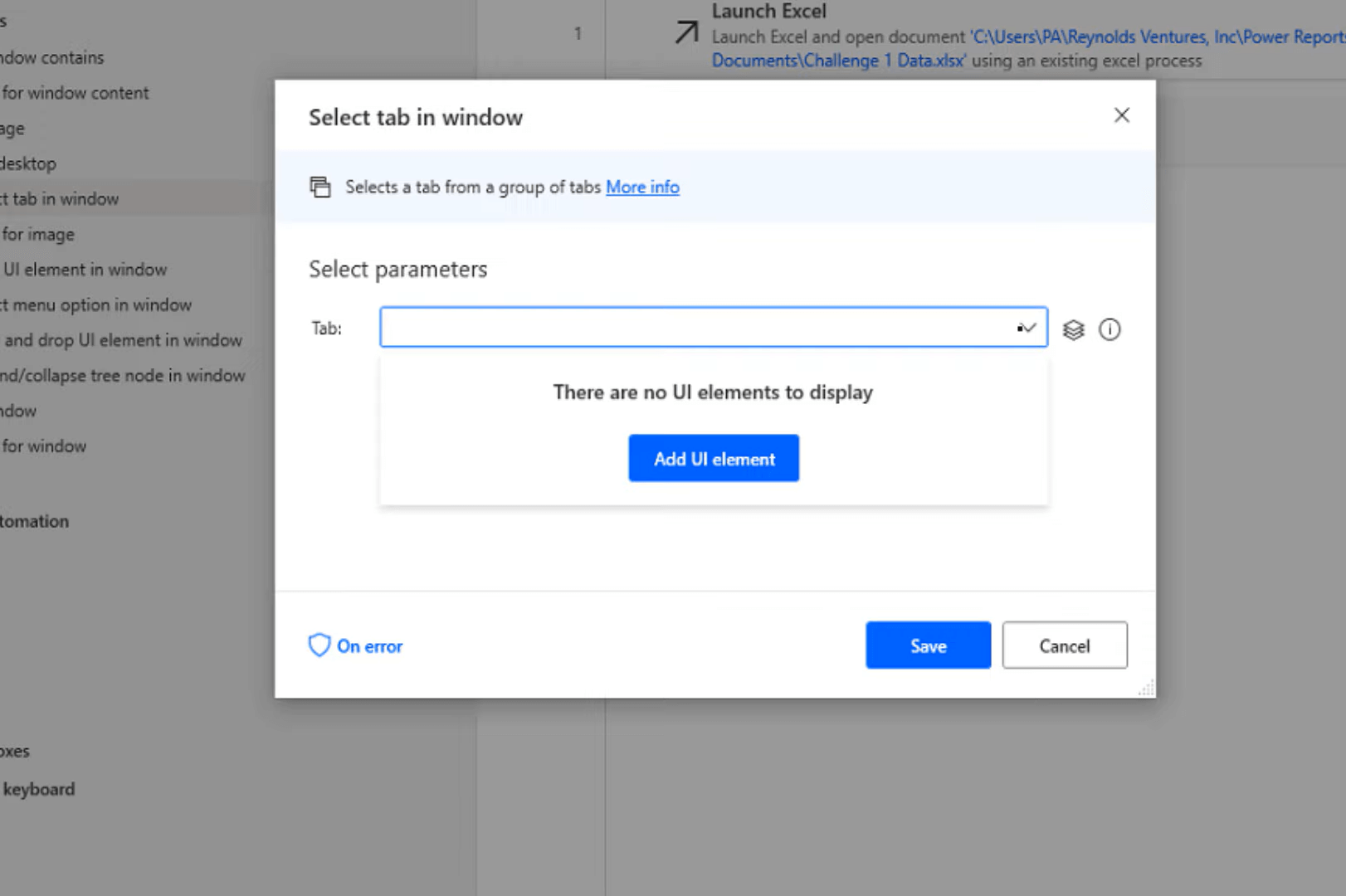
次に、 [クエリ] タブの上にカーソルを置き、control キーを押しながら左クリックします。
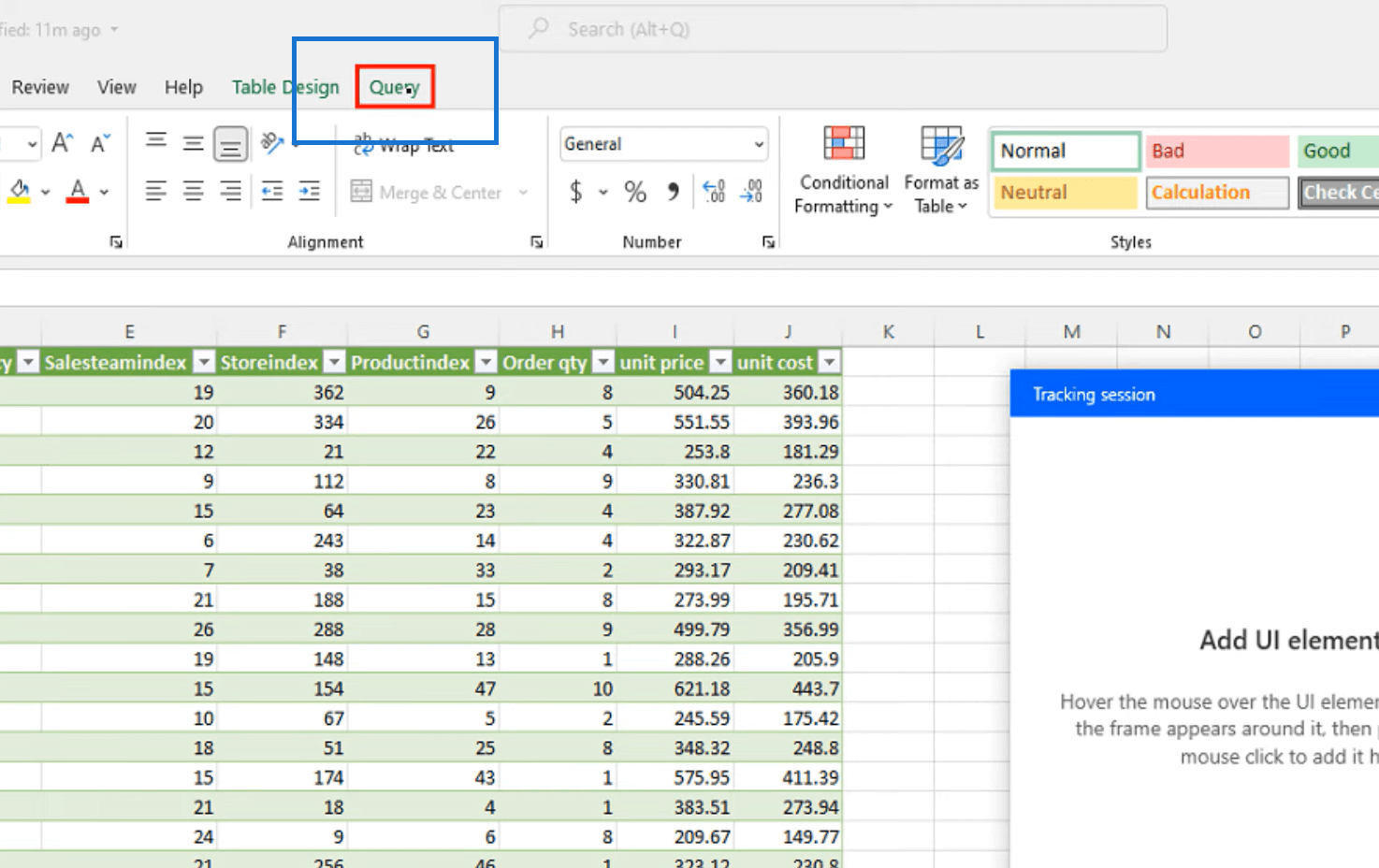
次に、[保存]をクリックします。
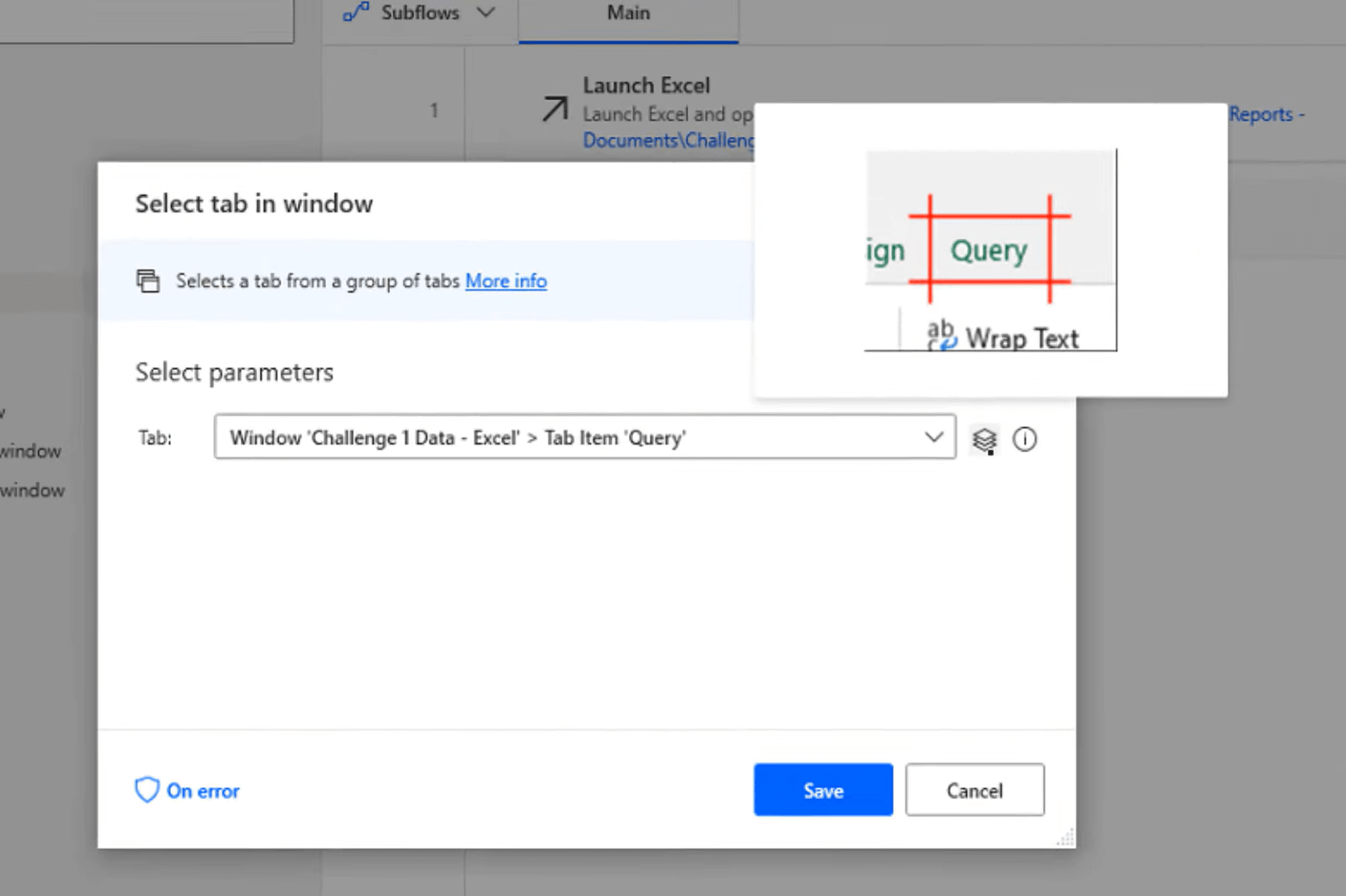
ウィンドウ内のタブを選択してクエリ エディターを開きたいと考えました。したがって、プロセスの次のステップでは、[更新]ボタンをクリック してすべてのデータを更新します。
この選択から使用するのは、ウィンドウ内の Click UI 要素と UI 要素です。次に、別の UI 要素を追加します。
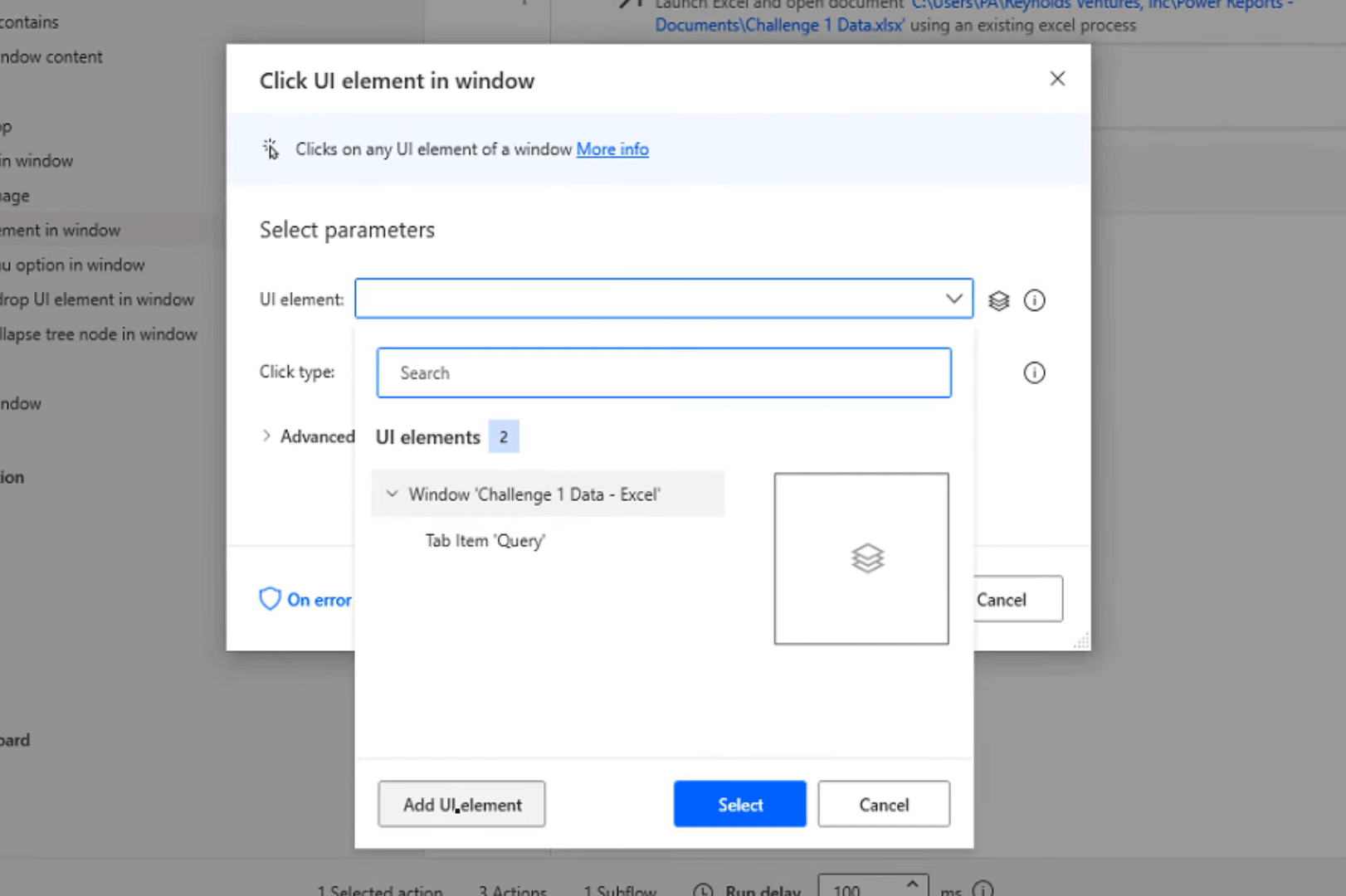
[更新] ボタンをクリックして、Ctrl キーを押しながら左クリックします。それから保存します。
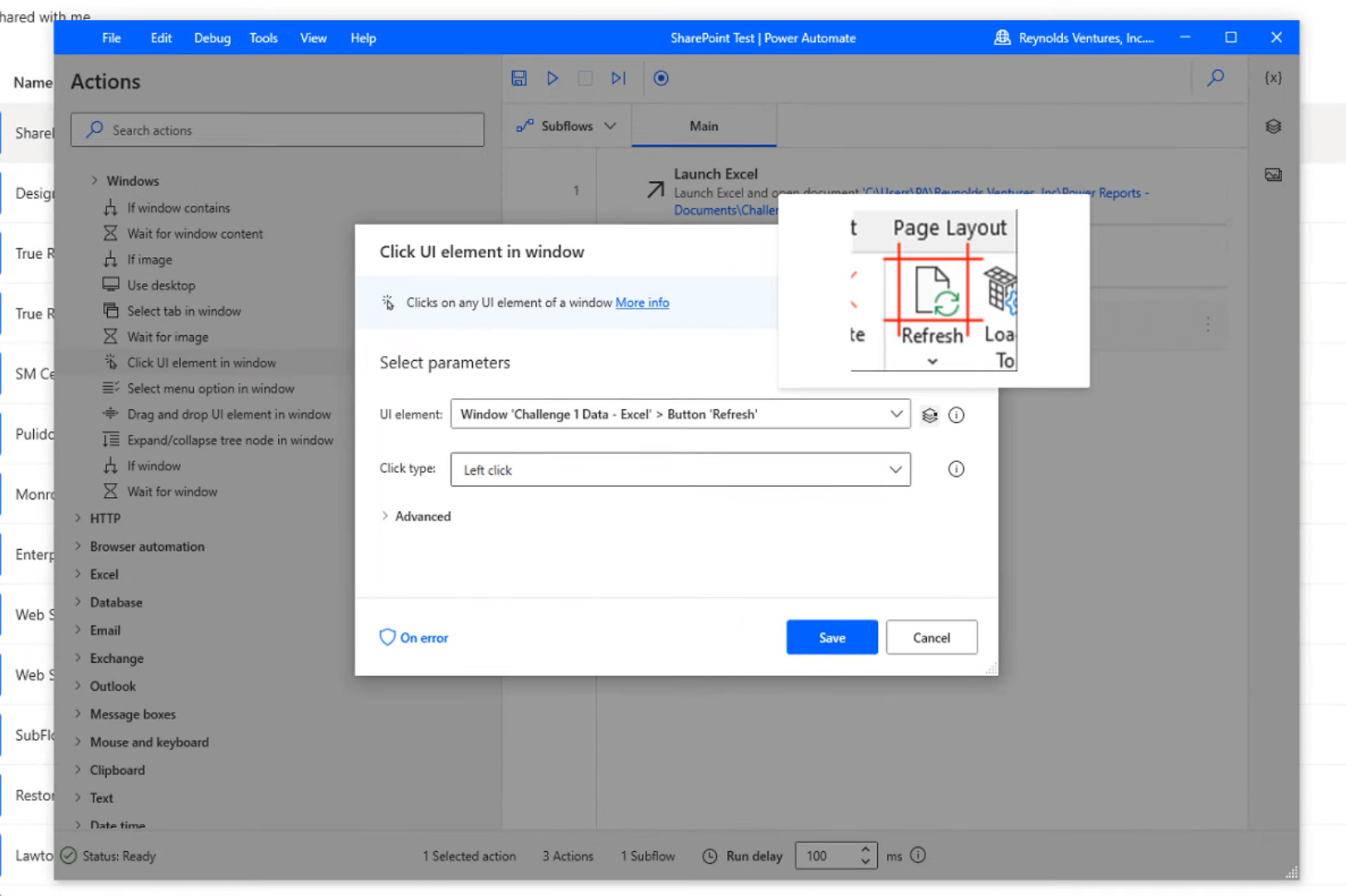
これで完了し、更新したので、ファイルを閉じて保存するだけです。これが最後のステップです。これは UI オートメーションではないため、Excel をもう一度クリックし、Excel を閉じるを選択します。

これは、フローで元のファイルを開いて作成したインスタンスです。これはすでに既存のドキュメントであるため、 [ドキュメントの保存]を選択するだけです。
Power Automate で実行するデスクトップ フローをスケジュールする
LuckyTemplates および Power Automate プラットフォームを使用して電子メールを送信する
Power Automate UI フロー: 作成とセットアップ
結論
私の過去のチュートリアルでは、通常、Web からデータを抽出するか、Web 関数を使用してこれを実行しました。Web 経由で行うだけでなく、Excel、Word、またはその他の種類のドキュメントでもこれを実行できるかどうかという質問をよく受けます。
答えは「はい」です!
今日はこれで終わりです。SharePoint で Excel ファイルを更新する Power Automate Desktop フローを作成する方法を説明しました。
これがお役に立てば幸いです。やり方はとても簡単です。このチュートリアルの完全なビデオは以下で視聴でき、その他の関連コンテンツについては以下のリンクをチェックしてください。
ではごきげんよう!
ジャレット
Microsoft フローで使用できる 2 つの複雑な Power Automate String 関数、substring 関数とindexOf 関数を簡単に学習します。
LuckyTemplates ツールチップを使用すると、より多くの情報を 1 つのレポート ページに圧縮できます。効果的な視覚化の手法を学ぶことができます。
Power Automate で HTTP 要求を作成し、データを受信する方法を学んでいます。
LuckyTemplates で簡単に日付テーブルを作成する方法について学びましょう。データの分析と視覚化のための効果的なツールとして活用できます。
SharePoint 列の検証の数式を使用して、ユーザーからの入力を制限および検証する方法を学びます。
SharePoint リストを Excel ファイルおよび CSV ファイルにエクスポートする方法を学び、さまざまな状況に最適なエクスポート方法を決定できるようにします。
ユーザーがコンピューターから離れているときに、オンプレミス データ ゲートウェイを使用して Power Automate がデスクトップ アプリケーションにアクセスできるようにする方法を説明します。
DAX 数式で LASTNONBLANK 関数を使用して、データ分析の深い洞察を得る方法を学びます。
LuckyTemplates で予算分析とレポートを実行しながら、CROSSJOIN 関数を使用して 2 つのデータ テーブルをバインドする方法を学びます。
このチュートリアルでは、LuckyTemplates TREATAS を使用して数式内に仮想リレーションシップを作成する方法を説明します。








