Power Automate の文字列関数: Substring と IndexOf

Microsoft フローで使用できる 2 つの複雑な Power Automate String 関数、substring 関数とindexOf 関数を簡単に学習します。
今日は、マウス クリックの送信アクションを利用してマウスの動きをシミュレートし、Power Automate Desktop でフローのパフォーマンスを向上させる方法を説明します。このチュートリアルのビデオ全体は、このブログの下部でご覧いただけます。
フローを作成するときに、項目を UI 要素またはボタンとして使用できないという問題に遭遇する可能性が高くなります。[マウス クリックを送信]アクションは、これらの問題を解決するための良いオプションです。
Power Automate Desktop を見て、新しいブラウザーを起動する方法について行った最後のビデオのフロー (テストフローと呼ばれます) を使用してみましょう。
まず、鉛筆をクリックしてフローを開きます。
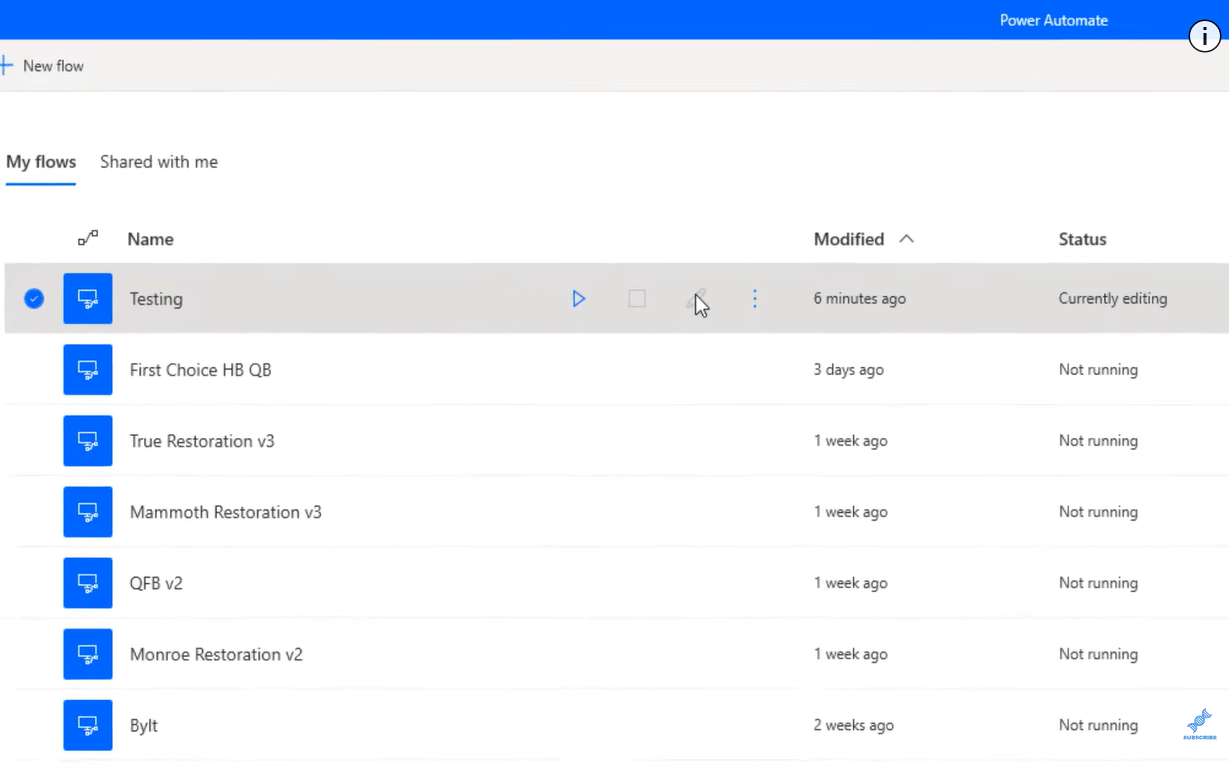
検索バーに移動し、「マウスの送信」と入力します。マウスクリックの送信をフロー内にドラッグして、画面を開きます。
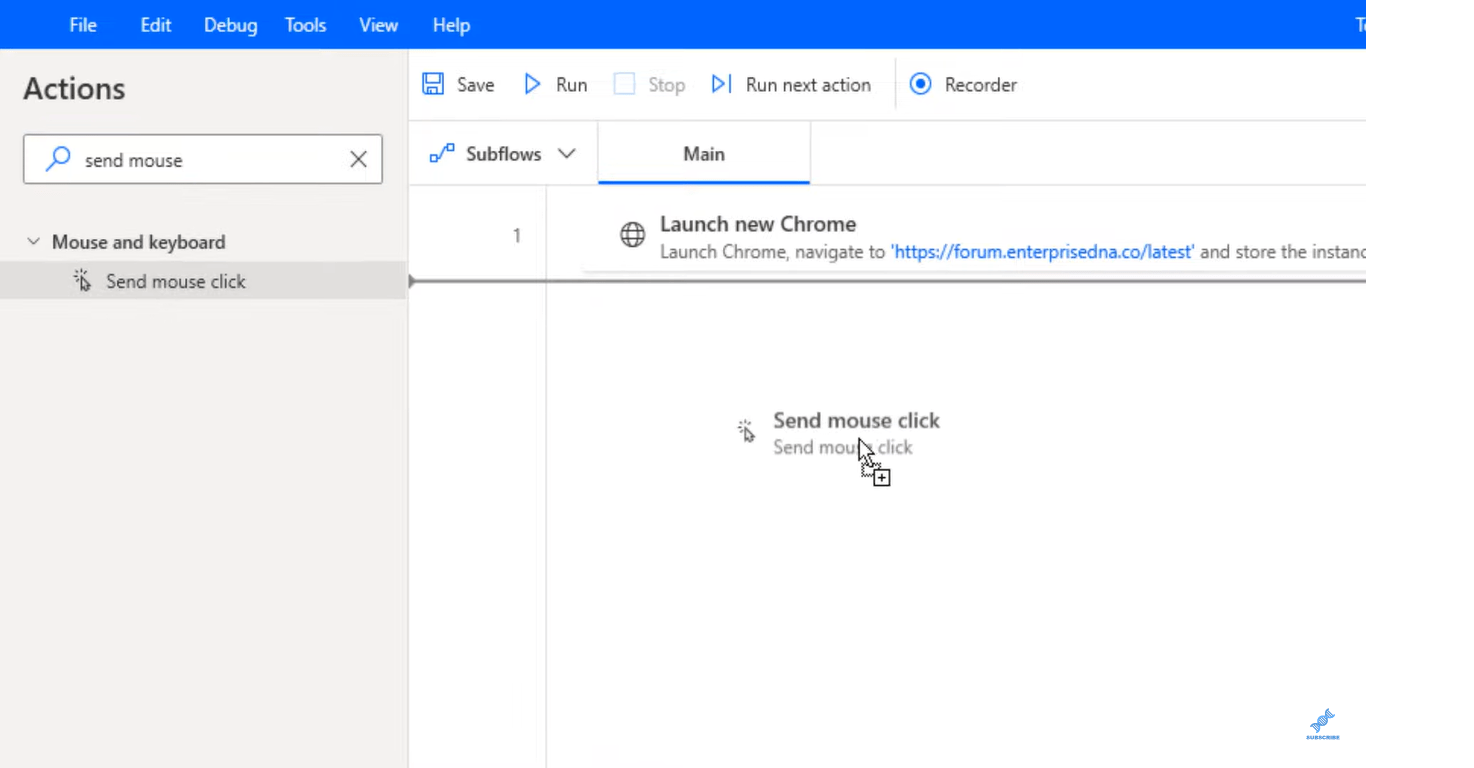
[詳細情報]リンクをクリックすると、この機能に関する Microsoft ドキュメントの一部が表示されます。
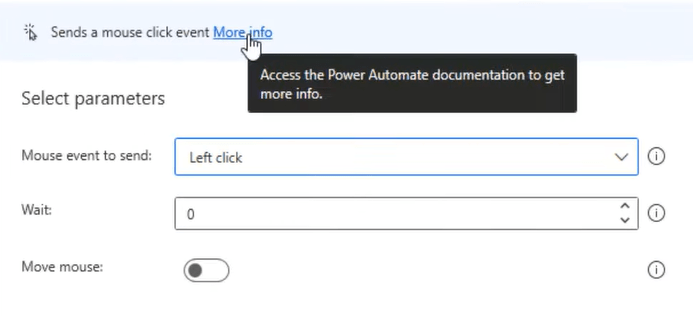
これらはマウス クリックの送信機能であることがわかります。さまざまな種類のドキュメントを読むことができます。
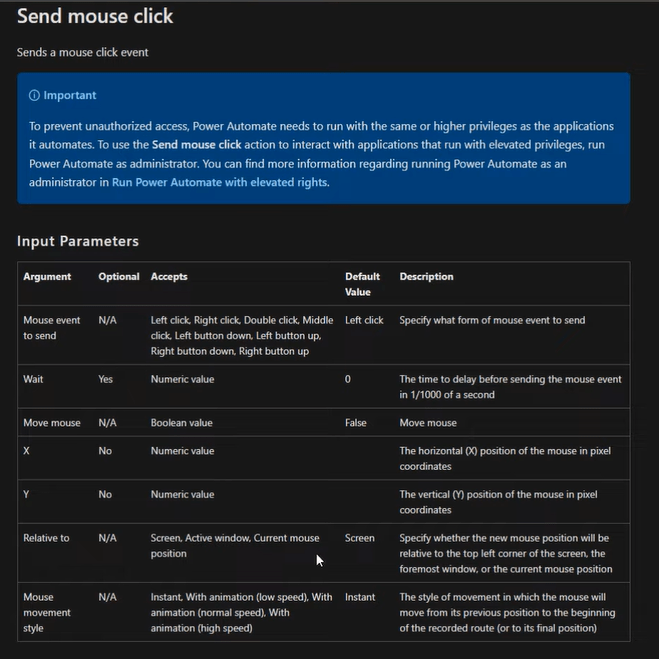
Power Automate デスクトップに戻り、マウス クリックの送信を使用してフロー パフォーマンスを向上させる方法に関する次の手順に従います。
目次
Power Automate Desktop での送信マウス クリックの使用
送信するマウス イベントをクリックします 。ここから選択できるオプションのリストがあります。左クリック オプションを選択しましょう 。
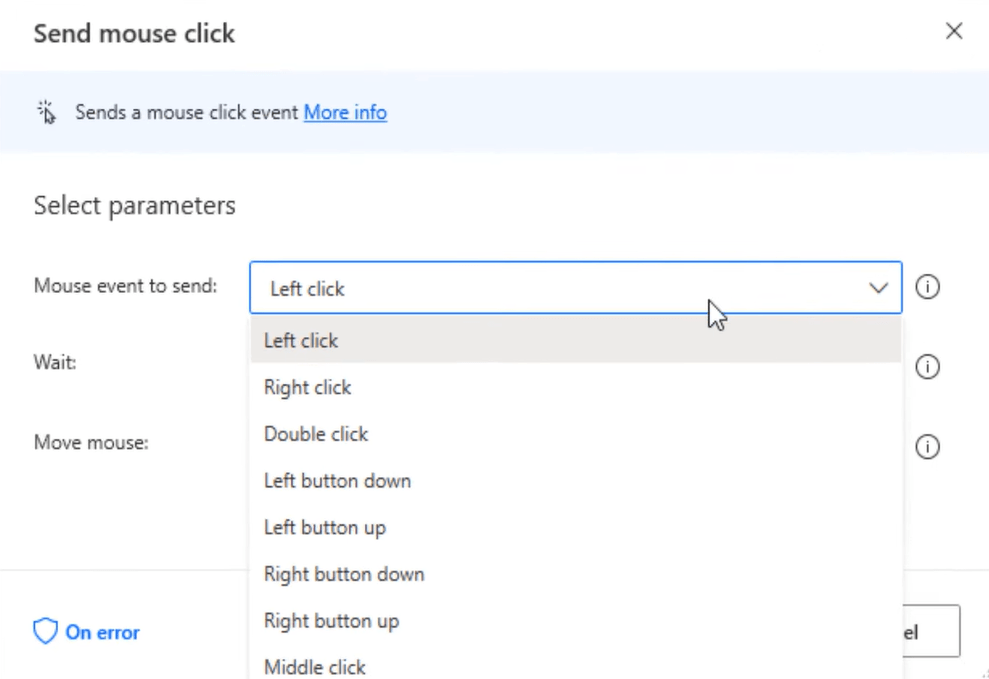
この機能を使い始めると、「待機」セクションが難しくなる可能性があります。最も良い方法は、右隅の 「 i 」の上にマウスを移動して、実際の時間を表示することです。
たとえば、ゼロを入れます。1 秒間に 1,000 回以上の割合でマウス イベントを送信しています。
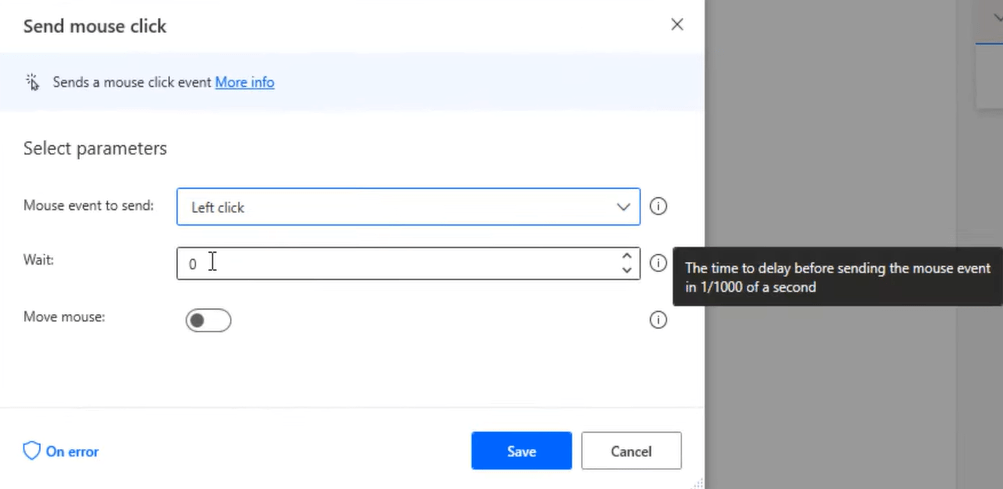
ほぼ 1 秒にしたい場合は、ほぼ 1,000 に達する数値が必要です。この例では、「900」と入力しましょう。
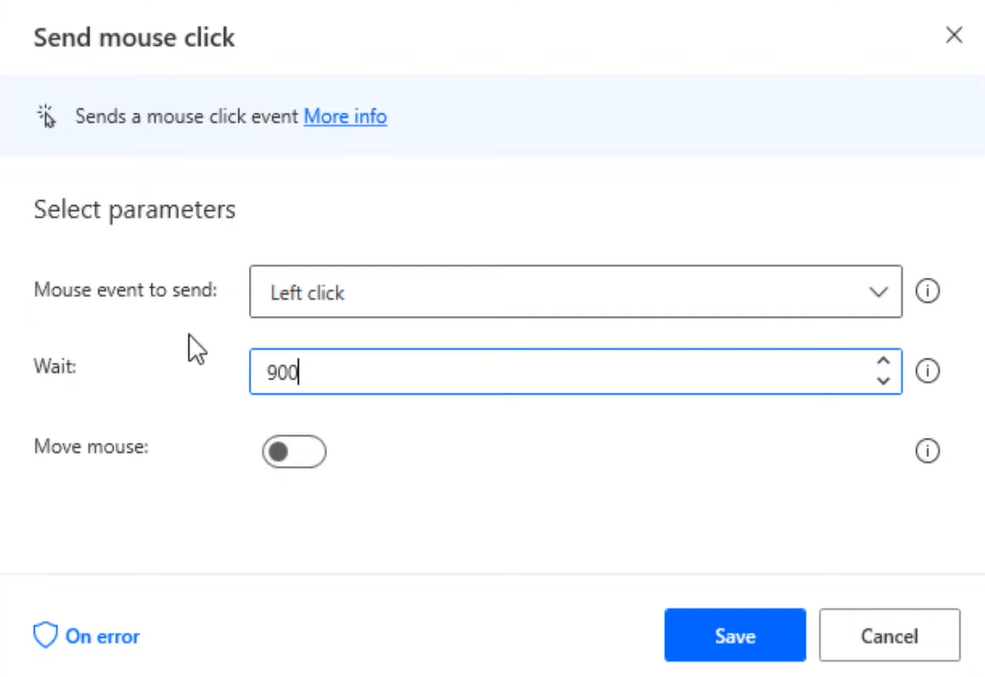
フローの作成では、フローの動作が速すぎる場合があり、マウス クリックの送信が早すぎると、フローでこのステップが失敗する可能性が高くなるため、待機時間を 0 より大きくする必要があります。
次に、マウスの移動をクリックします 。 画面を基準とした X 座標と Y 座標を選択できます。マウス カーソルを移動すると、画面上の X 座標と Y 座標が表示されます。
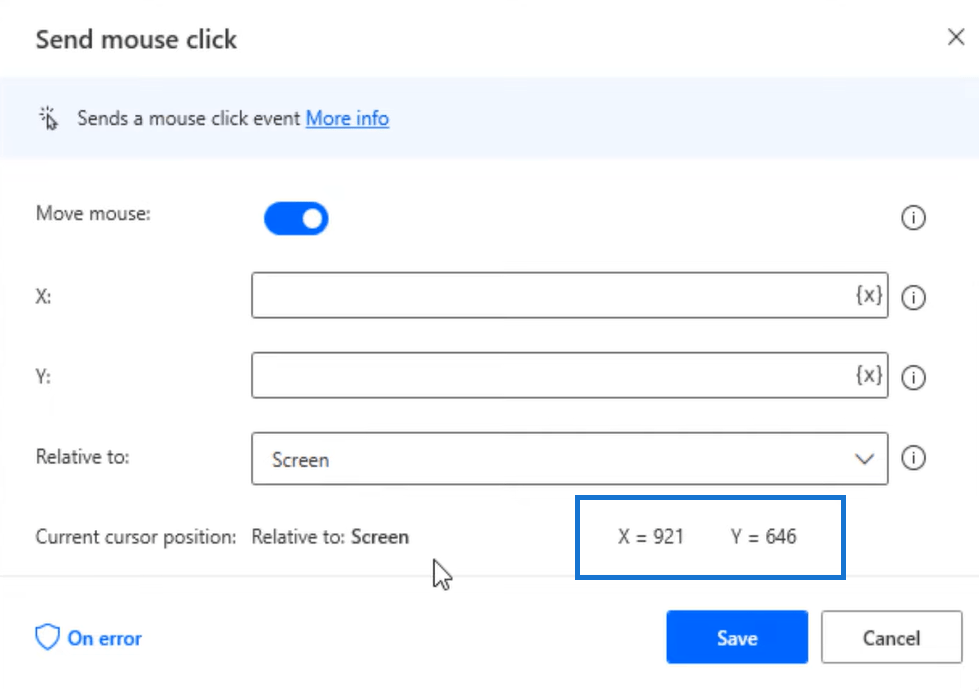
[マウスの移動スタイル] に移動し 、ドロップダウンから [インスタント] を選択します。
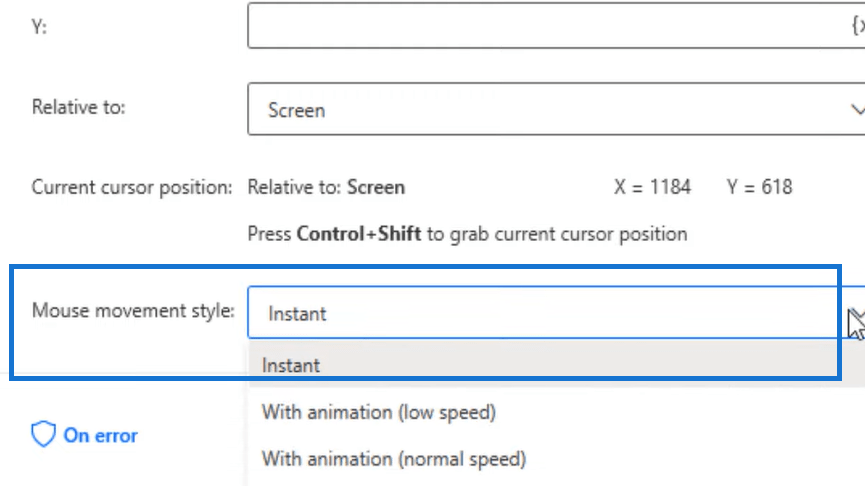
を開きます。これは、前のステップで開いた Web サイトだからです。たとえば、[イベント] ページなど、画面上の任意の場所に移動します。次に、Ctrl + Shiftを押して、現在のカーソル位置を取得します。
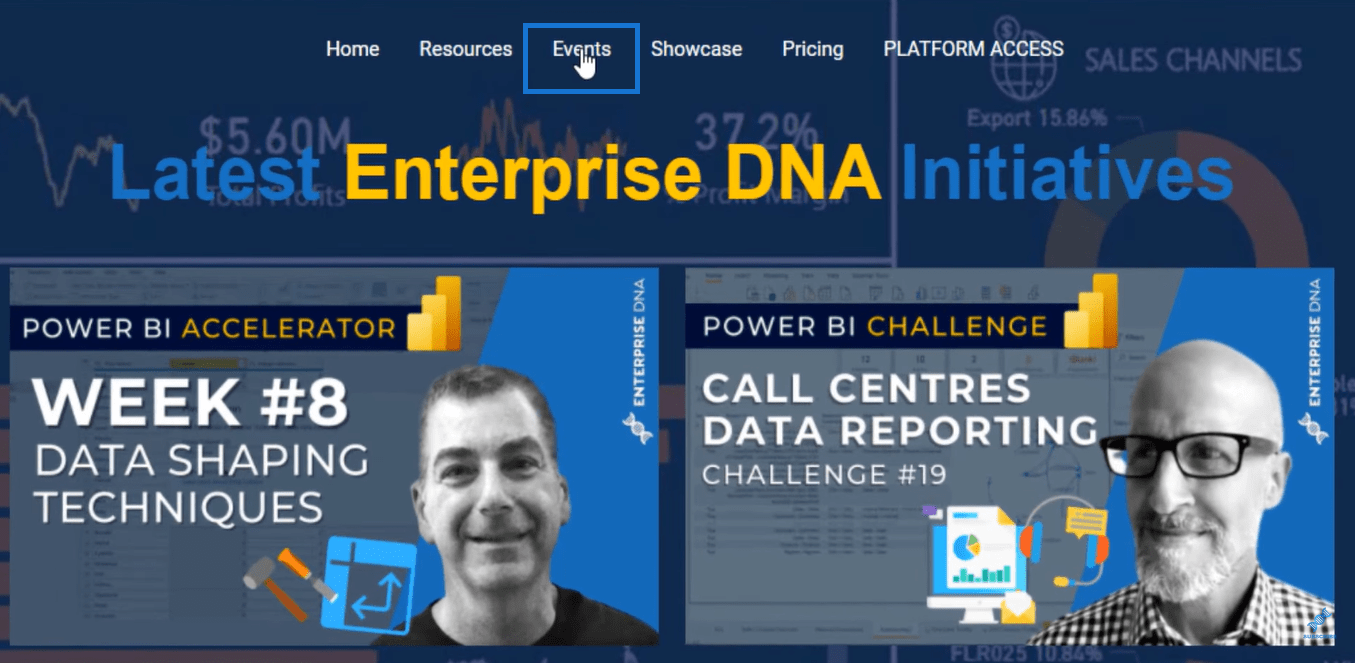
Power Automate Desktop に戻ります。X 座標と Y 座標が保存されていることがわかります。次に、 「保存」をクリックします。
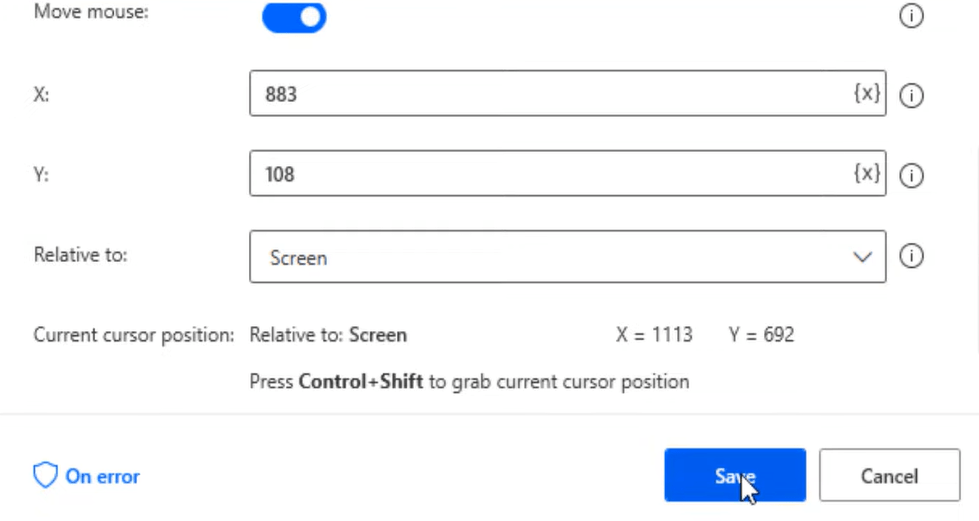
実行してテストする前に、パラメータのバックアップを開いてみましょう。下部にある [エラー時]をクリックします。
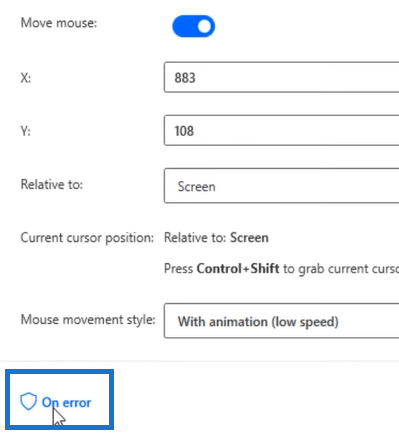
このセクションでは、アクションが失敗した場合に次のルールが適用されます。エラーが発生した場合はアクションを再試行でき、アクションが失敗した場合はエラーをスローできます。次に、「パラメータに戻る」をクリックして、もう一度「保存」をクリックします。
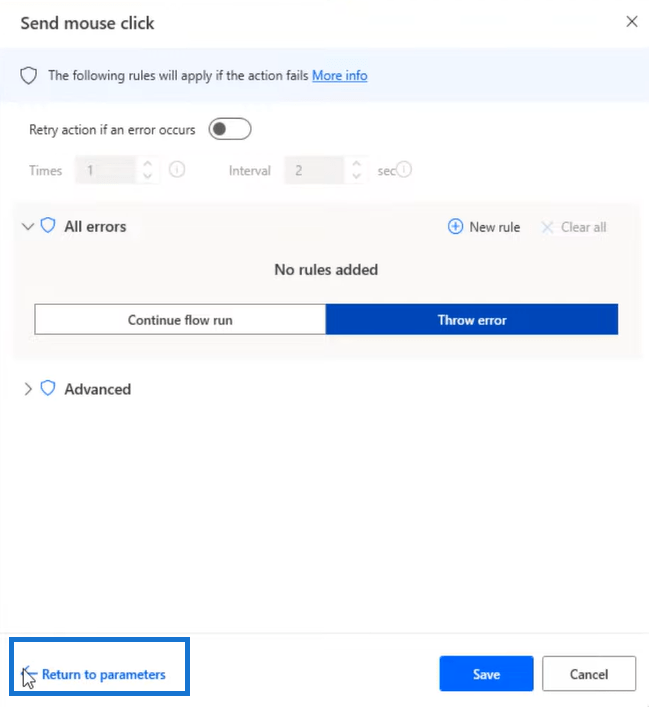
フローを保存し、「実行」をクリックして、フローが機能するかどうかを確認します。LuckyTemplates フォーラムが開くはずです。「イベント」タブをクリックします。
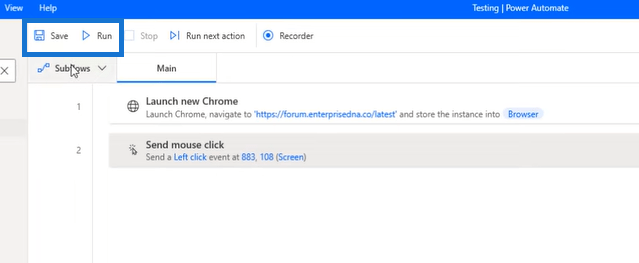
それで、うまくいきました。私たちは正しい場所にいるのです。
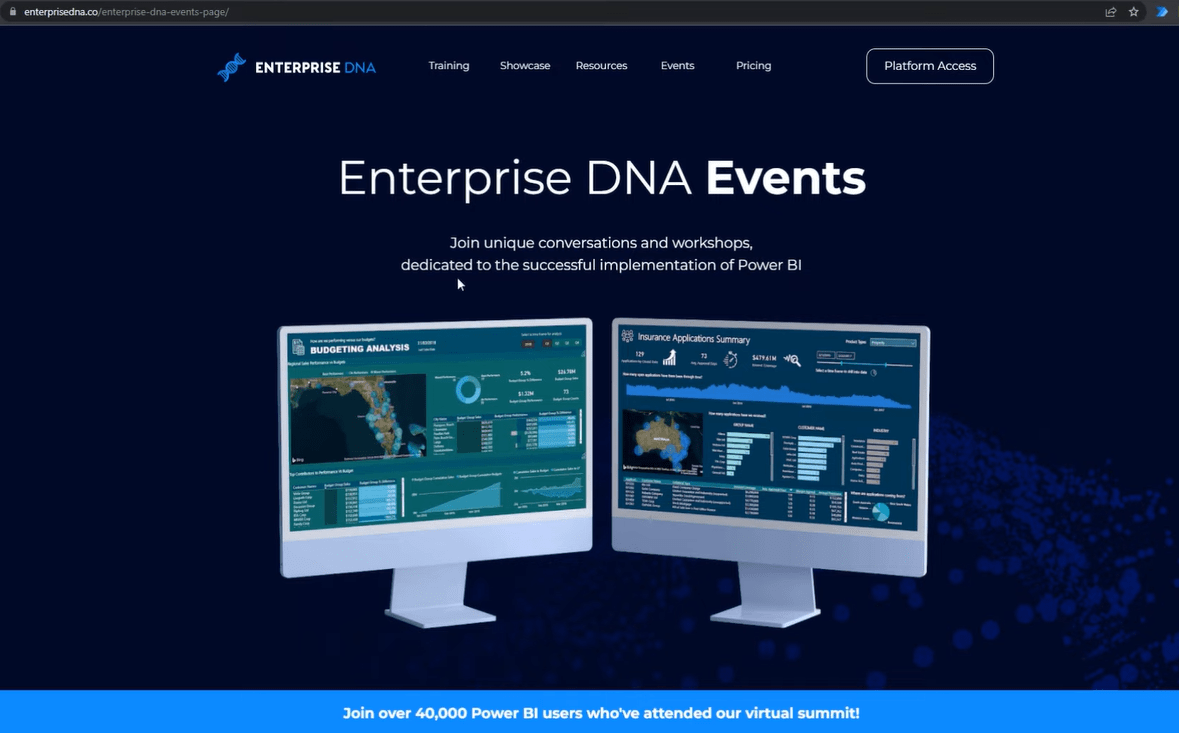
Power Automate で実行するデスクトップ フローをスケジュールする
Power Apps から Power Automate に画像と署名を転送する
Power Automate で HTTP 要求を行う
結論
それは楽しかったし、このような流れを経験しているときを見るのは良かったです。エラーが発生する可能性がありますが、問題を理解するまで戻って変更し、再実行するのが簡単で簡単です。
Web サイトをチェックすることを忘れないでください。さらに学習を進めるためのリソースがたくさんあり、簡単にアクセスできます。
頑張ってください、
ジャレット
Microsoft フローで使用できる 2 つの複雑な Power Automate String 関数、substring 関数とindexOf 関数を簡単に学習します。
LuckyTemplates ツールチップを使用すると、より多くの情報を 1 つのレポート ページに圧縮できます。効果的な視覚化の手法を学ぶことができます。
Power Automate で HTTP 要求を作成し、データを受信する方法を学んでいます。
LuckyTemplates で簡単に日付テーブルを作成する方法について学びましょう。データの分析と視覚化のための効果的なツールとして活用できます。
SharePoint 列の検証の数式を使用して、ユーザーからの入力を制限および検証する方法を学びます。
SharePoint リストを Excel ファイルおよび CSV ファイルにエクスポートする方法を学び、さまざまな状況に最適なエクスポート方法を決定できるようにします。
ユーザーがコンピューターから離れているときに、オンプレミス データ ゲートウェイを使用して Power Automate がデスクトップ アプリケーションにアクセスできるようにする方法を説明します。
DAX 数式で LASTNONBLANK 関数を使用して、データ分析の深い洞察を得る方法を学びます。
LuckyTemplates で予算分析とレポートを実行しながら、CROSSJOIN 関数を使用して 2 つのデータ テーブルをバインドする方法を学びます。
このチュートリアルでは、LuckyTemplates TREATAS を使用して数式内に仮想リレーションシップを作成する方法を説明します。








