Power Automate の文字列関数: Substring と IndexOf

Microsoft フローで使用できる 2 つの複雑な Power Automate String 関数、substring 関数とindexOf 関数を簡単に学習します。
このチュートリアルでは、 Power Automate UI フローのSelenium IDEオプションについて説明します。UI フローを作成するとき、2 つのオプションが求められます。1 つ目は、デスクトップ アプリケーション用のWindows Recorderです。2 つ目は、Web サイト用のSelenium IDEです。
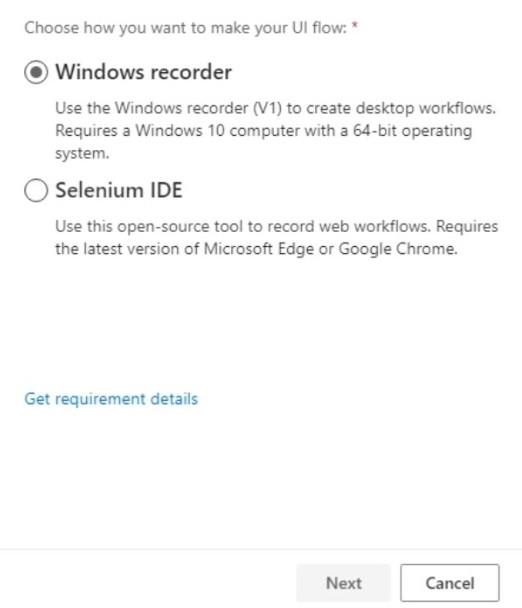
Selenium IDE は、Web サイトのプロセスの自動化を作成するために使用されます。
主にWindows レコーダーを使用しますが、場合によってはSelenium IDEを使用することもあります。どのように使用できるかを見てみましょう。
目次
UI フローでの Selenium IDE の使用
まず、新しい UI フローを作成しましょう。
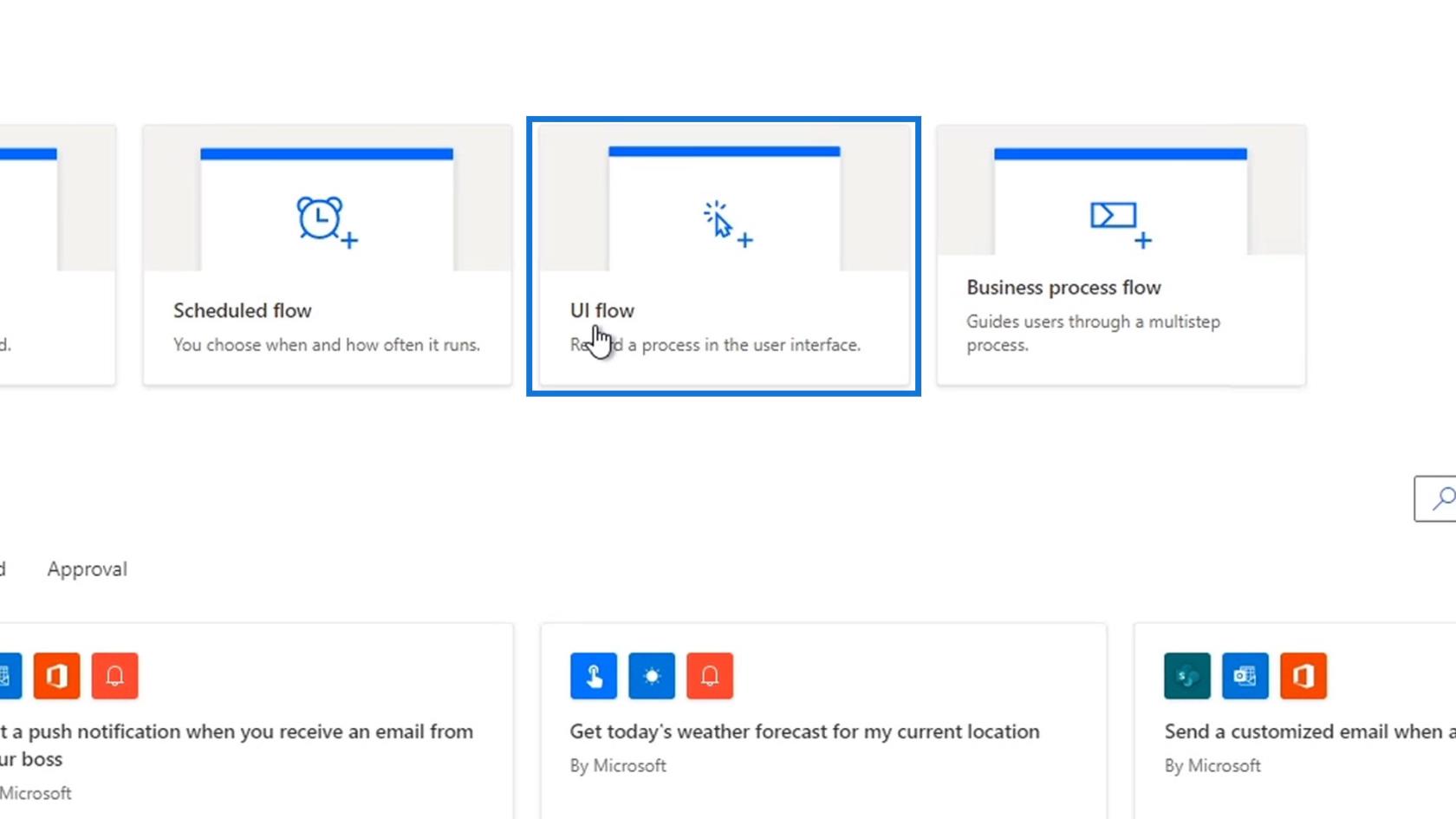
次に、「Selenium IDE」オプションを選択し、「次へ」をクリックします。
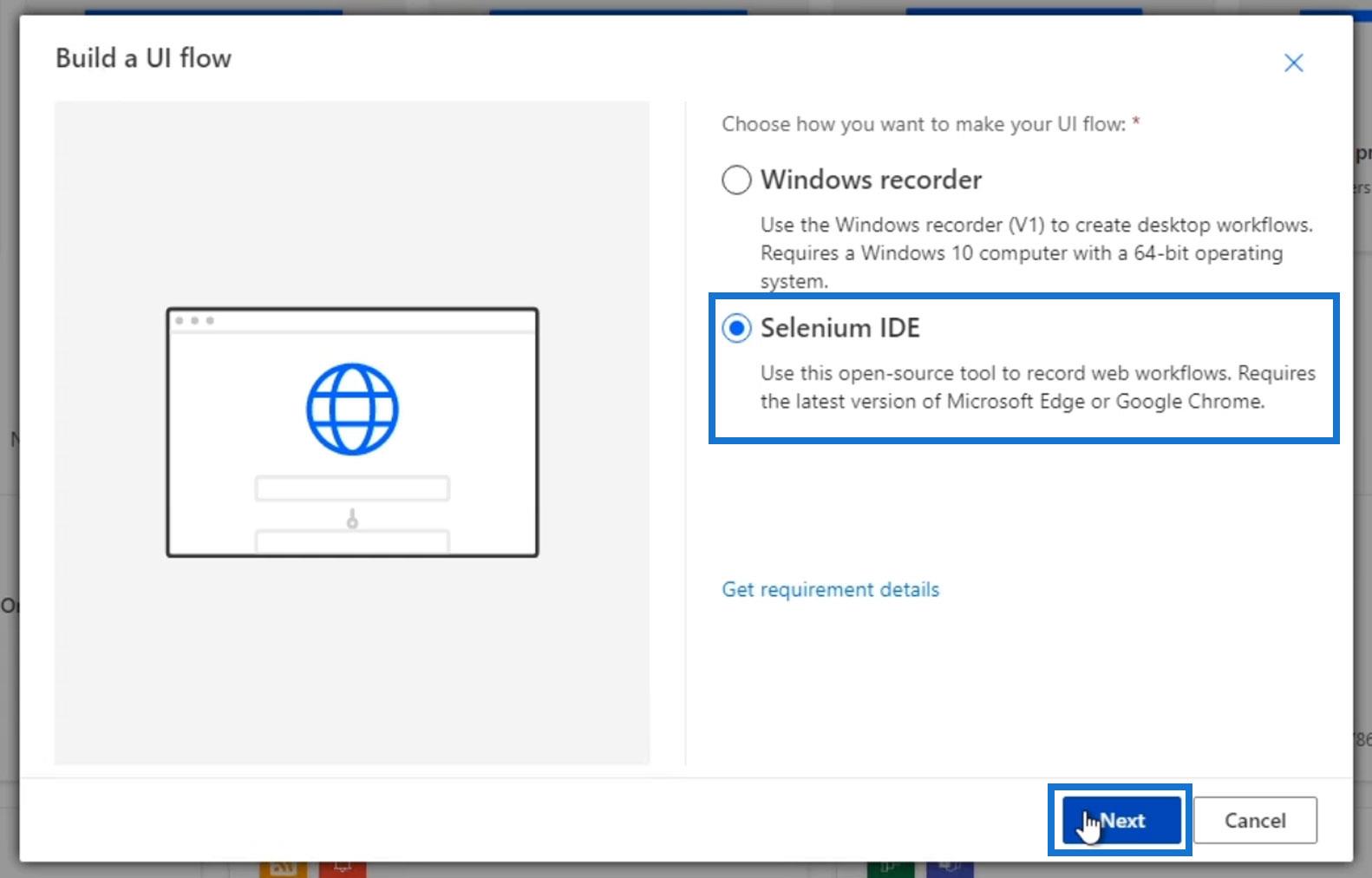
名前をMyFirstSeleniumFlowに設定し、ベース URLを https://weather.com に設定しましょう。このベース URL は、プロセスの最初のステップを記録するために開始する Web アドレスです。その後、「レコーダーを起動」をクリックします。
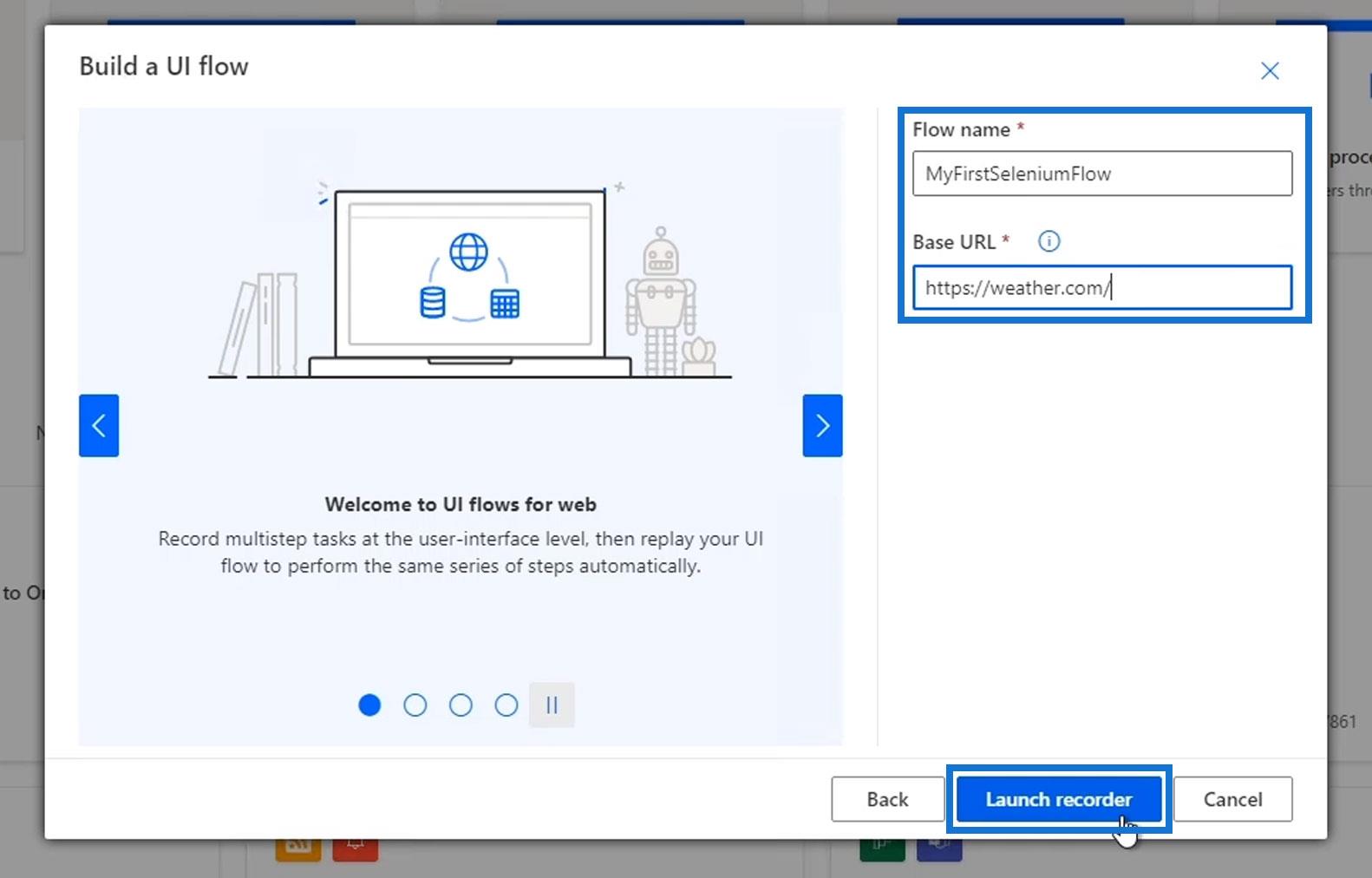
その結果、作成したフローが実行されます。
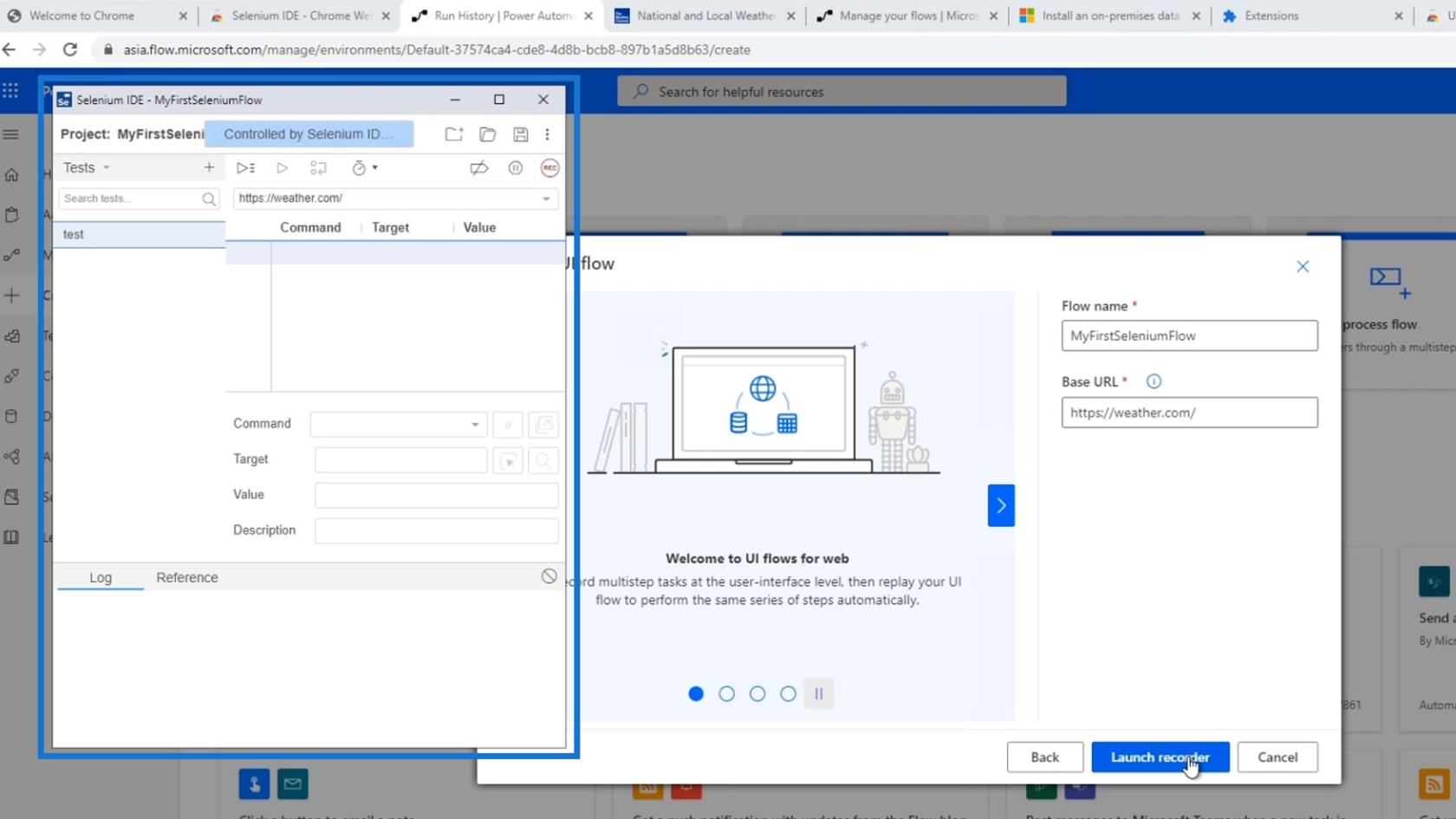
次に、レコードアイコンをクリックしてみましょう。
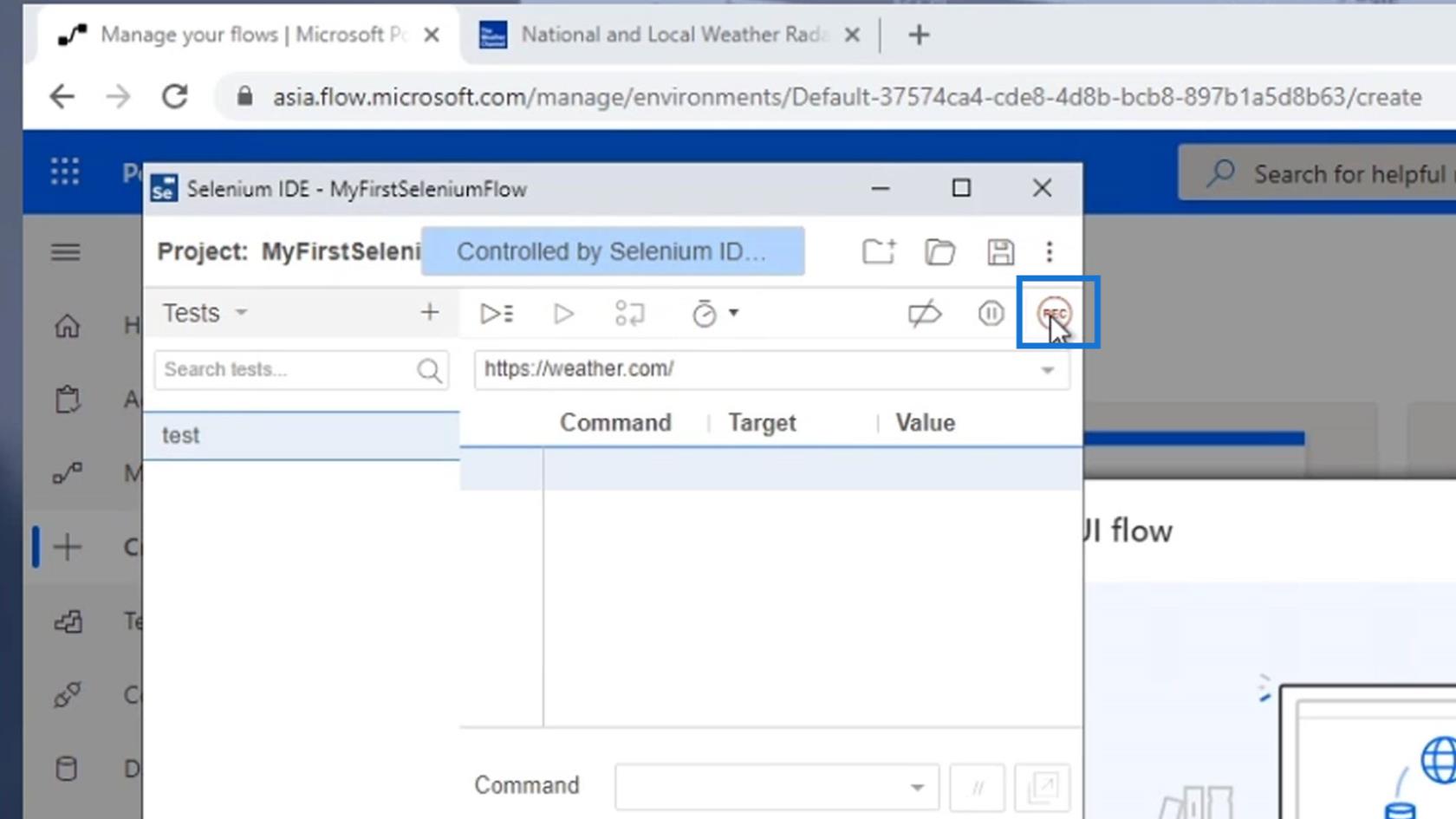
クリックすると、指定したベース URL ( https://weather.com )に基づいて Web サイトが開きます。そこから流れが始まります。
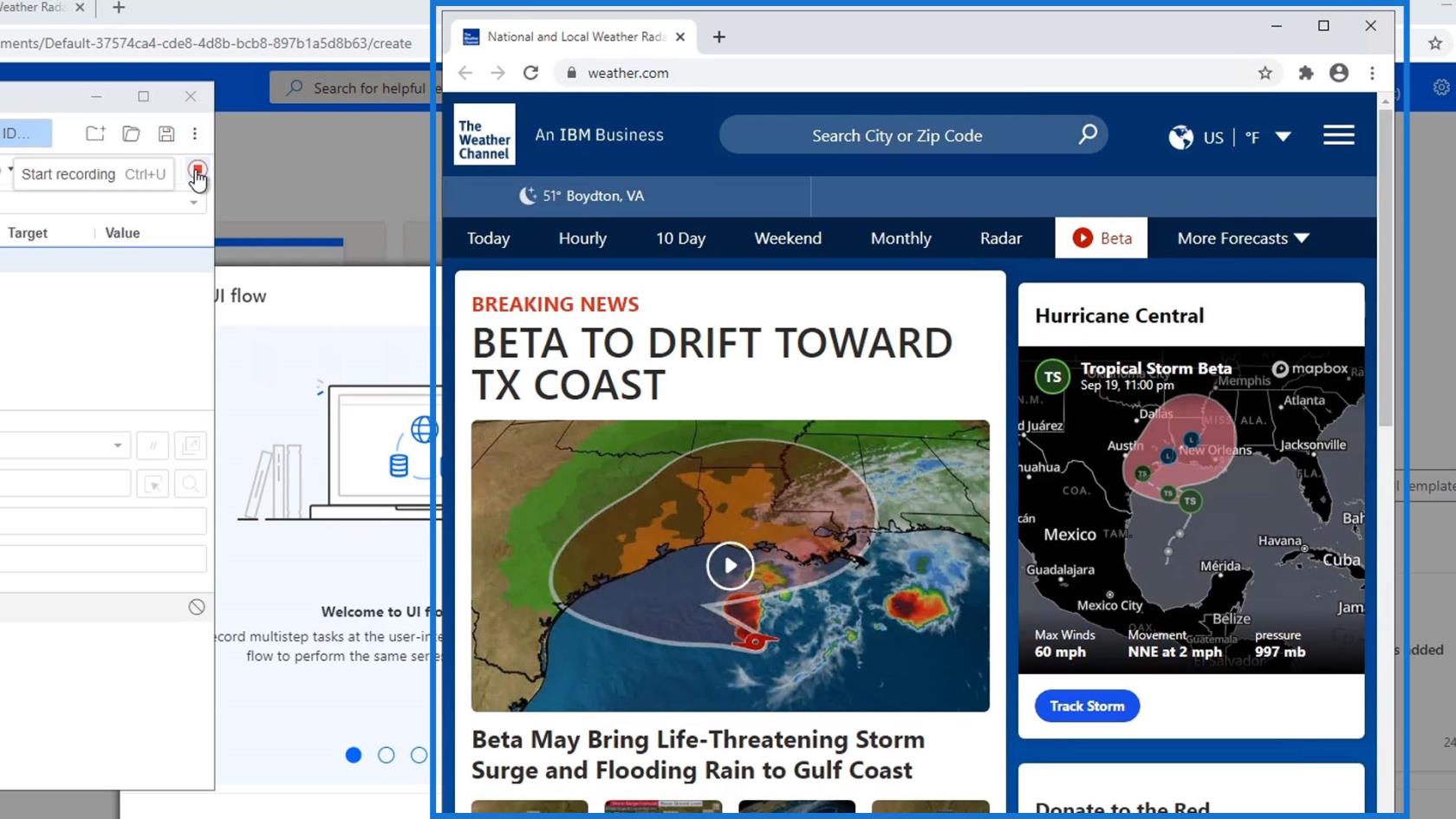
たとえば、フローで Web サイト内の見出しを取得したいとします。まず、それを強調表示する必要があります。
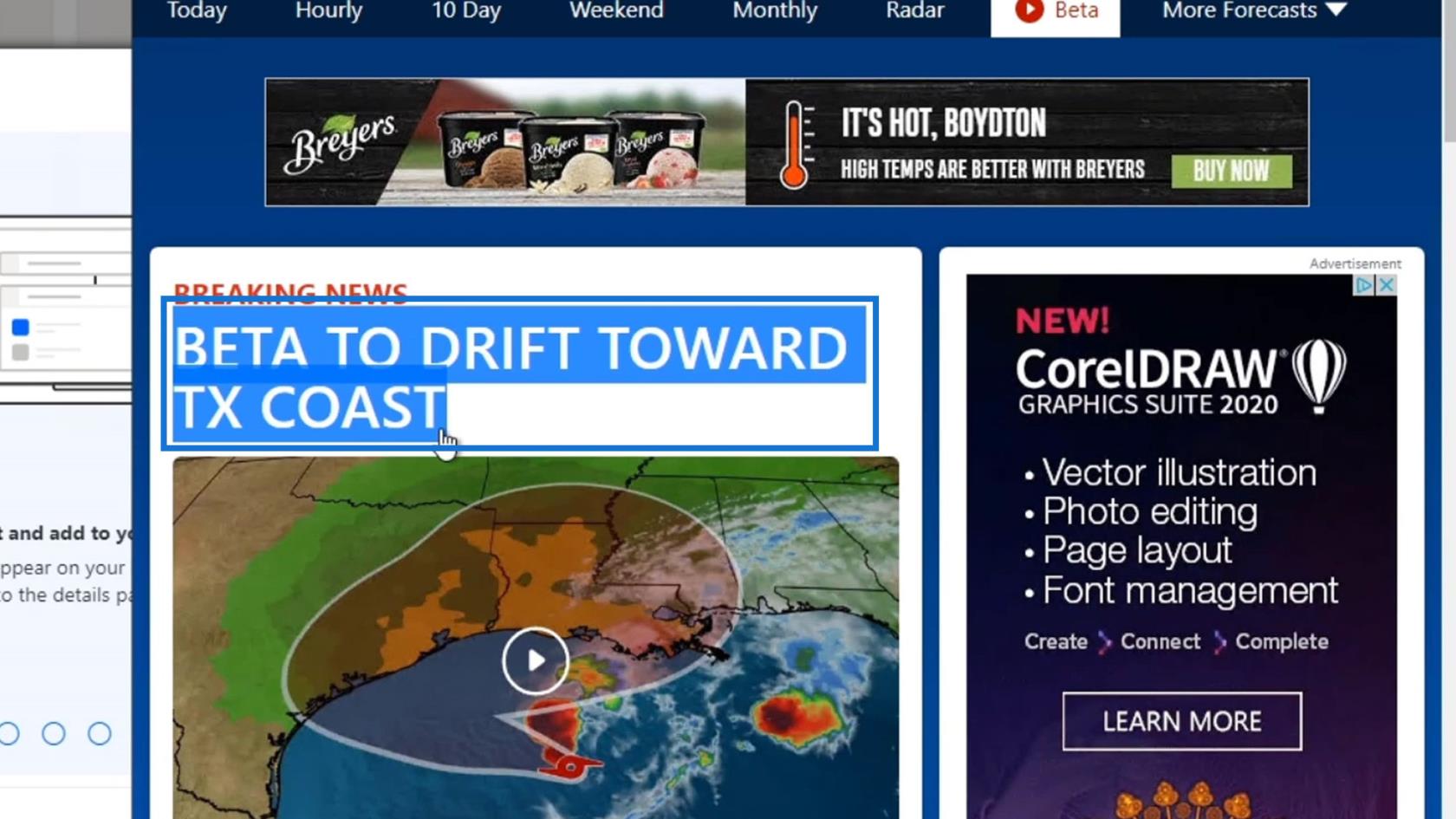
右クリックして、Selenium IDEオプションの上にマウスを置きます。ストアを選択し、[テキスト]をクリックします。これにより、強調表示したテキストが保存されます。
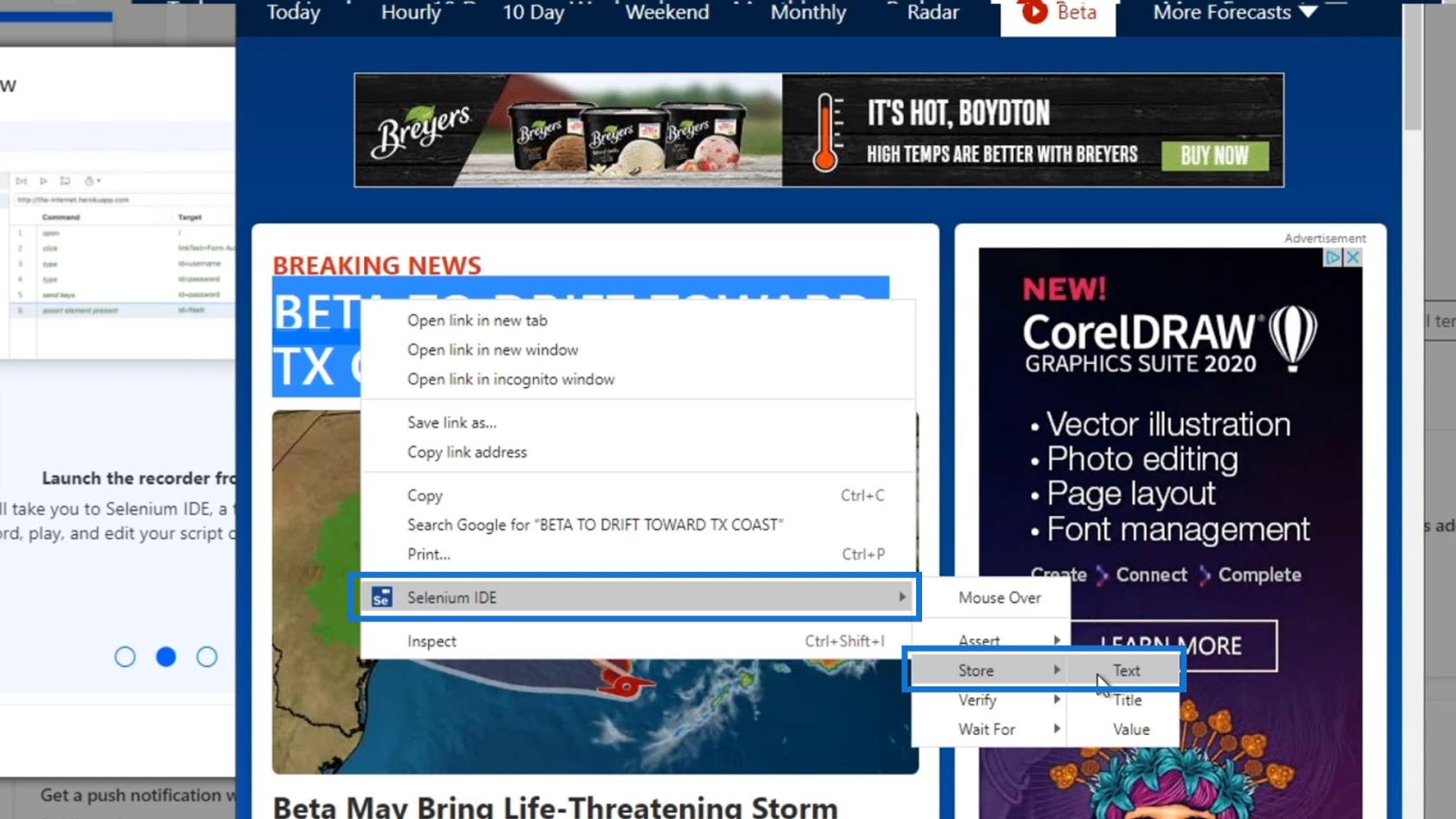
変数の名前を「Headline」に設定し、「OK」をクリックします。
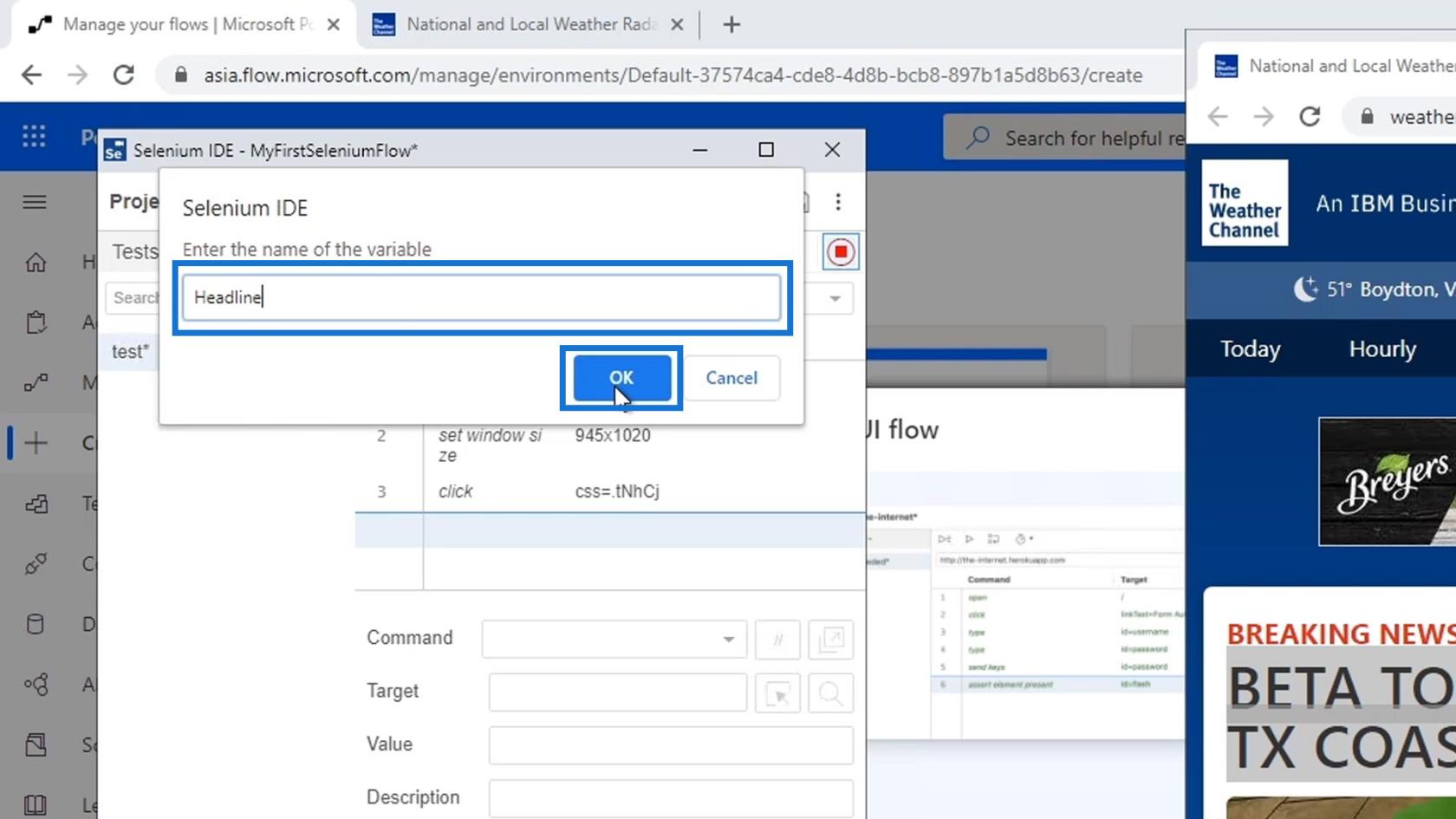
その後、録音を停止します。
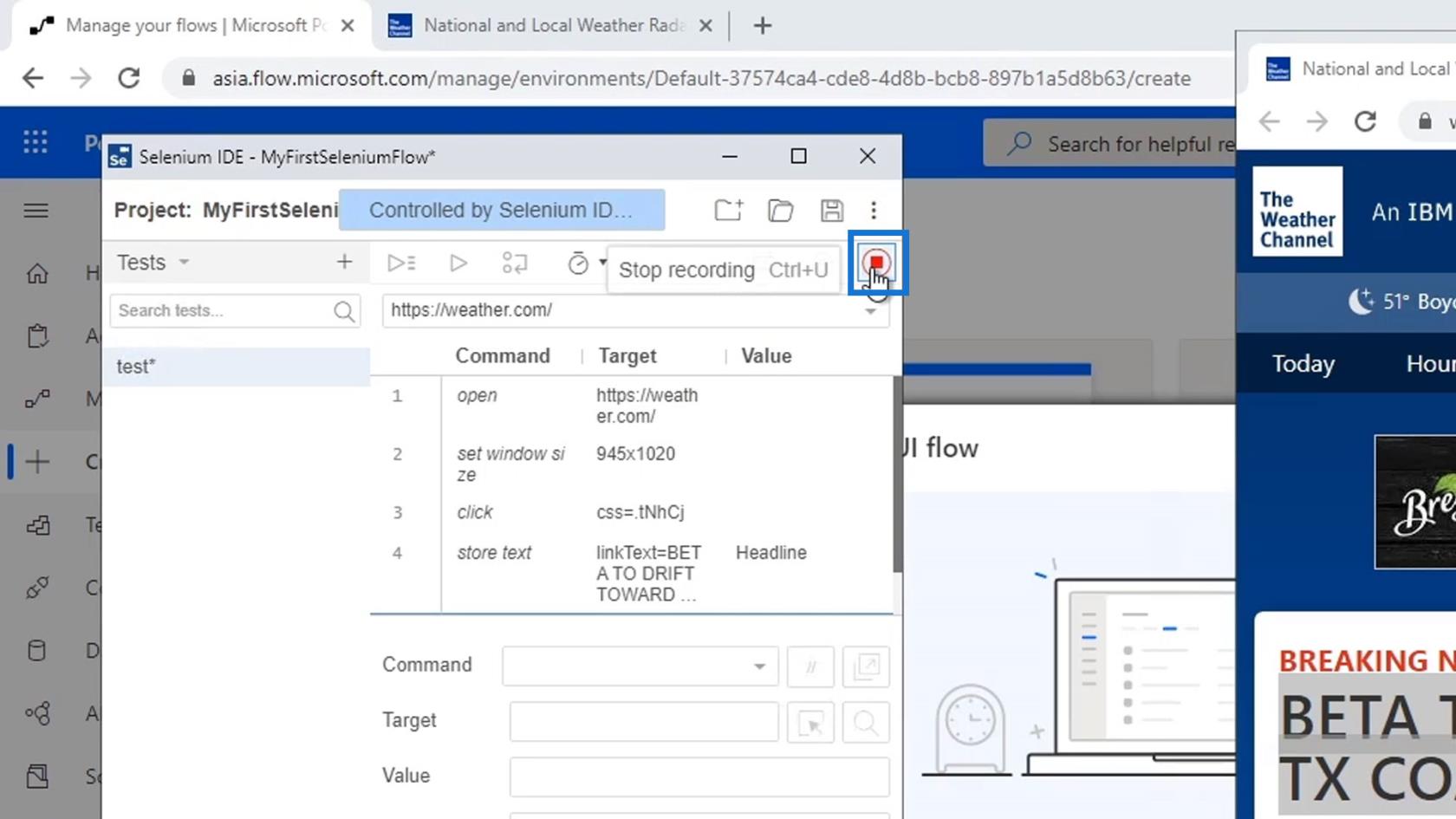
最後にプロジェクトを保存します。
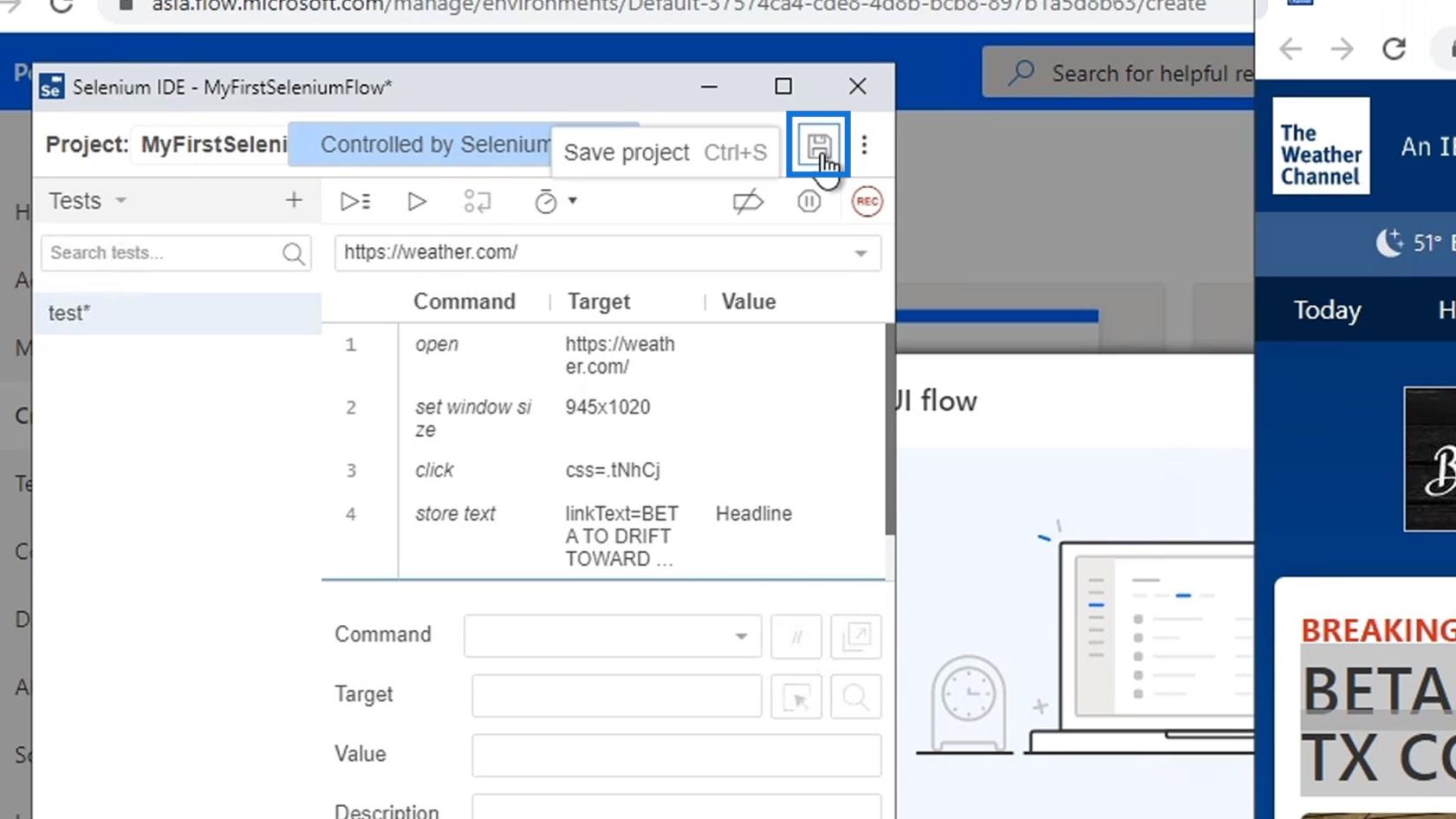
次に、[マイ フロー] に移動し、[UI フロー]で作成したフローをクリックします。
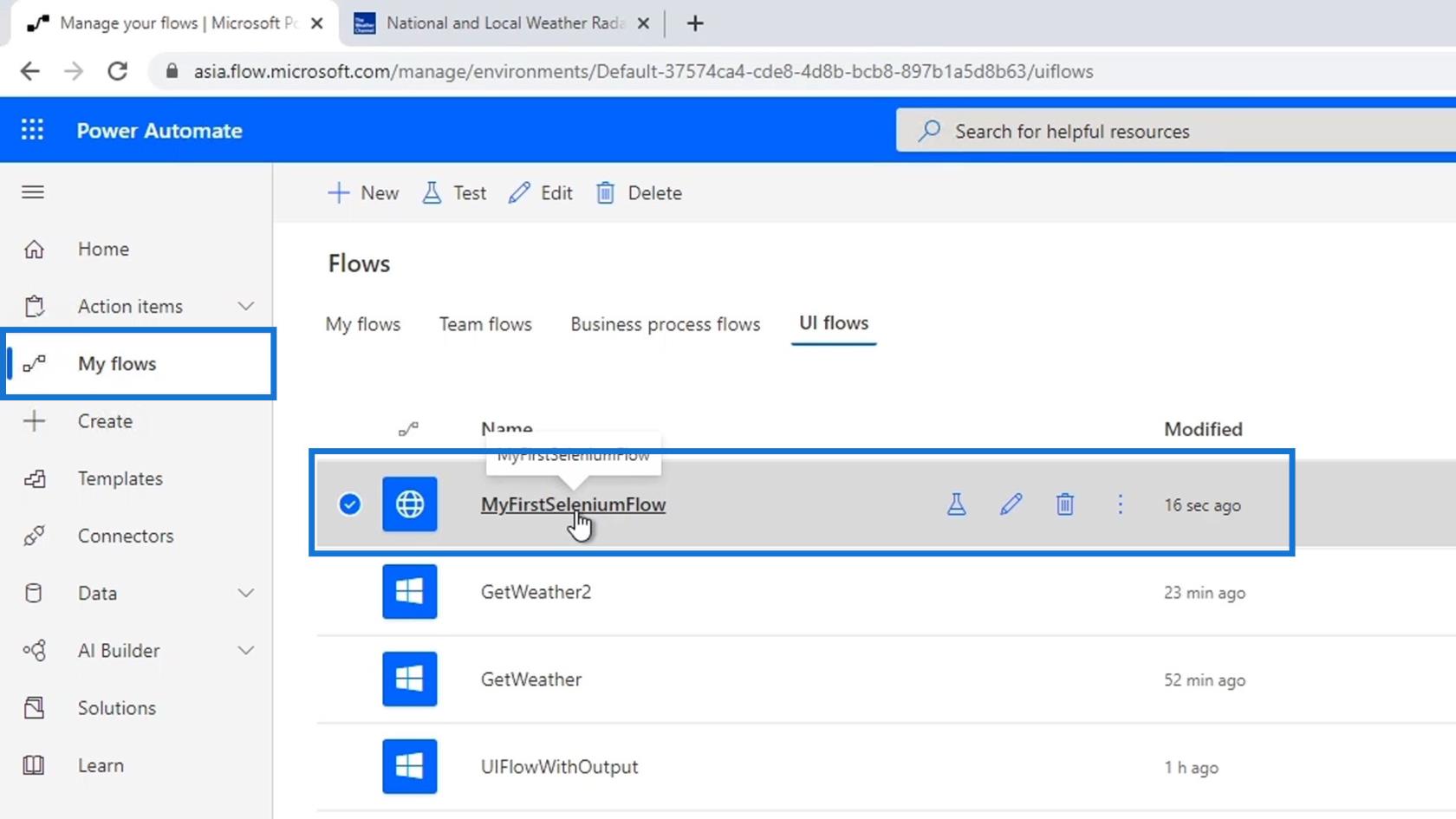
[編集]をクリックします。
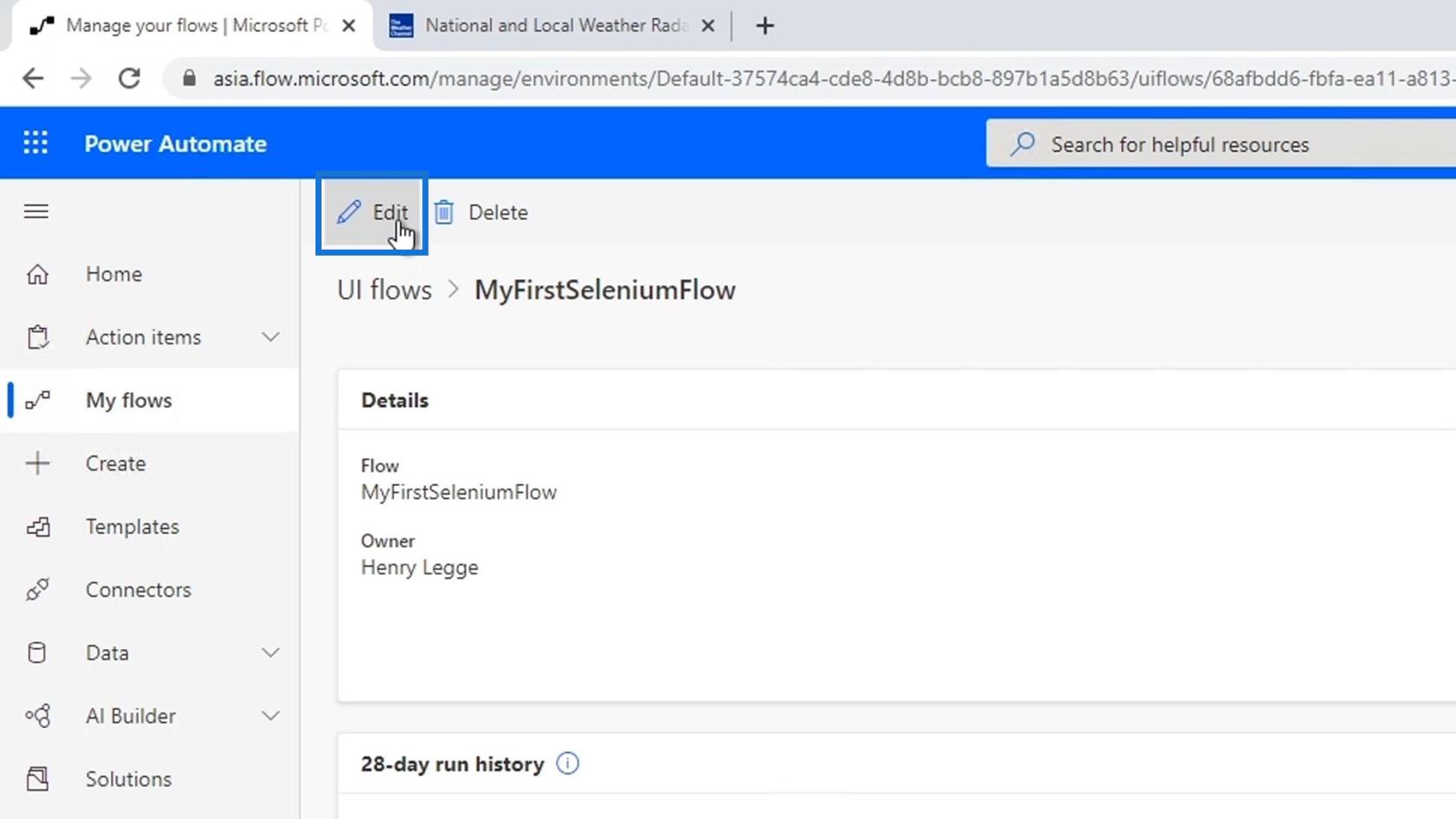
Selenium IDE 自体を使用してこのUI フローを編集する必要があります。繰り返しになりますが、これは専門家が Web サイトのプロセスを自動化するために使用するサードパーティ アプリケーションです。
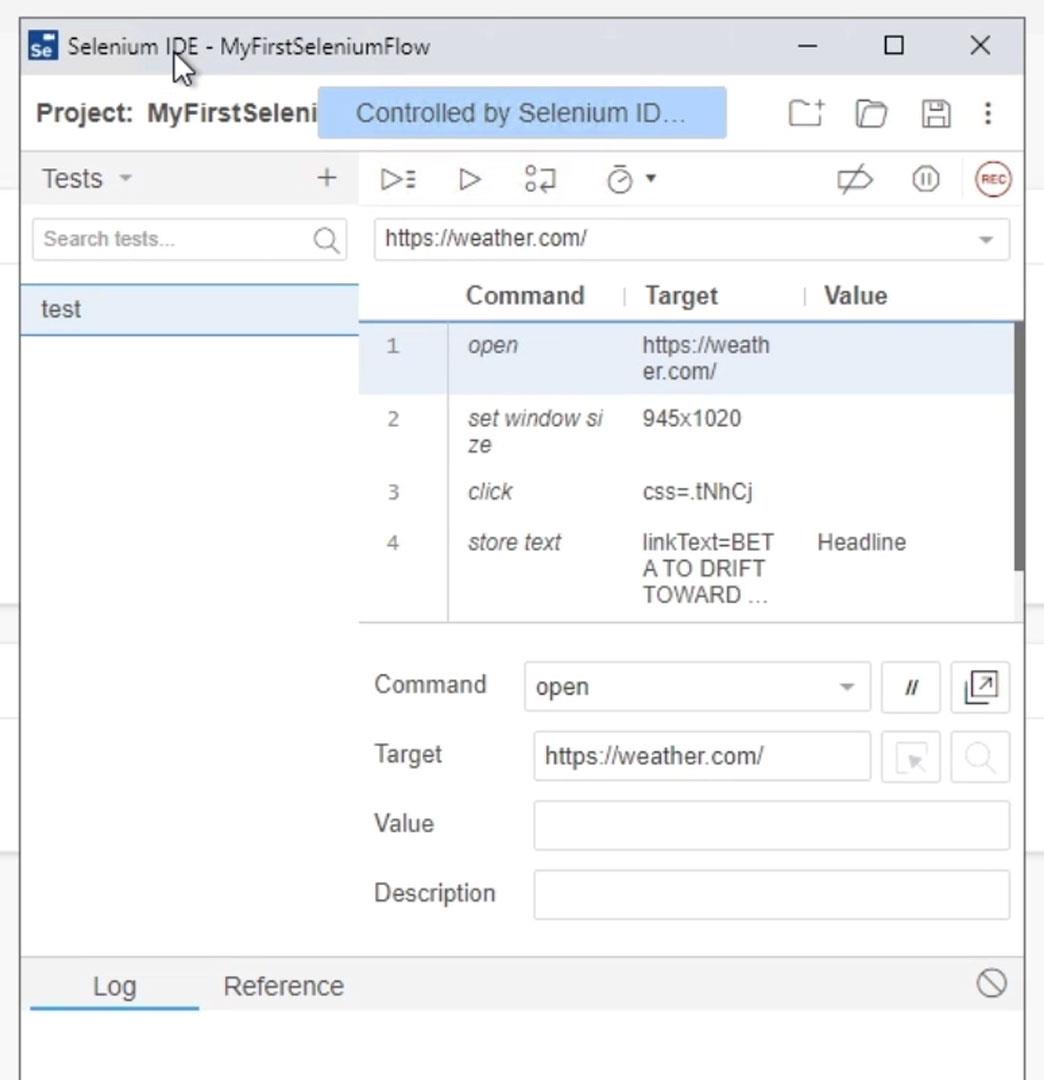
フローのテスト
フローをテストしてみましょう。まず、再生アイコンをクリックします。
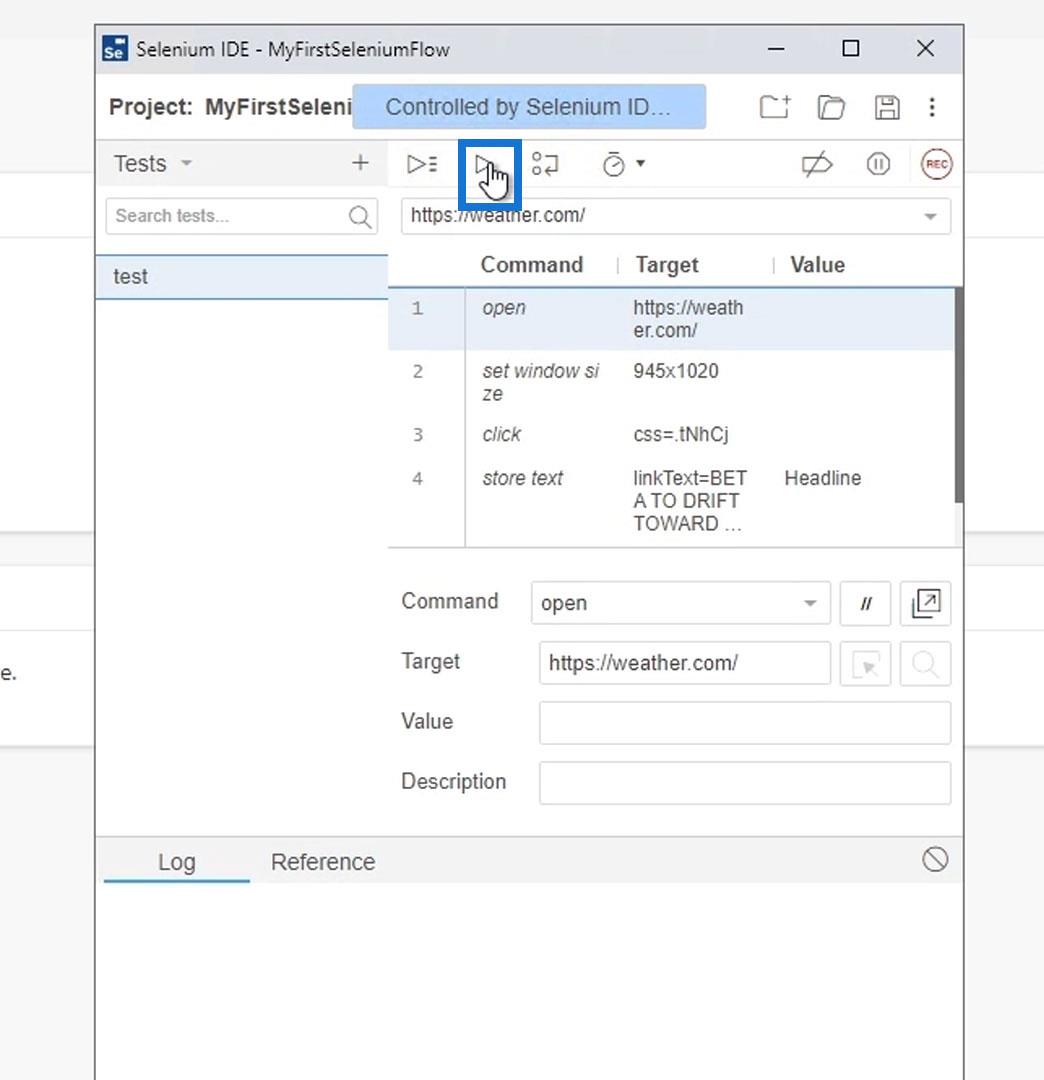
その後、期待どおりにフローがすぐに実行されます。
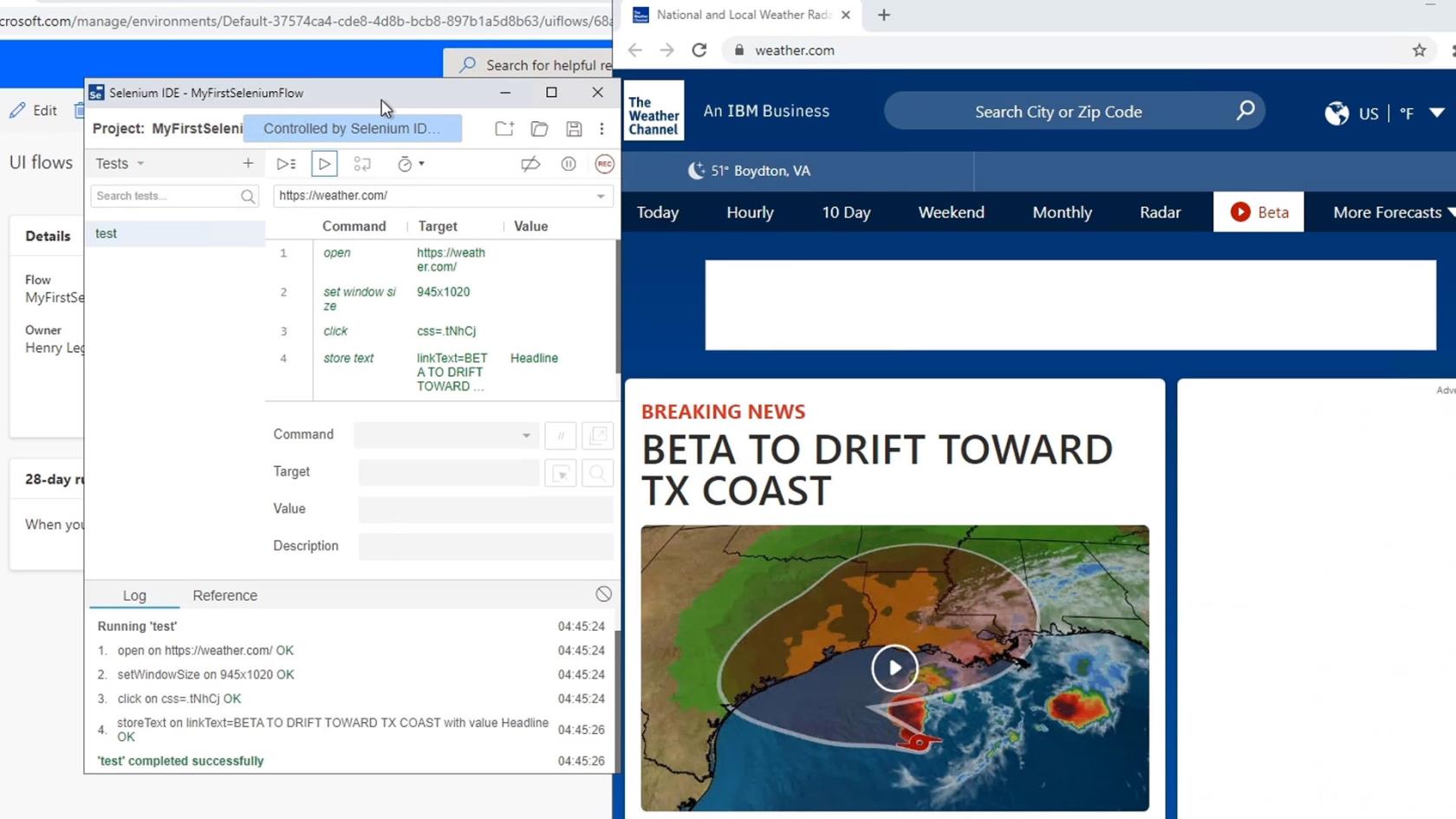
Selenium IDE ウィンドウのログ セクションから何が起こったのかを分析してみましょう。まず、指定されたベース URL を開きます。
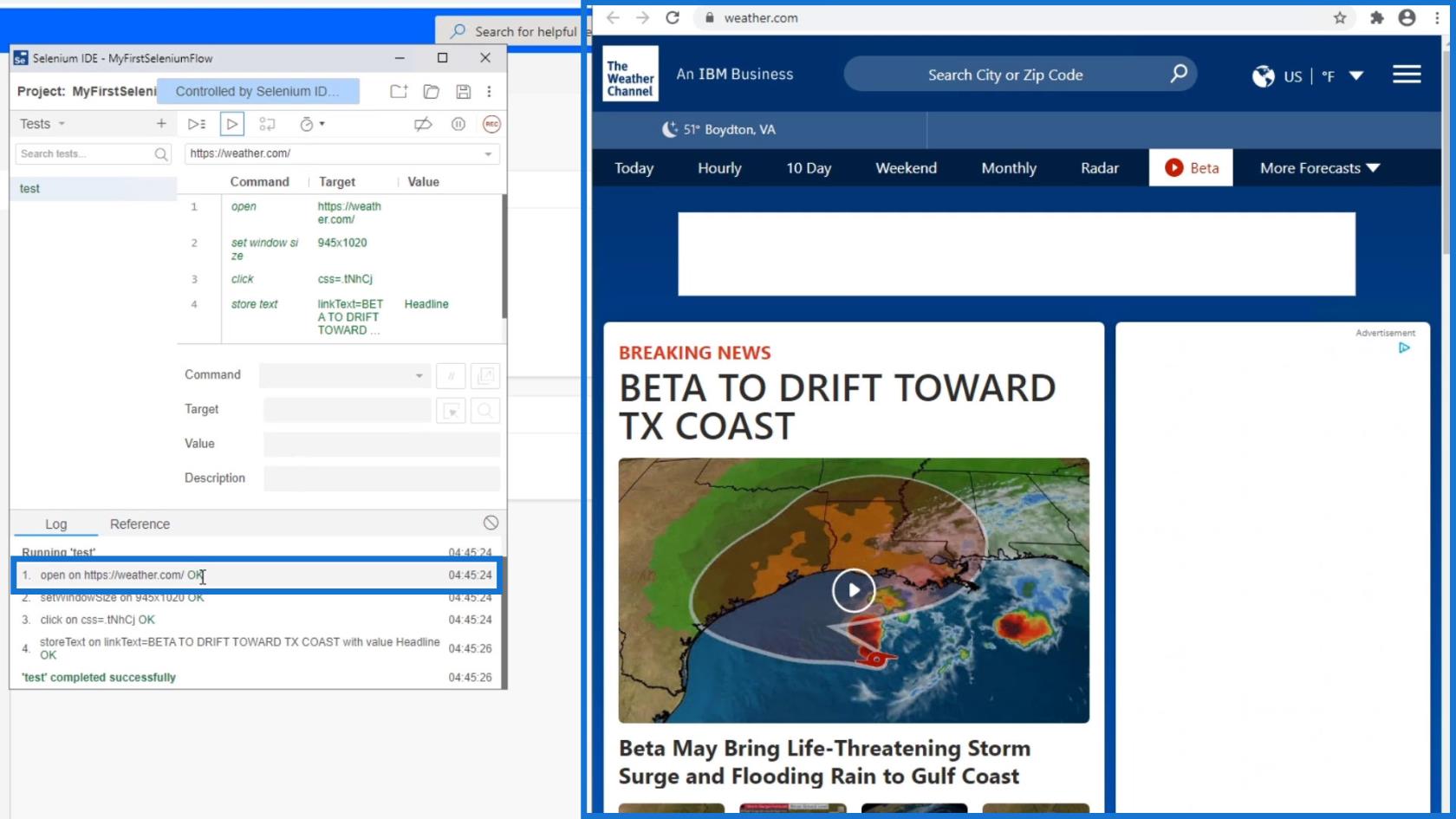
次に、ウィンドウ サイズを945×1020に設定します。これについてはあまり焦点を当てる必要はありません。
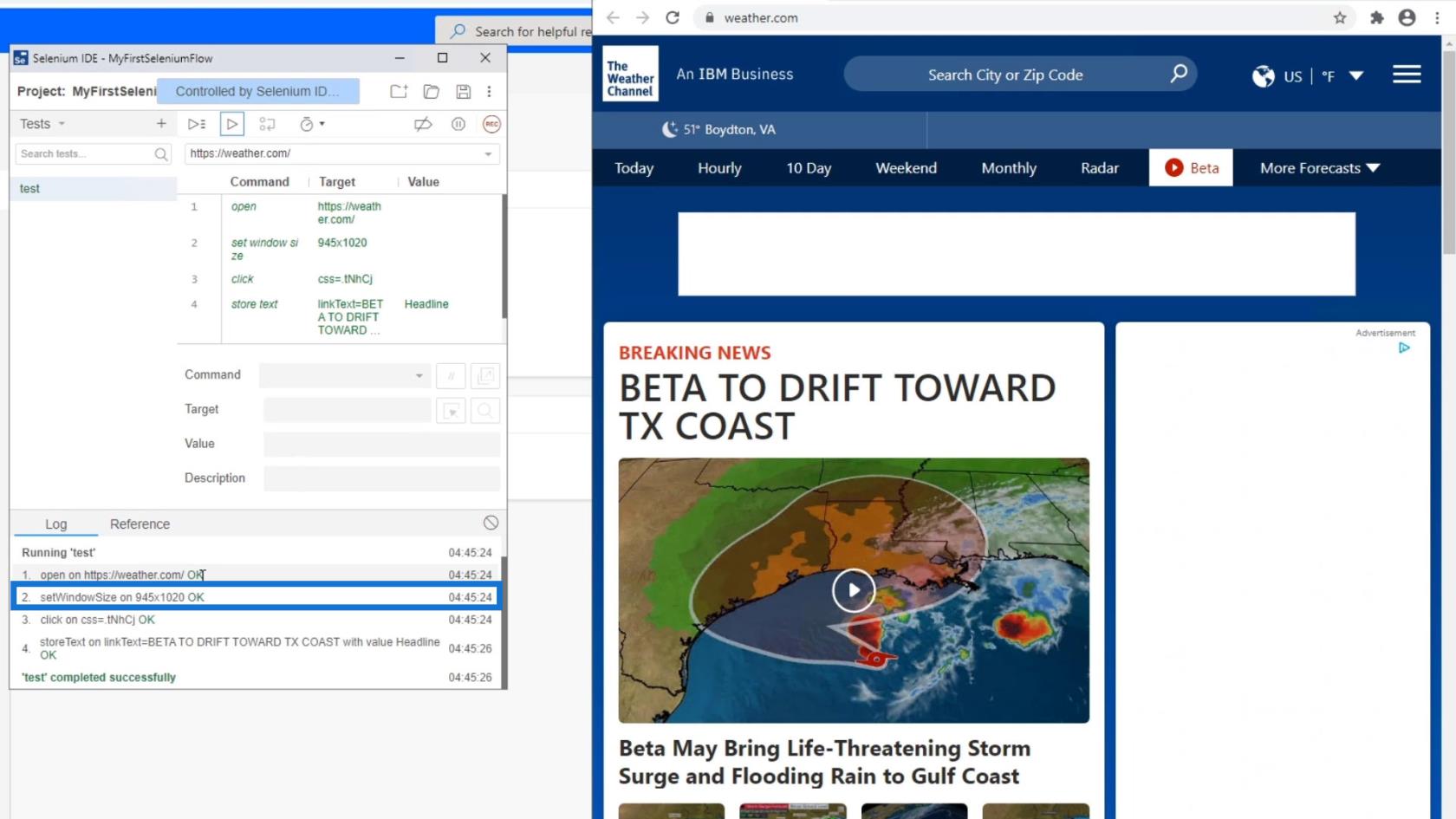
ご覧のとおり、以前に強調表示したテキストが保存されています。
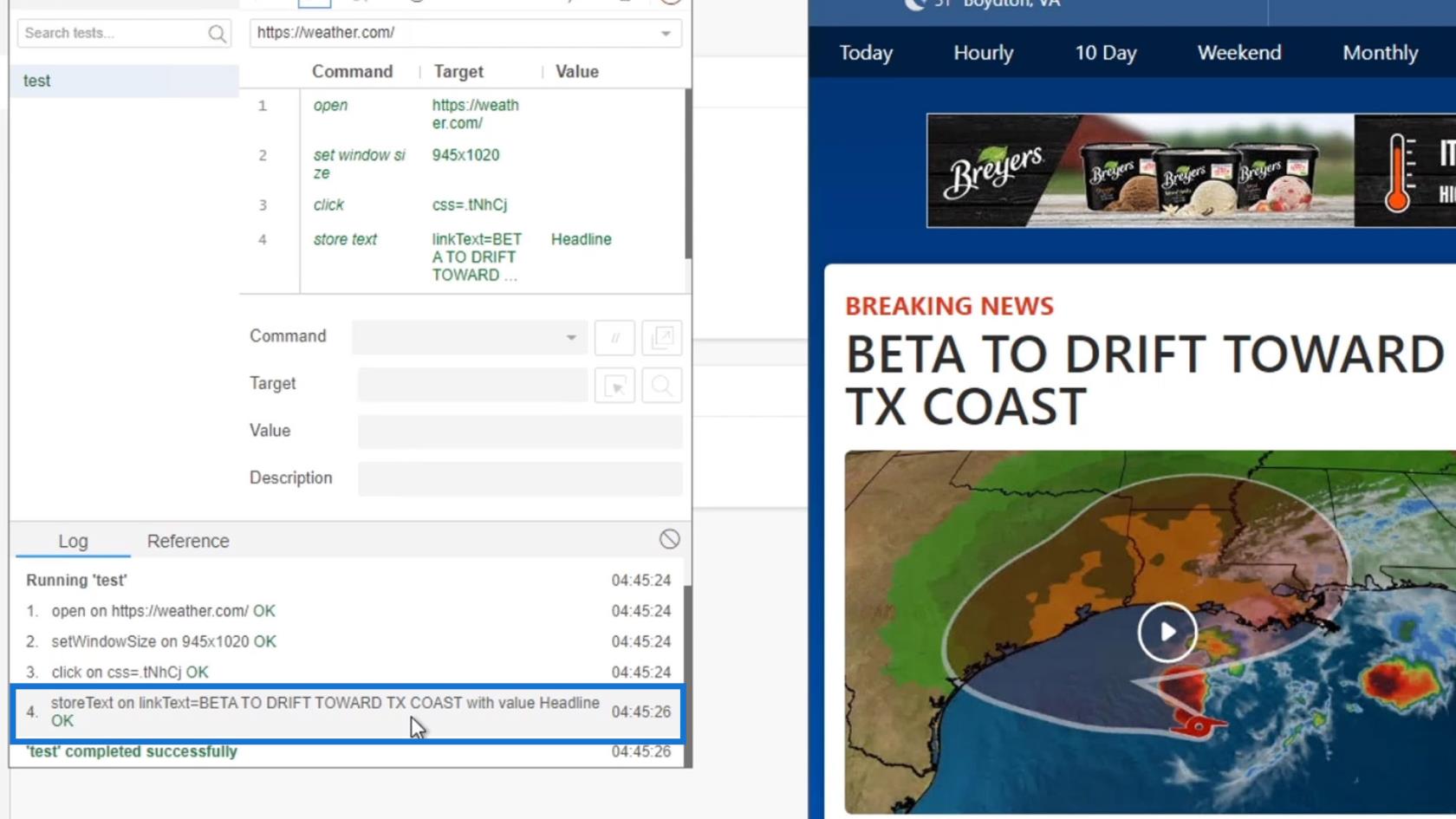
MyFirstSeleniumFlowウィンドウを閉じましょう。
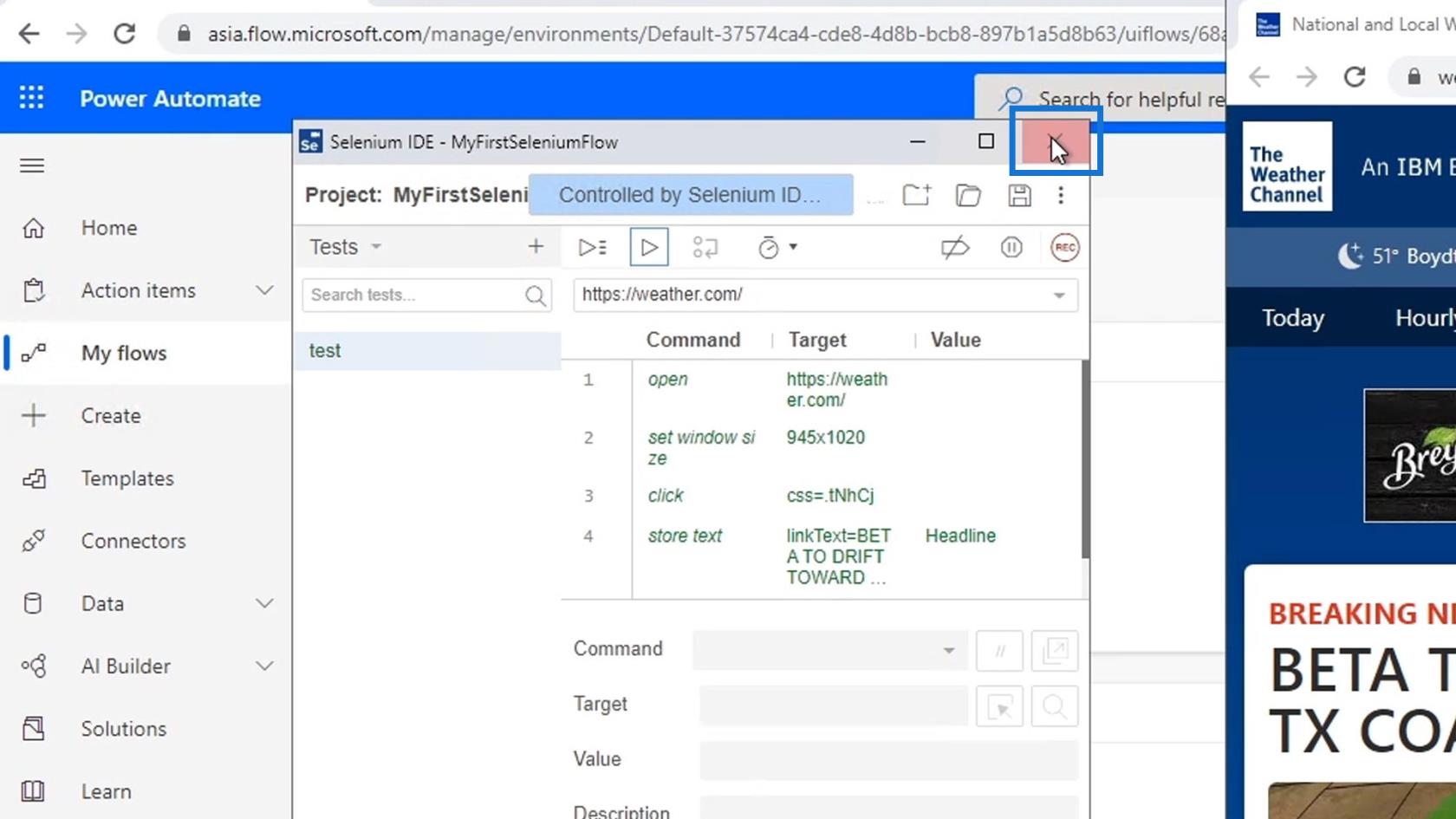
これをより複雑なフローに統合できるようになりました。
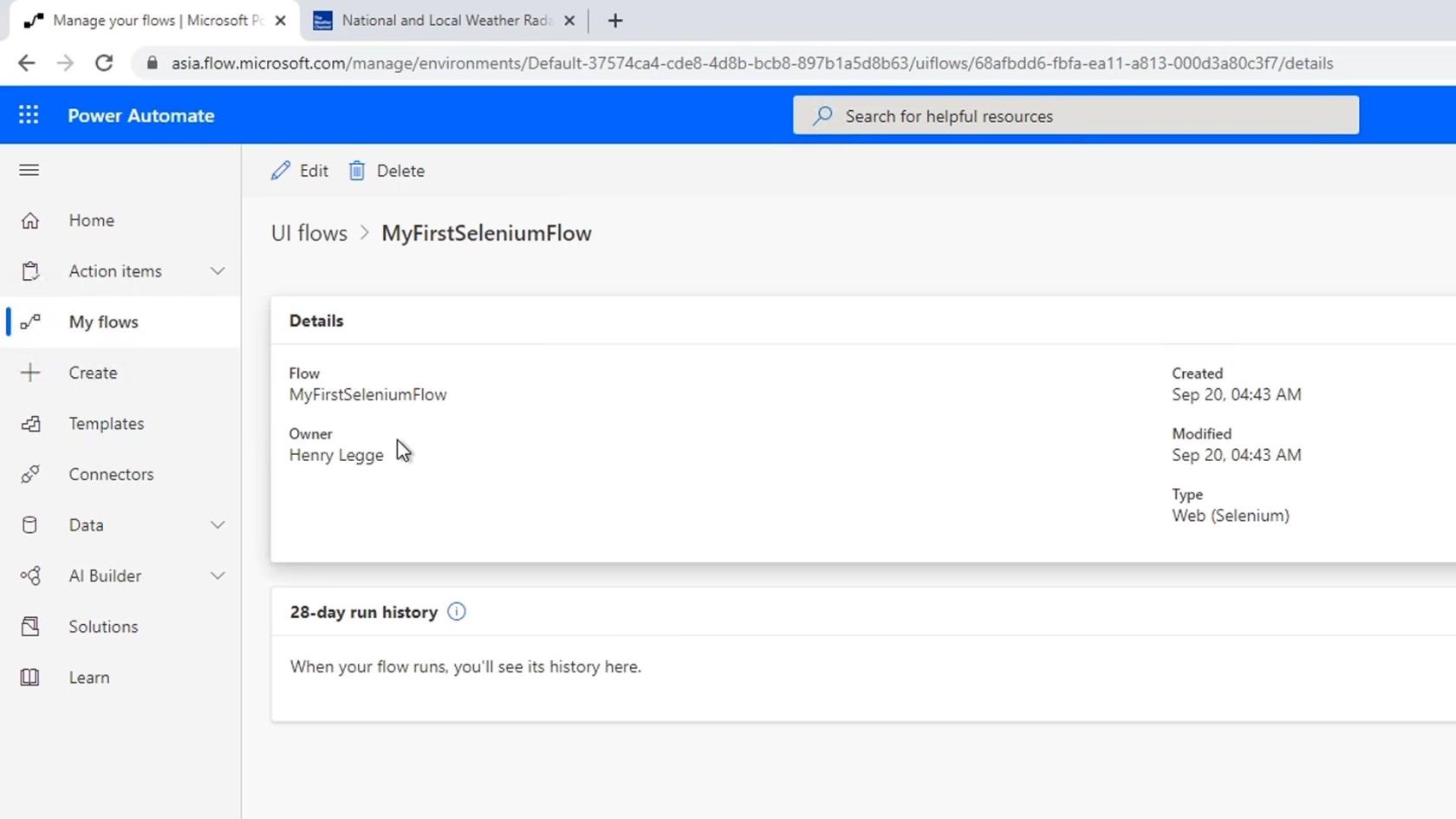
Power Automate UI フロー: 概要
Power Automate フローをゼロから作成する
Microsoft Power Automate: ワークフローの自動化
結論
一言で言えば、Selenium IDE フローを使用すると、ユーザーは Web サイトのプロセスを自動化できます。同じタブ内の複数の HTTP または HTTPS Web サイトにわたるアクションを記録することもできます。
UI フローを作成した後、編集が必要になる場合があります。繰り返しますが、編集できるのは Selenium IDE 自体でのみであり、Power Automate デスクトップ アプリでは編集できません。このチュートリアルではこれについてはあまり説明しませんが、この種の自動化を Power Automate フローに確実に統合できます。
ではごきげんよう、
ヘンリー
Microsoft フローで使用できる 2 つの複雑な Power Automate String 関数、substring 関数とindexOf 関数を簡単に学習します。
LuckyTemplates ツールチップを使用すると、より多くの情報を 1 つのレポート ページに圧縮できます。効果的な視覚化の手法を学ぶことができます。
Power Automate で HTTP 要求を作成し、データを受信する方法を学んでいます。
LuckyTemplates で簡単に日付テーブルを作成する方法について学びましょう。データの分析と視覚化のための効果的なツールとして活用できます。
SharePoint 列の検証の数式を使用して、ユーザーからの入力を制限および検証する方法を学びます。
SharePoint リストを Excel ファイルおよび CSV ファイルにエクスポートする方法を学び、さまざまな状況に最適なエクスポート方法を決定できるようにします。
ユーザーがコンピューターから離れているときに、オンプレミス データ ゲートウェイを使用して Power Automate がデスクトップ アプリケーションにアクセスできるようにする方法を説明します。
DAX 数式で LASTNONBLANK 関数を使用して、データ分析の深い洞察を得る方法を学びます。
LuckyTemplates で予算分析とレポートを実行しながら、CROSSJOIN 関数を使用して 2 つのデータ テーブルをバインドする方法を学びます。
このチュートリアルでは、LuckyTemplates TREATAS を使用して数式内に仮想リレーションシップを作成する方法を説明します。








