Power Automate の文字列関数: Substring と IndexOf

Microsoft フローで使用できる 2 つの複雑な Power Automate String 関数、substring 関数とindexOf 関数を簡単に学習します。
このチュートリアルでは、 Power Automate UI フローについて説明します。ビジネス プロセス フローと同様に、特別な目的もあります。
UI フローは、サードパーティ API を持たないデスクトップまたは Web サイトで使用するプロセスを自動化します。
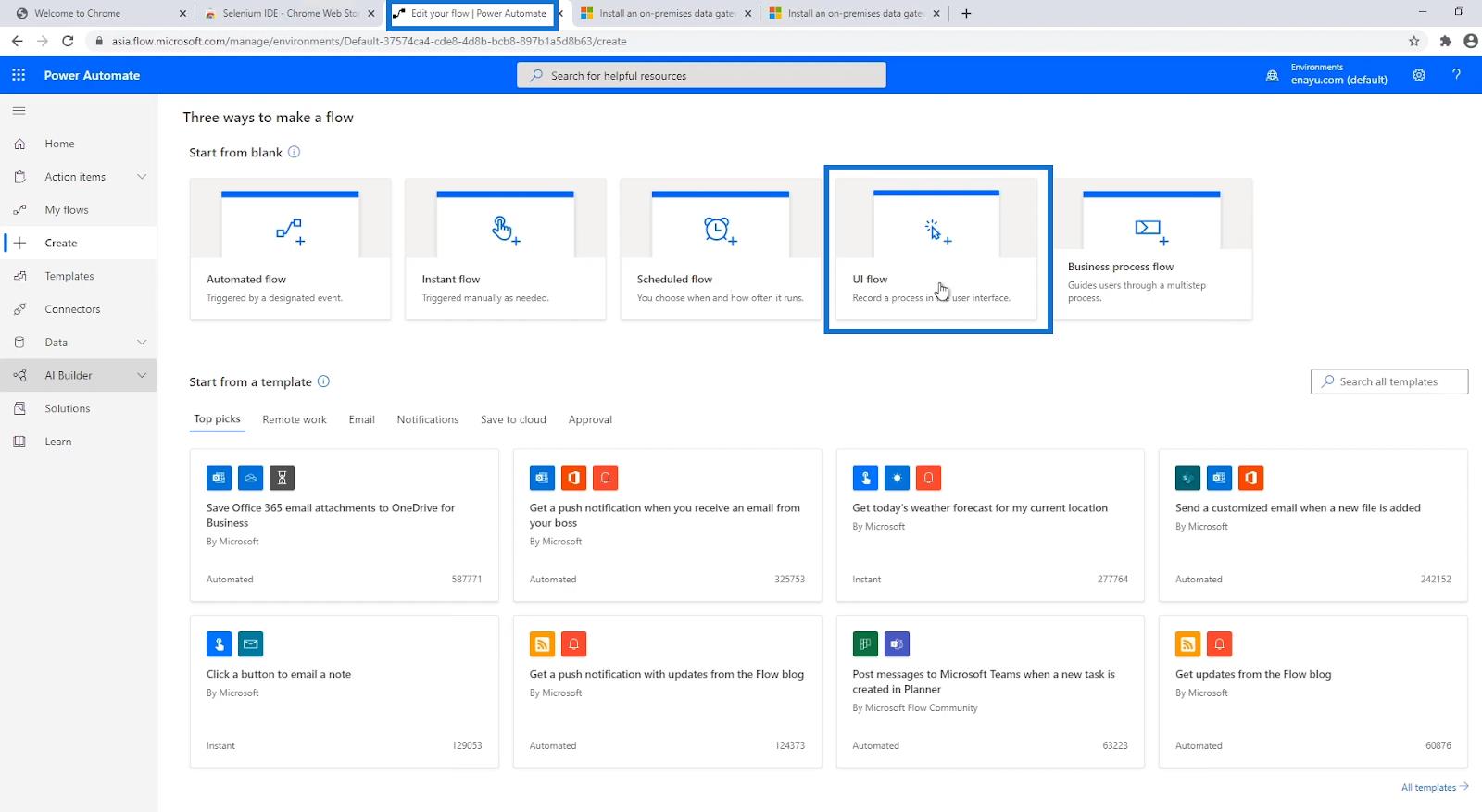
目次
Power Automate UI フローの重要性
UI フローは主に、Windows および Web アプリケーションでロボットの一連のステップに従う反復的なタスクやプロセスを自動化するために使用されます。Power Automate にロボット プロセス オートメーション (RPA)機能をもたらします。
このタイプのフローは、クリックやキーボード入力などのユーザー インターフェイス アクションを記録および再生します。一例としては、Reddit でトップのリンクを選択し、毎朝それを読むようにスケジュールを設定するプロセスが挙げられます。
これは MS Excel のマクロ レコーダーに似ており、アクティブにすると、すべての入力と出力とともに実行するプロセスの記録が開始されます。その後、何度でも再生できます。
Power Automate UI フローのセットアップの前提条件
UI フローの作成を開始するには、多くの要件があります。まとめると、主にやるべきことは 3 つあります。まず、必要な前提条件を満たしていることを確認します。次に、ChromeまたはEdge拡張機能をダウンロードします。3 番目は、Power Automate Recorderをダウンロードしてインストールすることです。
UI フローの設定方法に関する前提条件は、ドキュメントに記載されています。確認するには、Power Automate のドキュメントにアクセスしてください。[UI フロー]オプションをクリックします。次に、[UI フローのセットアップ]をクリックします。次に、UI フローを設定するための要件およびその他の関連情報が表示されます。
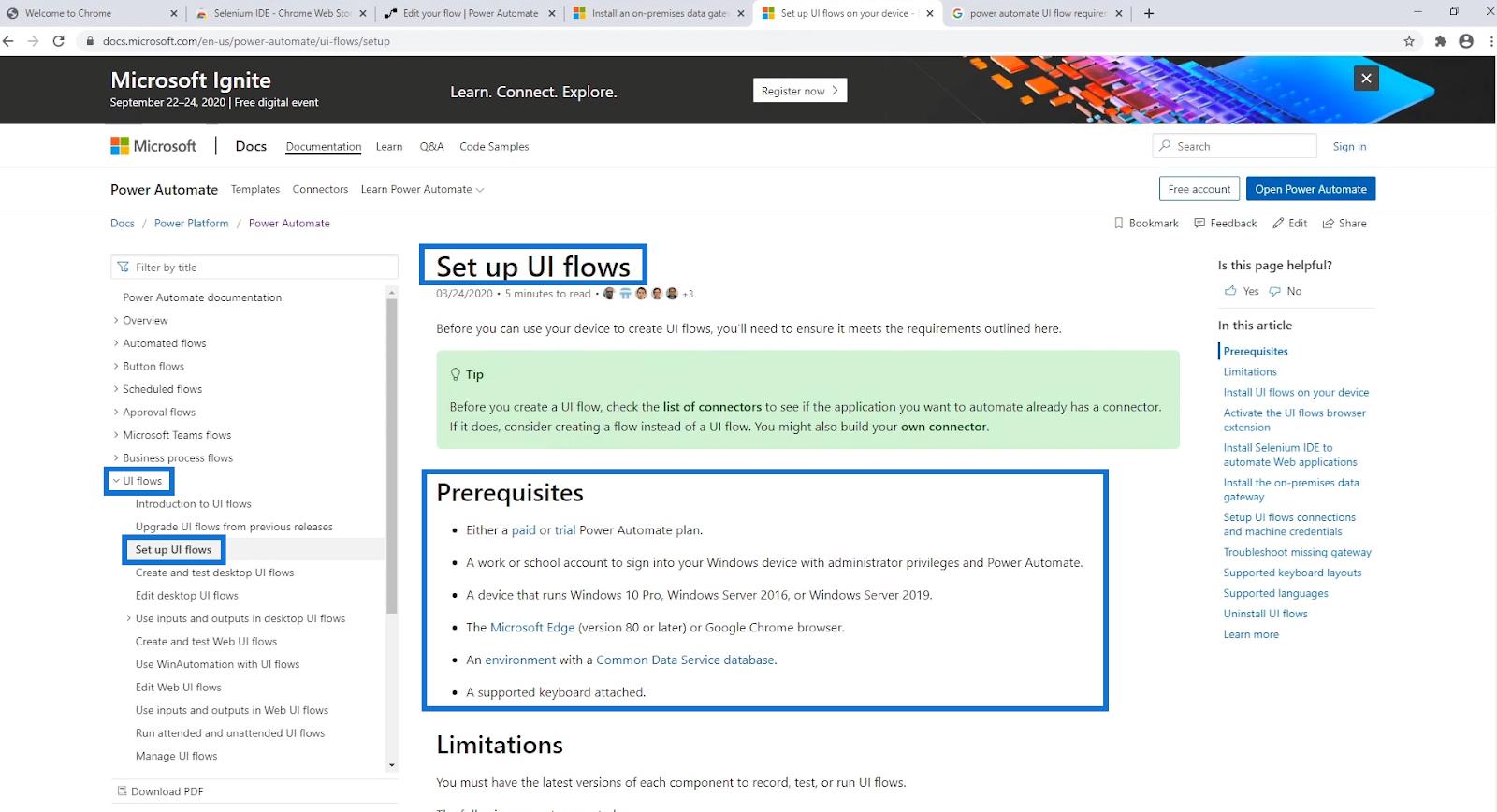
1. 有料または試用版の Power Automate プラン
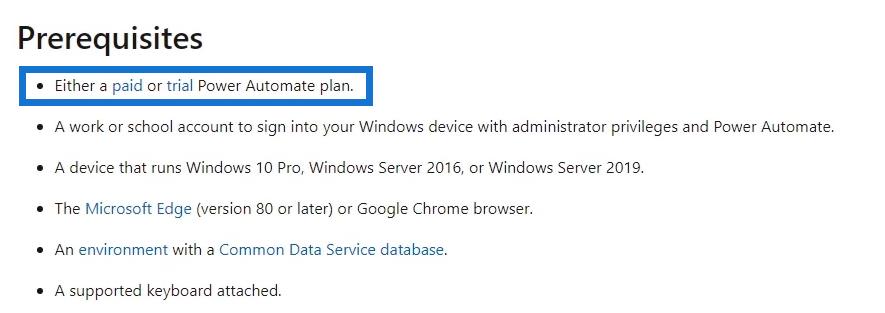
実際には試用版や有料のPower Automateプランを利用する必要はありません。この前のチュートリアルで行ったのと同じように、組織アカウントを使用してサインアップするだけです。
2. 管理者特権と Power Automate を持つ職場または学校のアカウント
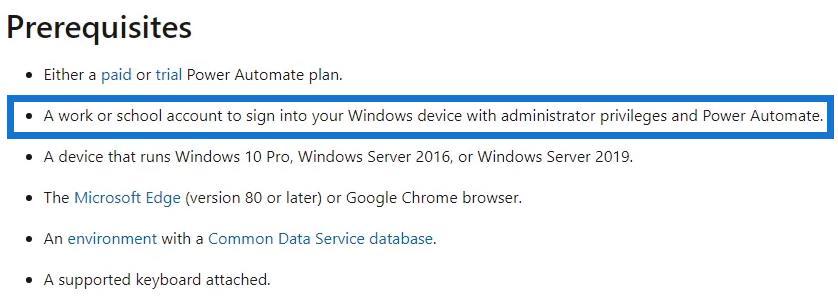
繰り返しますが、組織の電子メール アドレスを使用してPower Automateをセットアップすると、問題なく機能します。ただし、個人メールを使用した設定は機能しません。組織の電子メールがない場合は、https://tempail.com経由で一時的な電子メール アドレスを作成することができます。
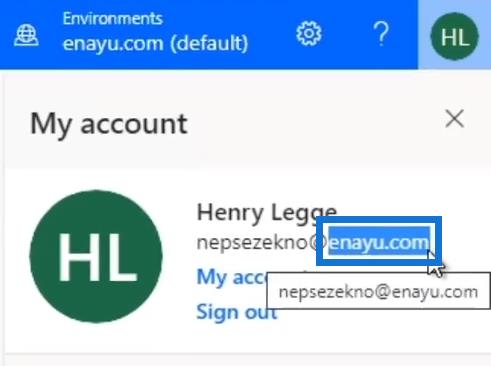
3. Windows 10 Pro、Windows Server 16、または Windows Server 2019
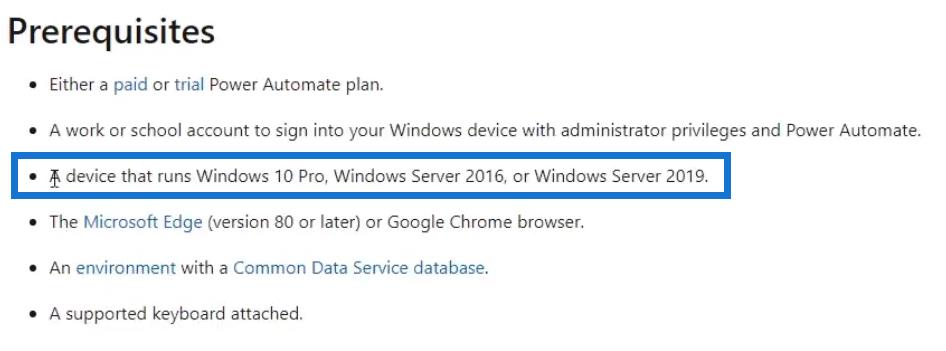
マシンを実行している現在のオペレーティング システムを知ることが重要です。確認するには、「開始」ボタンをクリックします。
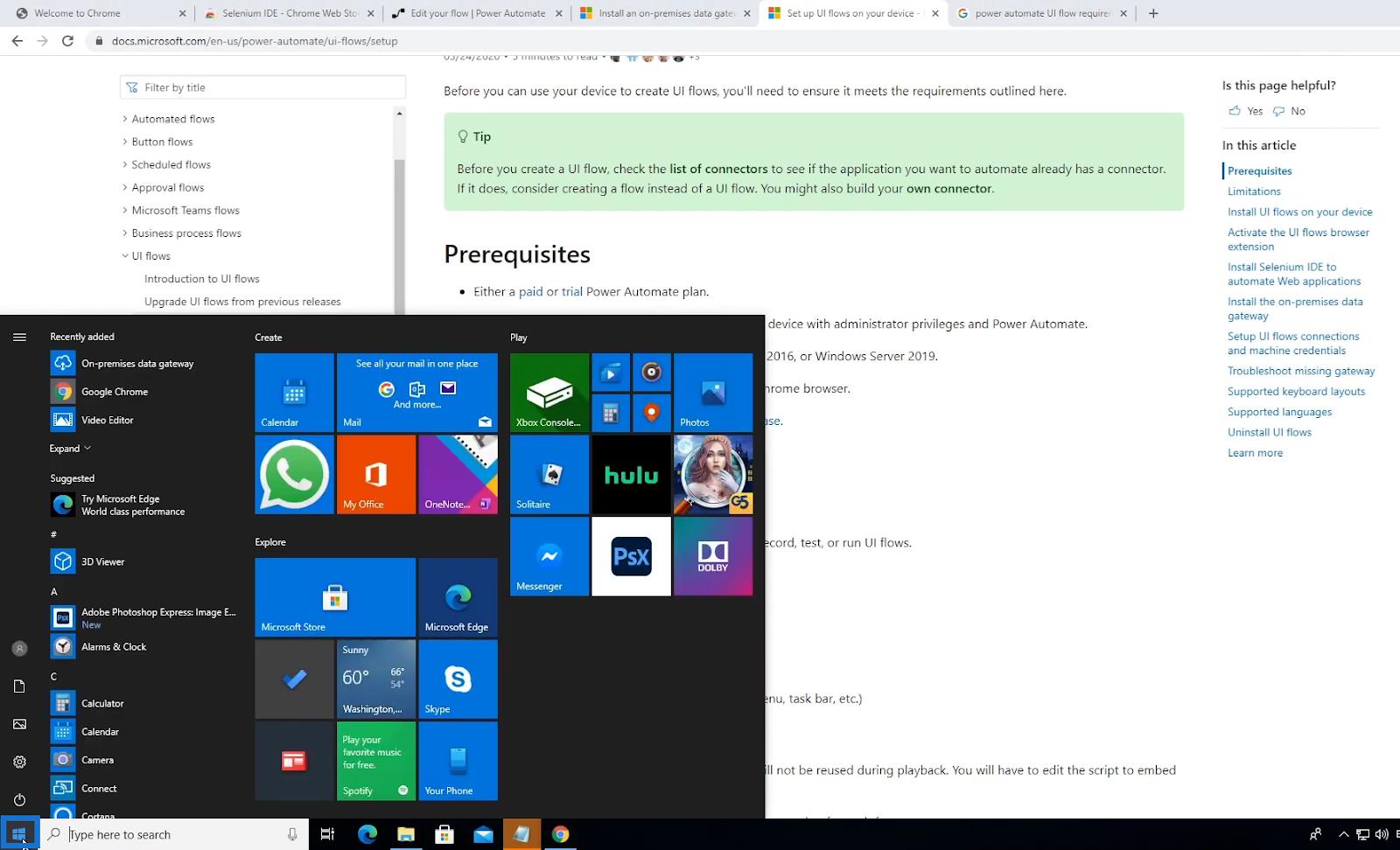
「この PC」に移動し、右クリックします。その後、「プロパティ」をクリックします。
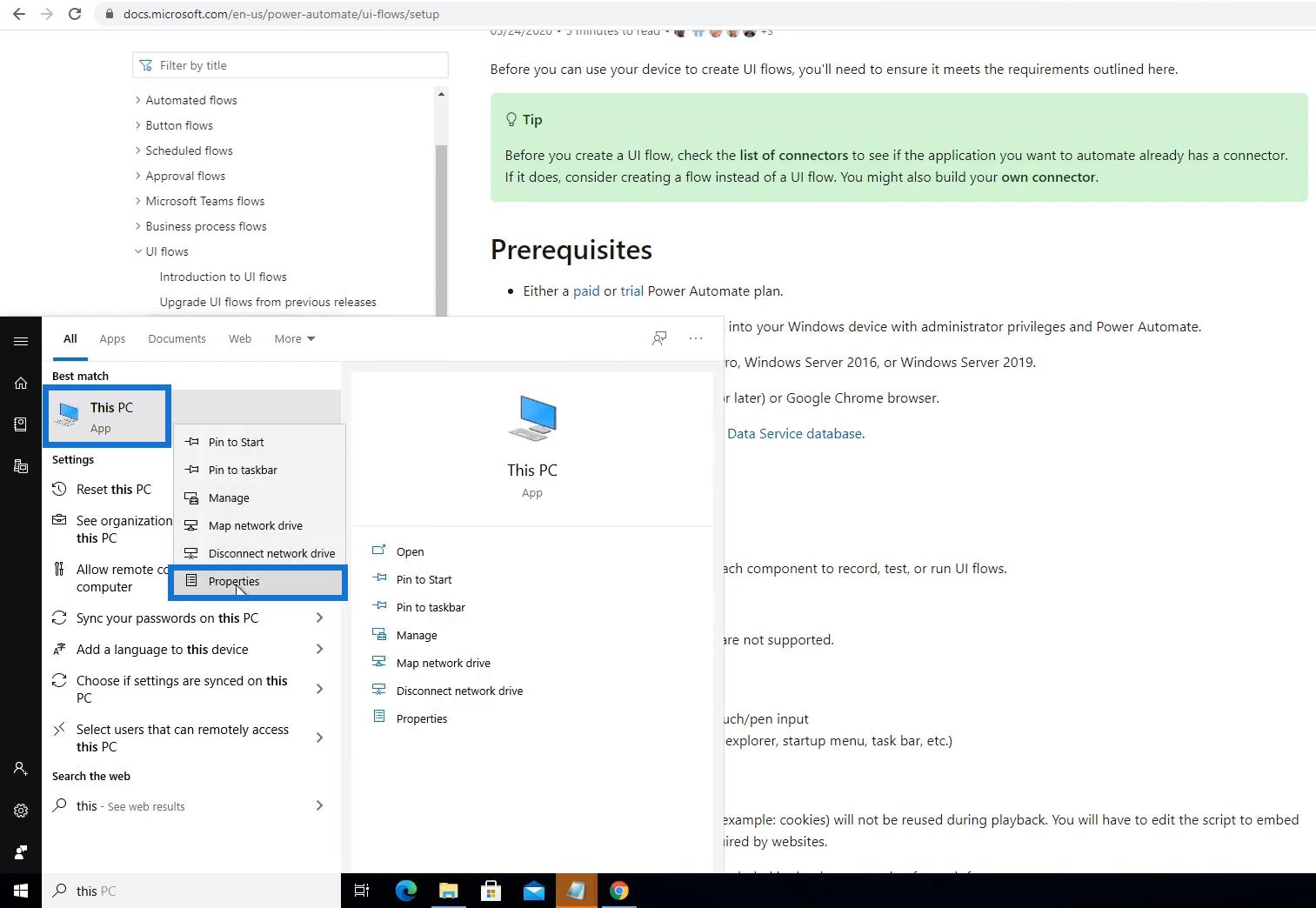
次に、実行しているWindows オペレーティング システムを含む、コンピューターに関する基本情報が表示されます。
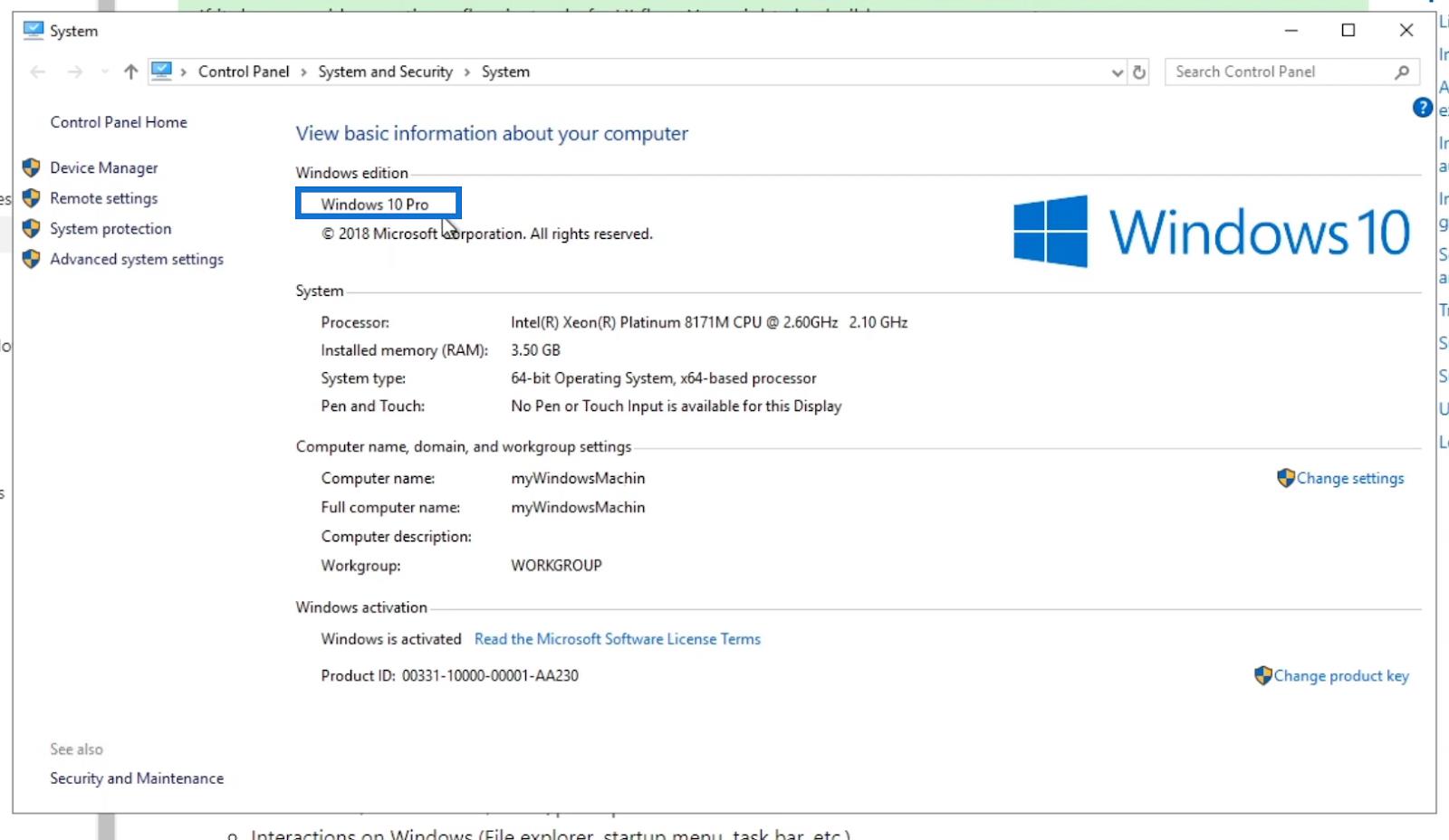
ただし、 UI フローをセットアップする場合、Windows 10 Homeデバイスは動作しません。残念ながら、これがデフォルトで提供されるオペレーティング システムです。したがって、 Windows 10 Proへのアップグレードが必要です。
4. Microsoft Edge(バージョン80以降)またはGoogle Chrome
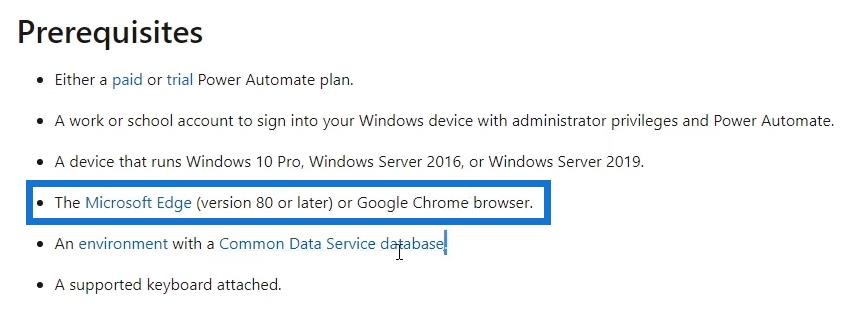
セットアップにはMicrosoft EdgeまたはGoogle Chromeブラウザが必要です。ただし、個人的にはGoogle Chromeを使用することをお勧めします。
3. Common Data Service データベースを備えた環境
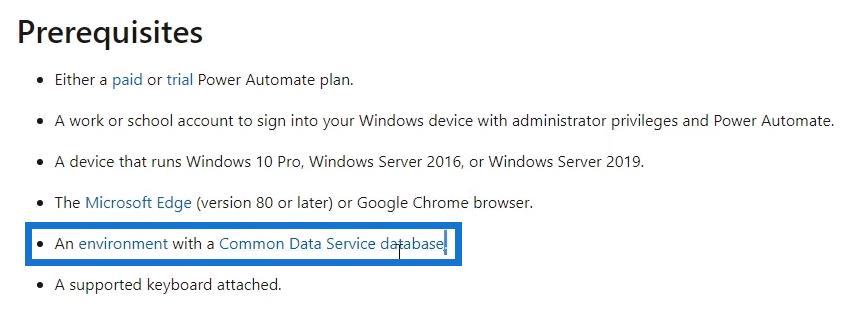
UI フローを設定するときに、Common Data Service データベースを備えた環境は必ずしも必要ではありません。ただし、ここで行う作業の中には、後で必要になる可能性があるものもあります。
6. サポートされているキーボード
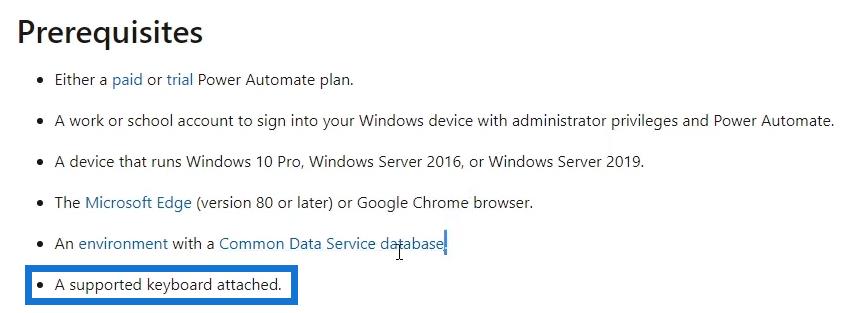
最後に、キーストロークと入力を記録するためにサポートされているキーボードが必要です。
Power Automate UI フロー設定の拡張機能
Power AutomateでUI フローを実行するために次に必要なのは、 Google ChromeまたはMicrosoft Edge の拡張機能です。2 つのブラウザのいずれかを使用して拡張機能を追加できます。実際には、どのブラウザを使用するかによって異なります。このチュートリアルでは、 Google Chrome を使用して必要な拡張機能を追加します。
Google Chrome の検索バーに、「 chrome 」という単語を入力し、その後にコロン( : )、2 つのスラッシュ( // )、そして「 extensions」という単語を入力します。

次に、現在追加されている拡張機能のリストが表示されます。Microsoft Power Automate のSelenium IDEとUI フローと呼ばれる拡張機能が必要です。
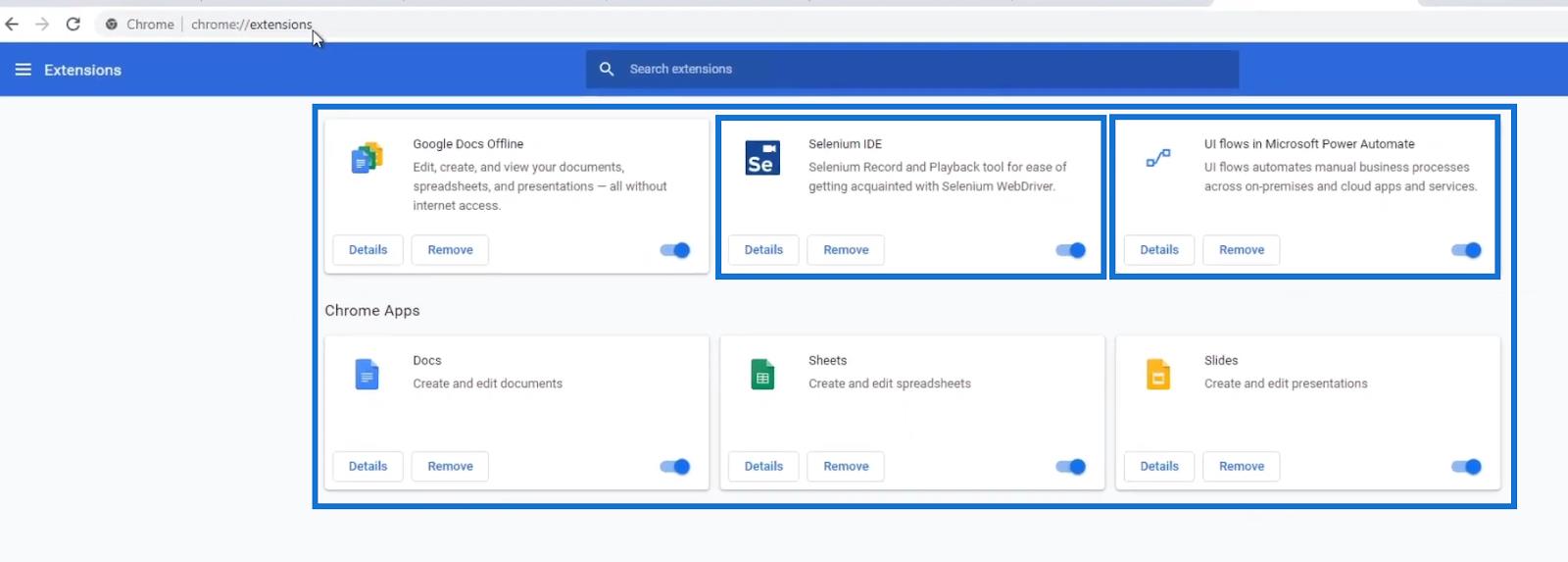
1.セレンIDE
Selenium IDE を使用すると、ユーザーはあらゆる Web プロセスを自動化できます。たとえば、Web サイトのリンクをクリックしたり、Web サイトを下にスクロールしたりするときは、 Selenium Web ドライバーを使用してすべて自動化できます。したがって、UI フローはこれらのことを行うときにそのテクノロジーを使用します。
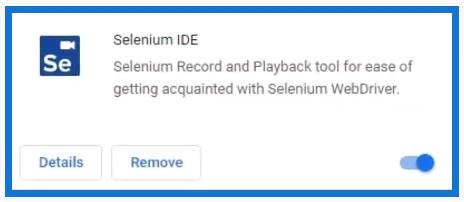
この拡張機能を追加するには、ブラウザでChrome ウェブストアにアクセスしてください。
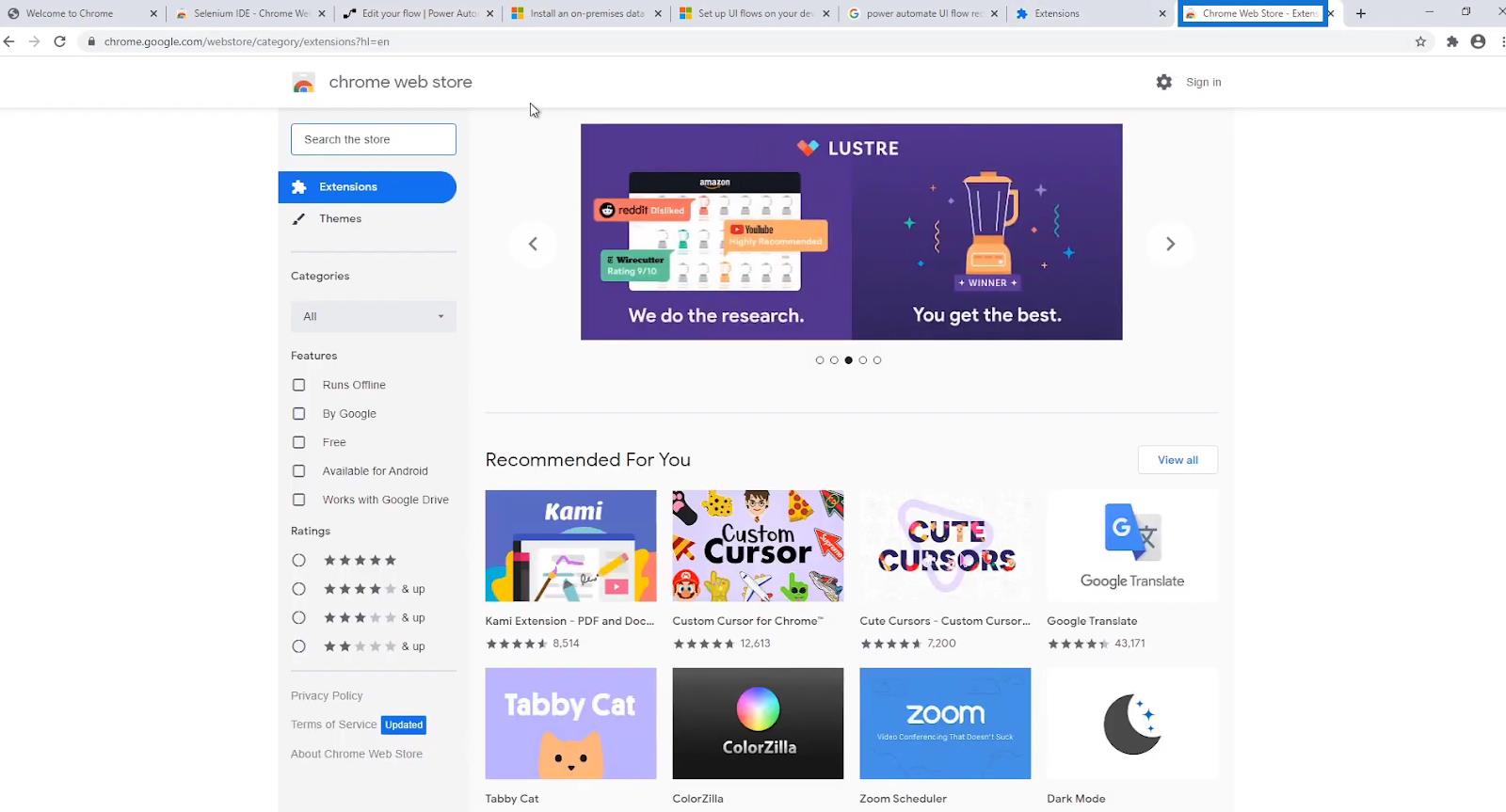
[ストアを検索] フィールドに「Selenium IDE 」と入力し、表示された結果から拡張機能をクリックします。
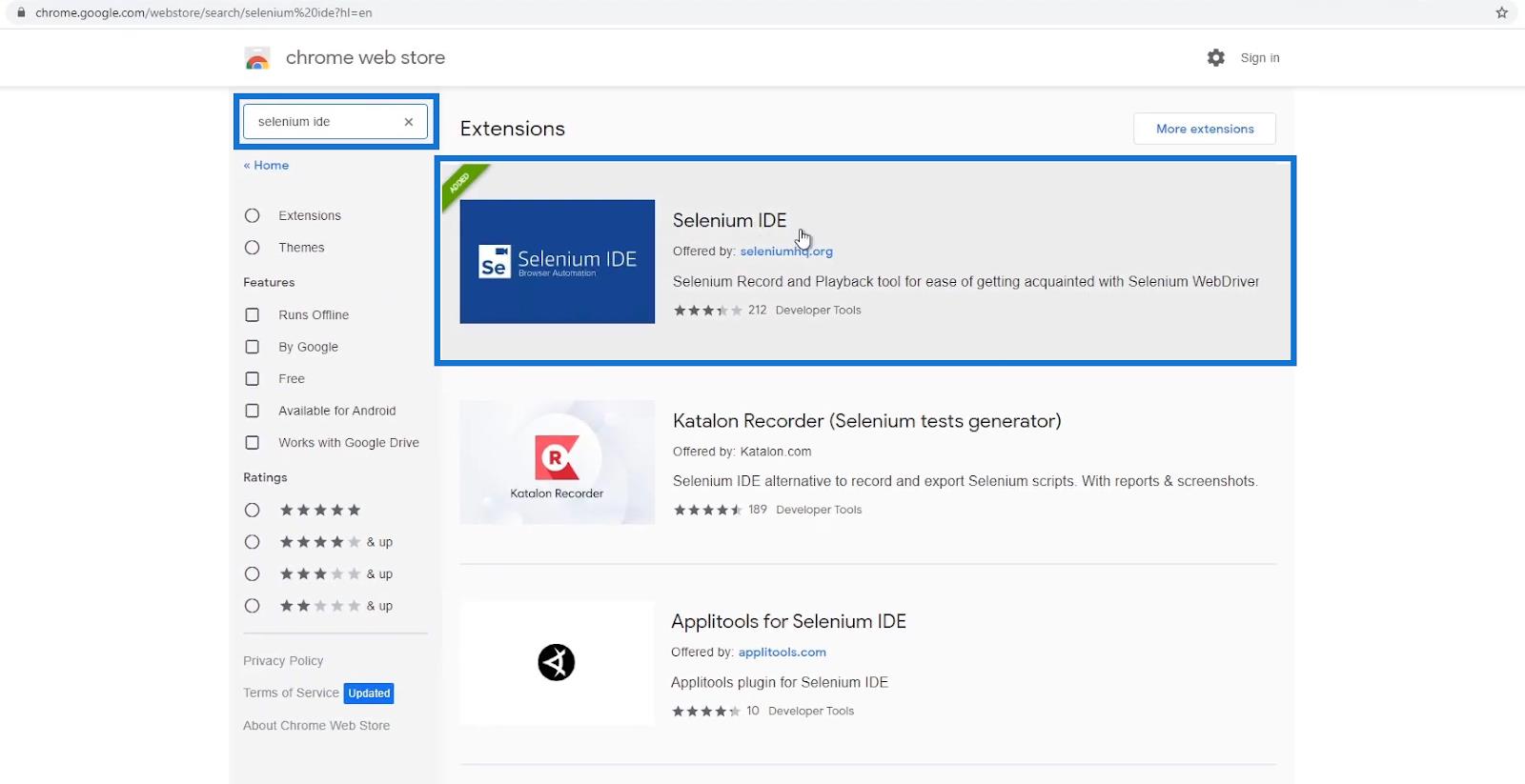
最後に、「Chromeに追加」ボタンをクリックします。ここに表示されているのは[Chrome から削除]ボタンです。これは以前にすでに追加したものです。
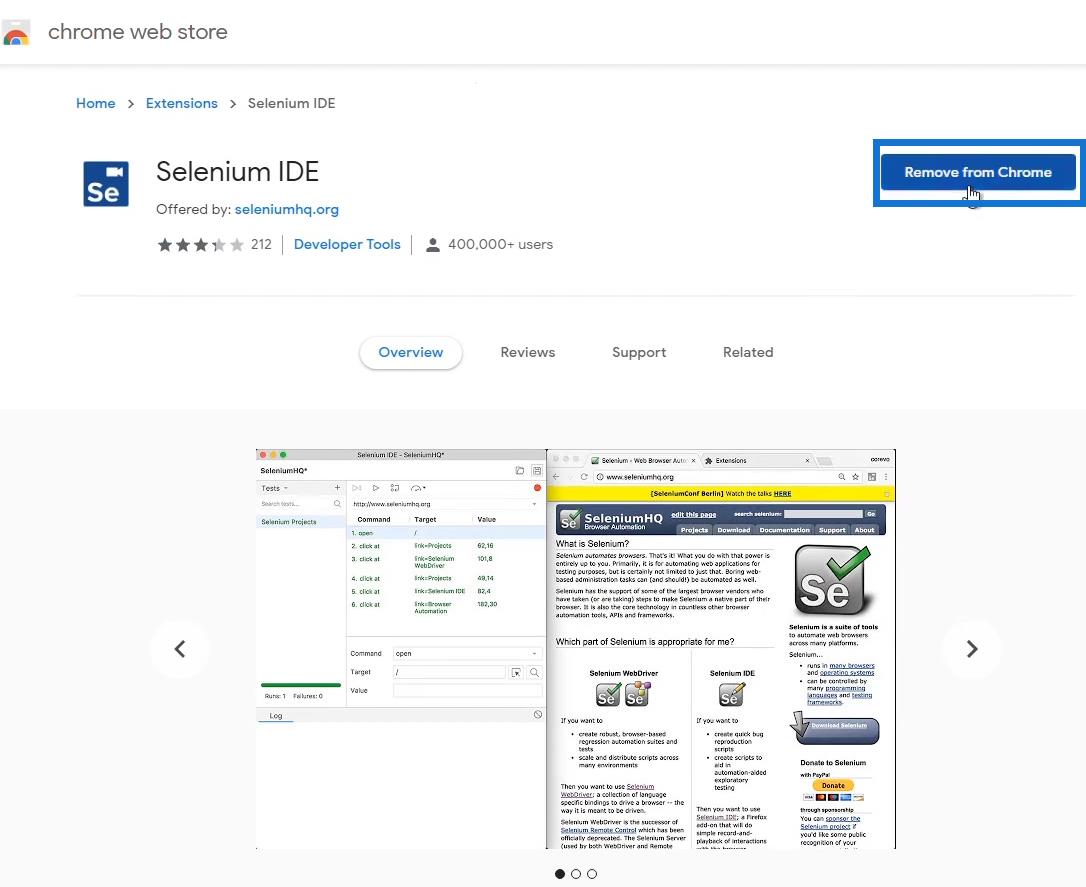
2. Microsoft Power Automate の UI フロー
Microsoft Power Automate 拡張機能の UI フローを使用すると、ユーザーはブラウザーをデスクトップに接続するための経路として使用できます。
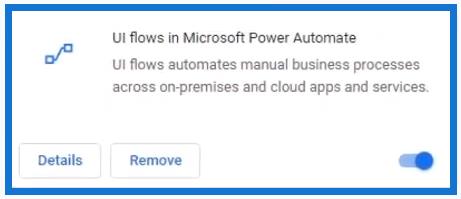
これを追加するには、 Chrome Web ストアの [ストアを検索]フィールドに拡張機能の名前の一部を入力するだけです。
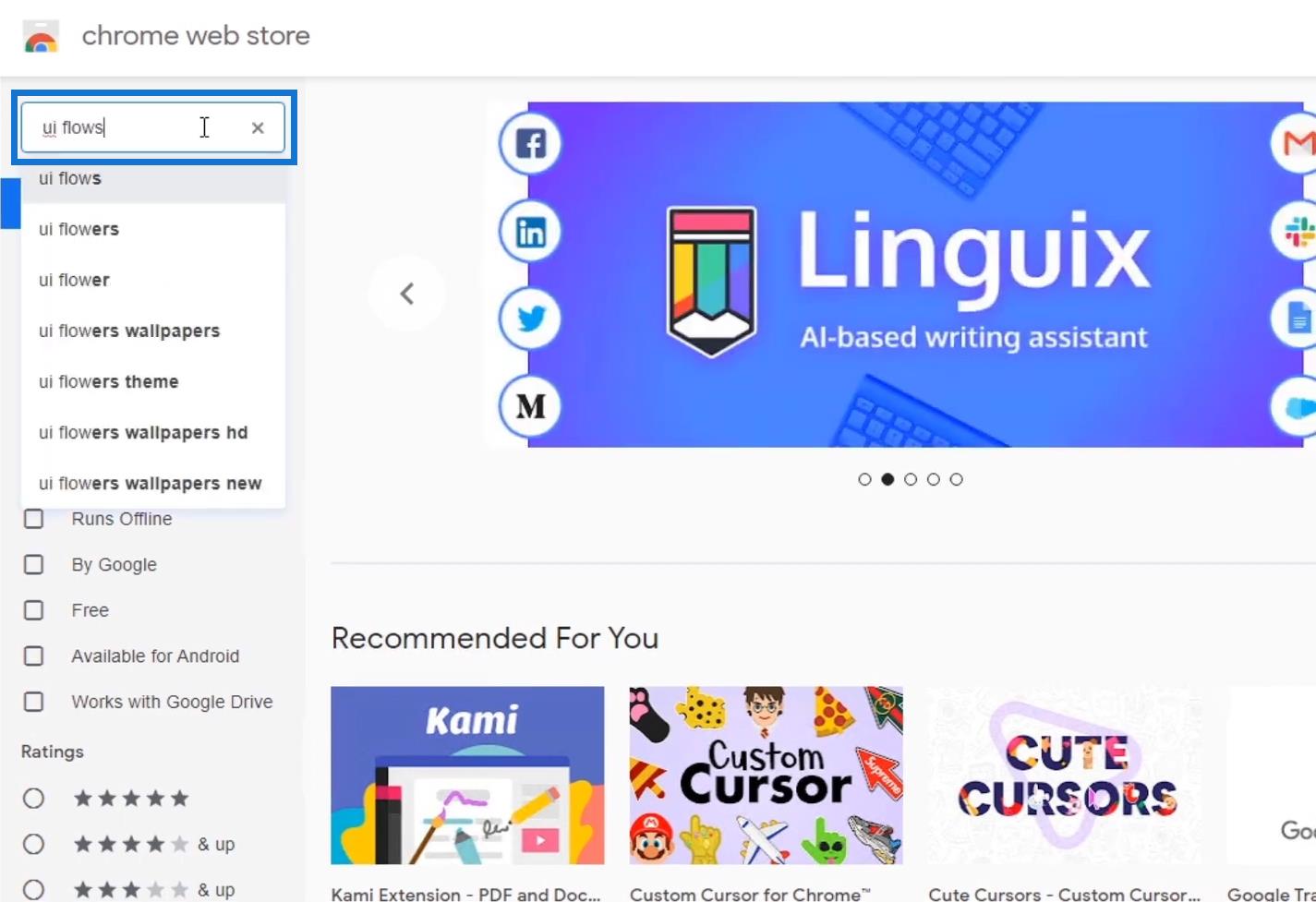
次に、検索している特定の拡張子をクリックします。
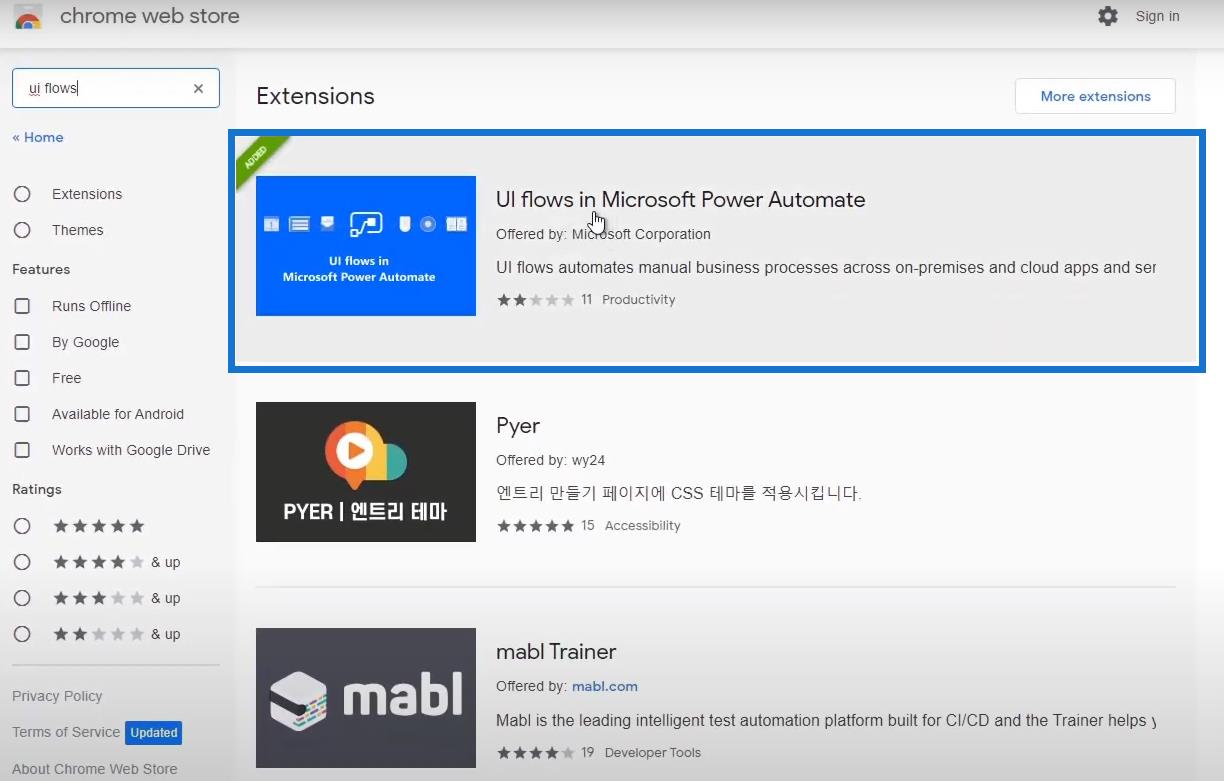
最後に「Chromeに追加」ボタンをクリックします。これは以前にすでに追加しているため、表示されるボタンは代わりに[Chrome から削除]です。
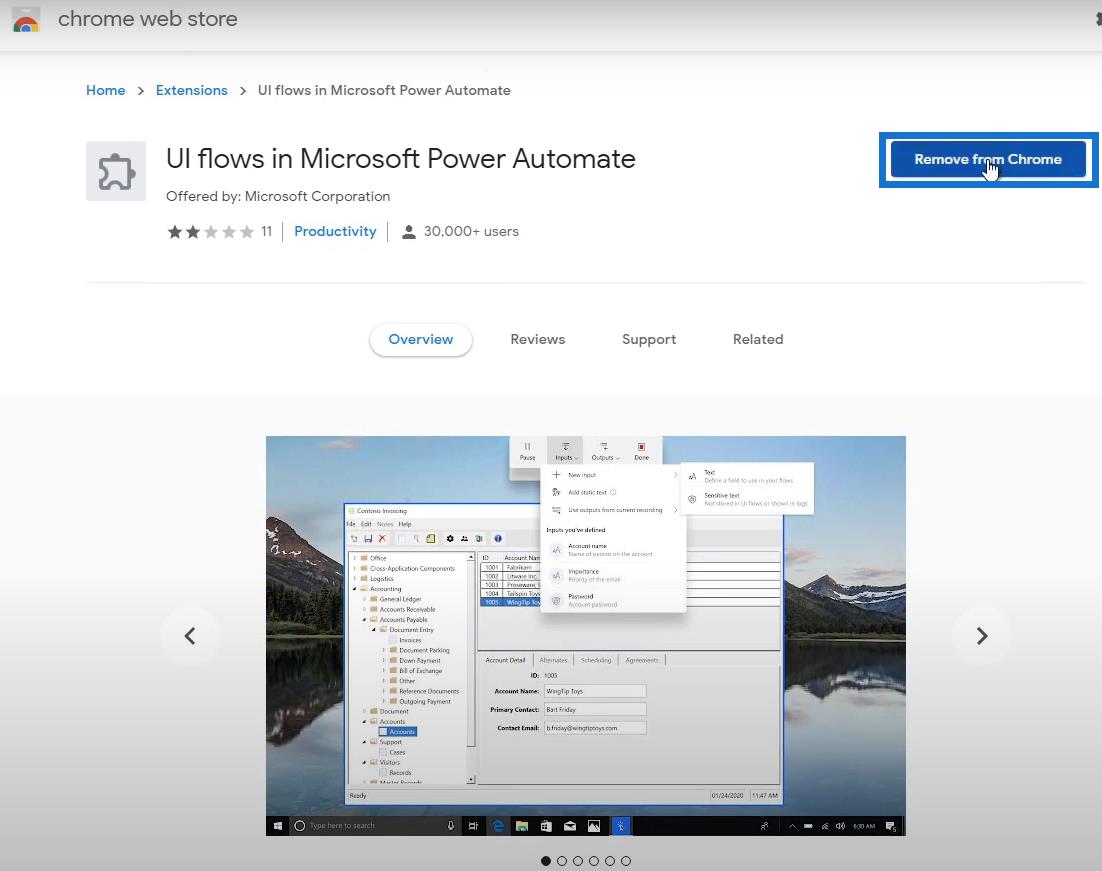
3. Power Automate UI フローに追加された拡張機能の確認
両方の拡張機能がChrome 拡張機能ページに表示されます。
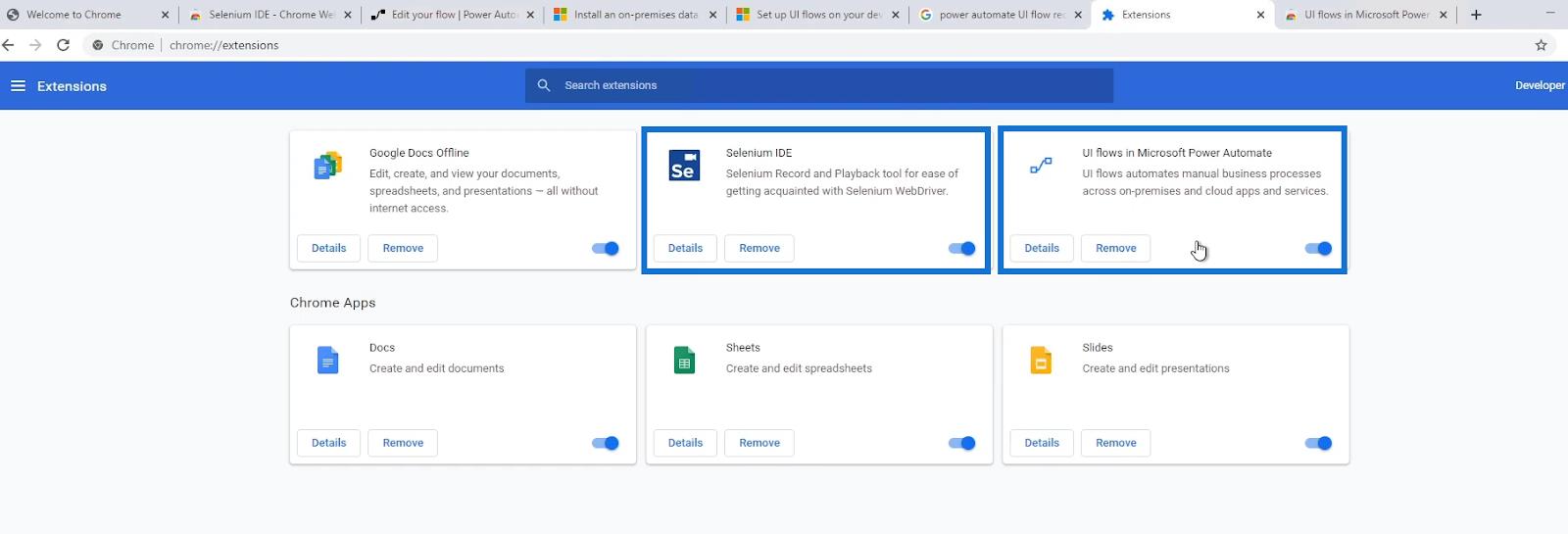
トグルボタンをクリックして、両方が有効になっていることを確認しましょう。基本的にブラウザを閉じてから再度開き、両方がまだ有効であることを確認することもお勧めします。
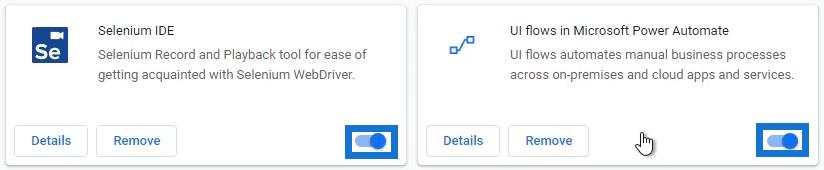
Power Automate UI フローのレコーダー
最後に必要なのは、デスクトップ用のPower Automate Recorderです。これは、 Microsoftからダウンロードしてコンピュータにインストールできるソフトウェアです。繰り返しますが、これはWindows 10 Proを使用した場合にのみ機能します。代わりにWindows 10 Homeを使用すると、ランダムなエラーが発生し、動作が停止します。
ソフトウェアをインストールするには、Power Automate のドキュメントにアクセスしてください。[UI フロー]オプションをクリックします。次に、[UI フローのセットアップ]をクリックします。次に、UI フローを設定するための要件およびその他の関連情報が表示されます。
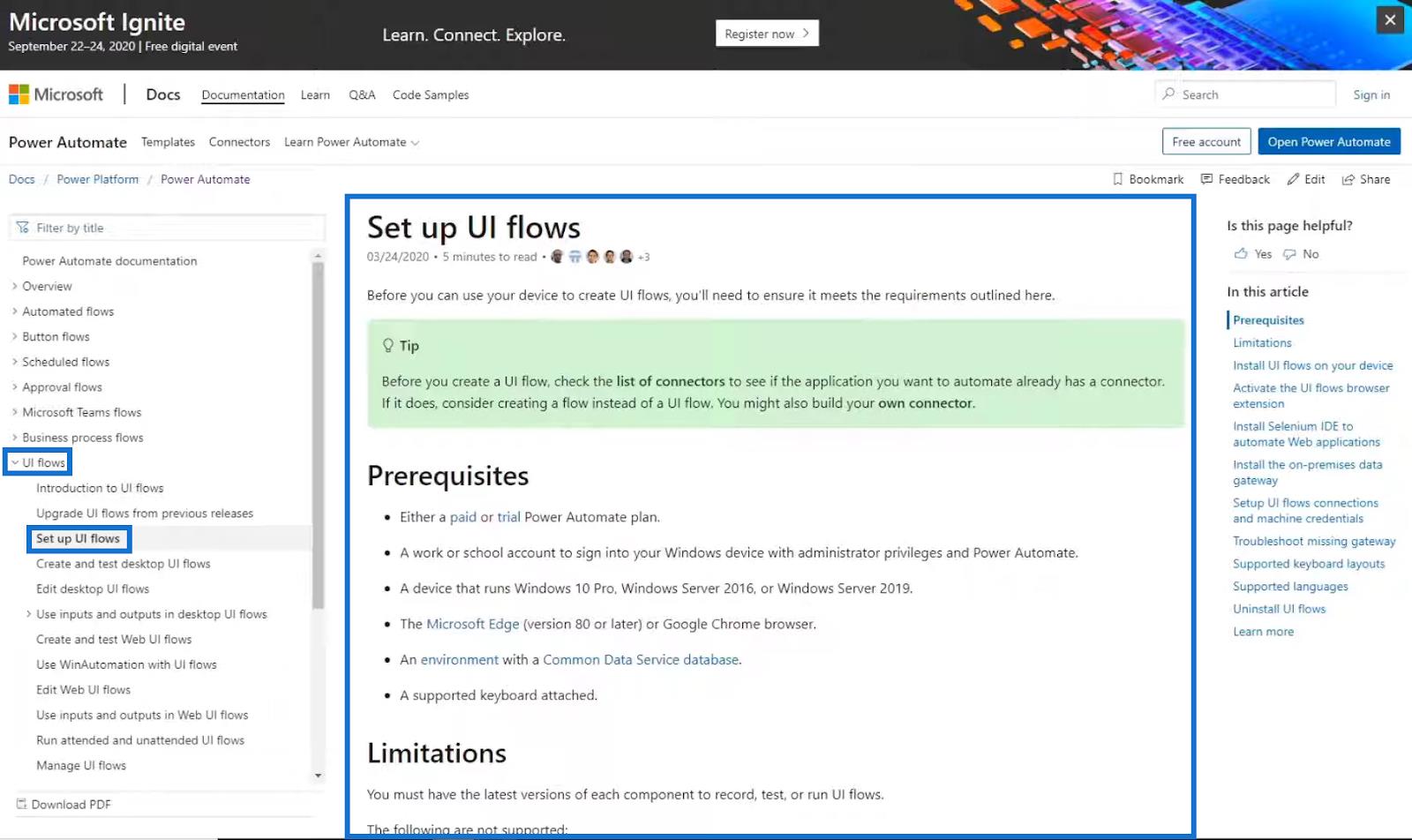
「デバイスに UI フローをインストールする」トピックが表示されるまで、ドキュメント ページを下にスクロールします。次に、「UI フロー インストーラーをダウンロード」リンクをクリックします。
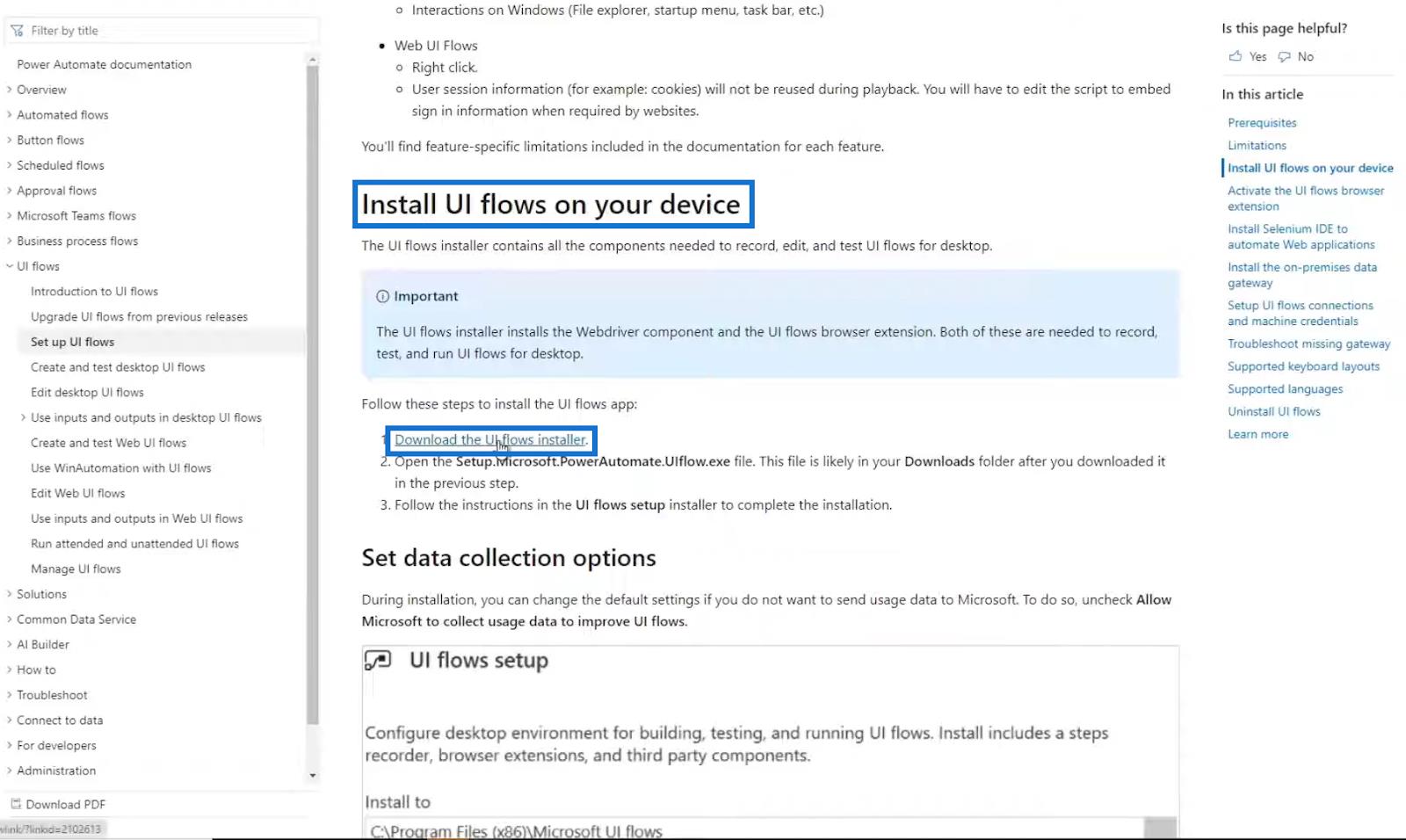
クリックすると、インストーラーの実行可能ファイルが自動的にダウンロードされます。それをクリックして、指示に従ってダウンロードしてください。
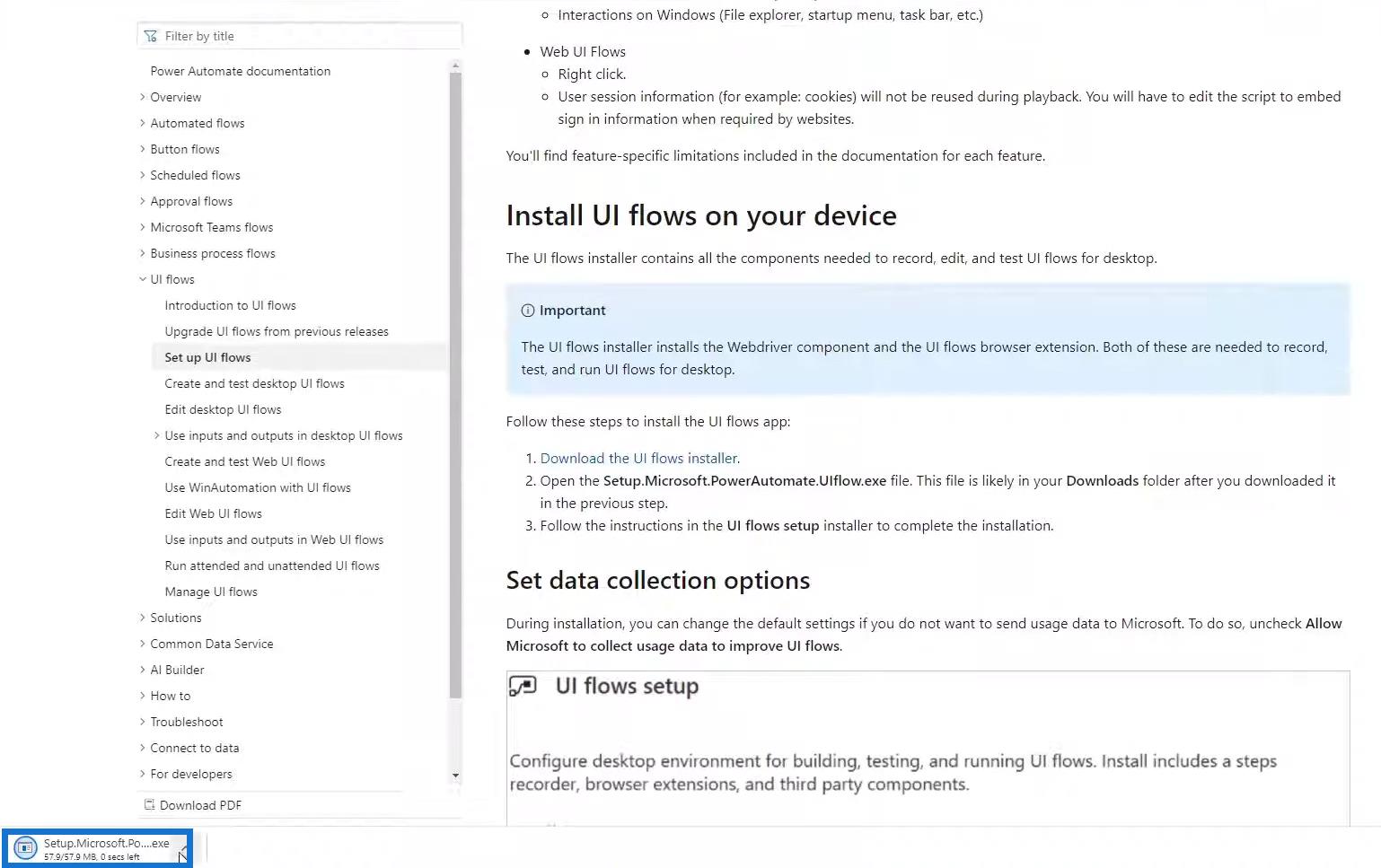
ダウンロード後、コンピューターを再起動します。このファイルを保存するときに場所を変更せず、セットアップを進めるときにデフォルト設定を使用することもお勧めします。
同様に設定する必要があるもう 1 つのゲートウェイがあります。これは、その日の外出時やデスクトップが自動的にスリープ状態になるときに、デスクトップにログインするためのUI フローへのアクセス許可を許可する、コンピューター上の自動プロセスです。
ただし、それについては別のチュートリアルで行います。ここでは、Power Automate UI フローを設定するための基本的な要件についてのみ説明します。
Power Automate 論理関数: 概要
Power Automate フロー: 使用法と種類の説明
Power Automate での承認ワークフローのセットアップとテスト
結論
Power Automate UI フローを使用すると、アクションを記録し、そのアクションを必要なだけ繰り返して、そのアクションを中心にフローを構築できます。自動的にファイルを開いたり、内容を書き留めたり、API を持たないデスクトップやサードパーティのアプリケーションと対話したりすることもできます。
UI フローを設定し、このPower Automate機能を最大限に活用するには、少なくとも最小要件が必要であることに注意してください。
ではごきげんよう、
ヘンリー
Microsoft フローで使用できる 2 つの複雑な Power Automate String 関数、substring 関数とindexOf 関数を簡単に学習します。
LuckyTemplates ツールチップを使用すると、より多くの情報を 1 つのレポート ページに圧縮できます。効果的な視覚化の手法を学ぶことができます。
Power Automate で HTTP 要求を作成し、データを受信する方法を学んでいます。
LuckyTemplates で簡単に日付テーブルを作成する方法について学びましょう。データの分析と視覚化のための効果的なツールとして活用できます。
SharePoint 列の検証の数式を使用して、ユーザーからの入力を制限および検証する方法を学びます。
SharePoint リストを Excel ファイルおよび CSV ファイルにエクスポートする方法を学び、さまざまな状況に最適なエクスポート方法を決定できるようにします。
ユーザーがコンピューターから離れているときに、オンプレミス データ ゲートウェイを使用して Power Automate がデスクトップ アプリケーションにアクセスできるようにする方法を説明します。
DAX 数式で LASTNONBLANK 関数を使用して、データ分析の深い洞察を得る方法を学びます。
LuckyTemplates で予算分析とレポートを実行しながら、CROSSJOIN 関数を使用して 2 つのデータ テーブルをバインドする方法を学びます。
このチュートリアルでは、LuckyTemplates TREATAS を使用して数式内に仮想リレーションシップを作成する方法を説明します。








