Power Automate の文字列関数: Substring と IndexOf

Microsoft フローで使用できる 2 つの複雑な Power Automate String 関数、substring 関数とindexOf 関数を簡単に学習します。
このチュートリアルでは、クエリ エディターで作業する際の私のベスト プラクティスを説明します。これは LuckyTemplates の重要な機能ですが、十分に活用されていないと私は考えています。
現在では、クエリ エディターを Power Query エディターと呼んでいます。これは、当初の名前よりもはるかに適切な名前です。
クエリ エディターを使用して、複数のソースからデータを取得できます。
クエリ エディターにアクセスするには、 [ホーム] リボンから[クエリの編集]タブをクリックします。
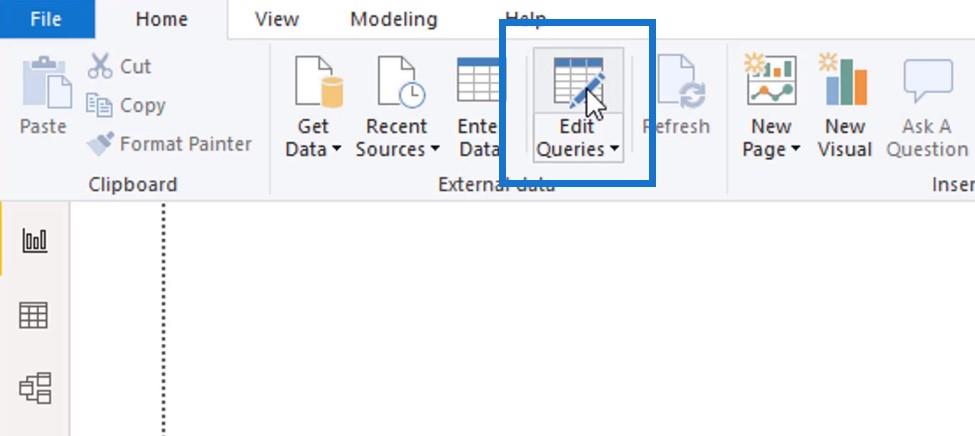
常に最初にクエリ エディターにアクセスすることをお勧めします。LuckyTemplates で何かを行う前に、生データを最適化された形式に変換する必要があります。ここでは、データを実際に LuckyTemplates に読み込む前に、データの変換とバックエンド構成を行うことができます。
目次
LuckyTemplates クエリ エディターの起動
LuckyTemplates でデータを操作する前に、当然ながら、最初に生データを取り込む必要があります。LuckyTemplates にデータを取り込むには 2 つの方法があります。
ほとんどのユーザーは、[データの取得]をクリックして、Excel などの最も一般的な場所からデータを取得します。
新しいユーザーは、[詳細]をクリックして、さまざまなデータ ソースの場所からデータを取得できます。
ただし、データを入手する最も重要な方法は、Get Dataではなく、Query Editor を使用することです。
私は常に、 [クエリの編集]をクリックしてクエリ エディターを起動してデータを取得することをお勧めします。この手法を使用すると、他の操作を行う前にデータをクエリできます。
これは、単にGet Dataを使用した場合には実行できない他の操作もクエリ エディターで実行できるため、私が常に推奨している方法です。
このオプションを使用すると、列名の変更、列の並べ替え、列の削除など、データ テーブルの最適化とクリーニングを行うことができます。
これが、 Get Dataを使用してデータを取得することをお勧めしない主な理由です。データの取得を使用すると、物理的にデータを LuckyTemplates モデルに直接取得し、情報取得のクエリ部分をバイパスします。
新しいソースを使用したデータの取得
クエリ エディターを起動したら、データを取得する必要があります。今回は、[新しいソース]をクリックする必要があります。
これは、 Get Dataを使用してさまざまなソースからデータを取得するのと似ています。
[詳細]をクリックすると、ドロップダウン リストに Azure、SAP、Dynamics 365 などの他のデータベースの場所も表示されます。
New Sourceを使用して、さまざまなソースからデータを取り込むことができます。この手法を実証するために、Excel ファイルを使用して、この手順の実行方法を示します。[新しいソース]をクリックした後、[Excel]を選択し、該当するファイルをダブルクリックします。
その後、ナビゲーターウィンドウが表示され、モデルに表示するオプションを選択できます。
最初の 7 つの項目はテーブルであるのに対し、他の項目は実際のワークシートであるため、アイコンが異なります。Excel でデータを操作するときにお勧めするのは、データがすべて表形式であることを確認することです。これにより、LuckyTemplates によるデータの取得が容易になります。
データテーブルを選択したら、「OK」をクリックします。
クエリ エディターはデータのスクリーンショットを撮ります。これを使用すると、LuckyTemplates で大量のメモリを使用することなく、データのクリーンアップと最適化を行うことができます。
データの変換
ソース ファイルからすべてのクエリを表示できるようになったので、任意の項目をクリックして完全な情報を表示できます。
ここで、[変換]リボンのさまざまなオプションを使用してデータを変換します。
特定の列を右クリックすると、以下のオプションが表示されます。
データテーブルのクリーンアップ、重複列の追加または削除、列の並べ替え、テーブル名の変更、列のピボットまたはアンピボットなどを行うことができます。さまざまなテクニックを互いに重ね合わせて、より自動化された変換作業を行うことができます。
最後に、[閉じて適用]をクリックして、このデータを LuckyTemplates モデルに転送します。
結論
クエリ エディターを使用すると、データをより効率的に操作できます。これらのテクニックを今後も応用していただければ幸いです。
モデルの基礎を構築することが不可欠であるため、クエリ エディターを使用してください。これをマスターすれば、すべてが簡単になります。
さらなる教育コンテンツにご期待ください。
Microsoft フローで使用できる 2 つの複雑な Power Automate String 関数、substring 関数とindexOf 関数を簡単に学習します。
LuckyTemplates ツールチップを使用すると、より多くの情報を 1 つのレポート ページに圧縮できます。効果的な視覚化の手法を学ぶことができます。
Power Automate で HTTP 要求を作成し、データを受信する方法を学んでいます。
LuckyTemplates で簡単に日付テーブルを作成する方法について学びましょう。データの分析と視覚化のための効果的なツールとして活用できます。
SharePoint 列の検証の数式を使用して、ユーザーからの入力を制限および検証する方法を学びます。
SharePoint リストを Excel ファイルおよび CSV ファイルにエクスポートする方法を学び、さまざまな状況に最適なエクスポート方法を決定できるようにします。
ユーザーがコンピューターから離れているときに、オンプレミス データ ゲートウェイを使用して Power Automate がデスクトップ アプリケーションにアクセスできるようにする方法を説明します。
DAX 数式で LASTNONBLANK 関数を使用して、データ分析の深い洞察を得る方法を学びます。
LuckyTemplates で予算分析とレポートを実行しながら、CROSSJOIN 関数を使用して 2 つのデータ テーブルをバインドする方法を学びます。
このチュートリアルでは、LuckyTemplates TREATAS を使用して数式内に仮想リレーションシップを作成する方法を説明します。








