Power Automate の文字列関数: Substring と IndexOf

Microsoft フローで使用できる 2 つの複雑な Power Automate String 関数、substring 関数とindexOf 関数を簡単に学習します。
このチュートリアルでは、LuckyTemplates でのデータ モデリングに関する貴重なヒントとベスト プラクティスを学びます。このチュートリアルの完全なビデオは、このブログの下部でご覧いただけます。
データ モデリングは、LuckyTemplates レポート開発の 4 つの柱の 1 つであり、すべてのレポートの設計と目的の中心です。データ モデリング スキルを向上させると、レポートの有効性が大幅に向上し、出力の明瞭さと有用性が高まります。
目次
レイアウト
データ モデルのセットアップは、テーブルのレイアウトと整理から始まります。一般的に使用される 2 つのアプローチは、スター スキーマとウォーターフォールです。
1. スタースキーマアプローチ
スタースキーマアプローチは、星の中心にファクト テーブルがあり、星の点にディメンション (またはルックアップ) テーブルがある星に似ていることからその名前が付けられました。
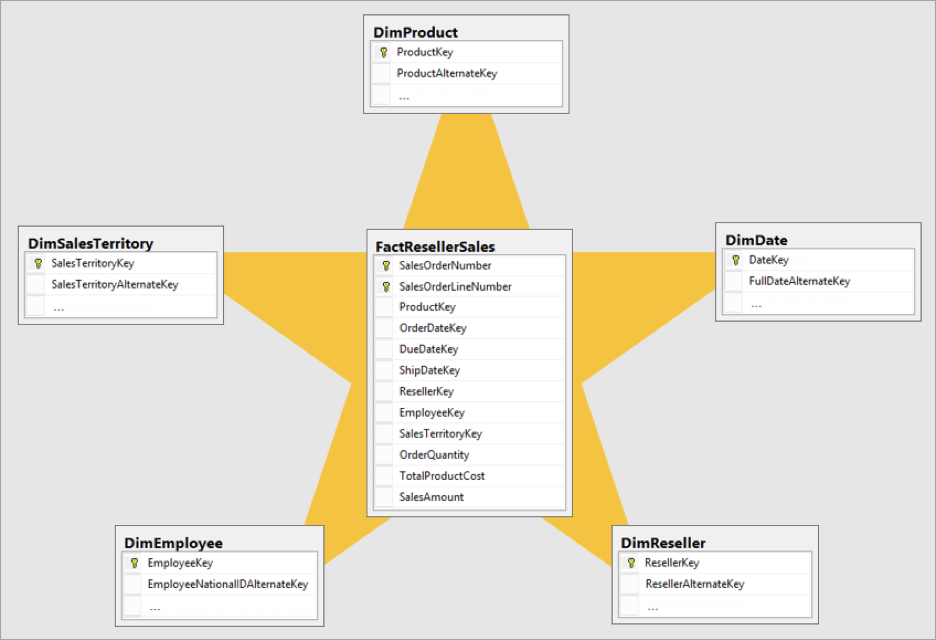
この例では、ファクト テーブル (Sales) が中心にあり、その周りにディメンション テーブルが配置され、レイアウトが「星」のようになっていることがわかります。
以下に例を示します。
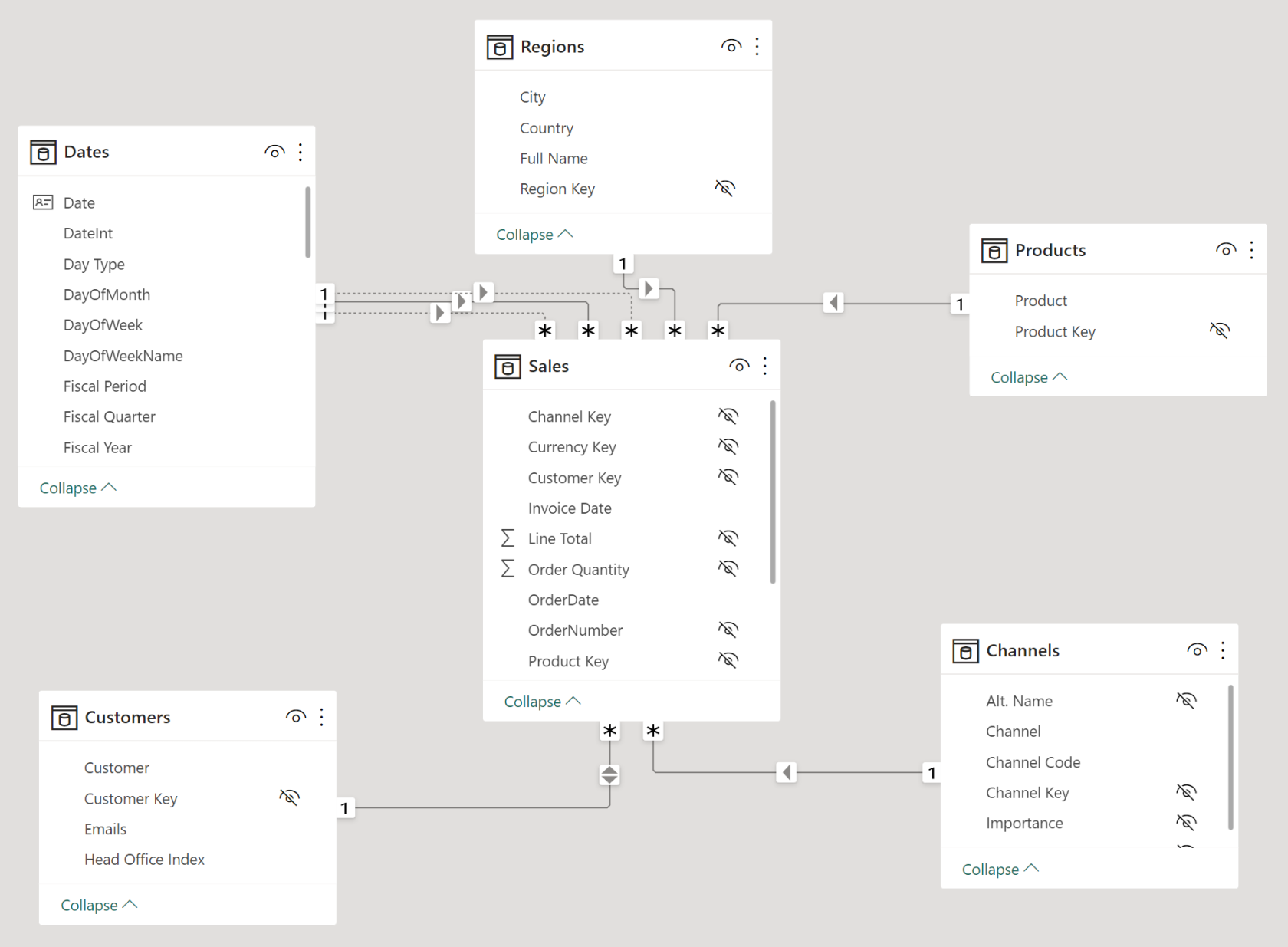
2. ウォーターフォールアプローチ
依然としてスター スキーマを使用する LuckyTemplates データ モデル内のテーブルのもう 1 つのレイアウトは、ウォーターフォールアプローチです。このレイアウトでは、ルックアップ テーブルが上部に配置され、その下にファクト テーブルが配置されます。
このアプローチの利点は次のとおりです。
このアプローチを使用する場合の推奨プラクティスは次のとおりです。
ウォーターフォール レイアウトでは、次のものが常に表示されます。
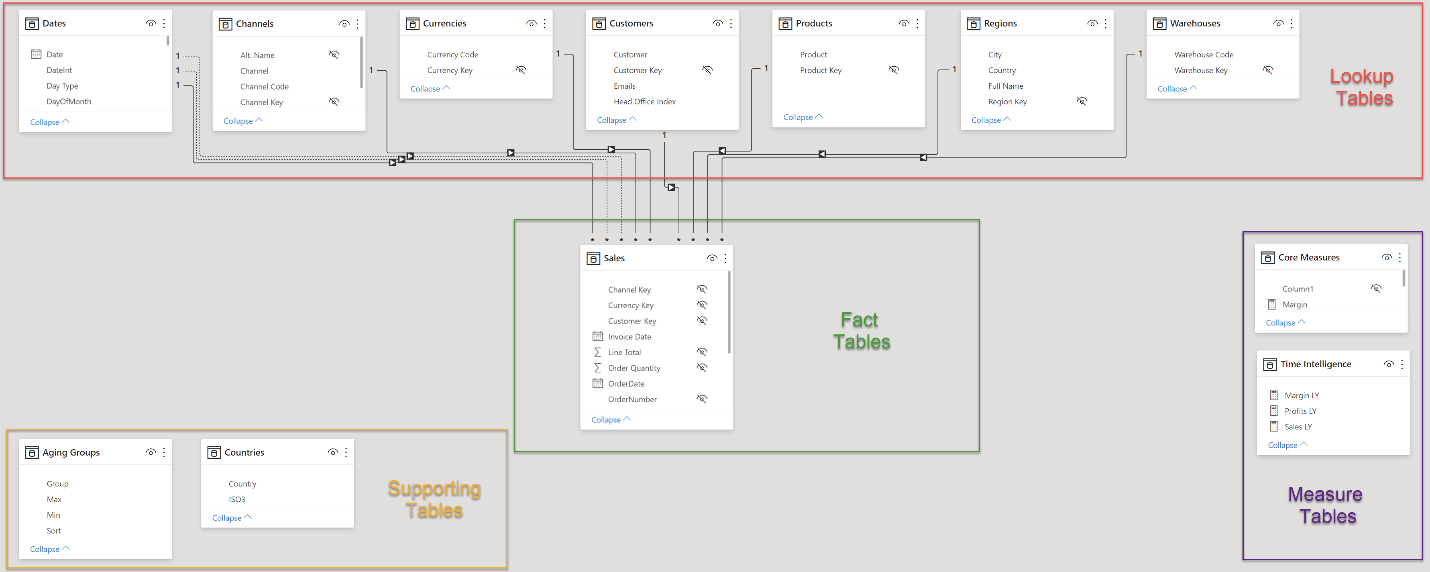
人間関係
LuckyTemplates でのデータ モデリングに関してリレーションシップがどのように機能するかを完全に理解するには、次のことを理解しておく必要があります。
1.「関係の管理」ダイアログを使用する
[関係の管理]ダイアログを使用すると、すべてのテーブルと列の間の関係の完全なリストを表示できます。ここでは、テーブルの結合に使用されるキー (列) を簡単に見つけて修正できます。また、各関係の状態 (アクティブ、非アクティブ) も表示されます (また、変更することもできます)。このダイアログ ボックスを開くには、モデル ビューのメイン ツールバーの関係セクションにある [関係の管理]アイコンをクリックします。
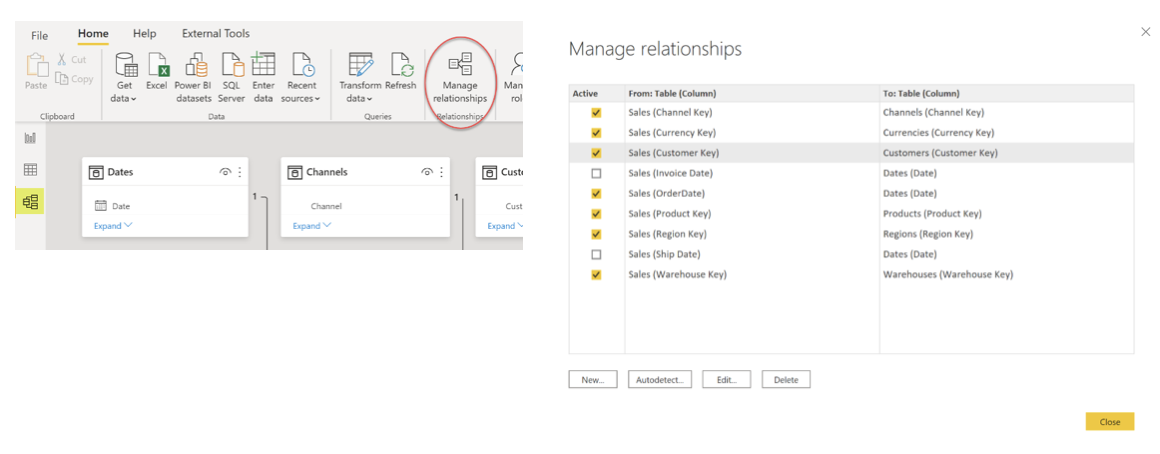
2. キー、カーディナリティ、および方向を設定する
LuckyTemplates は、2 つのテーブル間で共通のキーを自動的に選択し、データに応じてカーディナリティとクロスフィルターの方向の既定値を設定します。「関係の編集」ダイアログを使用して、各関係のキー、カーディナリティ、および方向を調整 できます。
各関係は、理想的には 1 対多または多対 1 の基数と単一の方向を持つことに注意してください。
ここでは、Sales テーブルと Channels テーブルの関係を示しています。
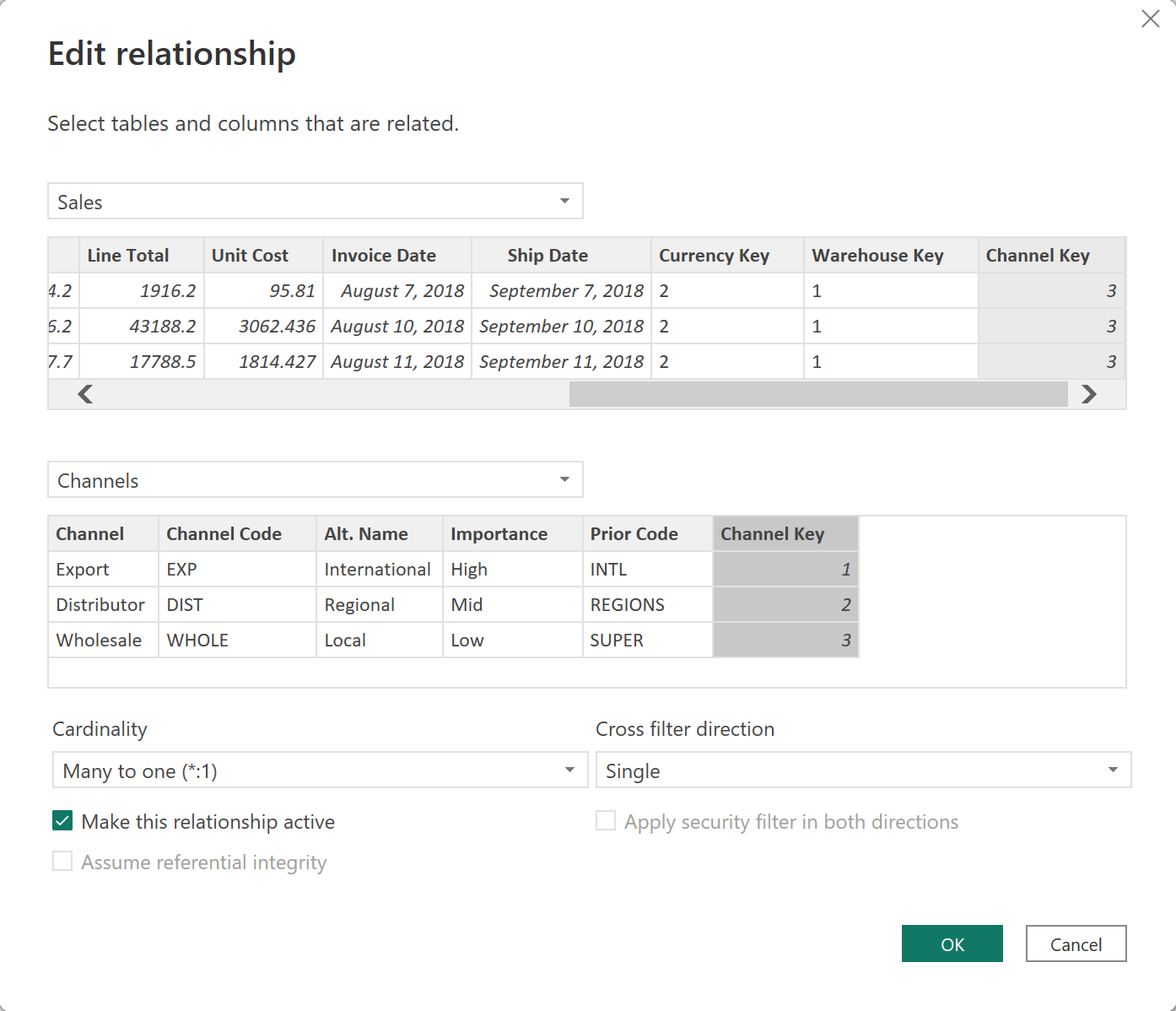
LuckyTemplates では、多くの場合、クロスフィルターの方向に "single" が選択されますが、場合によっては "両方" オプションが選択されます。Bothが選択されている場合は、データが意図したとおりにロードおよび変換されていることを確認し、特定の状況で可能であればSingleに変更します。
1 対多の関係は、「1 つの」テーブルから「多」のテーブルへの単一の矢印で示されます。双方向の矢印で示される双方向のリレーションシップは、一貫性のない結果につながる可能性があり、多くの場合より複雑な DAX コードが必要となるため、可能であれば避ける必要があります。
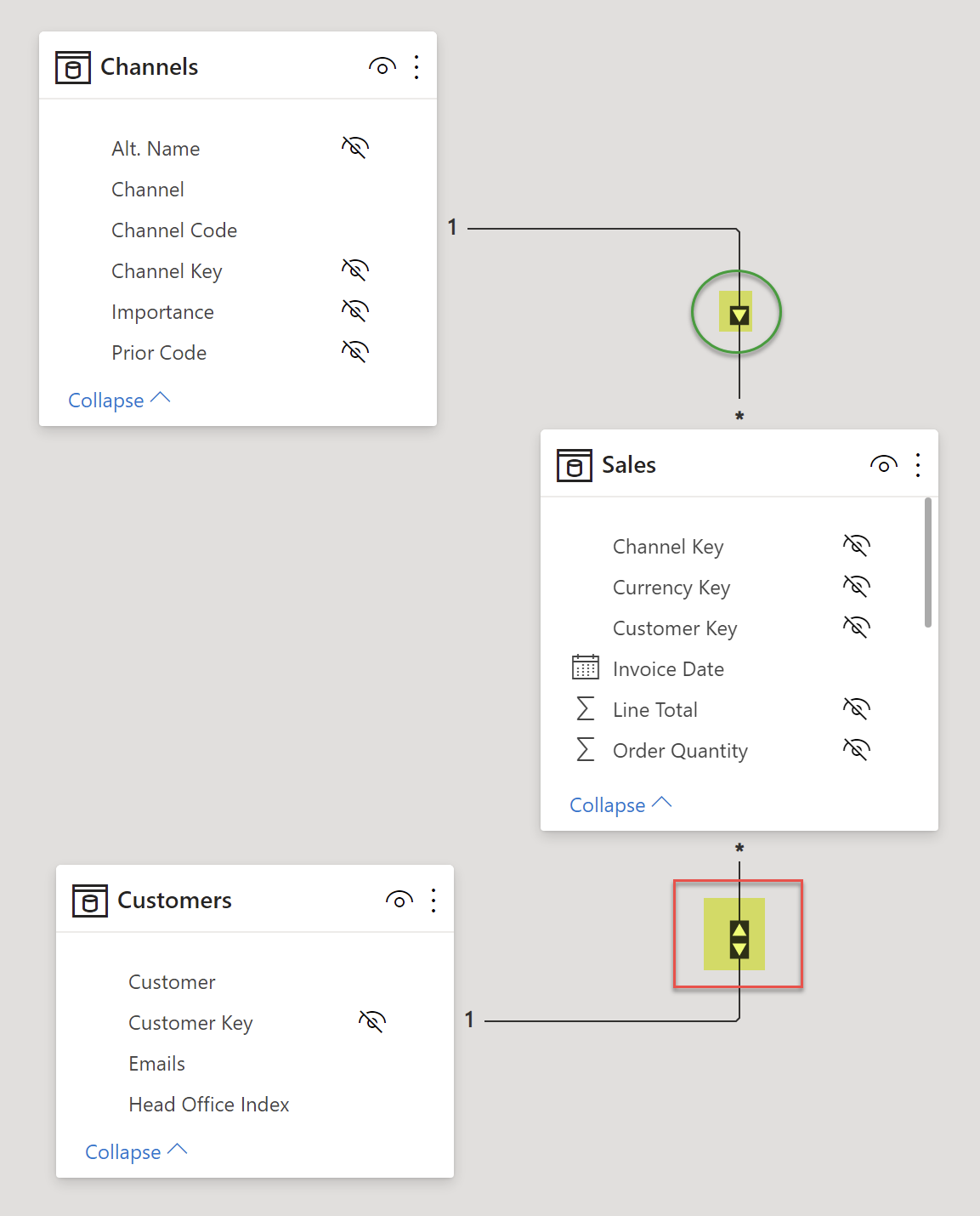
3. アクティブ/非アクティブ状態を設定する
2 つの関連テーブル間にはアクティブなリレーションシップは 1 つだけ存在できますが、非アクティブなリレーションシップは多数存在する可能性があります。
以下の例では、売上 (請求日) ? 日付 (日付) 関係が無効になり、販売 (注文日) ? 日付 (Date) 関係が有効になりました。
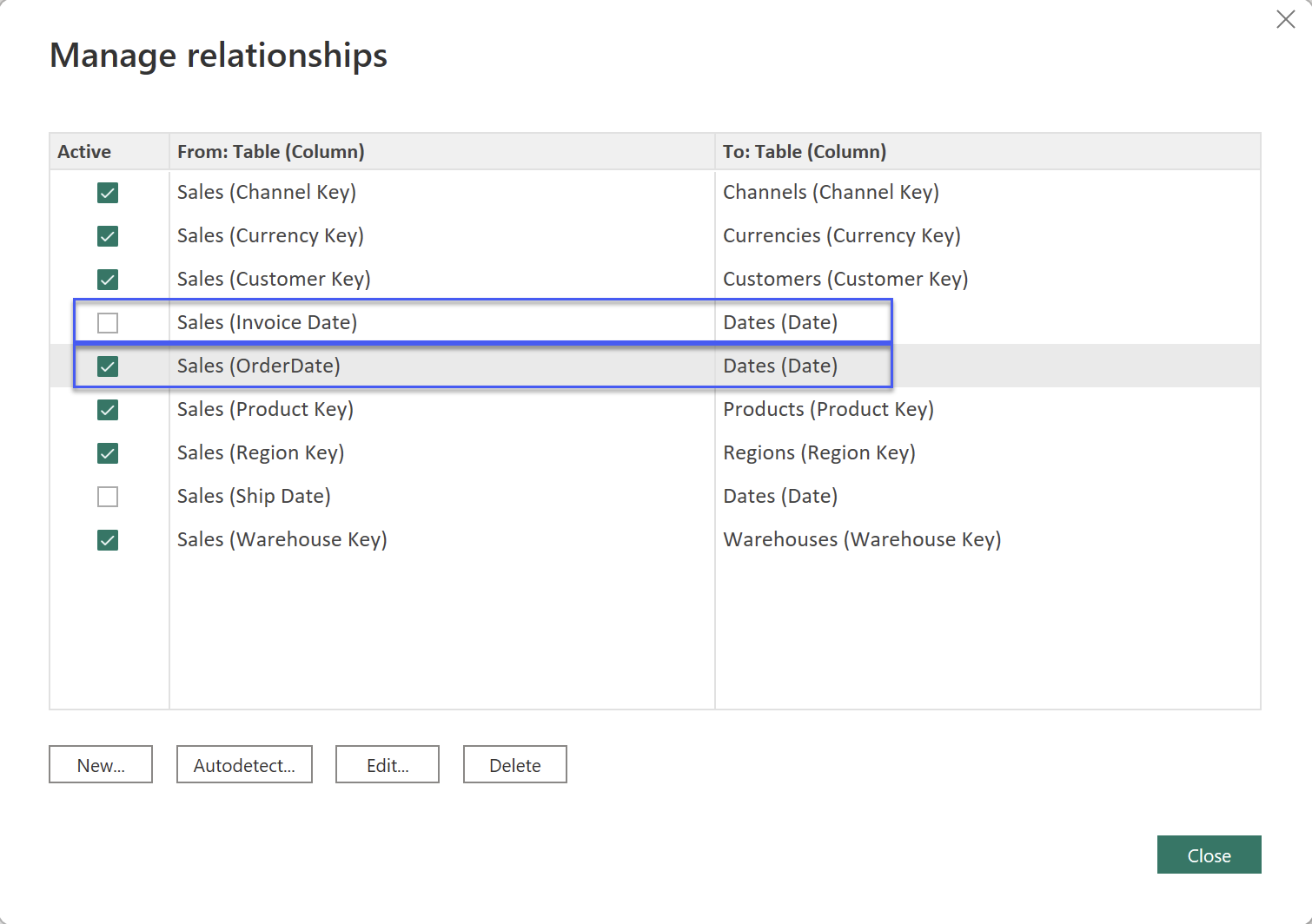
別の関係をアクティブ化する前に、まず関係を非アクティブ化する必要があることに注意してください。
USERELATIONSHIP関数を使用すると、DAX メジャーで非アクティブな関係をオンデマンドで有効にすることができます。
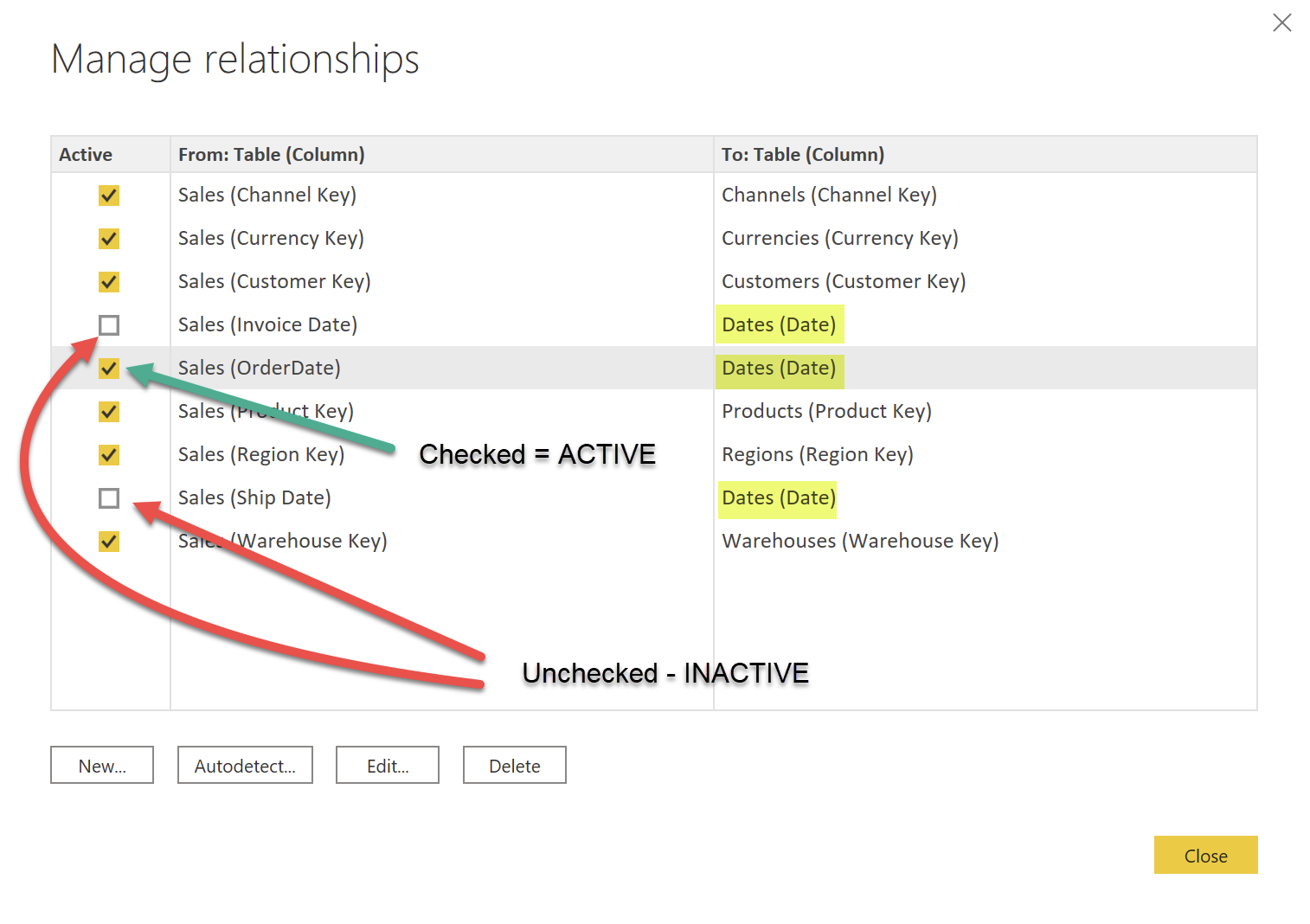
測定テーブル
測定テーブルは、ホーム ツールバーのデータ セクションにあるデータの入力アイコンを使用して追加します。
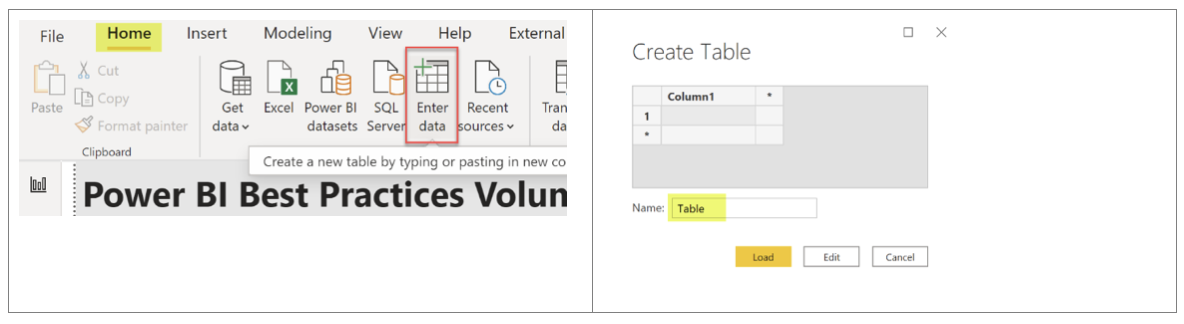
メジャーを追加するには、目的のメジャー テーブルを右クリックし、[新しいメジャー] をクリックします。
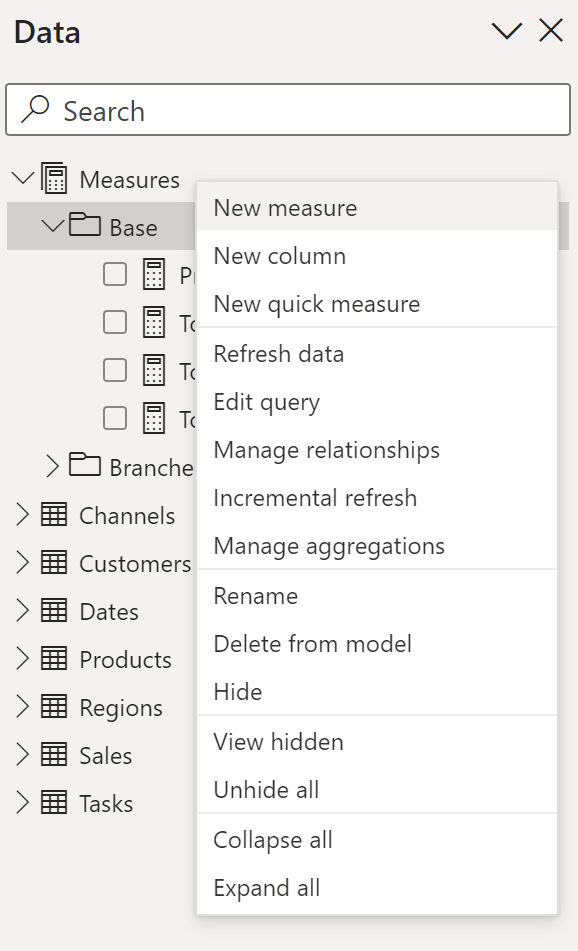
モデル内に多数のメジャー テーブルがある場合、各メジャー テーブルを折りたたんだり展開したり、検索ボックスを使用したりすることで、[フィールド] ペインで目的のメジャーを簡単に識別できます。
キーカラム
リレーションシップで使用される列には、識別しやすいようにサフィックス **Key** が付けられることがよくあります。データのロードおよびデータ変換作業を行うときは、リンクする列に同じ名前とデータ型を割り当てます。
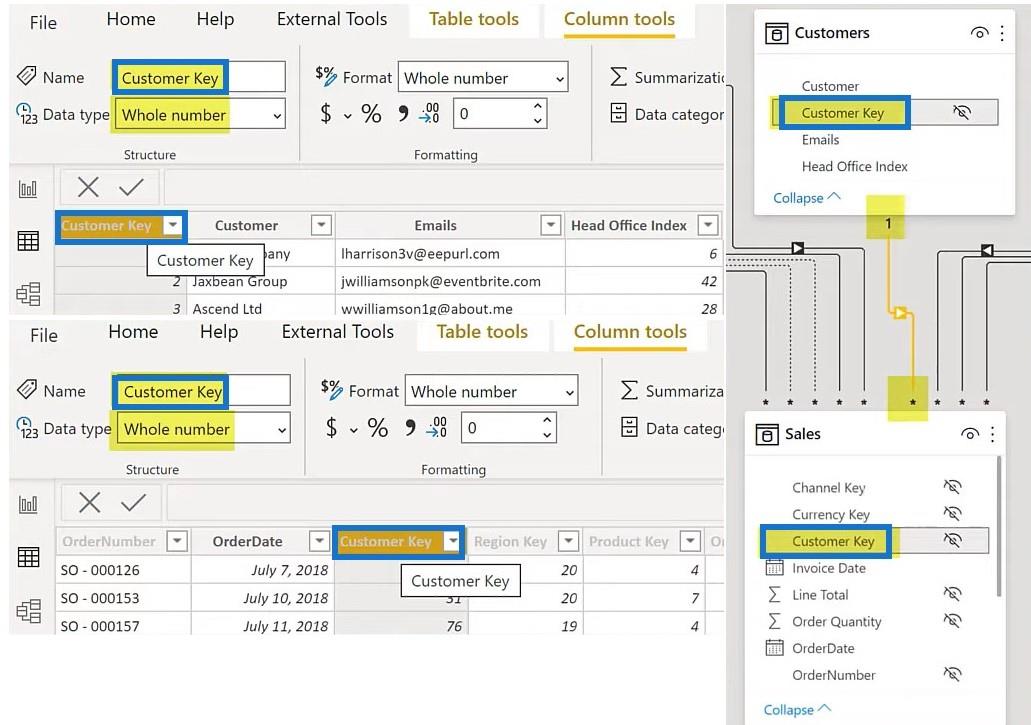
顧客キーなど、同じ名前を持つ列のみをリンクします。ID またはコードで終わる列はテーブルごとに意味が異なる可能性があるため避けてください。
もう 1 つのベスト プラクティスは、LuckyTemplates によって内部的に使用されるストレージ形式を活用し、多くの場合高速であるため、可能な限り整数を使用することです。
列の可視性
列の可視性を設定すると、次のことが可能になります。
これは、ユーザーが「裸の」列を選択するのを防ぎ、代わりにモデル内に作成されたメジャー (すべての SUM や COUNT などのメジャー) を選択することにより、エラーを減らすのに役立ちます。これは、他の人が使用できるようにレポートまたはデータ セットを公開する予定がある場合に特に便利です。
非表示の列は、データ ペイン (以前のフィールド ペイン) ではグレー表示されます。以下の Sales テーブルの例は次のとおりです。
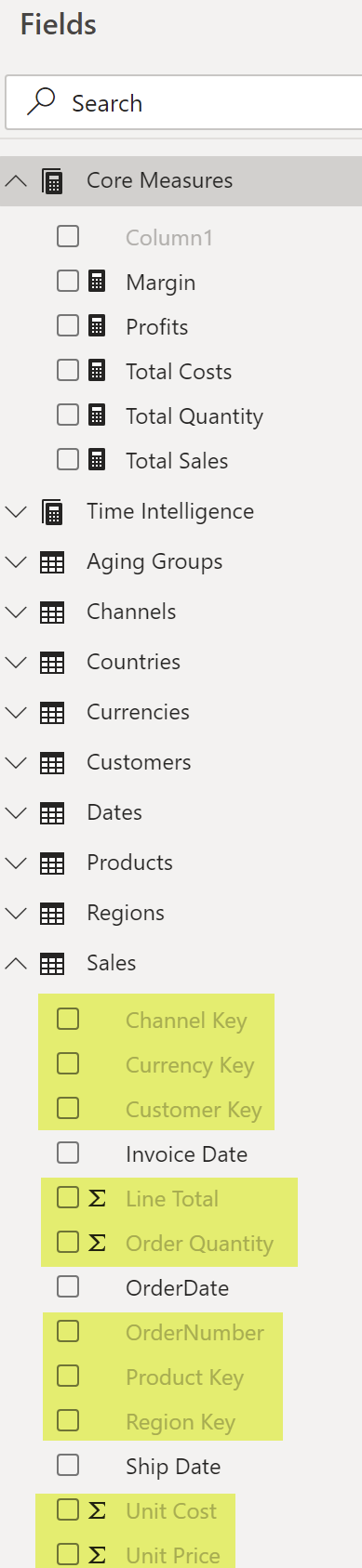
列を非表示にするには、非表示にする列のテーブルをクリックします。次に、その列を右クリックして[非表示]を選択します。
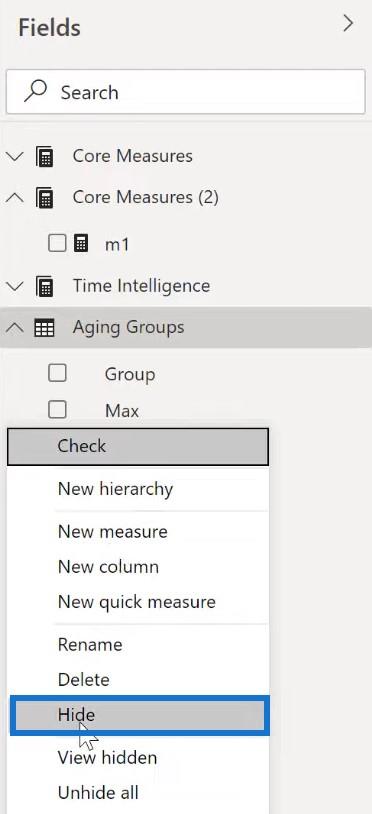
非表示の列を表示するには、[フィールド] ペインを右クリックし、[非表示の表示]をクリックします。リスト内にグレー表示された列が表示されます。
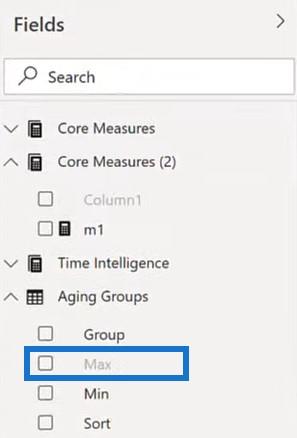
LuckyTemplates でのデータ ディメンションの構築
LuckyTemplates でのアクティブなデータ リレーションシップと非アクティブなデータ リレーションシップ
LuckyTemplates でのデータ モデル リレーションシップの構築
結論
このチュートリアルは、LuckyTemplates でのデータ モデリングに問題がある人にとって非常に役立ちます。
これらのヒントは、データ セット内の関係を理解しやすくする、より整理されたレイアウトを作成するのに役立ちます。
データ モデルの設定方法を完全に理解すると、組織内のエンド ユーザー向けに優れたレポートを簡単に作成できます。
グレッグ
Microsoft フローで使用できる 2 つの複雑な Power Automate String 関数、substring 関数とindexOf 関数を簡単に学習します。
LuckyTemplates ツールチップを使用すると、より多くの情報を 1 つのレポート ページに圧縮できます。効果的な視覚化の手法を学ぶことができます。
Power Automate で HTTP 要求を作成し、データを受信する方法を学んでいます。
LuckyTemplates で簡単に日付テーブルを作成する方法について学びましょう。データの分析と視覚化のための効果的なツールとして活用できます。
SharePoint 列の検証の数式を使用して、ユーザーからの入力を制限および検証する方法を学びます。
SharePoint リストを Excel ファイルおよび CSV ファイルにエクスポートする方法を学び、さまざまな状況に最適なエクスポート方法を決定できるようにします。
ユーザーがコンピューターから離れているときに、オンプレミス データ ゲートウェイを使用して Power Automate がデスクトップ アプリケーションにアクセスできるようにする方法を説明します。
DAX 数式で LASTNONBLANK 関数を使用して、データ分析の深い洞察を得る方法を学びます。
LuckyTemplates で予算分析とレポートを実行しながら、CROSSJOIN 関数を使用して 2 つのデータ テーブルをバインドする方法を学びます。
このチュートリアルでは、LuckyTemplates TREATAS を使用して数式内に仮想リレーションシップを作成する方法を説明します。








