Power Automate の文字列関数: Substring と IndexOf

Microsoft フローで使用できる 2 つの複雑な Power Automate String 関数、substring 関数とindexOf 関数を簡単に学習します。
このチュートリアルでは、ダッシュボードを作成する際に準備する必要がある重要なことについて学びます。LuckyTemplates でメジャーをカタログ化して適用し、魅力的な視覚化を作成する方法を学びます。
ビジュアライゼーションには、作成したメジャーに基づいたデータが表示されます。したがって、それらを適切に設定することが重要です。
目次
メジャーのカタログ化
最初に行う必要があるのは、メジャー テーブルを作成することです。メジャー テーブルではメジャーを並べ替えてカタログ化し、簡単にアクセスできるようにし、テーブル内でメジャーが散在するのを防ぎます。
「データの入力」に移動し、1を入力します。これに「主要なメジャー」という名前を付けます。
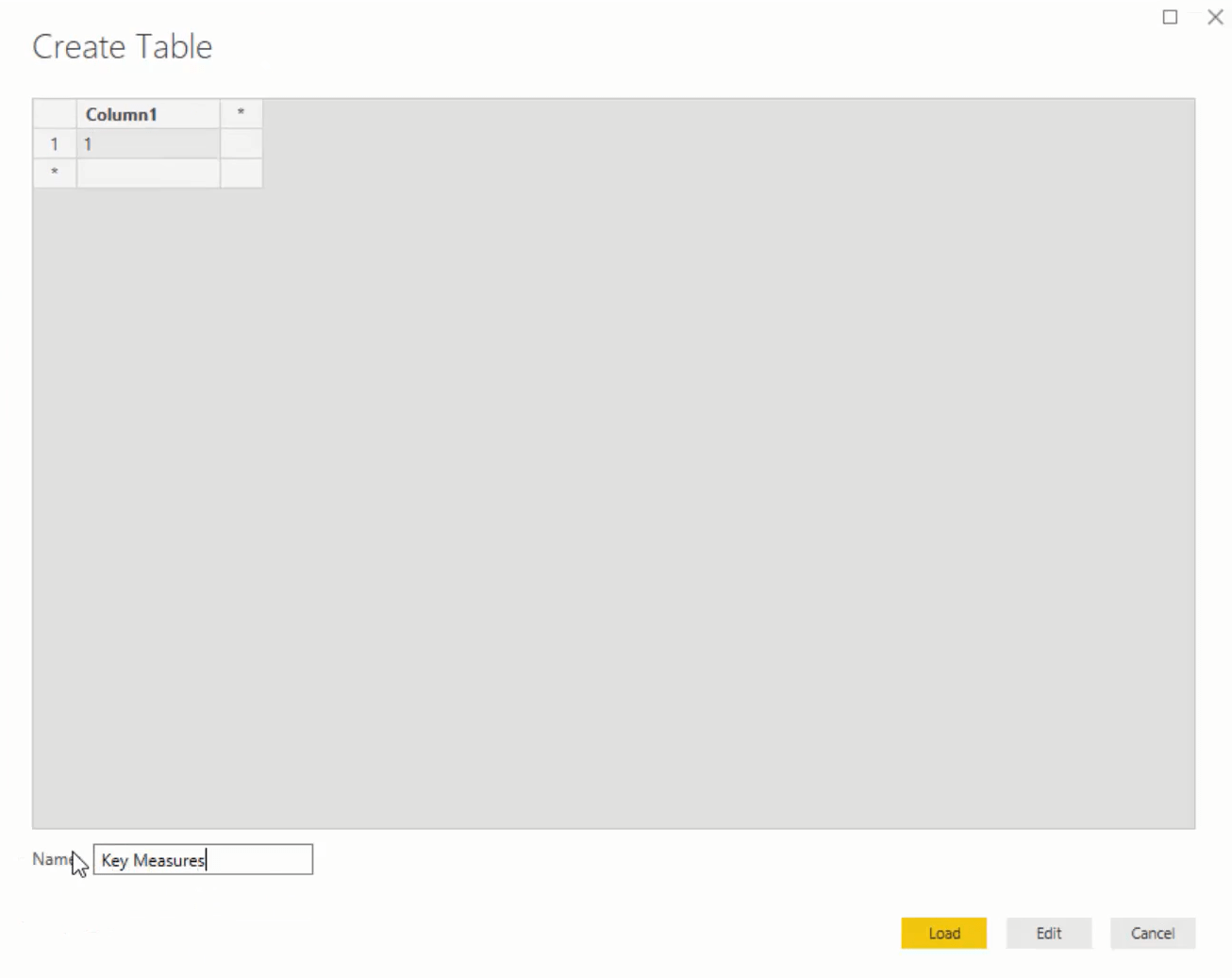
ビジュアライゼーションとメジャーの作成
次に、メジャーを作成し、Total Revenueという名前を付けます。次に、反復関数を使用して、Sales テーブルを反復処理します。Sales テーブルのすべての行について、数量と価格を掛けます。価格は Products テーブルにあるため、RELATED関数を使用して、Products Current Price を見つけます。

関数は、ルックアップテーブルとの関係を調べることができます。商品の現在の価格を含むProductsテーブルに到達します。
このメジャーをキャンバスにドラッグすると、適切な洞察とともに結果が得られます。また、形式を米ドルに変更することを忘れないでください。
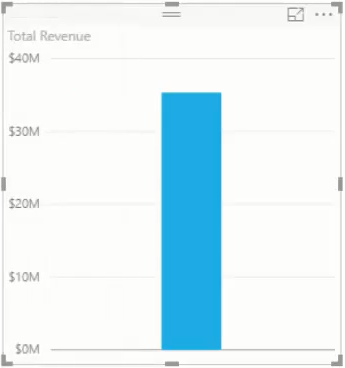
次に、マップ ビジュアライゼーションを作成し、Locationテーブルから緯度と経度を追加することで、場所と小売店のサイトに基づいた情報をプロジェクトします。このビジュアライゼーションの [サイズ] の下に[総収益]メジャーを配置します。
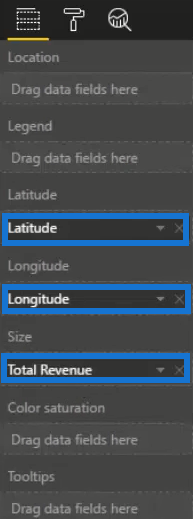
これを実行すると、次の結果が得られます。
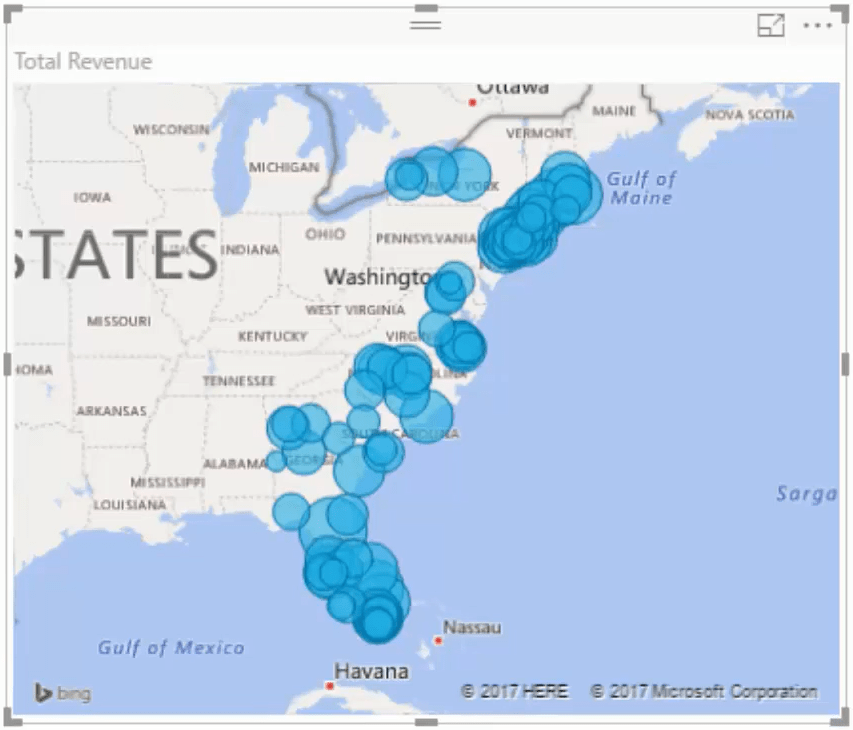
次のメジャーでは、総コストを計算する必要があります。新しいメジャーを作成し、総収益の式をコピーして貼り付けます。Productテーブル内で、Current Price を Costs に変更します。

総利益を計算するには、別の新しいメジャーを作成し、総収益から総コストを差し引きます。

すべての小節の形式と単位が正しく、同じであることを確認してください。
そこから、総収益の視覚化をテーブルに変換し、 Datesテーブルから日付を取り込んで日次レベルの情報を取得します。
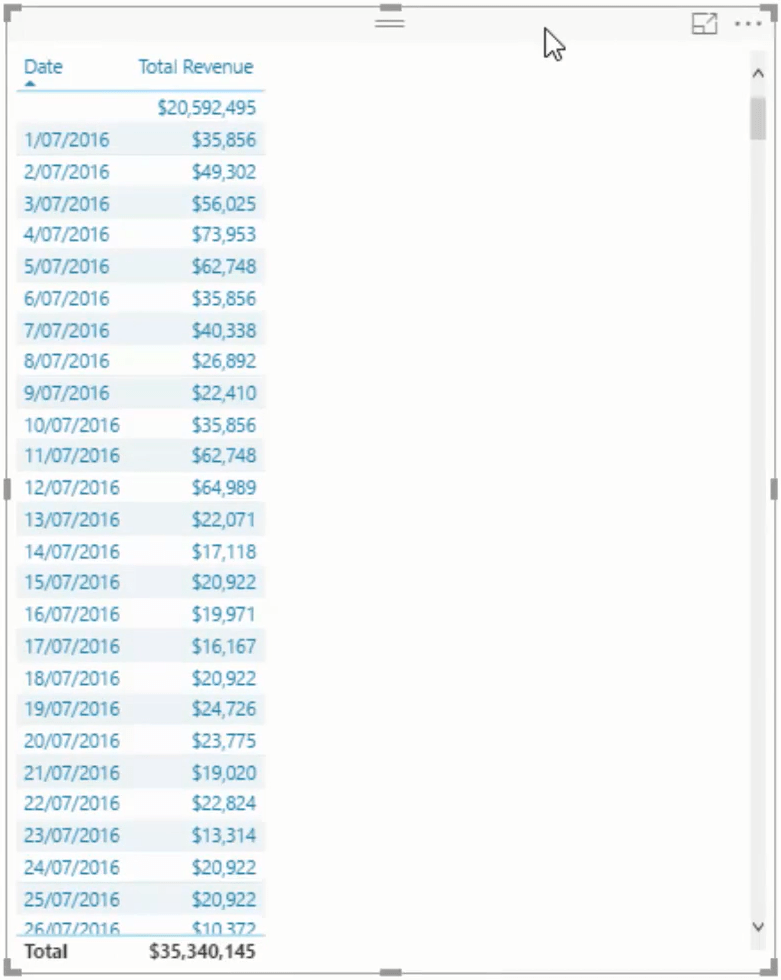
最初の行には、日付のない 2,000 万ドル相当の収益が表示されます。これは、日付テーブルがデータ セット内に配置した範囲全体をカバーしていないことを意味します。
誤った結果の修正
作成した数式はカバーされていない日付には機能しないため、Dates テーブルを大きくする必要があります。
これを行うには、[ホーム]に移動し、 [クエリの編集]に移動します。Datesテーブルをクリックし、[Advanced Editor]に移動します。そこに着いたら、日付を2020に変更し、[Close & Apply]をクリックします。
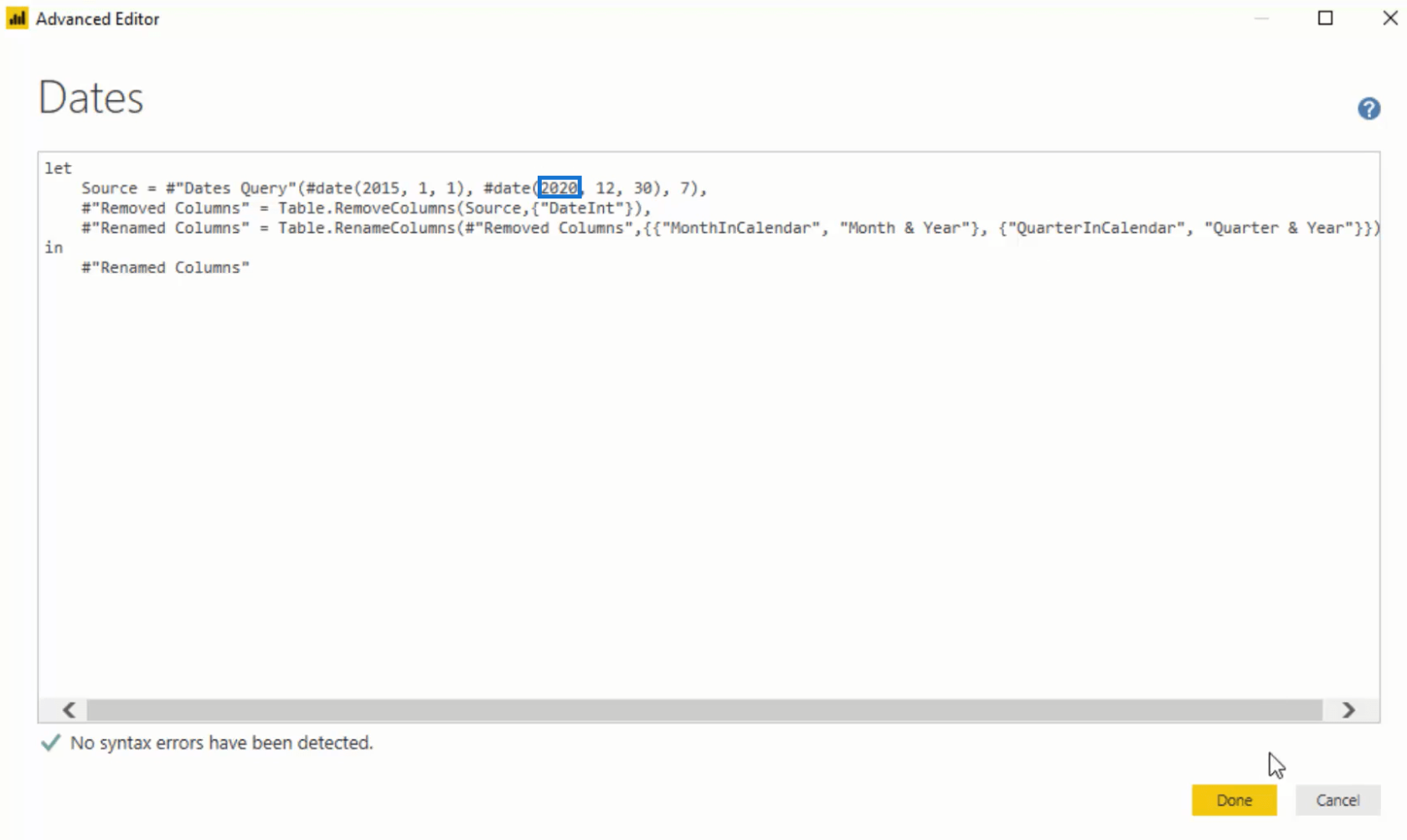
戻ると、テーブルが 2016 年 7 月 1 日から始まり、2019 年の最後の日に終わっていることがわかります。
LuckyTemplates の視覚エフェクトには、クエリとメジャーで作成された構文に基づいた結果が表示されます。
次にやるべきことは、動的な時間枠を取得することです。この例では、コースに含まれるリソース パックの一部として Excel ファイルのデータを使用しています。この後、Date_Ranges を見つけてモデルに取り込みます。
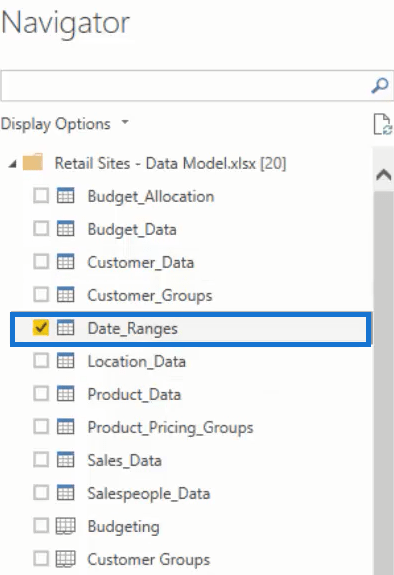
これで、分析を実行するために必要なすべての情報が表示されます。その後、「閉じて適用」をクリックします。
さらに計算を追加する
インデックスによるソート順序を変更します。
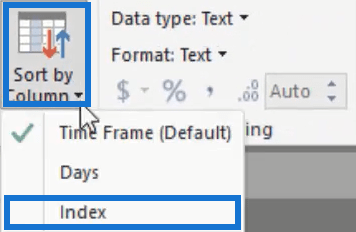
それをキャンバスに移動すると、並べ替え順序が表示されます。それを水平スライサーに変え、ヘッダーを取り除き、ダッシュボードの上部に置きます。飛び出すようにするには、背景を追加します。

スライサーの場合は、選択した時間枠に基づいて情報とビジュアルを表示する数式を作成します。ただし、その前に、選択範囲からどの日の時間枠が発生するかを把握する必要があります。
新しいメジャーを作成し、「Time Frame Selected」という名前を付けて、 関数を使用します。その関数内で、ColumnName としてDaysを追加し、 AlternativeResult として360 を追加します。

それをキャンバスに取り込んでカードにすると、選択内容を表す番号が表示されます。
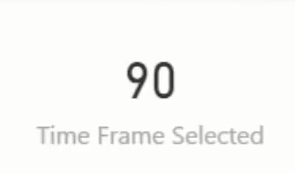
SELECTEDVALUEを使用すると、必要な選択をすばやく選択できます。
次に、その特定の期間の収益または指標のみを表示する DAX メジャーにそれをフィードする必要があります。
したがって、メジャーを作成し、それをRevenue inside Time Frameという名前にします。次の行では、 を使用して、特定の期間の総収益を計算します。その期間を作成するには、 を使用して日付をフィルターします。以下」 、「日付はTODAY以上」と入力し、「選択された時間枠」を減算します。

不要なデータを削除する
マップ視覚化の場合、[サイズ] を新しく作成したメジャーに変更します。
これを表にドラッグすると、表示している時間枠で選択した日を除いて、すべてが空白になっていることがわかります。形式を米ドルに変更することを忘れないでください。
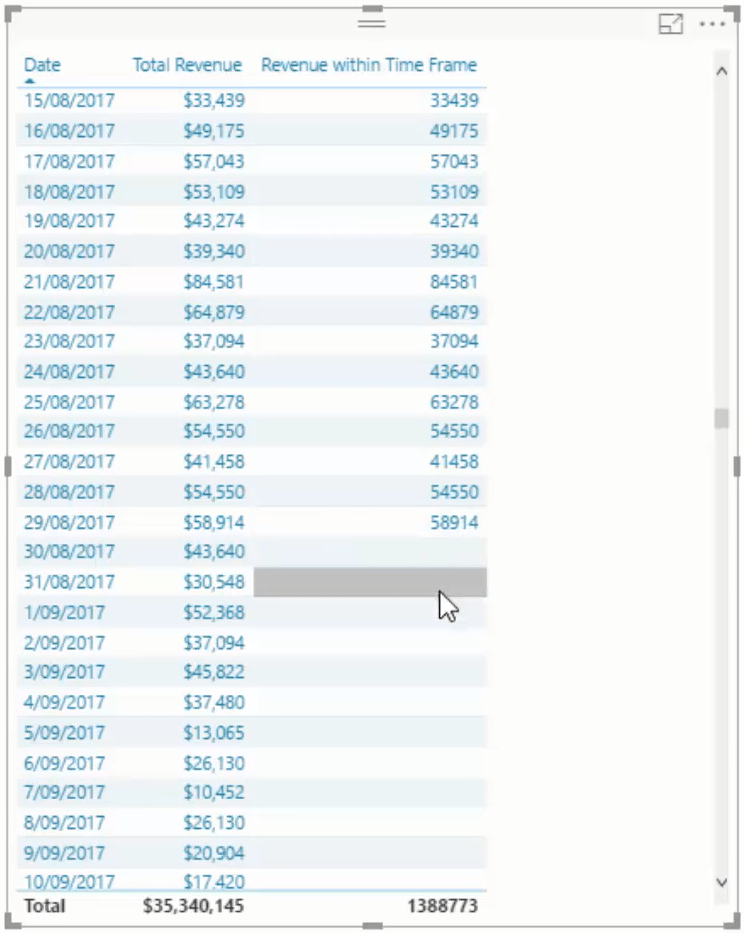
LuckyTemplates で空白の値が発生した場合、それは何も返さないことを意味します。これを修正するには、表から総収益を削除します。選択した内容に基づいて拡大および縮小する小さなテーブルが表示されます。
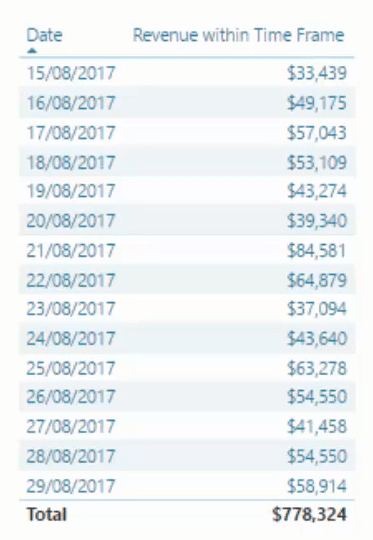
クイック メジャー – LuckyTemplates モデルでの使用方法
LuckyTemplates の組み込み分析の使用方法 散布図
LuckyTemplates で会計年度ごとに日付を並べ替える
結論
各要素の関係は作品全体に大きな影響を与えます。LuckyTemplates の視覚化内のすべての計算は、貴重で洞察力に富んだデータを取得するのに役立ちます。
メジャーと視覚化は連携して、LuckyTemplates で魅力的なダッシュボードを作成するのに役立ちます。
ではごきげんよう、
Microsoft フローで使用できる 2 つの複雑な Power Automate String 関数、substring 関数とindexOf 関数を簡単に学習します。
LuckyTemplates ツールチップを使用すると、より多くの情報を 1 つのレポート ページに圧縮できます。効果的な視覚化の手法を学ぶことができます。
Power Automate で HTTP 要求を作成し、データを受信する方法を学んでいます。
LuckyTemplates で簡単に日付テーブルを作成する方法について学びましょう。データの分析と視覚化のための効果的なツールとして活用できます。
SharePoint 列の検証の数式を使用して、ユーザーからの入力を制限および検証する方法を学びます。
SharePoint リストを Excel ファイルおよび CSV ファイルにエクスポートする方法を学び、さまざまな状況に最適なエクスポート方法を決定できるようにします。
ユーザーがコンピューターから離れているときに、オンプレミス データ ゲートウェイを使用して Power Automate がデスクトップ アプリケーションにアクセスできるようにする方法を説明します。
DAX 数式で LASTNONBLANK 関数を使用して、データ分析の深い洞察を得る方法を学びます。
LuckyTemplates で予算分析とレポートを実行しながら、CROSSJOIN 関数を使用して 2 つのデータ テーブルをバインドする方法を学びます。
このチュートリアルでは、LuckyTemplates TREATAS を使用して数式内に仮想リレーションシップを作成する方法を説明します。








