Power Automate の文字列関数: Substring と IndexOf

Microsoft フローで使用できる 2 つの複雑な Power Automate String 関数、substring 関数とindexOf 関数を簡単に学習します。
このブログ投稿では、顧客が時間の経過とともにグループ間を動的な方法で移動する様子を示す方法を説明したいと思います。LuckyTemplates では、独自のスライサーを使用してこのランキングの視覚化を行うことができます。このチュートリアルの完全なビデオは、このブログの下部でご覧いただけます。
[この四半期]をクリックすると、このランキングの視覚化内でトップ 20 のクライアントが誰であるかを確認したいと考えています。次に、前四半期および2 四半期前のスライサーをクリックすると、それらの期間におけるトップ 20 のクライアントが誰であるかも表示されます。これは、私にとって、LuckyTemplates ビジュアルにおける非常に説得力のあるランキングです。少し前までは、LuckyTemplates でグラフ内で条件付き書式が有効になるまでは不可能でした。
最初に行う必要があるのは、基礎となる計算を作成することです。この四半期の収益の計算はすでに完了しているため、前四半期と2 四半期前の収益計算を作成する必要があります。
目次
前四半期の収益の計算
新しいメジャーを作成し、Revenue LQという名前を付けます。を使用して、総収益を参照します。次に、DATEADD 関数を使用して、Date テーブル列を参照し、マイナス 1 四半期を書き込みます。
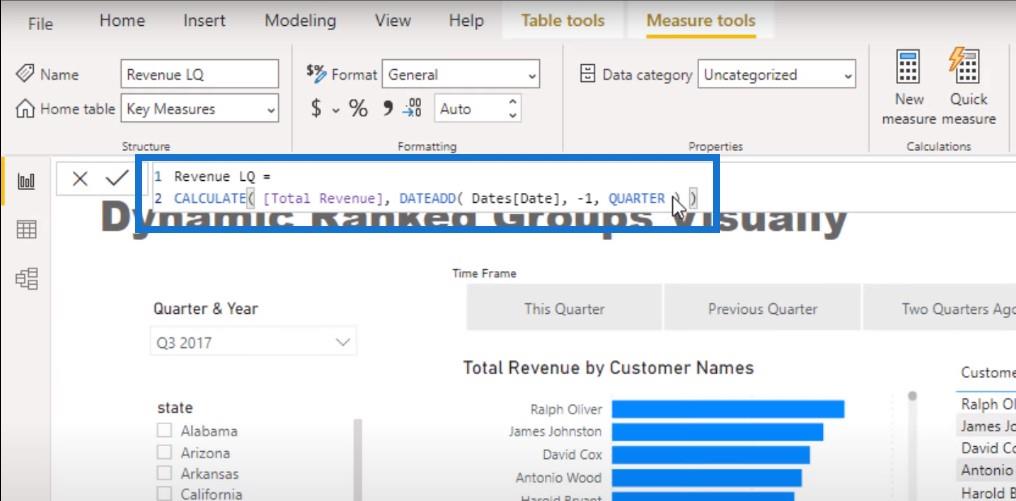
DATEADD任意の時間枠にすぐに変更できる柔軟性があるため、使用するのに非常に適した数式です。
2 四半期前の収益を計算する
このメジャーをコピーして数式バーに貼り付け、新しいメジャーを作成します。これをRevenue 2 Qs Agoと呼び、四半期を -1 から -2 に変更しましょう。
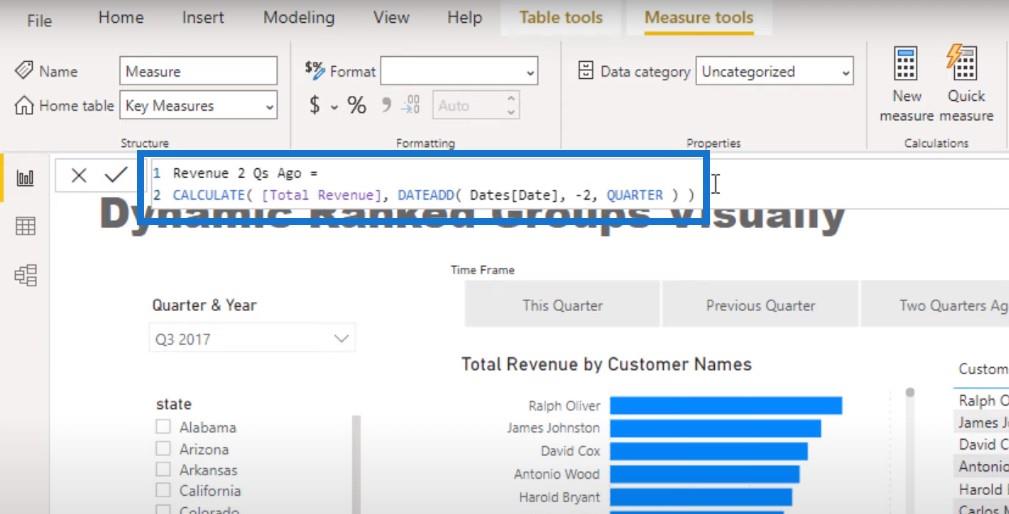
これで、前の四半期の収益がすべて得られました。前四半期の収益をお見せしましょう。
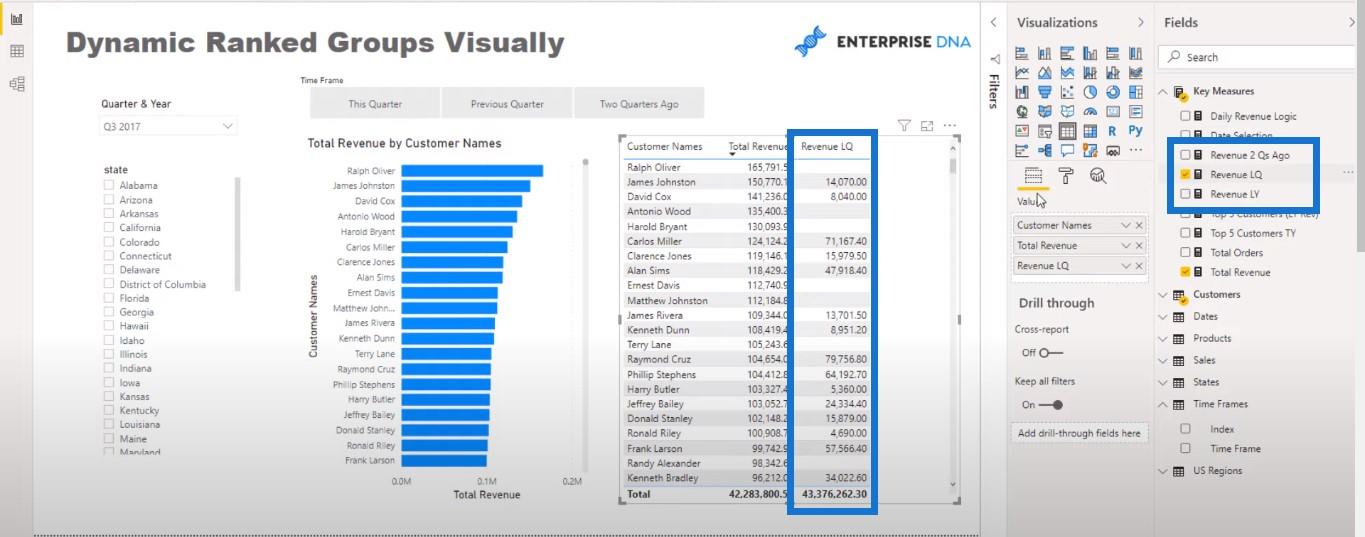
クライアントのランキングの計算
次のステップは、クライアントがどのようにランク付けされるかを示すランキング式を作成することです。新しいメジャーを作成し、それを「収益期間ランキング」と呼びます。
まず、を使用して、の顧客を参照します。次に、Total Revenue という式を作成し、降順に並べます。
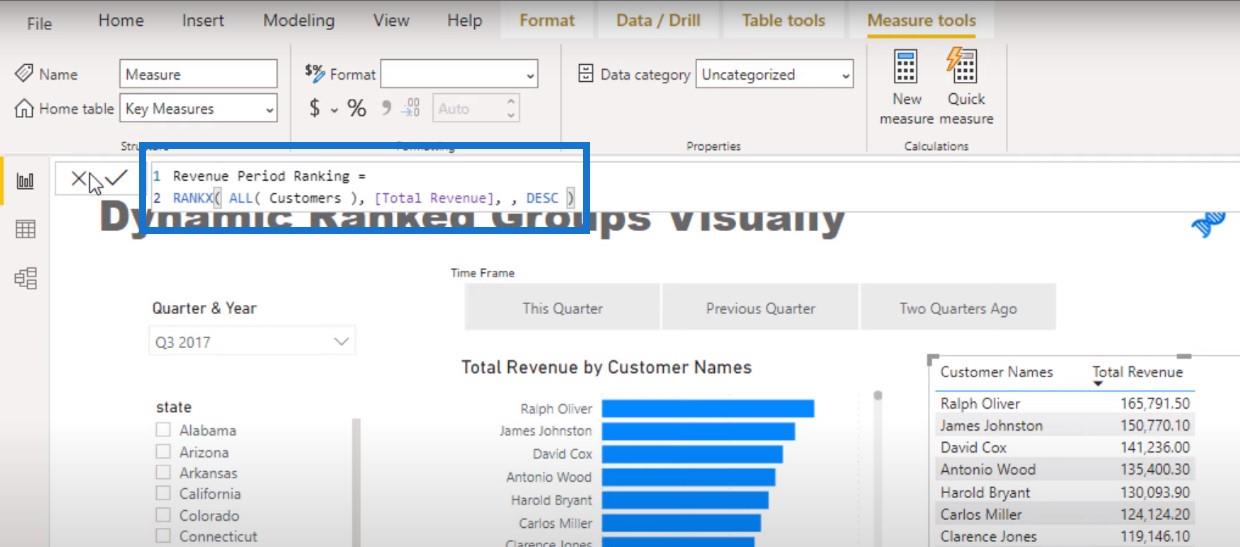
クライアントのランキングを確認できるようになりました。
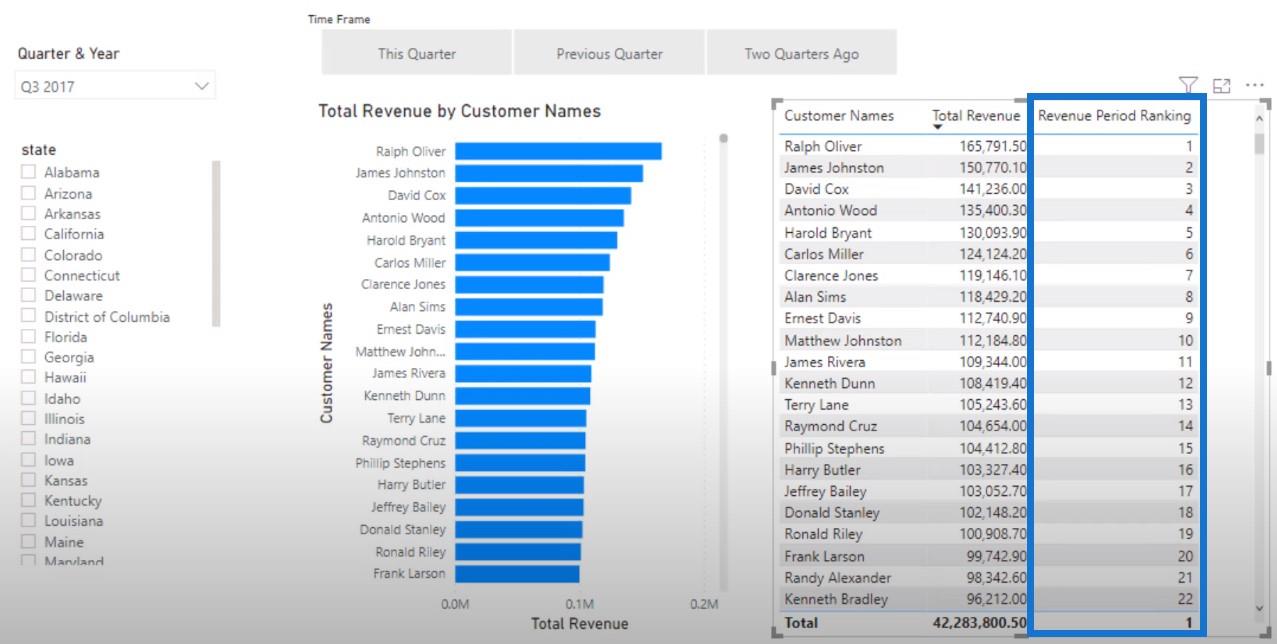
また、作成したランキング指標を左側の [顧客名別総収益]ビジュアライゼーションに埋め込みたいので、いくつかの変数を使用します。
使用してからCurrentPeriodRankを使用します。変数の優れた点は、好きな名前を付けることができることです。
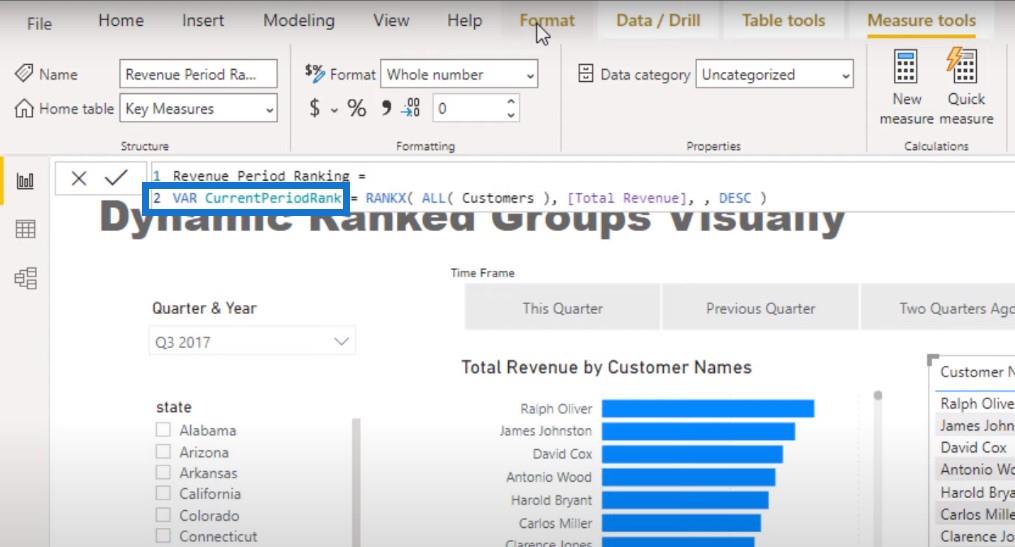
次に、これを数式バーに 2 回コピーし、名前をLastPeriodRankとTwoAgoPeriodRankに変更します。
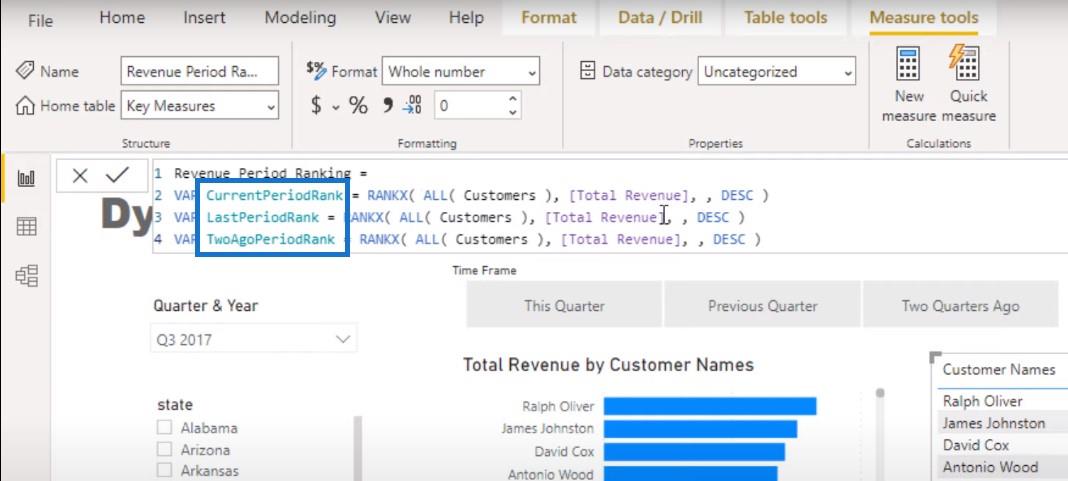
次に、先ほど実行した収益 LQと収益 2 Qs Agoの計算を入力します。
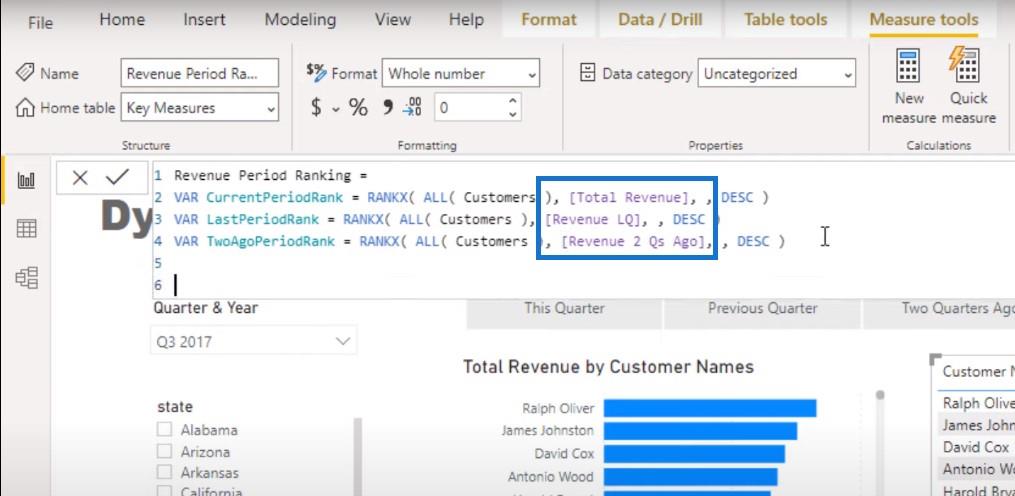
次のステップでは、これらをスライサーで選択したものと一致させます。RETURN を使用してから SWITCH TRUE ステートメントを作成します。
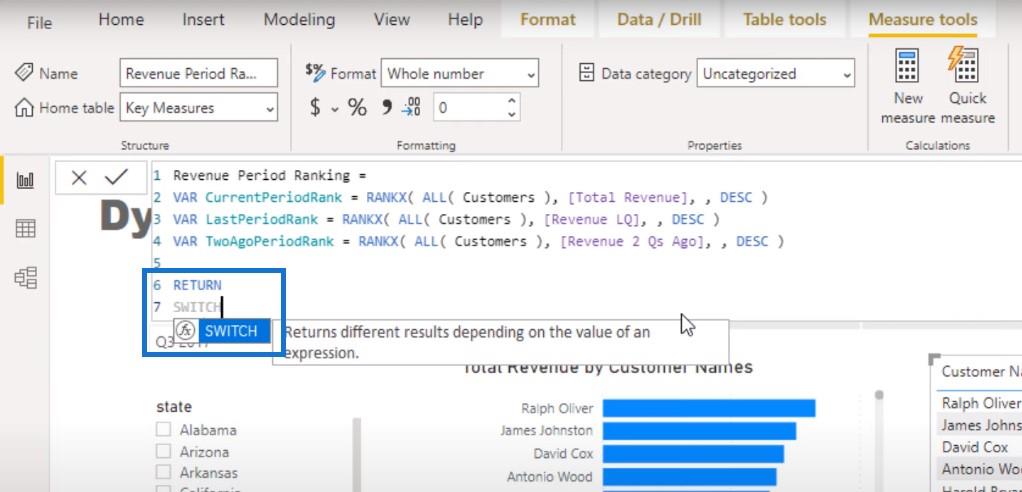
と参照時間枠を使用します。
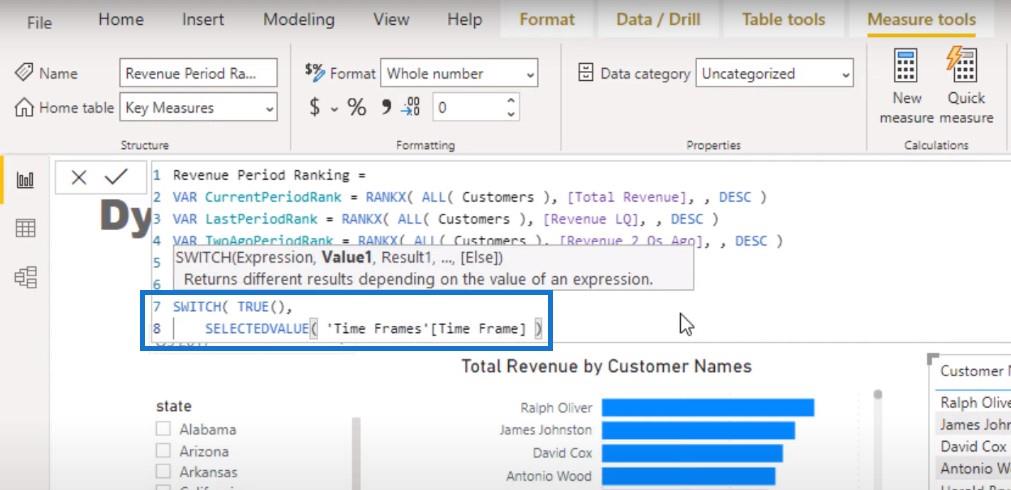
タイムフレームがこの期間と等しい場合、それを CurrentPeriodRank と等しくする必要があります。
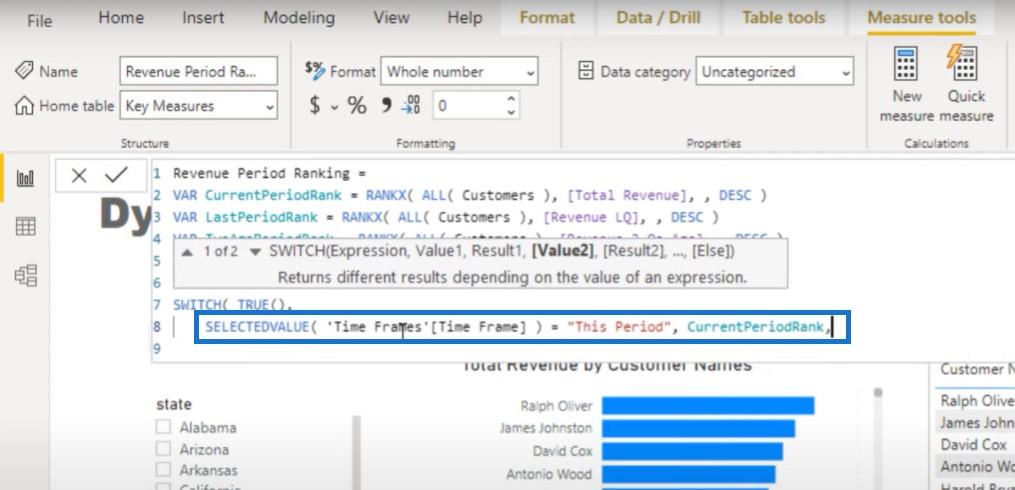
現時点では、多くの要素をここにまとめているだけです。式のこの部分を 2 回コピーします。
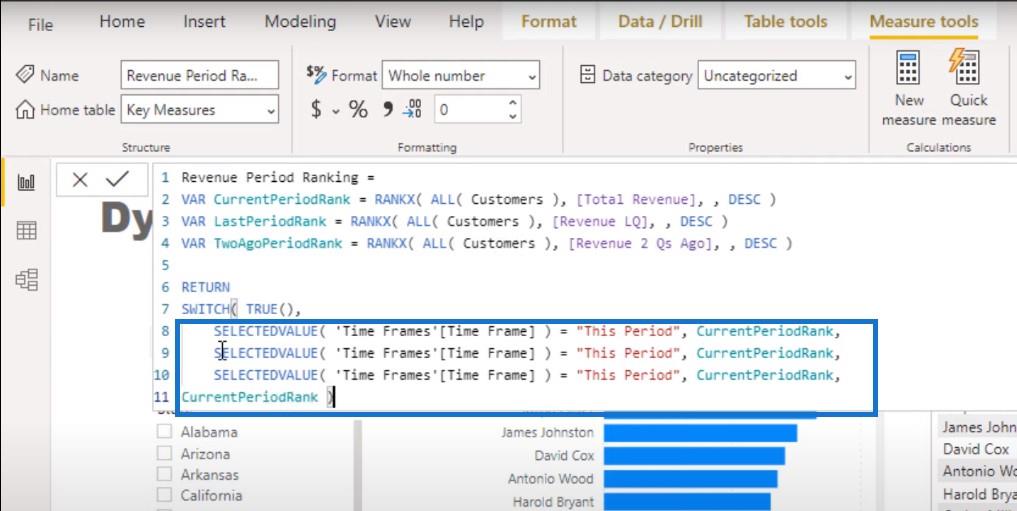
「This Period」を「This Quarter」、「Previous Quarter」、および「2 Quarters Ago」に変更します。
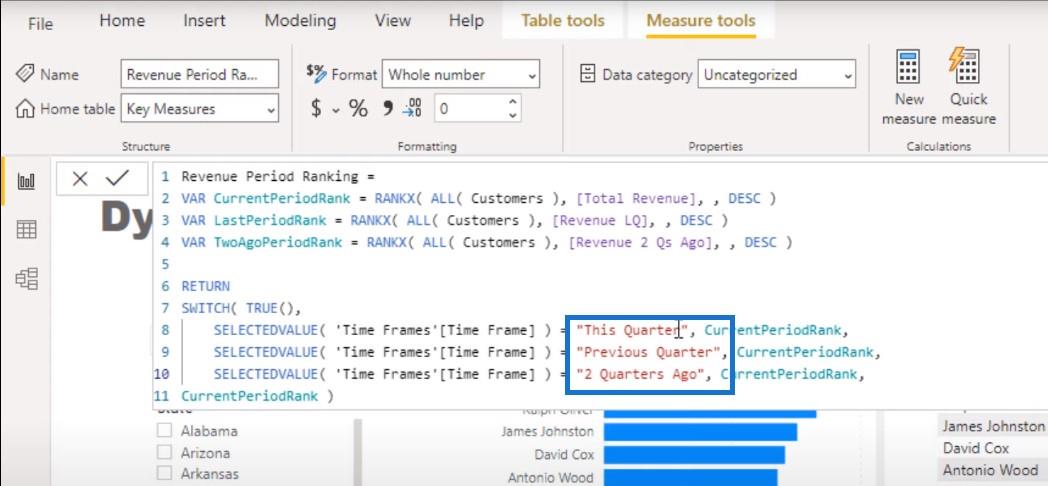
ここで重要なのは、[タイム フレーム] スライサーでどのような選択を行っても、[総収益] 列の下の数値は変わらないことです。
2018 年第 2 四半期を「四半期と年」のフィルターとして選択した場合、これは顧客の総収益値と、この四半期のランキングです。
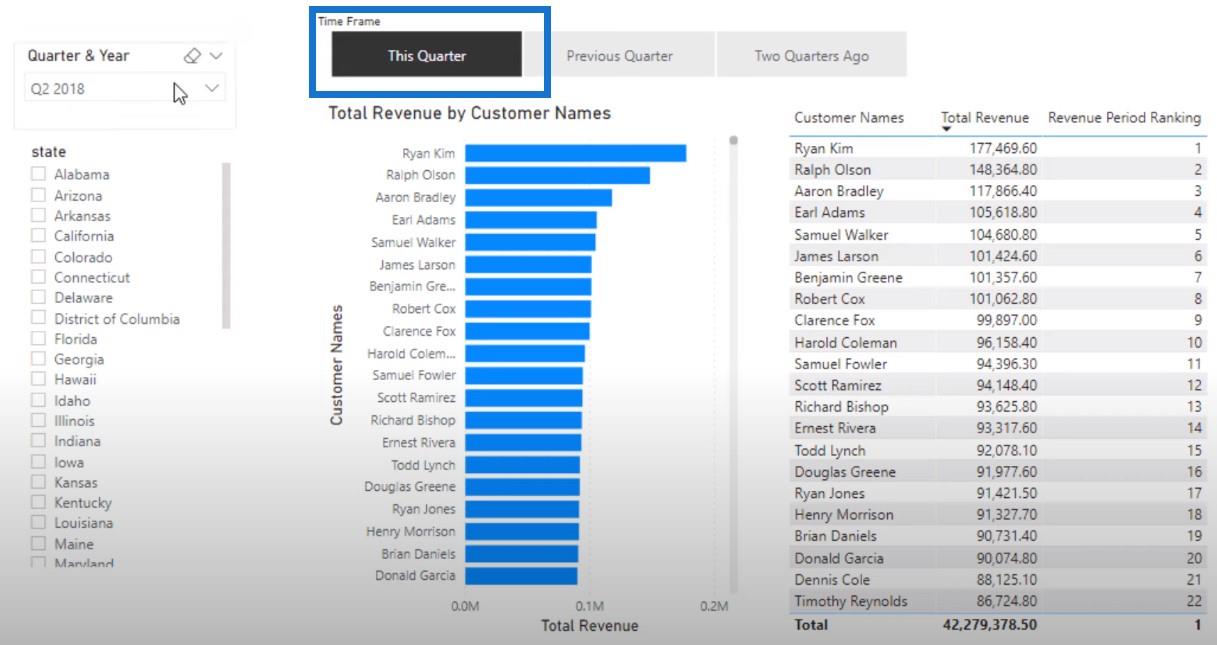
しかし、これらの人々が前四半期にどのような順位にあったかも確認したいと考えています。これを行うには、スライサーから前の四半期と2 四半期前を選択するだけです。そして、対応する顧客ごとにランキング番号が変わります。
ランキングの視覚化に条件付き書式を使用する
最後に行う必要があるのは、[データの色] セクションに移動し、[条件付き書式] 領域に移動することです。
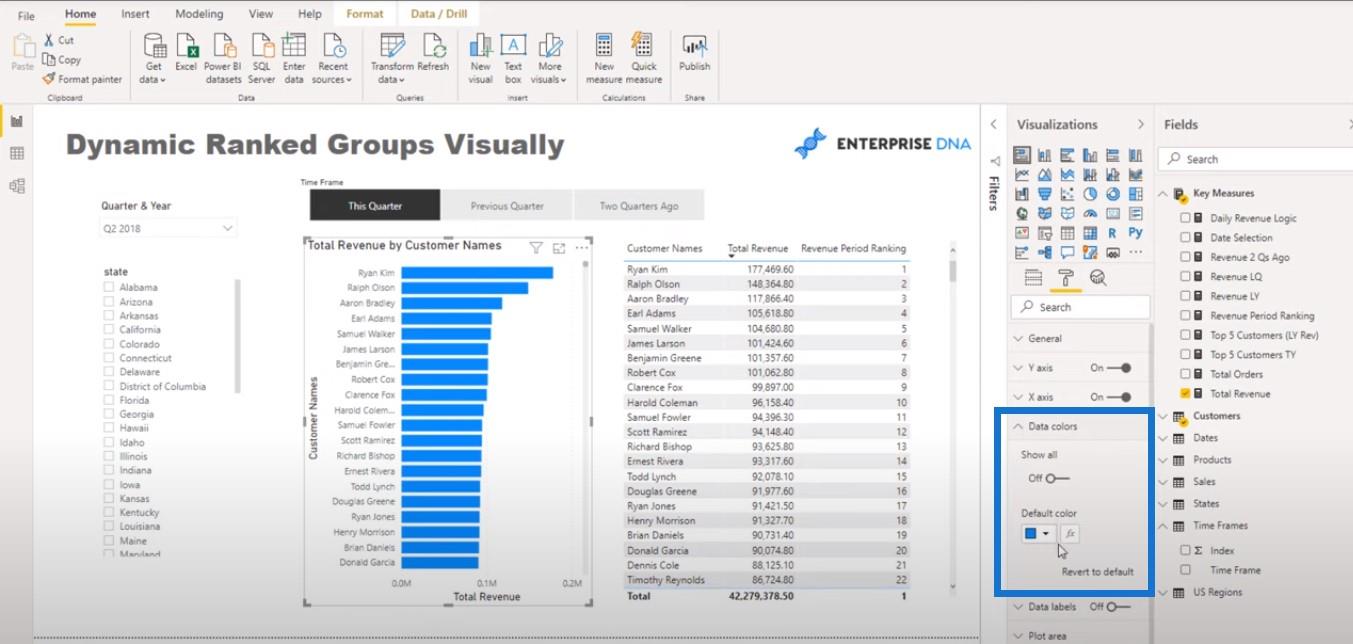
「ルール」セクションに移動し、 「収益期間ランキング」というメジャーを見つけます。
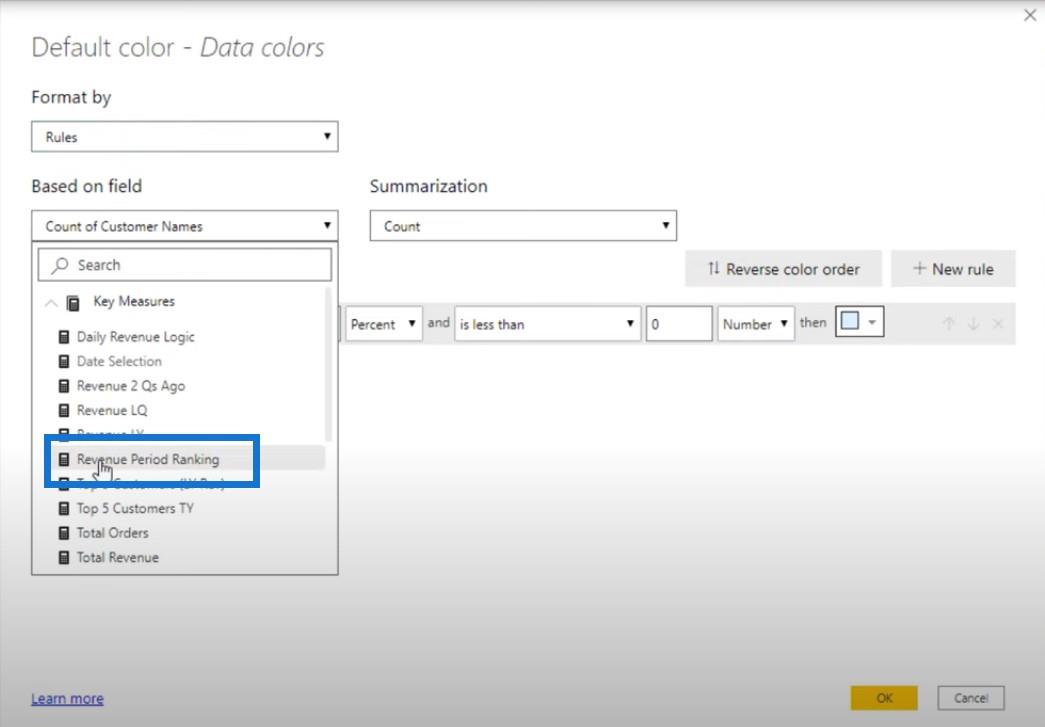
数値の値が 1 以上、20 以下の場合は、濃い青色と等しくなります。
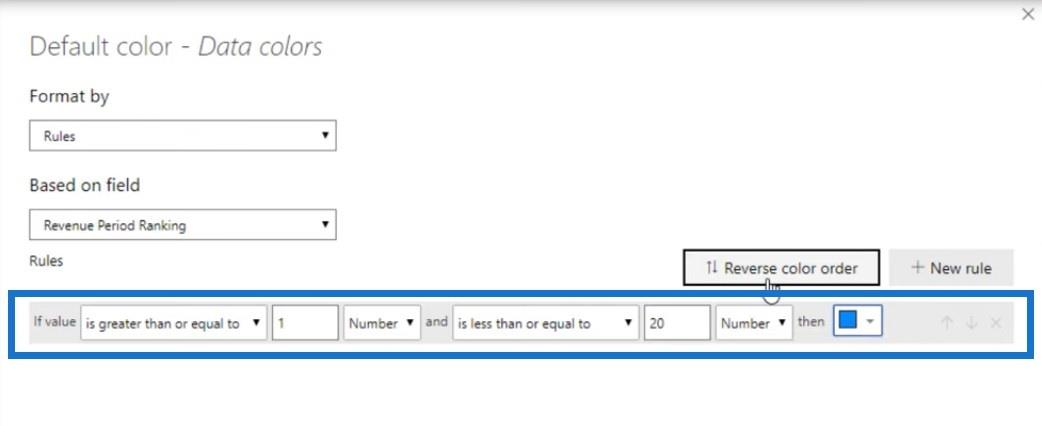
新しいルールを作成しましょう。20 より大きく 20,000 未満の場合は、これをより明るい青色と等しくする必要があります。
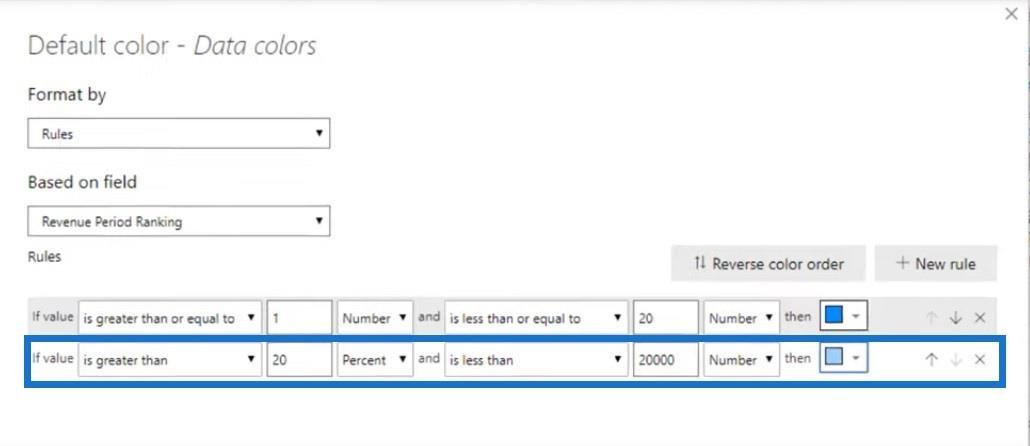
これにより、顧客名別の総収益ビジュアルが強調表示されます。
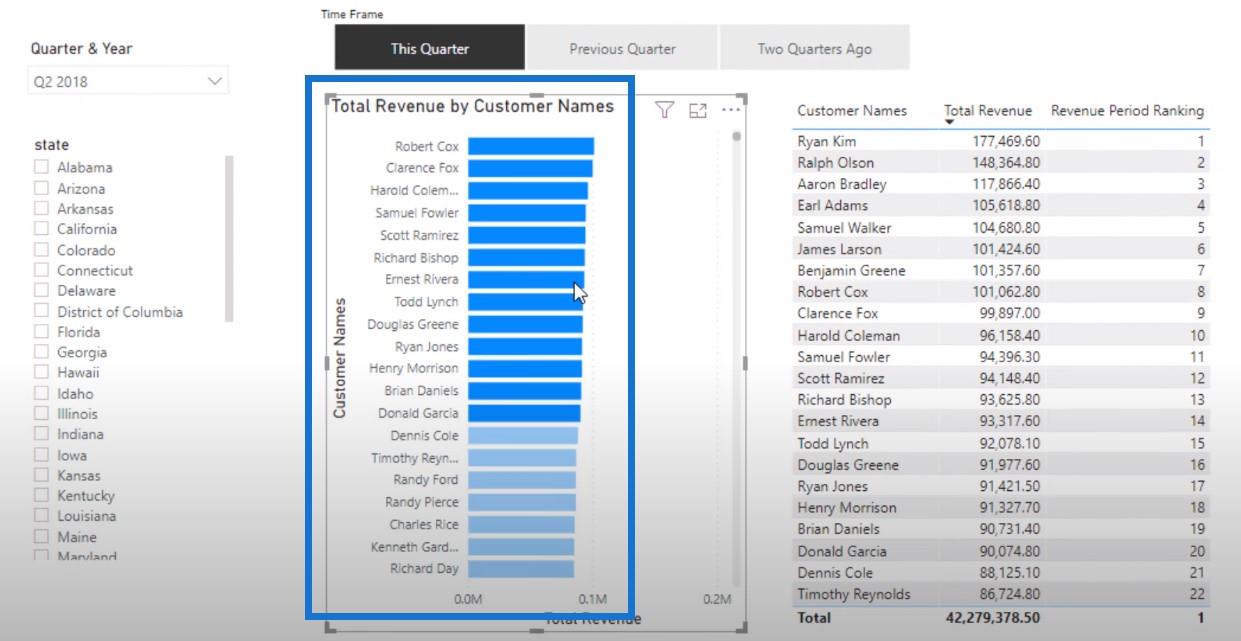
グラフ ビジュアルの LuckyTemplates 条件付き書式設定 – 何が可能ですか?
LuckyTemplates での条件付き書式設定を使用した独自の洞察を紹介する
LuckyTemplates でのカスタム条件付き書式設定テクニック
結論
LuckyTemplates レポートでこのグループ ランキングの視覚化を実現するために、いくつかの異なる手法を使用しました。注目しているメトリクスを決定するサポートテーブルがあります。次に、メジャー自体の中で、変数から派生したロジックを使用しました。そして最後に、ビジュアル自体内で条件付き書式を使用して、興味深い洞察を示しました。
このチュートリアルを通じて、これらのテクニックを独自のレポートでどのように実行できるかについてインスピレーションを得ていただければ幸いです。このようなロジックを使用できる方法はたくさんあります。これは間違いなく、このチュートリアルから学んでいただきたい重要なポイントです。
このコンテンツが気に入った場合は、付属のビデオをご覧になり、 LuckyTemplates TVに登録することを忘れないでください。
乾杯、
Microsoft フローで使用できる 2 つの複雑な Power Automate String 関数、substring 関数とindexOf 関数を簡単に学習します。
LuckyTemplates ツールチップを使用すると、より多くの情報を 1 つのレポート ページに圧縮できます。効果的な視覚化の手法を学ぶことができます。
Power Automate で HTTP 要求を作成し、データを受信する方法を学んでいます。
LuckyTemplates で簡単に日付テーブルを作成する方法について学びましょう。データの分析と視覚化のための効果的なツールとして活用できます。
SharePoint 列の検証の数式を使用して、ユーザーからの入力を制限および検証する方法を学びます。
SharePoint リストを Excel ファイルおよび CSV ファイルにエクスポートする方法を学び、さまざまな状況に最適なエクスポート方法を決定できるようにします。
ユーザーがコンピューターから離れているときに、オンプレミス データ ゲートウェイを使用して Power Automate がデスクトップ アプリケーションにアクセスできるようにする方法を説明します。
DAX 数式で LASTNONBLANK 関数を使用して、データ分析の深い洞察を得る方法を学びます。
LuckyTemplates で予算分析とレポートを実行しながら、CROSSJOIN 関数を使用して 2 つのデータ テーブルをバインドする方法を学びます。
このチュートリアルでは、LuckyTemplates TREATAS を使用して数式内に仮想リレーションシップを作成する方法を説明します。








