Power Automate の文字列関数: Substring と IndexOf

Microsoft フローで使用できる 2 つの複雑な Power Automate String 関数、substring 関数とindexOf 関数を簡単に学習します。
LuckyTemplates で最近実行した LuckyTemplates チャレンジの提出で見た、非常に素晴らしいものを紹介します。これらは、LuckyTemplates でレポートを作成するときに使用できる優れたテクニックです。このチュートリアルの完全なビデオは、このブログの下部でご覧いただけます。
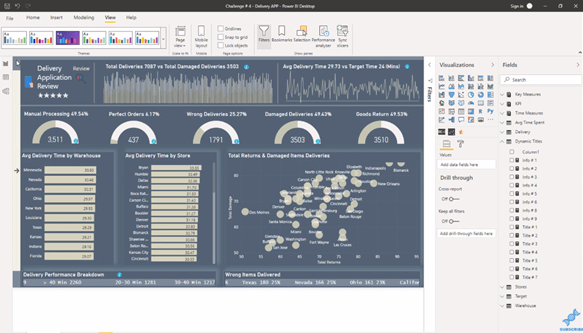
このトピックは、からのものです。このチュートリアルで紹介する提出物は、LuckyTemplates メンバーによって作成されました。この応募作品に込められたアイデアがとても気に入りました。
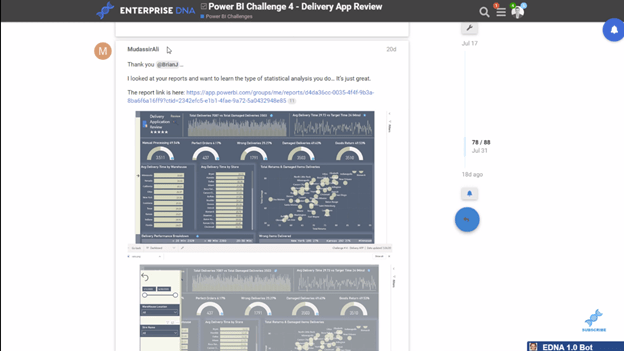
で実行されているものです。このチャレンジの素晴らしい点は、誰でも参加してチャレンジに参加できることです。おそらく、参加することは、LuckyTemplates に関して得られる最高の学習体験です。
LuckyTemplates フォーラムに移動し、カテゴリ「LuckyTemplates Challenges」をクリックするだけです。
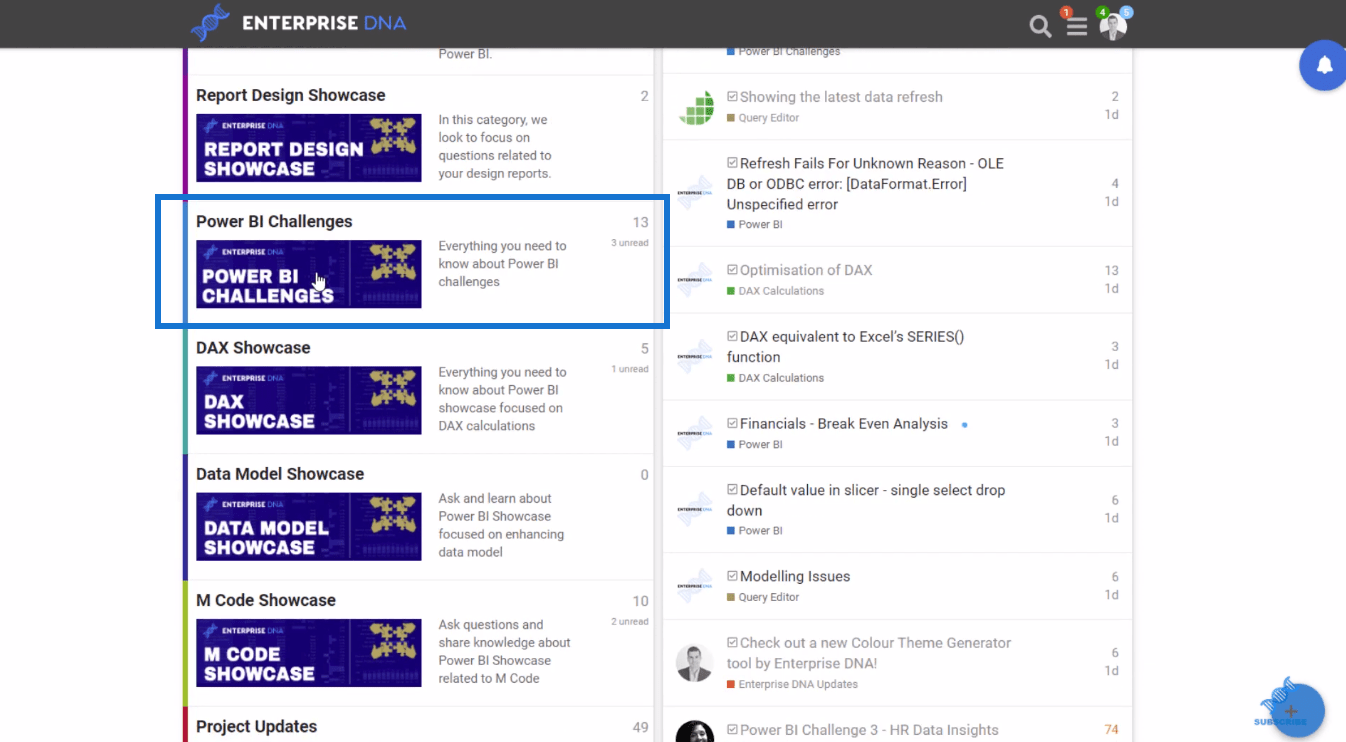
このページには最新のチャレンジがあり、膨大な量のアクティビティがあることがわかります。これから大きくなっていきますので、ぜひチェックしてみてください。
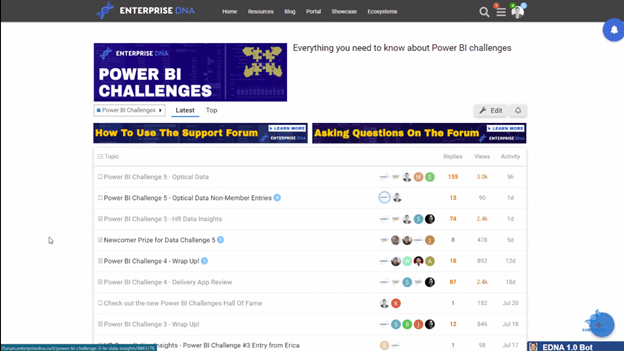
目次
ブックマークと動的メジャーの使用
このレポートで特に気に入ったのは、テキスト ボックス内でブックマークと動的なメジャーを使用していることです。LuckyTemplates Desktop ではエクスペリエンスが少し異なりますが、オンライン サービスにアクセスしている場合は、下の図に示すように、文字通りこれらの要素をクリックするだけです (画面右上の小さな青い丸)。視覚化)。
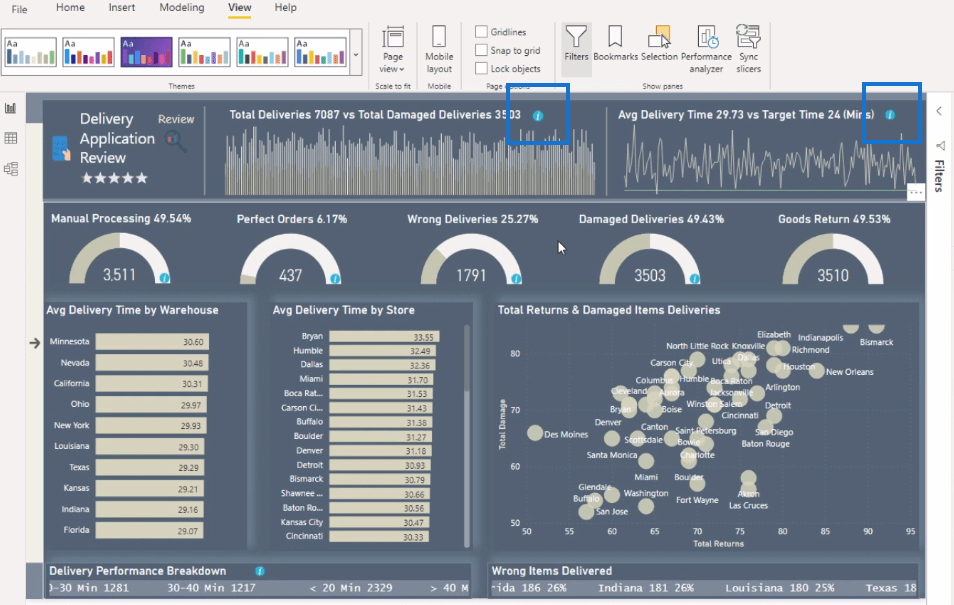
これらのブックマークを使用すると、ユーザーはビジュアライゼーションに関する情報を取得できます。PowerPoint を使用したことがある場合は、レポートに表示される内容についてのテキストや詳細を入力するでしょう。ただし、この場合、レポートのスペースをとらずに実行できます。これにより、LuckyTemplates でのレポート作成が非常に便利かつ効率的になります。
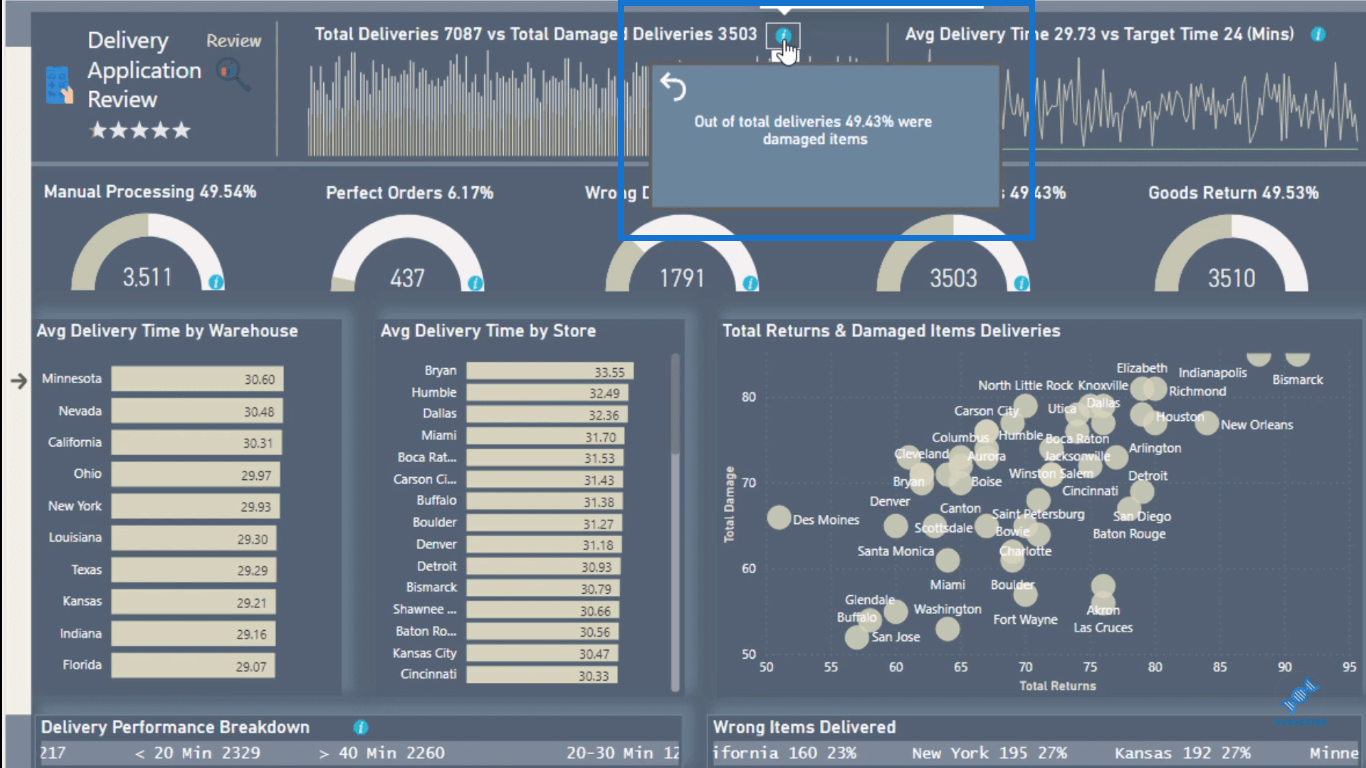
このレポートでは、これは文字通り長方形の形状です。この四角形の中に、カードの視覚化が埋め込まれています。カード内にはテキストを含む動的なメジャーが含まれています。[フィールド] 領域に[動的タイトル]があることがわかります。
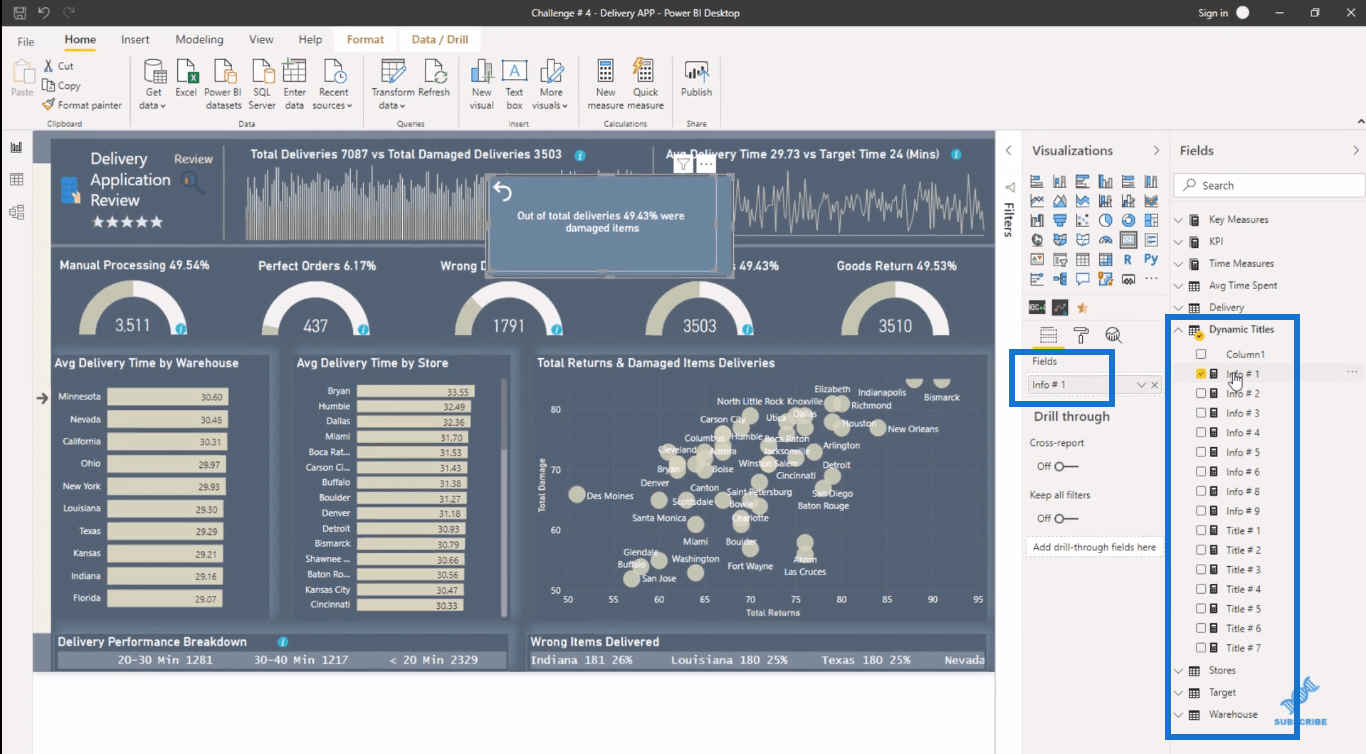
したがって、これらのタイトル (情報 #1、情報 #2、情報 #3 など) は文字通り動的です。選択を行うと、レポートの残りの部分とともに、テキスト ボックス内の結果が実際に変更されます。
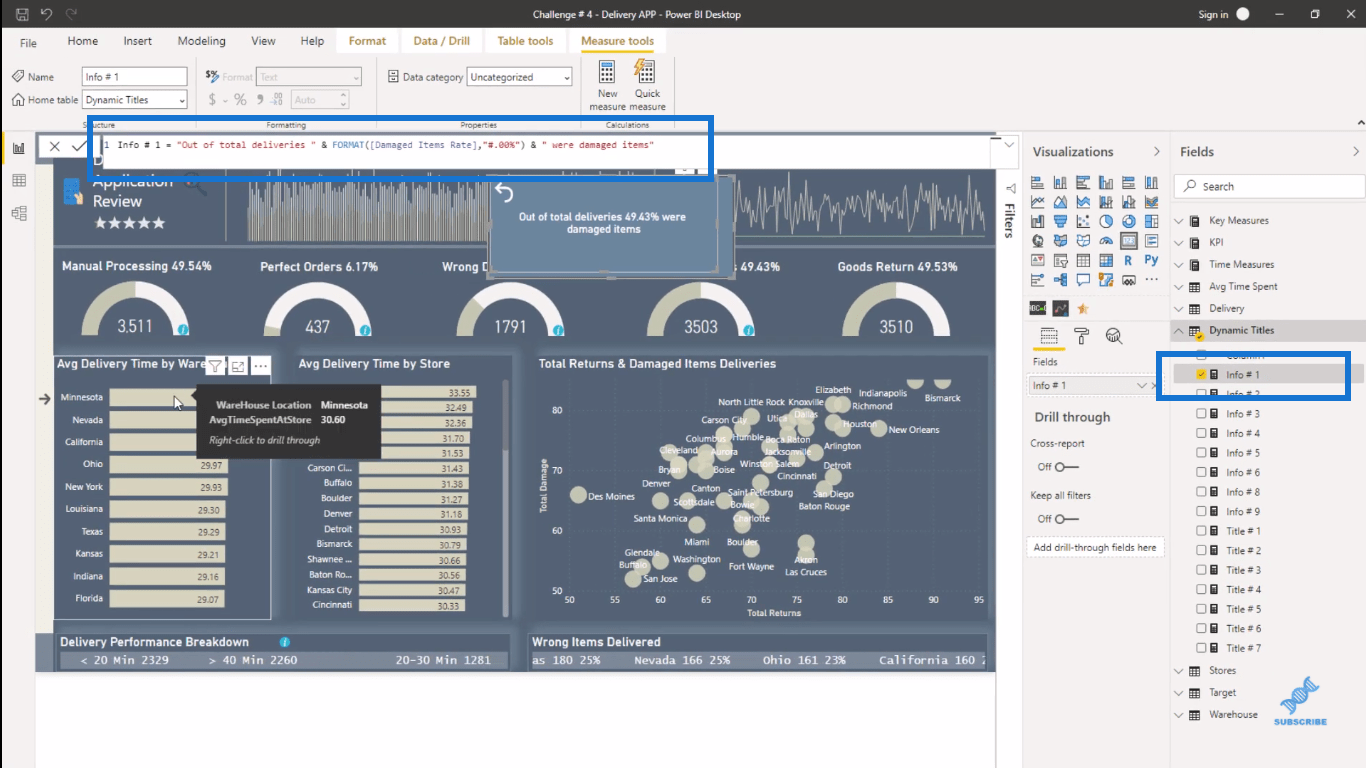
たとえば、ネバダ州を選択すると、他のビジュアライゼーションの結果と同様に、テキストが動的に変化することがわかります。テキスト ボックスには、戻りたい場合にクリックするための矢印もあります。
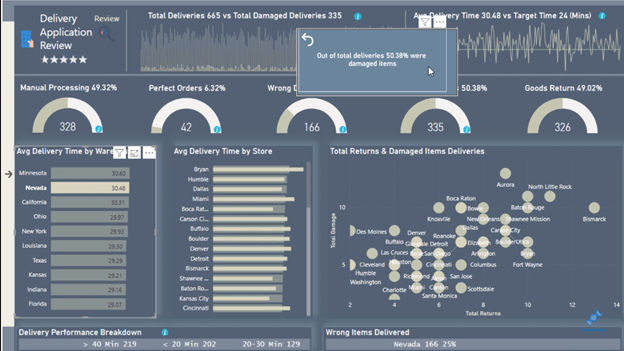
ここであなたの創造性を発揮することができます。必要に応じて、ロゴやアイコンを追加できます。これをさらに調査して、レポートに創造性を適用する方法を検討してみてはいかがでしょうか?
情報ボックスの作成
すべてはブックマークを組み合わせることが重要です。[表示]リボン内にいくつかのブックマークがあります。情報ボックスを表示または非表示にするオプションがあります。
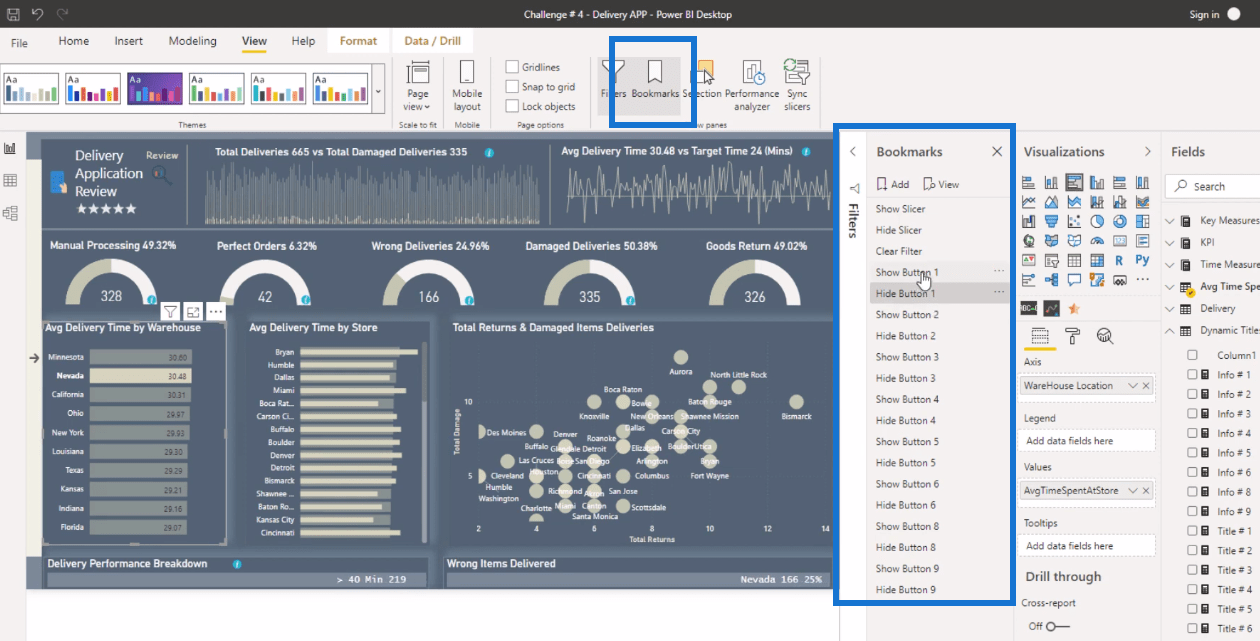
また、ビジュアル自体またはチャート内にこれらの情報ボックスを配置できる方法も気に入っています。そしてこれもダイナミックです。情報ボックスをクリックすると、テキストが書き込まれたメジャーが表示されます。これはカードのビジュアルに埋め込まれています。
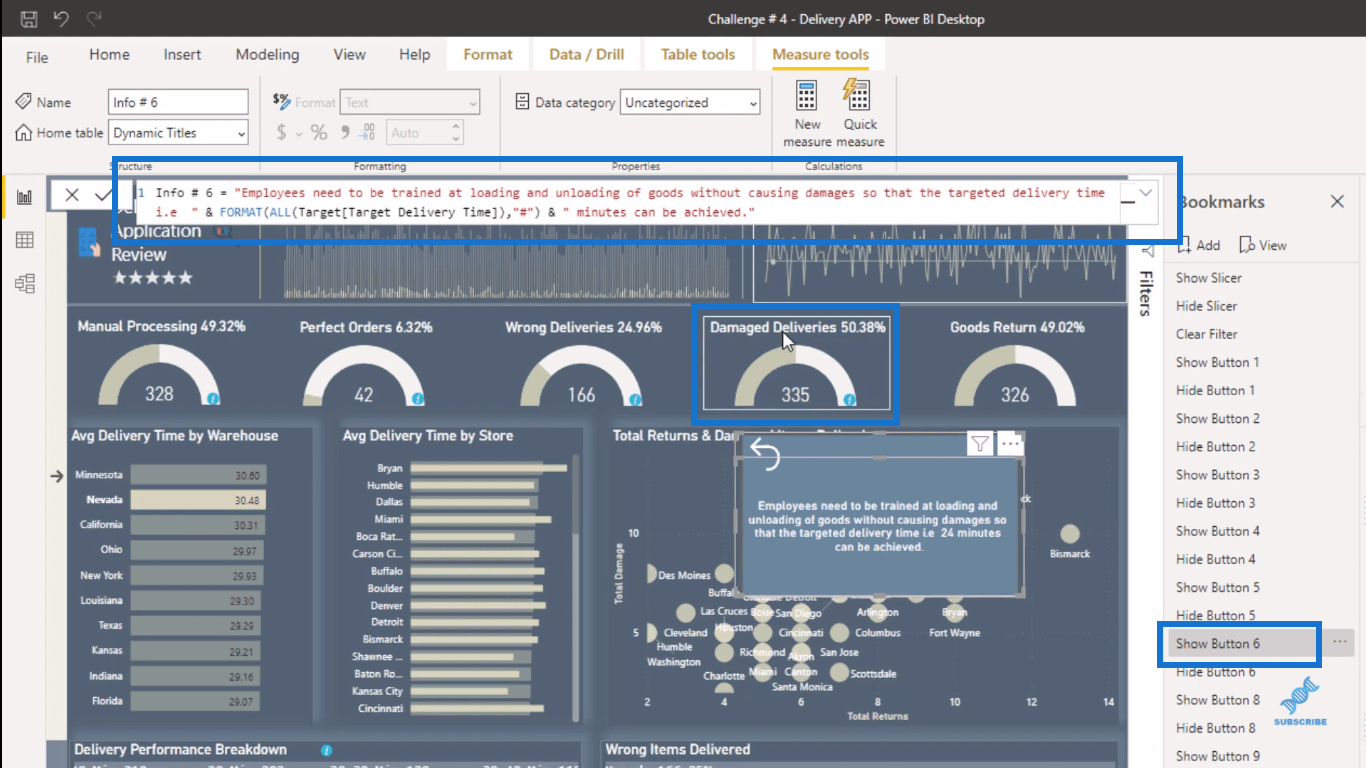
情報ボックスには、あらゆる種類の情報を入力できます。素晴らしいアイデアと開発ですね!
これが、私がLuckyTemplates チャレンジを気に入っている理由です。なぜなら、これは通常なら絶対に実行しないからです。私ならこのようなものをわざわざ作成することはなかったでしょう。
ここにはフィルタリング ボックスもあります(左側の小さな矢印をクリック)。LuckyTemplates でどこまでドリルインおよびドリルアウトできるか、そして一般的なフィルター処理を通じてデータ セットをより詳細に取得できるかについて考えてみましょう。1 ページにすでに多くの内容を含めることができますが、さらに多くの内容を含めることができるか考えてみましょう。
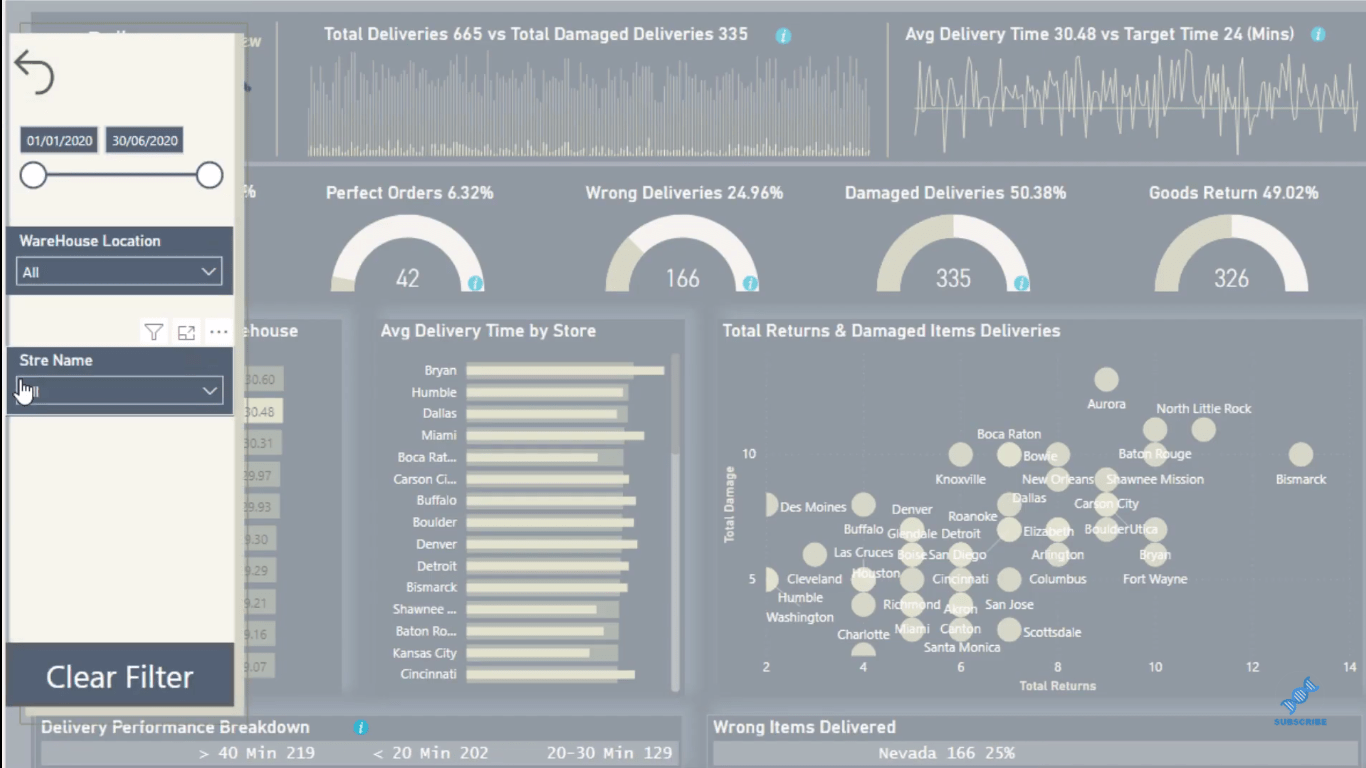
動的 LuckyTemplates レポートを作成する方法
LuckyTemplates レポート内で視覚化を動的に並べ替える
LuckyTemplates レポートにカスタム アイコンを追加する方法
結論
LuckyTemplates でレポートを作成する際の視覚化と、それを実際に実現する方法について、すぐに考えてみましょう。
Microsoft のチームは、これを常に簡単にできるように取り組んでいます。こうしたことの多くは、数年前には不可能でした。実際にこのようなことを可能にするツールを開発したのは最近になってからです。
これらの作成方法についてさらにインスピレーションが必要な場合は、にアクセスすると、すべての投稿についての個別の書き込みが見つかります。
私もこれらの記事の多くを見直してヒントを提供していますが、大幅な改善が見られます。全員が他の人のアイデアを活用しているため、提出物は改善されています。そしてそれがこのコミュニティの素晴らしいところです。あなたもその一部であるから良くなります。
このチュートリアルから多くのことを学び、LuckyTemplates でレポートを作成する際に活用していただければ幸いです。その他の LuckyTemplates コンテンツについては、以下のリンクをご覧ください。
乾杯!
Microsoft フローで使用できる 2 つの複雑な Power Automate String 関数、substring 関数とindexOf 関数を簡単に学習します。
LuckyTemplates ツールチップを使用すると、より多くの情報を 1 つのレポート ページに圧縮できます。効果的な視覚化の手法を学ぶことができます。
Power Automate で HTTP 要求を作成し、データを受信する方法を学んでいます。
LuckyTemplates で簡単に日付テーブルを作成する方法について学びましょう。データの分析と視覚化のための効果的なツールとして活用できます。
SharePoint 列の検証の数式を使用して、ユーザーからの入力を制限および検証する方法を学びます。
SharePoint リストを Excel ファイルおよび CSV ファイルにエクスポートする方法を学び、さまざまな状況に最適なエクスポート方法を決定できるようにします。
ユーザーがコンピューターから離れているときに、オンプレミス データ ゲートウェイを使用して Power Automate がデスクトップ アプリケーションにアクセスできるようにする方法を説明します。
DAX 数式で LASTNONBLANK 関数を使用して、データ分析の深い洞察を得る方法を学びます。
LuckyTemplates で予算分析とレポートを実行しながら、CROSSJOIN 関数を使用して 2 つのデータ テーブルをバインドする方法を学びます。
このチュートリアルでは、LuckyTemplates TREATAS を使用して数式内に仮想リレーションシップを作成する方法を説明します。








