Power Automate の文字列関数: Substring と IndexOf

Microsoft フローで使用できる 2 つの複雑な Power Automate String 関数、substring 関数とindexOf 関数を簡単に学習します。
誰もが 1 年を暦日または暦年に基づいて実行するわけではありません。代わりに LuckyTemplates で会計年度ごとにレポートを表示したいと思う可能性が非常に高くなります。このチュートリアルの完全なビデオは、このブログの下部でご覧いただけます。
たとえば、会計年度は 7 月または 4 月に始まる場合があります。それだけでなく、第 1 四半期が 1 月から 3 月ではなく、7 月から 9 月になる可能性があるため、四半期の順序も変わります。
したがって、これを管理するには日付テーブルをソートする方法を何らかの方法で理解する必要があります。
これを行うには新しい日付テーブルが必要だと思うかもしれませんが、実際にはその必要はありません。
まったく同じ日付テーブルを使用し、標準のカレンダーではなく会計年度によって日付ディメンションを並べ替えることができる列を含めることができます。
この投稿では、 LuckyTemplates で会計年度ごとに日付を並べ替える方法を学習します。
目次
カレンダーの日付で並べ替える
日付テーブルから日付を並べ替えるにはさまざまな方法があります。すでに述べたように、アルファベット順、暦年、さらには会計年度ごとに並べ替えることもできます。
会計年度による日付の並べ替えに進む前に、まず列が以下のようにアルファベット順に並べ替えられている場合に、列を暦年で並べ替える方法を見てみましょう。
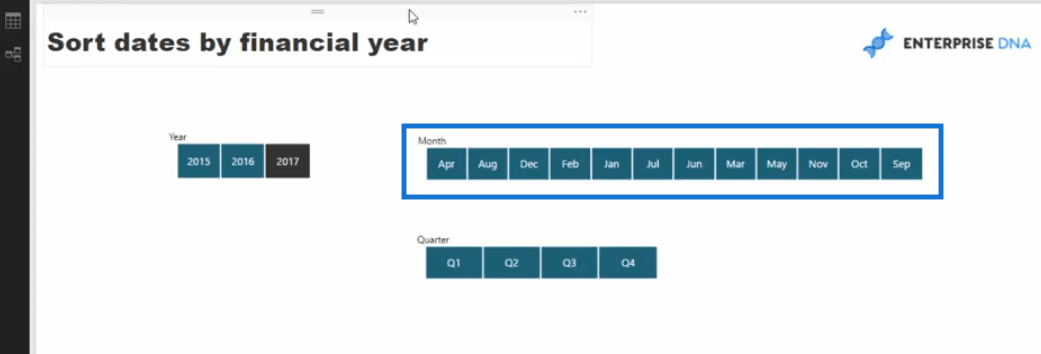
日付テーブルに何が入っているかを確認してみましょう。
各行に月の番号を含むMonthOf Year列があることがわかります。この場合、数字は 7 月を表します。
さらに下に行くと、8 位の 8 月、9 位の 9 月などの他の月が表示されます。
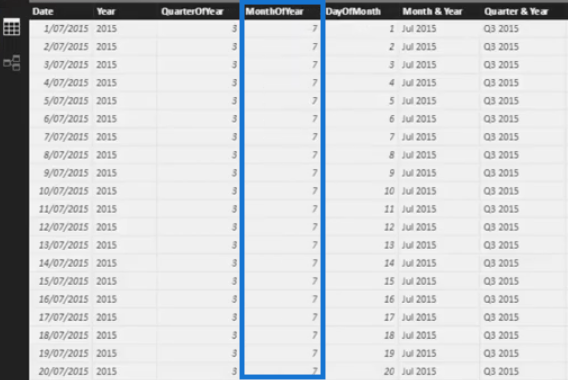
実際の月を含む Month 列もあります。
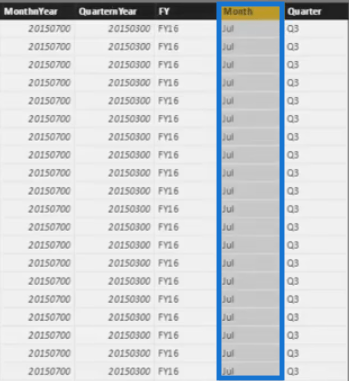
私たちがやりたいのは、MonthOfyearでMonth列を並べ替えることです。したがって、「モデリング」タブに移動し、「列で並べ替え」をクリックして、「MonthOf Year」を選択する必要があります。
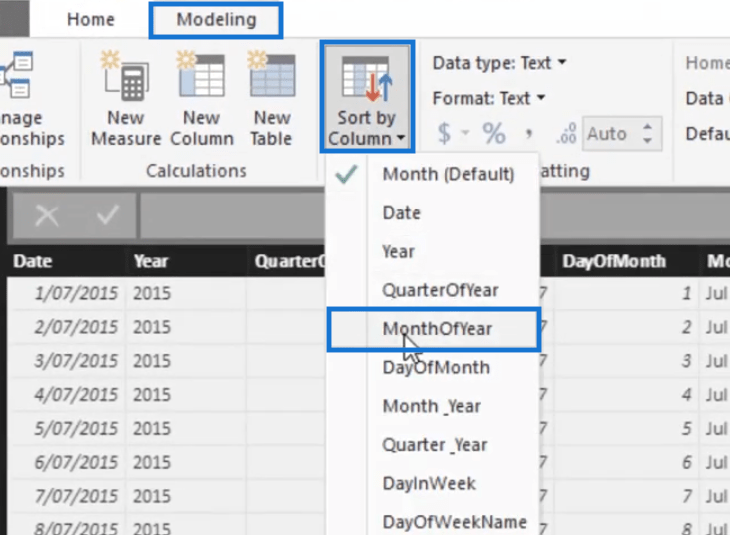
すでに月が暦年ごとに並べ替えられていることがわかります。
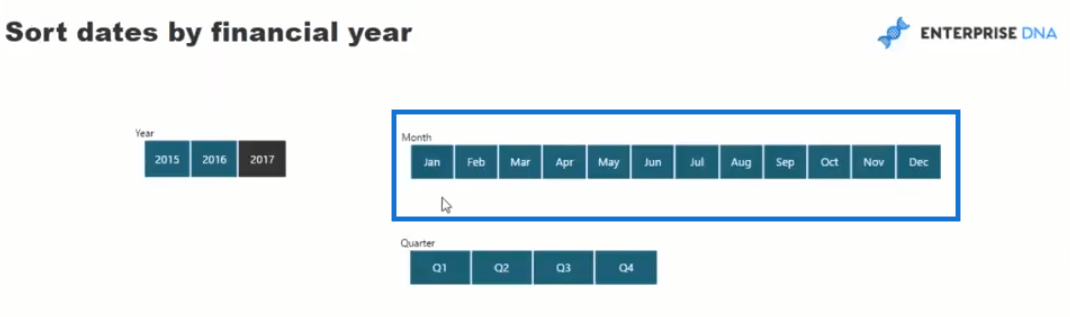
それでは、実際に会計年度ごとに日付を並べ替えてみましょう。
LuckyTemplates での会計年度による並べ替え
会計年度ごとに日付を並べ替えるには、月の順序を並べ替えるMonthOf Yearと同様の列を作成する必要があります。
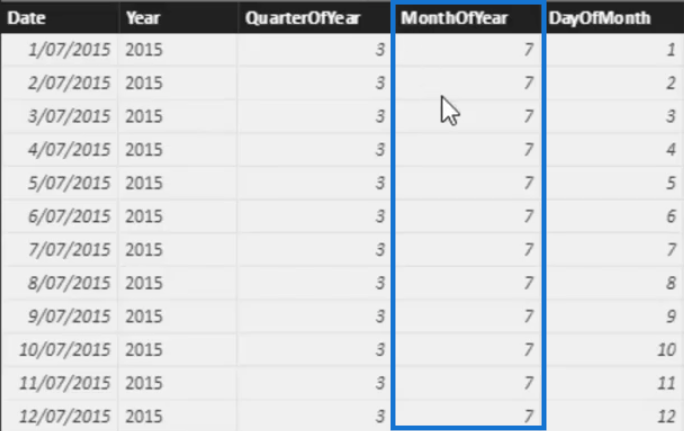
これを行うには、「モデリング」タブに戻り、「新しい列」をクリックします。これにより、7 月を会計年度の最初の月にするロジックを作成できるようになります。
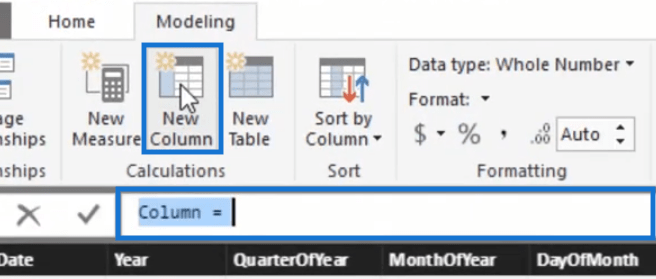
これをFinancialYrSortと呼びましょう。次に、日付の月が 6 より大きい場合は、日付の月から 6 を引いた値にします。6 以下の場合は、日付の月に 6 を加えた値にします。。
すると、式は以下のようになります。
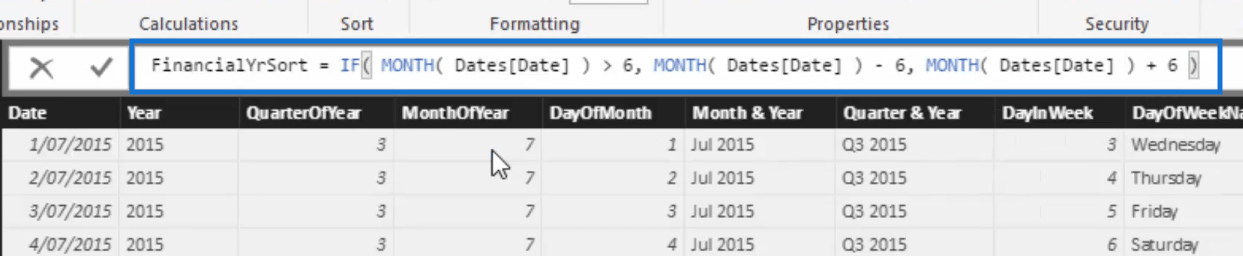
会計年度を暦年の 7 番目の月である 7 月に開始したいため、数式で 6 を使用していることに注意してください。
4 月または 10 月に開始したい場合は、ロジックが正しくなるように、その数値をそれらの月のいずれかに対応するように変更する必要があります。
さて、下のこの表を見てください。ここで、MonthOfyear の 7 を示す各行がFinancialYrSort列の 1 つに対応していることがわかります。
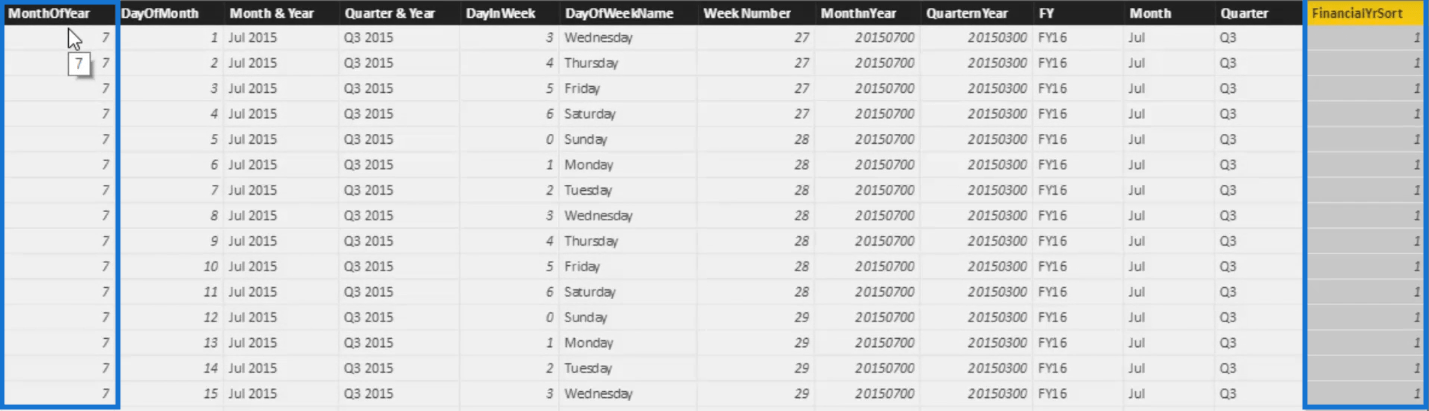
この表をさらに下に進むと、もちろん他の月も表示され、各月は FinancialYrSort に基づいた新しい番号に対応しています。
したがって、8 月は 2 位、9 月は 3 位、というようになります。
次に、実際に月を会計年度ごとに並べ替えるには、[モデリング] タブに移動して [ FinancialYrSort]をクリックします。
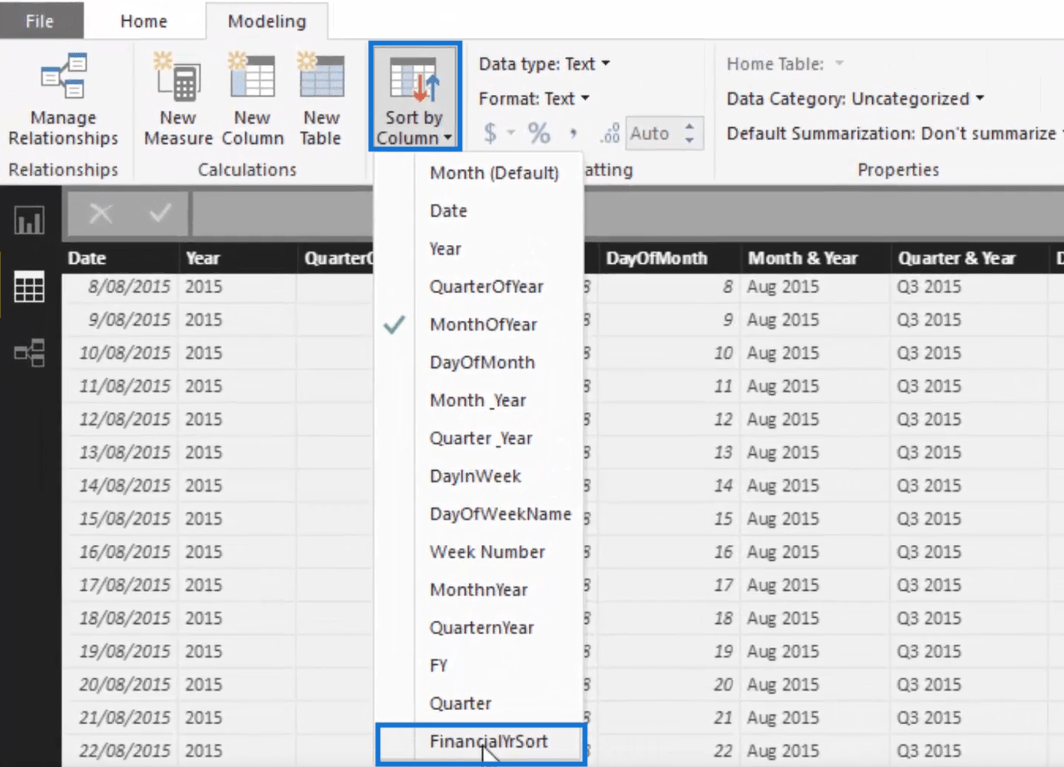
これで、月が会計年度ごとに並べ替えられます。最初の月は 7 月で、その後に 8 月、9 月と続くことがわかります。
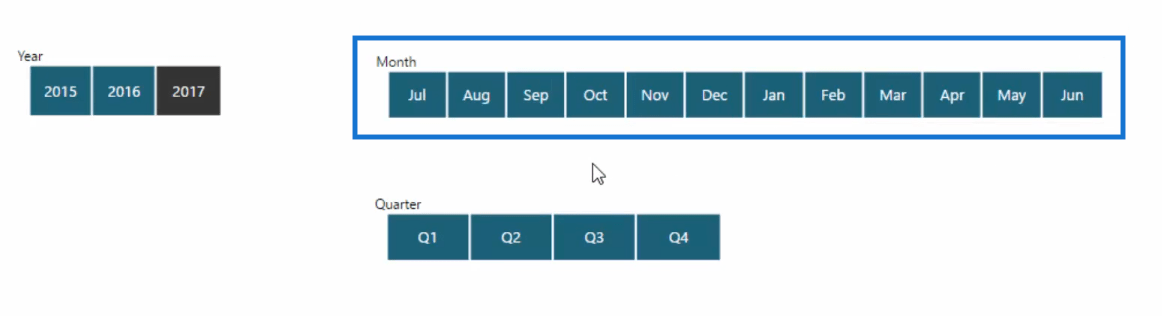
これで、月の順序を修正できるようになりました。
四半期の並べ替え
ただし、キャンバスを振り返ってみると、四半期が依然として暦日順に並べ替えられていることがわかります。
月は会計年度ごとに並べられているため、当然、四半期もそれに応じて並べ替える必要があります。
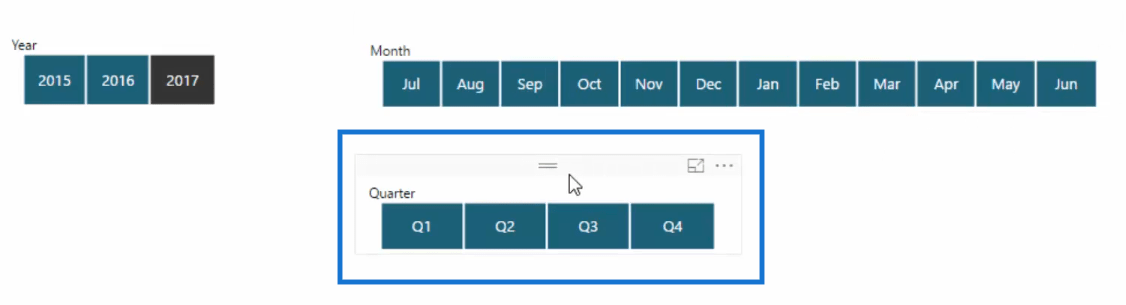
日付テーブルに戻ると、QuarterOf Year列とQuarter列があることがわかります。
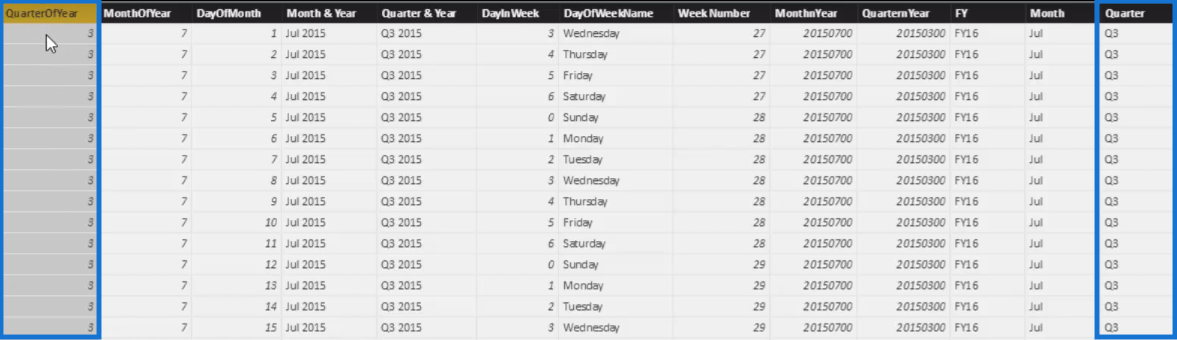
繰り返しますが、たとえば 4 分の 1 が 3 の場合に 1 に等しくなるように、ロジックを追加する必要があります。
新しい列を作成して、QuartersSortという名前を付けましょう。
「年の四半期が 2 より大きい場合は、その数値を QuarterOf Year から 2 を引いた値にします。そうでない場合は、QuarterOf Year に 2 を加えた値にします。」のようなステートメントを追加しましょう。
式は以下のようになります。

数式を入力したら、この「四半期」列を選択します。
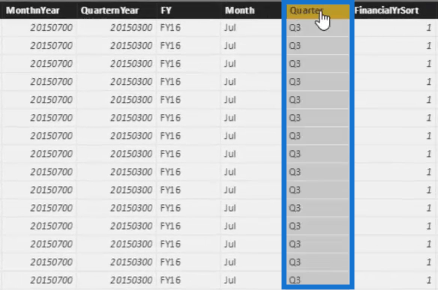
次に、[列で並べ替え] をクリックし、[QuartersSort]を選択します。
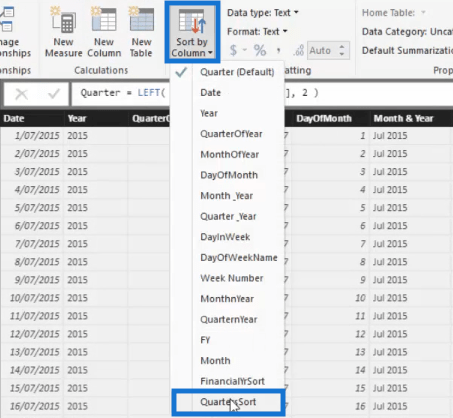
ここでの第 1 四半期は第 3 四半期であることがわかります。これは、7 月が第 3 四半期に該当するためです。
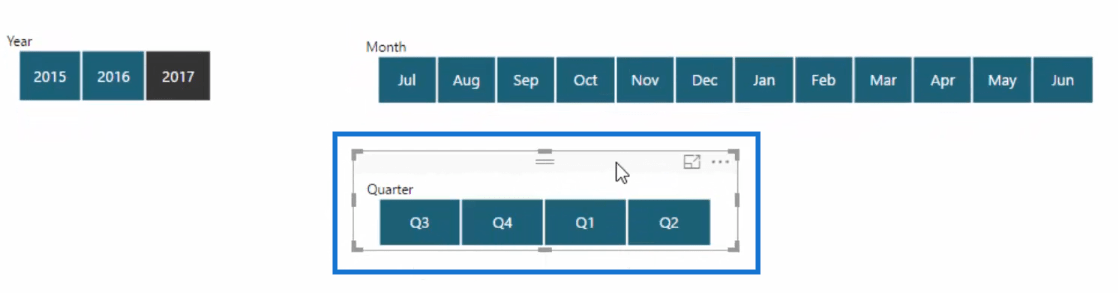
結論
この投稿では、日付を並べ替えるさまざまな方法について説明しました。アルファベット順、暦日順、会計年度順に並べることができます。
会計年度ごとに月と四半期を並べ替えるには、新しい日付テーブルを作成する代わりに、何らかのロジックを使用して列を作成するだけです。
したがって、レポートでこのテクニックをぜひ使用してみてください。
実際には、週と月を標準の暦年とは異なる位置に配置するカスタム カレンダーを作成するなど、このテクニックを適用できる他の方法が見つかるかもしれません。
この投稿を読んで楽しんでいただければ幸いです。
乾杯、
Microsoft フローで使用できる 2 つの複雑な Power Automate String 関数、substring 関数とindexOf 関数を簡単に学習します。
LuckyTemplates ツールチップを使用すると、より多くの情報を 1 つのレポート ページに圧縮できます。効果的な視覚化の手法を学ぶことができます。
Power Automate で HTTP 要求を作成し、データを受信する方法を学んでいます。
LuckyTemplates で簡単に日付テーブルを作成する方法について学びましょう。データの分析と視覚化のための効果的なツールとして活用できます。
SharePoint 列の検証の数式を使用して、ユーザーからの入力を制限および検証する方法を学びます。
SharePoint リストを Excel ファイルおよび CSV ファイルにエクスポートする方法を学び、さまざまな状況に最適なエクスポート方法を決定できるようにします。
ユーザーがコンピューターから離れているときに、オンプレミス データ ゲートウェイを使用して Power Automate がデスクトップ アプリケーションにアクセスできるようにする方法を説明します。
DAX 数式で LASTNONBLANK 関数を使用して、データ分析の深い洞察を得る方法を学びます。
LuckyTemplates で予算分析とレポートを実行しながら、CROSSJOIN 関数を使用して 2 つのデータ テーブルをバインドする方法を学びます。
このチュートリアルでは、LuckyTemplates TREATAS を使用して数式内に仮想リレーションシップを作成する方法を説明します。








