Power Automate の文字列関数: Substring と IndexOf

Microsoft フローで使用できる 2 つの複雑な Power Automate String 関数、substring 関数とindexOf 関数を簡単に学習します。
で見落とされがちです。このチュートリアルの完全なビデオは、このブログの下部でご覧いただけます。
売上テーブルや取引テーブルに日付列を含めるのが一般的ですが、それだけでは十分ではありません。他のすべての日付列にリンクできる別の日付テーブルが必要になります。
LuckyTemplates には、タイム インテリジェンス関数と呼ばれる数式のサブセット全体もあります。計算が正しく機能するには、日付テーブルが必要です。
目次
LuckyTemplates 日付テーブル コード
通常、日付テーブルの作成には時間がかかります。しかし、私が使用しているこのLuckyTemplates 日付テーブル コードを使用すると、はるかに簡単かつ高速になります。
この M コードをメモ帳に保存してあるので、日付テーブルを作成する必要があるたびにコピーして貼り付けることができます。
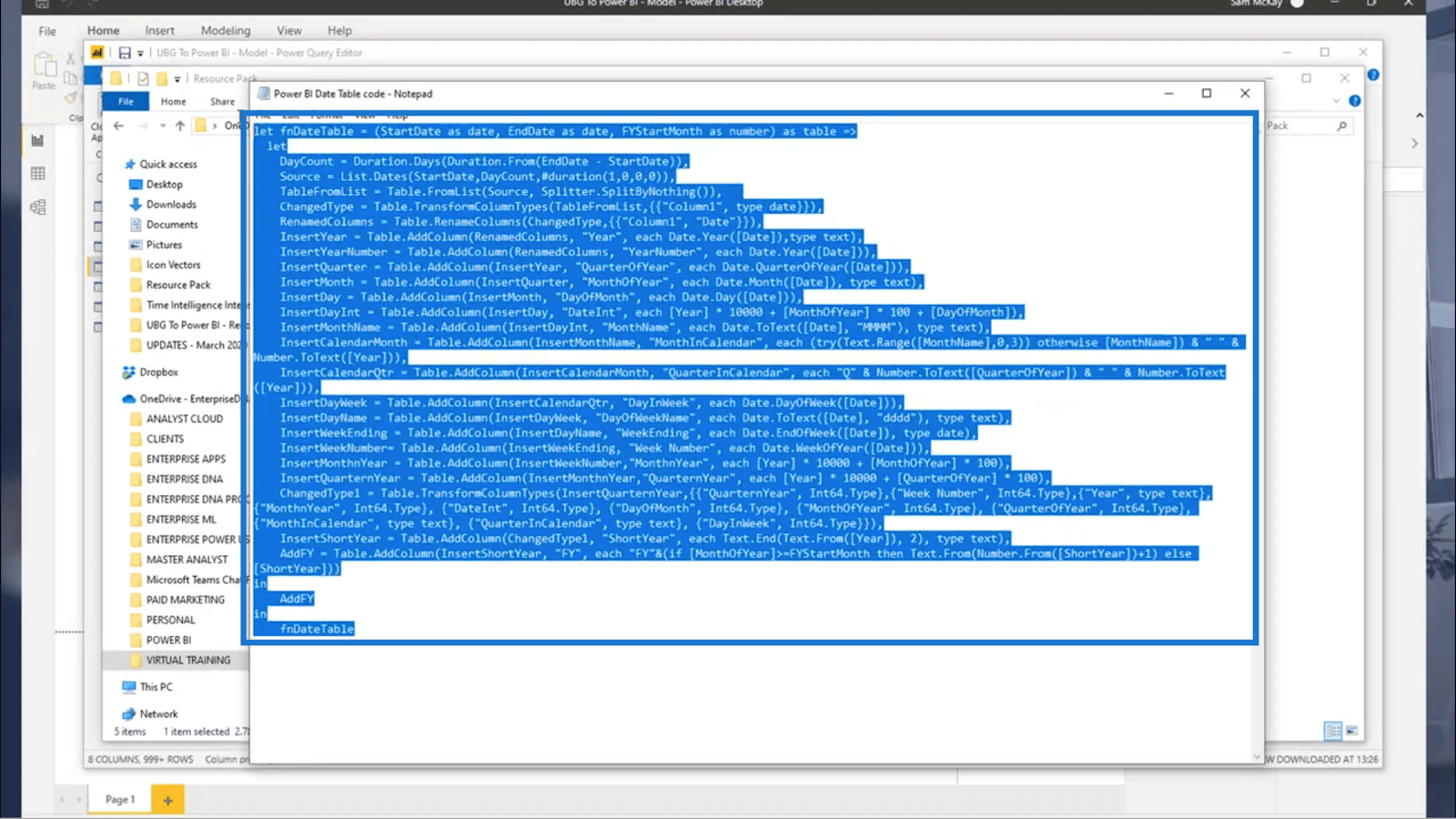
コードをコピーしたら、クエリ エディターに戻って新しいソースを作成します。これにより、コピーしたコードを新しいクエリに入力できるようになります。
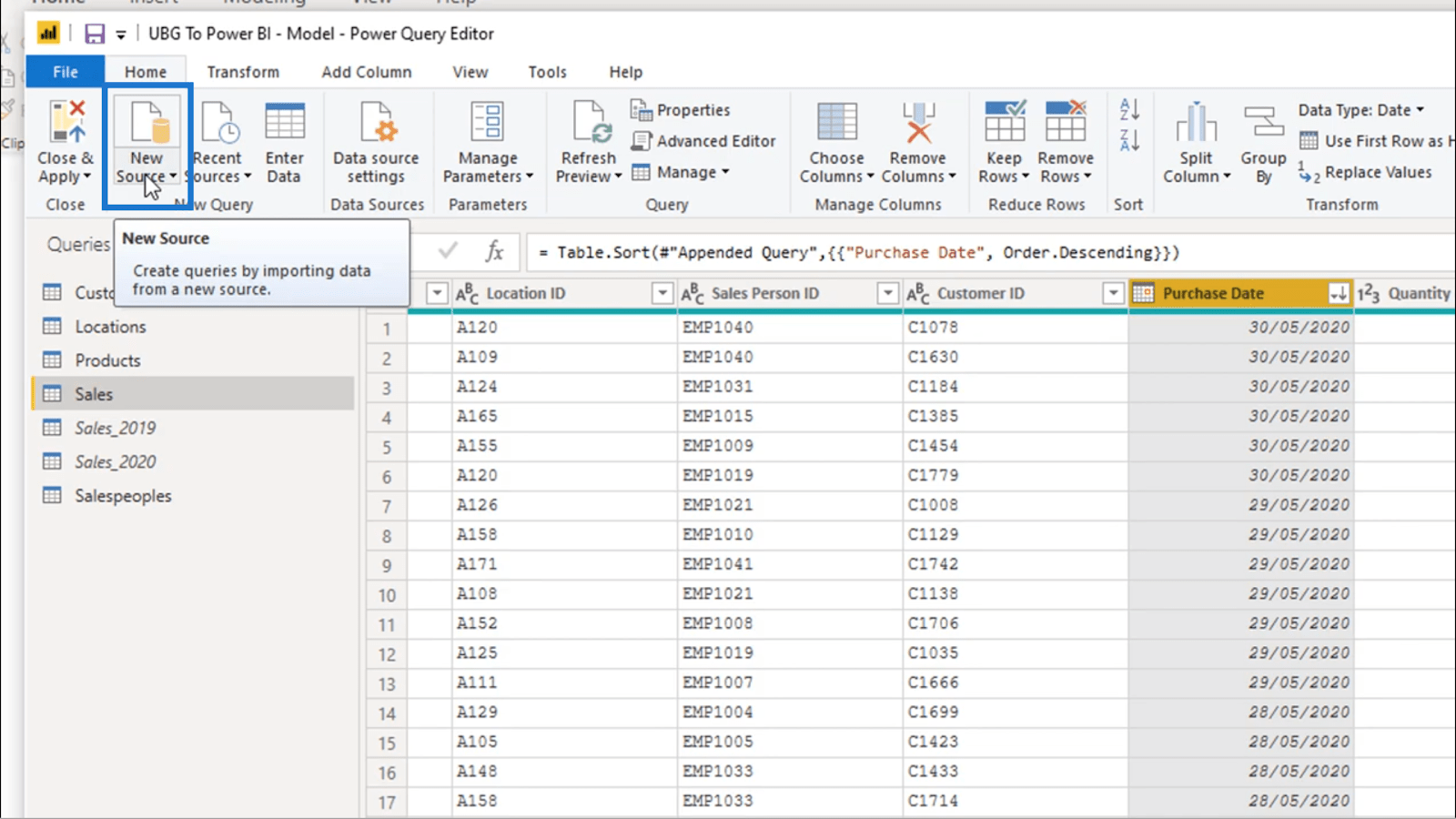
新しいソースのオプションが表示されたら、「空のクエリ」を選択します。
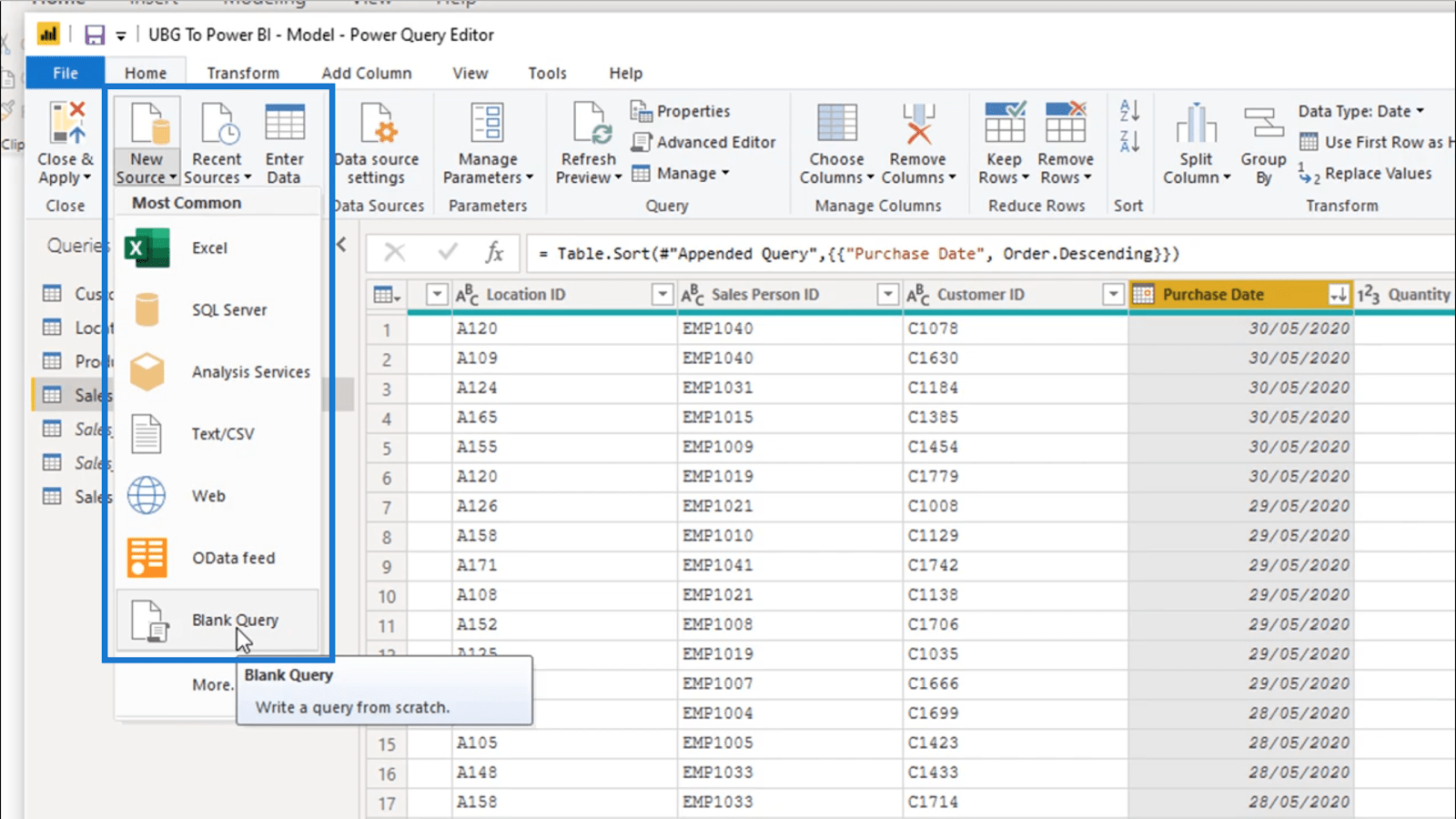
それを選択すると、何も表示されていない新しいペインが表示されます。
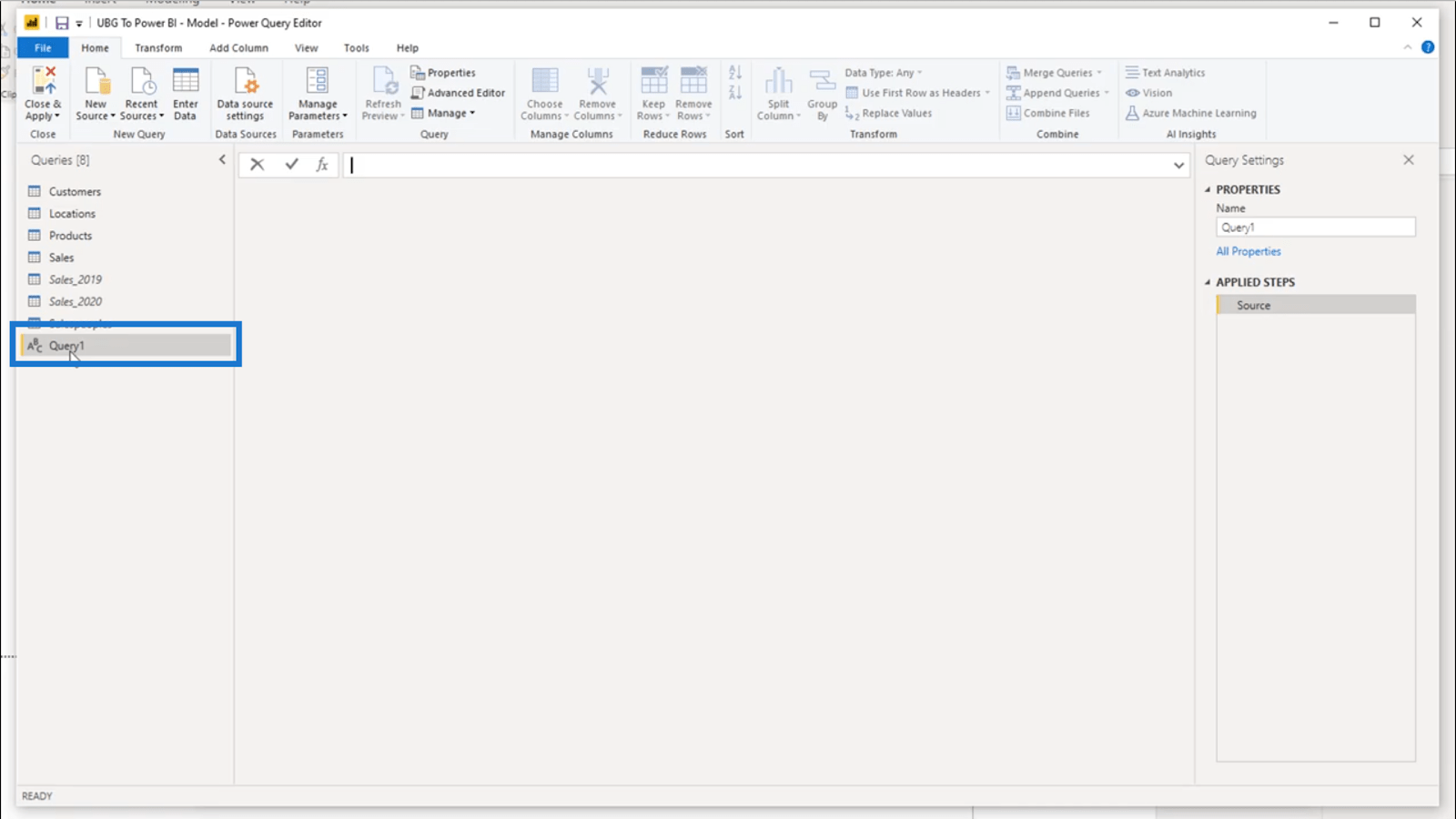
次に、高度なエディターに進みます。
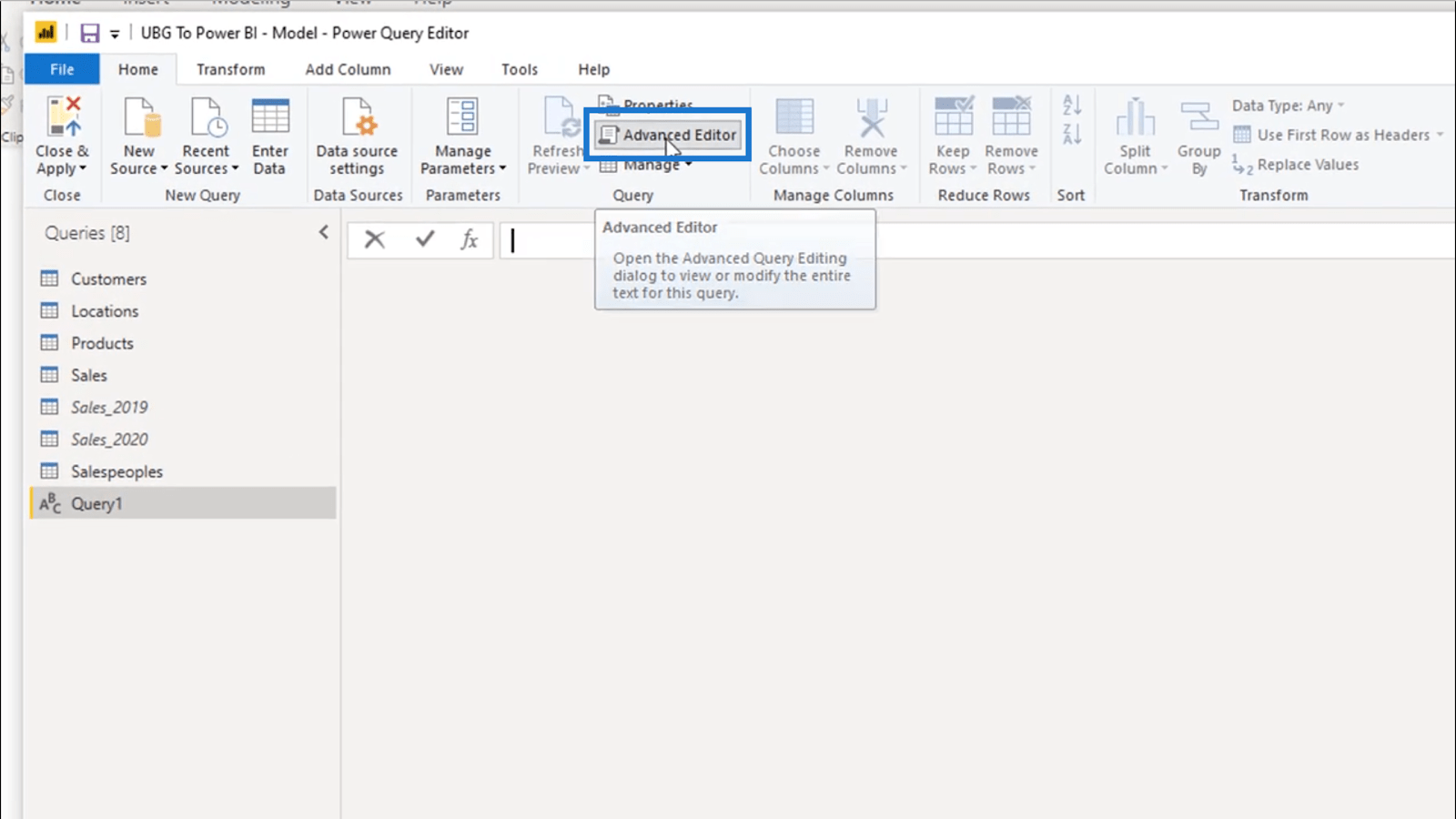
Advanced Editor ウィンドウが表示されたら、その中にあるものはすべて削除するつもりです。
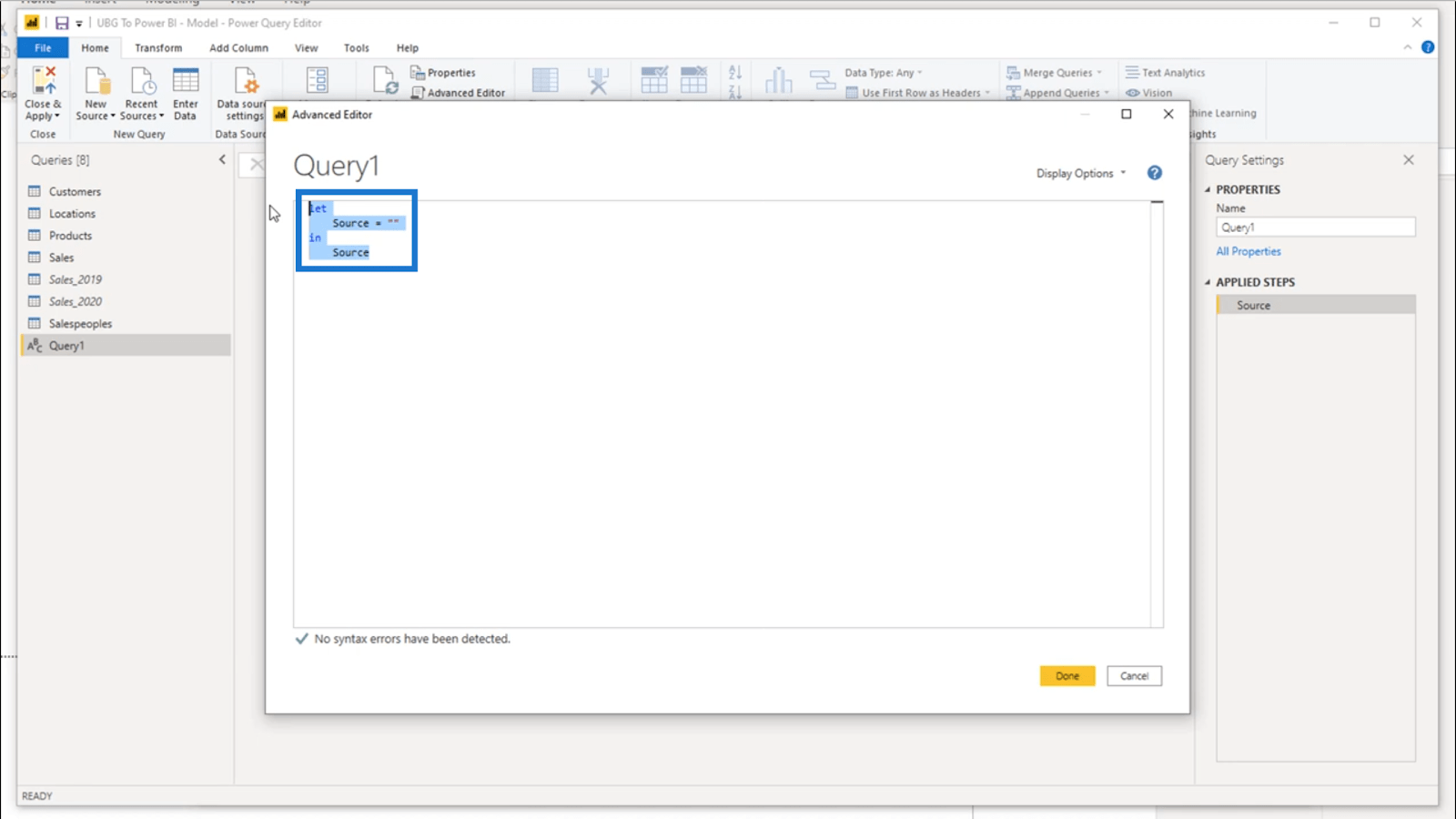
次に、先ほどコピーした日付テーブルのコードをそのウィンドウに貼り付けます。
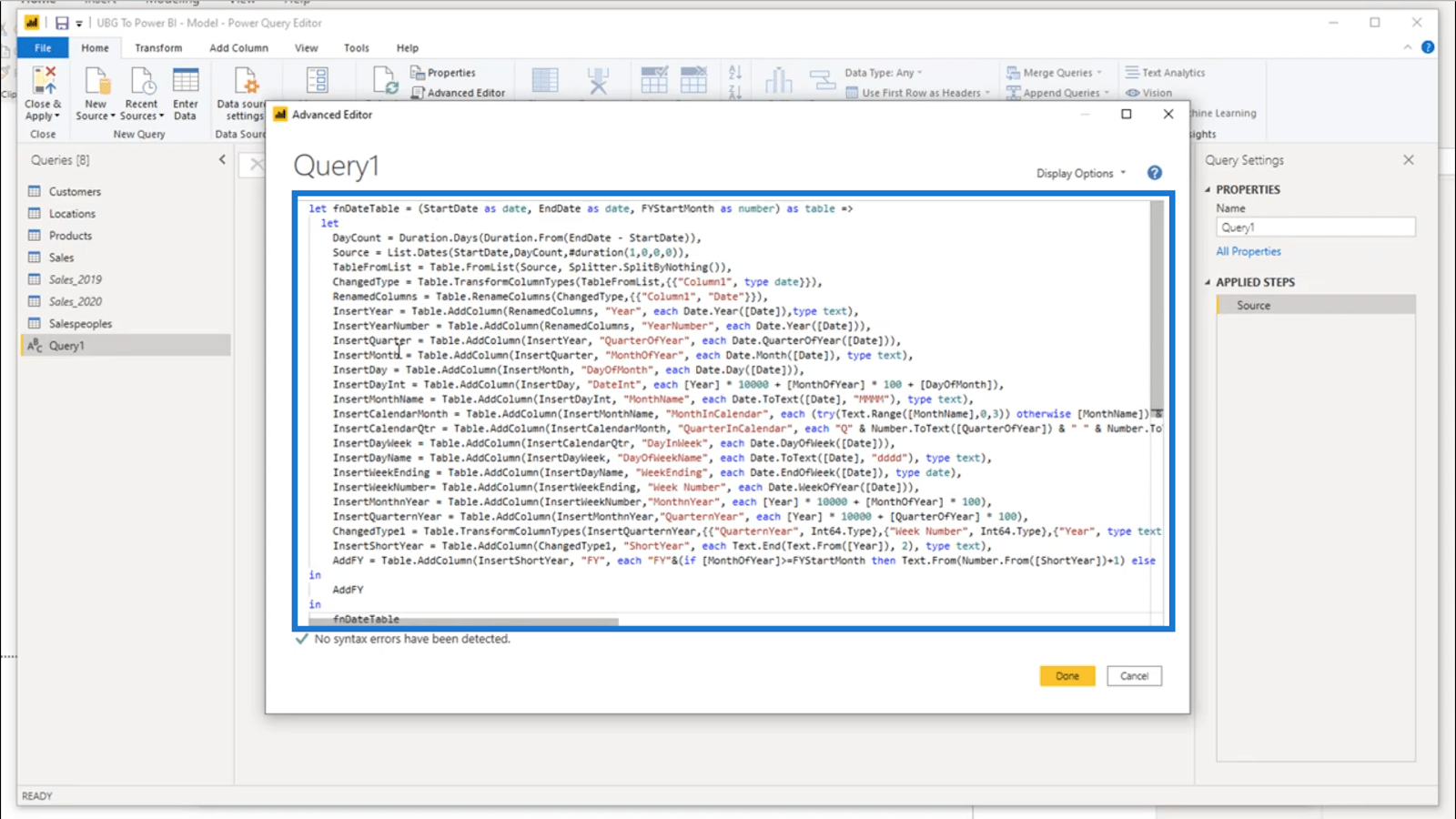
このクエリ内に新しい M コードを埋め込んだので、[完了] をクリックします。これにより、日付テーブルの特定の日付範囲を入力できるこれらのパラメーター フィールドが得られます。
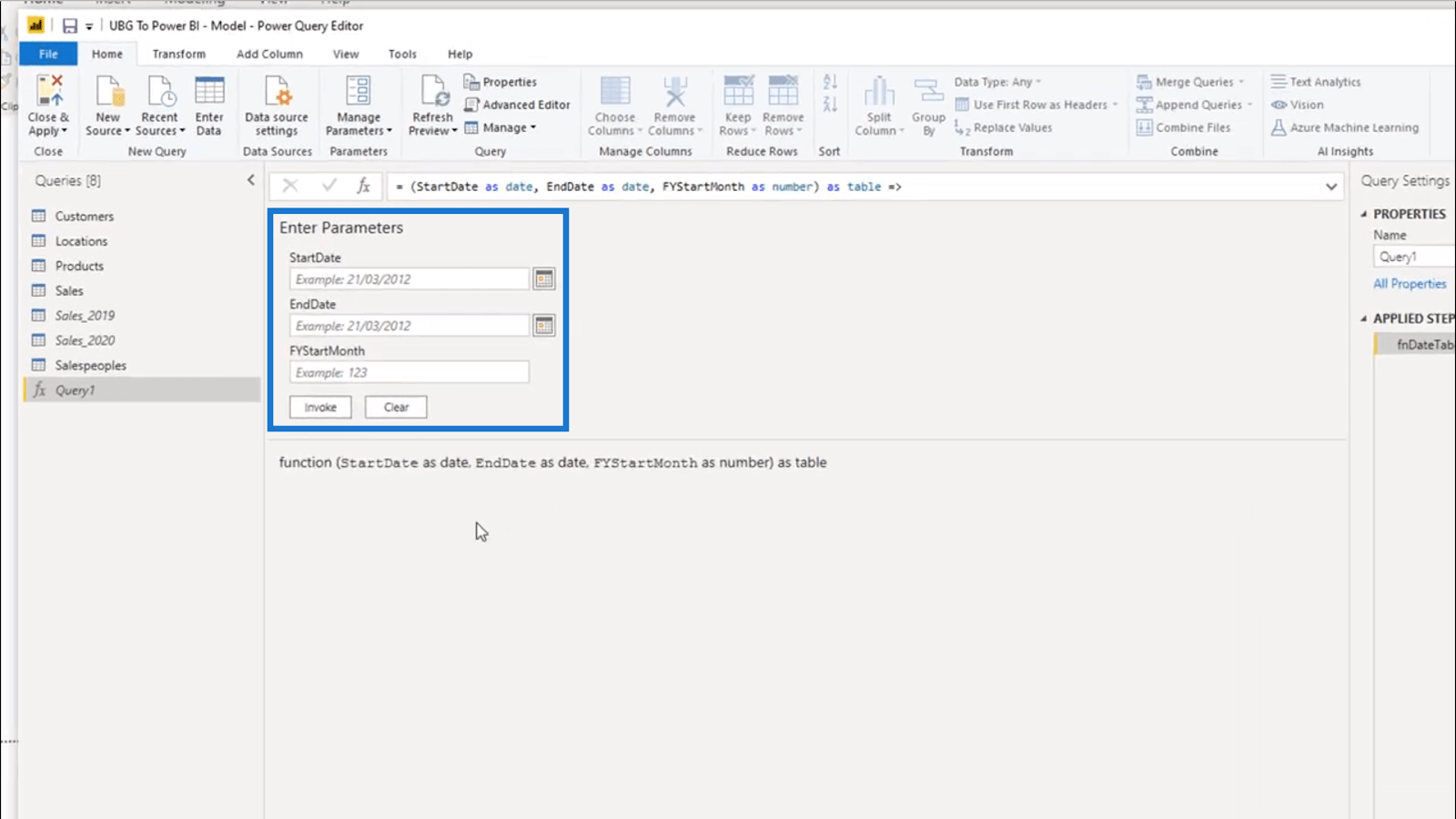
2018 年 1 月 1 日から始まり、2021 年 12 月 31 日まで続きます。
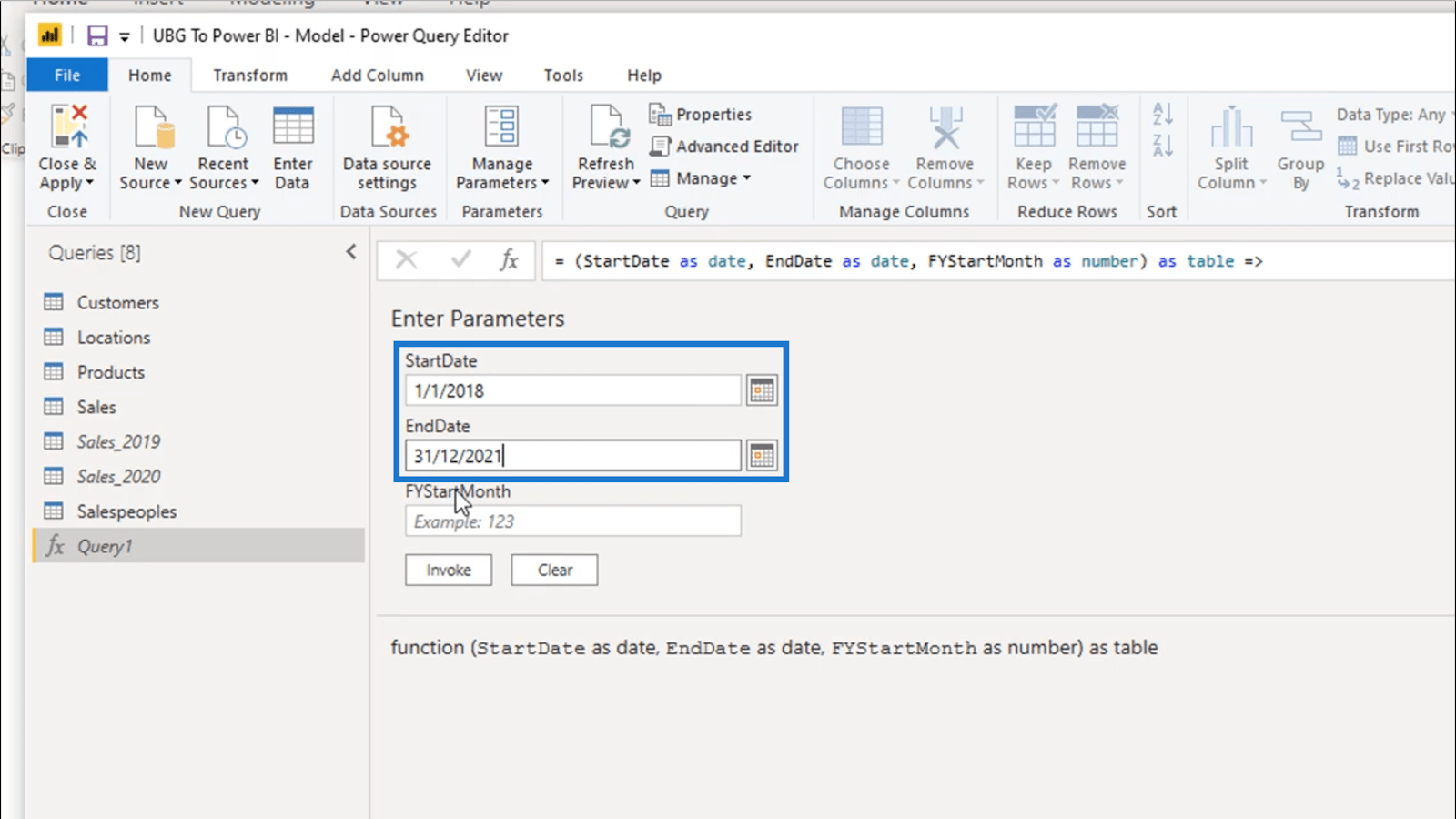
次はFYStartMonthです。私の会計年度が始まるのはこの時です。したがって、7 月が最初の月である場合は、ここに 7 を入力するだけです。
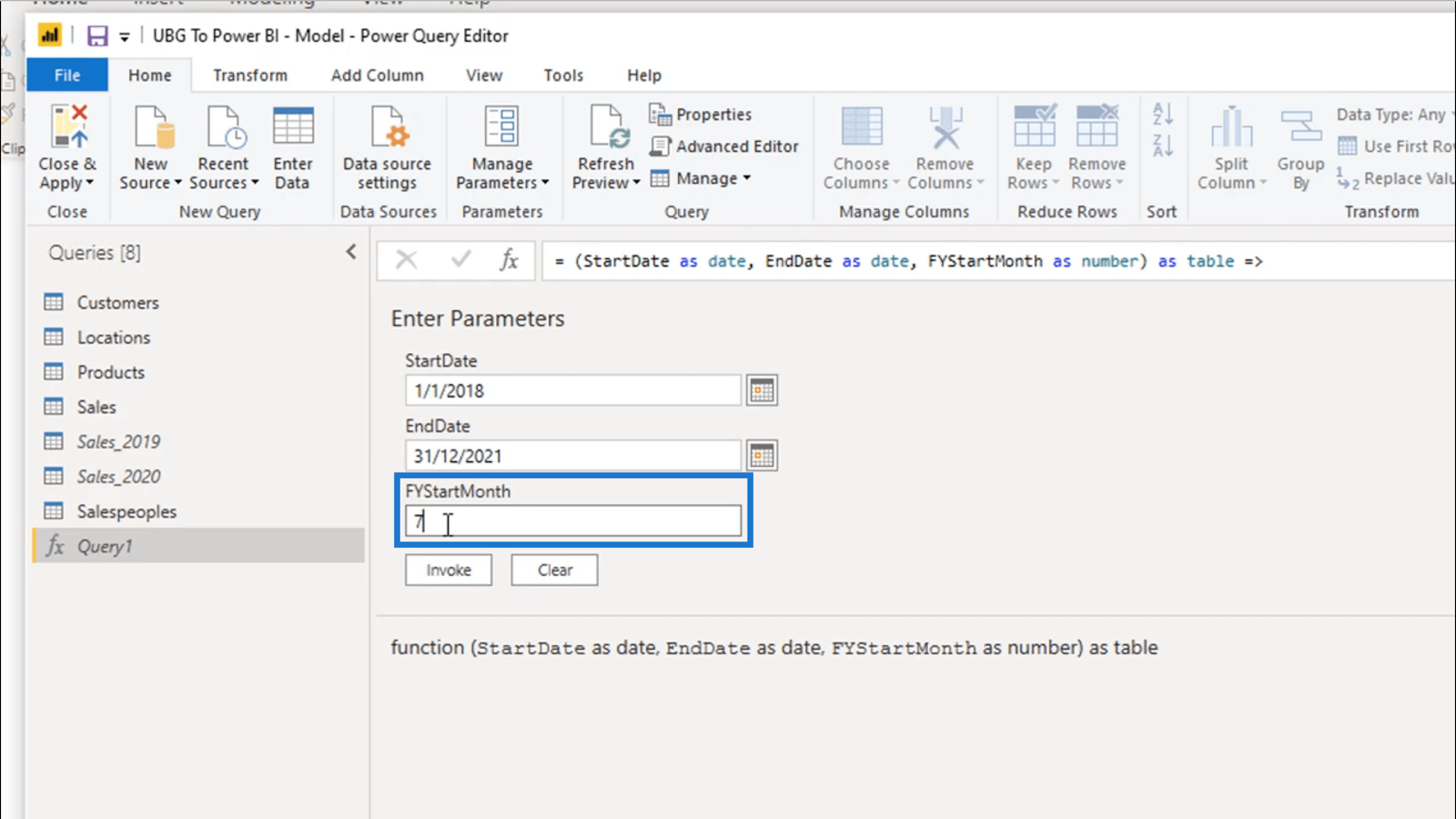
「Invoke」をクリックすると、コード全体と入力したパラメータに基づいた詳細な日付テーブルが表示されます。
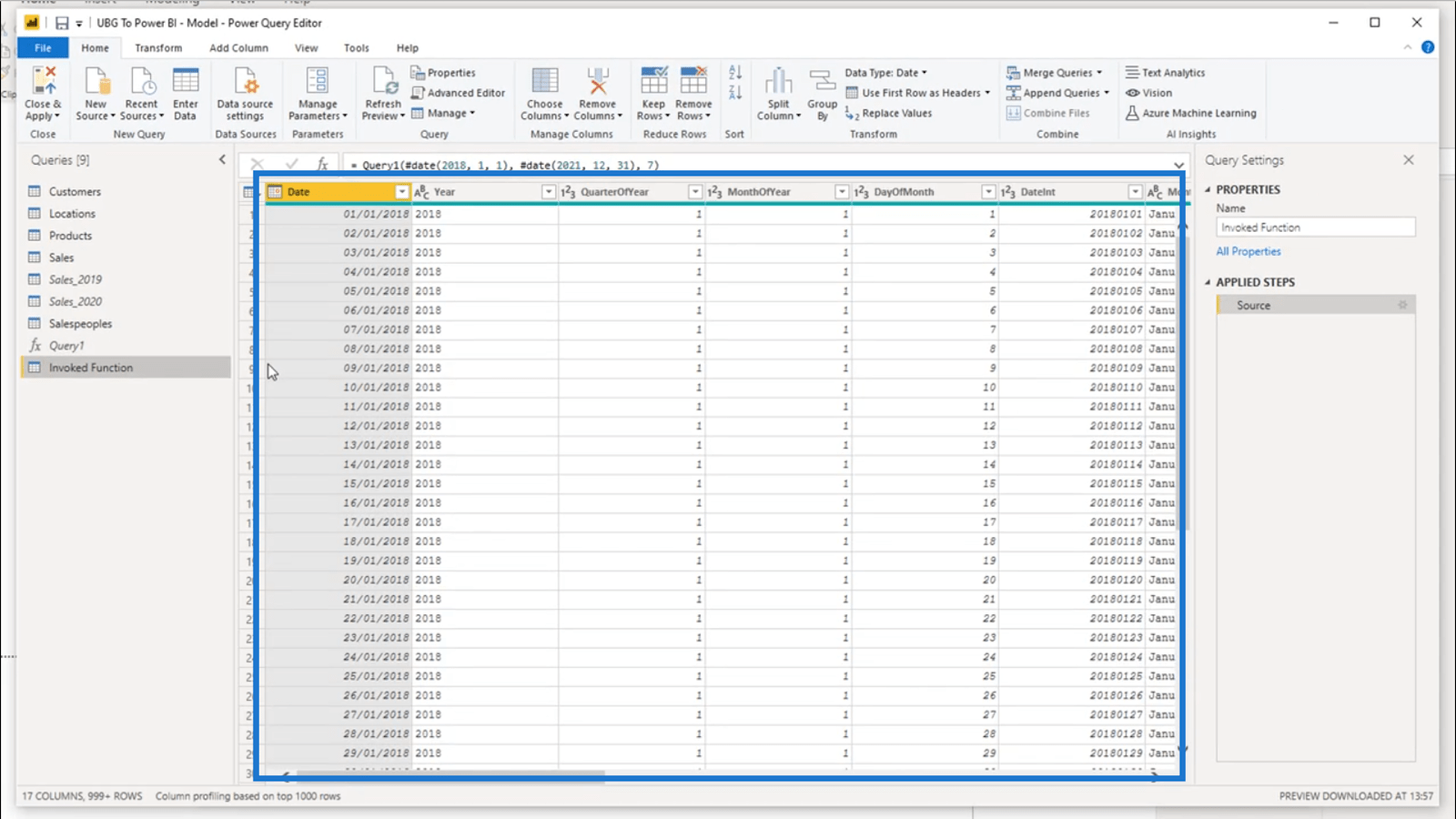
ここの数式を見ると、アドバンス エディターに入力した開始日が示されています。
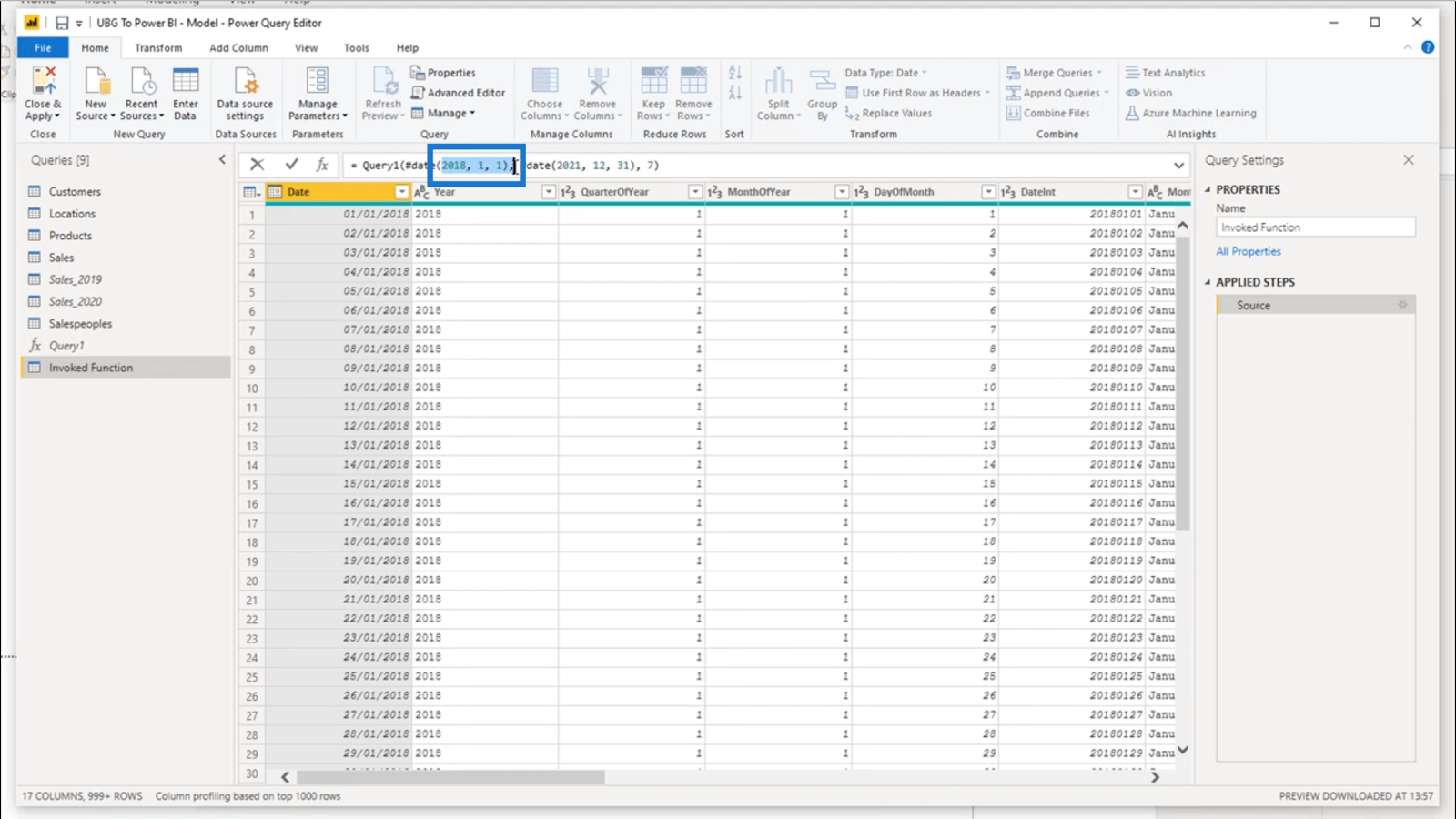
私が入力したのと同じ終了日も表示されます。
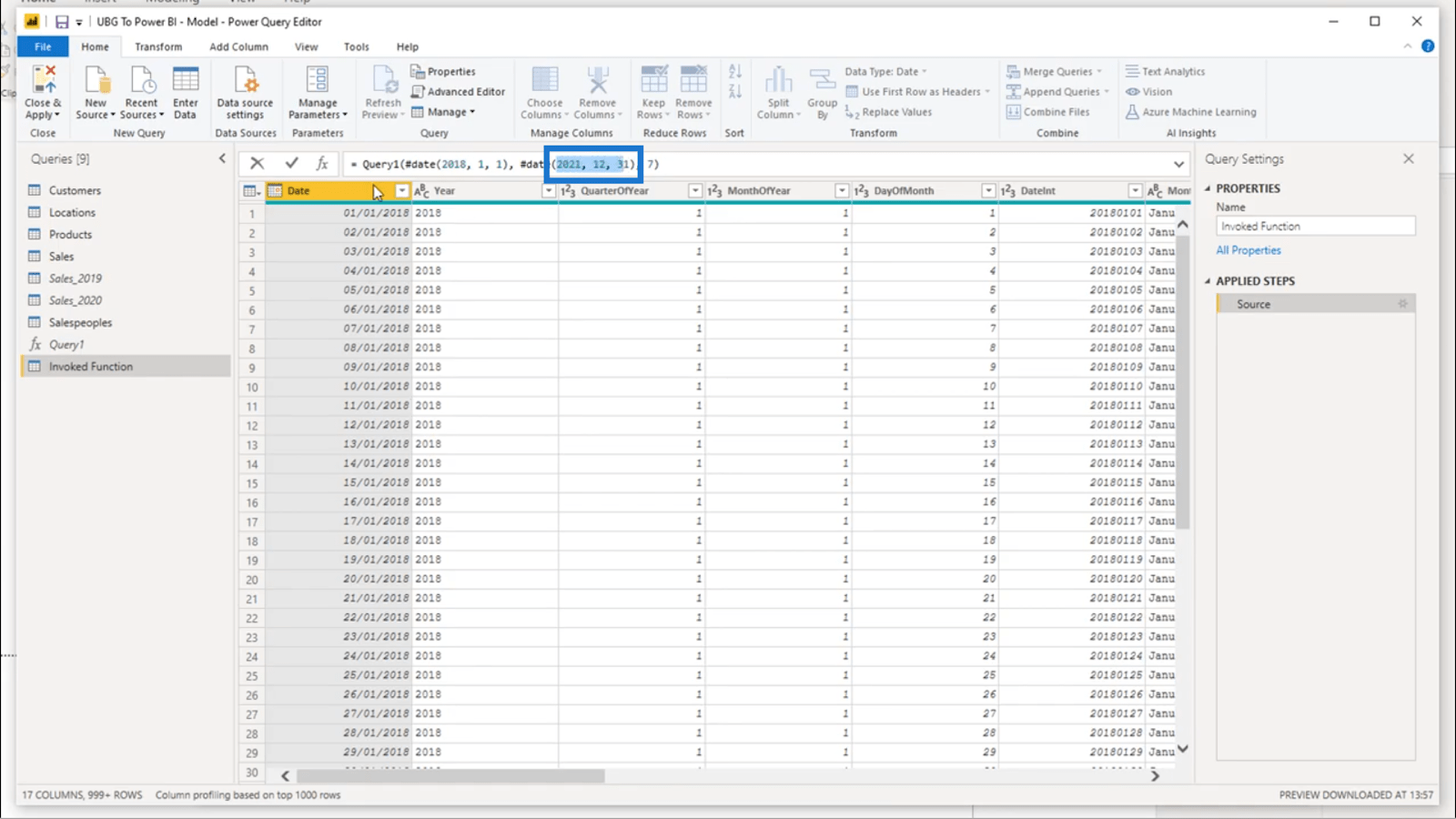
LuckyTemplates の日付テーブルの更新とクリーンアップ
私が使用している日付テーブル コードを使用すると、日付、年、四半期、年などを示す便利な列がたくさん得られます。
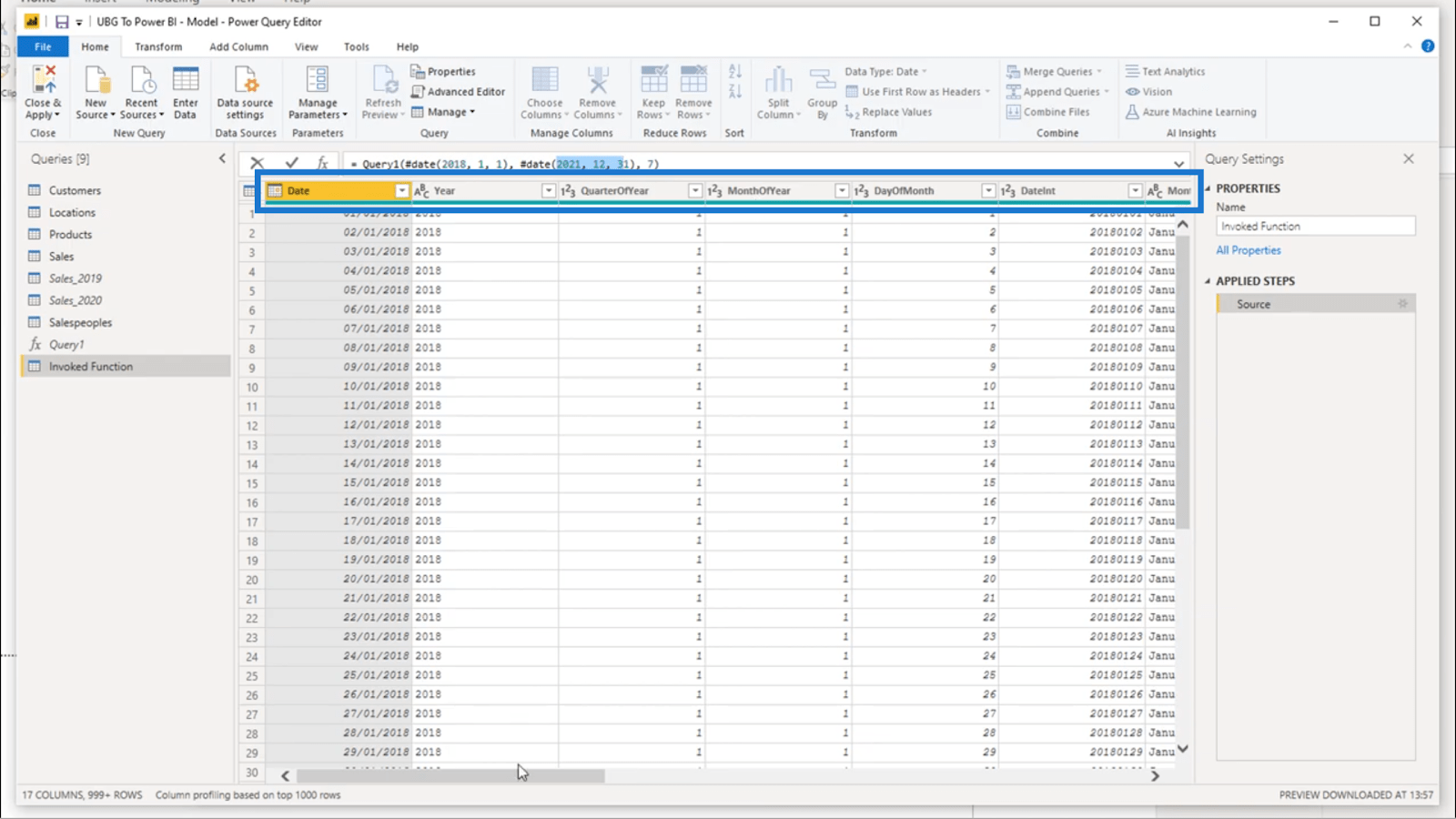
ただし、このようなテーブルの場合、各シナリオの要件に応じて変更する必要がある項目が必ず存在します。
独自の好みに基づいてテーブルを微調整することもできます。
たとえば、私は列に特定の方法で名前を付けることを好みます。そのため、詳細エディターに移動してコードを直接変更します。
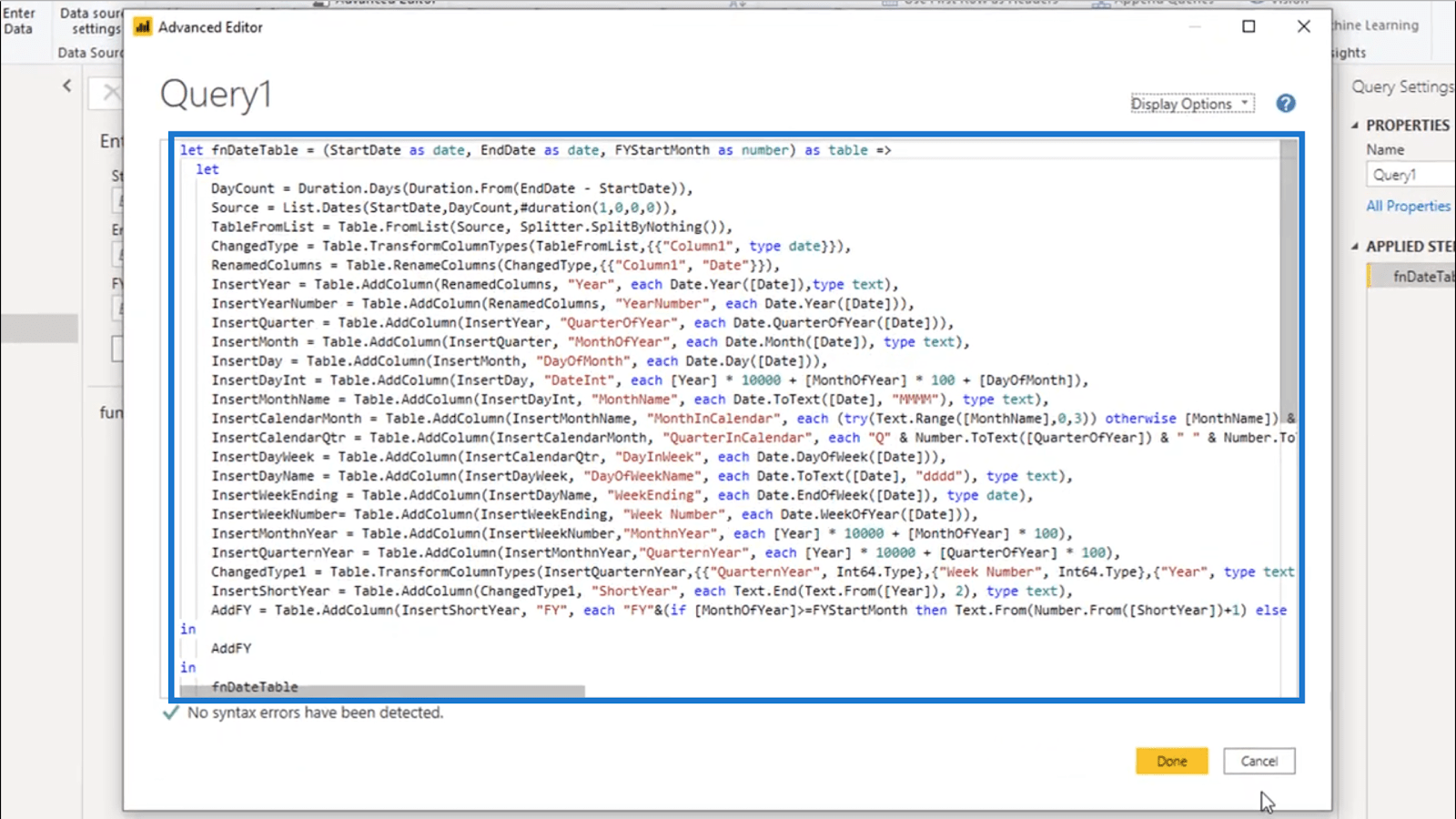
詳細エディターが複雑すぎる場合は、クエリ エディター自体で名前を変更することもできます。
テーブルの名前から始めます。
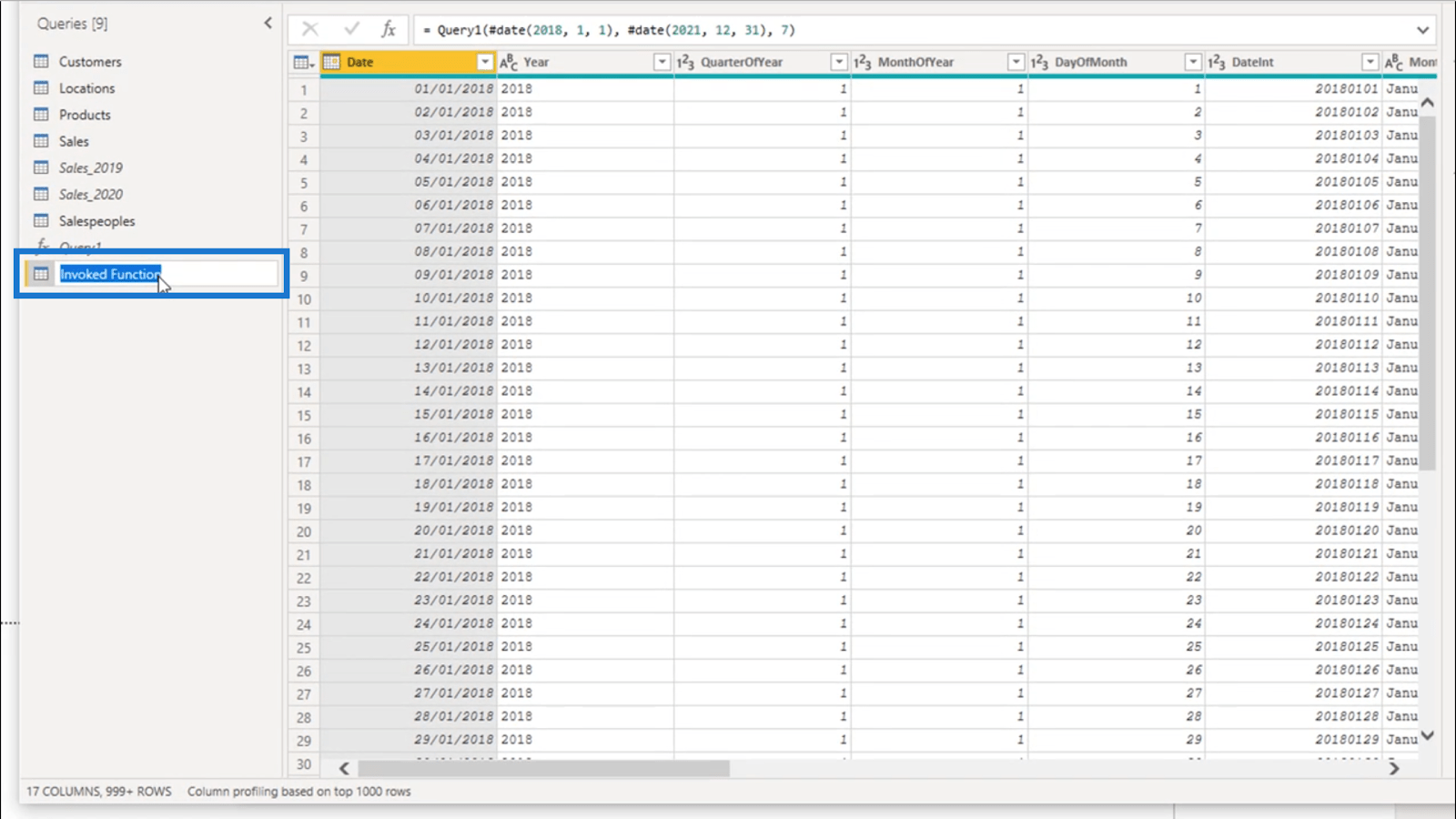
私はいつもわかりやすい名前を選ぶので、このテーブルには Dates という名前を付けます。
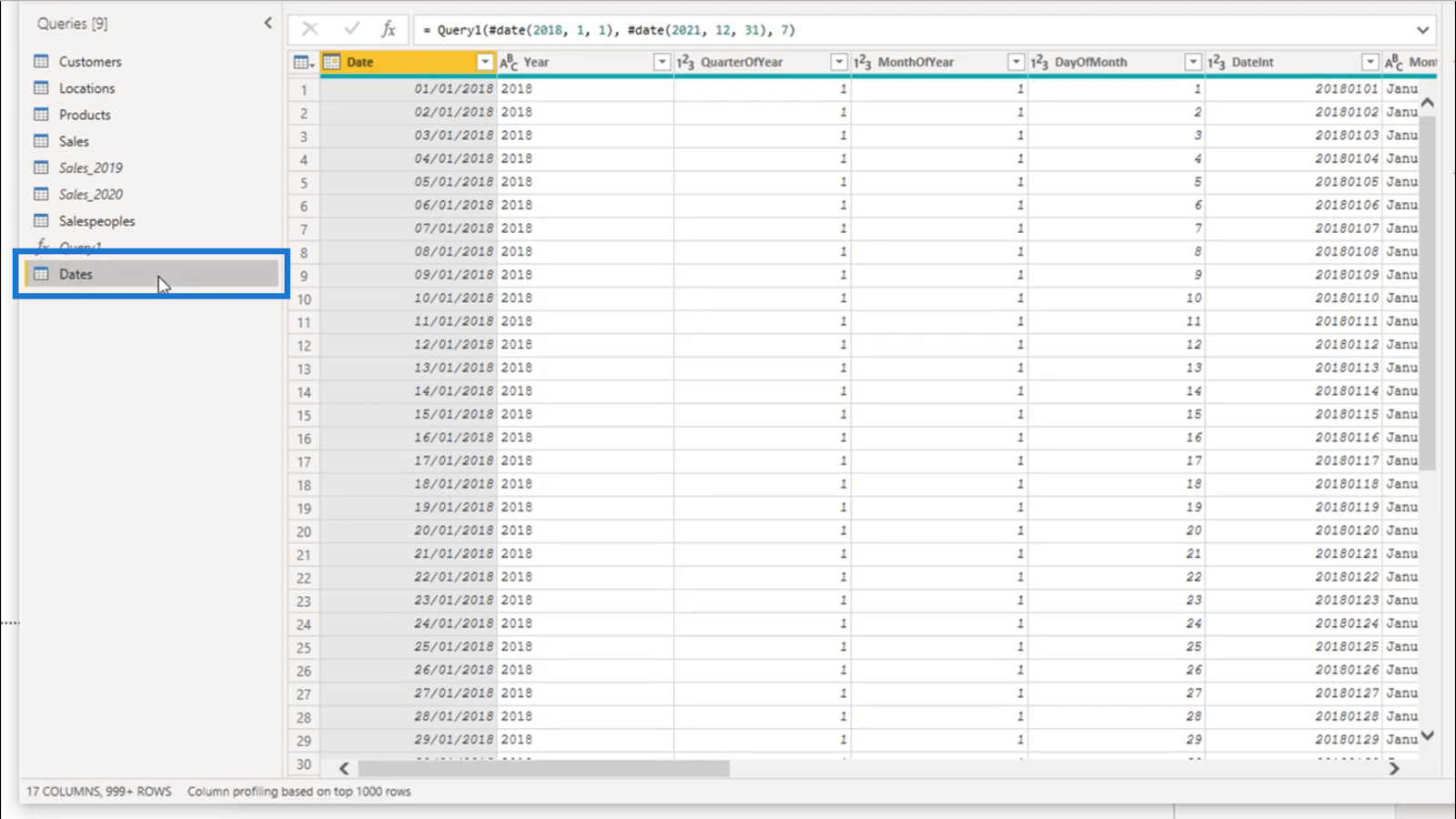
一貫性を保つために、これを日付クエリと呼ぶことにします。
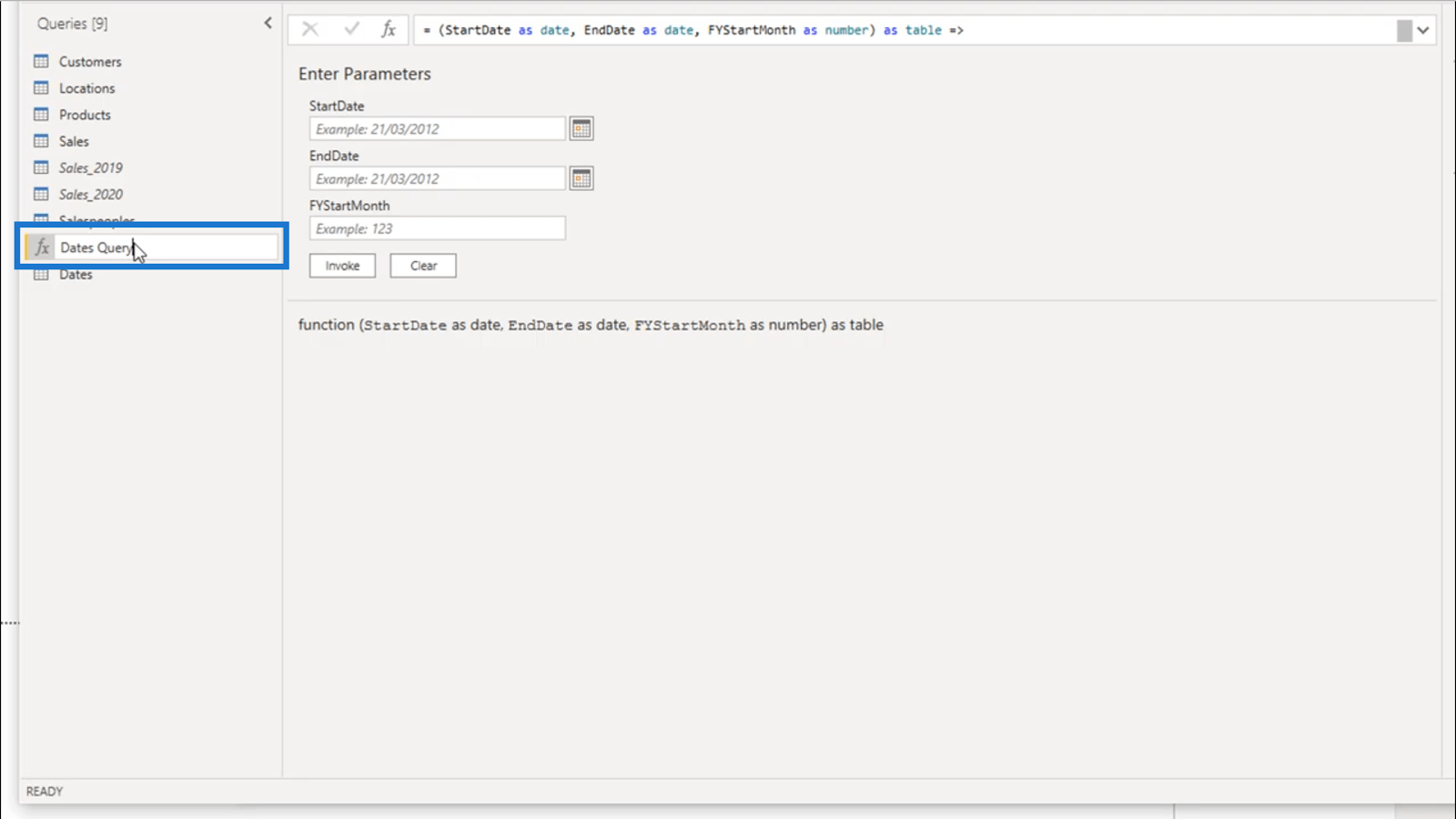
次に、 Dates テーブルに戻って、いくつかの点を更新します。もちろん、これらの列の名前もできるだけわかりやすいものにしたいと考えています。
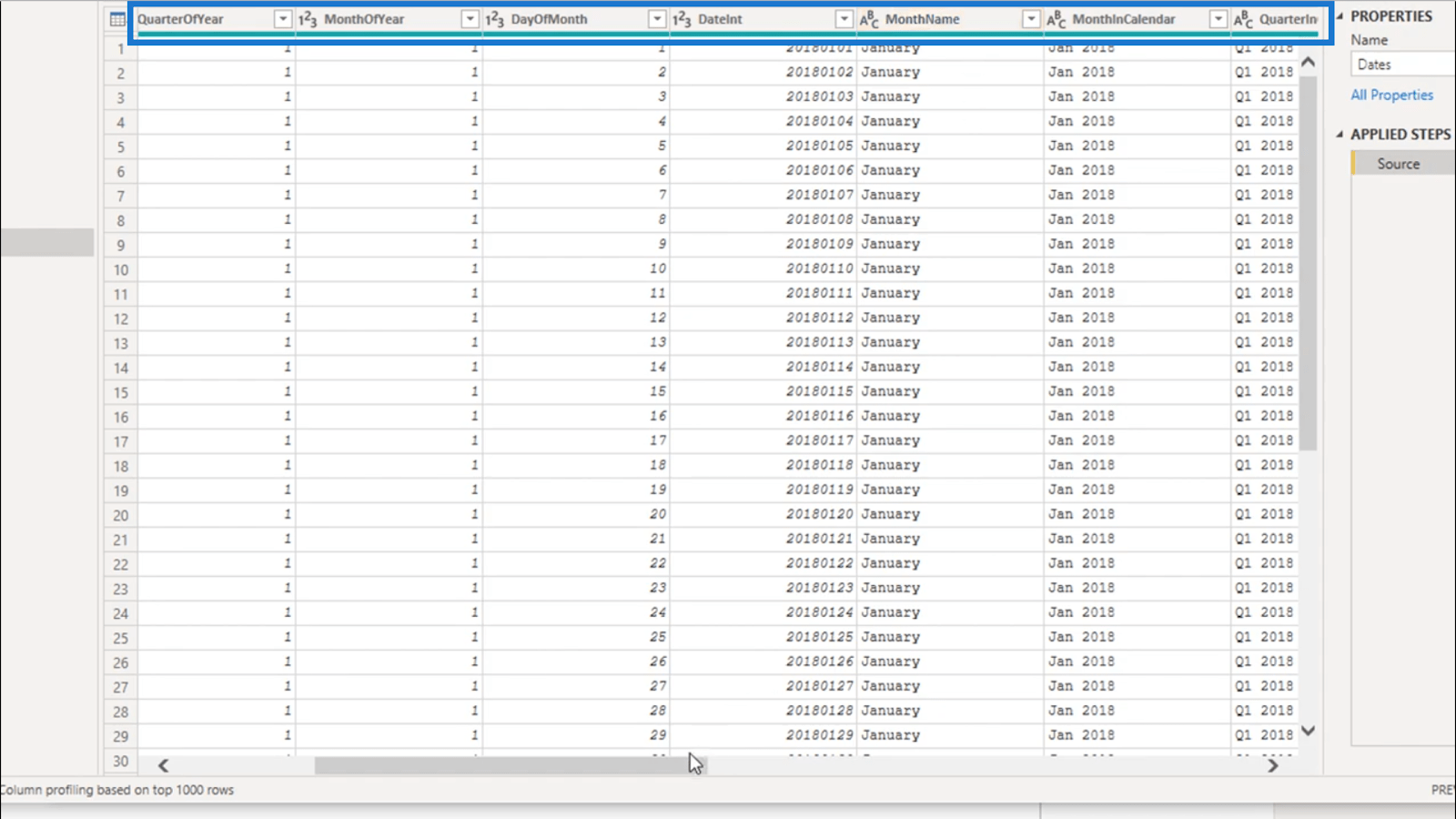
まず、適切な場所にスペースがあることを確認します。したがって、MonthName の代わりに、これを Month Name と呼びます。
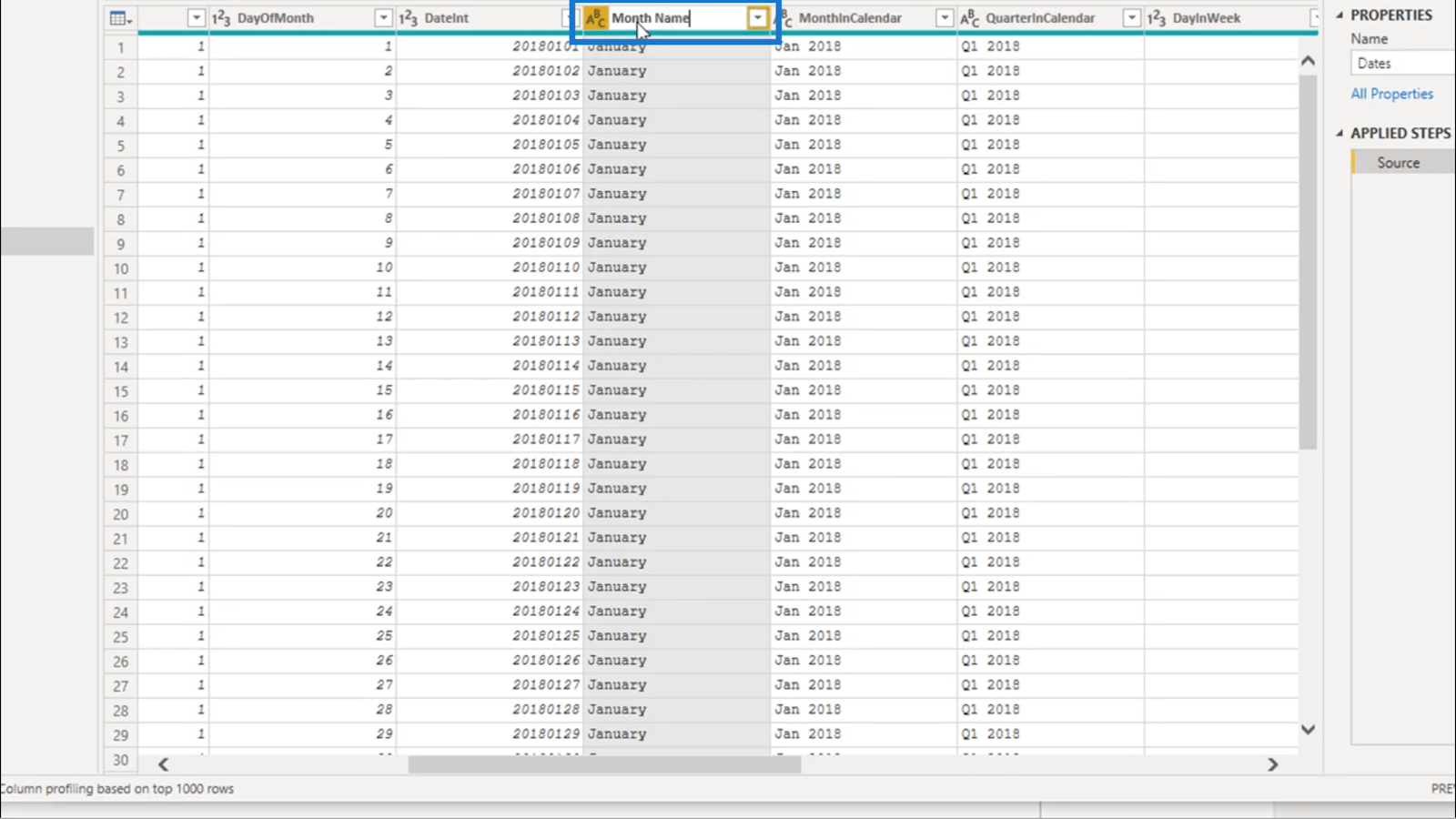
MonthInCalendar の代わりに、ここに月と年を入力します。
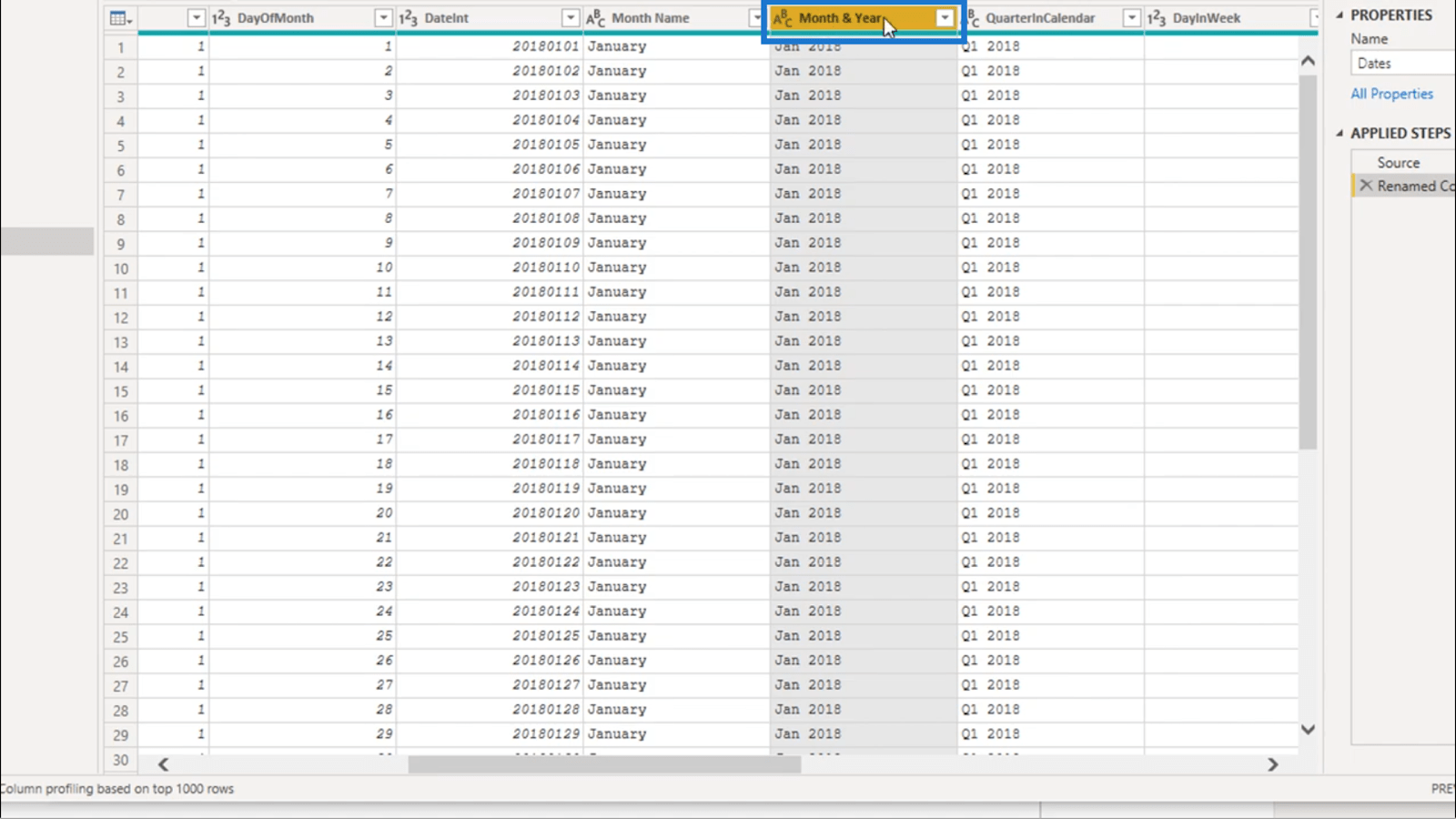
これは「QuarterInCalendar」という名前なので、「Quarter & Year」という名前を付けます。
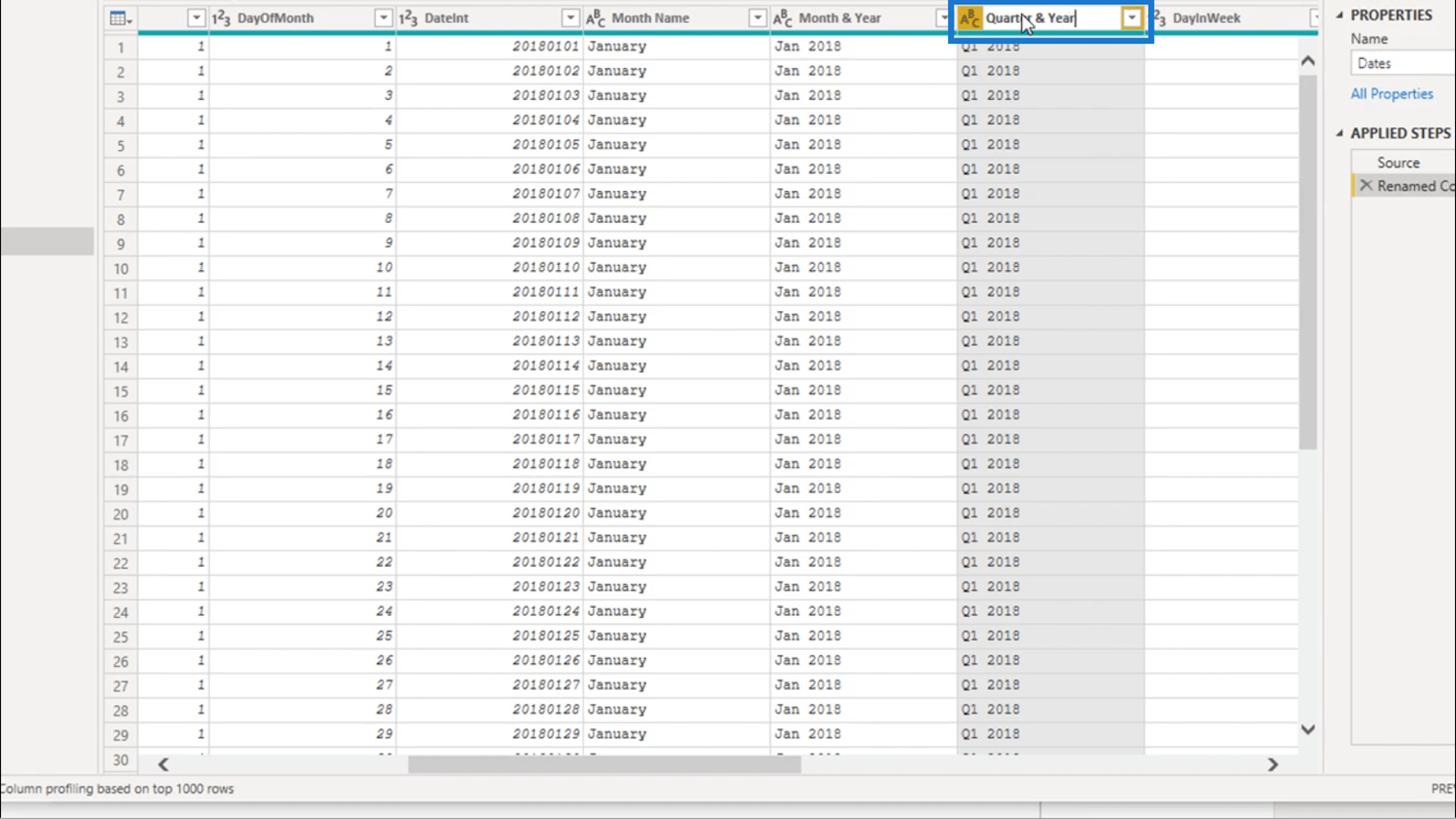
名前を変更するだけでなく、実際には必要のない列を削除してデータをクリーンアップします。たとえば、この DateInt 列は実際には必要ありません。
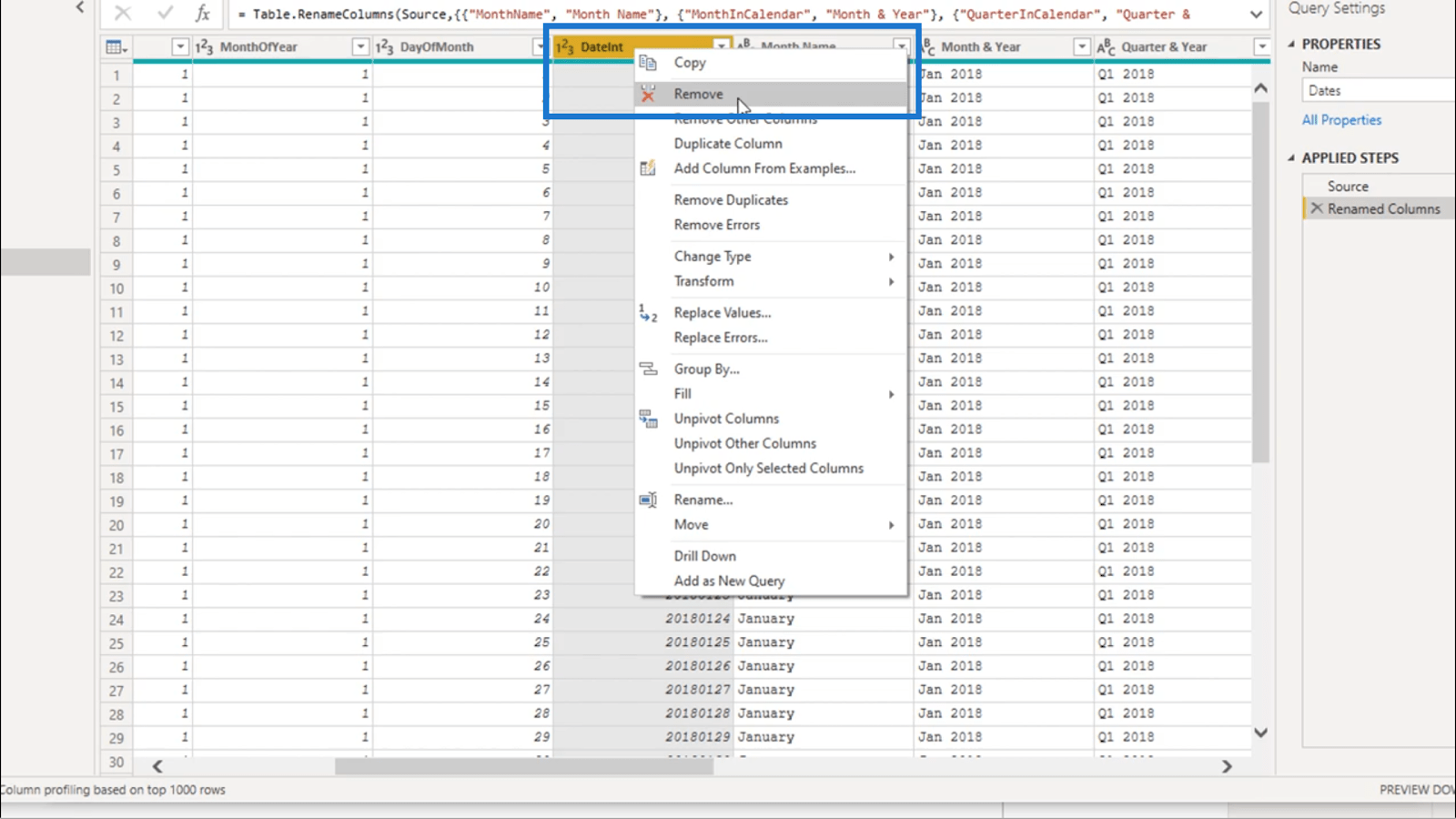
DayOfMonth についても同じことを行います。
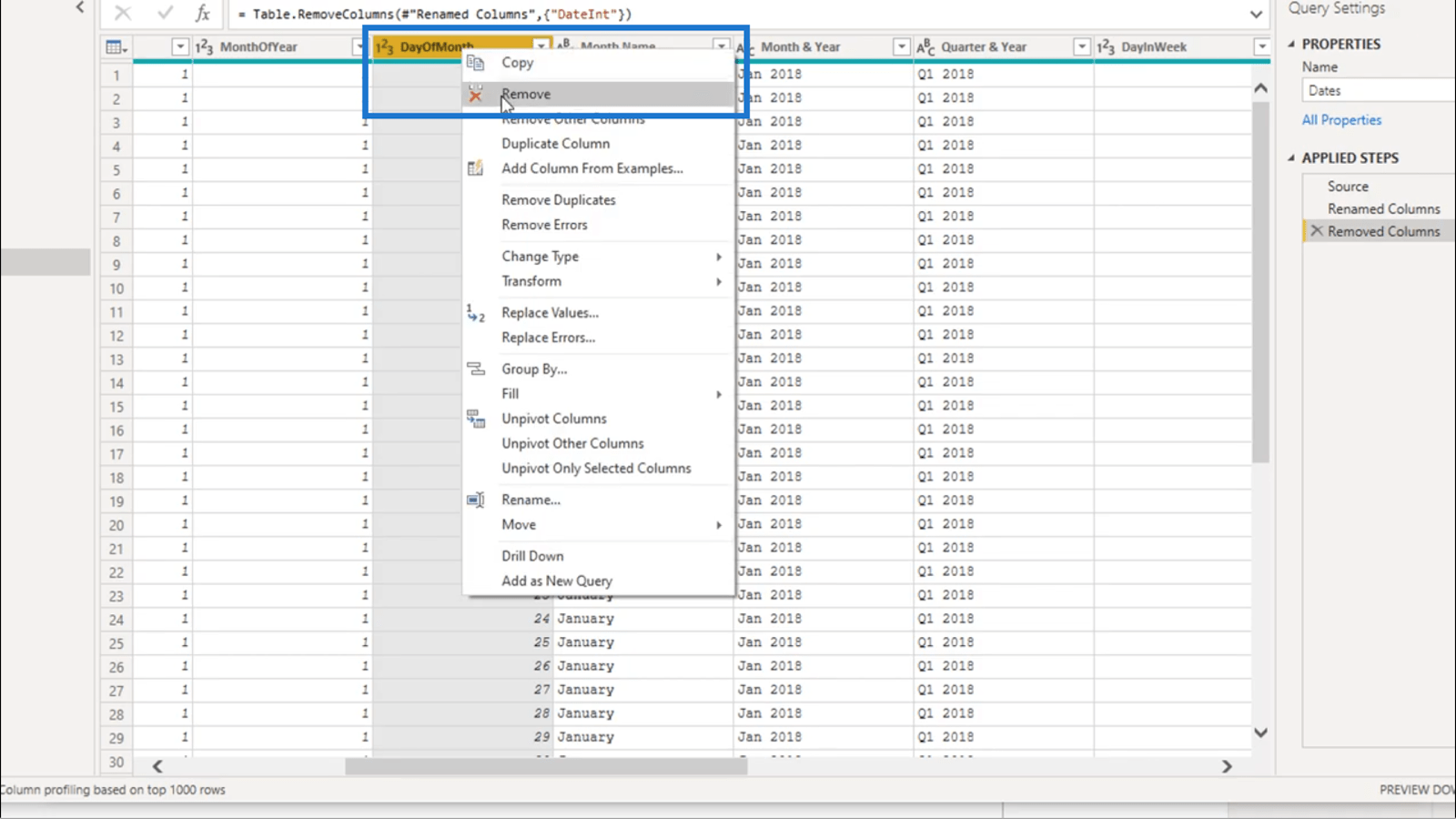
繰り返しますが、これはすべて、シナリオと必要なキー列によって異なります。
この DayInWeek 列のように、数値列は並べ替え列である可能性があるため、数値列を削除する場合には注意してください。
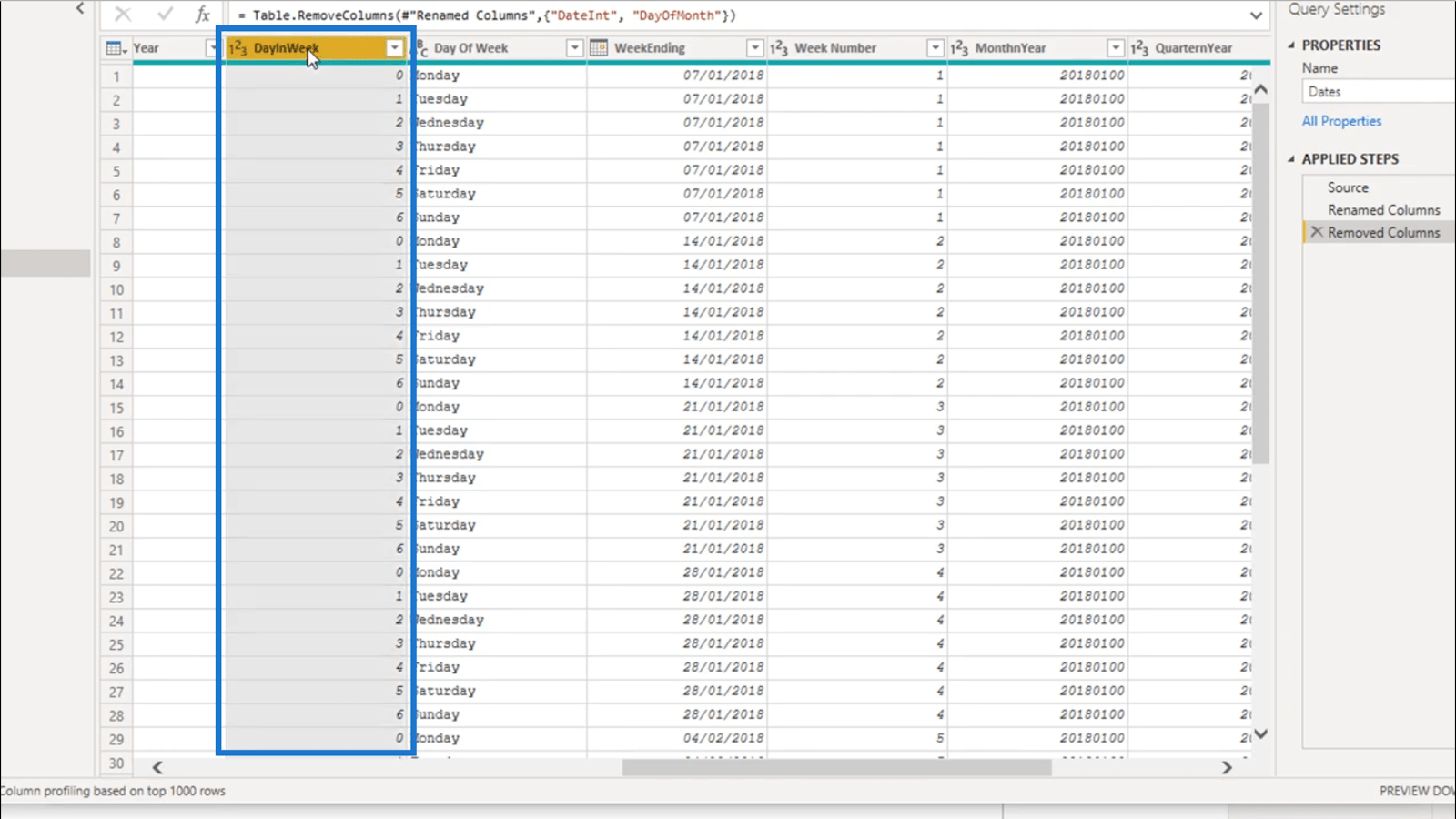
この「月と年」列や「曜日」列などのテキスト列の多くは、実際には、そこに含まれるデータを並べ替える方法を知りません。このため、Monthn Year 列や Quartern Year 列のような並べ替え列が参照として必要になります。
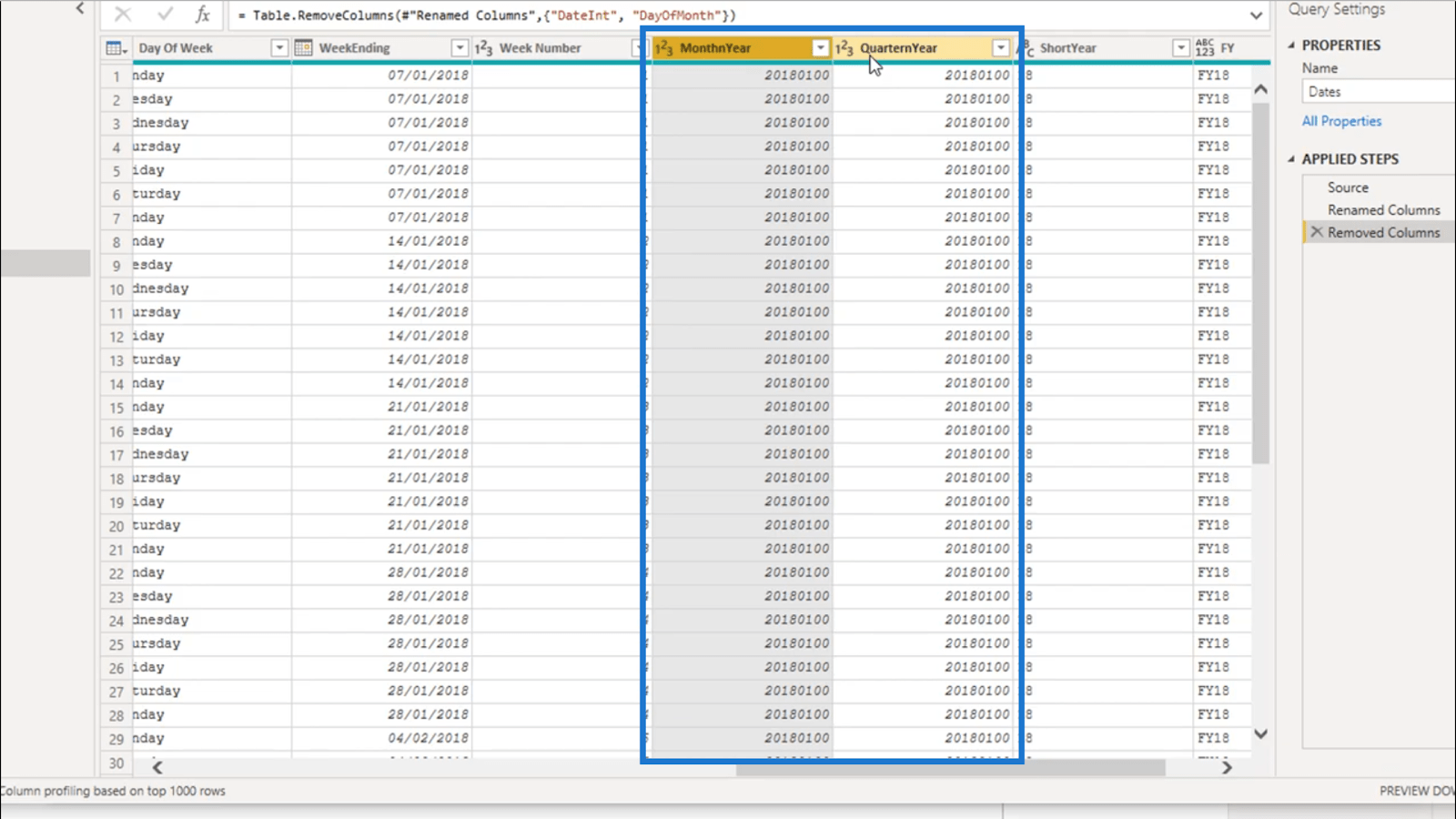
これらの列の目的を明確にするために、それらの名前を Monthyear Sort および Quarteryear Sort に変更します。
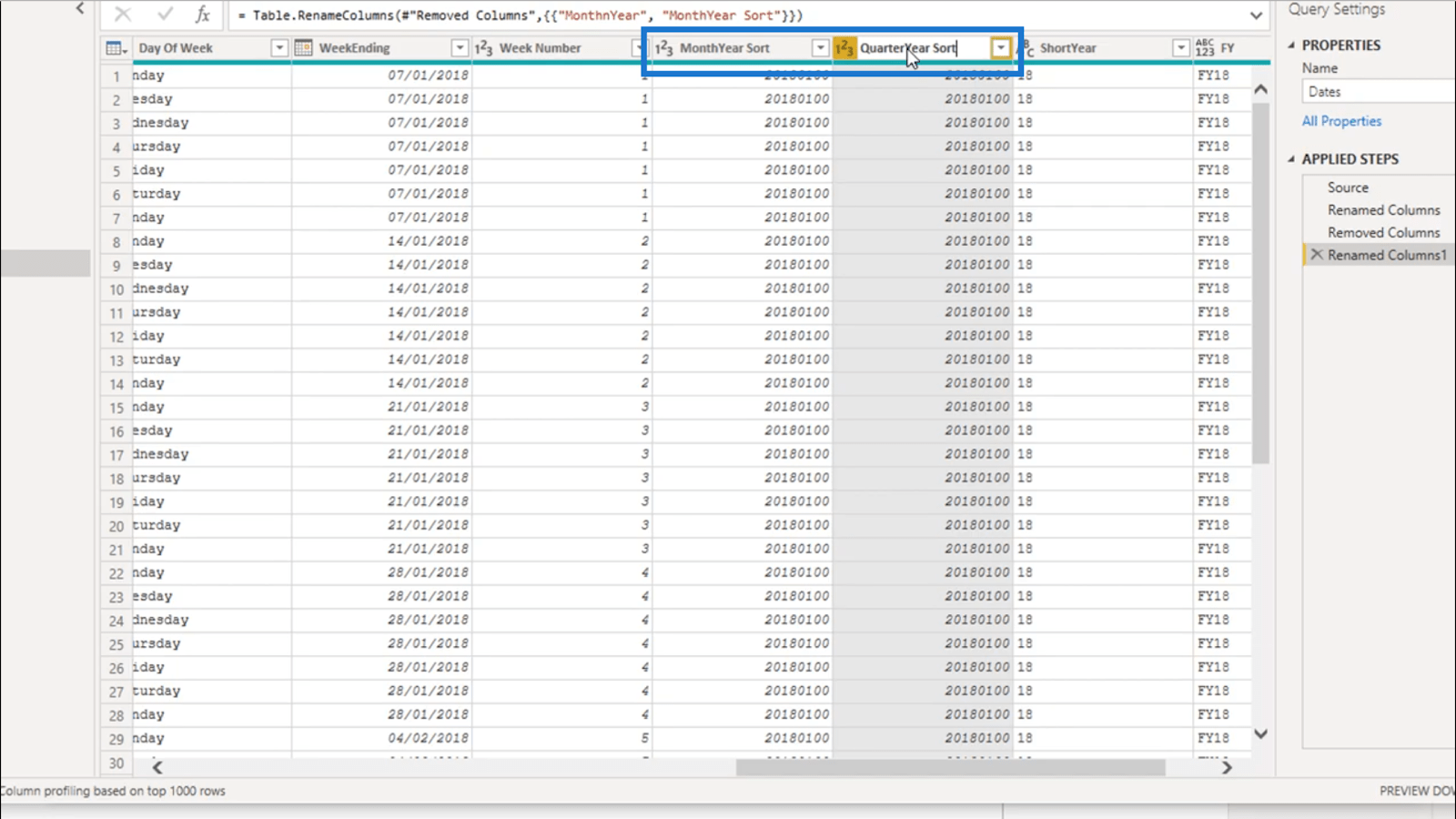
このデータを視覚化すると、これらのサポート列が役に立ちます。
「適用されたステップ」セクションの変更を追跡する
これは、簡単な変換に関するチュートリアルで以前に説明したことです。これは、 LuckyTemplates で日付テーブルを操作するときに覚えておくことが重要です。
ここの横にある [適用されたステップ] ペインには、実行中のすべての変換が記録されているため、すべての変更を簡単に追跡できます。
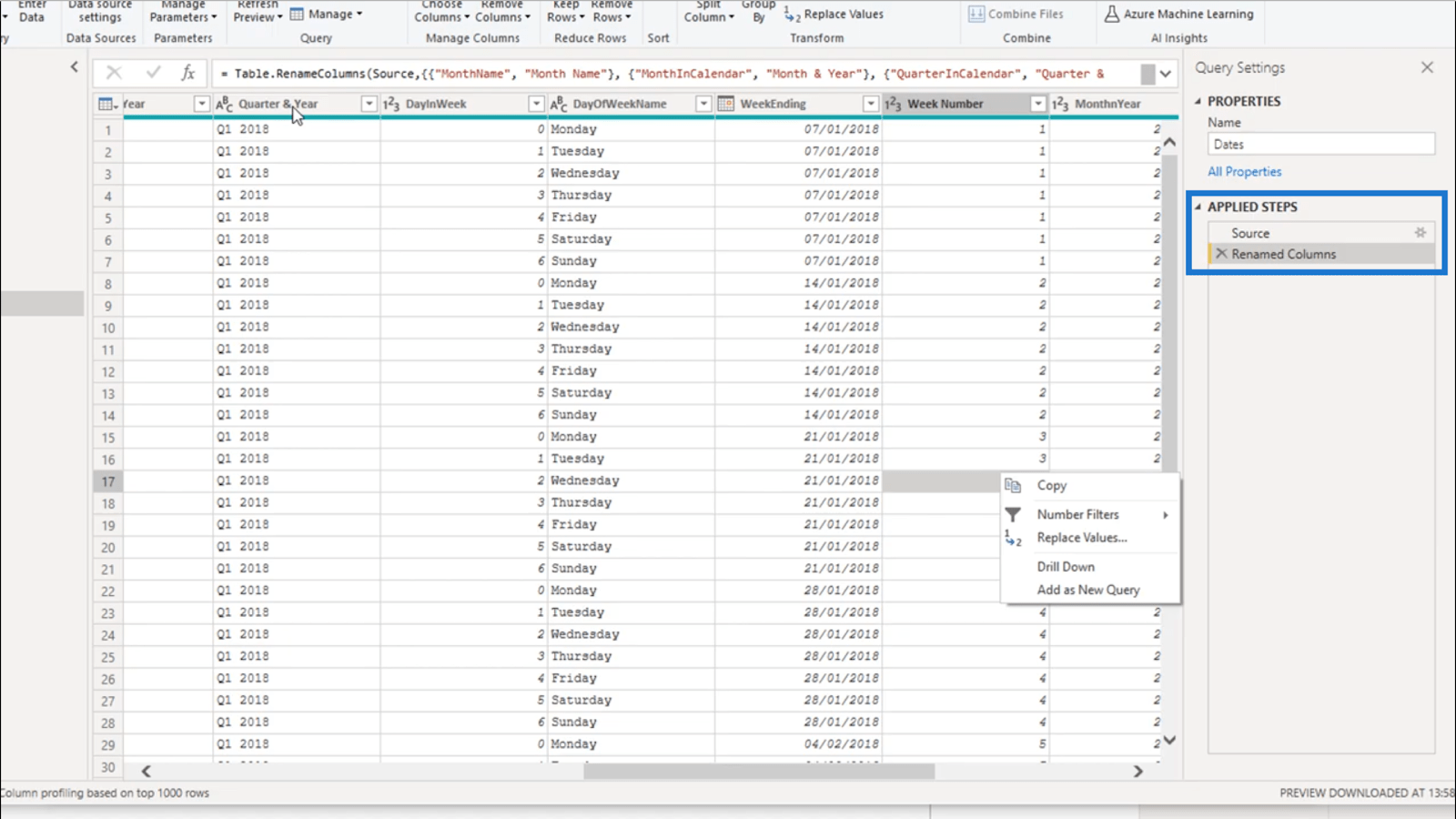
変換と「適用されたステップ」セクションに関して重要なことが 1 つあります。
同様のアクションを連続して実行する場合、適用されたステップはこれらのステップをグループ化します。ただし、あるアクションから別のアクションにランダムにジャンプすると、以下の例のように、同じタイプのアクションの複数のインスタンスが記録されます。
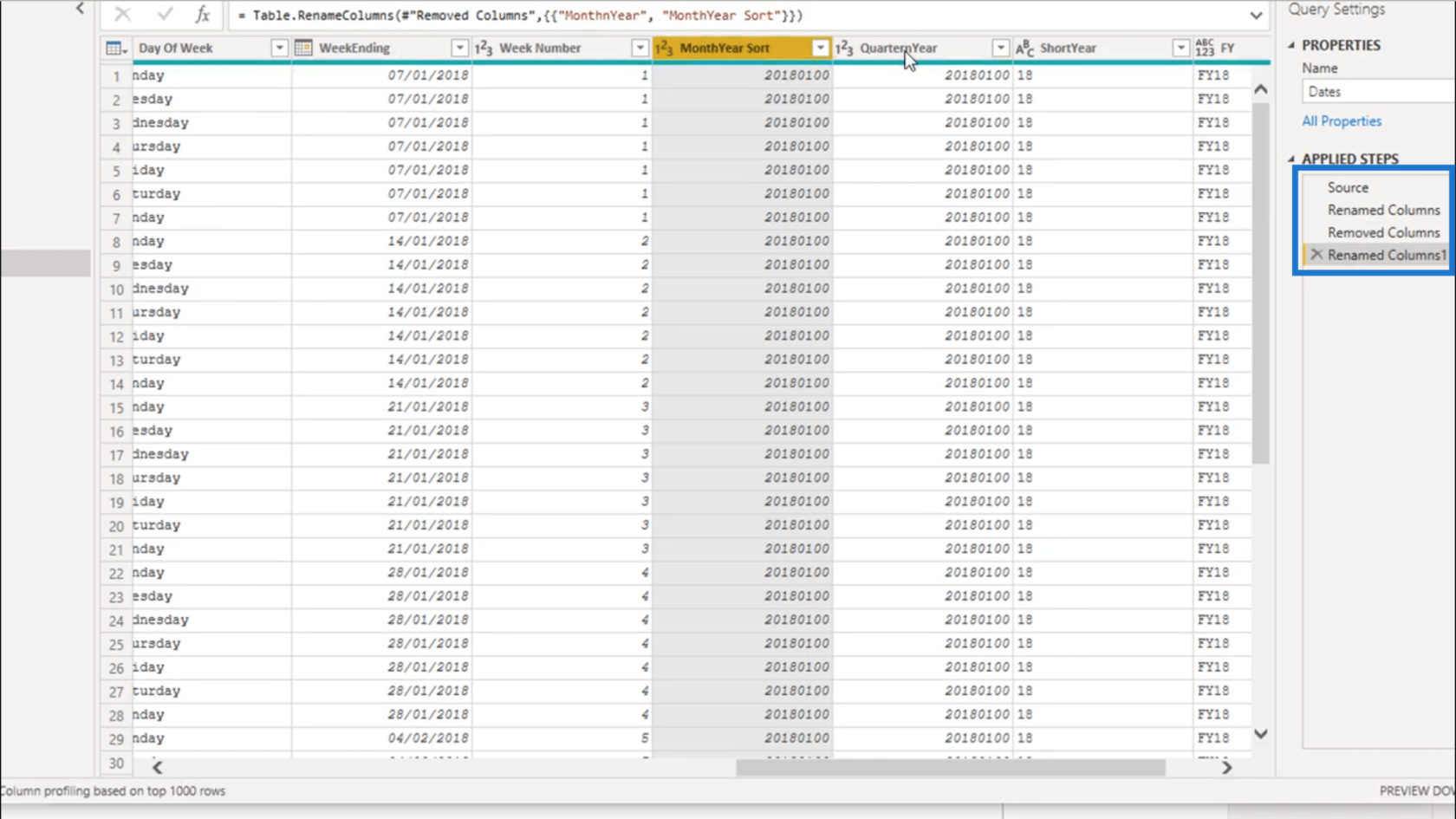
したがって、すべての名前変更を一度に実行し、不要な列もすべて一度に削除することが常に最善です。これにより、バックグラウンドで生成する必要があるコードの量が最小限に抑えられます。
LuckyTemplates で包括的な日付テーブルを非常に迅速に作成する 日付
テーブルに勤務日と週末の数値を追加する: LuckyTemplates のタイム インテリジェンス テクニック LuckyTemplates の
計算列を使用したカスタム会計年度と四半期によるデータのフィルター処理
結論
冒頭で述べたように、日付テーブルを作成する方法は他にもありますが、通常はより多くの手順とより複雑な数式を組み合わせる必要があります。
これは最も簡単な方法であるだけでなく、多くのシナリオで必要なデフォルトの列をすべて提供します。必要な作業は、必要のないものを削除することだけです。これは、必要な列を 1 つずつ追加するよりも簡単です。
ではごきげんよう、
Microsoft フローで使用できる 2 つの複雑な Power Automate String 関数、substring 関数とindexOf 関数を簡単に学習します。
LuckyTemplates ツールチップを使用すると、より多くの情報を 1 つのレポート ページに圧縮できます。効果的な視覚化の手法を学ぶことができます。
Power Automate で HTTP 要求を作成し、データを受信する方法を学んでいます。
LuckyTemplates で簡単に日付テーブルを作成する方法について学びましょう。データの分析と視覚化のための効果的なツールとして活用できます。
SharePoint 列の検証の数式を使用して、ユーザーからの入力を制限および検証する方法を学びます。
SharePoint リストを Excel ファイルおよび CSV ファイルにエクスポートする方法を学び、さまざまな状況に最適なエクスポート方法を決定できるようにします。
ユーザーがコンピューターから離れているときに、オンプレミス データ ゲートウェイを使用して Power Automate がデスクトップ アプリケーションにアクセスできるようにする方法を説明します。
DAX 数式で LASTNONBLANK 関数を使用して、データ分析の深い洞察を得る方法を学びます。
LuckyTemplates で予算分析とレポートを実行しながら、CROSSJOIN 関数を使用して 2 つのデータ テーブルをバインドする方法を学びます。
このチュートリアルでは、LuckyTemplates TREATAS を使用して数式内に仮想リレーションシップを作成する方法を説明します。








