Power Automate の文字列関数: Substring と IndexOf

Microsoft フローで使用できる 2 つの複雑な Power Automate String 関数、substring 関数とindexOf 関数を簡単に学習します。
このチュートリアルでは、LuckyTemplates で消費財販売レポートを作成する手順を段階的に説明します。
空白のキャンバスとこのデータ モデルから始めましょう。
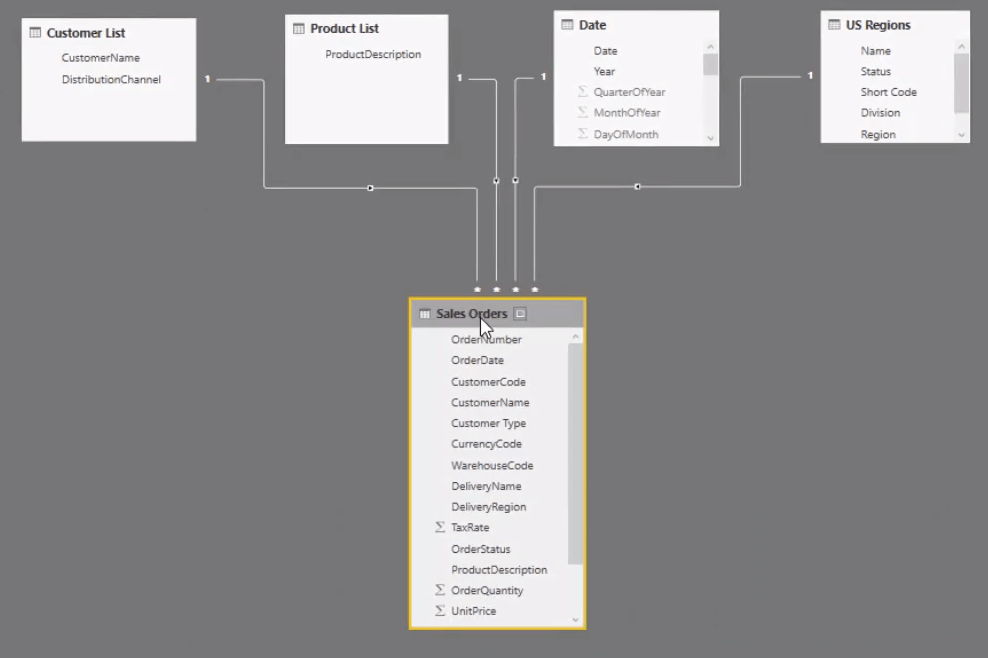
これは単純なデータ モデルです。しかし、多くの場合、必要なのはこれだけです。特にLuckyTemplates の単純な販売レポートの場合は、複雑にする必要はありません。
LuckyTemplates、特にダッシュボードを使い始めるときは、何が起こっているかを理解できるように、この領域をできるだけ直感的にするようにしてください。
データ モデルの最上位はルックアップ テーブルです。これは、データ モデルを設定するための私のベスト プラクティス推奨事項です。ルックアップ テーブルは、顧客、製品、日付、地域などのレポート内のフィルターです。
次に、一番下にFact テーブル、Sales Ordersテーブルがあります。これは、分析しようとしているすべてのトランザクションと反復を含むテーブルになります。この場合、売上を分析しているので、その情報が Sales テーブルに追加されます。
目次
ビジュアライゼーションの作成
空白のキャンバスで、タイトルの作成から始めましょう。このレポートが米国での売上の分析に焦点を当てていることがわかるように、このレポートを「米国売上概要」と呼ぶことにします。
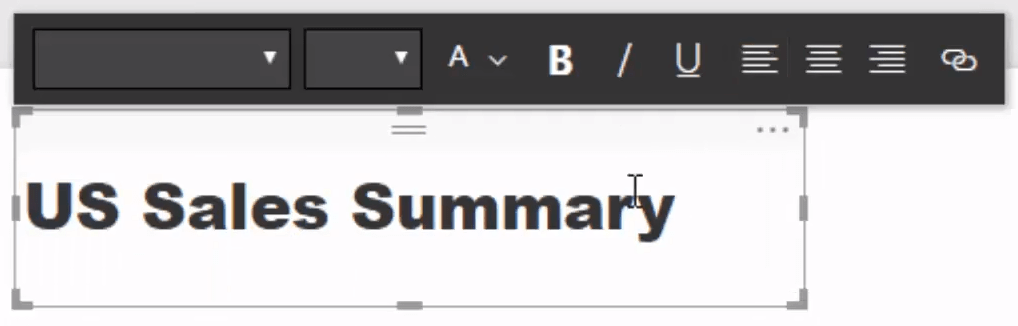
対策を構築する
次に行う必要があるのは、レポート内のこの情報の分析を開始するための簡単なメジャーを計算することです。
メジャーテーブルを作成しましょう。まず、「データの入力」に移動し、「1. これをKey Majorと呼びます」と入力します。モデルを整理する最善の方法は、このステップを繰り返し実行する必要があるため、このステップに慣れることです。
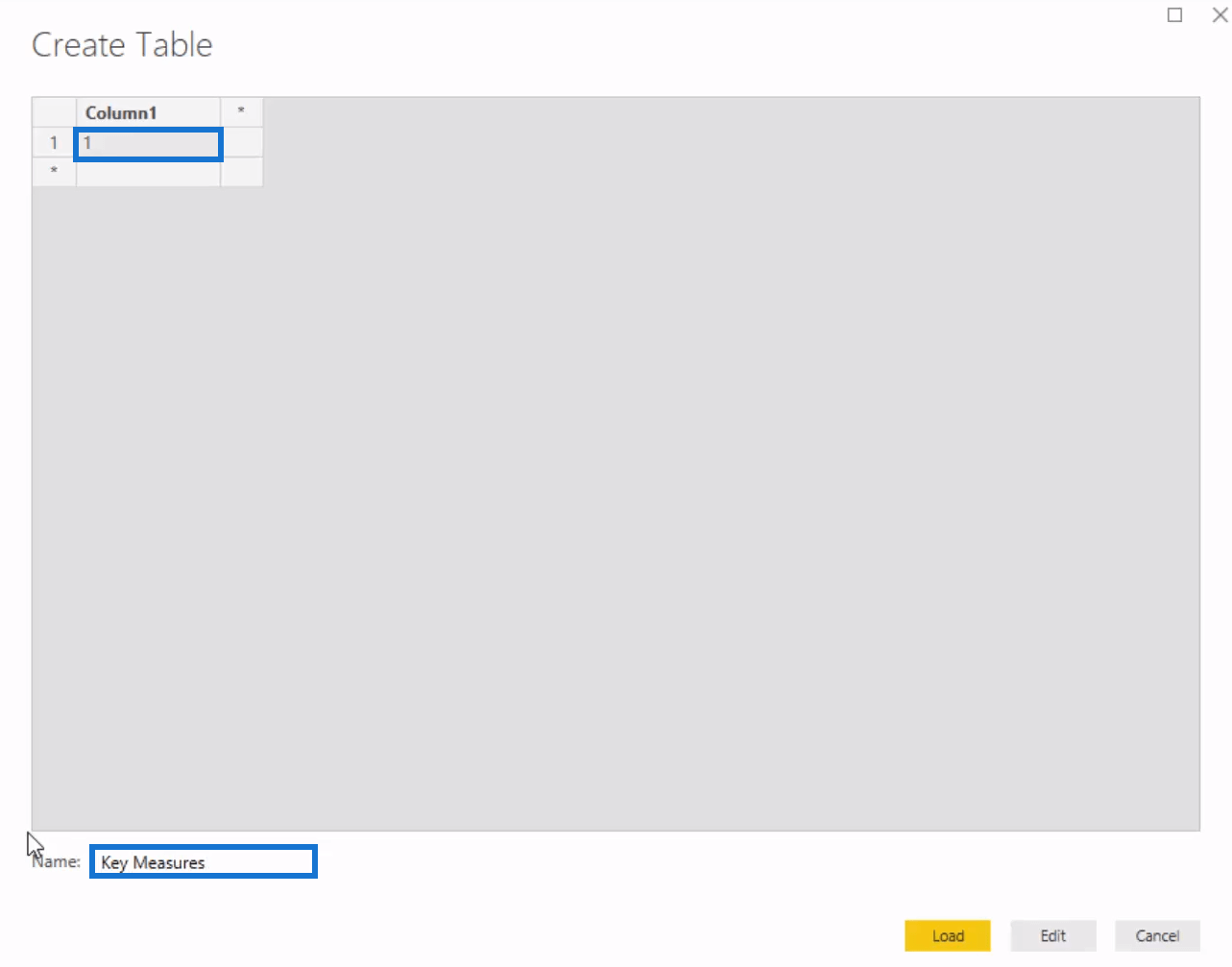
キー メジャー内で、この数式を使用して最初のメジャーを作成します。

前の章を思い出してください。Line Total には、すべての単一トランザクションの合計収益が保持されます。その後、Enter キーを押して列を削除します。これでメジャーテーブルが完成しました。
この施策を通じて、ビジュアライゼーションの作成とダッシュボードの作成を開始しましょう。データを作業スペースにドラッグ アンド ドロップするだけです。ドロップダウン ボタンをクリックして [日付] を選択することで、削除する必要がある階層を持つ日付をドラッグしました。
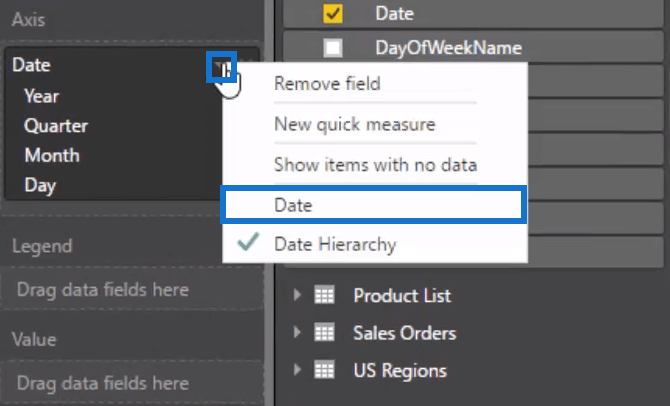
これをテーブルに変換すると、すべての日付がこの形式になっていることがわかります。この形式は、日付テーブルに移動してからモデリングに移動することで変更できます。
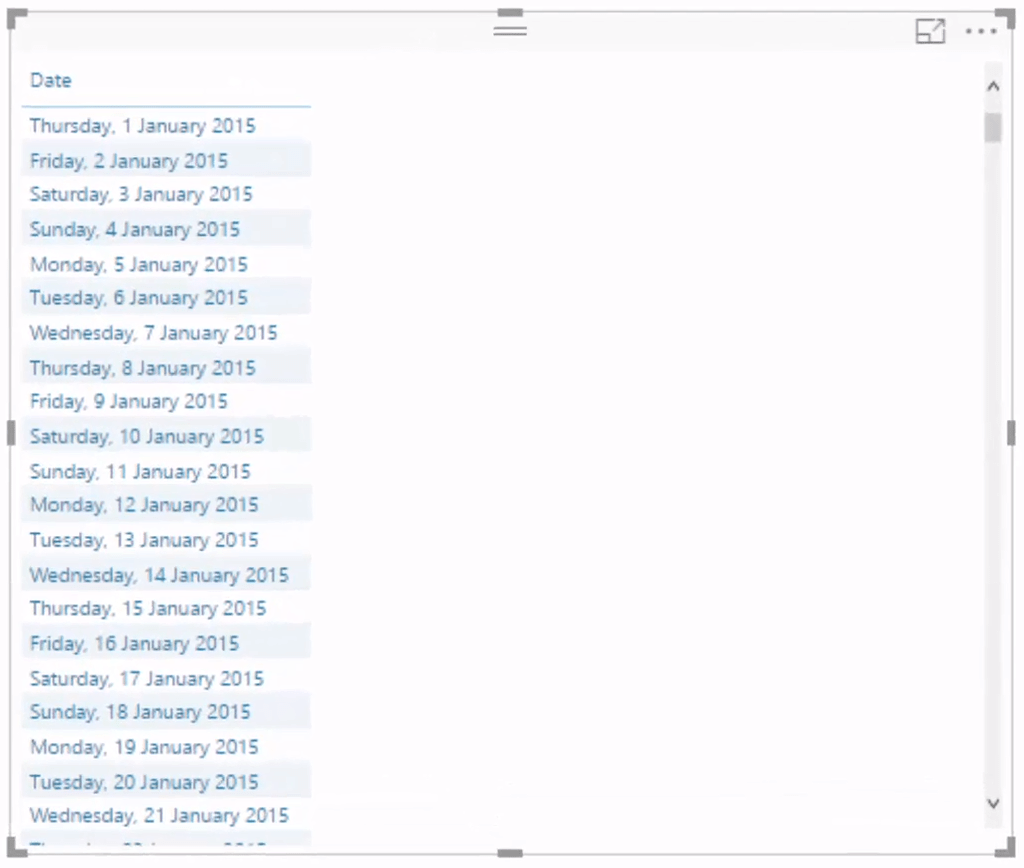
Sales を [値] タブにドラッグして棒バーに変えると、時間の経過に伴う傾向が表示されます。データ モデルが分析に力を与えるため、1 つのメジャーでも多くのことができることもわかります。
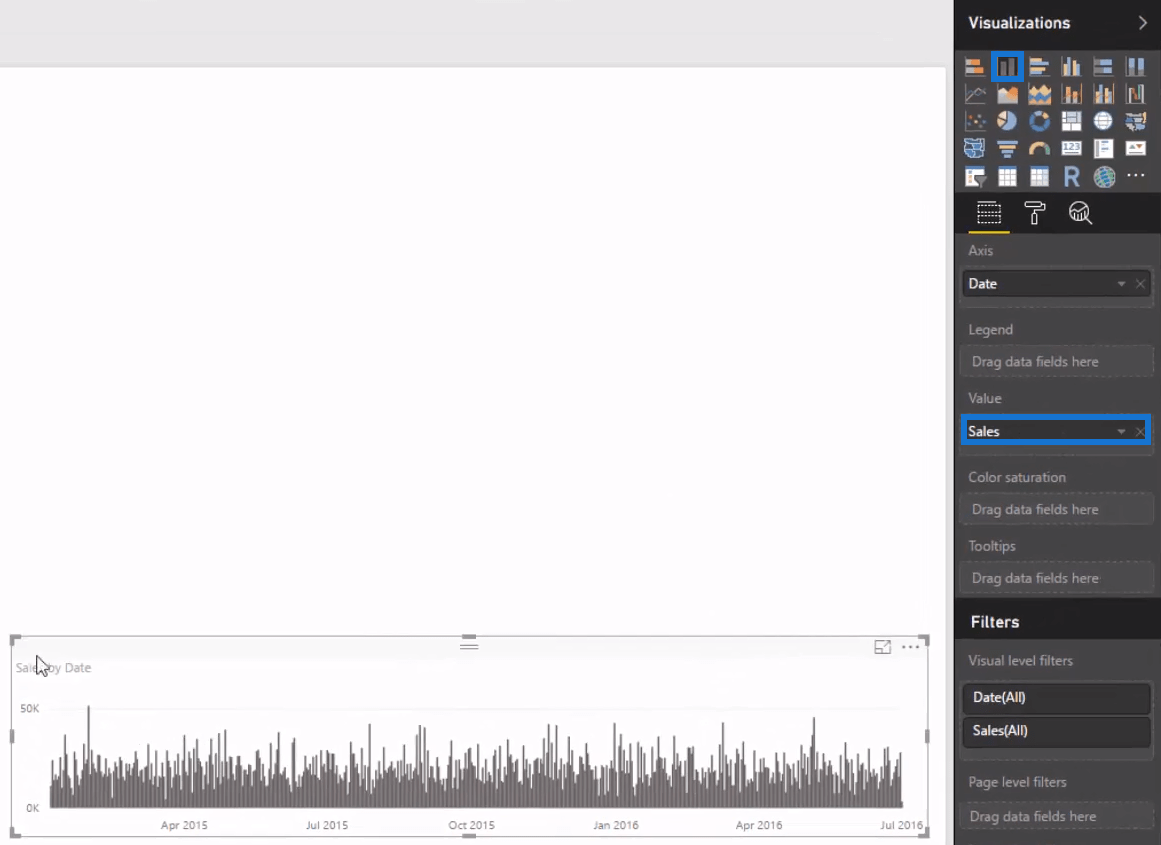
販売数も分析し、そこから主要な指標を作成しましょう。まず、Sales をドラッグしてカードに変換します。

次に、組織が販売している流通チャネルごとの売上を分析します。Customer List テーブル内でそれを見つけて、そこから取得します。その後、顧客が購入したすべてのチャネルが表示されます。
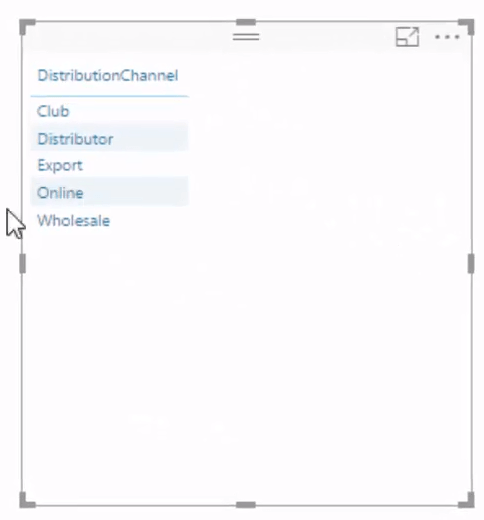
複数のグラフを作成する
このデータ モデルの優れた点は、顧客リスト ディメンションが受注テーブルの顧客名ディメンションにリンクされているにもかかわらず、流通チャネルを取得してこのテーブルもフィルタリングできることです。
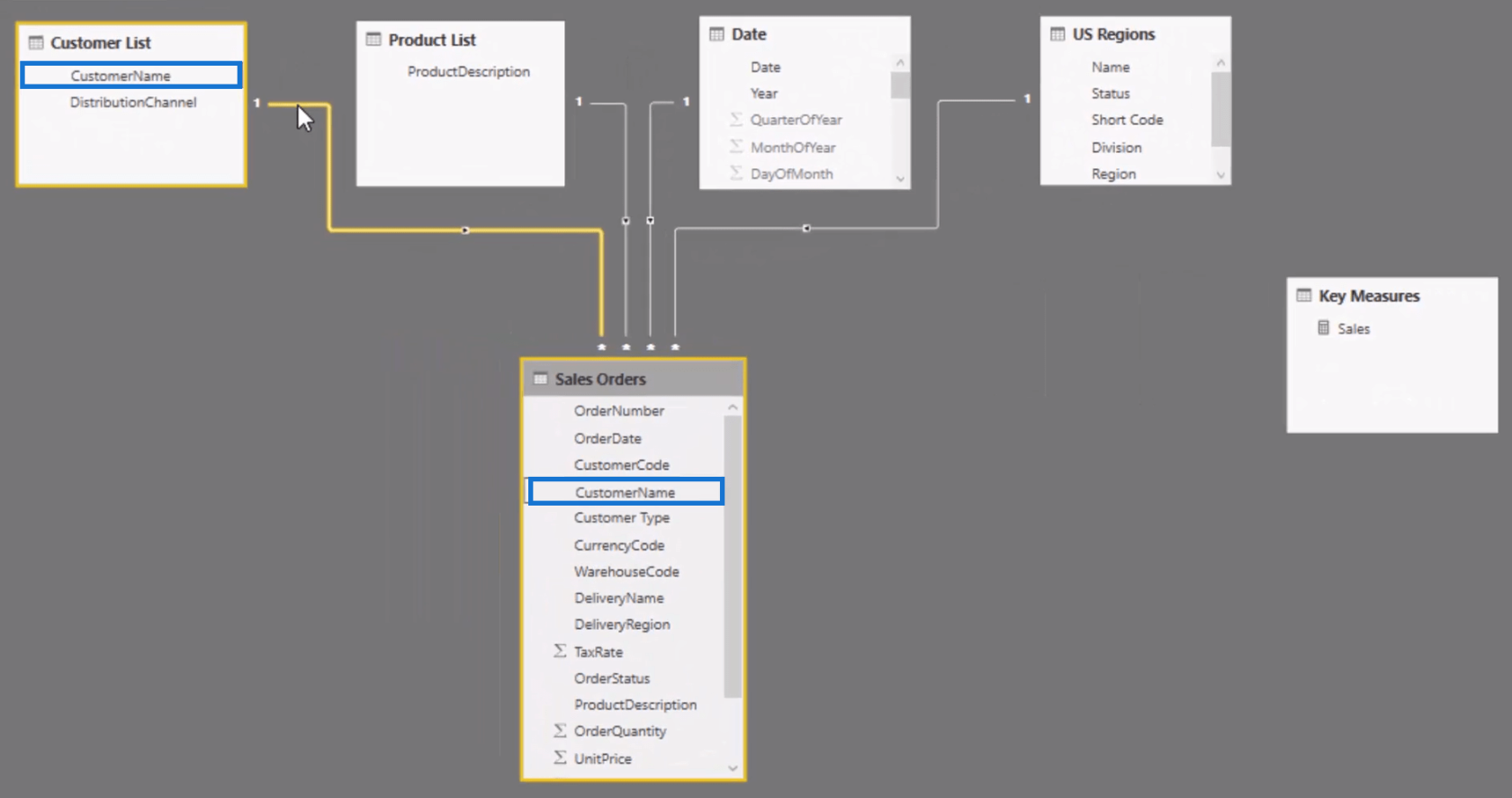
Sales を [値] タブに取り込んでドラッグすると、並べ替え順序を変更できるビジュアライゼーションに変わります。ビジュアライゼーションをコピーして貼り付けることで、他の洞察をすばやく作成することもできます。これにより、特にこのダッシュボード例のドーナツ グラフのような同様の視覚化を実行している場合、LuckyTemplates での販売レポートの開発が迅速化されます。
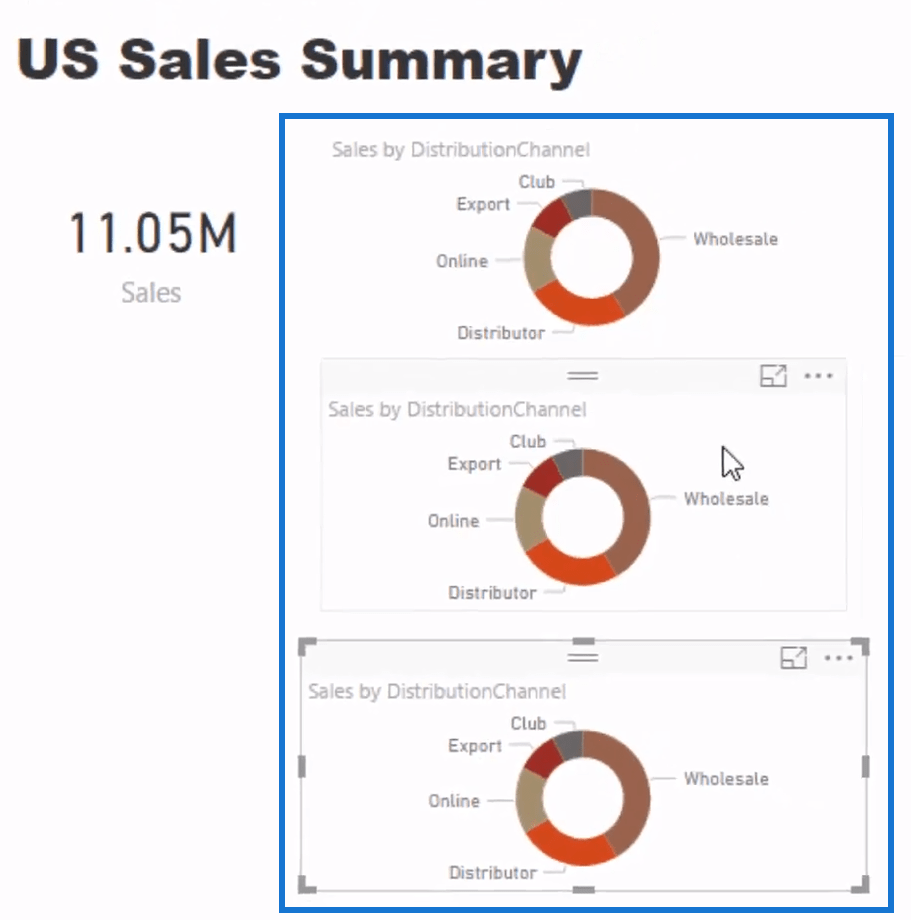
次に、このレポートで分析する必要がある他の側面に移りましょう。たとえば、ウェアハウス コードとリージョンを [凡例] タブにドラッグして追加し、独自の視覚エフェクトを持たせてみましょう。
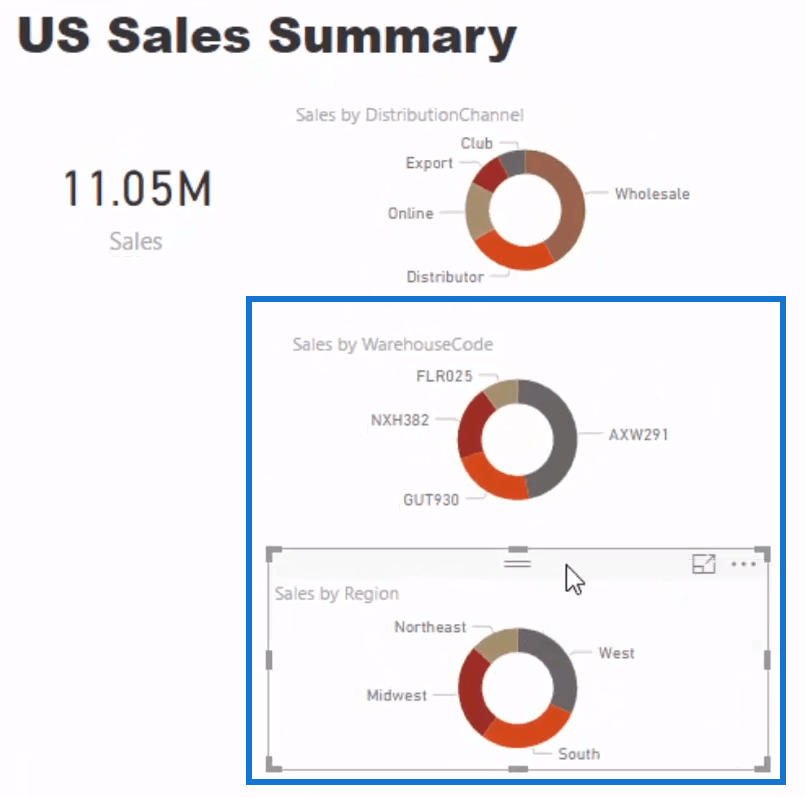
マップビジュアライゼーションの作成
次に、標準のマップ ビジュアライゼーションを使用してマップを作成します。ただし、Locations テーブルには緯度と経度のデータがありません。領域テーブルに戻ると、作業対象の名前だけが残っていることがわかります。
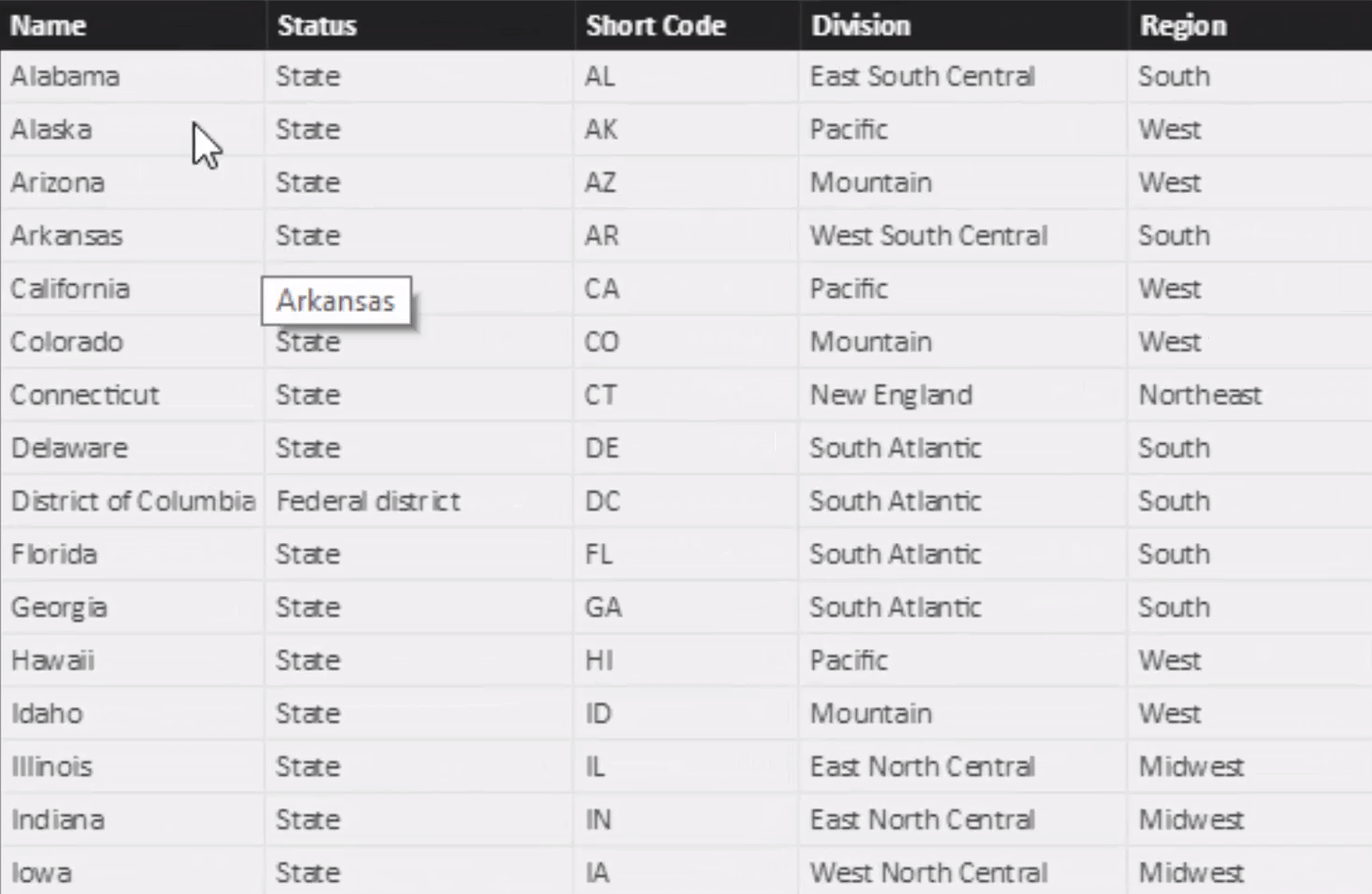
この例では、[場所] タブに名前を追加すると正常に機能しましたが、場合によっては機能しないこともあります。追加の手順が必要になる場合があります。フルネームを書き込むか、緯度と経度のデータを保護する必要がある場合があります。
マップ視覚化を設定すると、総売上高を取得して地域ごとに分類できるようになります。
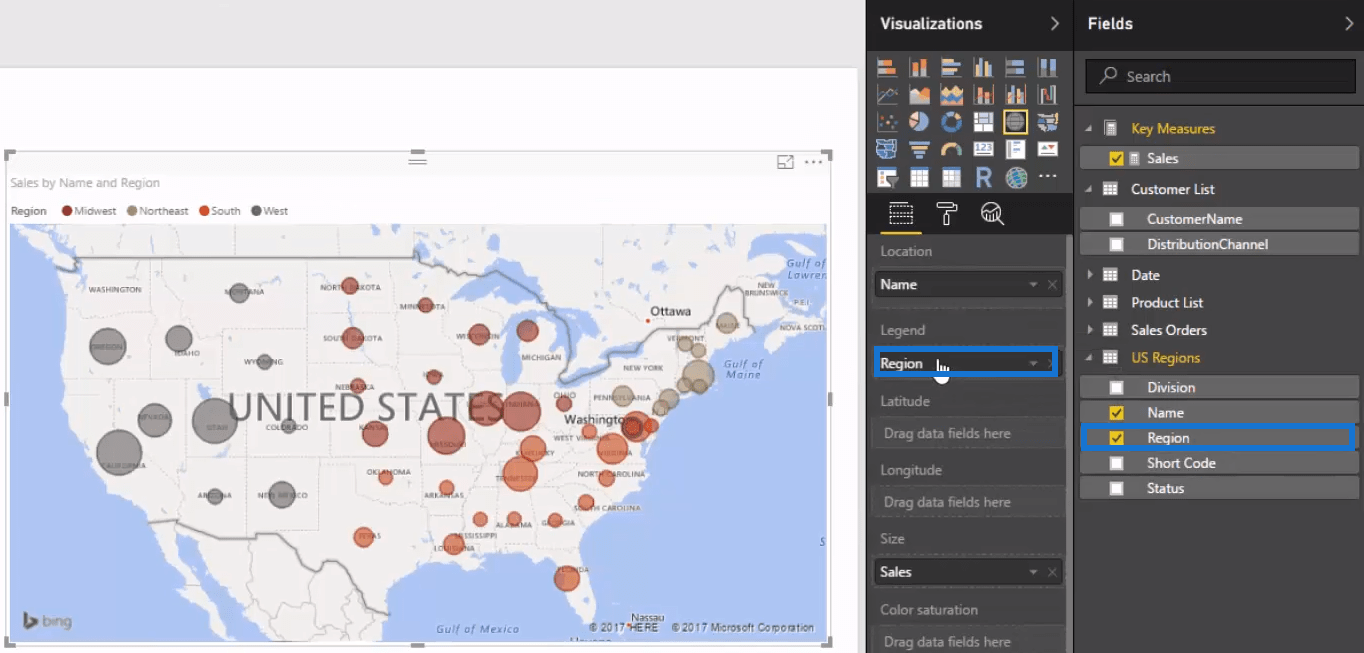
これら 2 種類のグラフだけでも、すでに魅力的なビジュアルが得られています。ただし、レポートにさらに洞察を追加してみましょう。
サマリーカードの追加
ダッシュボードの横に他の 3 つのメトリクスを含めてみましょう。これを行うには、さらに数式を記述する必要があります。
1 つ目は Total Units Sold で、特定の期間内に販売された数量を簡単に知ることができます。別のメジャーを作成し、Units Soldという名前を付けます。関数を使用して注文数量の合計を取得し、それをカードの視覚化に変換します。

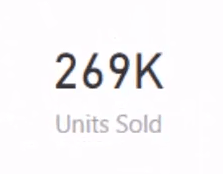
次のメジャーは、Unique Ordersです。これは、実際に処理された注文数を示します。1 回の注文で 2 つ以上の商品が販売される可能性があるため、これは重要な洞察です。関数を使用します。このすべてのフィルターが適用された後に残っている行数をカウントします。

メジャーを作成した後、それを最初のものと同様のビジュアライゼーションに変換します。
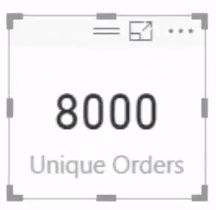
フィルター記号を変更すると、フィルターによって他のすべてのビジュアライゼーションがどのように変化するかがわかります。
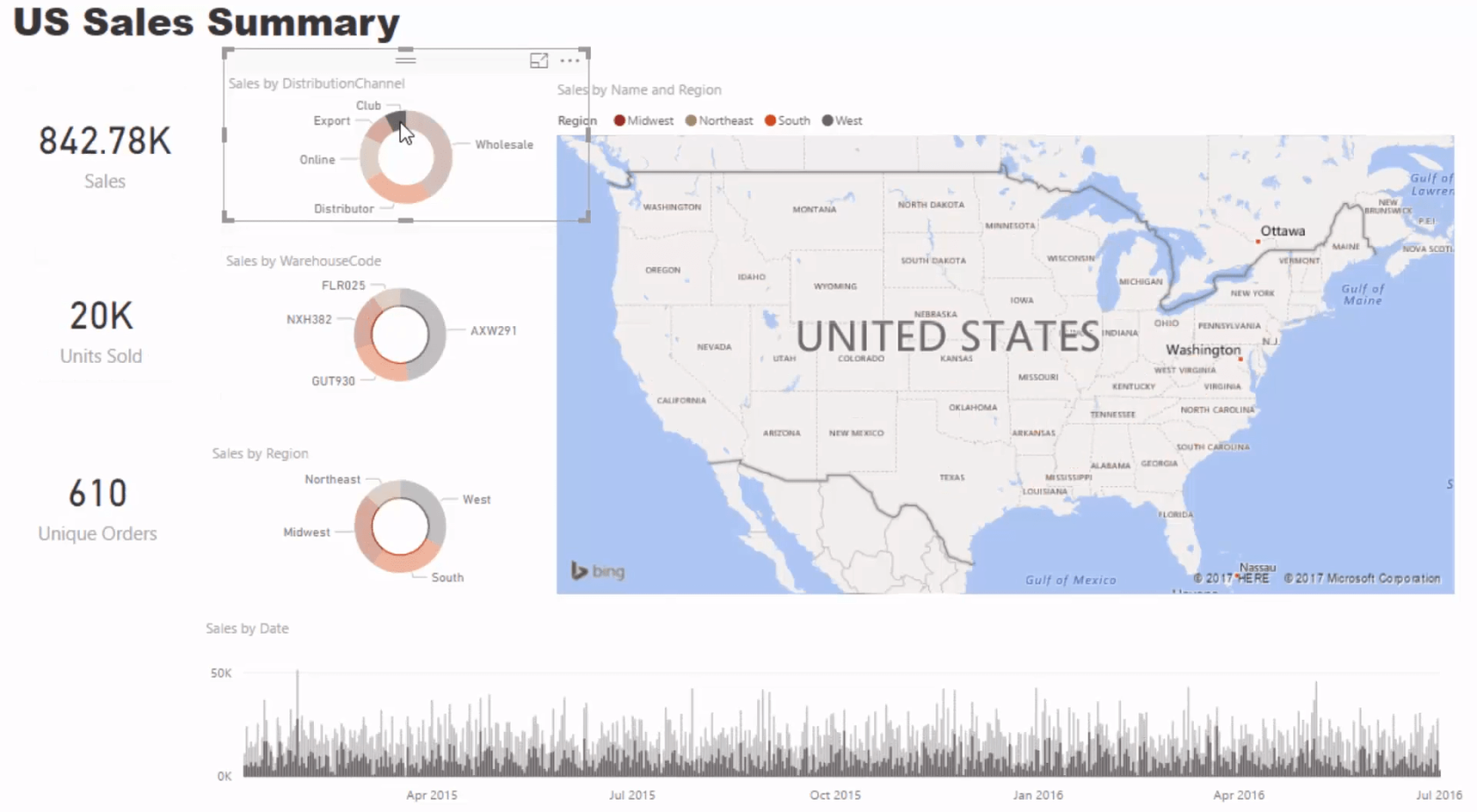
最後に、 Average Sales per Dayを計算するメジャーをもう 1 つ入れてみましょう。反復関数を使用します。もう 1 つのオプションは、関数を使用してから日付を使用することです。ただし、反復関数を使用する方が良いでしょう。選択した期間における 1 日あたりの平均販売金額が表示されます。
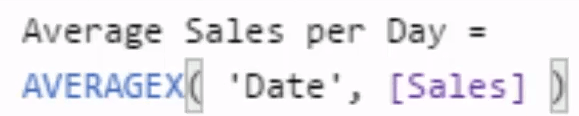
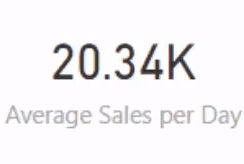
レポートへの機能の追加
インサイトを生成したので、次はこのダッシュボードを魅力的なものにします。
機能を追加するには、日付スライサーを作成しましょう。
Year をドラッグしてキャンバスに移動し、スライサーに変えます。次に、「一般」に移動し、水平に反転してフィットさせます。ヘッダーも不要なので削除しましょう。
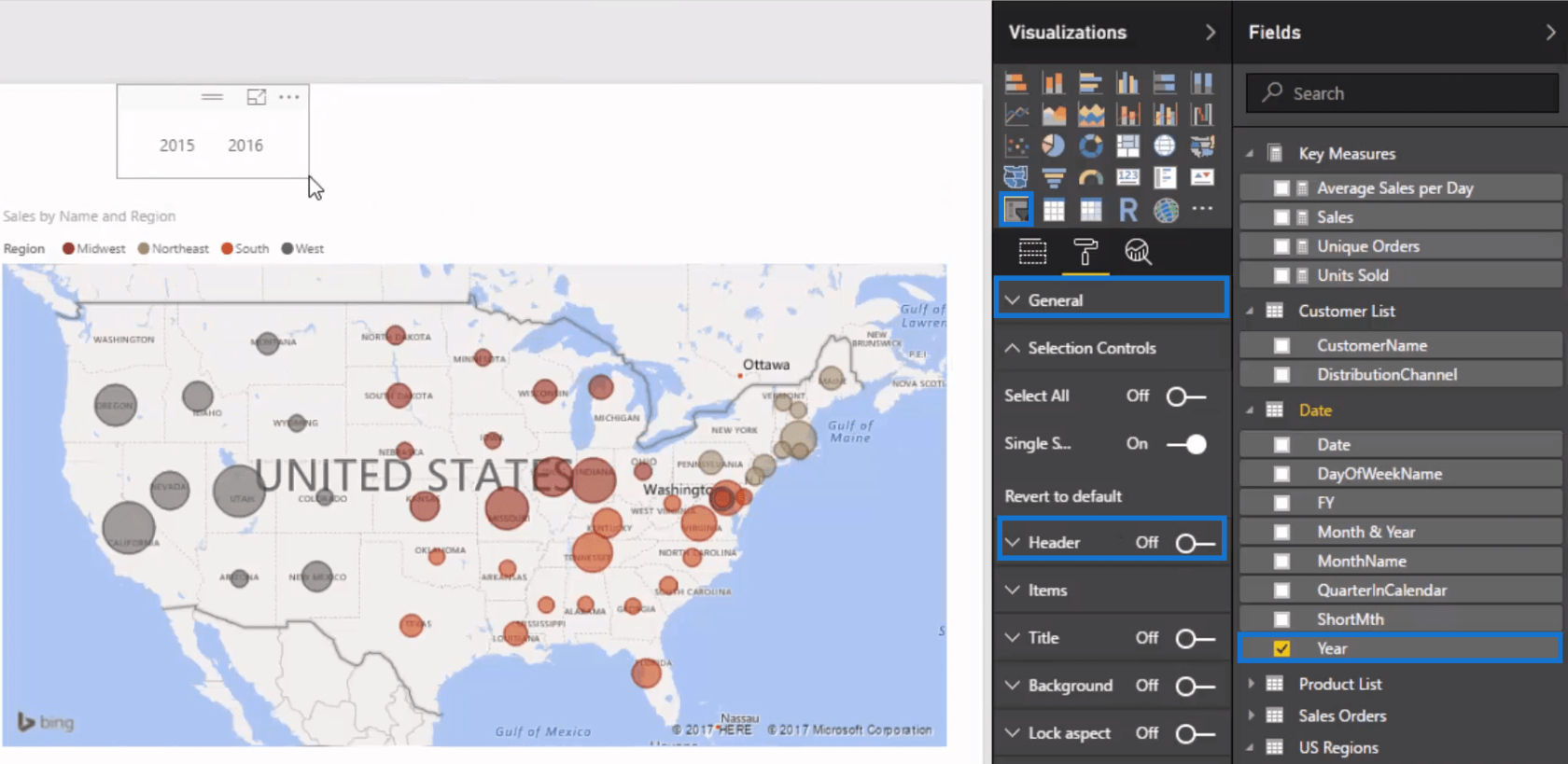
そのスライサーをコピーして貼り付け、ビジュアライゼーションのフィールドを Short Month に変更します。これにより、任意の月でフィルタリングすることもできるようになりました。
ただし、一度に選択できるのは 1 か月のみです。複数の月を選択できるように変更します。各選択により、ビジュアライゼーションに表示される内容が変わります。

結論
このチュートリアルでは、LuckyTemplates でこの消費財販売レポートの視覚化と機能を構築する方法を学習しました。
このレポートはシンプルなので、新しいLuckyTemplates ユーザーがダッシュボードの作成方法を学ぶのに最適なスタートとなります。複雑な DAX 式を実装する必要はありません。使用されたテクニックはシンプルですが効果的でした。
ではごきげんよう、
Microsoft フローで使用できる 2 つの複雑な Power Automate String 関数、substring 関数とindexOf 関数を簡単に学習します。
LuckyTemplates ツールチップを使用すると、より多くの情報を 1 つのレポート ページに圧縮できます。効果的な視覚化の手法を学ぶことができます。
Power Automate で HTTP 要求を作成し、データを受信する方法を学んでいます。
LuckyTemplates で簡単に日付テーブルを作成する方法について学びましょう。データの分析と視覚化のための効果的なツールとして活用できます。
SharePoint 列の検証の数式を使用して、ユーザーからの入力を制限および検証する方法を学びます。
SharePoint リストを Excel ファイルおよび CSV ファイルにエクスポートする方法を学び、さまざまな状況に最適なエクスポート方法を決定できるようにします。
ユーザーがコンピューターから離れているときに、オンプレミス データ ゲートウェイを使用して Power Automate がデスクトップ アプリケーションにアクセスできるようにする方法を説明します。
DAX 数式で LASTNONBLANK 関数を使用して、データ分析の深い洞察を得る方法を学びます。
LuckyTemplates で予算分析とレポートを実行しながら、CROSSJOIN 関数を使用して 2 つのデータ テーブルをバインドする方法を学びます。
このチュートリアルでは、LuckyTemplates TREATAS を使用して数式内に仮想リレーションシップを作成する方法を説明します。








