Power Automate の文字列関数: Substring と IndexOf

Microsoft フローで使用できる 2 つの複雑な Power Automate String 関数、substring 関数とindexOf 関数を簡単に学習します。
LuckyTemplates の行列視覚化に思考境界線を設定する方法に関する書式設定のコツを紹介します。明らかに、これは私が通常投稿するチュートリアルとは少し異なりますが、レポートの見た目を大きく変える可能性があります。このチュートリアルの完全なビデオは、このブログの下部でご覧いただけます。
データを見てみましょう。
これはカレンダー テーブルで構成される非常にシンプルなデータ モデルで、今年のカレンダーを取得しました。
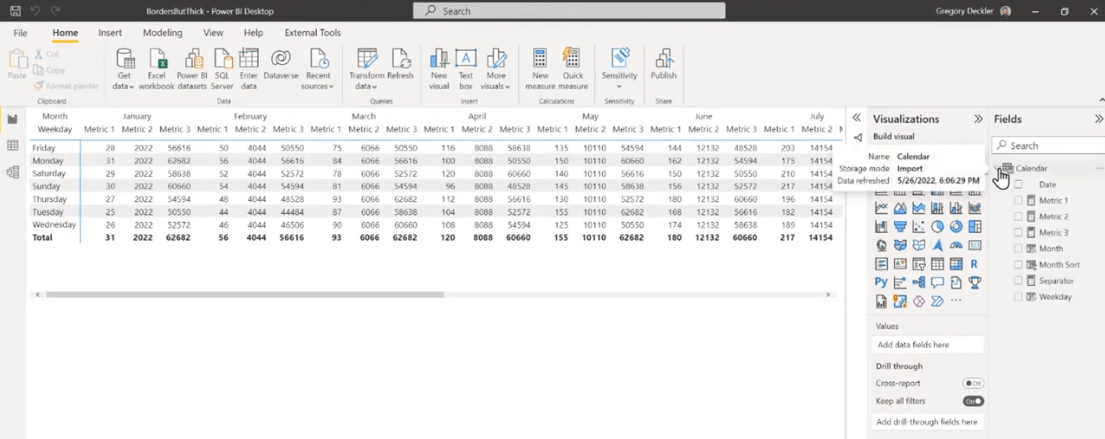
たとえば、曜日に戻るように書式設定した Weekday 列、月に戻すように書式設定した Month 列、および次のように設定された Month Sort 列があります。「月」ソート列でソートします。
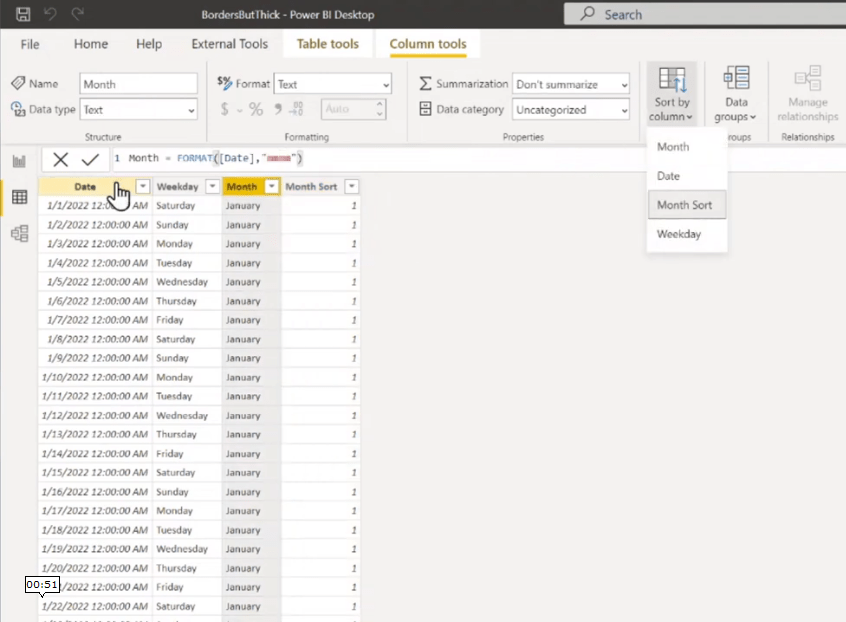
メトリック 1、メトリック 2、メトリック 3 の 3 つのメジャーを作成し、このビジュアライゼーションをマトリックスとしてフォーマットしました。その後、行を平日、列を月、3 つのメジャーを値として設定します。
これを念頭に���いて、これは非常に一般的な非常に単純な種類の行列を示しています。
視覚的に言えば、このマトリックスの問題は、どのメジャーがどの月に属しているかを判断するのが少し難しいことです。それはそれほど明らかではありません。
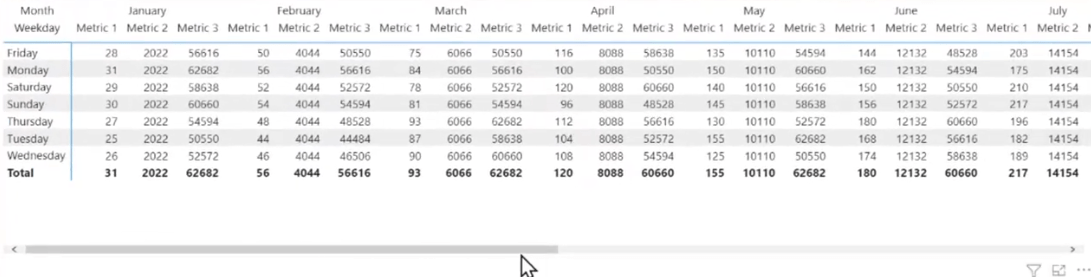
もう少しわかりやすくするために、LuckyTemplates にはグリッド線の概念があります。
実際のところ、私は垂直グリッド線をオンにしたところです。デフォルトでは非常に薄いことがわかりますが、少なくとも視覚的にグループ化するための明確な方法が提供されます。
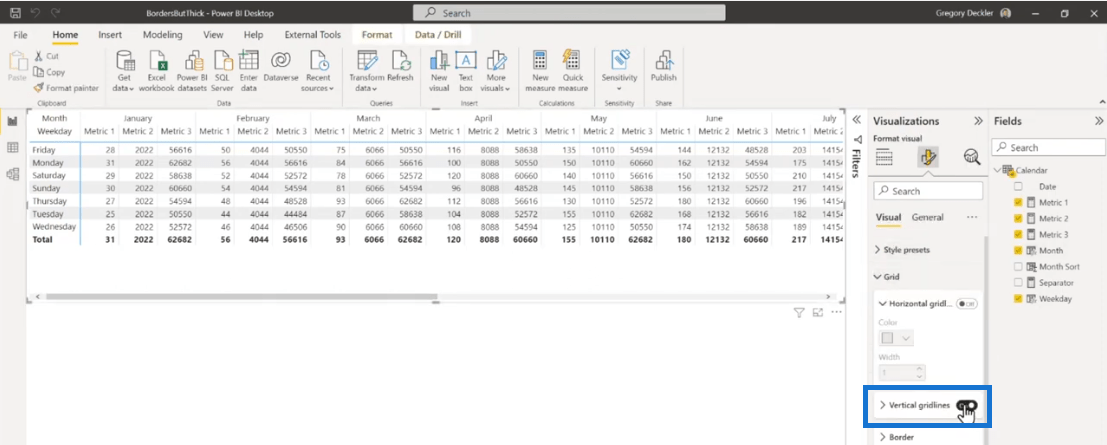
より見やすくするには、[ビジュアル]に移動して、 [グリッド設定]を選択します。これらのグリッド線を暗い色に変更できます。
この例では、色を黒に設定してみましょう。以前と比べてもう少し明白になります。
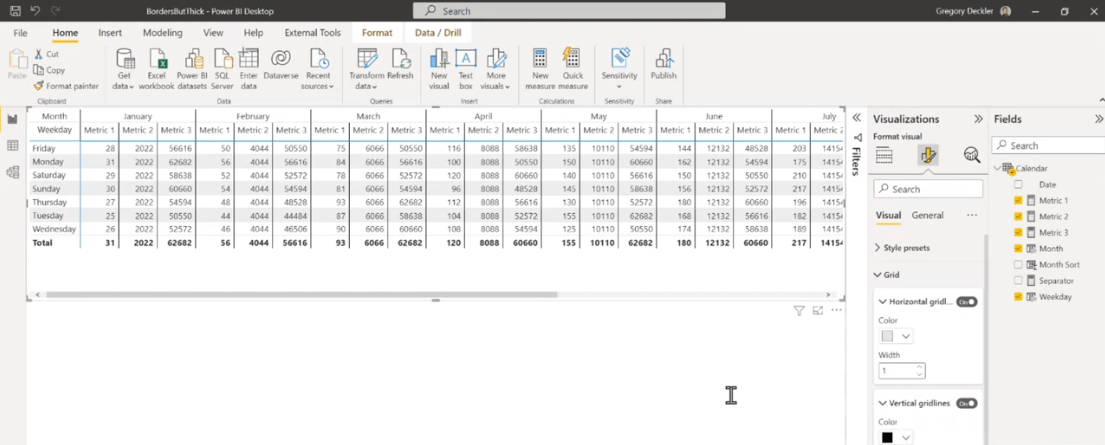
ただし、これらのラインは他のラインと同じサイズであり、それでも実際に望むものではありません。
Excel を使用している場合は、おそらくこれらのセルを取得し、それらのセルの周囲に太い枠線を引いて、これらのセルが一緒に属していることが明確になるようにするでしょう。
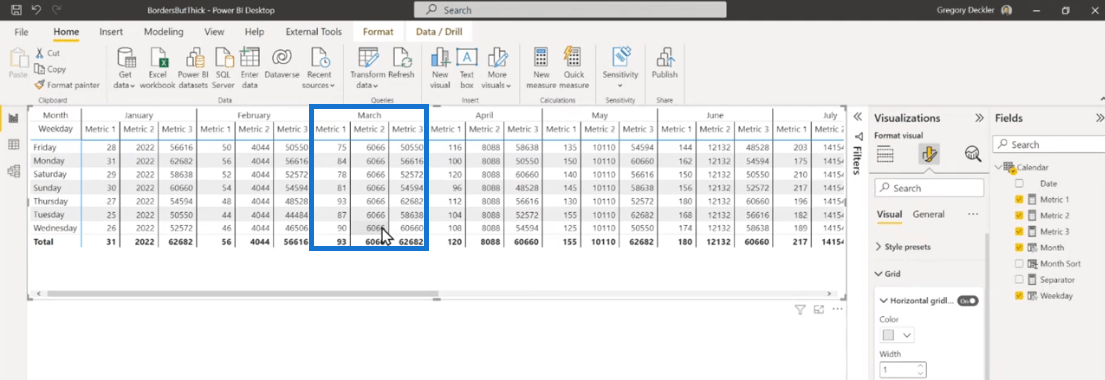
このようなものを見つけようとしましたが、これを境界線の太さに設定することはできません。これを個々の列ごとに、またはグリッド設定で行うことはできません。周りを見回しても、本当にやりたいことを実現できるものは見つかりませんでした。
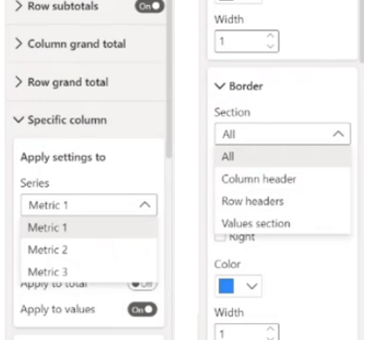
しかし、心配する必要はありません。希望する結果を達成できる書式設定のトリックがあるので、これからお見せします。
目次
LuckyTemplates に太い枠線を入れる簡単な方法
太い枠線を作成するには、このビジュアルを選択して新しいページにコピーしましょう。
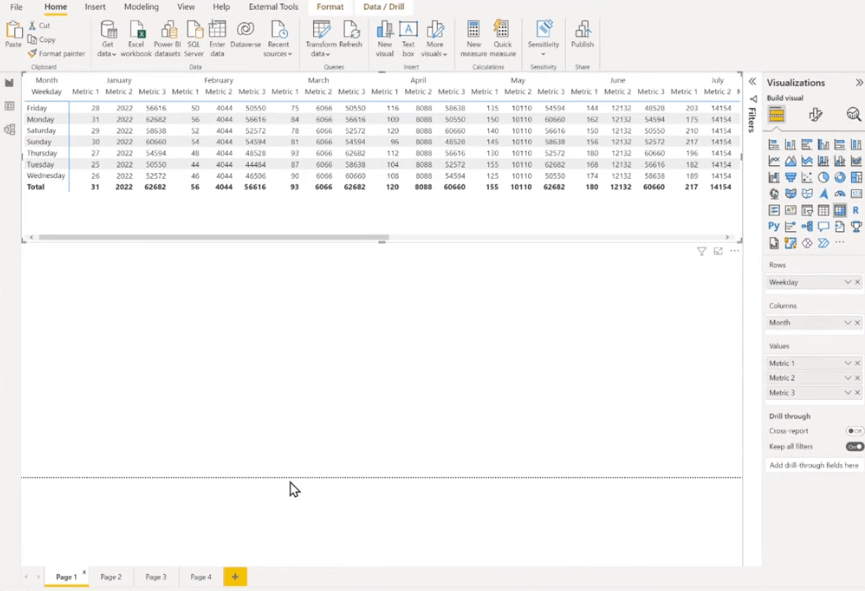
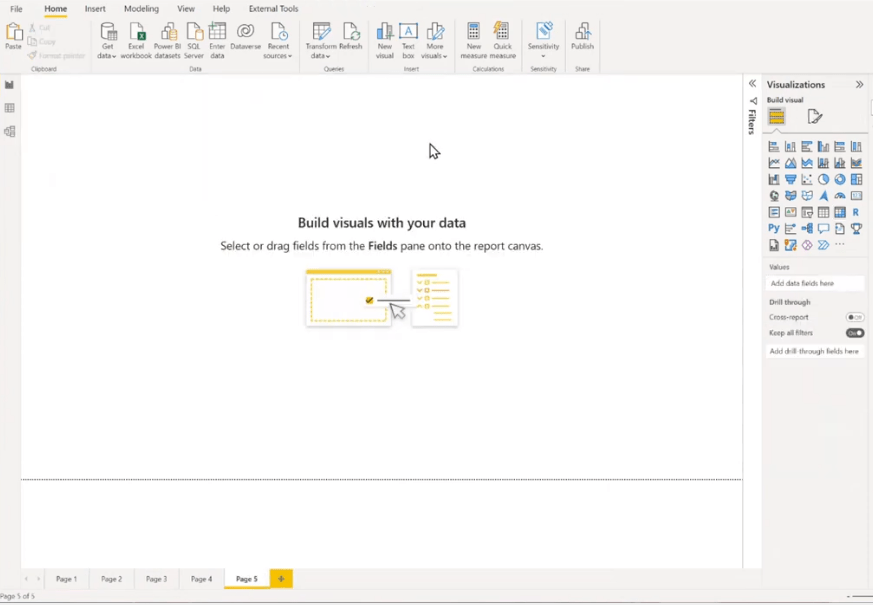
次に、ヘッダーの中央揃えを選択します。
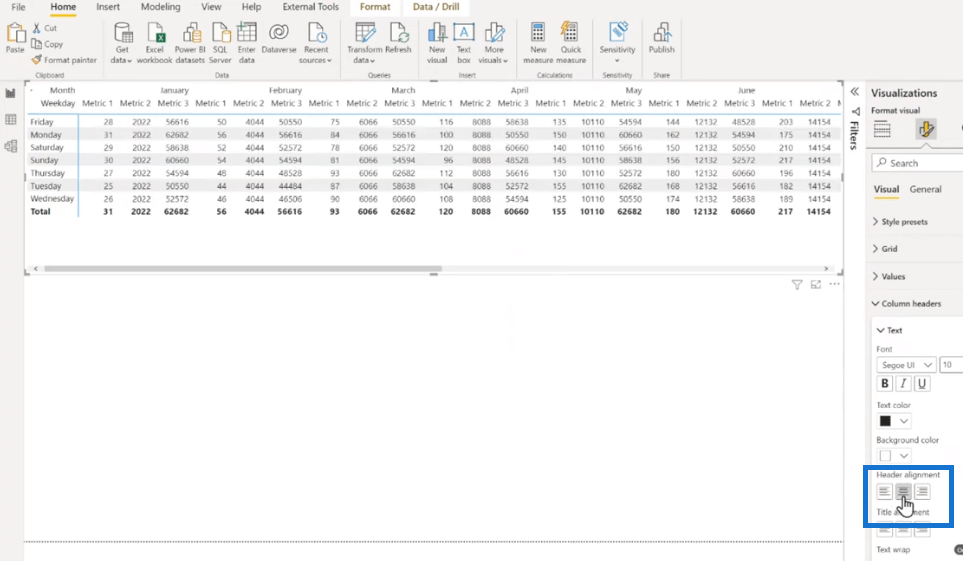
この効果を実現するには、まず新しいメジャーを作成します。このメジャーを何と呼ぶか、どの文字を使用するかは関係ありません。スペース、ピリオド、または任意のものを使用できます。
この例では、Separator 1 という名前を付けます。これにはパイプ文字を使用したいと思います。
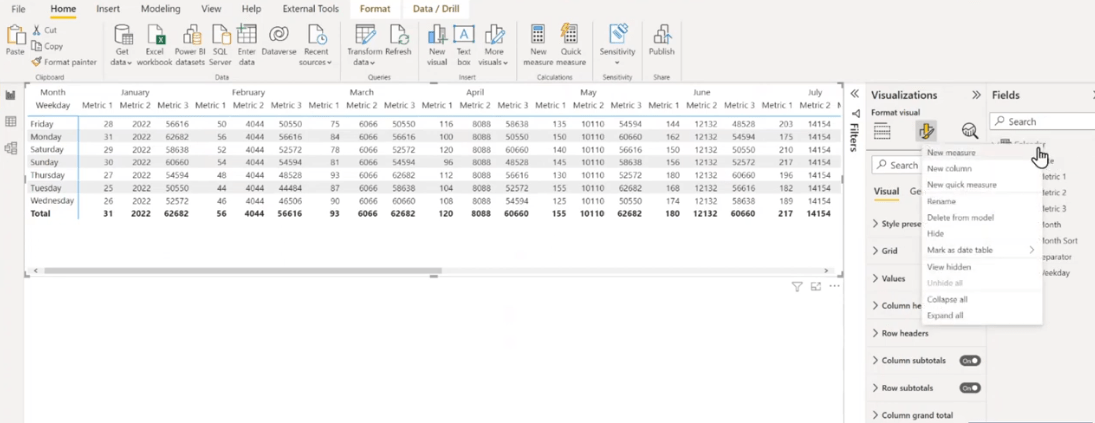
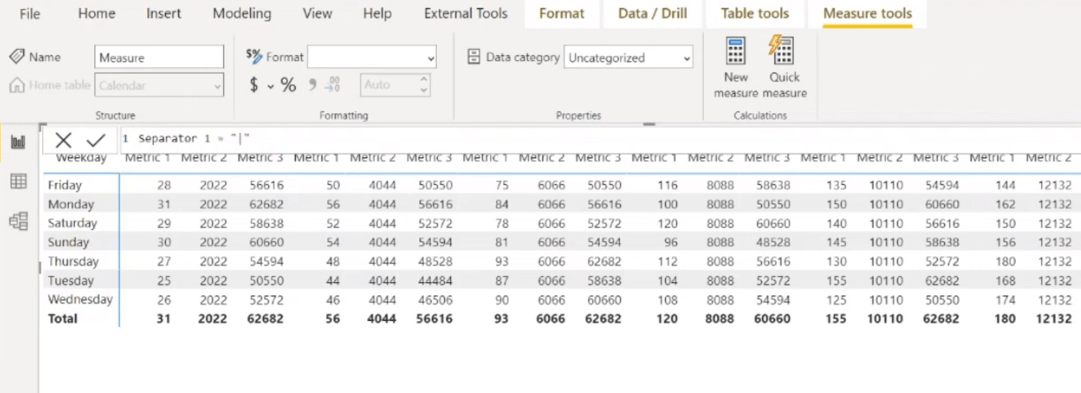
メジャーを作成したら、これを 「値」 セクションにドラッグして一番下に追加しましょう。
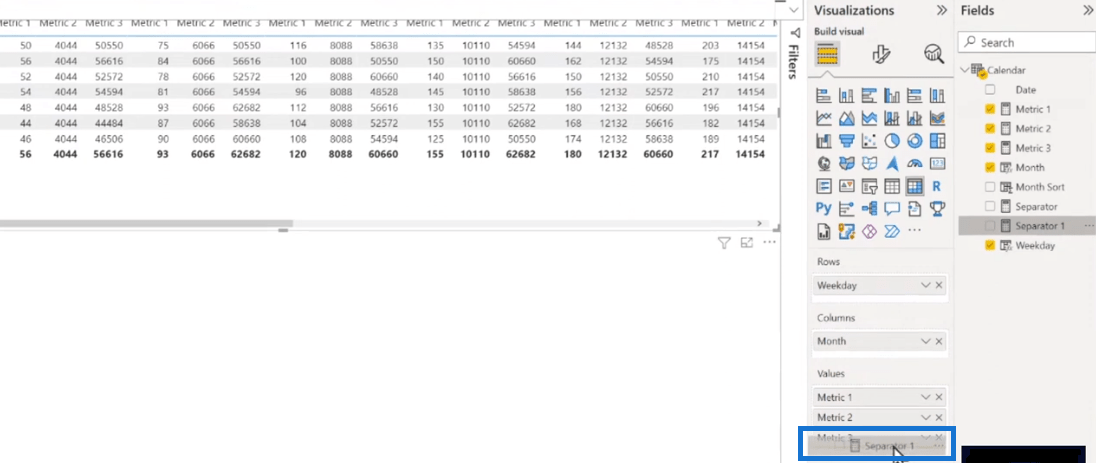
これで、これらのパイプ文字が含まれる Separator 1 列があることがわかります。
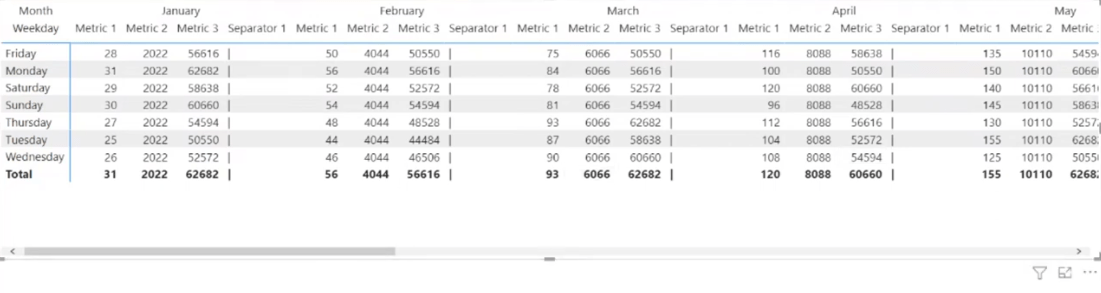
これの名前をパイプ文字に変更することもでき、これで追加の列ができました。
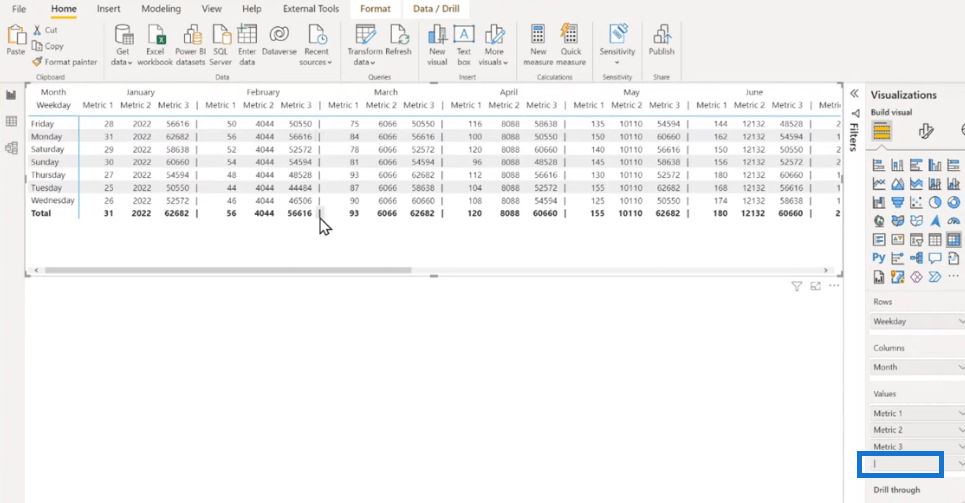
次のステップでは、「特定の列」に移動し、パイプ文字を選択します。次に、「値」に移動して背景色を黒に変更します。
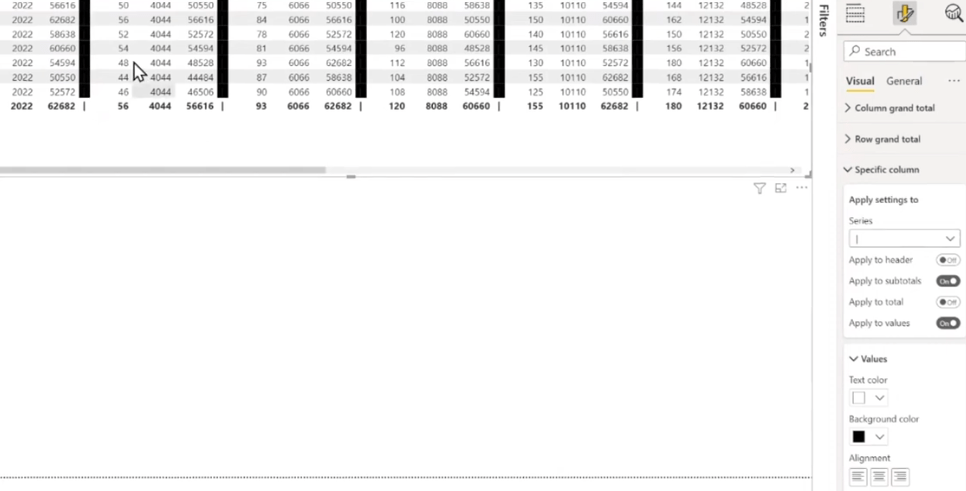
黒の太い境界線を合計とヘッダーに拡張するには、トグルをクリックしてオンにします。
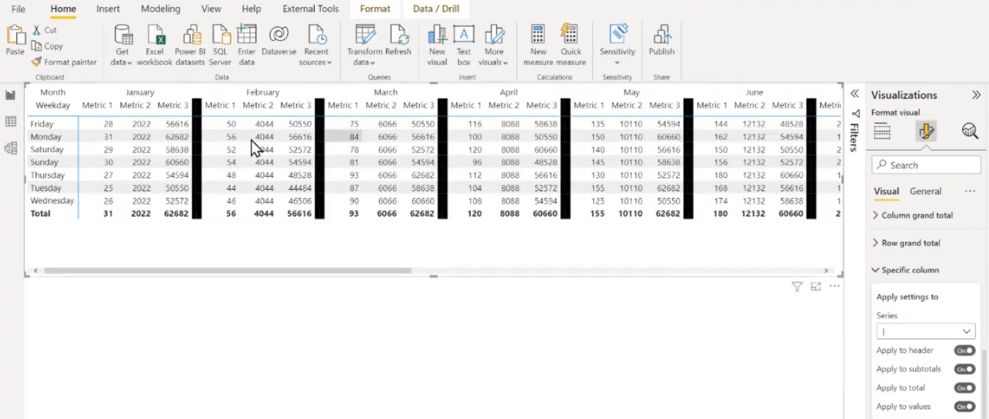
マウスの少しの器用さと安定性を活かして、これらをつかみ、太い枠線をダブルクリックして最小幅まで縮小しましょう。
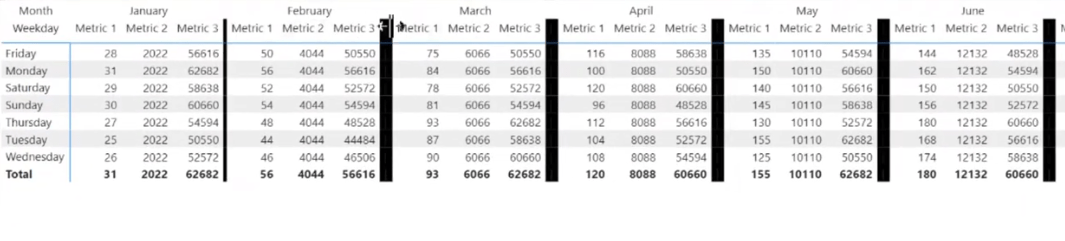
最終的に、見た目がはるかに良くなったビジュアルが完成し、これらがグループ化されていることが瞬時にわかります。
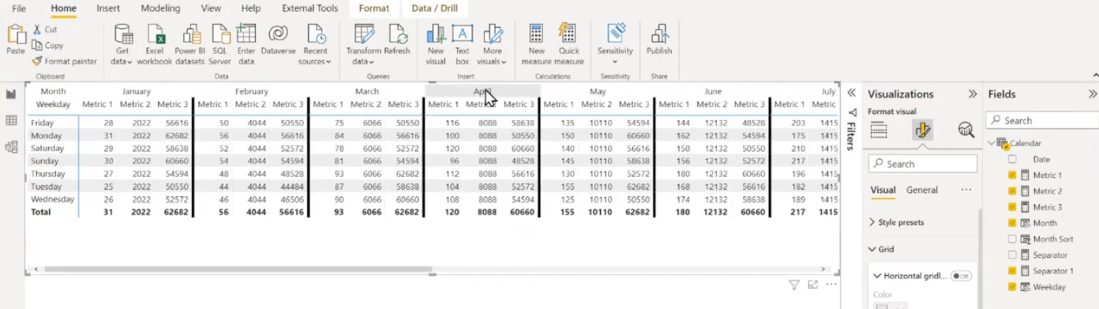
LuckyTemplates のレポート視覚化フレームワーク | パート 3
最高の LuckyTemplates レポートの例 | Formula 1 レポート アプリ
LuckyTemplates テーマ | LuckyTemplates Desktop の標準テーマ
結論
太い枠線などの単純な書式を設定すると、レポートが視覚的に魅力的になります。見た目がすっきりしており、どの値が一緒に属するのかが瞬時に正確にわかるため、自然な値のグループ化になります。LuckyTemplates には、さらに多くの視覚化オプションも用意されており、試してみることができます。
これは非常に優れたチュートリアルなので、皆さんと共有したいと思います。これがあなたにとっても有益であることを願っています。このような貴重なコンテンツを入手するには、LuckyTemplates TV チャンネルに登録することを忘れないでください。
ではごきげんよう、
グレッグ
Microsoft フローで使用できる 2 つの複雑な Power Automate String 関数、substring 関数とindexOf 関数を簡単に学習します。
LuckyTemplates ツールチップを使用すると、より多くの情報を 1 つのレポート ページに圧縮できます。効果的な視覚化の手法を学ぶことができます。
Power Automate で HTTP 要求を作成し、データを受信する方法を学んでいます。
LuckyTemplates で簡単に日付テーブルを作成する方法について学びましょう。データの分析と視覚化のための効果的なツールとして活用できます。
SharePoint 列の検証の数式を使用して、ユーザーからの入力を制限および検証する方法を学びます。
SharePoint リストを Excel ファイルおよび CSV ファイルにエクスポートする方法を学び、さまざまな状況に最適なエクスポート方法を決定できるようにします。
ユーザーがコンピューターから離れているときに、オンプレミス データ ゲートウェイを使用して Power Automate がデスクトップ アプリケーションにアクセスできるようにする方法を説明します。
DAX 数式で LASTNONBLANK 関数を使用して、データ分析の深い洞察を得る方法を学びます。
LuckyTemplates で予算分析とレポートを実行しながら、CROSSJOIN 関数を使用して 2 つのデータ テーブルをバインドする方法を学びます。
このチュートリアルでは、LuckyTemplates TREATAS を使用して数式内に仮想リレーションシップを作成する方法を説明します。








