Power Automate の文字列関数: Substring と IndexOf

Microsoft フローで使用できる 2 つの複雑な Power Automate String 関数、substring 関数とindexOf 関数を簡単に学習します。
このチュートリアルでは、DAX メジャーを使用して LuckyTemplates で売上の通貨換算テーブルを作成する方法を学習します。このチュートリアルの完全なビデオは、このブログの下部でご覧いただけます。
この手法を使用すると、通貨を別の通貨に変換するための単純なスライサーを作成するだけで済みます。これは、LuckyTemplates で複数の通貨を含むデータを処理する場合に特に便利です。
このデモンストレーションでは、Microsoft の World Wide Importers データベースを使用します。
目次
使用される仮定
この例に適用される基本的な前提は次のとおりです。
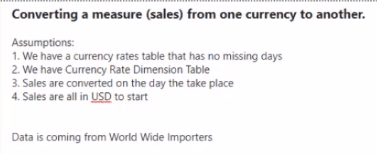
最初の仮定では、ソース データに週末や休日のデータが含まれていない場合に、これが発生する可能性があります。たとえ特定の日に実際のレートが存在しないとしても、レートが存在しないという意味ではありません。
2 番目の仮定は、通貨レート ディメンション テーブルがあることです。実際の通貨レートに基づいてこれを作成し、それにさまざまなフィールドを追加できます。
次に、売上 (このインスタンスで使用されるメジャー) は、販売が行われた日に変換されると仮定します。月の平均レートを取得することも、月末まで特定の通貨に換算しないことも選択できます。
これを確認するには、さまざまなビジネスの要件に応じて複数の方法があります。ただし、このデモでは、販売が行われた日に変換したいと言うだけです。
また、最初の売上はすべて米ドルであると仮定します。
世界中の輸入業者からのデータモデル
データモデルを見てみましょう。
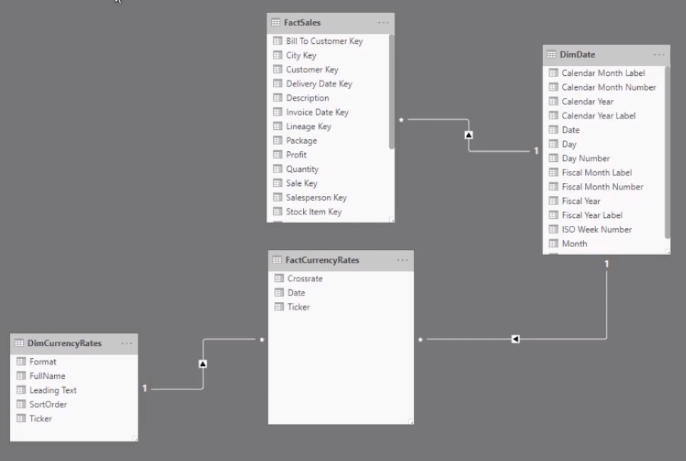
繰り返しますが、これは World Wide Importers データベースからのものです。
Sales テーブルと Currency Rate テーブルの 2 つのファクト テーブルがあります。日付列から、2 つのファクト テーブルが DimDate テーブルに関連付けられていることがわかります。これは、行列またはテーブルのフィルターとして使用されます。
DimCurrencyRates テーブルは、通貨レート ティッカーに基づいて FactCurrencyRates テーブルに関連付けられています。
ここで、DimCurrencyRates テーブルを見ると、ティッカーが FactCurrencyRates テーブルに関連する一意の値であることがわかります。
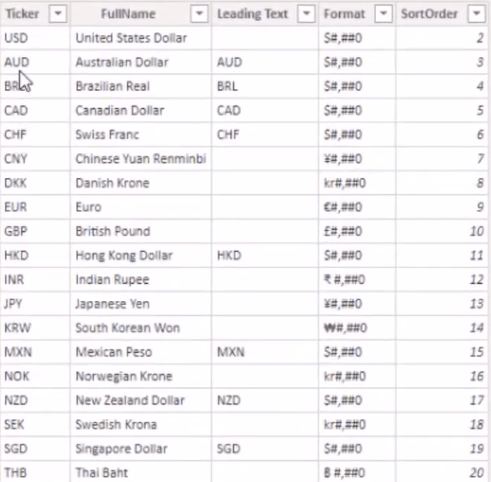
一部のユーザーが略語に慣れていない場合に備えて、ティッカーの完全な名前を含む列もあります。
このデモでは、先頭のテキスト列とフォーマット列は使用されません。これらは、1 つのメジャーのみを使用して通貨を適切にフォーマットできるようにする列としてのみ機能します。
並べ替え順序は、これらの通貨がスライサーでどのように表示されるかを表します。USD が最も一般的に使用されるため、上部に配置されています。アルファベット順にするよりも便利な配列です。
LuckyTemplates での通貨の換算
1. 基本的なメジャーを作成する
最初のステップは、基本的なメジャーを作成することです。
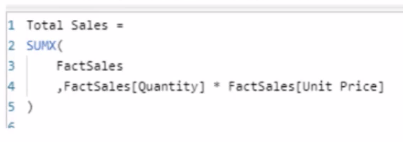
この場合、総売上高を使用します。このデモでは、Total Sales 列がないため、を使用してFactSales を反復し、数量と単価を乗算した値を取得します。
この表は単に日付と総売上高を示しています。
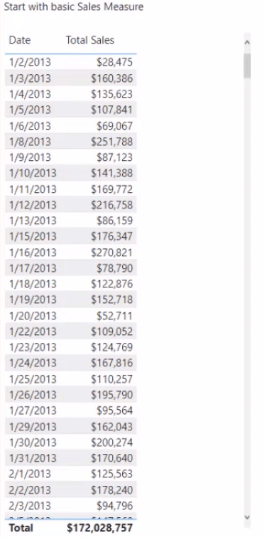
2. スライサーを追加する
次のステップでは、ディメンション通貨レート テーブルからスライサーを追加します。通貨の完全な名前を使用します。

3. 選択した通貨と現在の日付メジャーを追加します
ユーザーが選択した通貨を把握するには、さらに 2 つの尺度が必要です。
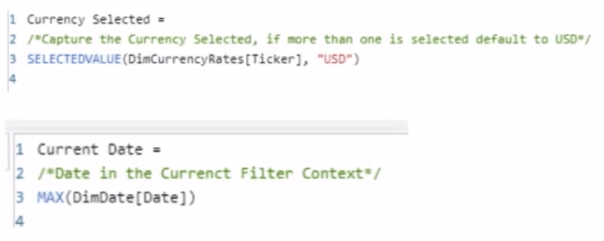
ユーザーが複数の通貨を選択した場合、デフォルトの USD が自動的に使用されます。
デフォルトの通貨はビジネス要件によって異なります。空白やエラーを表示することもできます。
さて、この手法では現在の日付も重要です。現在の日付と言うときは、今日の日付を指すわけではありません。代わりに、現在のフィルター コンテキストの日付を意味します。
また、自分がどこにいるのかも知りたいと考えています。これは、やはり現在のフィルター コンテキストでのステータスを指します。
4. 変換された売上メジャーを追加します
次に、ファイルへのテーブルに移動し、これらを結合して変換された値を取得する方法を決定しましょう。
これは、換算された売上を取得するための最終手段です。
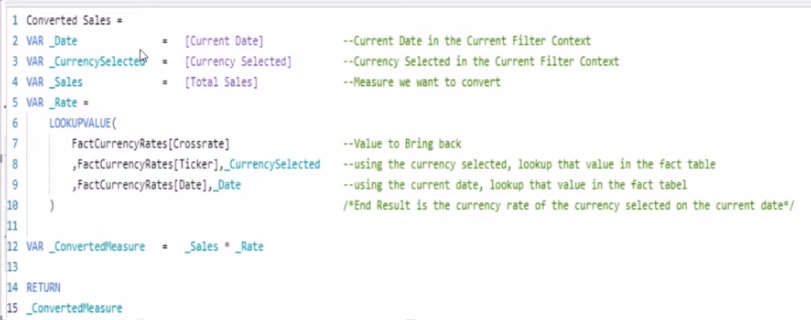
変数を使用するのは、コードをクリーンアップしてデバッグを容易にするためです。
現在の日付のどこにいるのかを知りたいので、変数を Date として定義します。選択した通貨もあります。
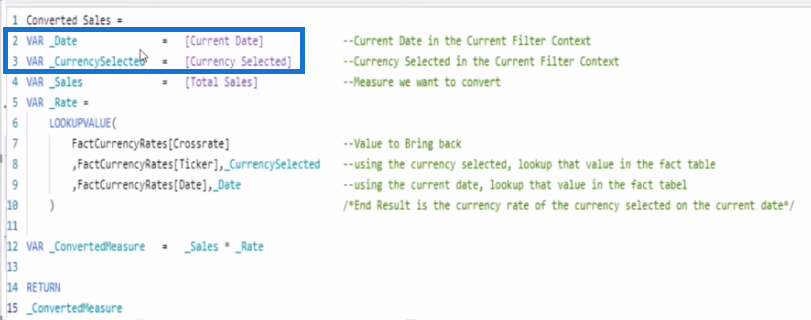
これらは、先ほど作成した前の 2 つのメジャーです。
変換したいメジャーも含めます。
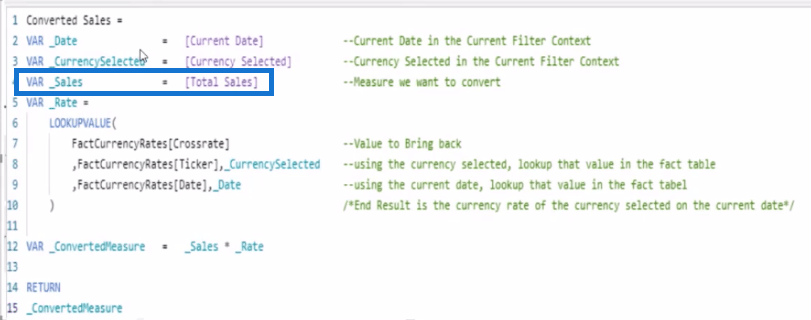
この次元は何にでも変更できます。とりわけ、利益やマージンなどが考えられます。ただし、この例では、総売上高にこだわります。
与える必要のあるレートを知るために、FactCurrencyRates テーブルでクロスレートを検索します。
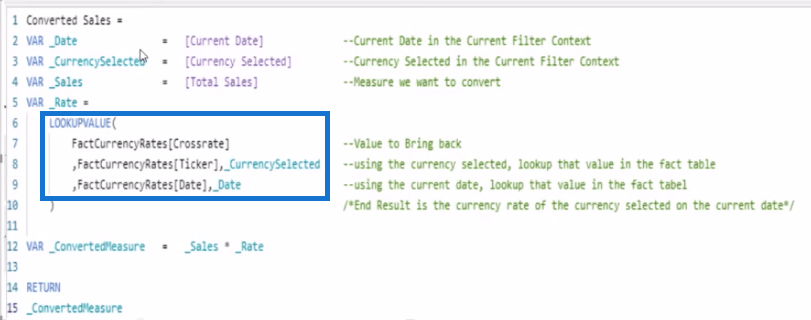
選択した通貨を検索するために、同じテーブルのティッカーを使用します。これが、CurrencySelected がティッカーを使用して設定されている理由です。
この設定では、一度に選択される通貨は 1 つだけであるため、現在のフィルター コンテキストは 1 つのクロス レートのみを引き戻します。
次に、レートと売上を乗算して、変換された値を取得するだけです。
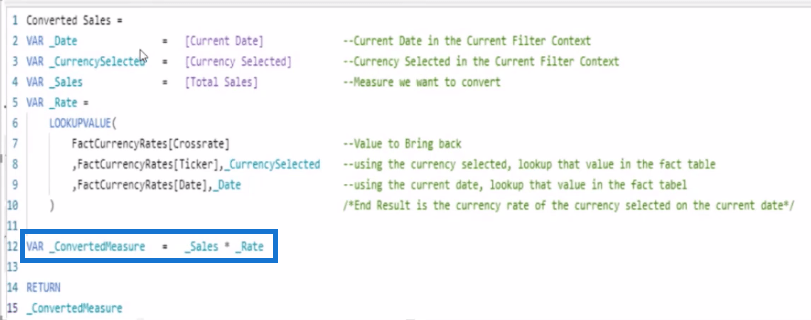
5. 通貨換算テーブルの設定
通貨レート テーブルの FullName を取得して [列] の下に配置すると、さまざまな通貨すべてで表示される金額が表示されます。
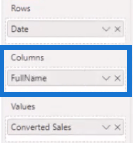
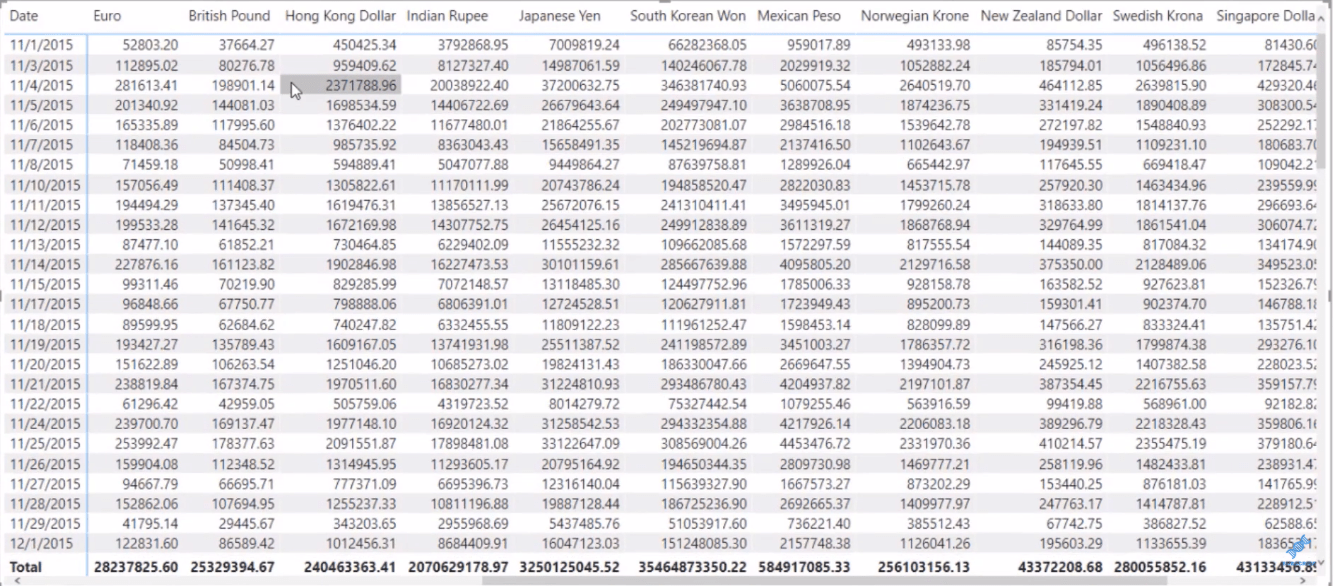
したがって、換算された売上という 1 つのメジャーがあり、これにより、20 の異なる通貨で表示される売上金額を含む通貨換算テーブルがすぐに作成されました。
結論
この手法は、 LuckyTemplates で通貨換算テーブルを作成する簡単な方法を示しました。
物事をシンプルにするための鍵は、コード、メジャー、公式を繰り返さないようにすることです。LuckyTemplates での通貨換算を簡単にするソリューションを見つけるには、少し創造的な思考が必要です。
このテクニックから多くのことを学んでいただければ幸いです。
ではごきげんよう、
Microsoft フローで使用できる 2 つの複雑な Power Automate String 関数、substring 関数とindexOf 関数を簡単に学習します。
LuckyTemplates ツールチップを使用すると、より多くの情報を 1 つのレポート ページに圧縮できます。効果的な視覚化の手法を学ぶことができます。
Power Automate で HTTP 要求を作成し、データを受信する方法を学んでいます。
LuckyTemplates で簡単に日付テーブルを作成する方法について学びましょう。データの分析と視覚化のための効果的なツールとして活用できます。
SharePoint 列の検証の数式を使用して、ユーザーからの入力を制限および検証する方法を学びます。
SharePoint リストを Excel ファイルおよび CSV ファイルにエクスポートする方法を学び、さまざまな状況に最適なエクスポート方法を決定できるようにします。
ユーザーがコンピューターから離れているときに、オンプレミス データ ゲートウェイを使用して Power Automate がデスクトップ アプリケーションにアクセスできるようにする方法を説明します。
DAX 数式で LASTNONBLANK 関数を使用して、データ分析の深い洞察を得る方法を学びます。
LuckyTemplates で予算分析とレポートを実行しながら、CROSSJOIN 関数を使用して 2 つのデータ テーブルをバインドする方法を学びます。
このチュートリアルでは、LuckyTemplates TREATAS を使用して数式内に仮想リレーションシップを作成する方法を説明します。








