Power Automate の文字列関数: Substring と IndexOf

Microsoft フローで使用できる 2 つの複雑な Power Automate String 関数、substring 関数とindexOf 関数を簡単に学習します。
このチュートリアルでは、LuckyTemplates で顧客ダッシュボードを詳細に開発するための最初のステップを示します。この例で注目すべき重要な点は、DAX の計算と視覚化を組み込むことです。
目次
データモデルのセットアップ
この例では、データ モデルから始めます。モデルがなければ、レポート ページや DAX は機能しません。
モデルの設定に関しては、ベスト プラクティス手法に従ってください。ルックアップ テーブルを上部に配置し、ファクト テーブルを下部に配置します。次に、ルックアップ テーブルとファクト テーブル内のフィルター間の関係を作成します。
まず、DatesでDate を取得し、その下にOrder Date を入力します。次に、ProductsのIndex を取得し、 Product description Indexに配置します。Customersで、Customer Index を取得し、それをCustomer Name Indexに入れます。最後に、Regionsについては、Index を取得し、 Delivery Regional Indexに配置します。
レポートを開発するときは、データ モデルが次のようになるようにしてください。
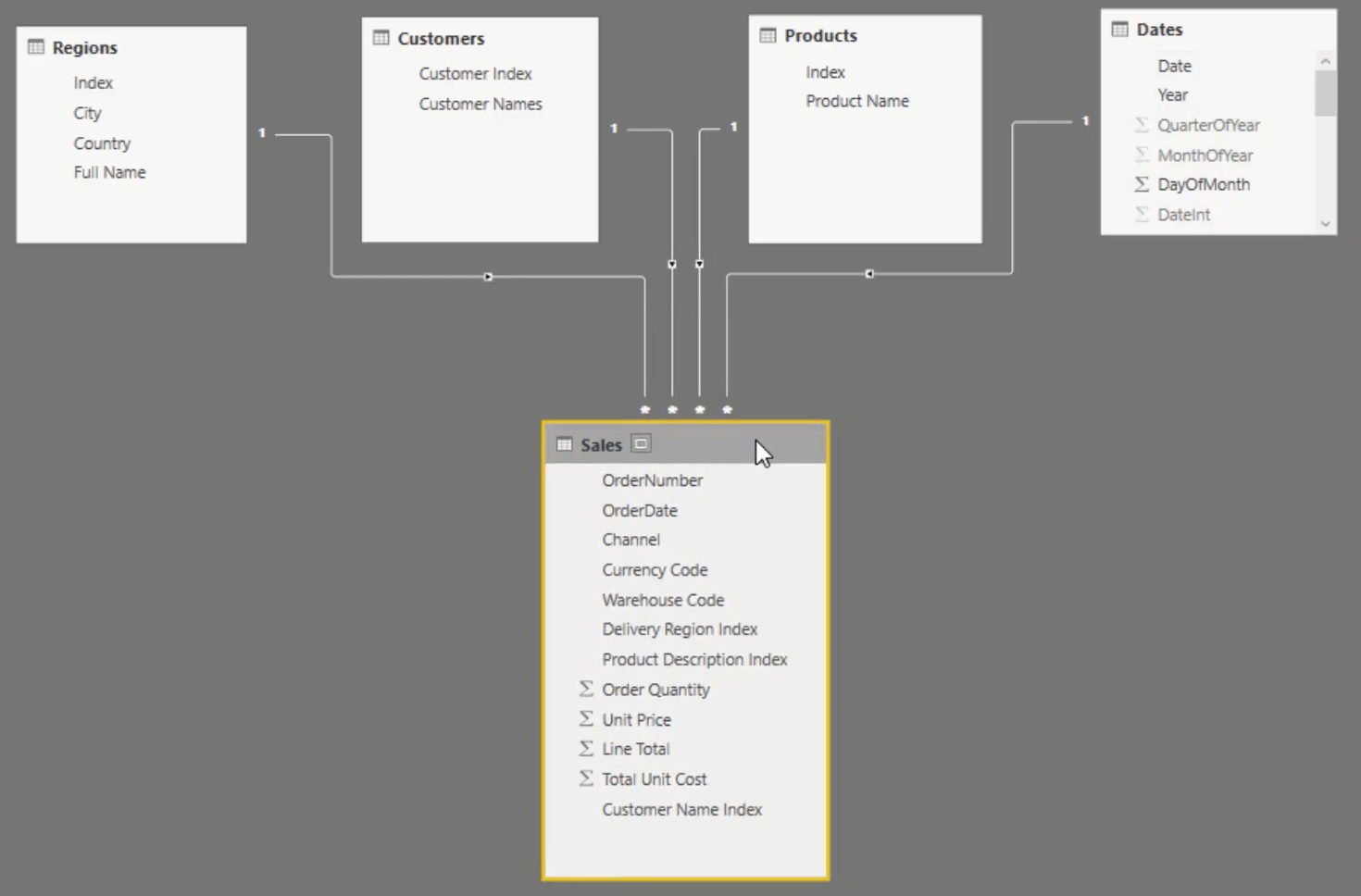
主要な対策を追加する
次に、このテーブルから計算を行って、ビジュアライゼーション内に計算を組み込む必要があります。
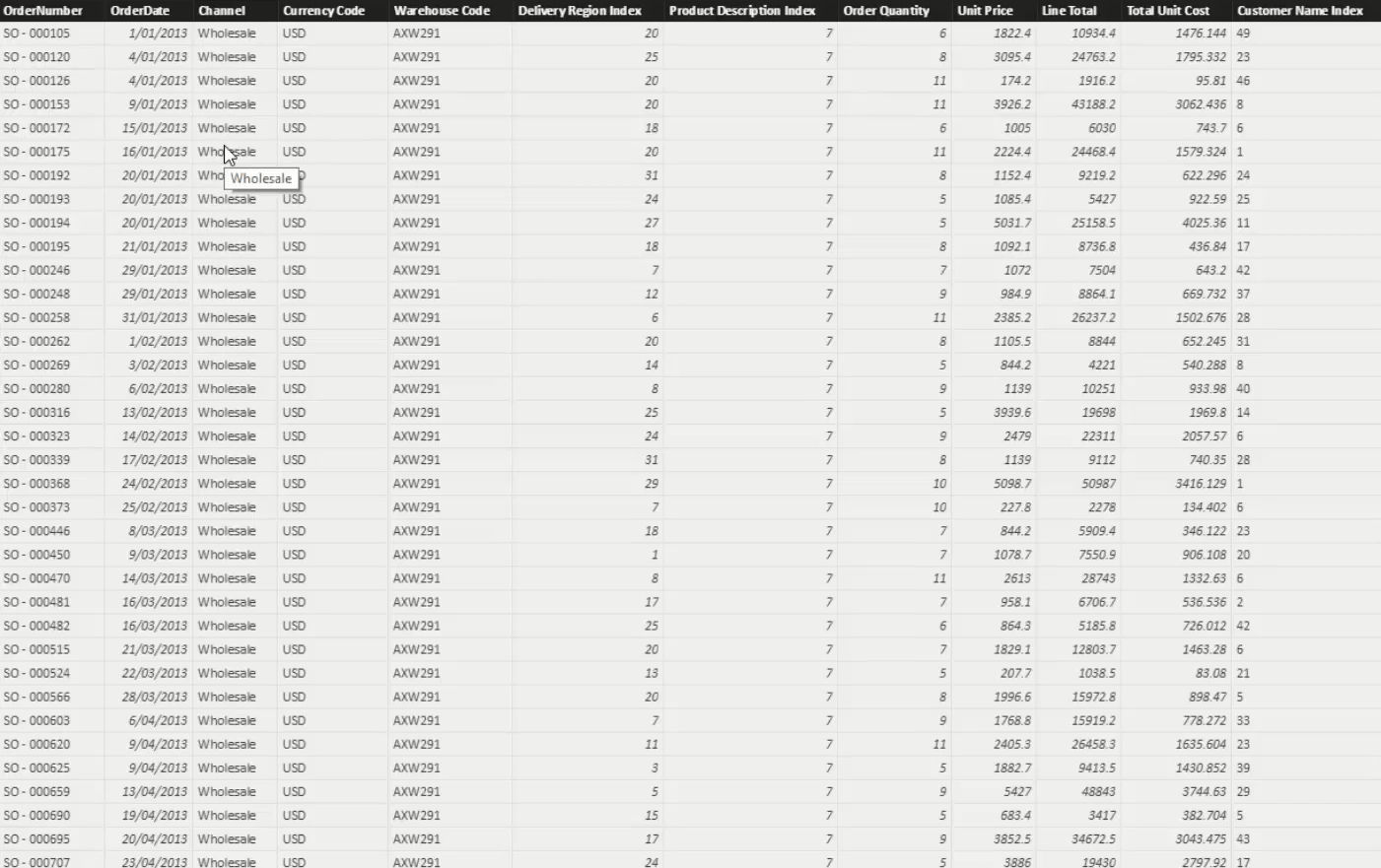
まず、ダッシュボードのタイトルを作成し、Customer Deep Diveという名前にします。
次に、顧客に焦点を当てます。彼らに何が起こっているのかを知らなければなりません。まず、データベースを細かく分割するために必要なフィルターを作成します。ダッシュボードから顧客名を取得し、スライサーに変換します。リストには多数の顧客が含まれているため、顧客を簡単に検索できるように検索バーを追加します。
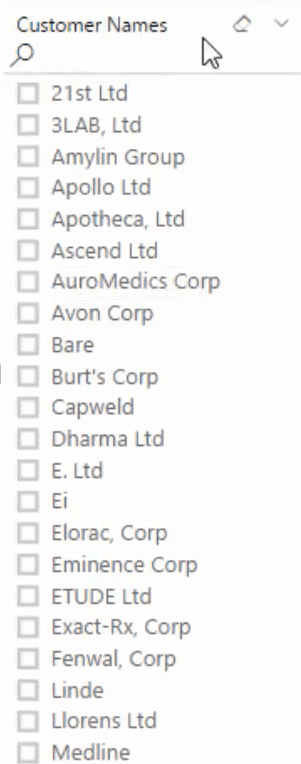
次に、DatesテーブルでYear を取得し、スライサーに変換します。次に、ビジュアライゼーションを水平にしてヘッダーを消去します。背景色を変更して目立つようにします。その後、そのスライサーをコピーし、値を「Quarter」に変更します。

複数の四半期と名前を選択するには、「四半期および顧客名の単一選択」スライサーを無効にします。

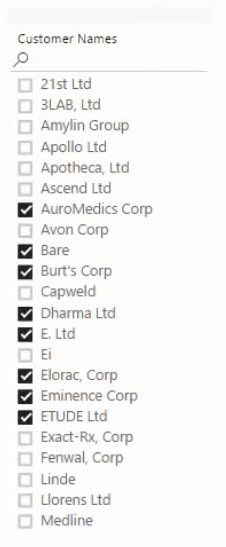
次に、日付列をキャンバスに取り込み、テーブルに変換します。ドロップダウン矢印をクリックして「日付」を選択し、階層を削除します。
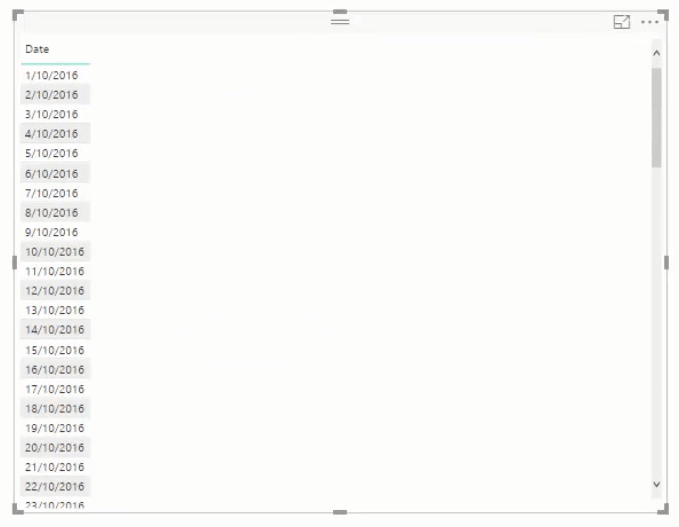
この時点で、メジャーの作成と式の作成を開始します。それらをカタログ化して並べ替えるためのメジャー テーブルを作成する必要があります。「データの入力」に移動し、「1」を入力して、「Key Major」という名前を付けます。
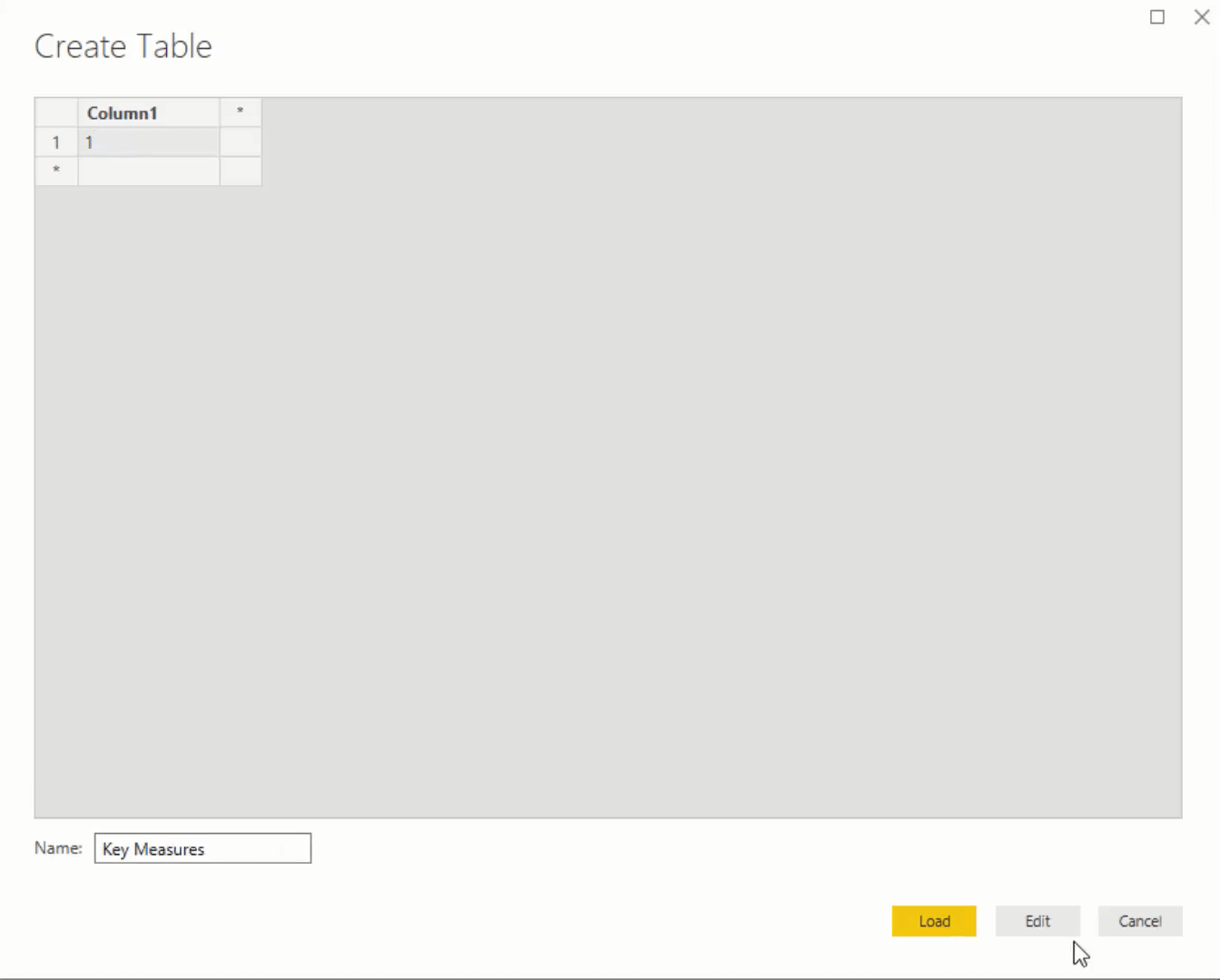
最初のメジャーは Total Sales です。[新しいメジャー] に移動し、 Total Salesという名前を付け、[Revenue]列のを取得します。

Total Salesテーブルをキャンバスのテーブルに配置します。すると、1日あたりの総売上がわかります。
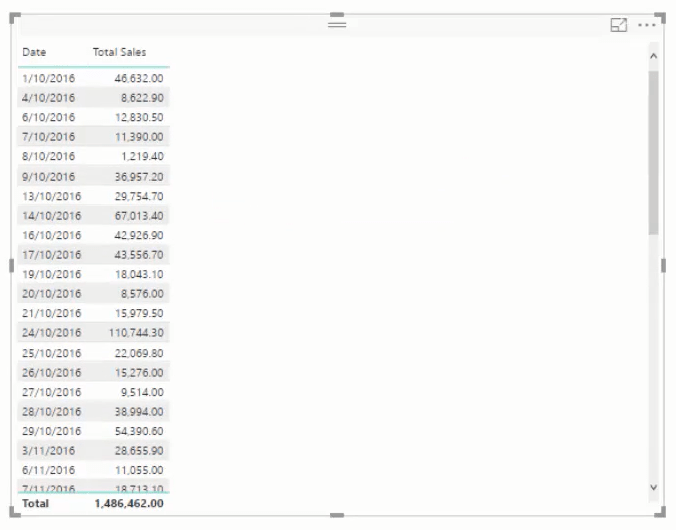
次に、合計コスト用にもう 1 つ作成します。
Sales テーブルに移動すると、 Order Quantity、Unit Price、およびLine Total / Revenueの列はありますが、Total Costs の列はないことがわかります。そのため、合計コスト情報を生成するには
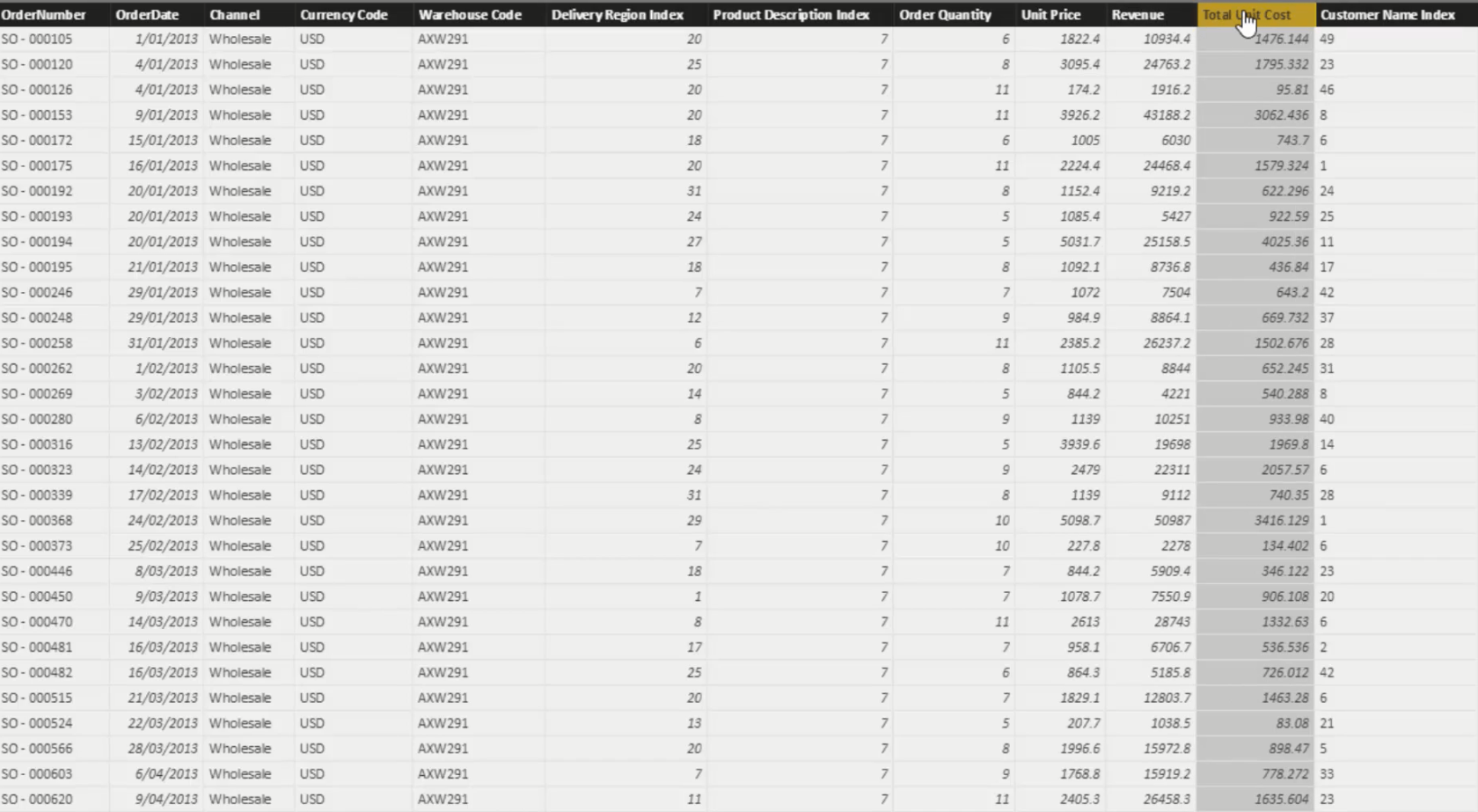
したがって、メジャーを作成し、Total Costsという名前を付けます。SUMXを使用し、Salesを入力し、単一の数量ごとに合計単価を掛けます。これにより、すべての単一行の合計コストが計算されます。SUMX はそれらをすべて加算します。

その後、総コストをテーブルに追加します。これで、1 日あたりの合計費用がわかりました。
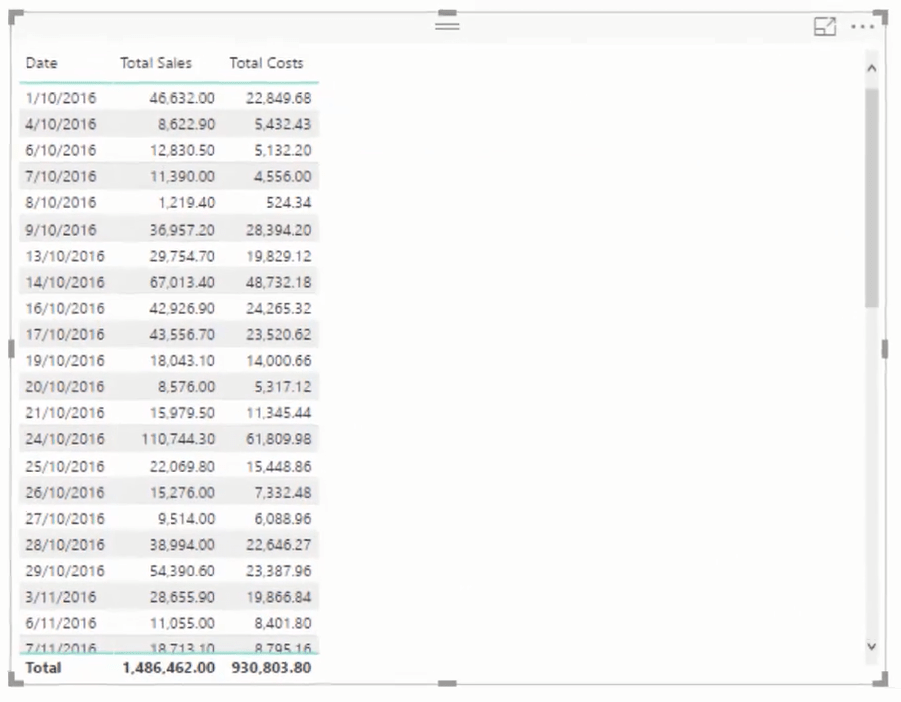
総利益を表す別のメジャーを作成します。数式では、総コストから総売上を差し引く必要があります。

その測定値を表に反映すると、1 日あたりの総利益がわかります。
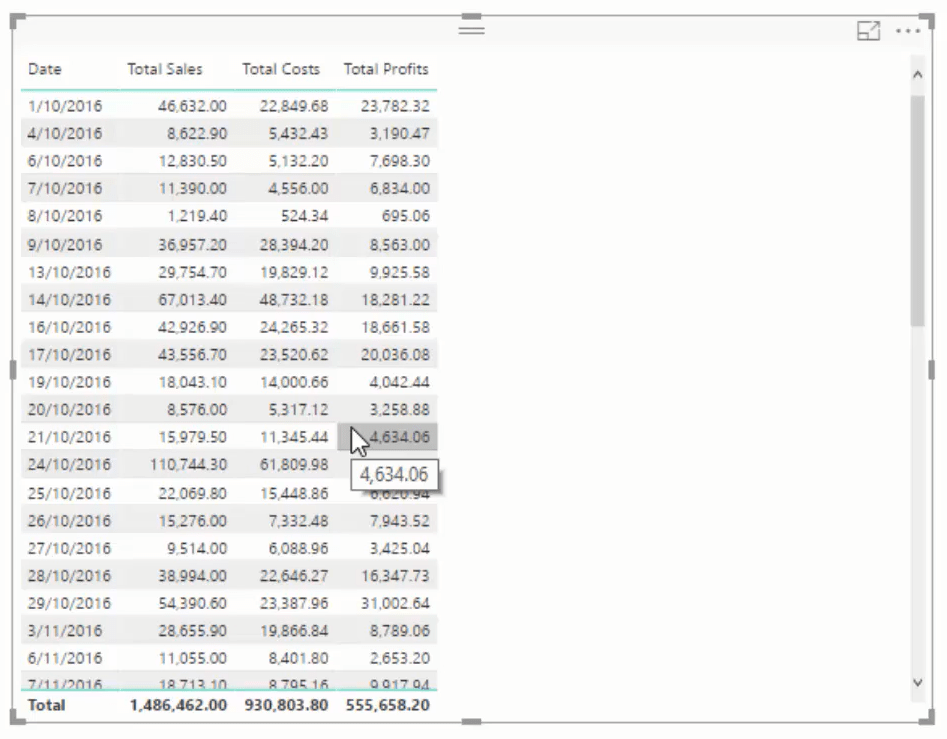
結論
LuckyTemplates でダッシュボードを作成するときは、ロジックが正しく、得られる結果が正しいことを確認することをお勧めします。
結果はコンテキストに基づいて変化します。したがって、テーブルまたはレポート ページ内で選択した内容に基づいて、結果は正しいはずです。
ではごきげんよう、
Microsoft フローで使用できる 2 つの複雑な Power Automate String 関数、substring 関数とindexOf 関数を簡単に学習します。
LuckyTemplates ツールチップを使用すると、より多くの情報を 1 つのレポート ページに圧縮できます。効果的な視覚化の手法を学ぶことができます。
Power Automate で HTTP 要求を作成し、データを受信する方法を学んでいます。
LuckyTemplates で簡単に日付テーブルを作成する方法について学びましょう。データの分析と視覚化のための効果的なツールとして活用できます。
SharePoint 列の検証の数式を使用して、ユーザーからの入力を制限および検証する方法を学びます。
SharePoint リストを Excel ファイルおよび CSV ファイルにエクスポートする方法を学び、さまざまな状況に最適なエクスポート方法を決定できるようにします。
ユーザーがコンピューターから離れているときに、オンプレミス データ ゲートウェイを使用して Power Automate がデスクトップ アプリケーションにアクセスできるようにする方法を説明します。
DAX 数式で LASTNONBLANK 関数を使用して、データ分析の深い洞察を得る方法を学びます。
LuckyTemplates で予算分析とレポートを実行しながら、CROSSJOIN 関数を使用して 2 つのデータ テーブルをバインドする方法を学びます。
このチュートリアルでは、LuckyTemplates TREATAS を使用して数式内に仮想リレーションシップを作成する方法を説明します。








