Power Automate の文字列関数: Substring と IndexOf

Microsoft フローで使用できる 2 つの複雑な Power Automate String 関数、substring 関数とindexOf 関数を簡単に学習します。
今日のブログでは、LuckyTemplates Power Tool Suite に関するシリーズを続けていきます。シリーズの最初の部分では、DAX Editor ProとPower Sort Proについて説明しましたが、今日は、LuckyTemplates でクイック測定を行う際に不可欠なツールである Quick Measurement Pro について詳しく説明します。このチュートリアルの完全なビデオは、このブログの下部でご覧いただけます。
目次
クイックメジャープロとは何ですか?
QuickMeasures Pro は、 Microsoft MVP の Greg Deckler が LuckyTemplates メンバー専用に開発した 5 つの Power Tools の 1 つです。これらのツールは、LuckyTemplates レポート開発のさまざまな側面を高速化し、自動化することを目的としています。
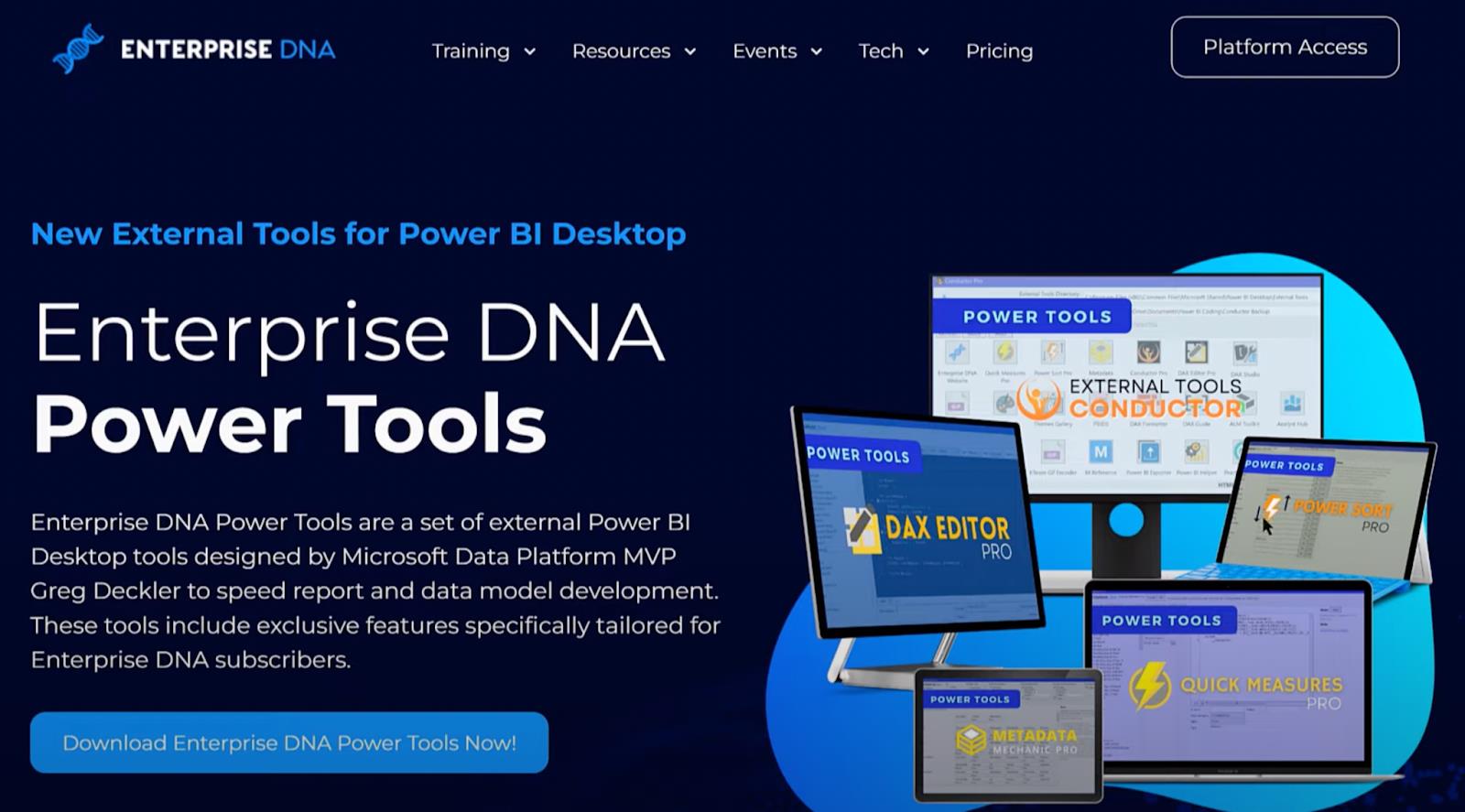
私の意見では、QuickMeasures Pro は 5 つの中で最も複雑ですが、時間をかけて学ぶ価値も十分にあります。
このトピックに進んでいくと、学習曲線が急峻になることはないかもしれません。それにもかかわらず、このブログは、特にLuckyTemplates メンバーとしてもアクセスできると組み合わせて、DAX 測定を自動化するための驚くべき力を提供します。
それでは、Greg が Quick Measurement Pro で何を行ったのか、そしてそれをすべて自分の利点に変える方法を詳しく見てみましょう。
スタースキーマモデル
まずは LuckyTemplates を開いてみましょう。標準的な LuckyTemplates 実践モデル、つまり4 年間の販売データに基づくスター スキーマ モデルを使用します。
これは、LuckyTemplates拡張日付テーブル、一連の共通ディメンション テーブル、および総売上高と平均売上高を含むメジャー テーブルを使用します。
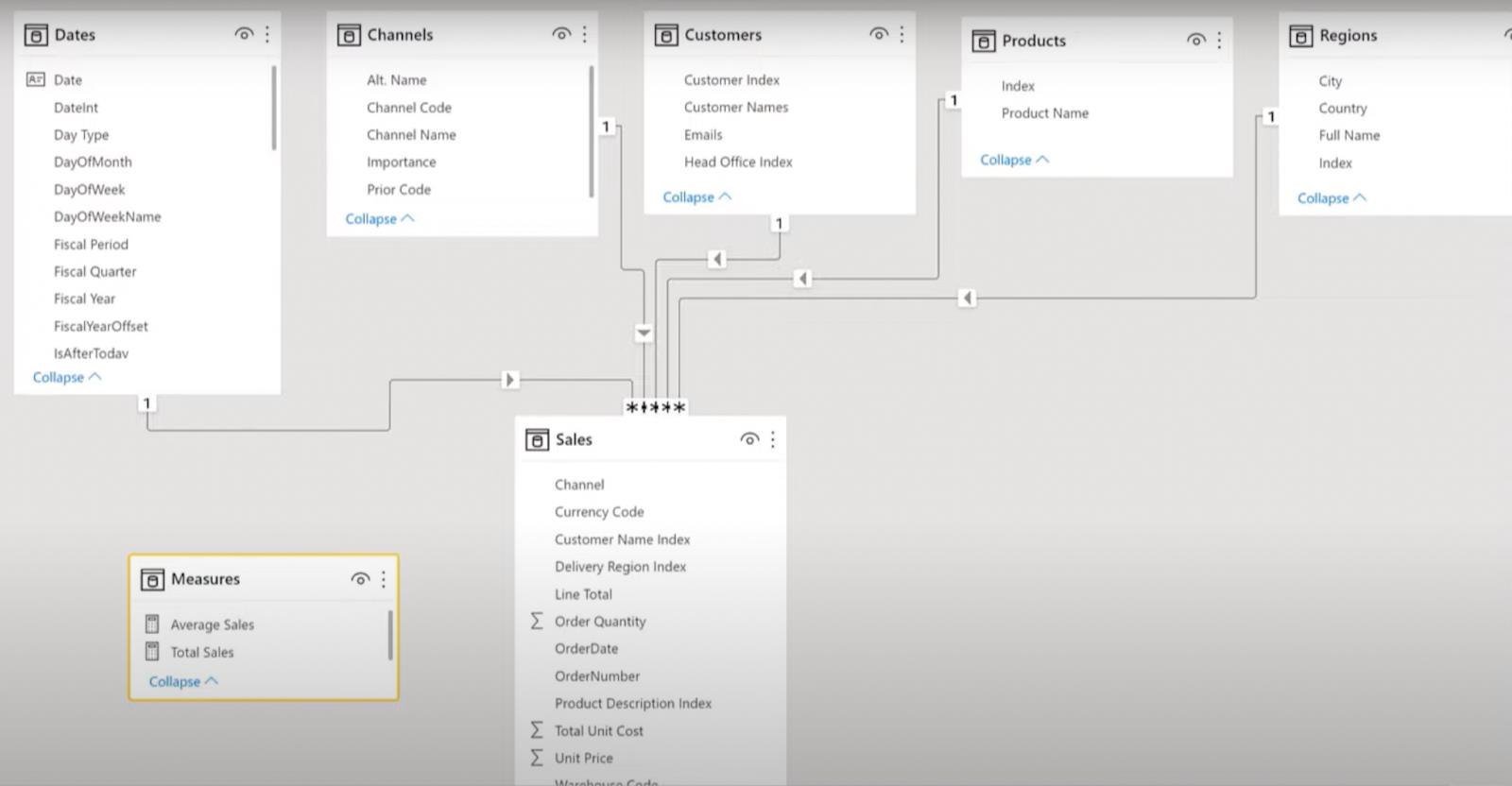
これらは非常にシンプルですが、QuickMeasures Pro と組み合わせると非常にわかりやすくなります。
暗黙的な測定と LuckyTemplates でのクイック測定
LuckyTemplates のメジャーについて話すときは、暗黙的なメジャーとクイック メジャーを���別することが重要です。
これまでに、簡単な手段を使用しないことを勧める人がいるのを聞いたことがあるかもしれません。しかし、これらの人々が実際に話しているのは、即効性のある対策ではなく、暗黙の対策についてです。
さらに詳しく説明するには、以下の画像に示すように、 「ホーム」に移動し、左側の最初のアイコンをクリックしましょう。
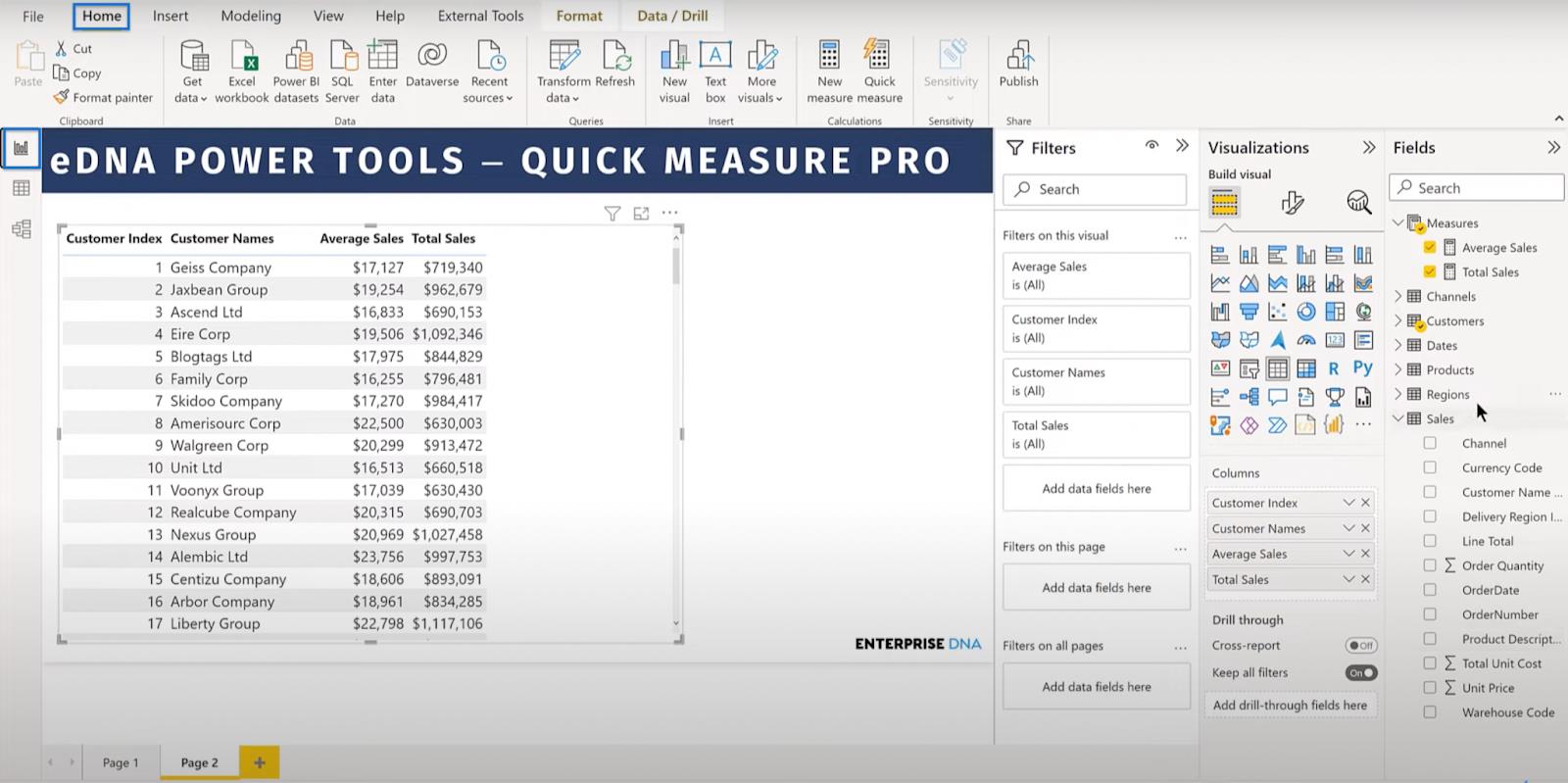
右側のペインで「フィールド」を開き、 「販売」をクリックしてオプションを開きます。次に、[行合計] をオンにするかドラッグして、[列] の下に移動します。
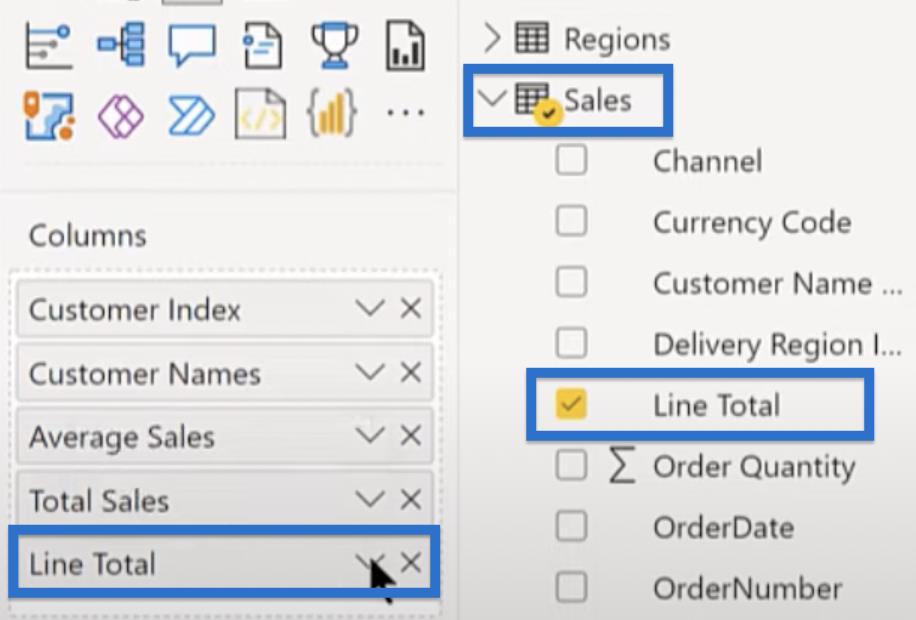
[行合計]をクリックし、チェック マークを[集計しない]から [合計]に移動します。
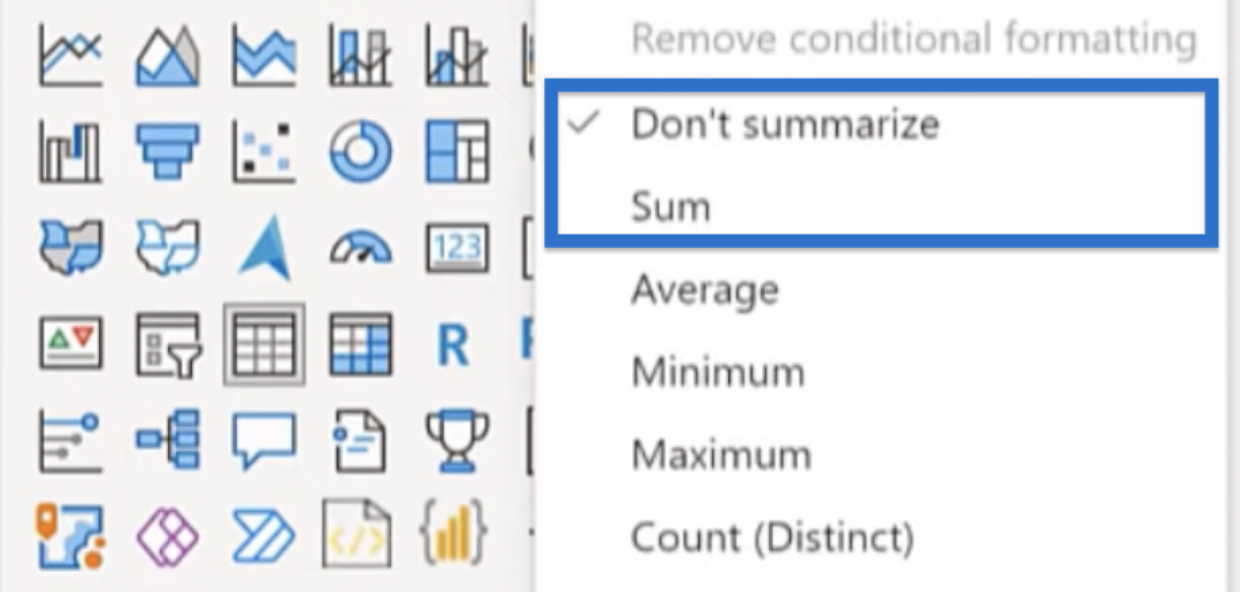
行合計の合計が合計売上メジャーと同じであることがわかります。そしてそれは暗黙の措置です。
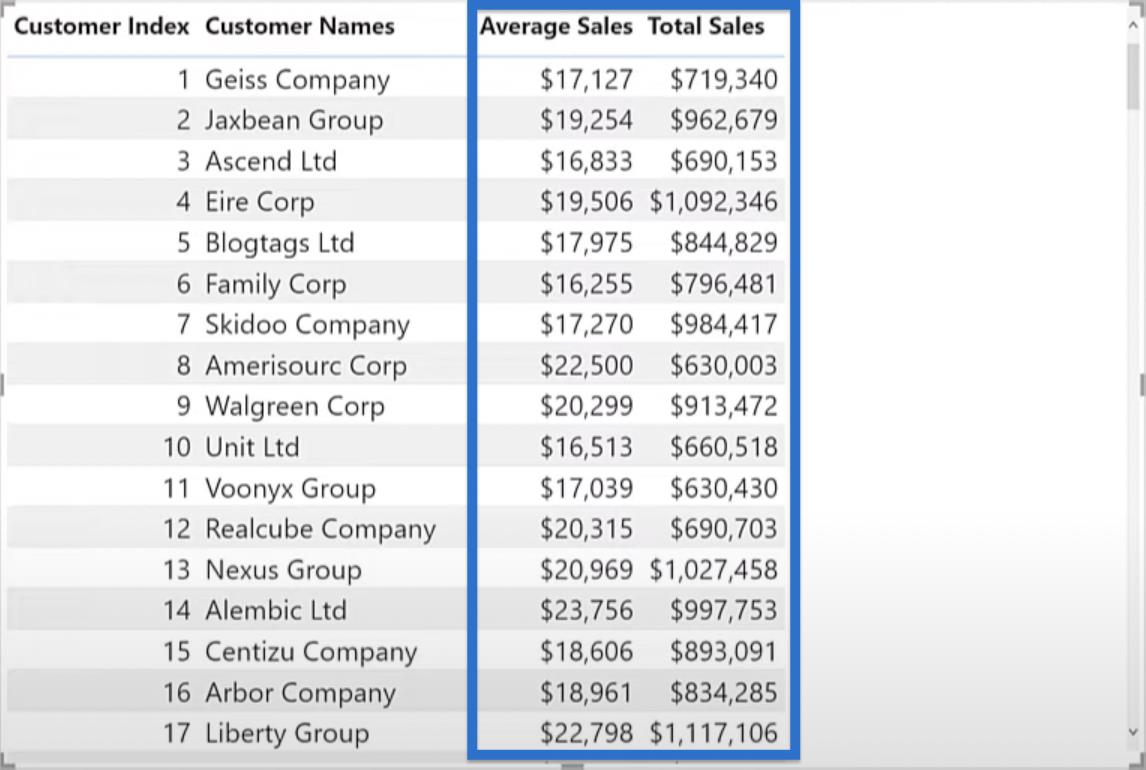
ただし、暗黙的なメジャー (または一部の人々がクイック メジャーと呼ぶもの) は使用したくありません。主な理由は、暗黙的なメジャーからメジャー分岐を行うことができないためです。他にも理由はたくさんありますが、このブログでは触れません。
もちろん、クイック メジャーにも利点と欠点がありますが、このブログの目的として、それらに限定し、明示的な DAX 対策であり、DAX パターンとして分類できるクイック メジャーについて説明します。
Quick Measurement Pro を使用した LuckyTemplates での Quick Measure の操作
Microsoft は、LuckyTemplates で選択できる数十のクイック メジャーを構築しました。ただし、それらはかなり限定されています。私個人としては、メニューに埋もれていて、別の方法で実行する方が簡単なことが多いため、あまり使用していません。
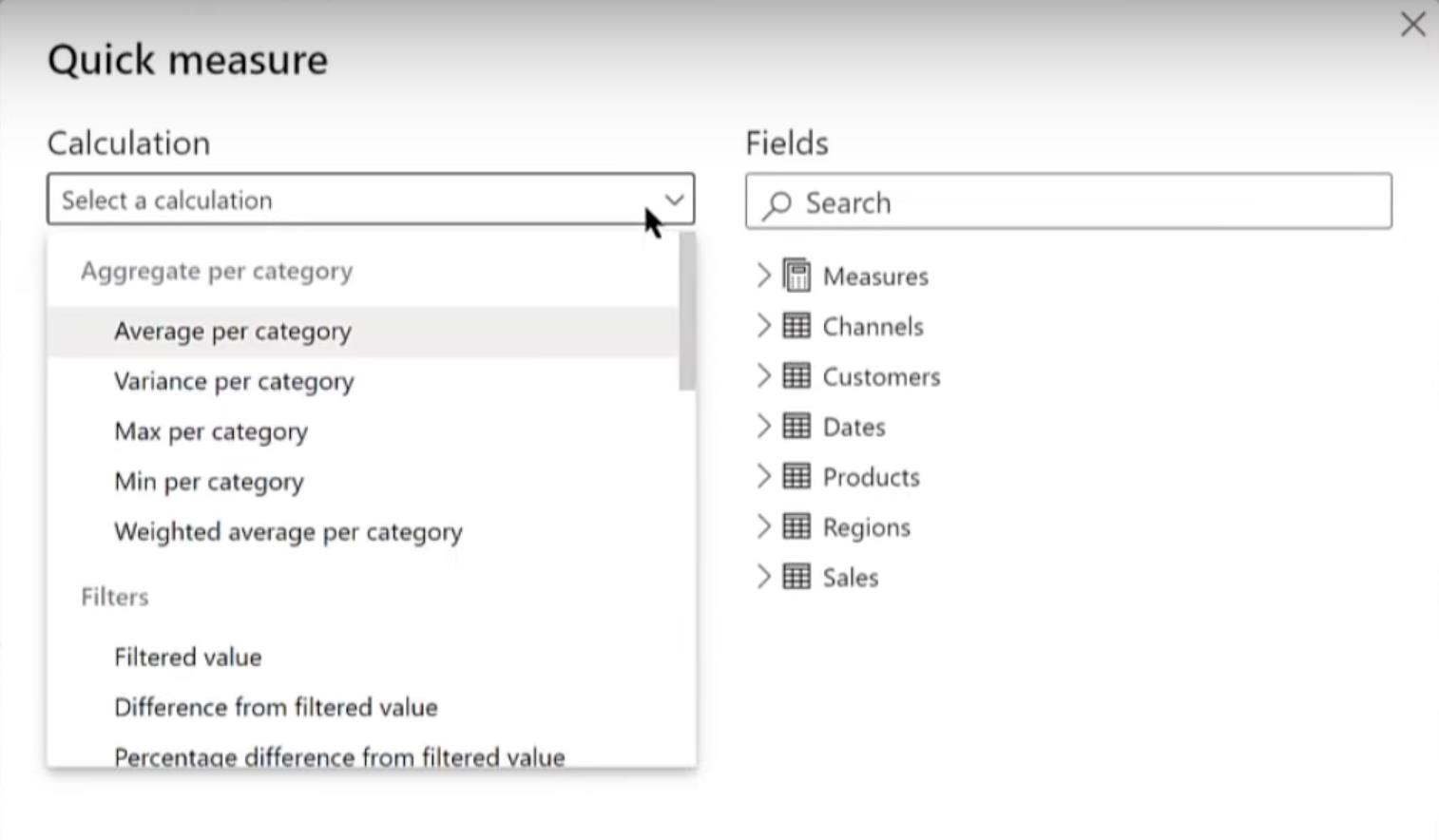
たとえば、Greg Deckler は 200 を超える簡単な対策の包括的なリストを作成し、アクセスしやすく、簡単に表示できるようにしました。
自分の目で確かめるために、「外部ツール」に移動して「QM Pro」をクリックしてみましょう。

結果のウィンドウには、Greg がまとめた簡単な対策の膨大なリストが表示されます。このツールを使用すると、これらの対策にすべて完全にアクセスできます。
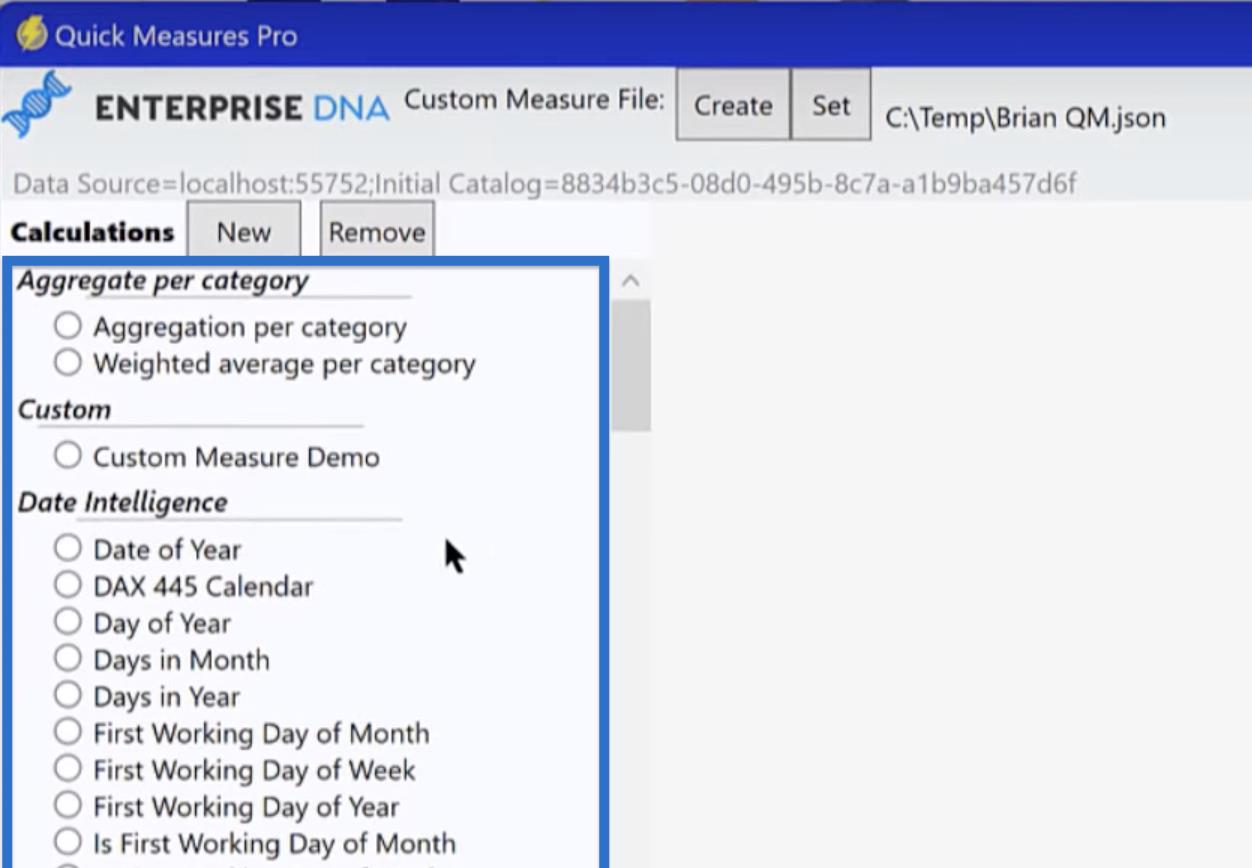
Power Tool Suite をまだインストールしていない場合は、DAX Editor Proに関するブログをお読みください。LuckyTemplates のサブスクライバーである場合に、このスイートをダウンロードしてインストールする方法を説明します。
クイックメジャープロサンプルアプリケーション
顧客を取り上げてセグメント化する簡単な例を見てみましょう。ブートストラッピング分析または顧客のサブセットの調査のいずれかを実行したいとします。また、かなりランダムなアプローチに基づいてこれらの顧客をサブセット化する簡単な方法も必要です。
サンプル アプリケーション 1: Is Prime を使用した顧客サンプリング
最初のサンプル アプリケーションは、顧客インデックスのサンプリングです。これを行うランダムな方法は、素数である顧客インデックスを強調表示することです。
便利なことに、数値が素数かどうかを正確に判断する簡単な方法があります。簡単な対策のリストを確認して、「Is Prime」をクリックするだけです。クイック対策欄が表示されます。
そこから、適用する列を選択できます。これの優れた点は、 Is Prime をモデル内の任意の列に 適用できることです。
「列の選択」で「設定」をクリックし、適切な列をクリックするだけです。この例では、 Customerの下にあるCustomer Indexにそれを適用してみましょう。
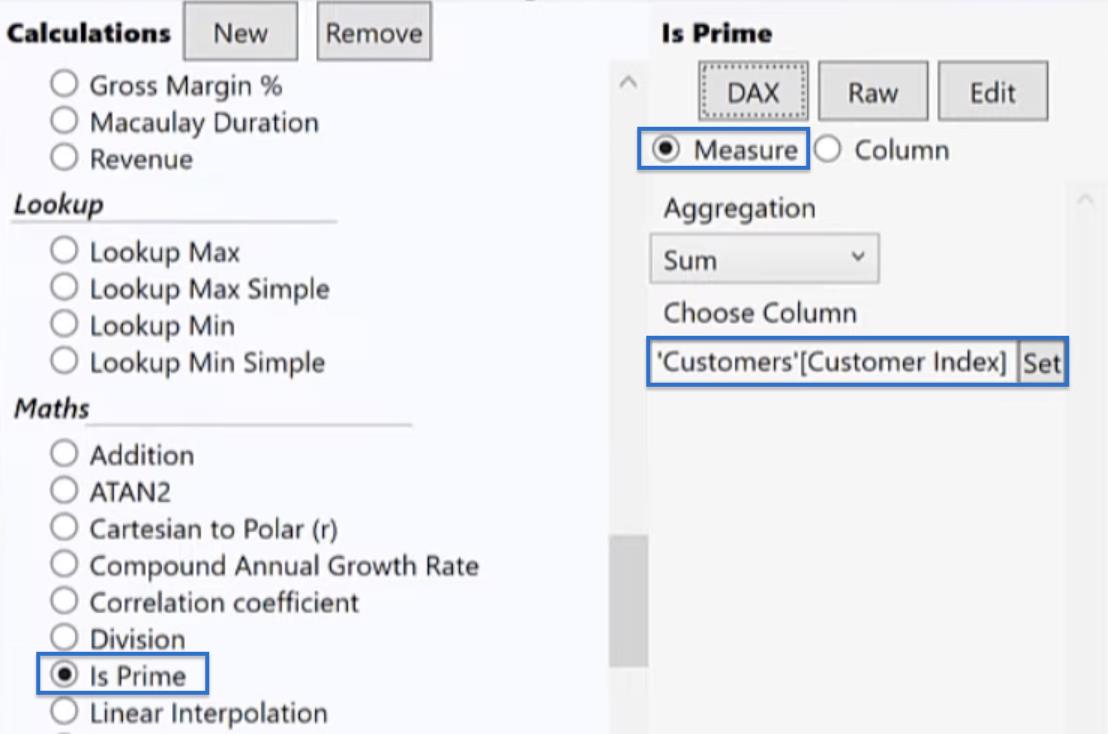
次にできることは、DAXを確認することです。結果のウィンドウでは、これが単純な計算ではないことがわかります。したがって、系列を生成し、その系列を計算してから、mod コマンドを使用して、その数値がそれ自体と 1 でのみ割り切れるかどうかを判断する必要があります。そうなったらプライムですね。そうでない場合はプライムではありません。
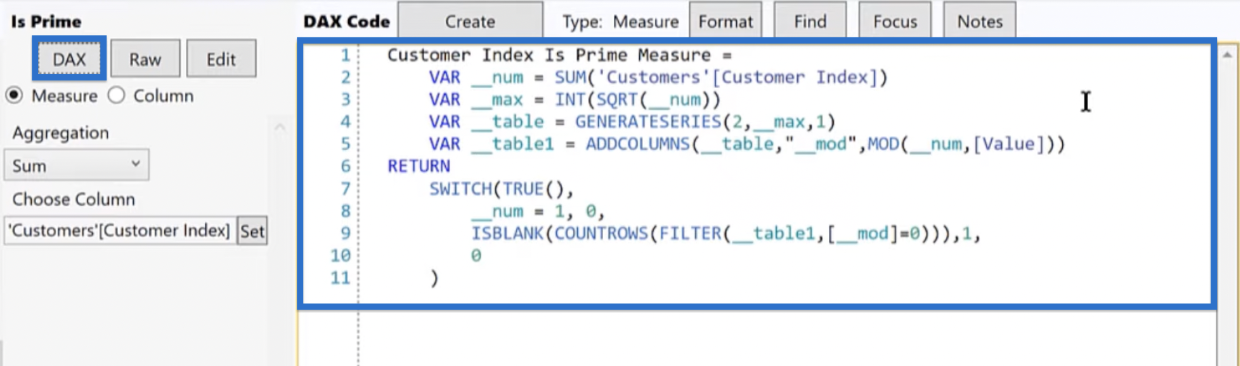
これはかなり複雑な DAX を作成する必要がありますが、この場合、Greg がすでに作成しているため、自分で作成する必要はありません。
次にしなければならないことは、[テーブル]ドロップダウンで[メジャー]を選択して、これをメジャー テーブルに追加することです。数値が素数かどうかを判断するという説明もあります。
他のオプションを使用すると、文字列をフォーマットしてFoldersに配置し、特定の種類のメジャーの場合はデータカテゴリを非表示または設定することができます。基本的にはすべてのメタデータを制御できますが、今回の場合は標準的な対策として保持します。

[作成]をクリックしましょう。「Measure Customer Index Is Prime Measure」がMeasuresで正常に作成されたことを示すウィンドウがポップアップ表示されます。[OK]をクリックしてLuckyTemplates に戻ります。

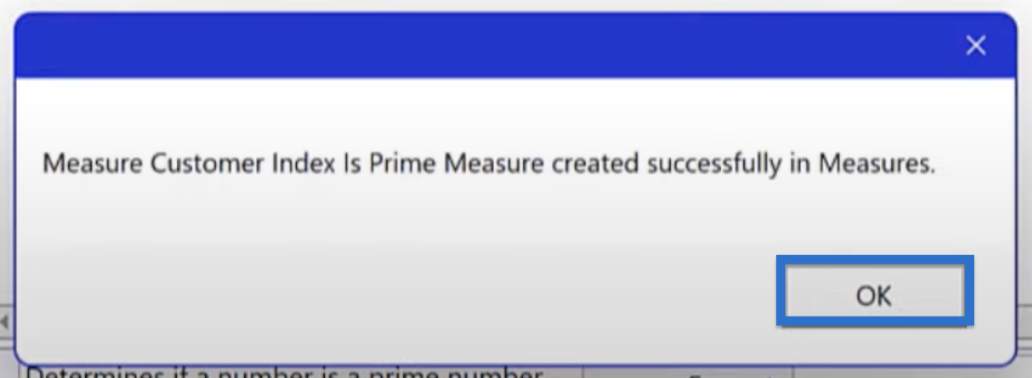
LuckyTemplates では、 Customer Index Is Prime が[フィールド] ウィンドウの [メジャー] の下に追加されていることがわかります。
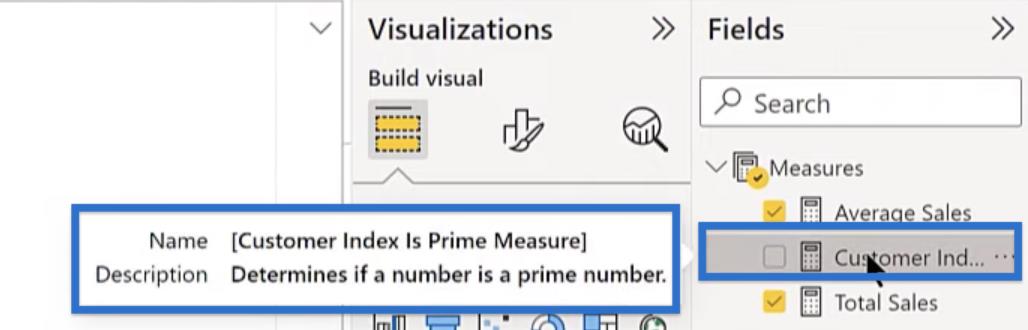
Customer Indexをクリックし、1 行目の名前をIs Primeなどの短い名前に変更します。チェック マークをクリックして保存し、x マークをクリックして閉じます。
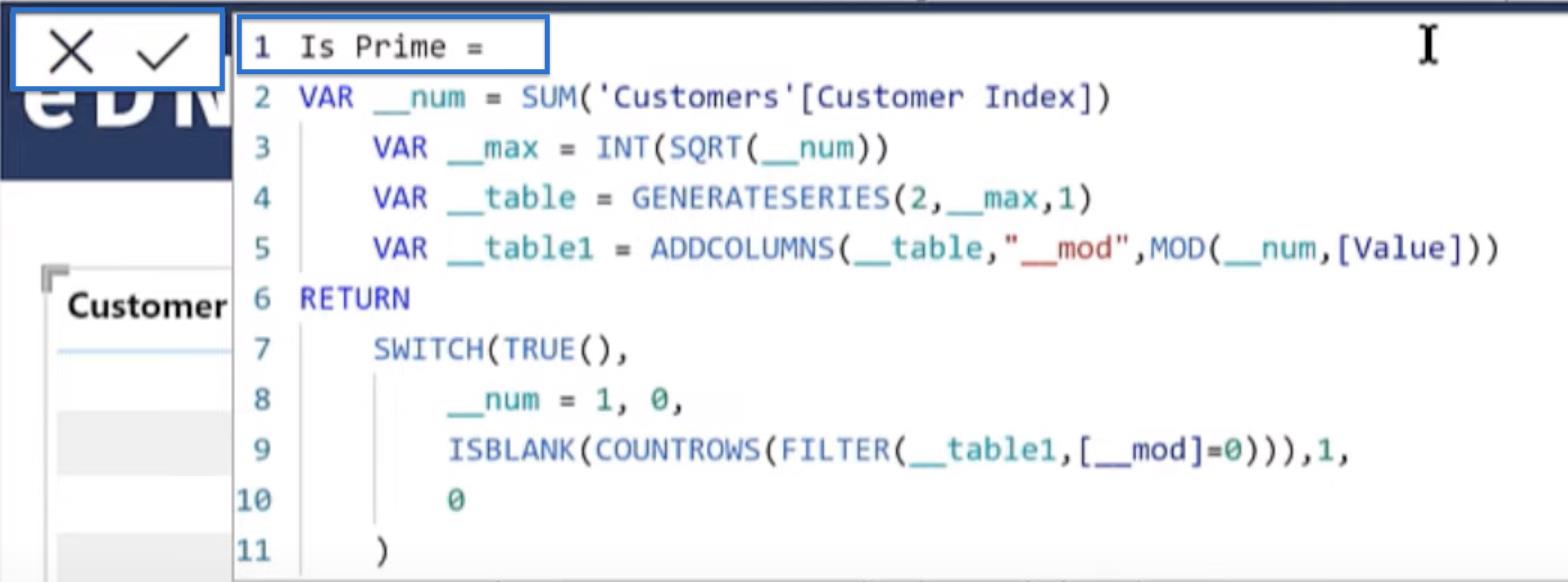
私たちができる興味深いことの 1 つは、これをメジャーまたは計算列として作成することです。Quick Measurement Pro に戻ると、[Measures]または[Column]のオプションが表示されます。
先ほどメジャーを使用しましたが、計算列を実行したい場合は、[列] をクリックしてDAX を更新し、[作成]をクリックするだけです。
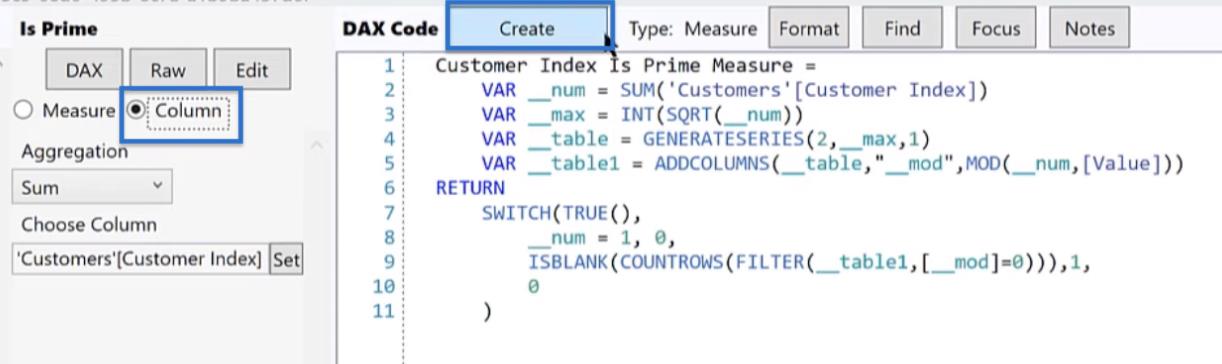
うちの場合は目安として残しておきます。
サンプル アプリケーション 2: SVGを使用したビジュアル インジケーターの作成
次にできることは、素数のインデックスの視覚的なインジケーターを作成することです。Greg がプログラムしたメジャーのリストにあるSVG メジャーを使用します。繰り返しますが、これらは HTML コードを使用して視覚効果を作成するかなり複雑なスタックです。
SVG Blinking Dotを選択したとしましょう。これは対策として残しておきます。Flag Columnでは、常にオンまたはオフにできる数値であることがわかっているメジャーを使用したいと考えています。したがって、ドロップダウンの選択肢で年を選択できます。
塗りつぶしと線の好みの色を選択できます。塗りつぶしの色として緑を入力しましょう。線の色には白を書きます。線の太さには1、半径には10、不透明度には1を使用します。
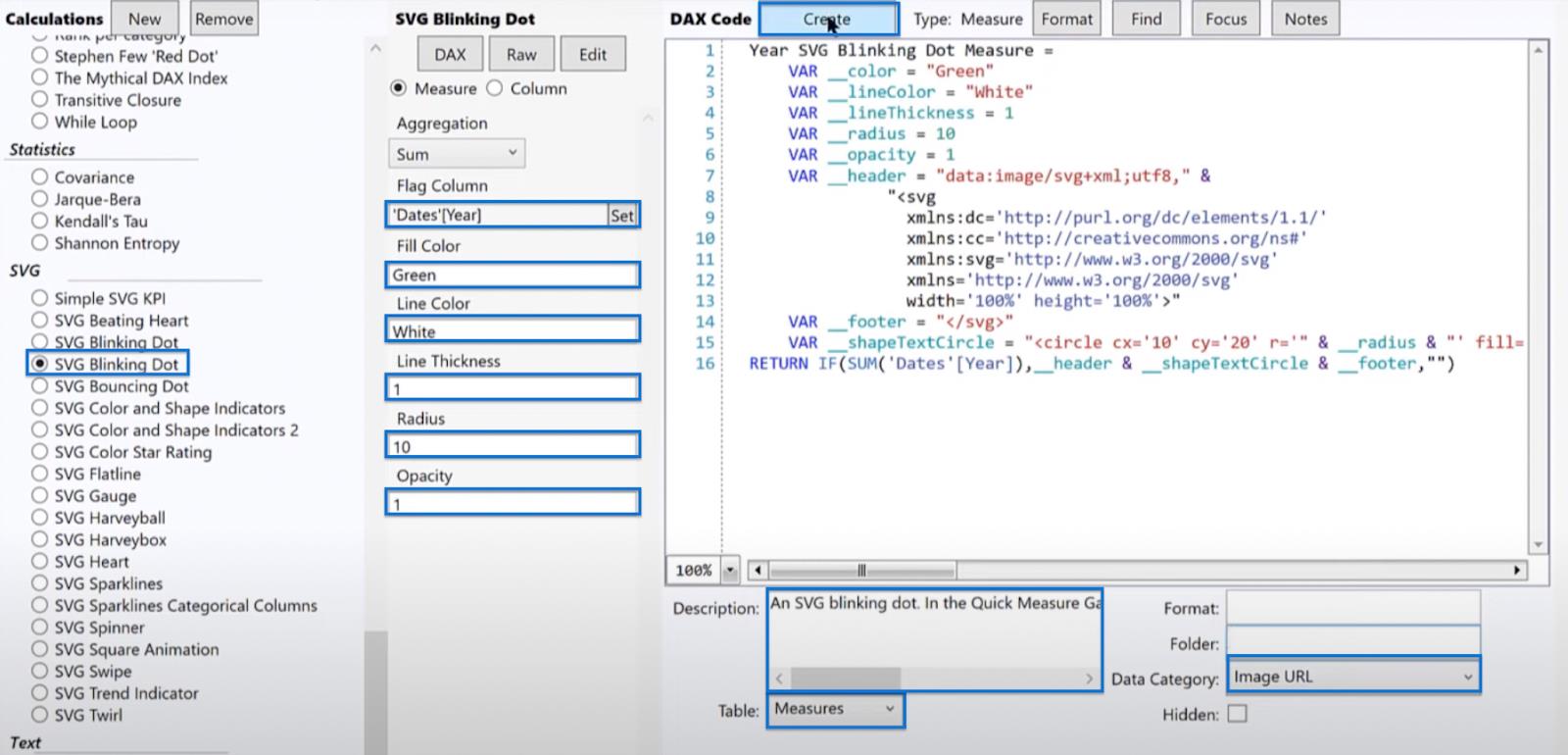
「テーブル」フィールドで「メジャー」を選択し、「説明」はそのままにします。
データ カテゴリでは、データ カテゴリが重要な画像 URLであることが十分に賢明であることがわかります。これは、画像 URL をクリックしない場合 、または画像 URL が自動的にクリックされない場合、テキストのみが返されるためです。
次に、 「作成」をクリックして「OK」をクリックします。
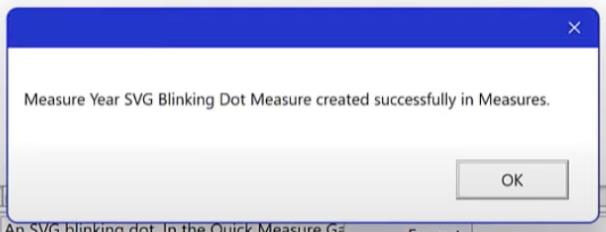
LuckyTemplates に戻って、それがどのように機能するかを見てみましょう。
LuckyTemplates で、 Prime Dotと呼ぶ非常に単純なメジャーを作成してみましょう。これを行うには、[フィールド]ペインに移動し、[メジャー]、[新しいメジャー] の順にクリックします。
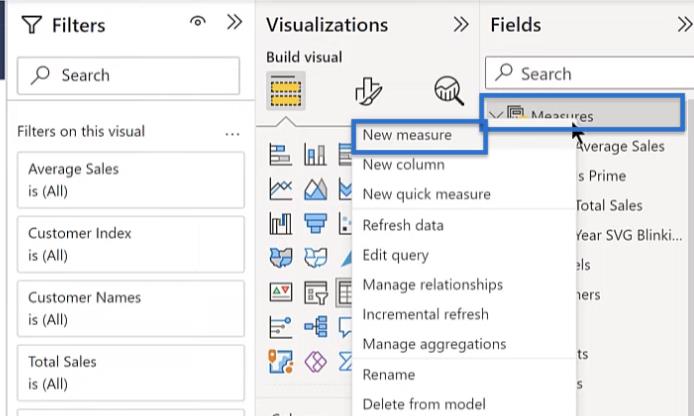
以下に示すコードを適切な領域にコピーします。
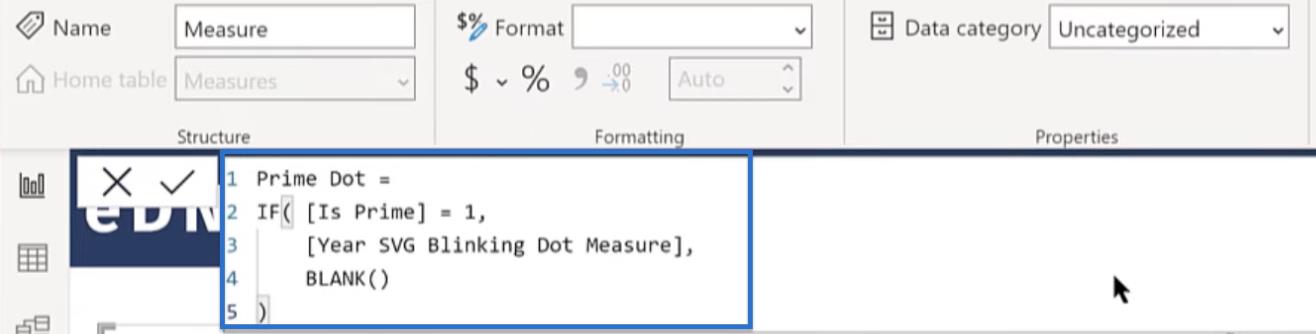
次に、 Prime Dotメジャーをメジャーからテーブルにドラッグします。日付カテゴリーを画像URLに変更します。
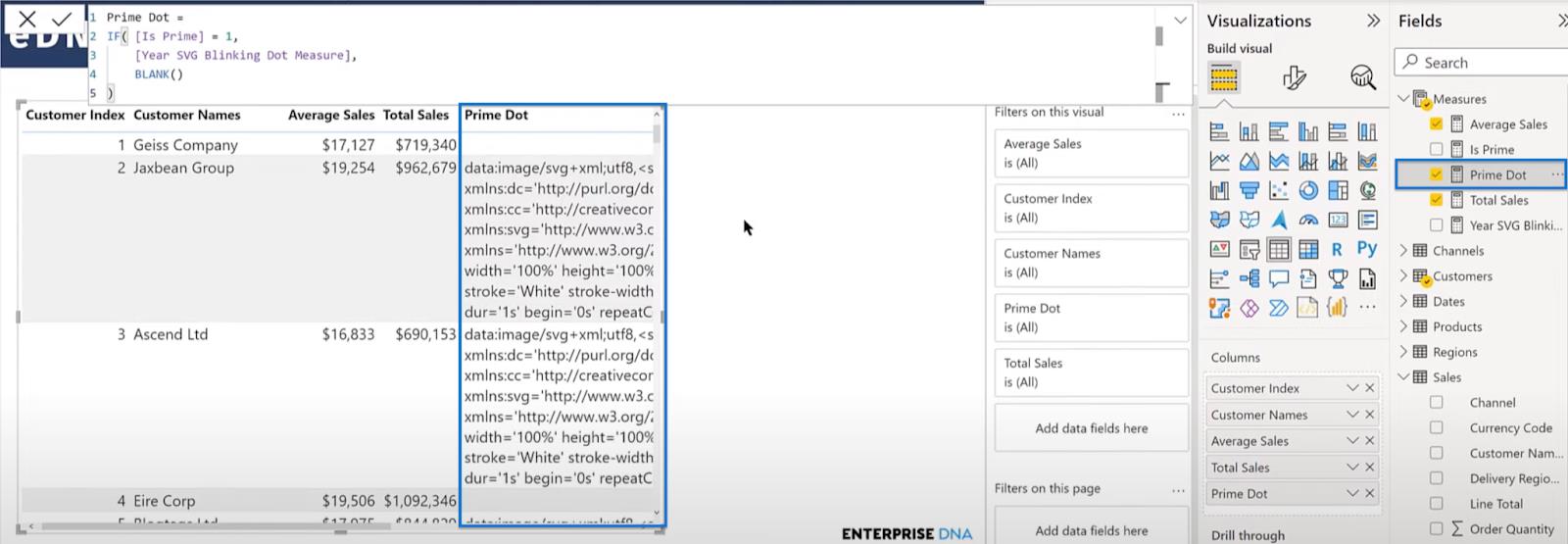
次に、顧客インデックスが素数であることに基づいて、サブセット内で選択したいすべての点の点滅を取得します。
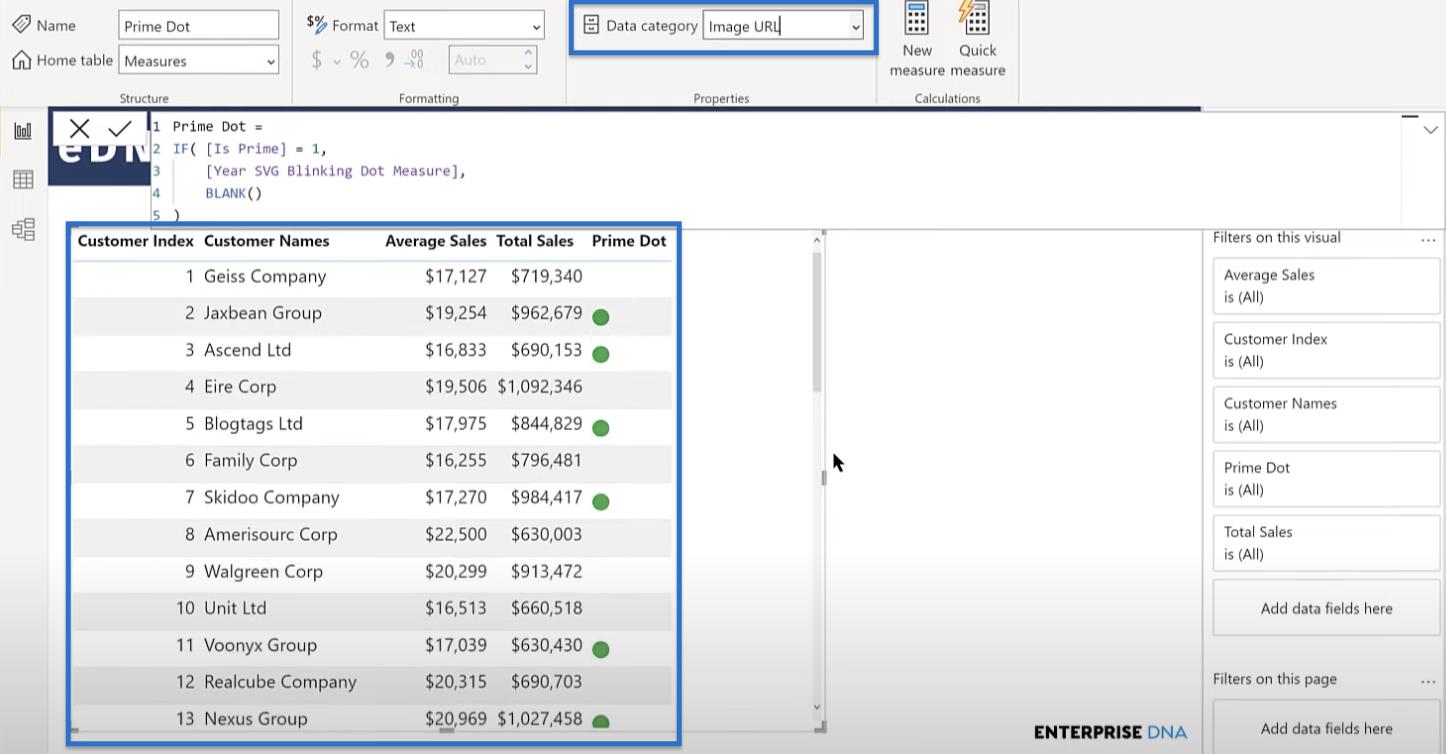
クイック メジャー プロ: LuckyTemplates でのクイック メジャーのための頼りになるツール
この例では、LuckyTemplates でクイック測定を実行するときに、QuickMeasures Pro の威力を確認できます。私たちがやったことは単純で些細なことですが、数回クリックするだけで、比較的複雑な DAX メジャーと点滅するビジュアル メジャーを作成することができました。
特に、QuickMeasures Pro にリストされている膨大な数のクイックメジャーを考慮すると、これは強力です。私たちはあらゆる種類のタイムインテリジェンスと日付測定を備えています。
Excelでは 、 Greg が必要と思われる Excel 関数の多くを複製しました。私が特に気に入っているのは、列またはセット内の項目をランク付けして決定するLarge です。
あらゆる種類のフィルタリング測定、財務測定、検索測定、数学、統計もあります。他にも、SVG メジャー、テキスト操作、時間と期間、タイム インテリジェンス、単位変換などの複雑なメジャーがあり、その範囲は 200 を超えます。
これらはすべて、プルアップして適切な列に入力し、[作成]をクリックするだけで簡単にアクセスできます。
LuckyTemplates のクイック メジャーの長所と
短所 クイック メジャー LuckyTemplates: 年初から現在までの合計計算の
クイック メジャー – LuckyTemplates モデルでの使用方法
結論
このチュートリアルでは、すぐに使える、非常に便利な QuickMeasures Pro のアプリケーションを作成しました。このツールに含まれる 200 の一般的な指標について学びました。これらはすべて、数回クリックするだけでアクセスできます。
簡単に言うと、Quick Measurement Pro を使用すると、最も頻繁に使用される DAX に基づいて独自のカスタム クイック メジャーを作成できます。
これら 2 つのツールを活用する方法を正確に学習するため、一般的に使用される DAX メジャーを 1 回作成するだけで、数回クリックするだけでレポート内で何度も再利用できるようになります。そして、これを Analyst Hub と結び付けると、さらに強力になります。
ではごきげんよう、
ブライアン・ジュリアス
Microsoft フローで使用できる 2 つの複雑な Power Automate String 関数、substring 関数とindexOf 関数を簡単に学習します。
LuckyTemplates ツールチップを使用すると、より多くの情報を 1 つのレポート ページに圧縮できます。効果的な視覚化の手法を学ぶことができます。
Power Automate で HTTP 要求を作成し、データを受信する方法を学んでいます。
LuckyTemplates で簡単に日付テーブルを作成する方法について学びましょう。データの分析と視覚化のための効果的なツールとして活用できます。
SharePoint 列の検証の数式を使用して、ユーザーからの入力を制限および検証する方法を学びます。
SharePoint リストを Excel ファイルおよび CSV ファイルにエクスポートする方法を学び、さまざまな状況に最適なエクスポート方法を決定できるようにします。
ユーザーがコンピューターから離れているときに、オンプレミス データ ゲートウェイを使用して Power Automate がデスクトップ アプリケーションにアクセスできるようにする方法を説明します。
DAX 数式で LASTNONBLANK 関数を使用して、データ分析の深い洞察を得る方法を学びます。
LuckyTemplates で予算分析とレポートを実行しながら、CROSSJOIN 関数を使用して 2 つのデータ テーブルをバインドする方法を学びます。
このチュートリアルでは、LuckyTemplates TREATAS を使用して数式内に仮想リレーションシップを作成する方法を説明します。








