Power Automate の文字列関数: Substring と IndexOf

Microsoft フローで使用できる 2 つの複雑な Power Automate String 関数、substring 関数とindexOf 関数を簡単に学習します。
今日のブログでは、QuickMeasures Pro を使用して、特定のメトリックに基づいて LuckyTemplates の上位 N 項目を返すカスタム メジャーを作成するプロセスを説明します。これはデータの視覚化と分析に役立つ手法であり、データセット内の上位のパフォーマンスを迅速に特定できます。 このチュートリアルの完全なビデオは、このブログの下部でご覧いただけます。
目次
概要
で、トップ N ランキング メジャーと呼ぶカスタムのクイック メジャーを作成して保存しました。
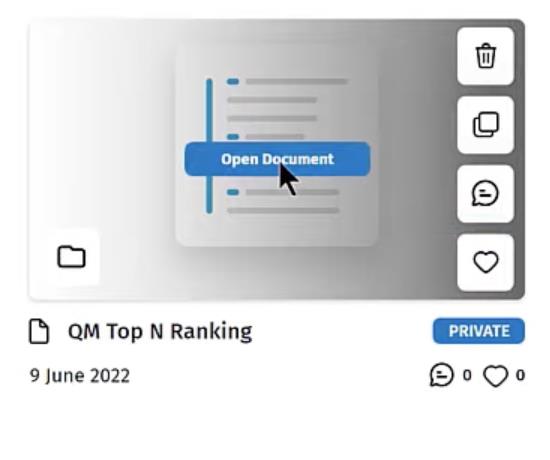
この測定では、多数の要素を取得し、それらをランク付けし、上位 N を返します。例として以下のコードを取り上げます。
この場合、上位 5 を取得し、関数を使用して総売上高に基づいてすべての場所をランク付けしたいと考えています。アイテムが上位 5 位にある場合、コードは総売上高を返し、それ以外の場合は空白を返します。
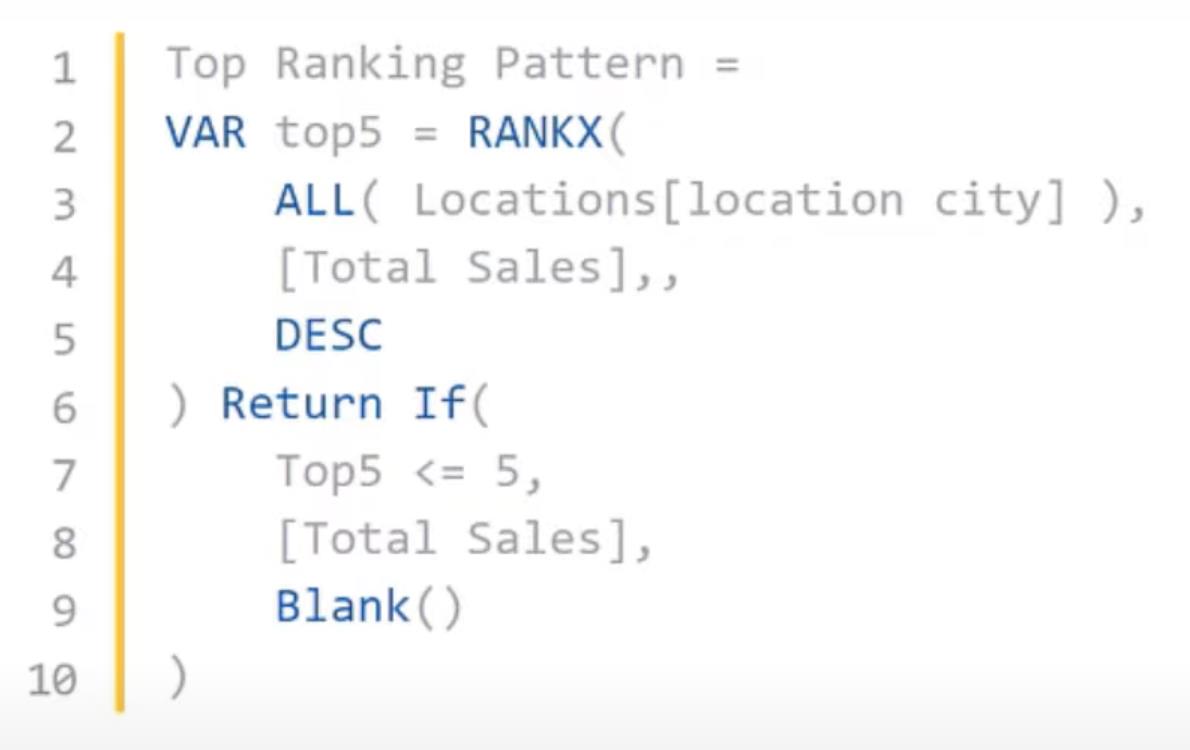
この尺度は、データをランク付けする場合に役立ちます。ただし、このコードはLocations、Total Sales、およびTop 5に関連付けられています。
次に、コードをより一般化して、任意の要素を取得し、任意の基準でランク付けし、LuckyTemplates レポートで任意の数の上位 N を実行できるようにします。
上位 N ランキング指標の変更
まず、DAXコードをコピーします。
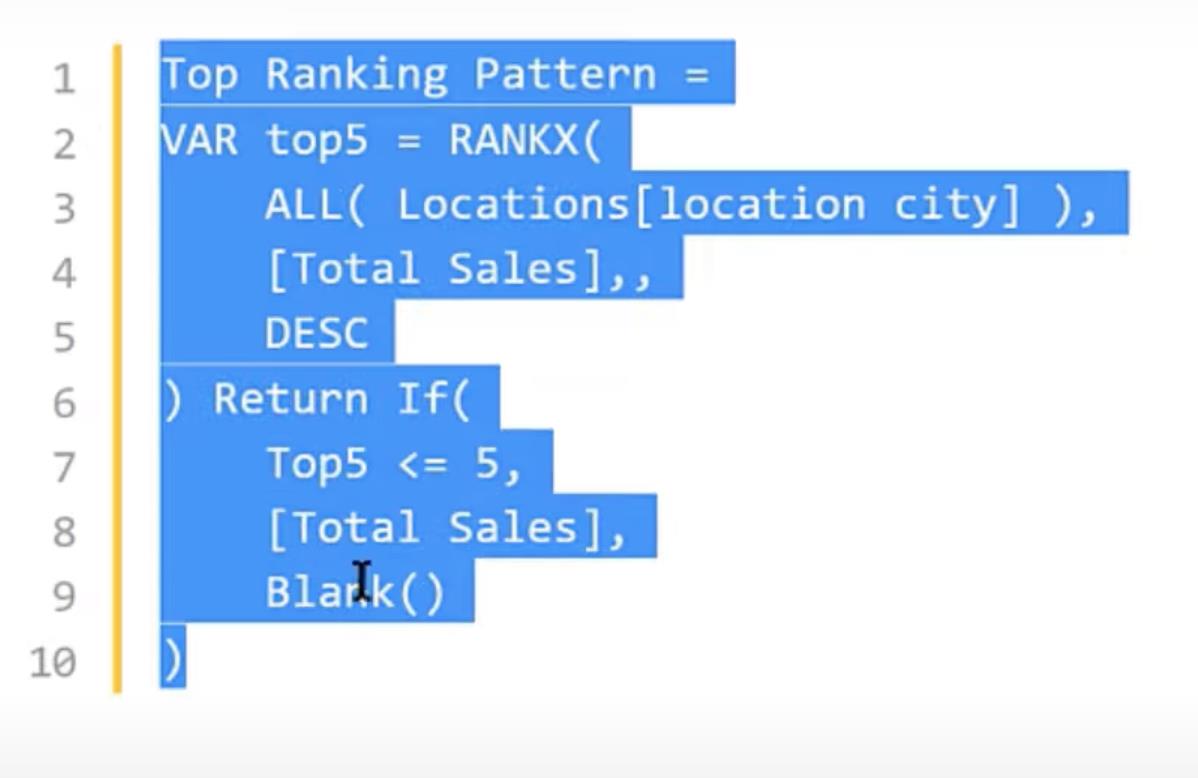
Quick Measure Proを開いて、トップ N パターンのクイック メジャーを作成します。
これまでにクイック メジャーを作成したことがない場合は、最初にJSON テンプレート ファイルを作成します。この例では、ファイルに「Sample QMs」という名前を付け、簡単にアクセスできる任意のディレクトリに 「保存」をクリックします。
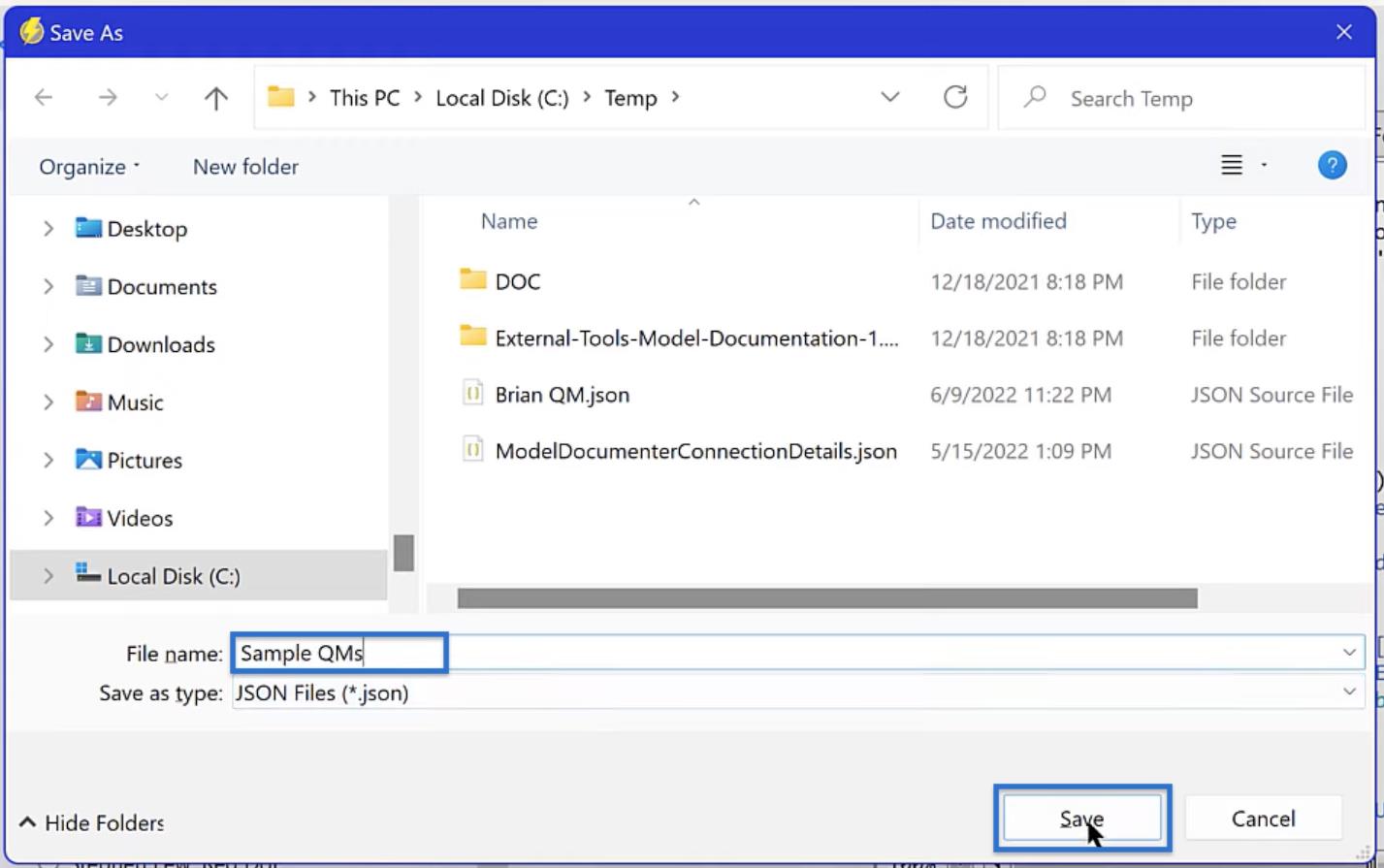
複数の簡単な対策がある場合は、デフォルトのファイルを随時変更する必要がある場合があります。Quick Measurement Pro でこれを行うには、「設定」をクリックし、デフォルトとして使用する JSON テンプレート ファイルを開きます。
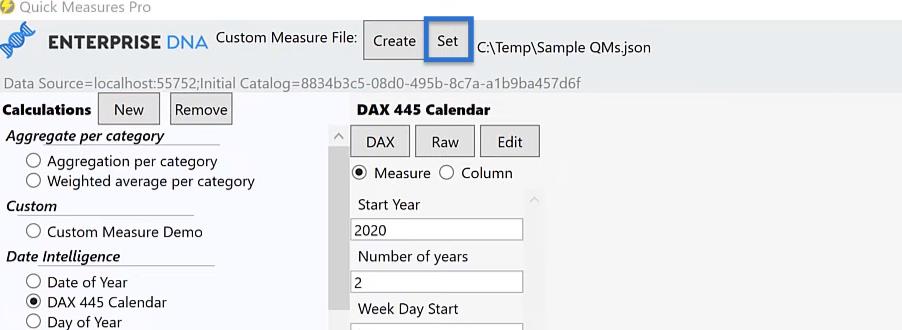
JSON ファイルを適切に設定した後、 [カスタム セクション]に移動し、[カスタム メジャー デモ]をクリックします。「新規」をクリックすると、新しいメジャー・テンプレートが表示されます。
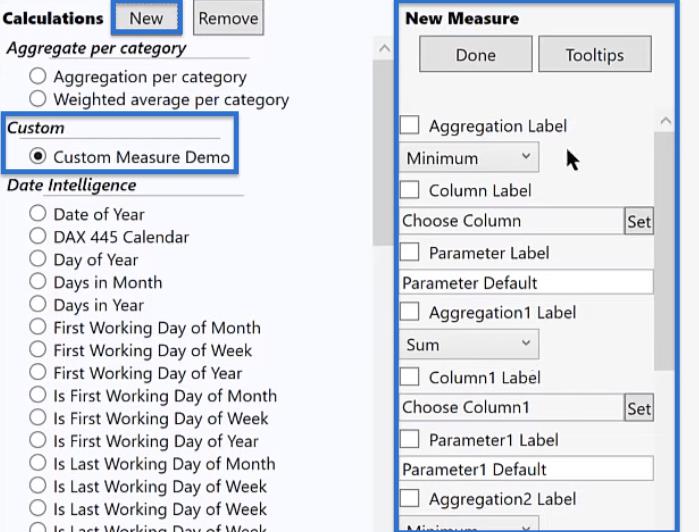
新しい措置は最初は長くて気が遠くなるように見えるかもしれませんが、進歩するにつれて非常に意味のあるものになるでしょう。
LuckyTemplates のトップ N: DAX コード
Analyst Hub に移動して、最初の DAX コード測定を見てみましょう。
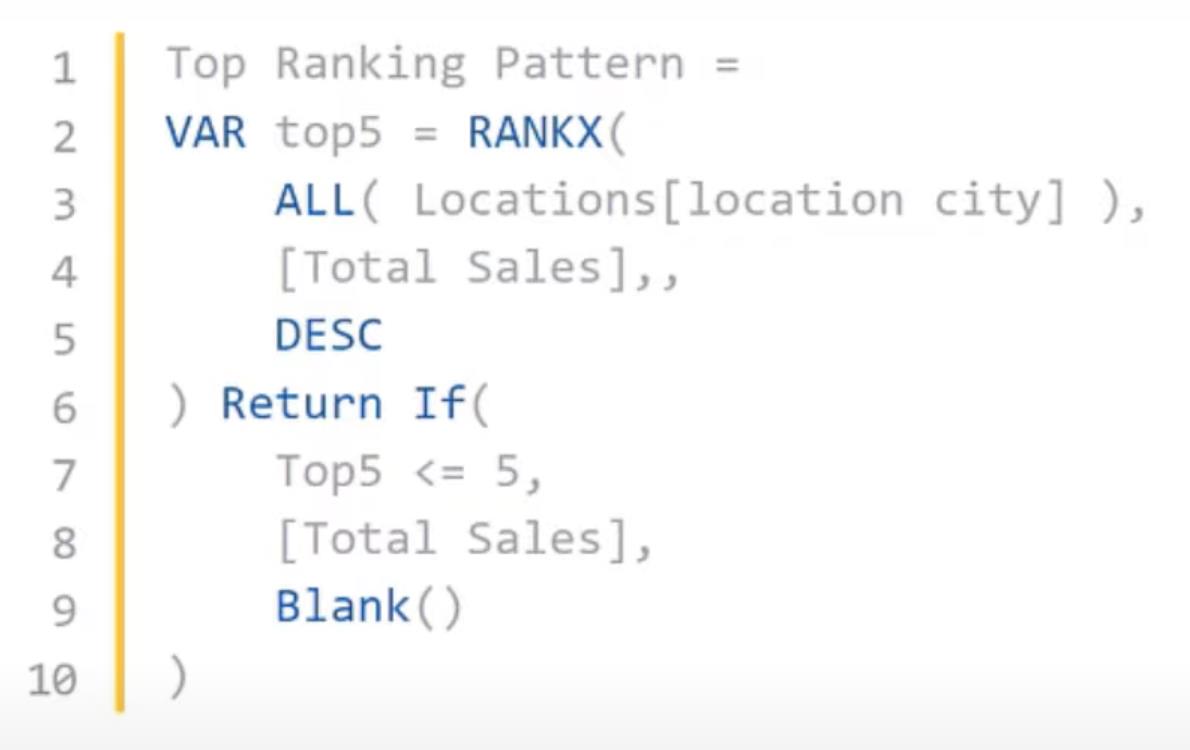
より柔軟にするために将来変更したい要素を考えてください。
この例では、変更できる項目は 4 つあります。
まずはランク付けする項目です。常に場所をランキングするわけではありません。将来的には、顧客、地域、製品などをランク付けしたいと考えています。

2 番目は、使用される尺度です。現在のコードは総売上高に基づいてランク付けされていますが、データの平均、最大値、最小値に基づいてランク付けすることもできます。

3 番目は保持したい要素の数です。トップ 3、トップ 4、トップ 10 などを獲得する必要があるかもしれません。
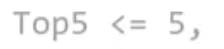
最後は現在 DESC として設定されている順序です。将来的には、データを降順ではなく昇順でランク付けしたい場合があります。
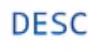
この DAX コードをコピーして、QuickMeasures Pro に戻りましょう。
LuckyTemplates のトップ N: 新しいメジャーの設定
New Measureでは、まず集計ラベルを作成します。裸の列が存在しないようにするには、集計ラベルの横のボックスにチェックを入れ、ドロップダウン オプションで[最大]を選択します。
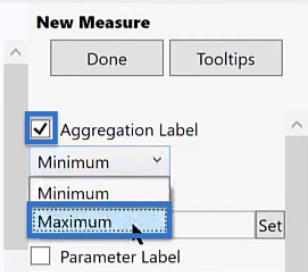
列ラベルを有効にし、その名前をItems to Rankに変更します。[設定]をクリックし、ランク付けする項目 (この場合はCity )を選択します。次に、「OK」をクリックします。
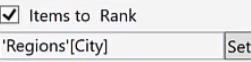
Parameterに対しても同じことを行います。その横にあるチェックボックスをクリックし、名前をNumber of Items to Rankに変更します。使用するデフォルトのパラメータを入力します。この例では、5を入力します。
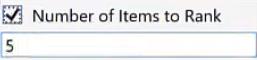
次に、別の集計ラベルが必要になります。[集約 1 ラベル]の横のボックスにチェックを入れて有効にします。
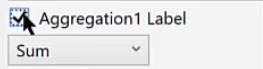
この例では、 「Rank on the Basis of」としてタグ付けし、これを尺度として使用します。次に、変数のリストから「Total Sales」を選択します。
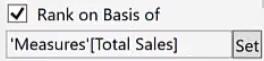
設定が完了したので、[ツールチップ]に移動します。
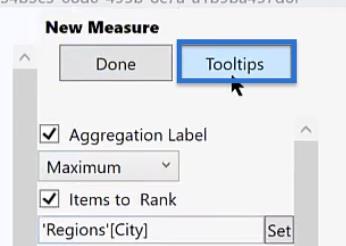
ツールチップに、作成したさまざまなラベルに必要な指示を入力します。
ParameterLabelTooltipでは、整数のみを入力するように指示できます。
命令のエンコードが完了したら、「完了」をクリックします。
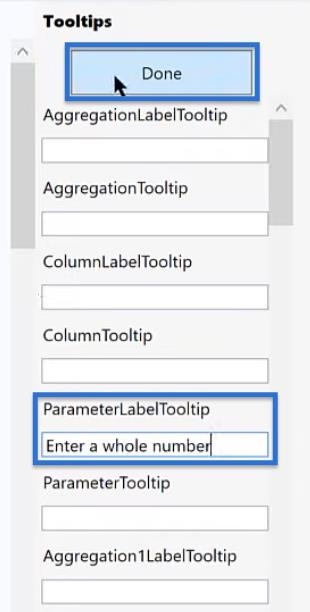
この時点で新しいメジャーの準備が整ったので、 [完了]をクリックします。
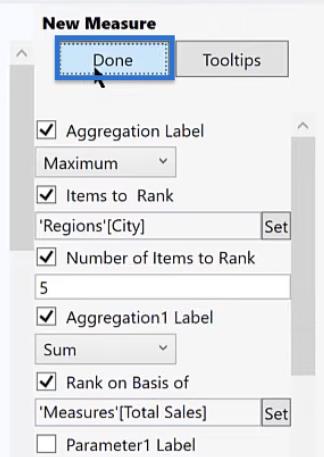
LuckyTemplates のトップ N: カスタム変数
その後、コードのカスタマイズを進めることができます。
新しいメジャーを適切に設定すると、インターフェースはランキングと変数の設定に使用するキーワードを提供します。
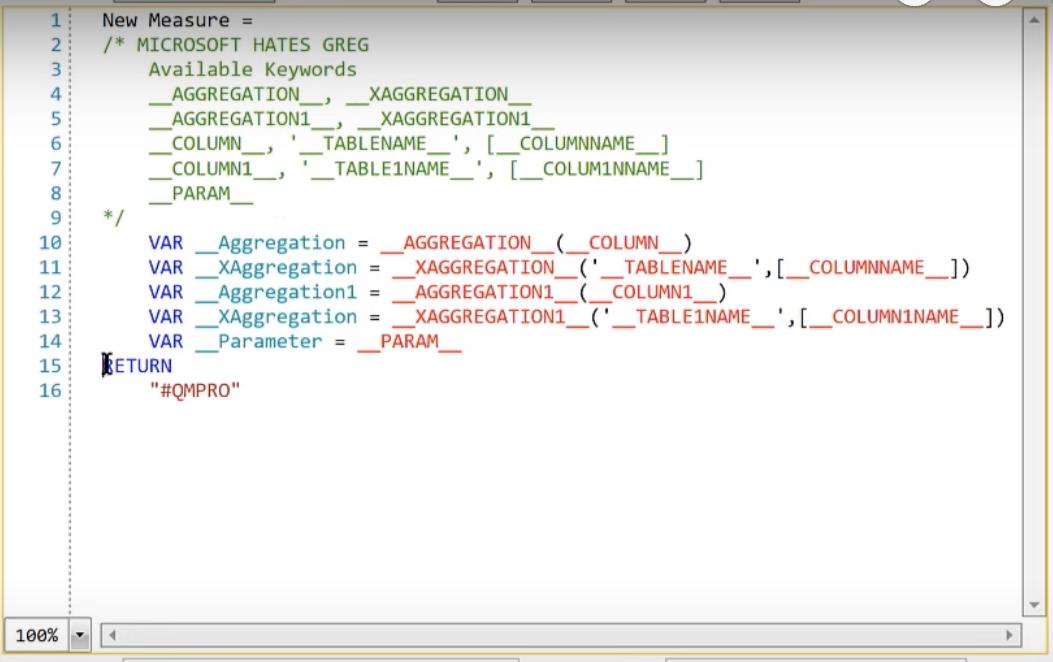
ただし、これらの変数を使用する代わりに、先ほどの DAX コードをコピーしてカスタマイズします。
15 行目と 16 行目のRETURNと#QMPRO をそれぞれ削除し、DAX コードを貼り付けます。
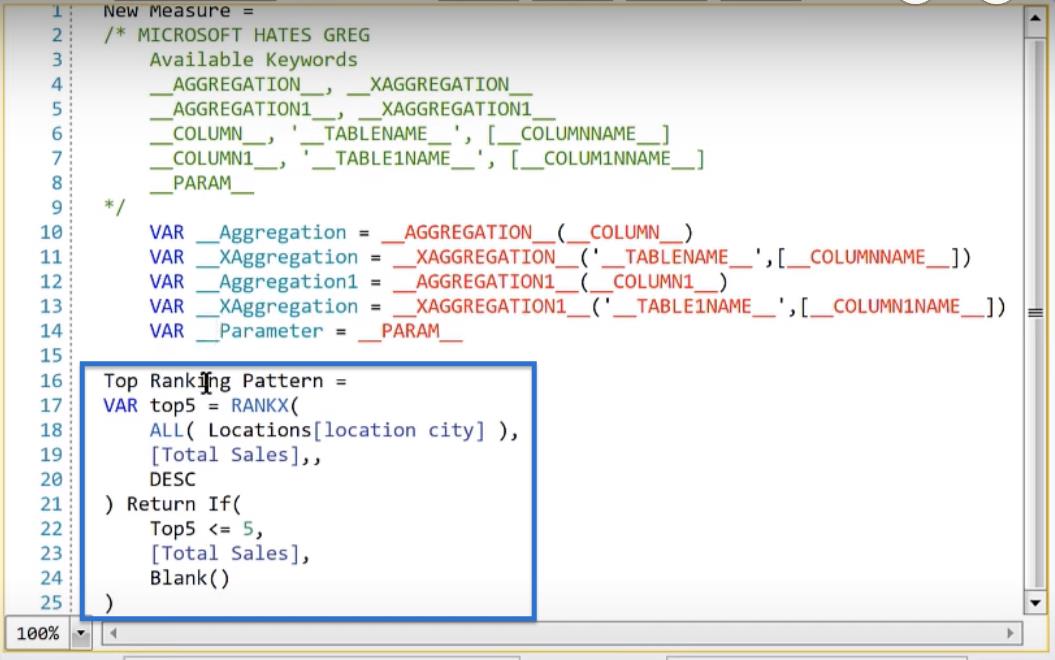
その後、コードをカスタマイズできます。
まずはランク付けするアイテムから。Locations [location city]を、上記の変数リストから取得した_COLUMN_に置き換えます。
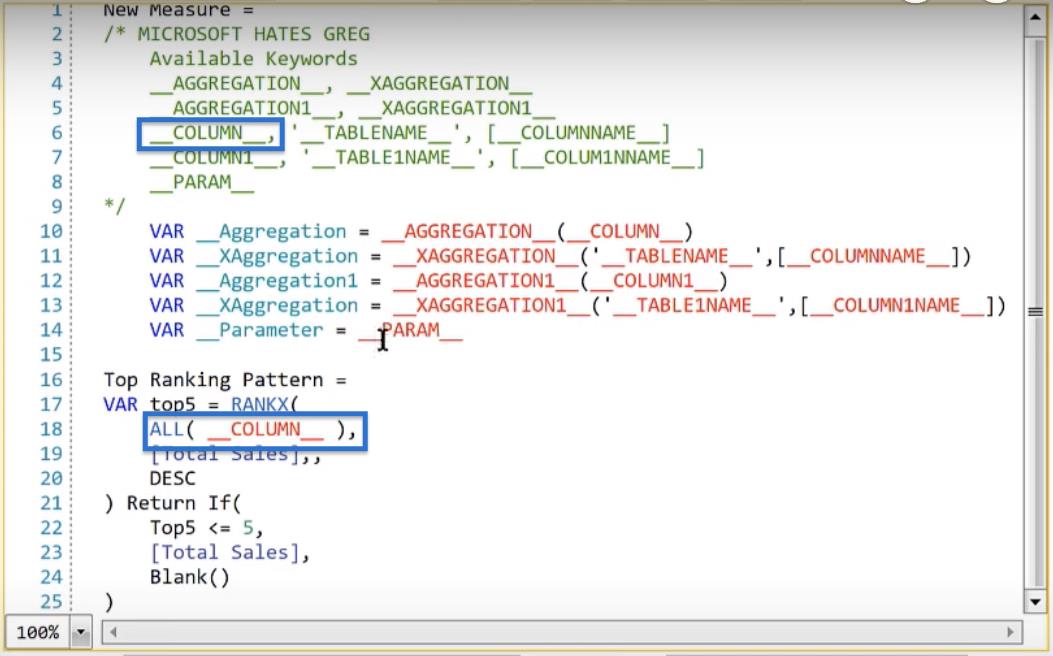
次に、Total Sales メジャーを置き換えます。これを手動で置き換えることも、 Greg Deckler が作成した 検索と置換機能を使用することもできます。
この機能を使用するには、「検索」をクリックします。最初のテキストフィールドに置換する変数を入力します。この例では[Total Sales]です。
2 番目のテキスト フィールドに、[Total Sales] を置き換える変数を入力します。[_COLUMN1NAME_]を入力しましょう。
[すべて置換]をクリックして、すべての[Total Sales]を新しい変数に置き換えます。
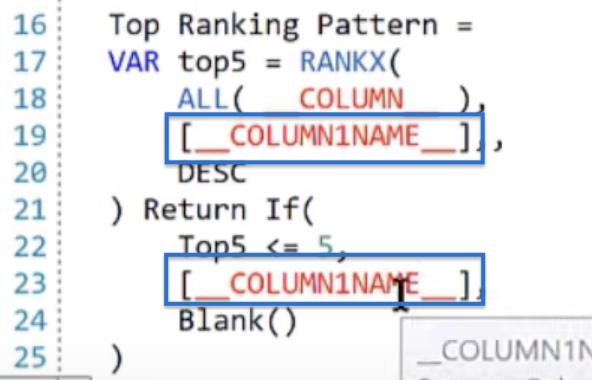
最後に、以下に示すように5 を__PARAM__に置き換えましょう。
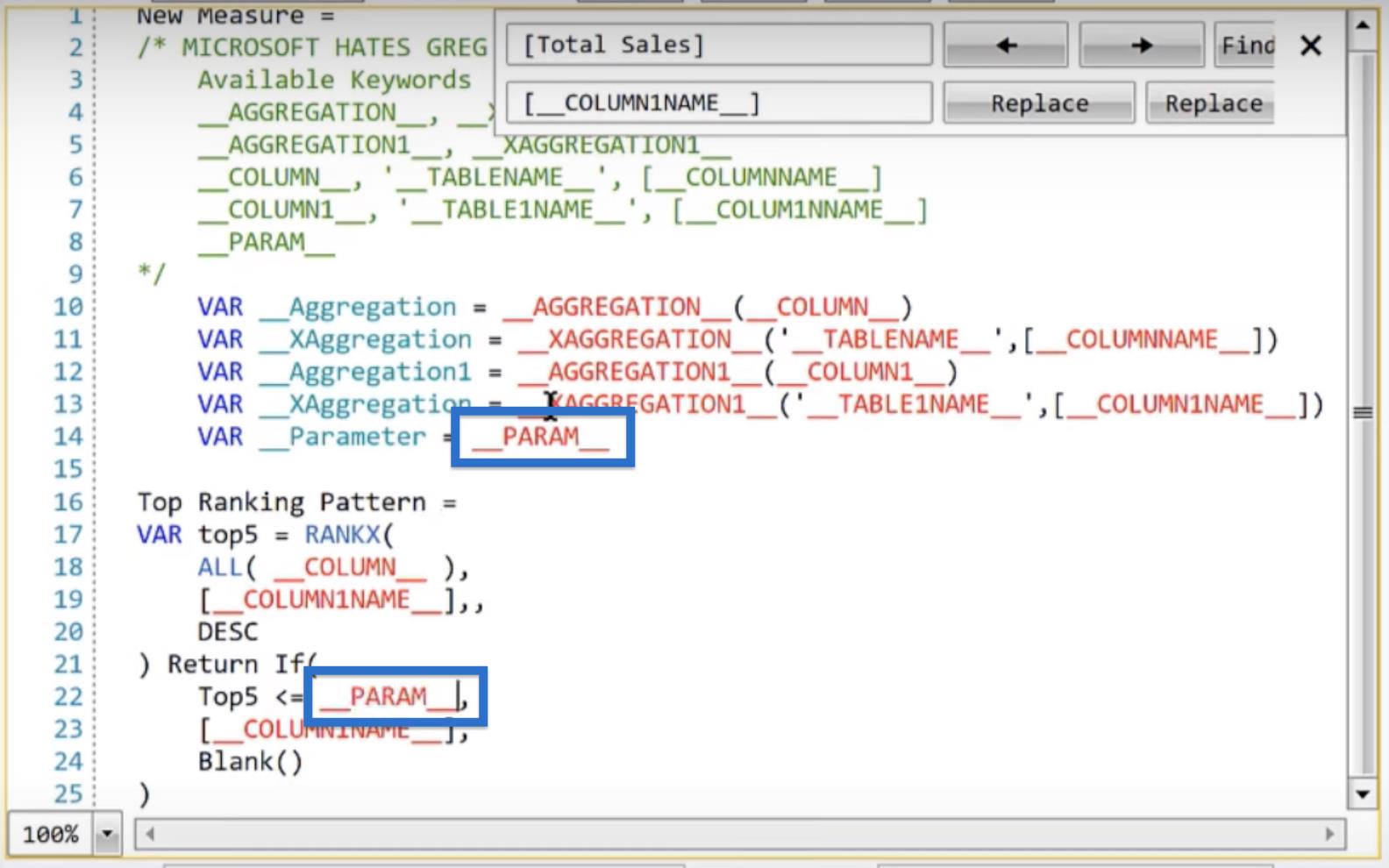
コードを編集した後の次のステップは、新しいメジャーをクリーンアップすることです。これはファイル内で永続的に行われるため、見た目がきれいになるようにしたいと考えています。
まず、16 行目から 1 行目までのメジャー名「トップ ランキング パターン」を取得します。
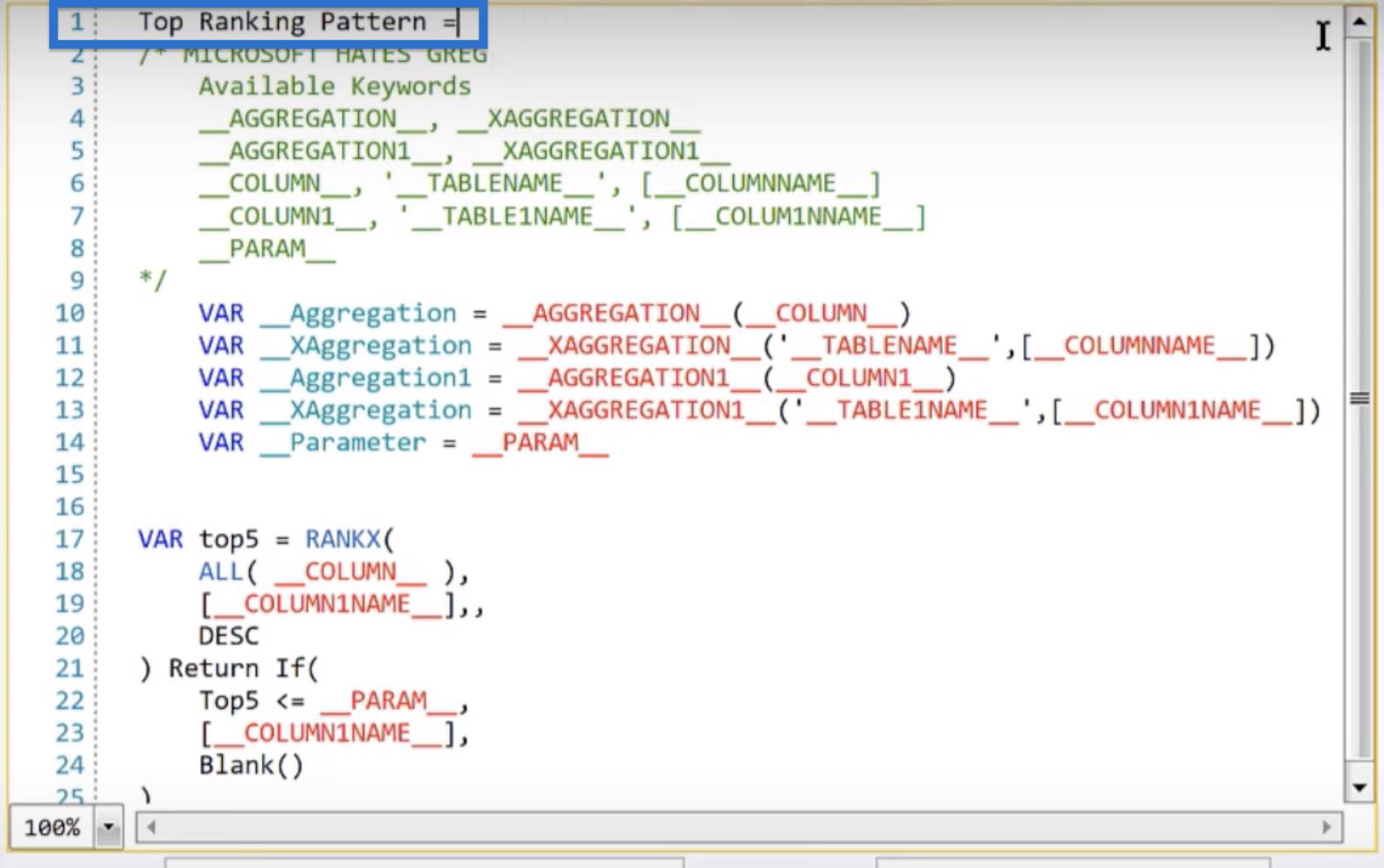
次に、最後の変数を返したい結果として設定します。これを行うには、以下のコードに従います。
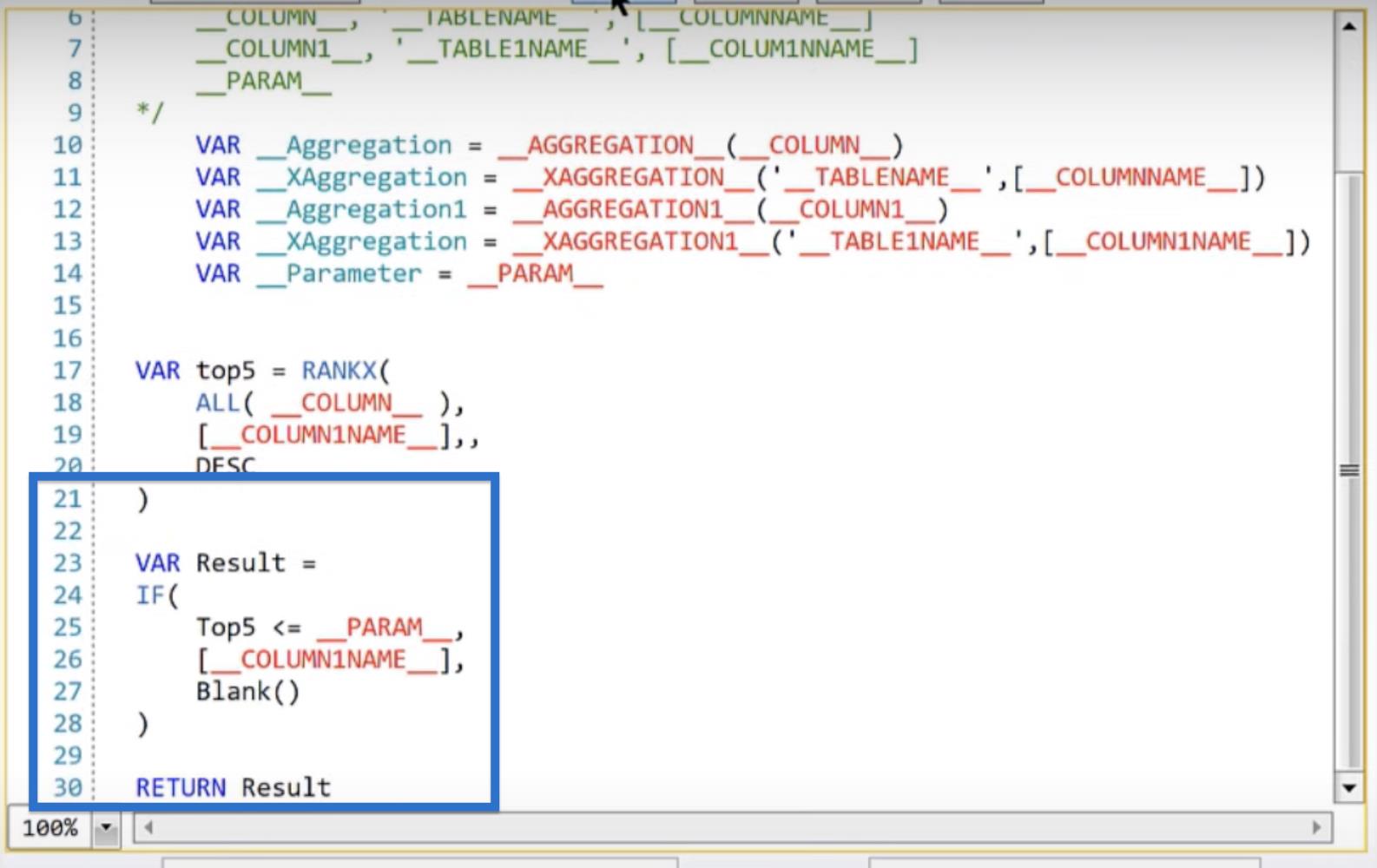
[DAX]ボタンをクリックすると、コードが適切な変数に置き換えられることがわかります。

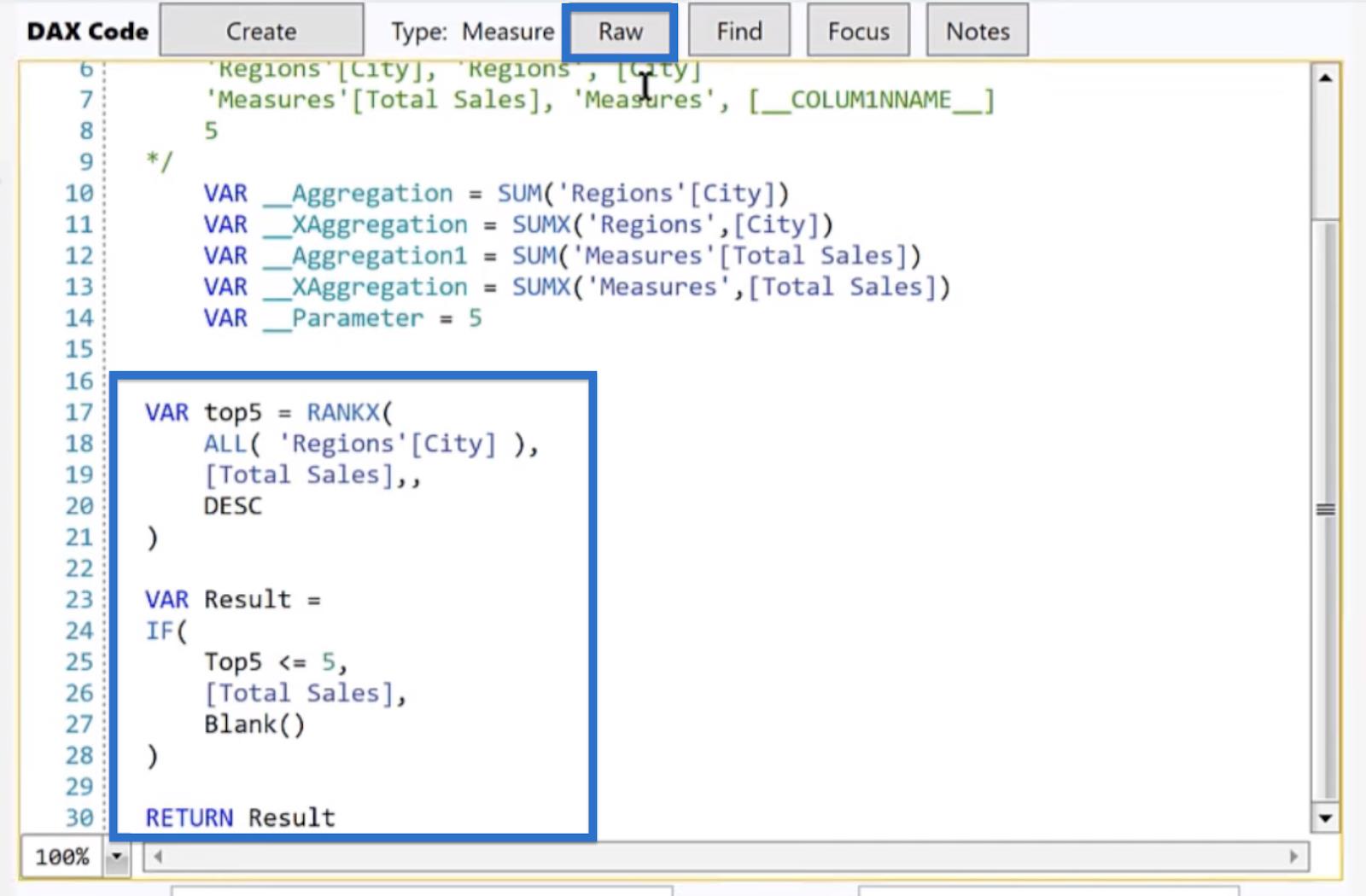
これはまさに、前の手順が正しく実行されたかどうかを確認したい DAX コードです。RAW コードに戻したい場合は、「RAW」をクリックするだけです。
コードをさらに整理するには、10 行目から 14 行目までの変数のリストを削除します。
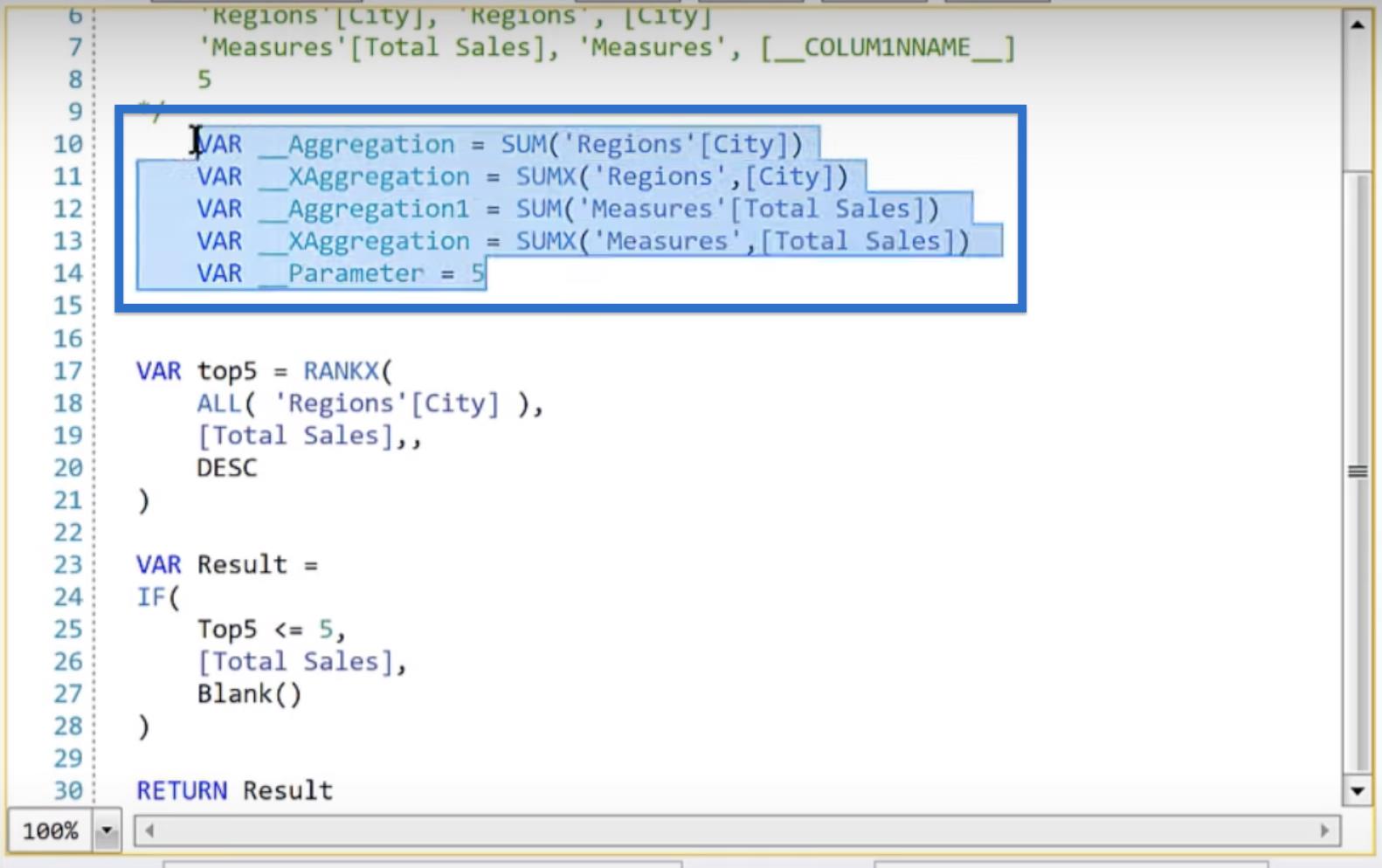
2 行目から 9 行目までのキーワードを取得することもできます。この場合、将来コードを変更する必要がある場合に備えて、キーワードをそのまま残しておきます。
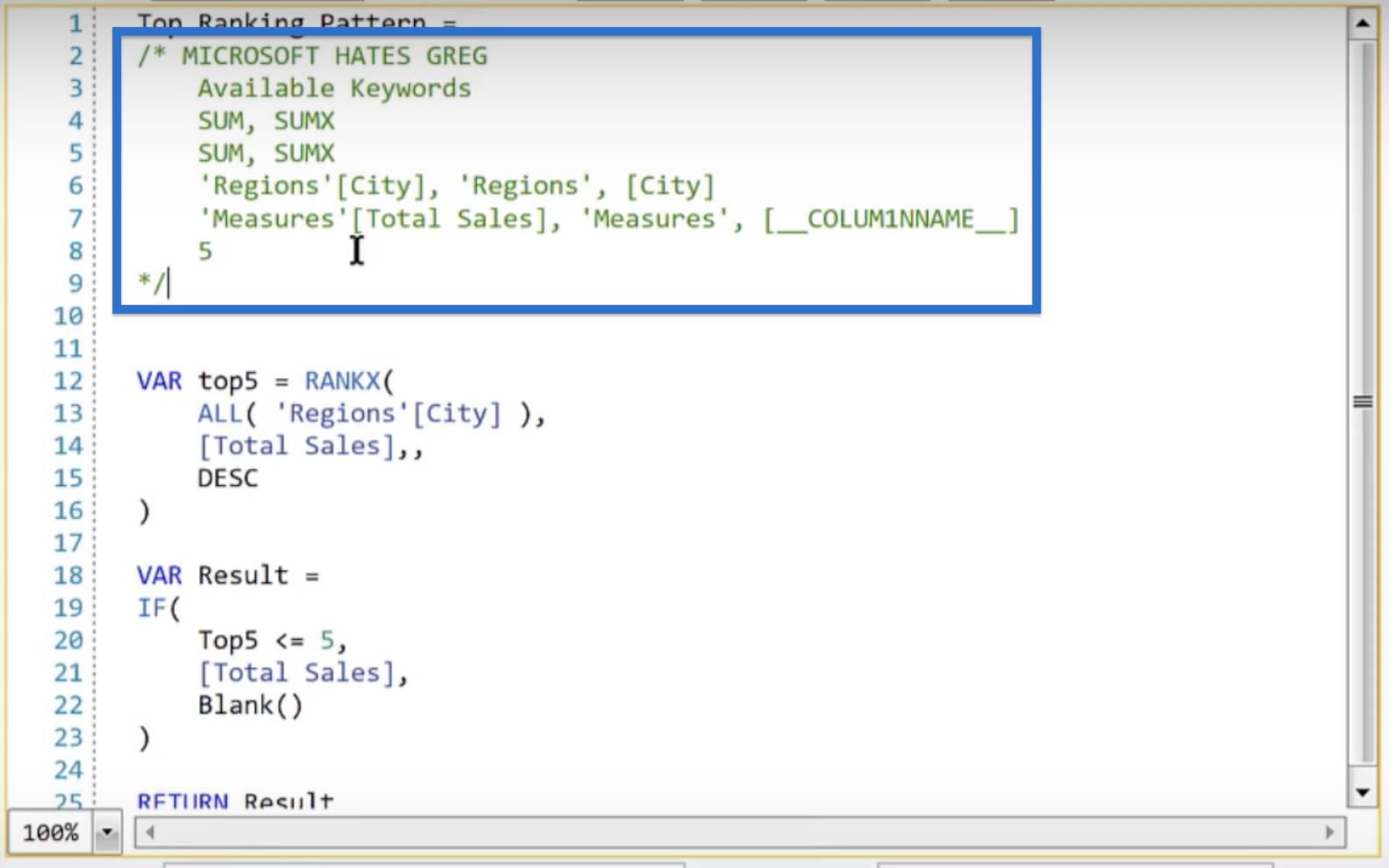
次のステップはメタデータを更新することです。説明には、以下のように「ユーザーの選択に基づいて上位 N 項目を保持する」と書きましょう。何らかの理由でメジャーをフォルダーに保存したり、非表示にしたりすることもできます。

メタデータを編集した後、「カスタムの作成」をクリックします。
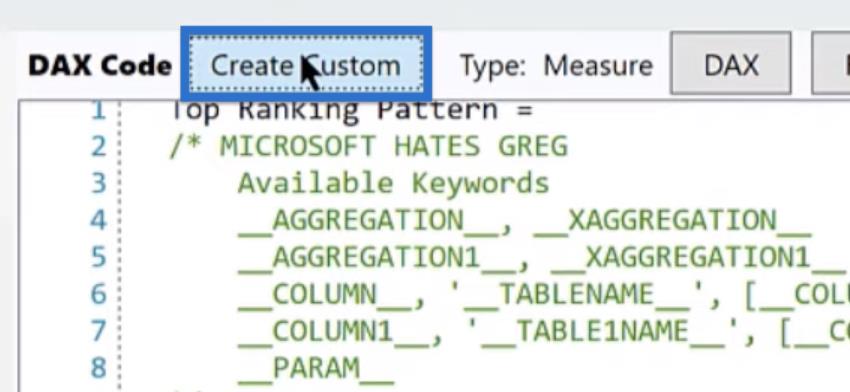
「メジャー定義が作成されました」というポップアップ ウィンドウが表示されます。「OK」をクリックします。
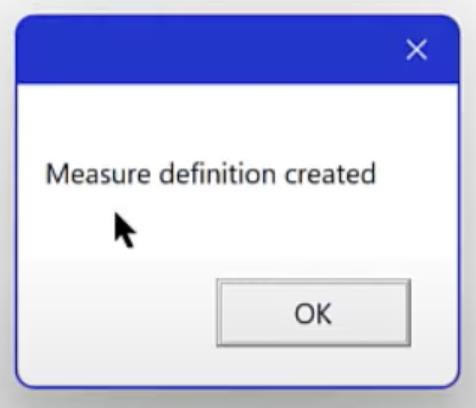
QuickMeasures Pro では、「カスタム」セクションの下に「トップランキングパターン」オプションが表示されます。
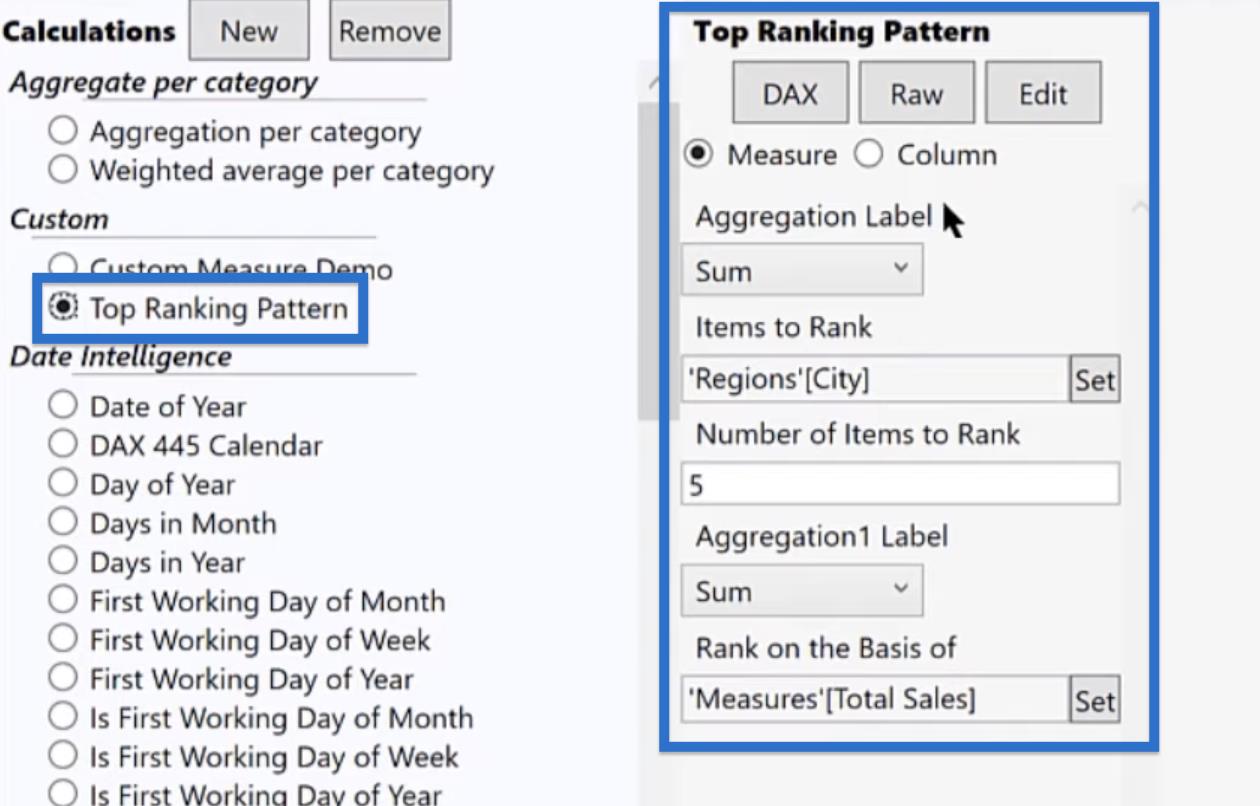
集計ラベル、ランク付けするアイテム、ランク付けするアイテム数、Aggregation1 ラベル、およびランクに基づいて 変数を変更できます。
パラメーターを設定した後、「DAX」をクリックしてコードを開きます。次に、行 1 を「Average Sales Top Rank Pattern Measure」から「Avg Sales Top N Rank」に短縮します。完了したら、 「作成」をクリックします。
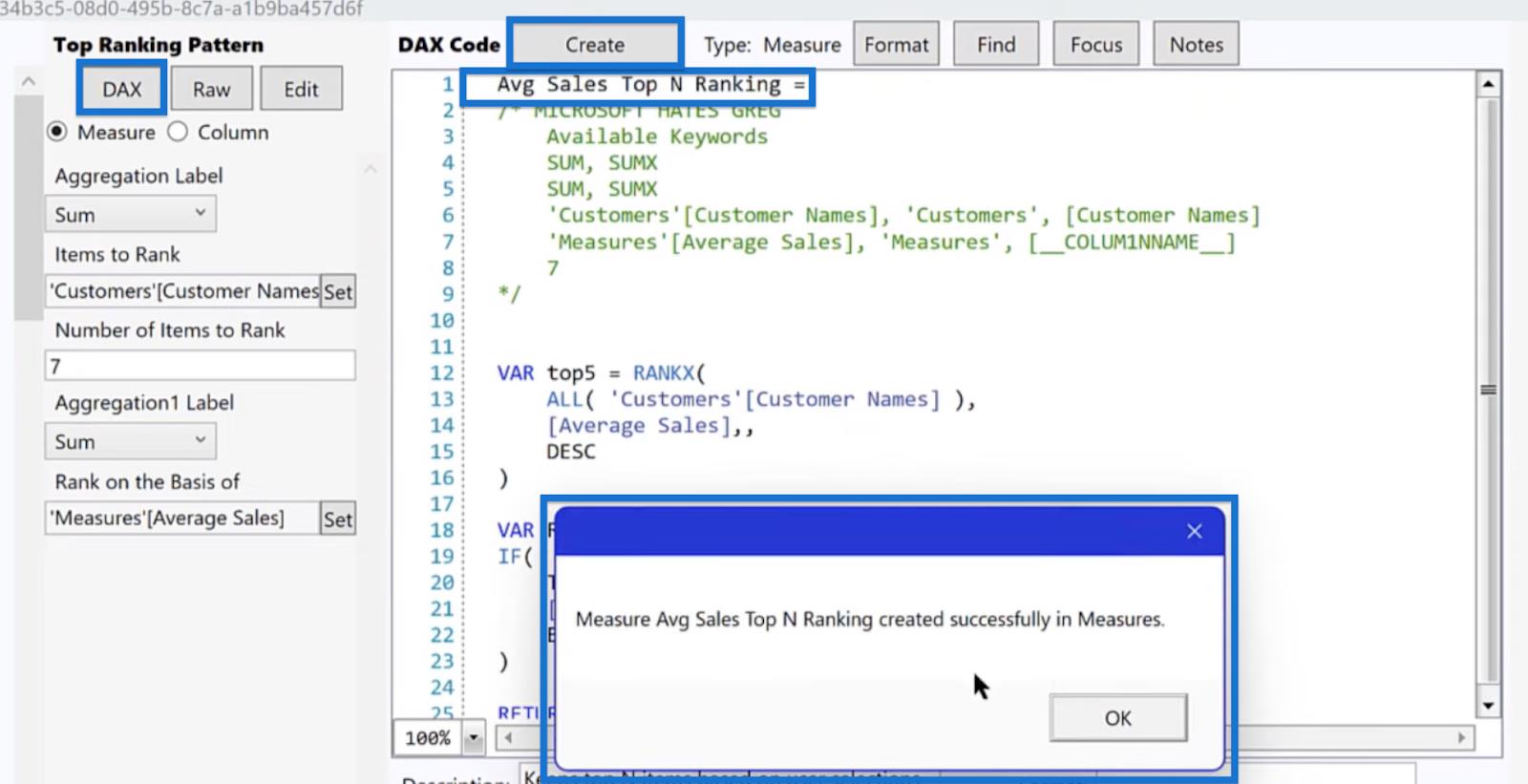
「メジャー平均売上トップ N ランキング」というウィンドウがメジャーで正常に作成されました。「OK」をクリックします。
LuckyTemplates のカスタム メジャー
LuckyTemplates に戻ると、新しいメジャーが[フィールド]ウィンドウに表示されるはずです。
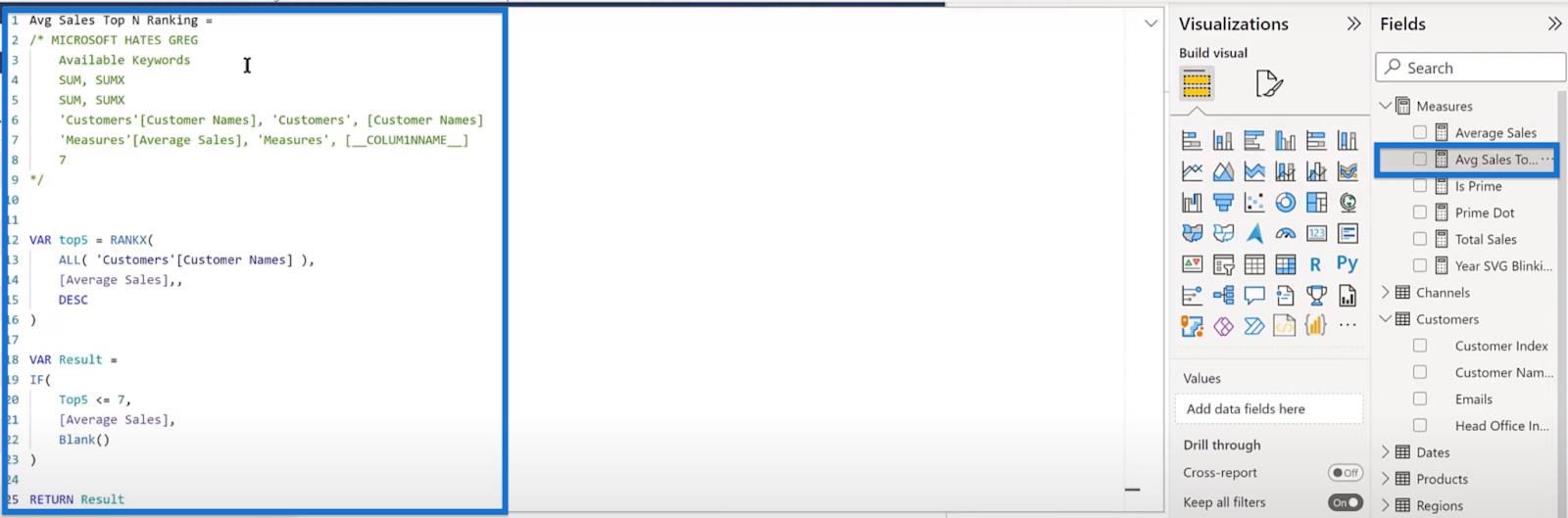
これをクリックすると、クイック メジャーで指定した方法とまったく同じように設定された Avg Sales Top N Rankメジャーが開きます。
棒グラフを作成したいとします。これを行うには、[Visualizations] > [Build Visual] の下にある棒グラフ アイコンをクリックします。新しいメジャーを[フィールド]ペインからX 軸にドラッグし、顧客名をY 軸にドラッグします。
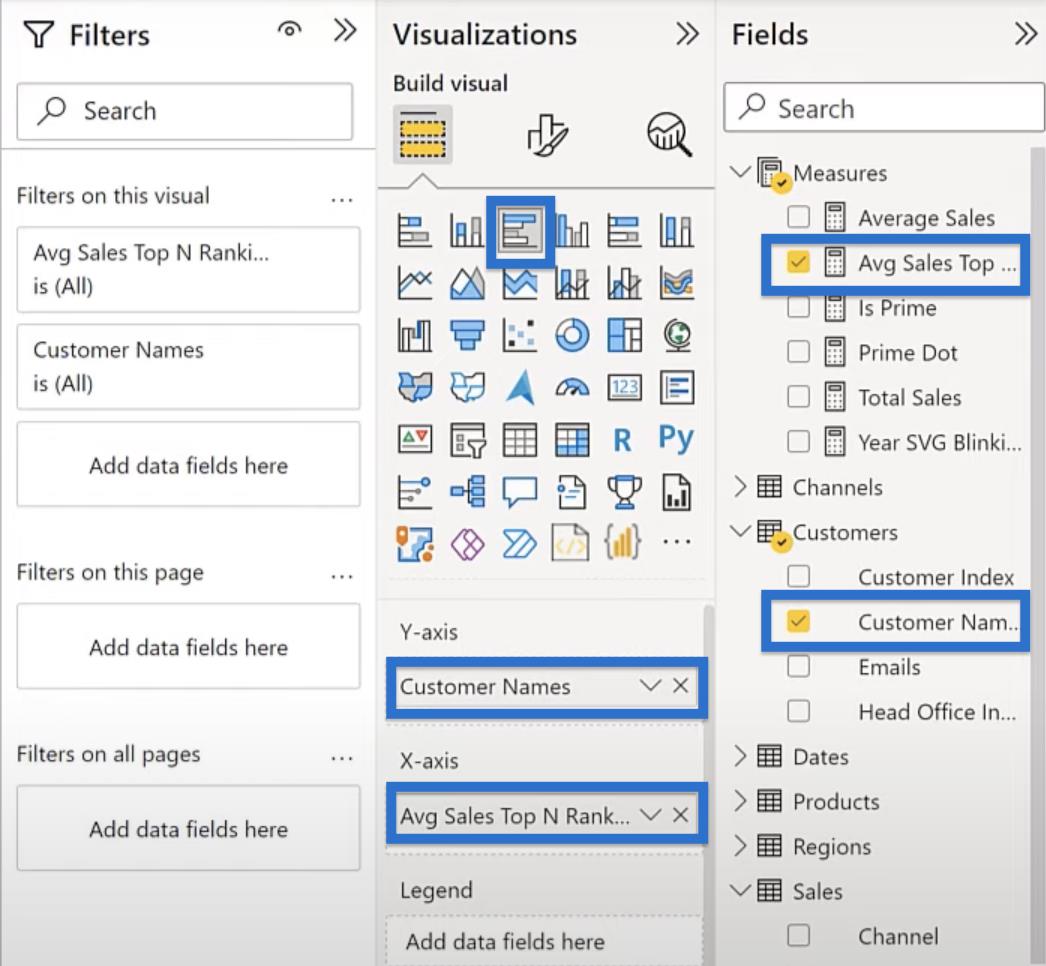
平均売上に基づいて上位 7 人の顧客をフィルタリングする必要があります。
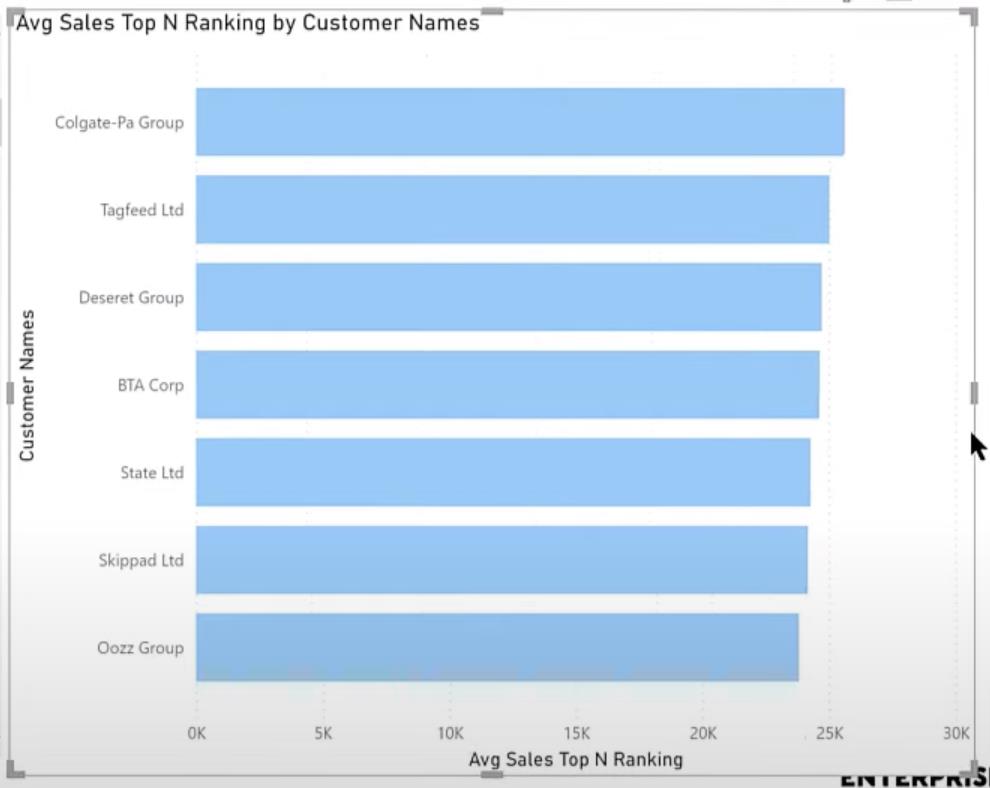
カスタムメジャーの変更
カスタム メジャーを変更してみましょう。今回は、総売上高上位5製品を取り上げてみましょう。
これを行うには、QuickMeasures Pro に戻ります。[集計ラベル] を[合計]に設定し、ランク付けする[製品名]を選択します。次に、上位5 つのアイテムを選択し、総売上高に基づいてランク付けします。
1行目を「商品名 上位ランキング累計売上高」に短縮します。ポップアップ ウィンドウで [作成]をクリックし、次に[OK]をクリックします。
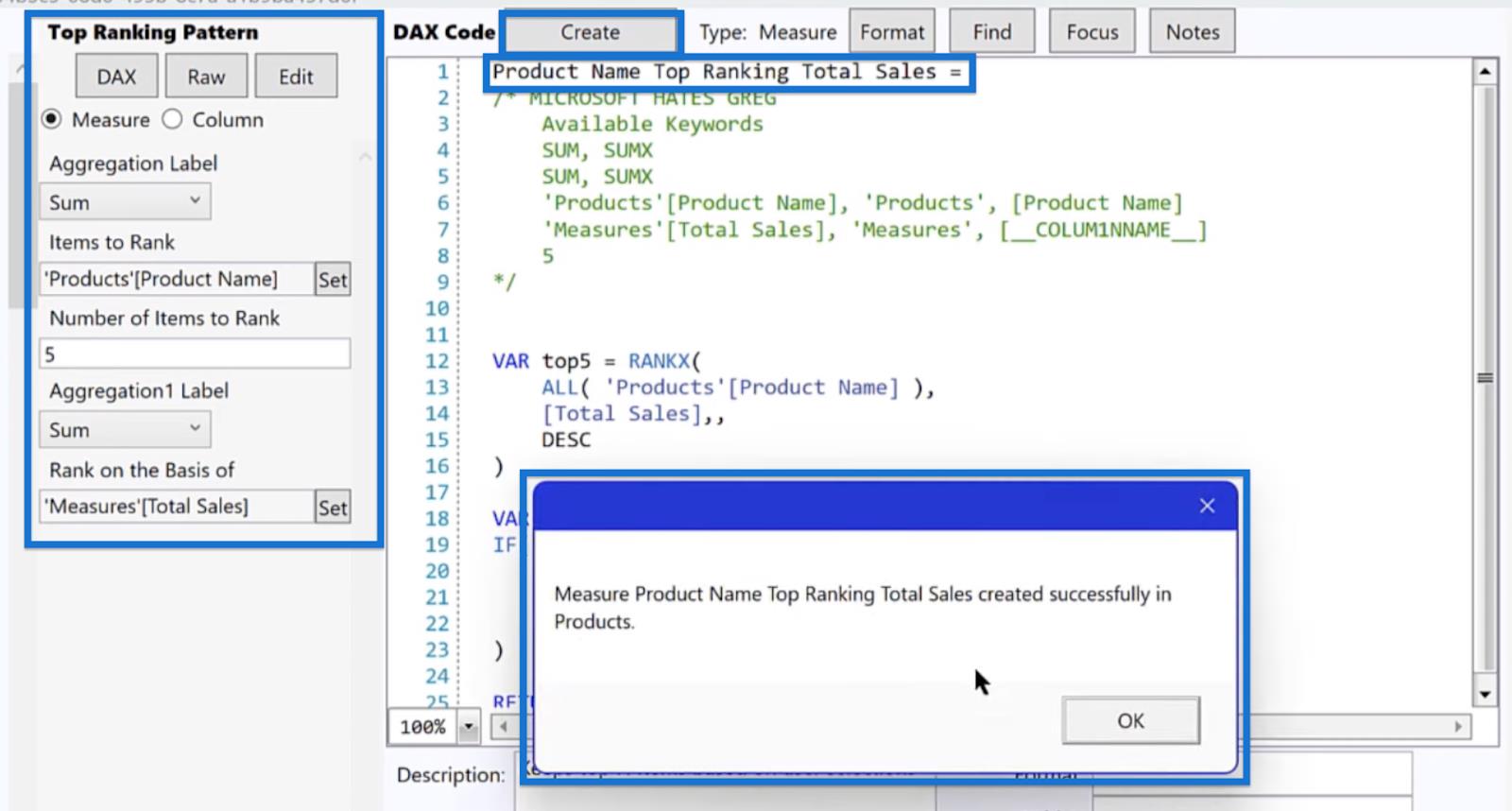
測定ツールの下のリボンで、名前を製品名トップランキング総売上高に設定し、ホームテーブルのメジャーを選択します。
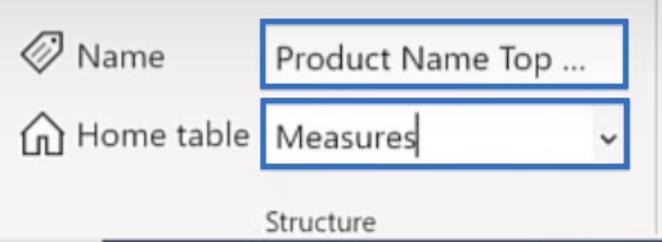
製品名上位ランキングをX 軸にドラッグし、製品名をY 軸にドラッグします。これにより、上位 5 製品の棒グラフが表示されます。
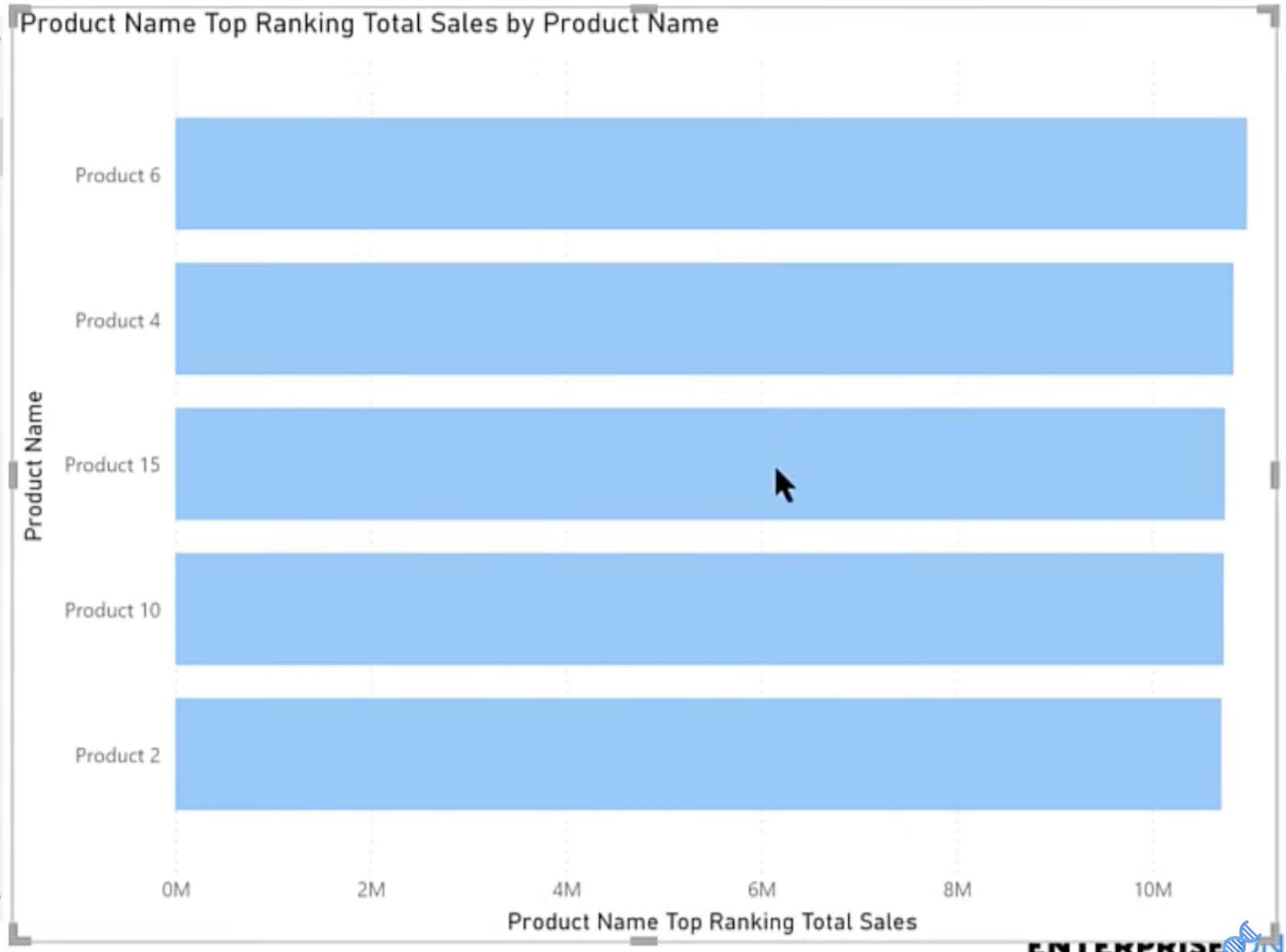
LuckyTemplates でクイック メジャーを使用してクイック メジャーを作成する
LuckyTemplates でのクイック メジャーの長所と短所 クイック メジャー
LuckyTemplates: 年初から現在までの合計の計算
結論
結論として、QuickMeasures Pro を使用してカスタムの上位 N ランキング メジャーを作成することは、LuckyTemplates でデータを分析および視覚化するための強力なツールです。このチュートリアルで概説されている手順に従うことで、特定のカテゴリ内のアイテムをランク付けするメジャーを簡単に作成でき、上位のパフォーマンスをすぐに特定し、より多くの情報に基づいた意思決定を行うことができます。
忘れずに測定値をテストし、必要に応じて調整を行って、最も正確で関連性の高い情報が提供されていることを確認してください。QuickMeasures Pro を使用すると、可能性は無限にあり、分析を継続的に探索および改良して、データに関する貴重な洞察を明らかにすることができます。
ではごきげんよう、
ブライアン・ジュリアス
Microsoft フローで使用できる 2 つの複雑な Power Automate String 関数、substring 関数とindexOf 関数を簡単に学習します。
LuckyTemplates ツールチップを使用すると、より多くの情報を 1 つのレポート ページに圧縮できます。効果的な視覚化の手法を学ぶことができます。
Power Automate で HTTP 要求を作成し、データを受信する方法を学んでいます。
LuckyTemplates で簡単に日付テーブルを作成する方法について学びましょう。データの分析と視覚化のための効果的なツールとして活用できます。
SharePoint 列の検証の数式を使用して、ユーザーからの入力を制限および検証する方法を学びます。
SharePoint リストを Excel ファイルおよび CSV ファイルにエクスポートする方法を学び、さまざまな状況に最適なエクスポート方法を決定できるようにします。
ユーザーがコンピューターから離れているときに、オンプレミス データ ゲートウェイを使用して Power Automate がデスクトップ アプリケーションにアクセスできるようにする方法を説明します。
DAX 数式で LASTNONBLANK 関数を使用して、データ分析の深い洞察を得る方法を学びます。
LuckyTemplates で予算分析とレポートを実行しながら、CROSSJOIN 関数を使用して 2 つのデータ テーブルをバインドする方法を学びます。
このチュートリアルでは、LuckyTemplates TREATAS を使用して数式内に仮想リレーションシップを作成する方法を説明します。








