Power Automate の文字列関数: Substring と IndexOf

Microsoft フローで使用できる 2 つの複雑な Power Automate String 関数、substring 関数とindexOf 関数を簡単に学習します。
このチュートリアルでは、LuckyTemplates で電源クエリを追加する方法を学習します。このテクニックは、あるものを別のものの上に重ねるプロセスです。なぜこれを行う必要があるのかについて、完璧な例を示します。
ステージング クエリ用に作成したチュートリアルでは、販売テーブルのステージング クエリを作成しました。このようにしたのは、売上情報が 3 つの異なるテーブルに含まれており、まったく同じ構造を持つ 3 つの異なるテーブルを LuckyTemplates モデルに導入したくないためです。それらが同じ構造を持っている場合 (同じ列名を持つ同じ列など)、それらを追加して互いに重ね合わせる方がはるかに適切です。
目次
メインテーブルの作成
まずはメインテーブルを作成しましょう。この場合、メイン テーブルはファクト テーブルであり、これをSalesと呼びます 。まず、 Sales_2014を右クリックし、 [参照] オプション を選択します 。
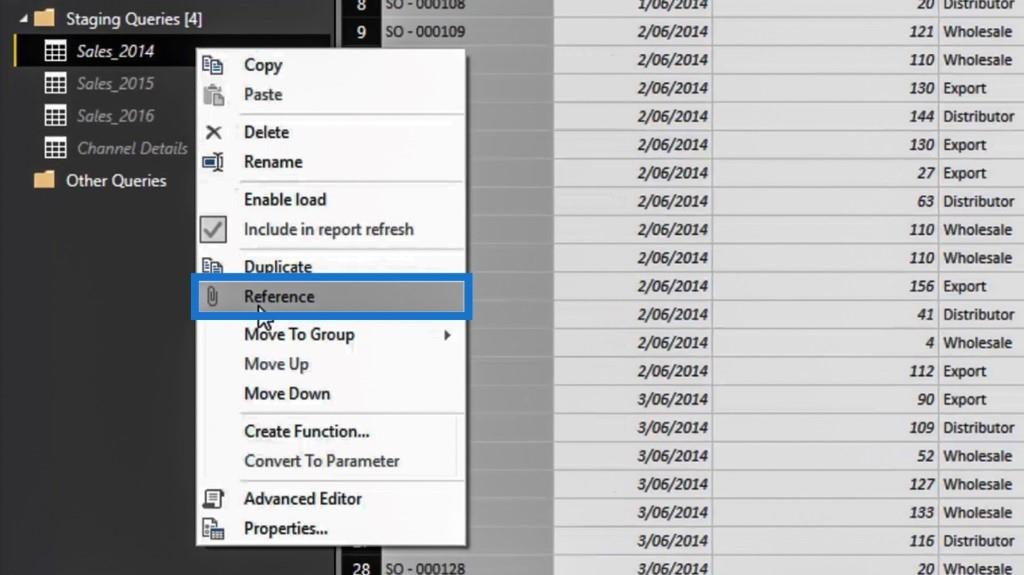
次に、参照テーブル Sales_2014 (2)を データ モデルにドラッグします。
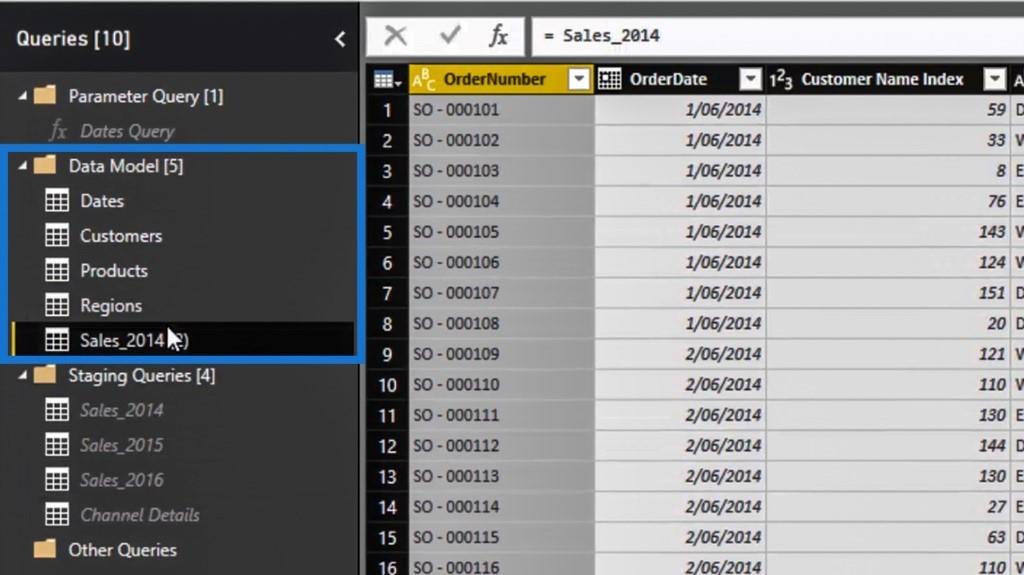
その後、このテーブルの名前をSalesに変更しましょう。これが、 Sales_2015テーブルとSales_2016テーブルを追加するメイン テーブルになります。
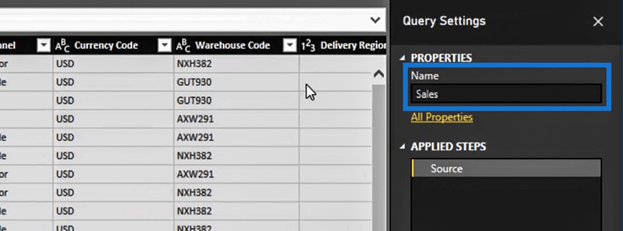
これらのSales_2015およびSales_2016ステージング クエリはまったく削除または結合したくないことに注意してください。これは、物事が最初の形でどのように見えるかを確認したいためです。
さらに、テーブルとモデルを作成した基礎となるプラグインが表示されないため、モデルがどのように開発されたかについての理解を失うことは望ましくありません。これが、 Sales_2015テーブルとSales_2016テーブルを追加できる参照テーブルを作成した主な理由です。
電源クエリの追加
テーブルを追加するには、メイン テーブルとして設定するSalesテーブルを選択しましょう。次に、[ホーム]リボンに移動し、[クエリの追加]オプションを選択します。
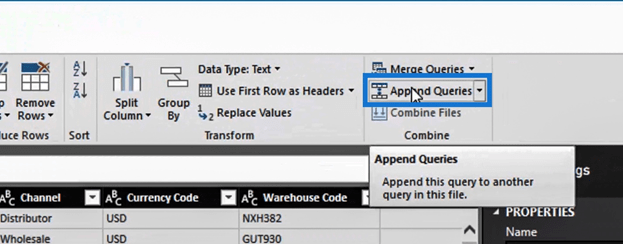
ここで、 [クエリ]ペイン内にわずかな変化があることがわかります 。ご覧のとおり、 Sales テーブルの横のアイコンが感嘆符に変更されました。
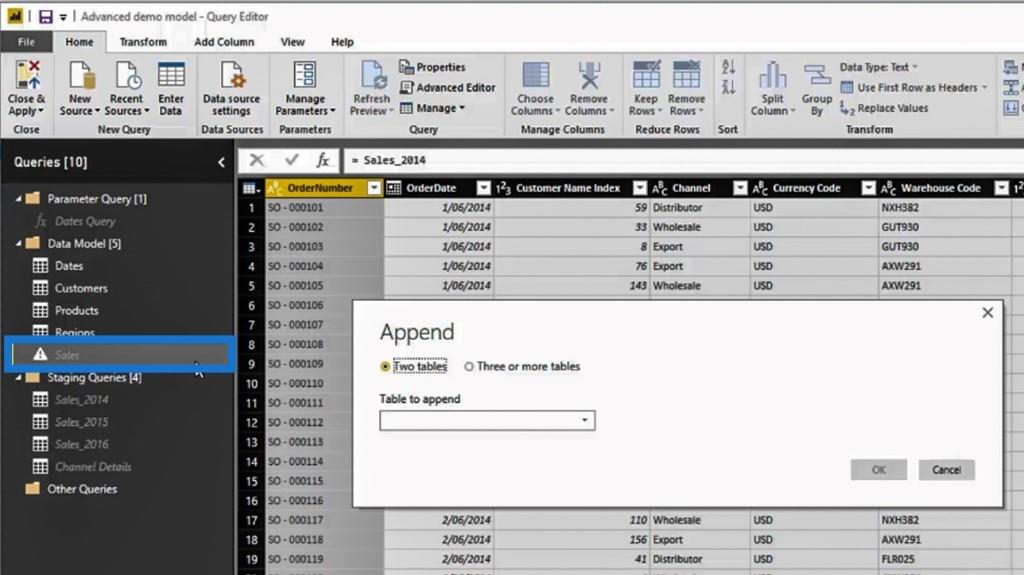
この場合、追加するテーブルオプションのドロップダウン入力をクリックし、Sales_2015テーブルを選択するだけです。「OK」ボタンをクリックして変更を適用します。
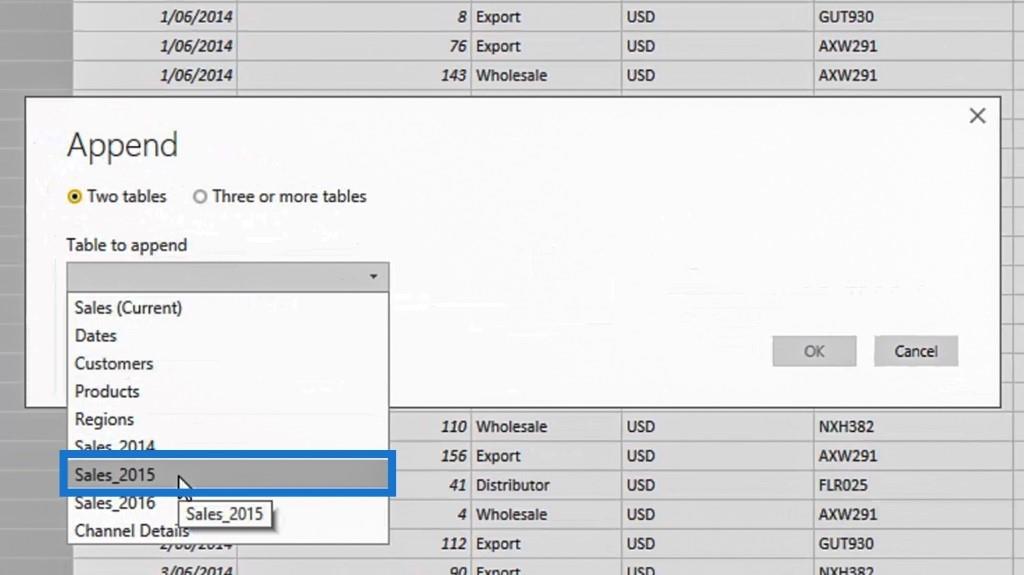
同じ手順を実行して、 Sales_2016テーブルも追加しましょう 。
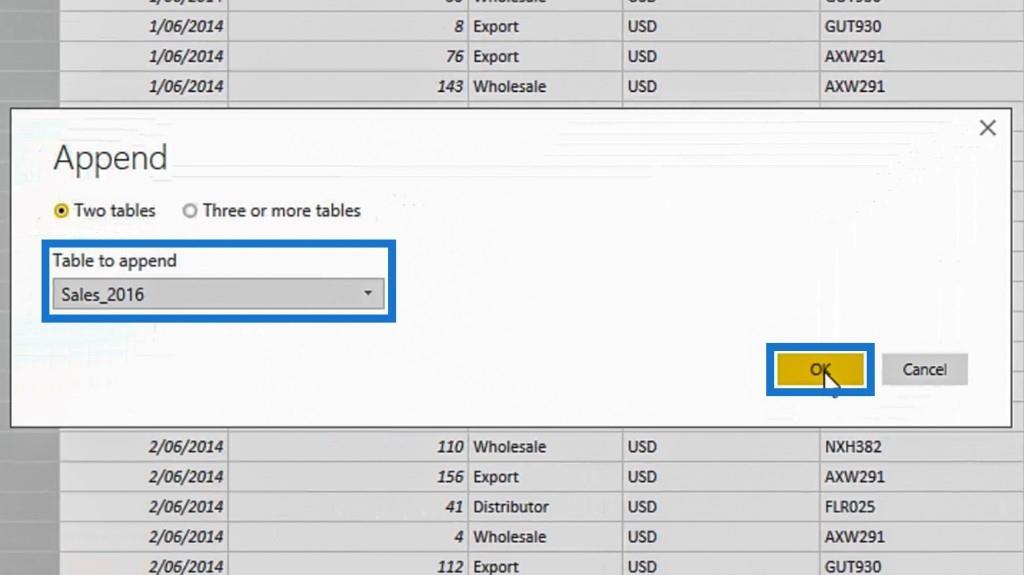
これらの手順を実行すると、 [クエリ設定]ペインの[適用されたステップ]に、追加されたクエリや追加されたクエリ 1などの新しく固定されたクエリ変換がすでに存在していることがわかります。
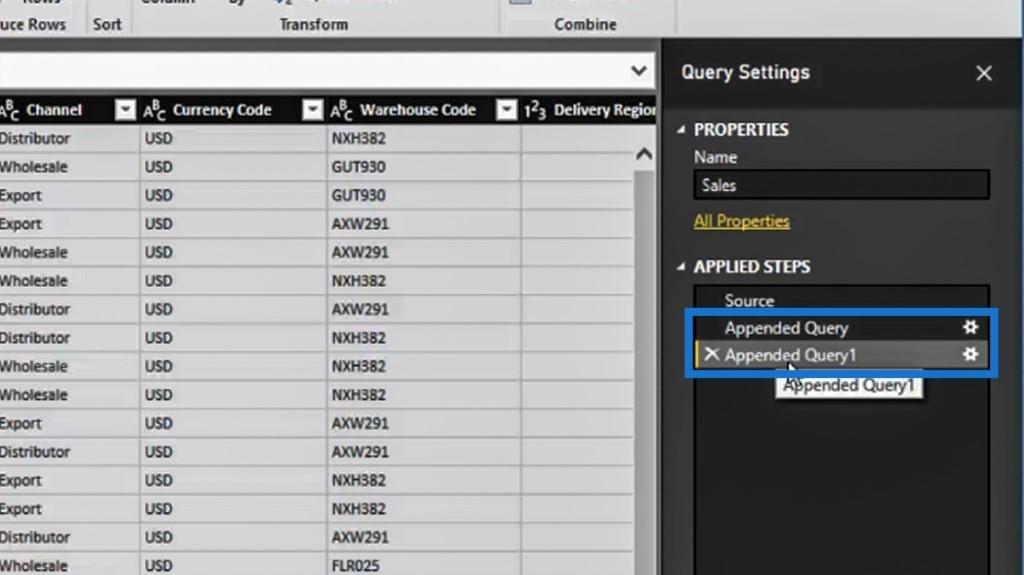
次に、[詳細エディター]をクリックすると、この単純な情報が実行されることがわかります。明らかに、見た目はシンプルで分かりやすいです。最初の行はSales_2014テーブルであるソースを示し、2 行目と 3 行目はSales_2015テーブルとSales_2016テーブルを追加したことを示しています。
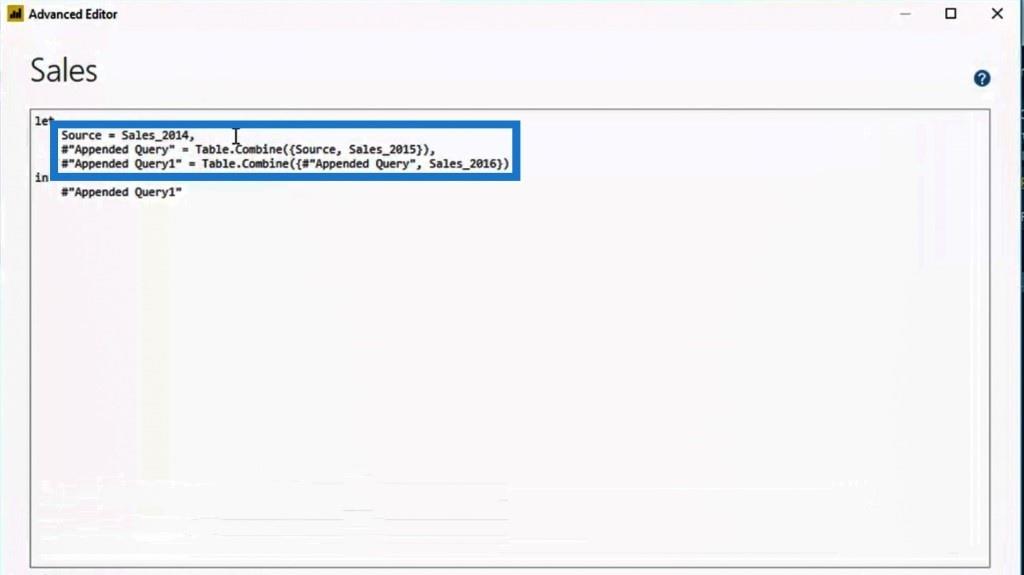
進みながら、これがどのように機能するかを考えてみましょう。2017 年の売上データは、スプレッドシート内の別のテーブルであるか、別のデータ ソースである可能性があります。したがって、必要なのは、その新しいテーブルをクエリしてステージング クエリとして配置し、直感的にレイアウトして、メインの sales テーブルに追加することだけです。
結論
LuckyTemplates での電源クエリの追加は、モデルのセットアップと最適化という点では簡単でありながら強力な手法です。新しい計算、新しいフィルター、または新しいビジュアライゼーションを作成する必要はありません。これは、以前に構築したものにすべてフィルターをかける必要があるためです。これを他の手法と組み合わせることで、モデルは分析ソリューションからレポートの観点まで拡張可能になります。
このテクニックの可能性とその重要性を理解していただければ幸いです。
ではごきげんよう、
Microsoft フローで使用できる 2 つの複雑な Power Automate String 関数、substring 関数とindexOf 関数を簡単に学習します。
LuckyTemplates ツールチップを使用すると、より多くの情報を 1 つのレポート ページに圧縮できます。効果的な視覚化の手法を学ぶことができます。
Power Automate で HTTP 要求を作成し、データを受信する方法を学んでいます。
LuckyTemplates で簡単に日付テーブルを作成する方法について学びましょう。データの分析と視覚化のための効果的なツールとして活用できます。
SharePoint 列の検証の数式を使用して、ユーザーからの入力を制限および検証する方法を学びます。
SharePoint リストを Excel ファイルおよび CSV ファイルにエクスポートする方法を学び、さまざまな状況に最適なエクスポート方法を決定できるようにします。
ユーザーがコンピューターから離れているときに、オンプレミス データ ゲートウェイを使用して Power Automate がデスクトップ アプリケーションにアクセスできるようにする方法を説明します。
DAX 数式で LASTNONBLANK 関数を使用して、データ分析の深い洞察を得る方法を学びます。
LuckyTemplates で予算分析とレポートを実行しながら、CROSSJOIN 関数を使用して 2 つのデータ テーブルをバインドする方法を学びます。
このチュートリアルでは、LuckyTemplates TREATAS を使用して数式内に仮想リレーションシップを作成する方法を説明します。








