Power Automate の文字列関数: Substring と IndexOf

Microsoft フローで使用できる 2 つの複雑な Power Automate String 関数、substring 関数とindexOf 関数を簡単に学習します。
このチュートリアルでは、作業内容を PDF ファイルとしてエクスポートし、LuckyTemplates でページ分割されたレポートを発行する方法を学習します。
作業内容を PDF としてエクスポートすると、レポート ビルダーや LuckyTemplatesにアクセスできない同僚やエンド ユーザーとレポートのコピーを共有できます。ただし、PDF は編集不可能なファイルであるため、ユーザーはデータをフィルター処理することができません。代わりに自分の作品を公開することもできます。
LuckyTemplates でページ分割されたレポートを発行すると、パラメーターを保持してアクセスできるようになります。ただし、このオプションはプレミアム LuckyTemplates ライセンスを持つユーザー専用です。
これら 2 つの方法については、以下でさらに説明します。
目次
ページ分割されたレポートを PDF としてエクスポート
完成したレポートを PDF としてエクスポートするには、[実行]ビューに移動します。メニュー ペインで[エクスポート]をクリックし、 [PDF]を選択します。
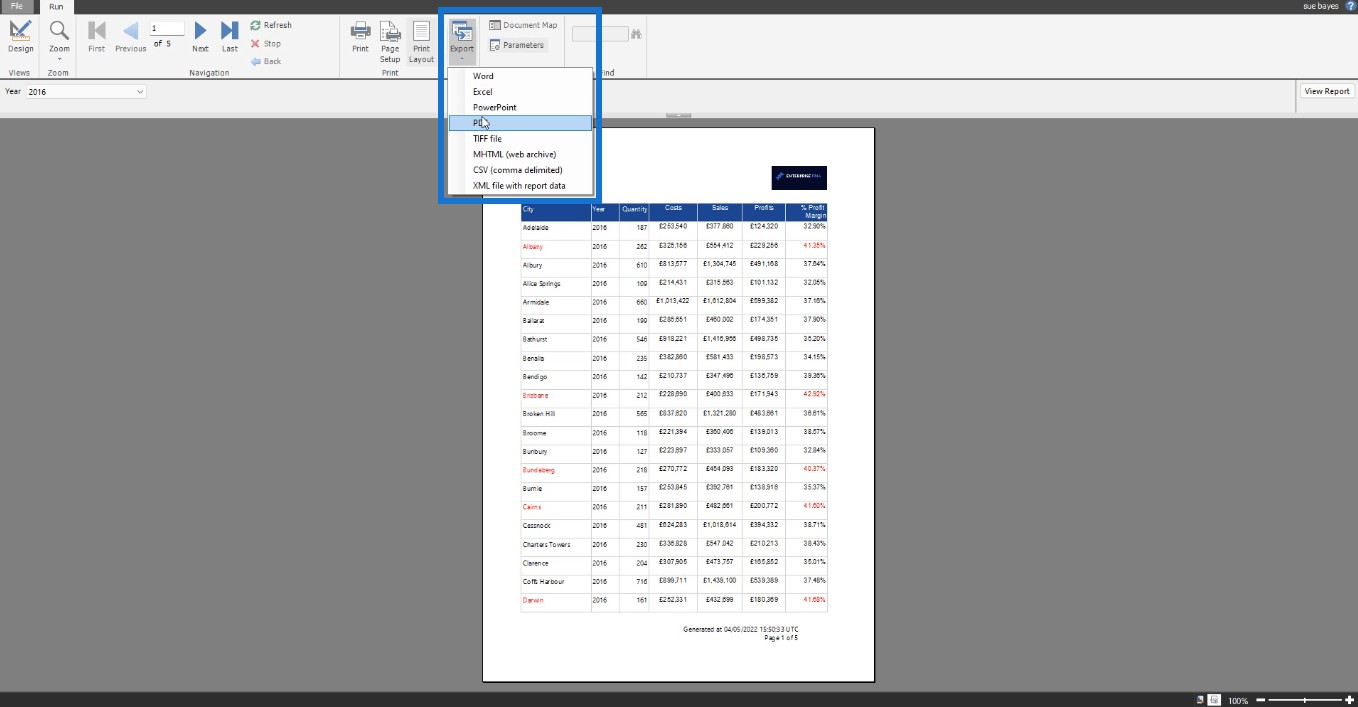
[名前を付けて保存] ウィンドウが表示されたら、レポートのファイルの場所とファイル名を選択します。次に、「保存」をクリックします。
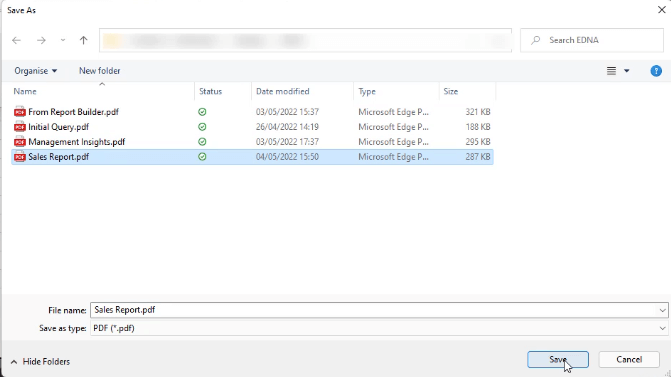
デバイスで PDF を開くと、適切にフォーマットされていることがわかります。
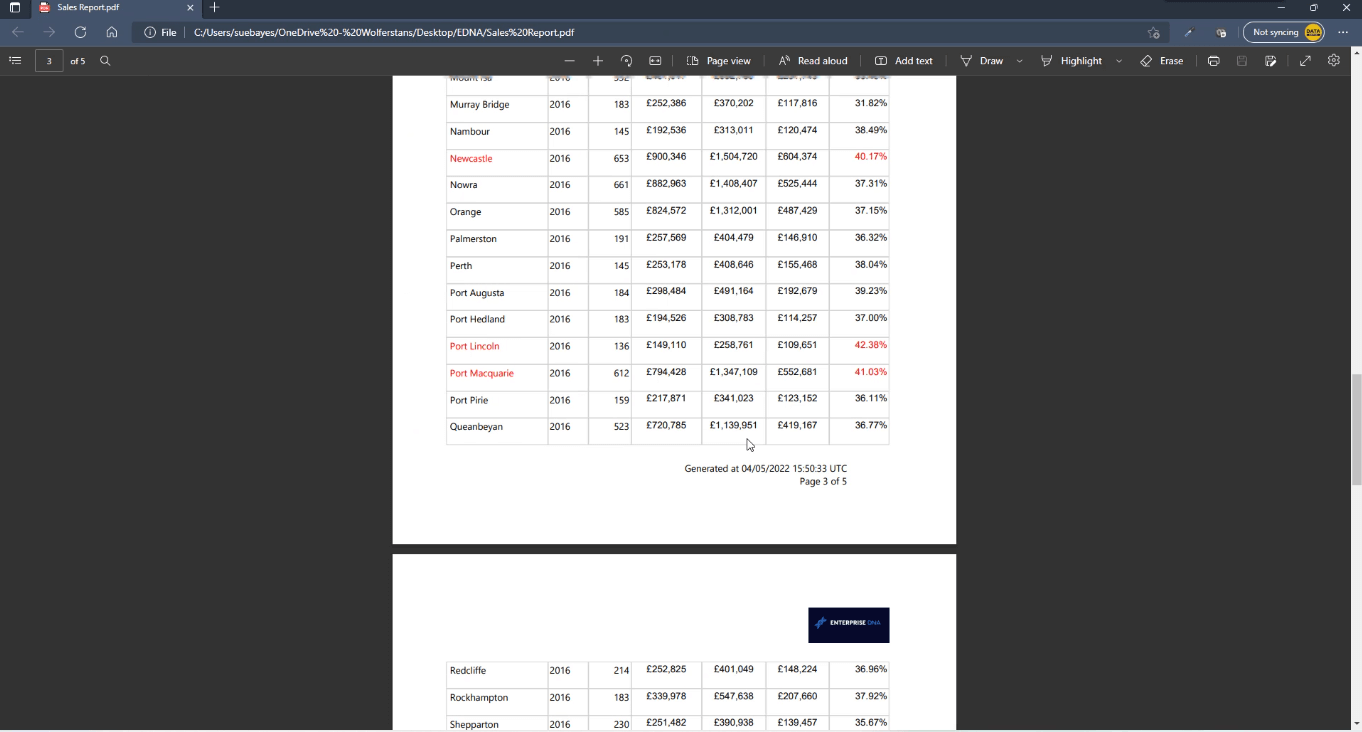
その後、組織内の誰にでも送信できます。PDF バージョンのレポートを使用すると、LuckyTemplates Premium を持っていないエンド ユーザーでもレポートにアクセスできます。
ただし、レポートは PDF 形式であるため、ユーザーはレポート内のデータをフィルターできません。この場合、レポートを PDF ファイルとしてエクスポートするのではなく、発行する必要があります。
LuckyTemplates でページ分割されたレポートを発行する
ページ分割されたレポートを LuckyTemplates に発行するには、プレミアムまたはユーザーごとのプレミアム ライセンスが必要です。購入後、 LuckyTemplates デスクトップの[設定]に移動して、プレミアム ライセンスを有効にできます。
公開されたレポートにアクセスしたい場合は、プレミアムまたはユーザーごとのプレミアム ライセンスも必要です。
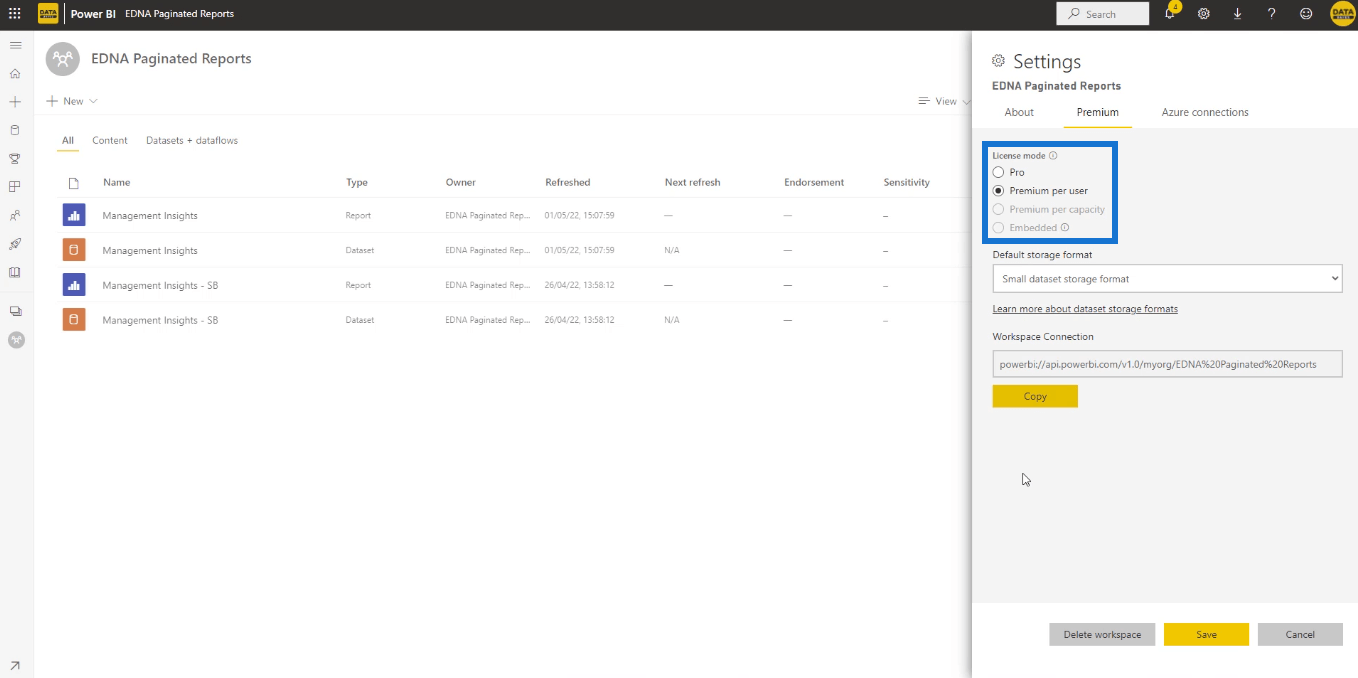
公開されたレポートを基本アカウントまたは無料アカウントで保存しようとすると、エラー メッセージがポップアップ表示されます。
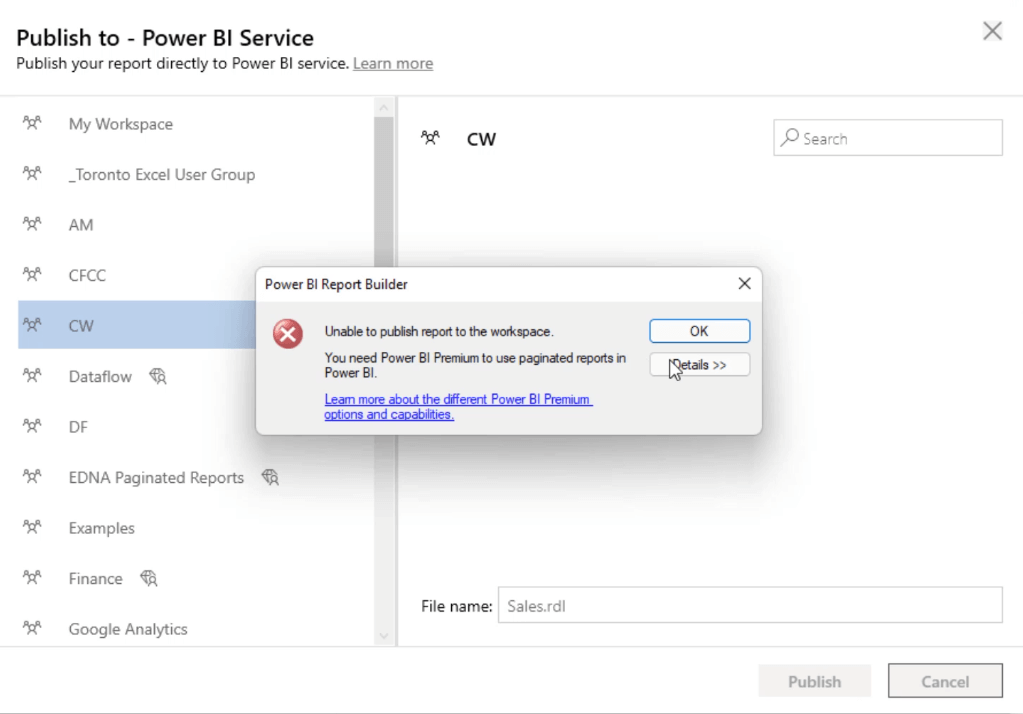
ただし、これを回避する方法があります。必要に応じて、レポートを 2 回発行できます。1 回目はユーザーごとのプレミアム ライセンスを使用し、2 回目はプロ ライセンスを使用します。すると、受信者のアカウントに対応したワークスペースを共有することができます。
ページ分割されたレポートを発行するには、デザイン ビューの[ホーム]タブの下にある[発行]ボタンをクリックします。
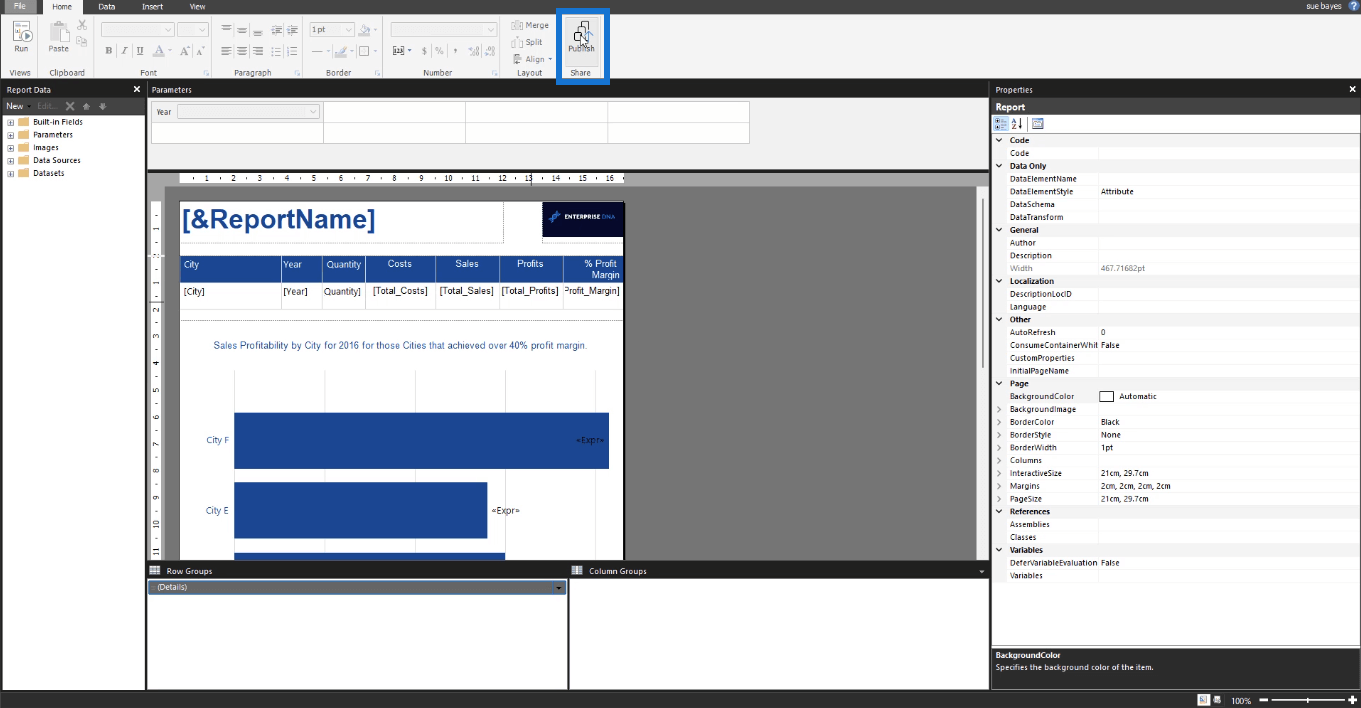
プレミアム アカウントを使用して作成したワークスペースを選択し、ファイル名を変更して、[公開]をクリックします。ワークスペース名の横にあるひし形のアイコンから、ワークスペースがプレミアム アカウントを使用して作成されたことがわかります。
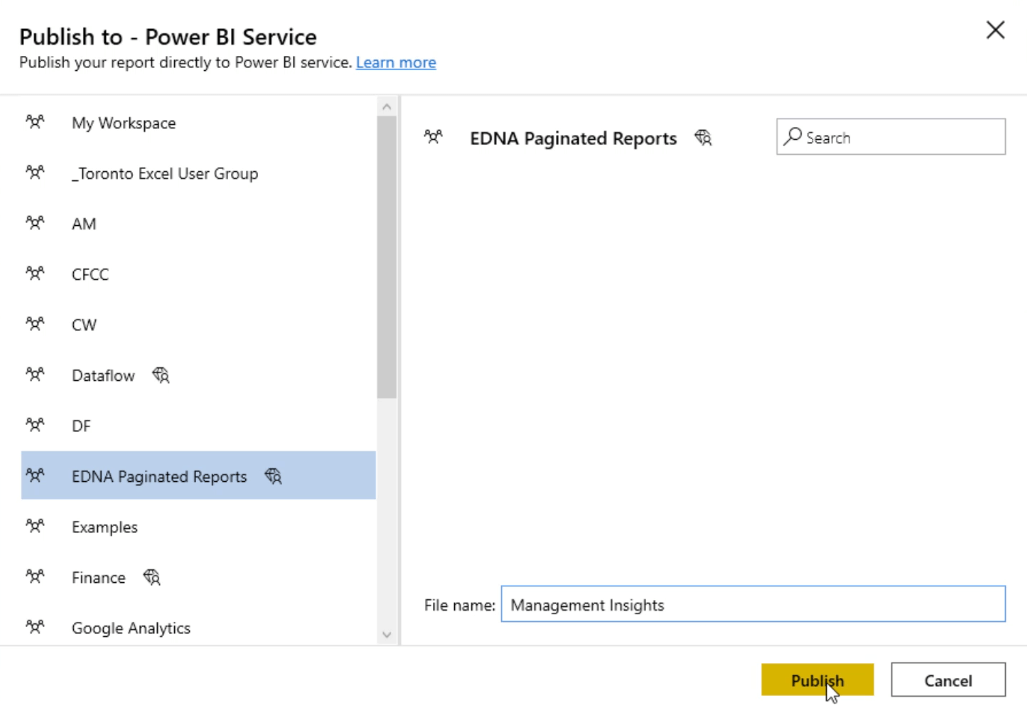
[発行] をクリックすると、LuckyTemplates への発行が成功したことを示す小さなポップアップ メッセージが表示されます。次に、「OK」をクリックします。
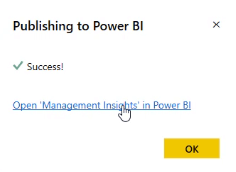
これを表示するには、LuckyTemplates デスクトップを開いて、新しく公開されたレポートをクリックします。
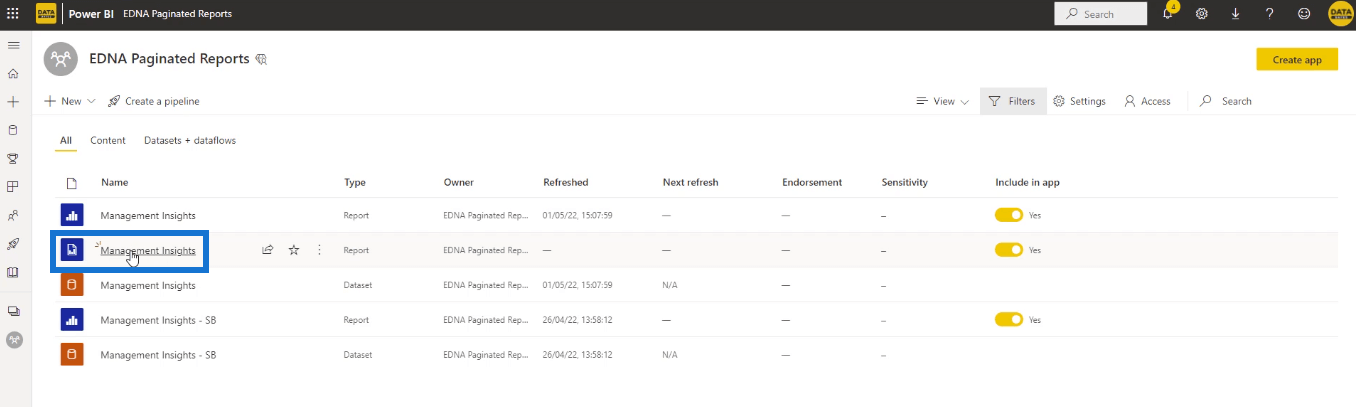
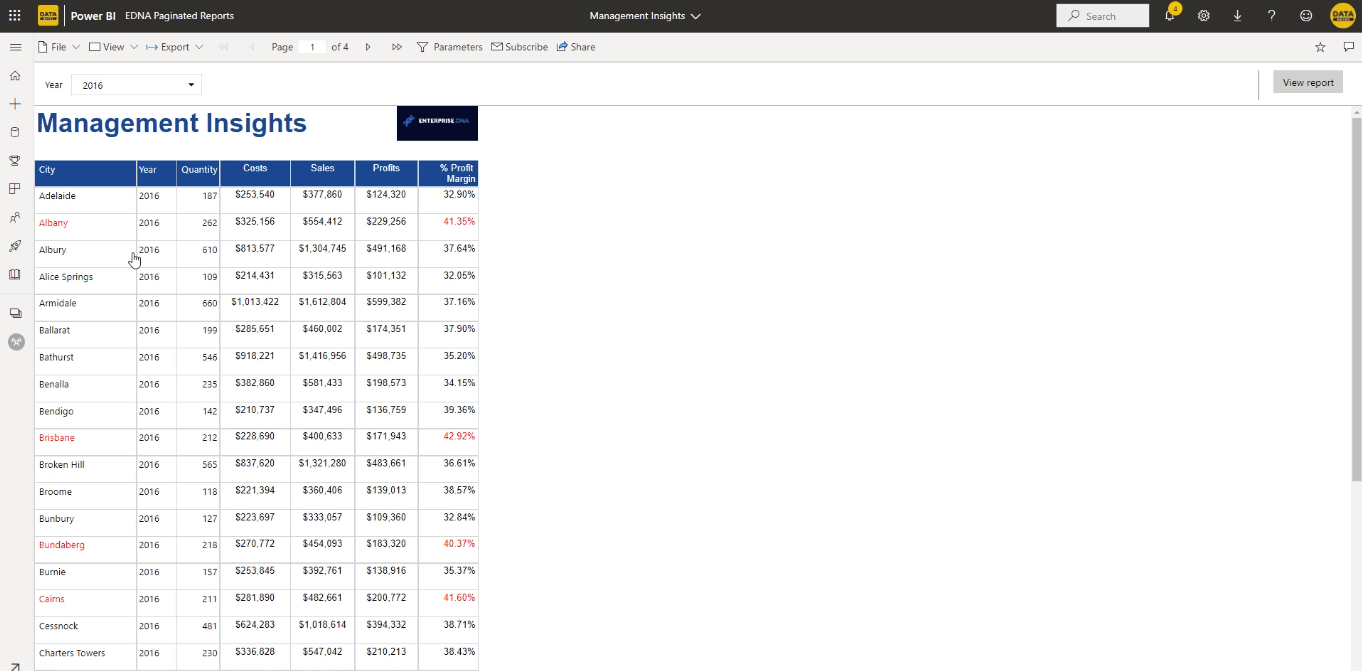
PDF バージョンとは異なり、設定されたパラメータに基づいてレポートをフィルタリングできます。
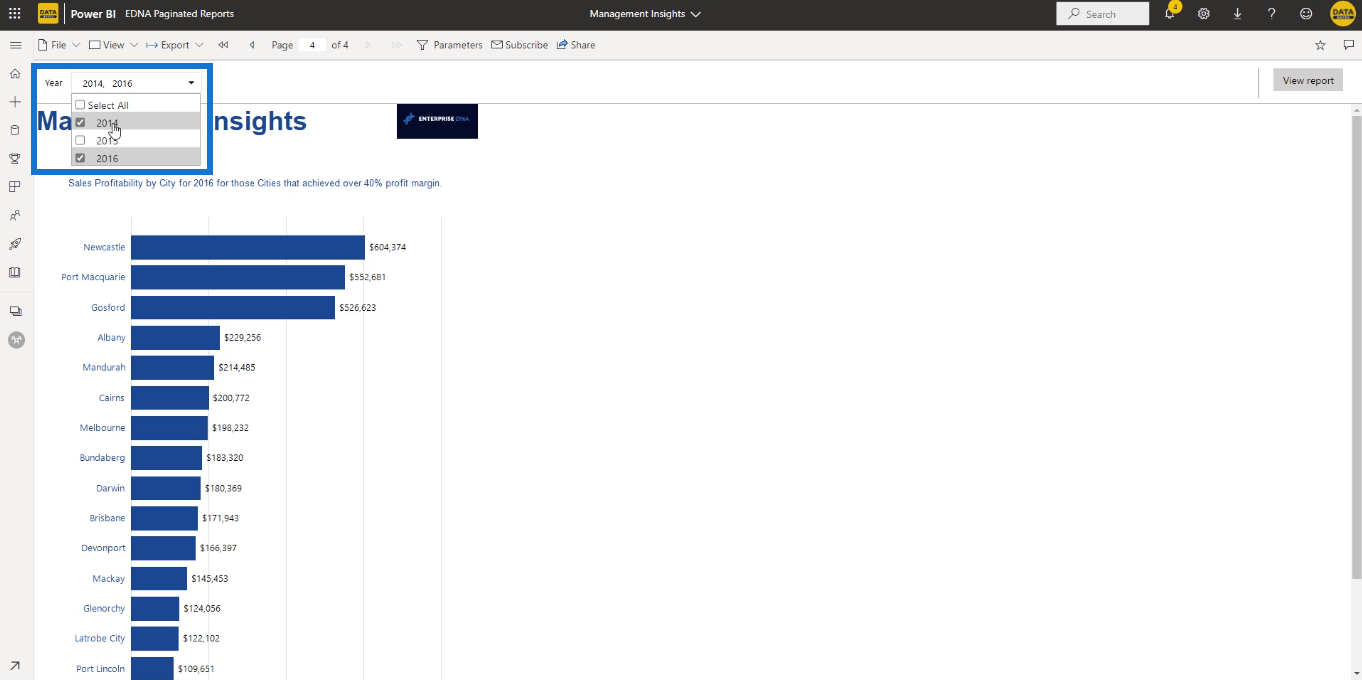
レポートをエクスポートすることもできます。
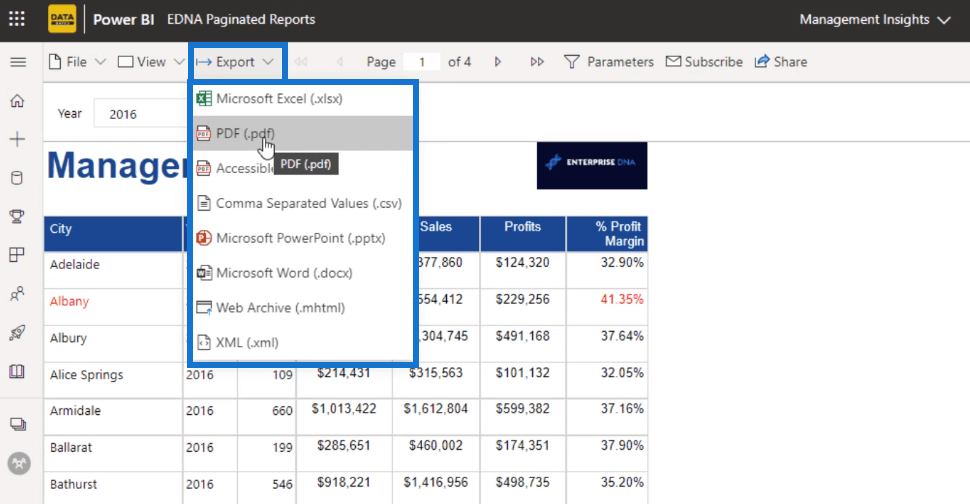
PowerPointで見るとこんな感じです。
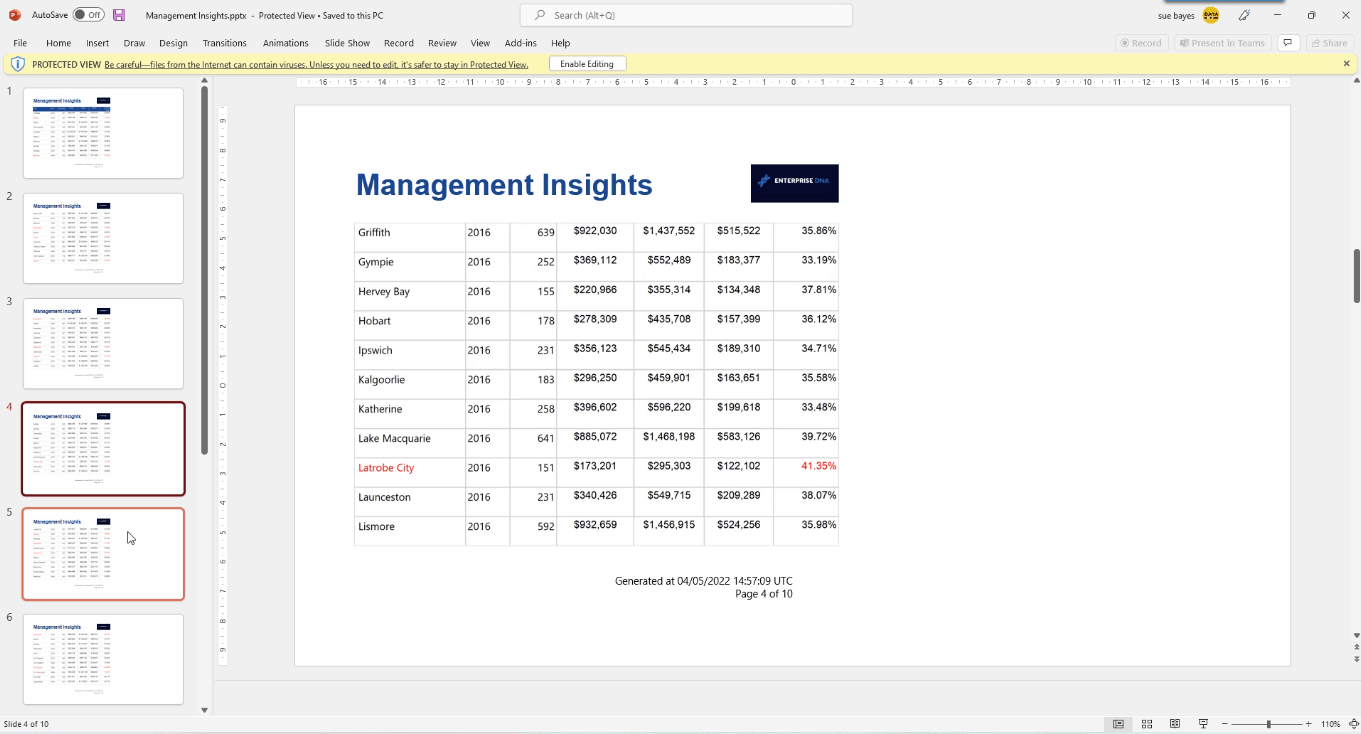
ビジネス ニーズに応じて、さまざまなエクスポート オプションを試すことができます。ただし、PDF ファイルは機密情報を漏らすことなく表やグラフをクライアントに印刷できるため、最も一般的なエクスポート オプションです。
さらに、レポートには標準的なビジネス慣行である日付スタンプを押すことができます。
レポート ビルダーのチュートリアル: ページ分割されたレポートのデータの並べ替えとフィルター
PowerApps アプリケーションの公開と画面順序の変更
SharePoint リストを Excel または CSV ファイルにエクスポート
結論
ページ分割されたレポートの作業が終了したら、次のステップはそれを必要とするエンド ユーザーにレポートを共有することです。作業内容を共有するには、エクスポートまたは公開の 2 つの方法があります。
このチュートリアルでは、ファイルを PDF としてエクスポートし、LuckyTemplates に発行する方法を学習しました。エクスポートするときは、ビジネス ニーズに合ったファイル形式を自由に選択できます。公開オプションは無料ではありませんが、レポートをより多用途かつ動的にするため、どの企業にとっても投資する価値があります。
ではごきげんよう、
スー・ベイズ
Microsoft フローで使用できる 2 つの複雑な Power Automate String 関数、substring 関数とindexOf 関数を簡単に学習します。
LuckyTemplates ツールチップを使用すると、より多くの情報を 1 つのレポート ページに圧縮できます。効果的な視覚化の手法を学ぶことができます。
Power Automate で HTTP 要求を作成し、データを受信する方法を学んでいます。
LuckyTemplates で簡単に日付テーブルを作成する方法について学びましょう。データの分析と視覚化のための効果的なツールとして活用できます。
SharePoint 列の検証の数式を使用して、ユーザーからの入力を制限および検証する方法を学びます。
SharePoint リストを Excel ファイルおよび CSV ファイルにエクスポートする方法を学び、さまざまな状況に最適なエクスポート方法を決定できるようにします。
ユーザーがコンピューターから離れているときに、オンプレミス データ ゲートウェイを使用して Power Automate がデスクトップ アプリケーションにアクセスできるようにする方法を説明します。
DAX 数式で LASTNONBLANK 関数を使用して、データ分析の深い洞察を得る方法を学びます。
LuckyTemplates で予算分析とレポートを実行しながら、CROSSJOIN 関数を使用して 2 つのデータ テーブルをバインドする方法を学びます。
このチュートリアルでは、LuckyTemplates TREATAS を使用して数式内に仮想リレーションシップを作成する方法を説明します。








