Power Automate の文字列関数: Substring と IndexOf

Microsoft フローで使用できる 2 つの複雑な Power Automate String 関数、substring 関数とindexOf 関数を簡単に学習します。
でメトリック選択スライサーを作成する方法を学習します。選択スライサーを使用すると、ダッシュボードに表示する値を選択できます。
他の結果を損なうことなく、表示したいデータに切り替えることができます。何を紹介したいかに応じて、価値とビジュアルを整理します。
目次
主要なメトリックの選択の作成
に追加できるもう 1 つの機能は、利益または収益を選択できる選択視覚エフェクトです。
まず、「データの入力」に移動し、「メトリック選択」という名前を付けます。Column1 をMetricに変更し、 Profits and Revenueの選択を追加します。別の列を追加し、Indexという名前を付けます。
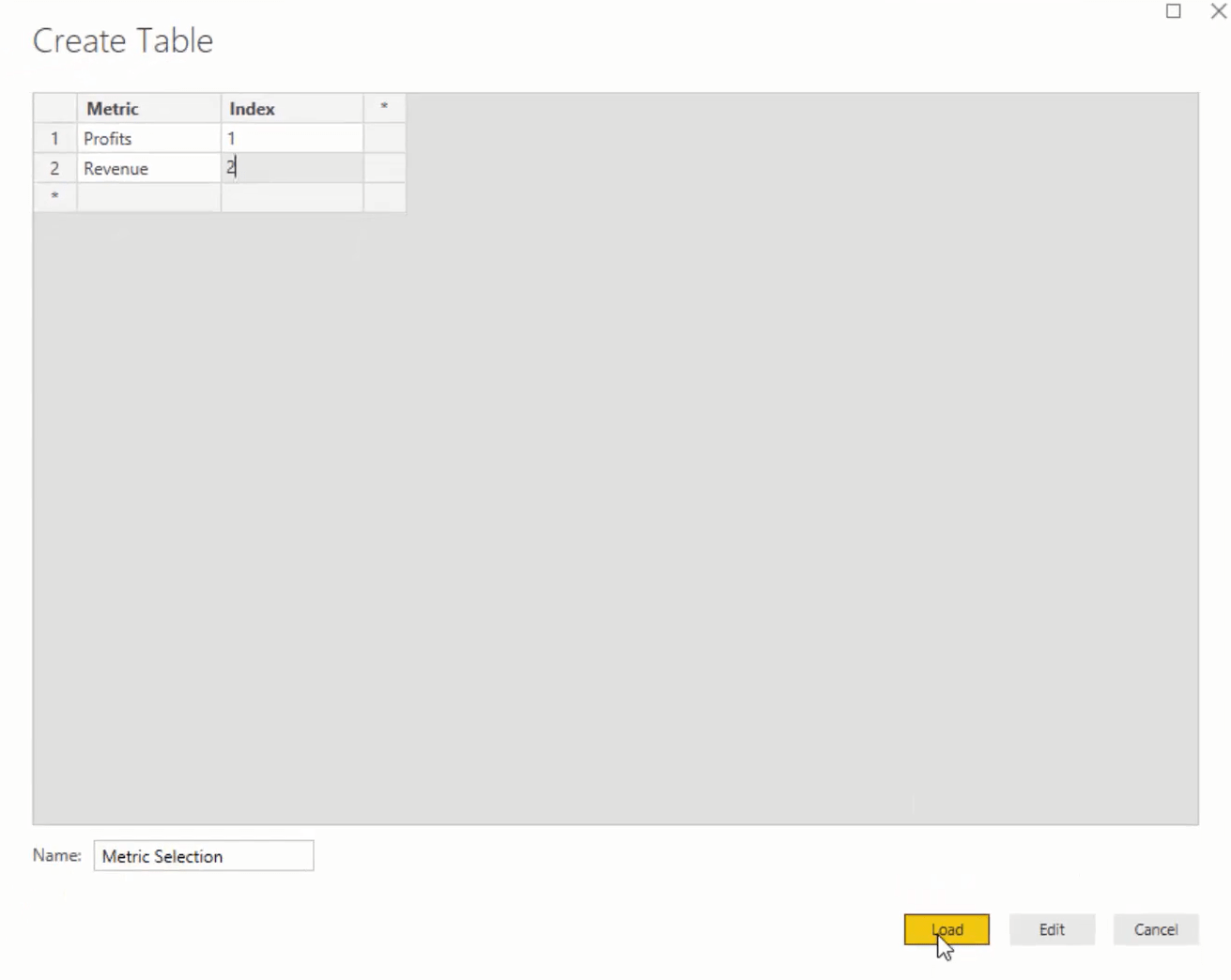
データ モデルに戻ると、追加のテーブルが作成されていることがわかります。これらはモデルの隣に座っているだけであり、テーブルとは物理的な関係はありません。これらは、計算にフィードするサポート テーブルです。
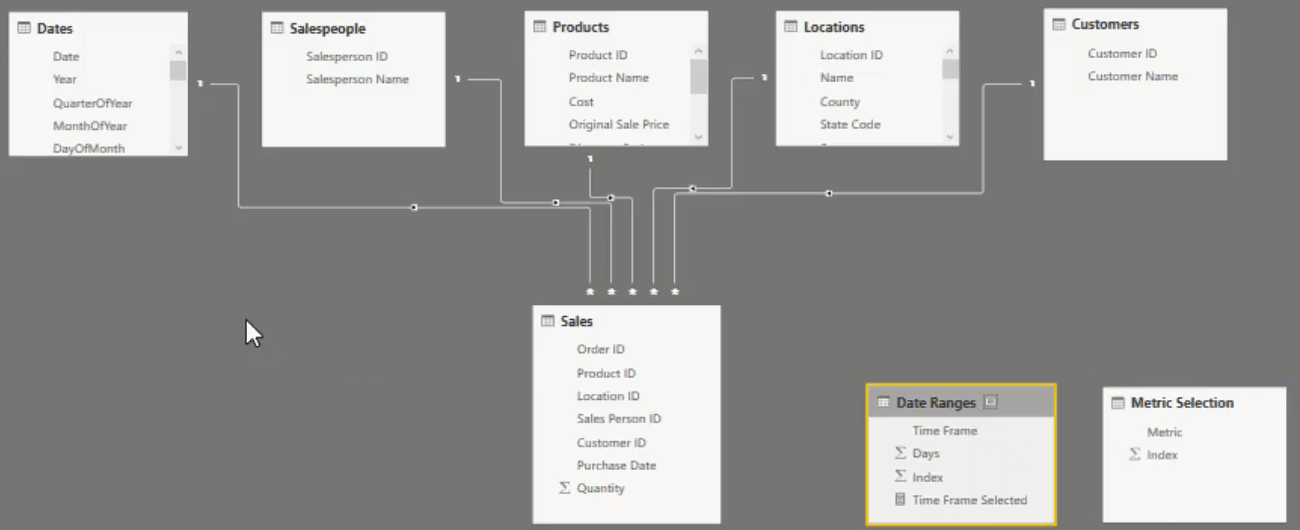
メトリクスを選択したので、そのテーブルに移動し、必ずインデックスで並べ替えてください。
その後、スライサーをコピーして貼り付け、[フィールド] セクションの下に[メトリック]をドラッグします。次に、利益と収益を示すスライサーが表示されます。
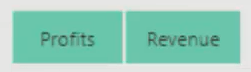
選択スライサーへの数式の追加
次に、スライサーで選択されているものを選択する必要があります。これにより、ビジュアライゼーションも変更されます。
新しいメジャーを作成し、「Metric Selected」という名前を付けます。 関数を使用して、メトリック列を入力します。デフォルトとして「収益」を使用すると、何も選択されていない場合は「収益」が表示されます。

選択スライサーを再確認したい場合は、選択したメトリックをキャンバスにドラッグし、カードに変えます。「利益」を選択すると、カードに「利益」が表示されることがわかります。
次に、この選択したメトリクスに基づいてすべてのビジュアルを変更できるように、それを関数に取り込む必要があります。
まず、[期間内の収益] メジャーをコピーし、新しいメジャーに貼り付けます。名前を「Profits Within Time Frame」に変更し、 内の値をTotal Profitに変更して、数式を変更します。

次に、それをすべてのビジュアライゼーション内に含めることができる 1 つのメジャーにまとめる必要があります。したがって、 「メトリック選択ロジック」と呼ばれる別のメジャーを作成する必要があります。 関数を使用します。次の行では、選択した指標が Profit と等しい場合、 Time Frame 内に Profitがもたらされるという条件を作成します。収益または何も選択されていない場合、収益は Time Frame 内に表示されます。

サイズと値をメトリック選択ロジックメジャーに置き換えることで、そのメジャーをすべてのビジュアライゼーションに取り込むことができるようになりました。また、形式と並べ替え順序が他のビジュアルと一致していることを確認してください。
LuckyTemplates でビジュアルの相互作用を制御する方法
LuckyTemplates の計算列を使用してカスタム会計年度と四半期でデータをフィルター処理する
LuckyTemplates スライサーの選択内容を収集して他のメジャー内で使用する方法
結論
ダッシュボードに表示される情報が多すぎる場合は、LuckyTemplates の選択スライサーを使用して制御できます。収益、利益、コストなどの値とデータを相互に分離し、選択した指標のデータを表示します。
スライサー ビジュアライゼーションを作成し、あるデータから別のデータに切り替えることができる数式をそれに装備するだけです。
ではごきげんよう、
Microsoft フローで使用できる 2 つの複雑な Power Automate String 関数、substring 関数とindexOf 関数を簡単に学習します。
LuckyTemplates ツールチップを使用すると、より多くの情報を 1 つのレポート ページに圧縮できます。効果的な視覚化の手法を学ぶことができます。
Power Automate で HTTP 要求を作成し、データを受信する方法を学んでいます。
LuckyTemplates で簡単に日付テーブルを作成する方法について学びましょう。データの分析と視覚化のための効果的なツールとして活用できます。
SharePoint 列の検証の数式を使用して、ユーザーからの入力を制限および検証する方法を学びます。
SharePoint リストを Excel ファイルおよび CSV ファイルにエクスポートする方法を学び、さまざまな状況に最適なエクスポート方法を決定できるようにします。
ユーザーがコンピューターから離れているときに、オンプレミス データ ゲートウェイを使用して Power Automate がデスクトップ アプリケーションにアクセスできるようにする方法を説明します。
DAX 数式で LASTNONBLANK 関数を使用して、データ分析の深い洞察を得る方法を学びます。
LuckyTemplates で予算分析とレポートを実行しながら、CROSSJOIN 関数を使用して 2 つのデータ テーブルをバインドする方法を学びます。
このチュートリアルでは、LuckyTemplates TREATAS を使用して数式内に仮想リレーションシップを作成する方法を説明します。








