Power Automate の文字列関数: Substring と IndexOf

Microsoft フローで使用できる 2 つの複雑な Power Automate String 関数、substring 関数とindexOf 関数を簡単に学習します。
LuckyTemplates で仮想的にグループを作成する方法があることをご存知ですか? このチュートリアルの完全なビデオは、このブログの下部でご覧いただけます。
これを発見したときはとてもうれしかったです。これを使用すると、データ セットやデータ テーブルに別のグループ化ディメンションを迅速かつ効果的に作成できるからです。LuckyTemplates チームは、実装と編集も非常に簡単にできるようにしました。
顧客セットをセグメントにグループ化したり、店舗ネットワークを地域グループにグループ化したりする前に、すでに問題に遭遇しているかもしれません。ご存知かもしれませんが、これは計算列内ですでに実行できます。
ただし、多くの異なるセグメントがある場合もあります。たとえば、15 ~ 20 個あるかもしれません。
計算列には、たくさんの IF ステートメントが入れ子になっています…
実際に得られるのは、単純なポイント アンド クリックを使用して仮想的にグループをセットアップする機会です。
この投稿で紹介するのはまさにこれです。
目次
LuckyTemplates での仮想グループの作成
まず、ここで作業するテーブルを見てみましょう。
したがって、ここにあるのは製品のリストだけを含むテーブルです。

この手法を使用するときは、非常に多くの情報が含まれるテーブルでも使用できることに留意してください。このデモでは単純なものを使用しています。
で仮想グループを作成する手順に進みましょう。
最初に行う必要があるのは、作業したい列を探すことです。これは、画面の右側にあるフィールドセクションにあります。
この例では、 Product Nameに取り組んでいます。クリックしてみます。
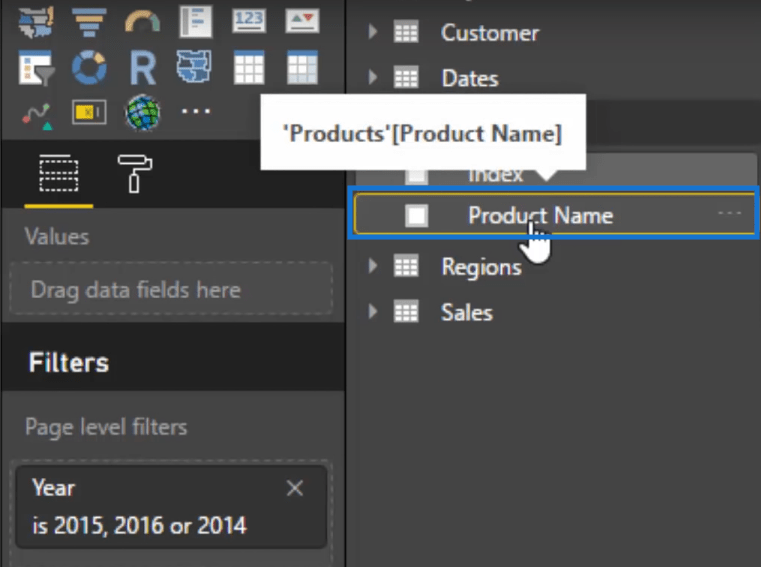
次に、画面上部にある[新しいグループ]をクリックします。

ただし、別のオプションとして、グループ化を行う列を右クリックし、 [新しいグループ]を選択することもできます。

ポップアップボックスが表示されます。これにProduct Sub Categoryという名前を付けます。

次に、グループ化する製品を選択します。Products 1、2、3、および 4 を選択しましょう。Ctrl キーを押したままにして、[グループ] を選択します。
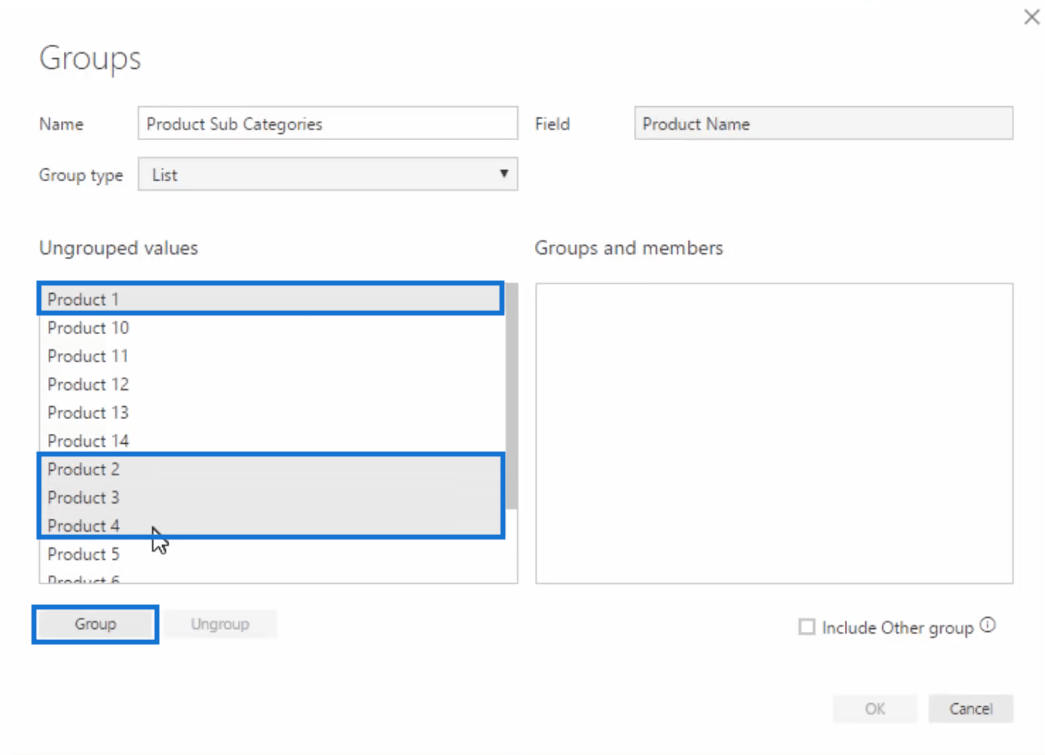
選択した値は、[グループとメンバー]ボックスに転送されます。これをサブカテゴリ 1と呼ぶことにします。
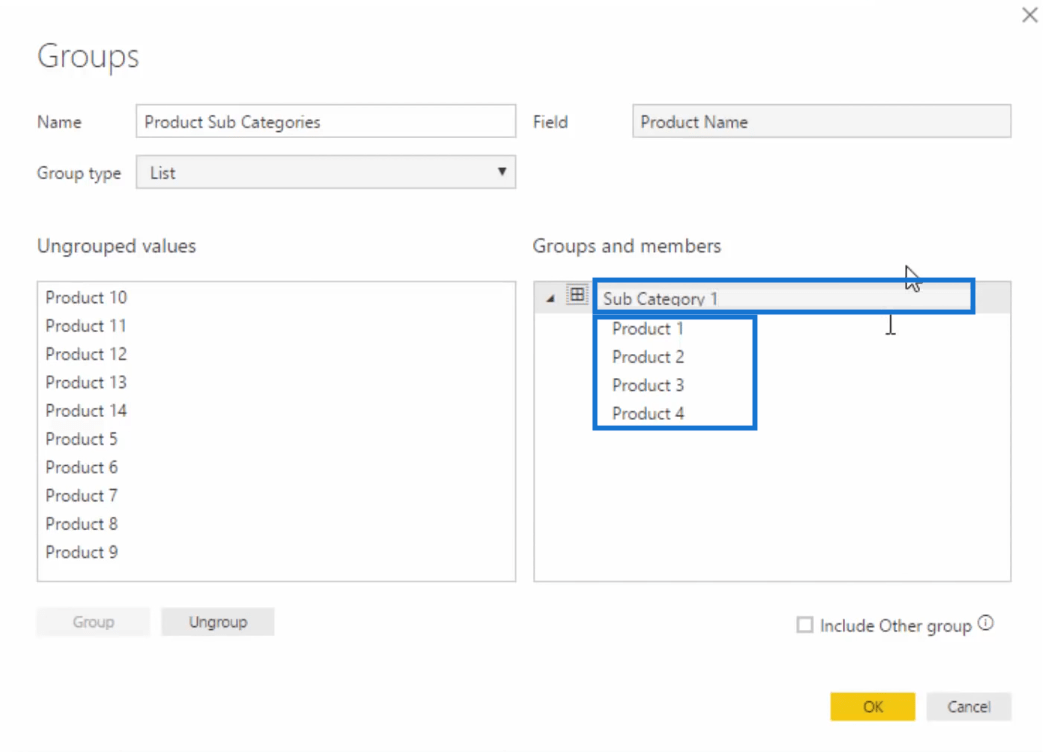
同じプロセスを繰り返して、サブ カテゴリ 2とサブ カテゴリ 3を作成しましょう。
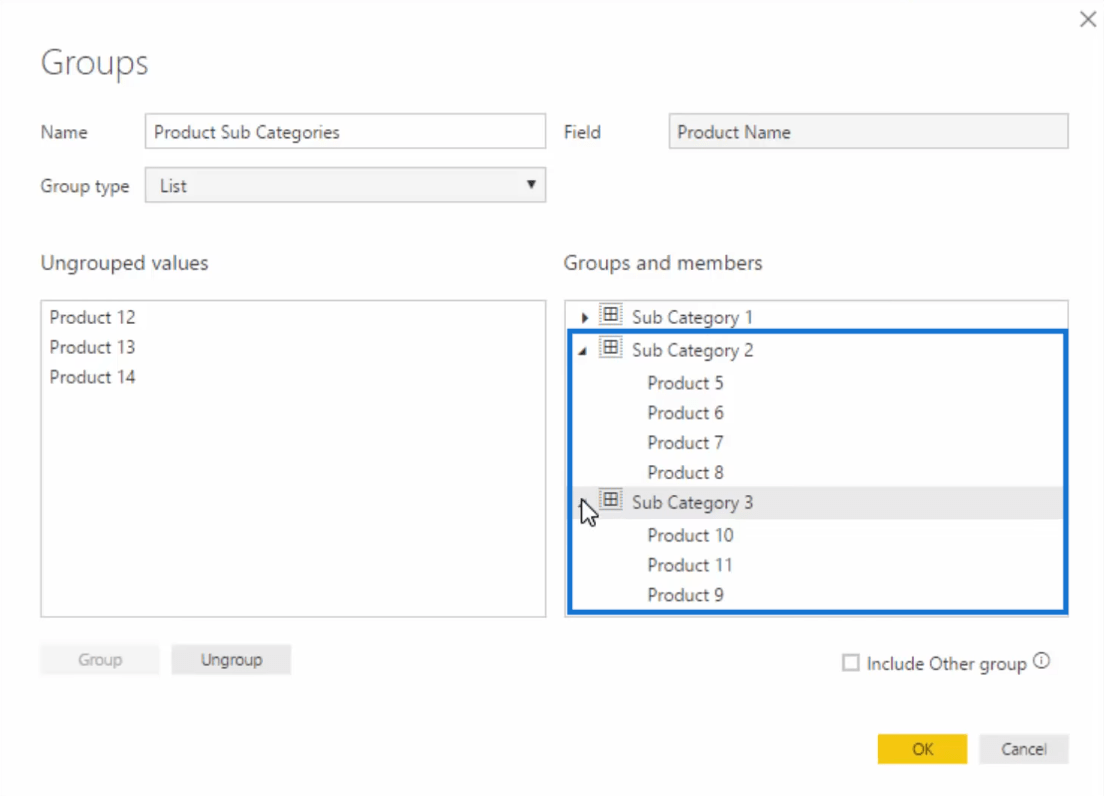
これで 3 つのサブカテゴリができましたが、製品 12、13、および 14 はグループ化されていない値のままになりました。
[他のグループを含める]をクリックすると、サブカテゴリに含まれていなかったすべてのものがこの [その他]グループに含まれます。
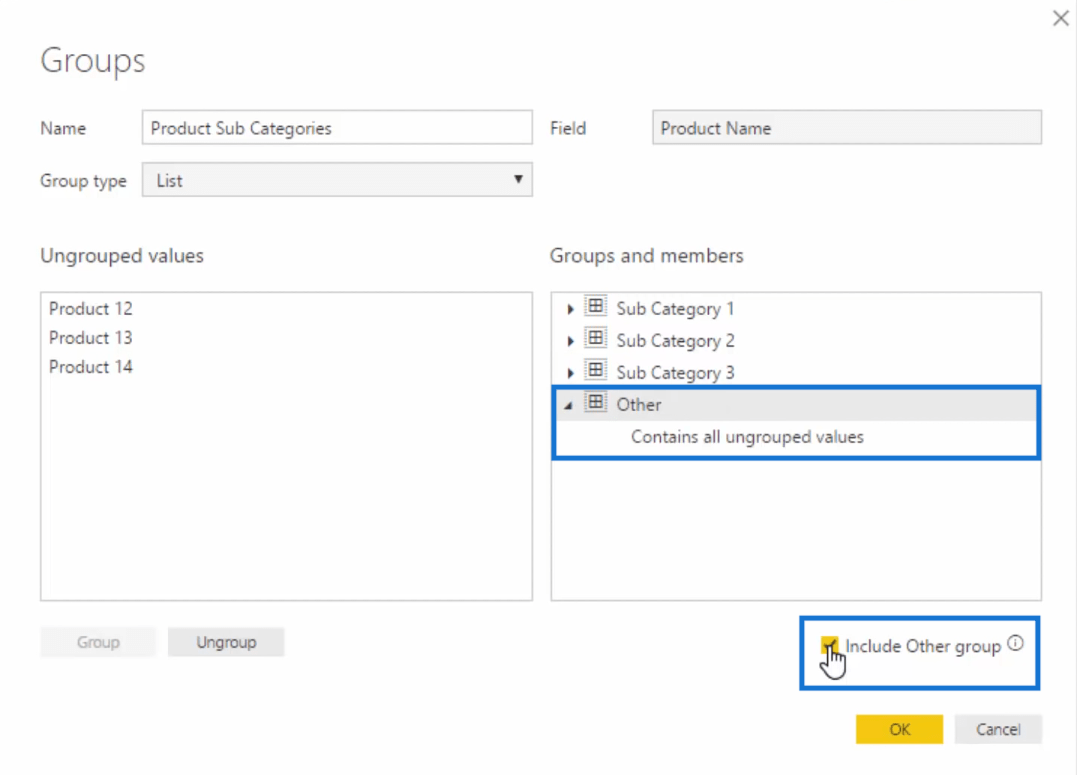
次に、 「OK」をクリックします。

これで、製品名の下にこの製品サブカテゴリが表示されます。
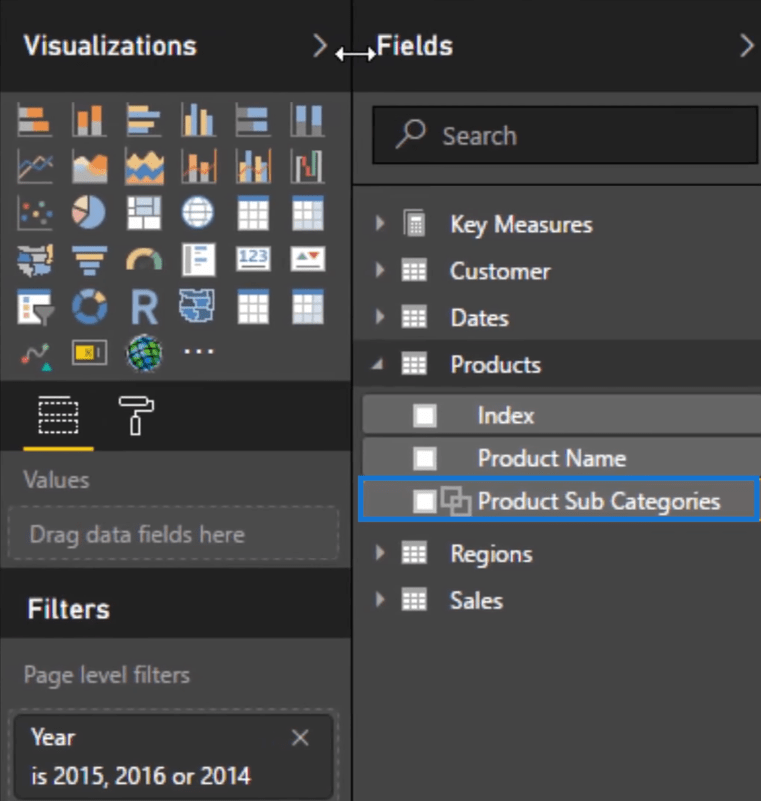
これで、レポートでそれらを使用できるようになりました。
LuckyTemplates レポートでの仮想グループの使用
ここで行うことは、作成したサブカテゴリを別のメジャーに対して使用することです。
したがって、この特定の例では、 Product Name列とTotal Profit列を含むテーブルを作成しましょう。
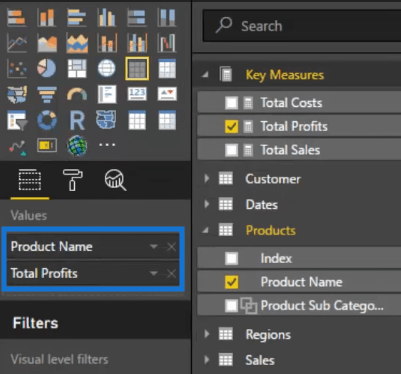

この表をグラフに変換し、総利益順に並べ替えてみましょう。

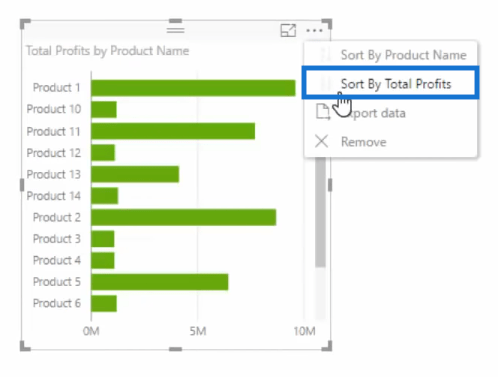
これで、利益が最も高い製品から利益が最も低い製品まで、さまざまな製品を並べたこのビジュアルが完成しました。

たとえば、ここに 500 種類の製品があり、それらをグループで確認したい場合は、前に作成したサブ カテゴリを使用して簡単にそれを行うことができます。
LuckyTemplates で仮想グループを作成すると、別の列があるようなものですが、それは仮想であることに注意してください。実際には、 Product Sub Catalog を他の列と同じように使用できます。
そこで、 Product Sub Catalog をキャンバスに取り込み、 Total Profitを追加しましょう。

これで、左側にこのテーブルが作成されました。ご覧のとおり、合計利益が 3 つのサブカテゴリごとに並べ替えられています。また、どのサブカテゴリーにも追加しなかったすべての製品を含むその他グループの総利益も表示されます。
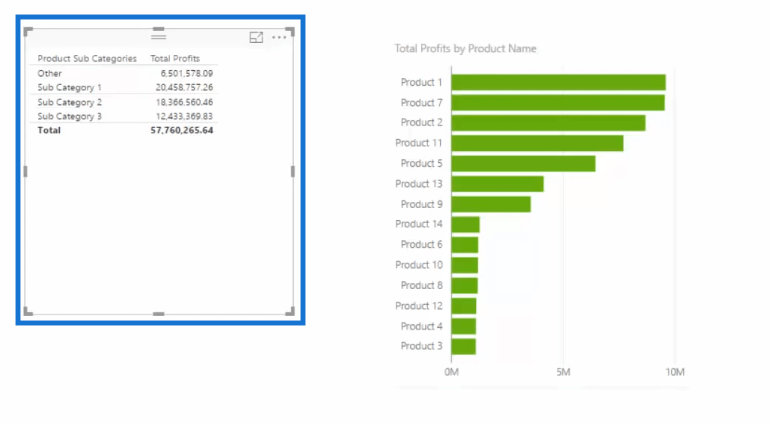
次に、この表をドーナツ グラフに変えてみましょう。

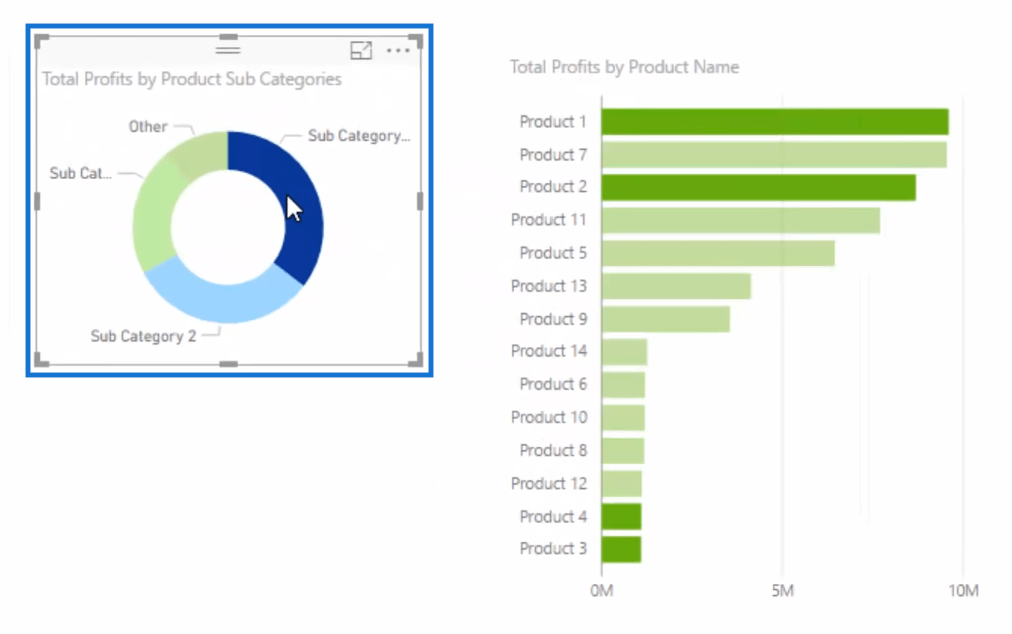
非常に優れているのは、このドーナツ グラフが計算列と同じように、作成した他のグラフに接続されていることです。
下の画像では、ドーナツ グラフのサブ カテゴリ 2 をクリックすると、他のグラフでこのサブカテゴリに属する製品がハイライト表示されます。

したがって、LuckyTemplates でこの手法を使用する場合でも、実際のディメンションから取得できるすべての動的フィルタリングを引き続き取得できます。
このテクニックを使用する際の注意点
余談ですが、「仮想」と言っているのは、列を設定すると実際にテーブルに物理的に挿入されることですが、実際には列が挿入されないため、「仮想」と考えるのが良いと思います 。式を作成するには、式の中にロジックを記述する必要があります。
ルックアップ テーブル内でこの手法を使用することをお勧めします。これらのグループをデータ モデルと組み合わせると、ソースの生のテーブルには通常は存在しないさまざまなフィルターを計算全体にすばやく作成できます。
これは、 DAX 式を記述することなく、データに追加の洞察を追加する最も簡単な方法の 1 つです。
ただし、この機能を試してみると、いくつかの制限があることがわかります。計算に基づいてグループを作成したい場合、この機能はあまり役に立たないため、DAX を学習する必要があります。
結論
[新しいグループ] オプションをポイントしてクリックするなどの非常に簡単な手順を使用して、LuckyTemplates で仮想的にグループを作成する方法について説明しました。
これまで見てきたように、仮想グループは他の列と同じように使用できます。これらの仮想グループは、動的に対話できる他の列またはディメンションとともに使用できます。
この投稿を楽しんで読んでいただければ幸いです。
参照してください。
この素晴らしい機能をモデルに実装していただけると幸いです。
乾杯、
Microsoft フローで使用できる 2 つの複雑な Power Automate String 関数、substring 関数とindexOf 関数を簡単に学習します。
LuckyTemplates ツールチップを使用すると、より多くの情報を 1 つのレポート ページに圧縮できます。効果的な視覚化の手法を学ぶことができます。
Power Automate で HTTP 要求を作成し、データを受信する方法を学んでいます。
LuckyTemplates で簡単に日付テーブルを作成する方法について学びましょう。データの分析と視覚化のための効果的なツールとして活用できます。
SharePoint 列の検証の数式を使用して、ユーザーからの入力を制限および検証する方法を学びます。
SharePoint リストを Excel ファイルおよび CSV ファイルにエクスポートする方法を学び、さまざまな状況に最適なエクスポート方法を決定できるようにします。
ユーザーがコンピューターから離れているときに、オンプレミス データ ゲートウェイを使用して Power Automate がデスクトップ アプリケーションにアクセスできるようにする方法を説明します。
DAX 数式で LASTNONBLANK 関数を使用して、データ分析の深い洞察を得る方法を学びます。
LuckyTemplates で予算分析とレポートを実行しながら、CROSSJOIN 関数を使用して 2 つのデータ テーブルをバインドする方法を学びます。
このチュートリアルでは、LuckyTemplates TREATAS を使用して数式内に仮想リレーションシップを作成する方法を説明します。








