Power Automate の文字列関数: Substring と IndexOf

Microsoft フローで使用できる 2 つの複雑な Power Automate String 関数、substring 関数とindexOf 関数を簡単に学習します。
この投稿では、LuckyTemplates で詳細な日付テーブルを作成するおそらく最も迅速かつ効果的な方法を説明します。このチュートリアルの完全なビデオは、このブログの下部でご覧いただけます。
時間の経過とともに何かを分析したい場合、LuckyTemplates モデル用に作成する必要があるテーブルとして、優れた日付テーブルほど重要なものはおそらくありません。
目次
LuckyTemplates での日付テーブルの作成
日付テーブルはいくつかの方法で作成できます。この例では、クエリ エディター内で「M」コードを使用します。
内容を理解したい場合は、このコース内でコードをダウンロードできます。
以下のようなファイルを探してください。
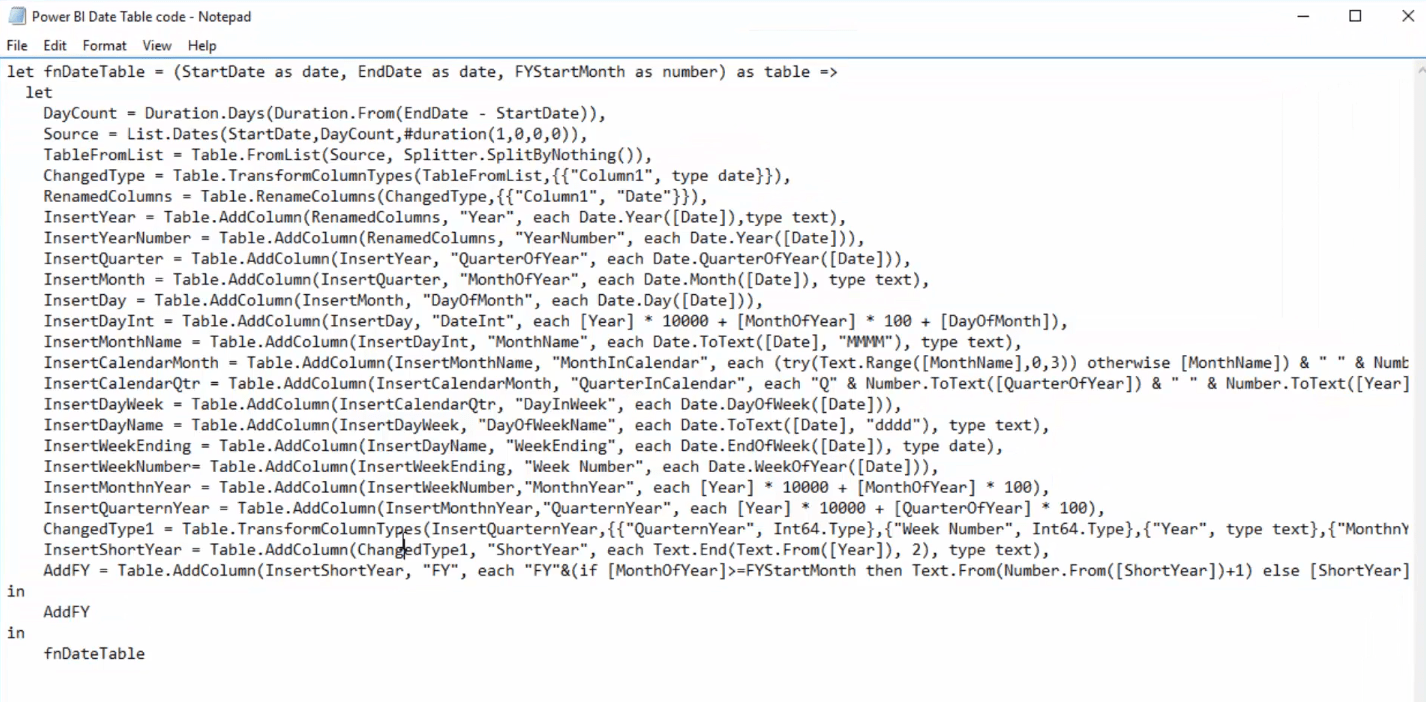
ここで、日付テーブルの作成に移ります。
1. 空のクエリを作成する
最初に行う必要があるのは、空のクエリを作成することです。これを行うには、[新しいソース]を選択します。
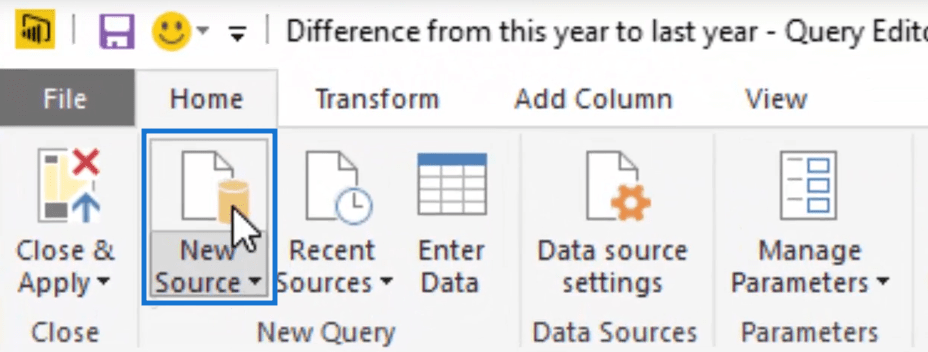
以下のようなポップアップ ウィンドウが表示されます。
下にスクロールして、「空のクエリオプション」を探します。このオプションを選択し、「接続」をクリックします。
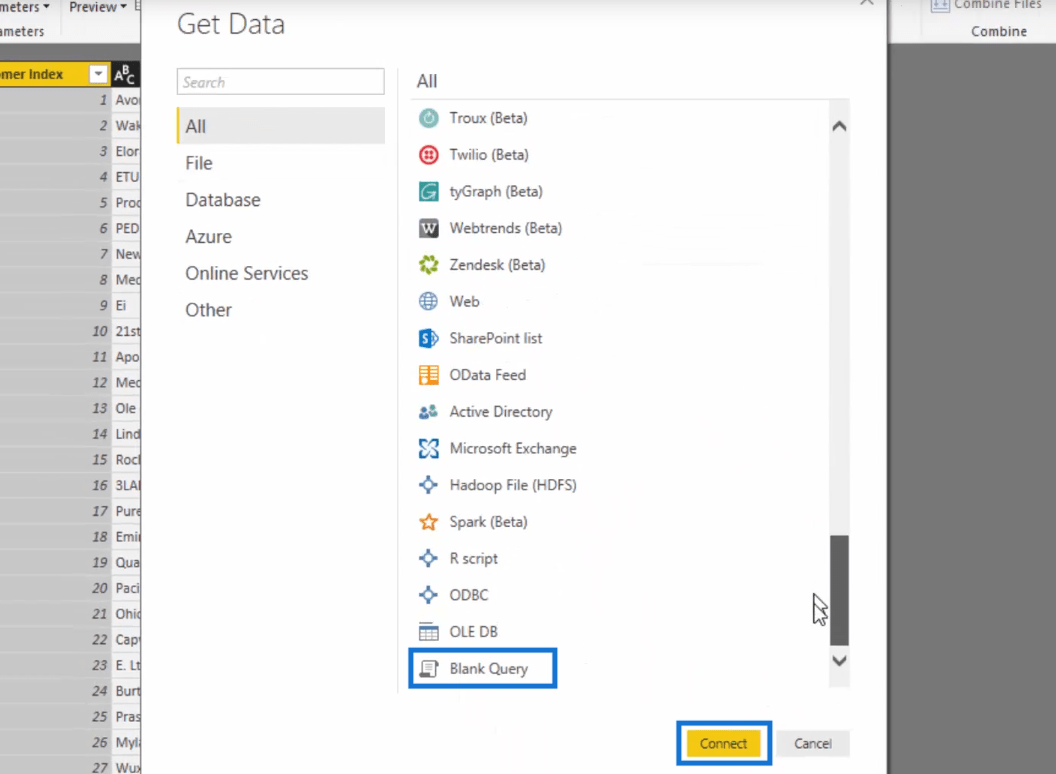
[接続]をクリックすると、空のクエリが表示されます。
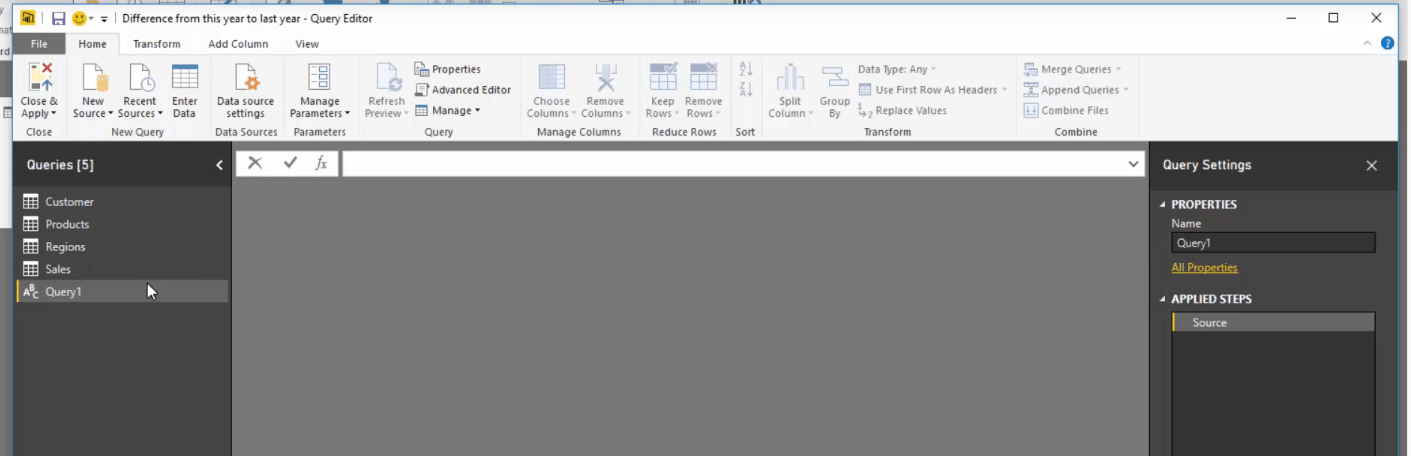
2.「M」コードの使用
次のステップは、このクエリ内のコードを変更することです。ここで「M」コードが登場します。
そこで、一番上の「Advanced Editor」を選択します。
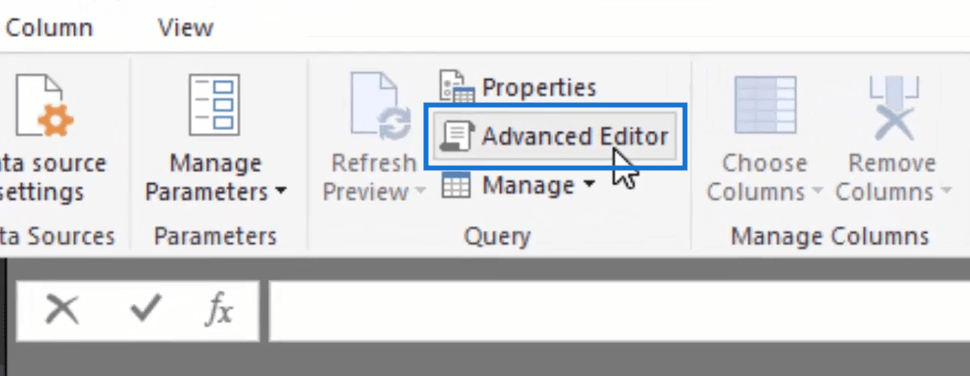
既存のテキストを含む高度なエディターのポップアップ ウィンドウが表示されます。このテキストを削除し、日付テーブル コードをコピーして詳細エディターに貼り付けます。
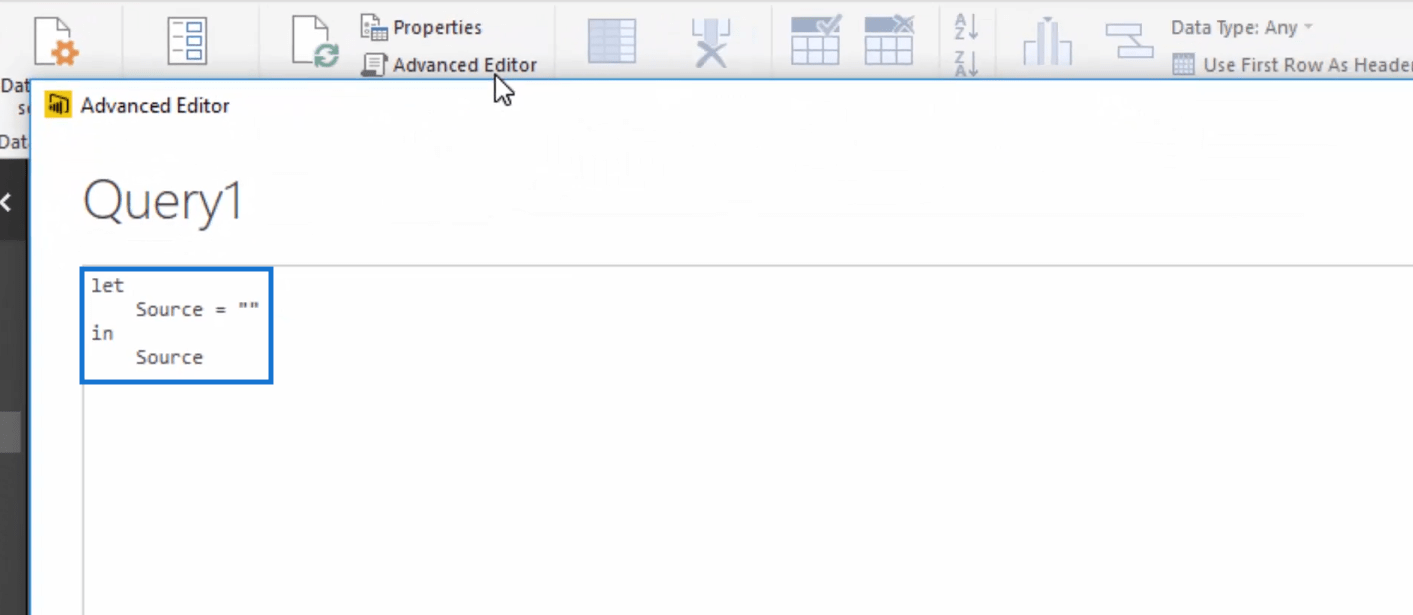
これに似たものがあるはずです。
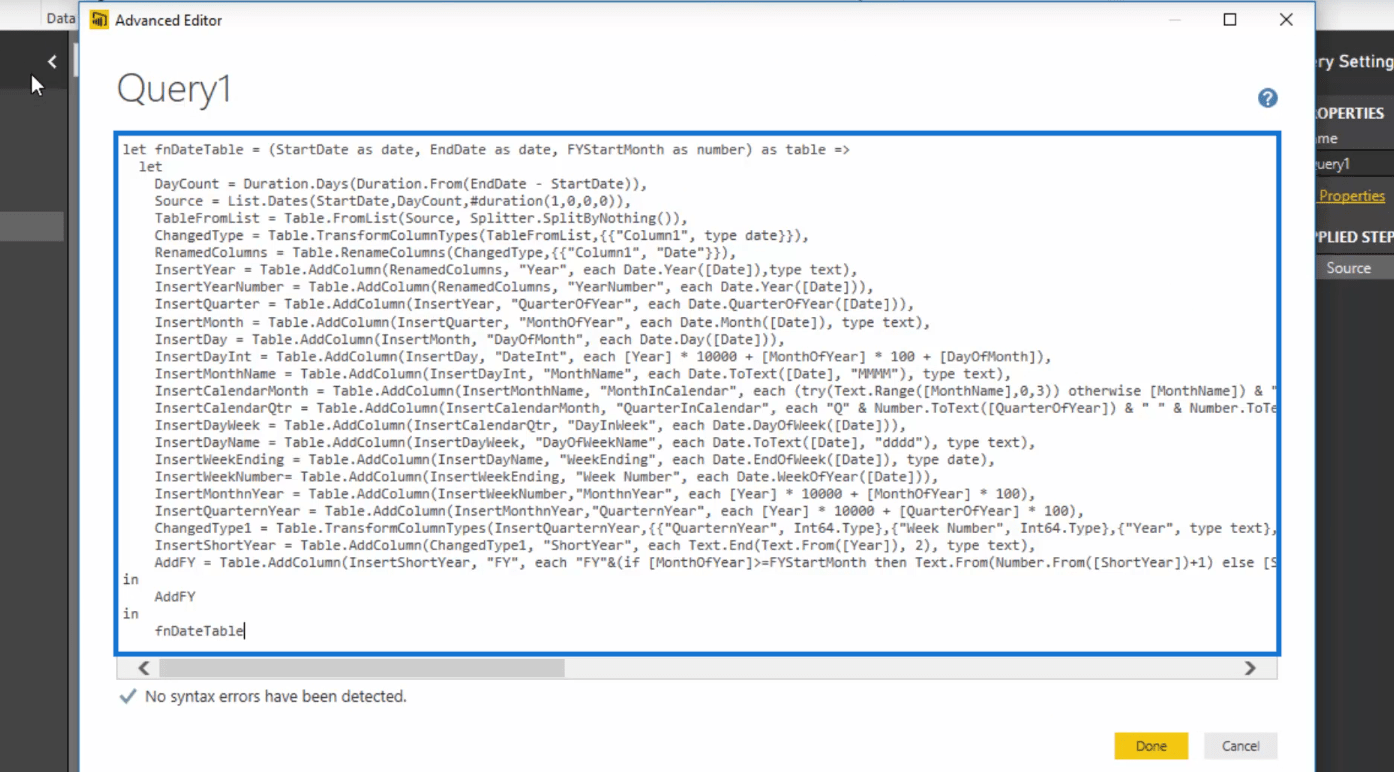
日付テーブル コードを貼り付けた後、[完了]をクリックします。
3. 入力パラメータ
いくつかのパラメーターがあることがわかります。実際に、この日付テーブルにいくつかのパラメータを入力できます。
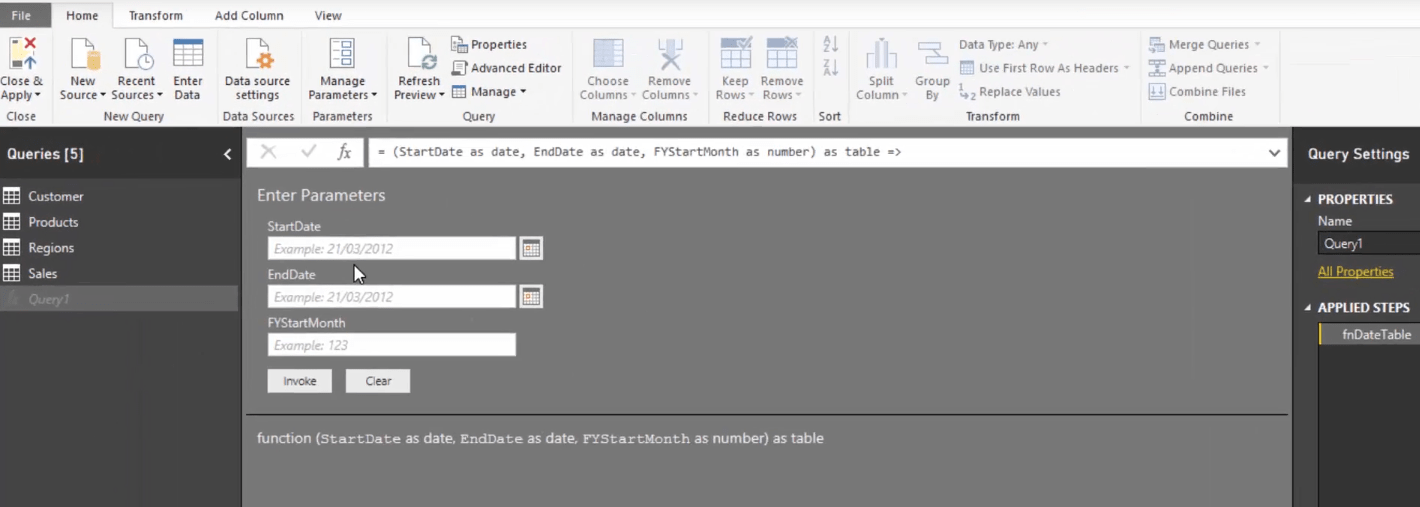
StartDate は2014年 1 月 1 日、 EndDate は2016 年 12 月 31 日とします。
会計年度開始月を設定するオプションもあります。ここでは任意の月を選択できますが、この特定の例では 7 月を選択しましょう。
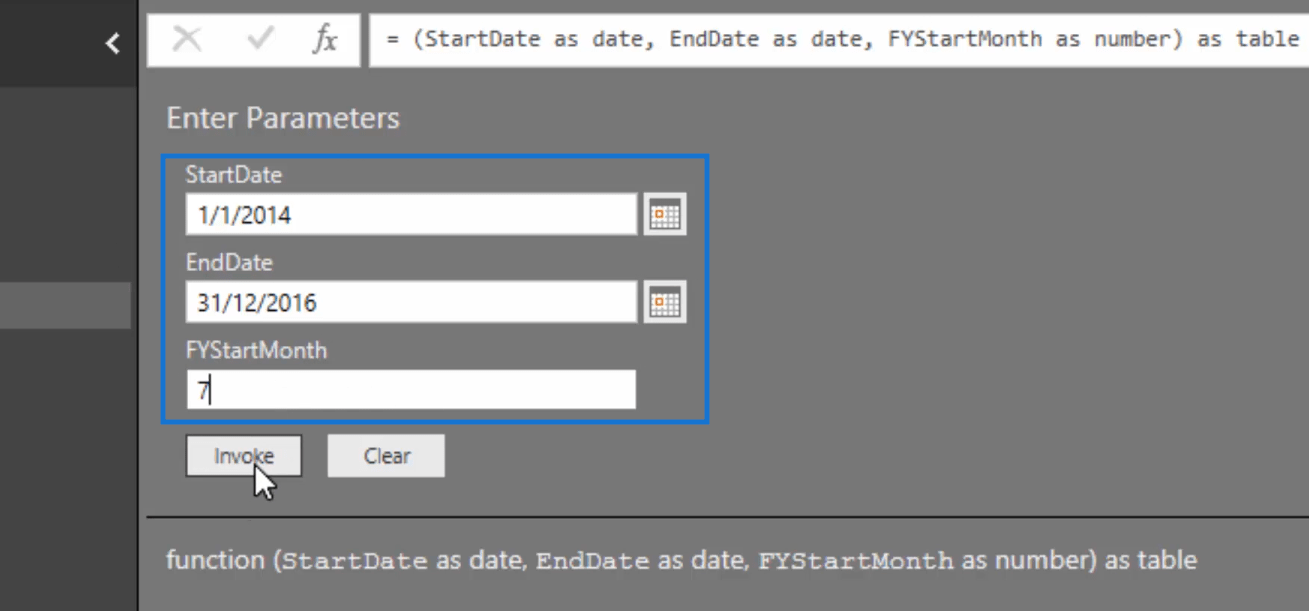
「Invoke」をクリックすると、このテーブル全体が表示されます。
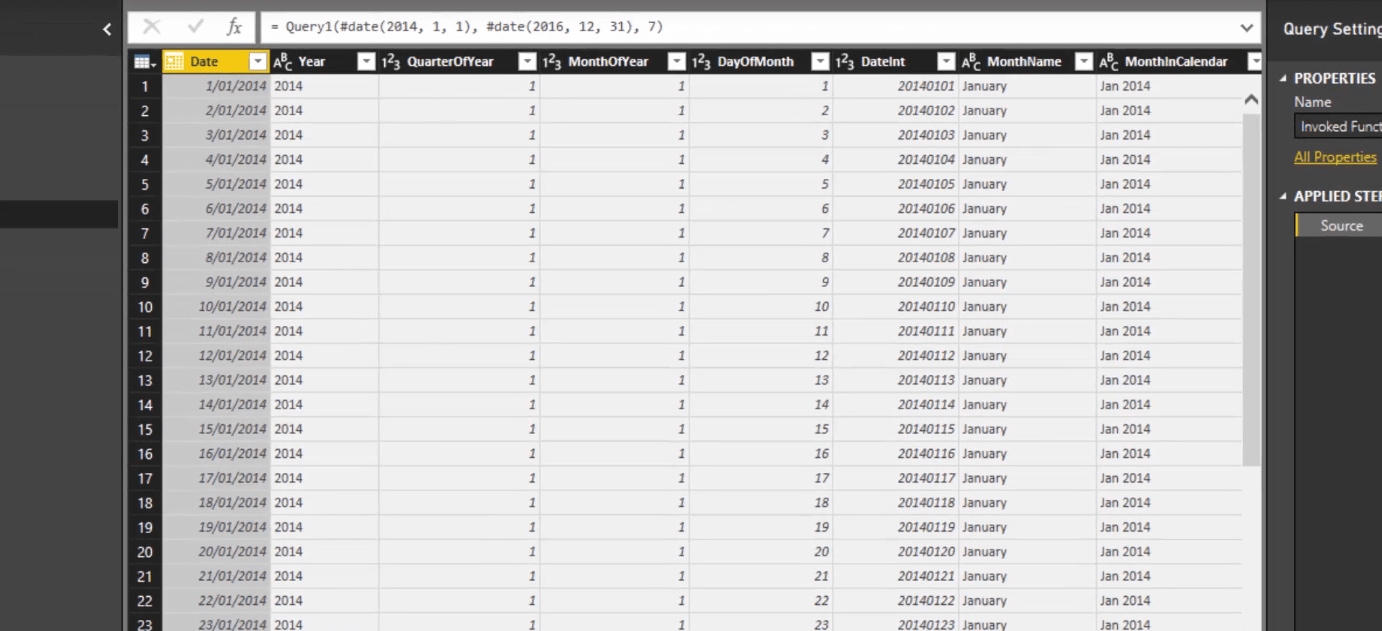
4. 表の確認
ここで作成されたものを簡単に確認してみましょう。
月と年、四半期と年があります。
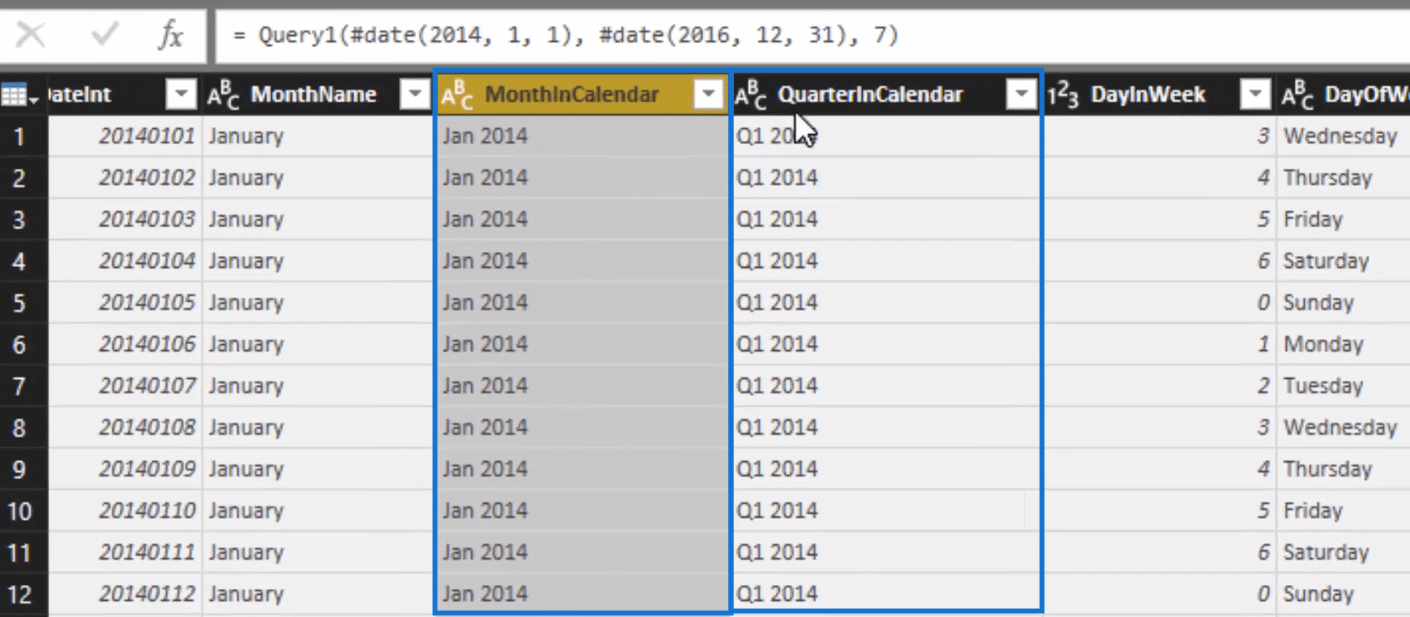
曜日と週の終わりもあります。
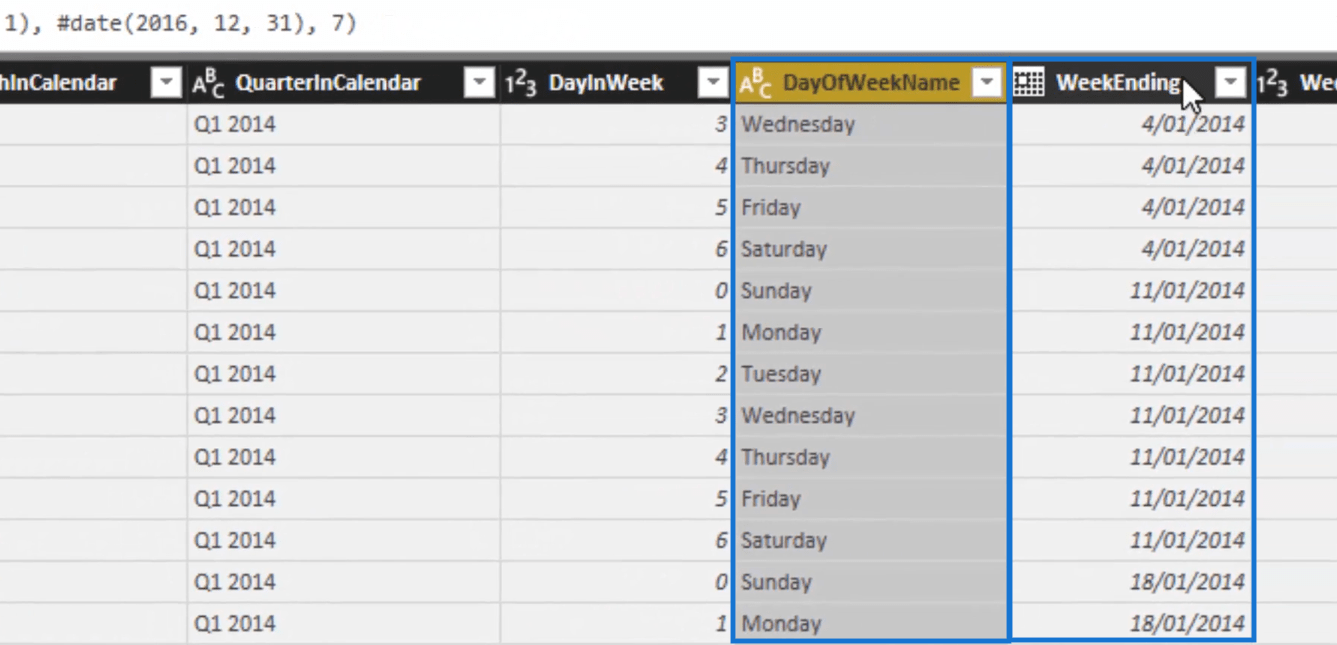
しかし、素晴らしいのは、このインデックス列もあることです。これを作成するのは非常に難しい場合があるため、これを使用できるように準備しておくと非常に役立ちます。
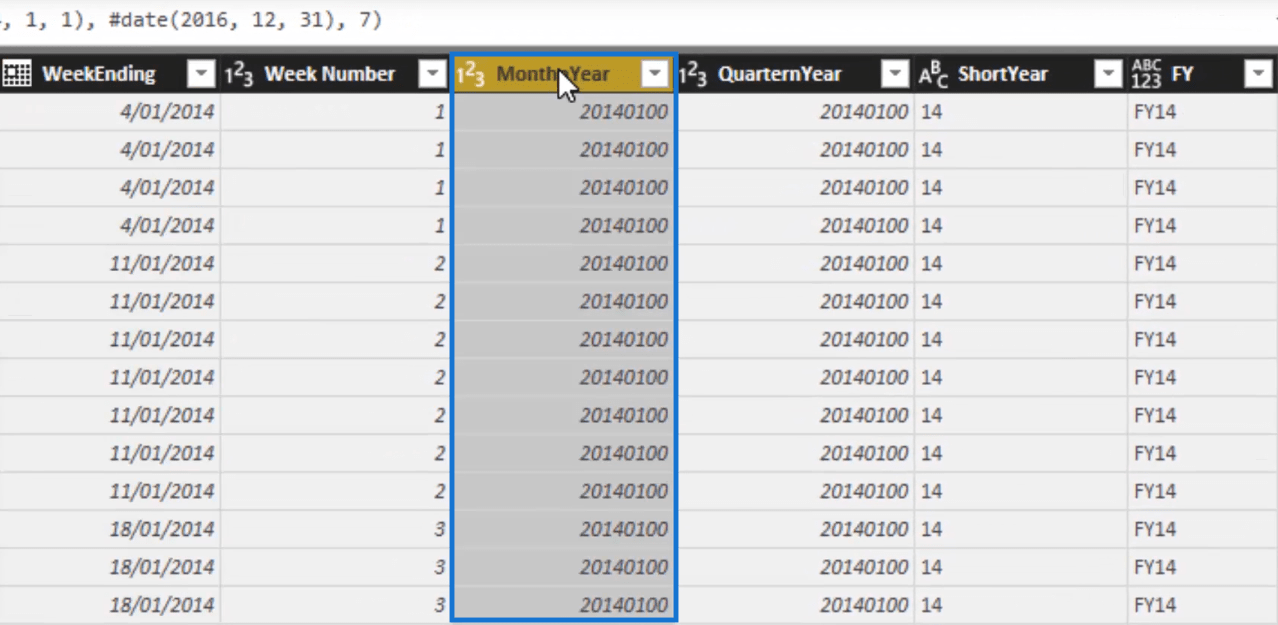
たとえば、このインデックス列は月と年の列を並べ替えることができます。これはテキスト値であるため、アルファベット順にのみ並べ替えることができます。したがって、インデックス列で並べ替えを行うことができます。
それとは別に、インデックス列では、四半期と年、そしてもちろん日と週で並べ替えることもできます。
また、テーブルには会計年度も含まれているため、テーブルを会計年度ごとにスライスできることがわかります。
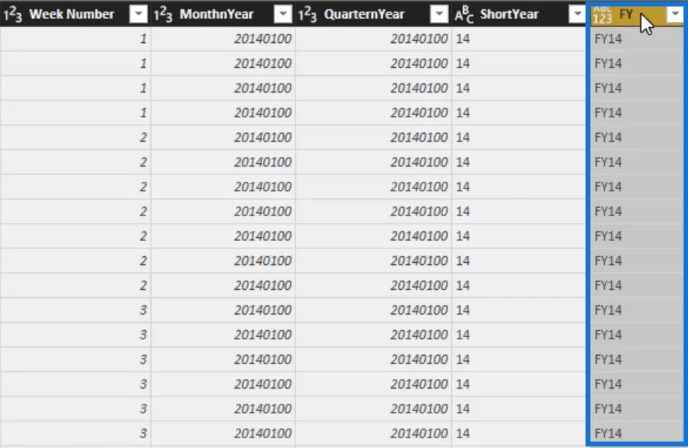
驚くべきことは、これらすべてを個別に作成する必要がないことです。それらはすべて一度に作成されました。
5. 名前を指定します
もちろん、このテーブルの名前を記述する必要があります。
したがって、右側のプロパティの下に名前のボックスが表示されます。そこにDates を書くことができます。
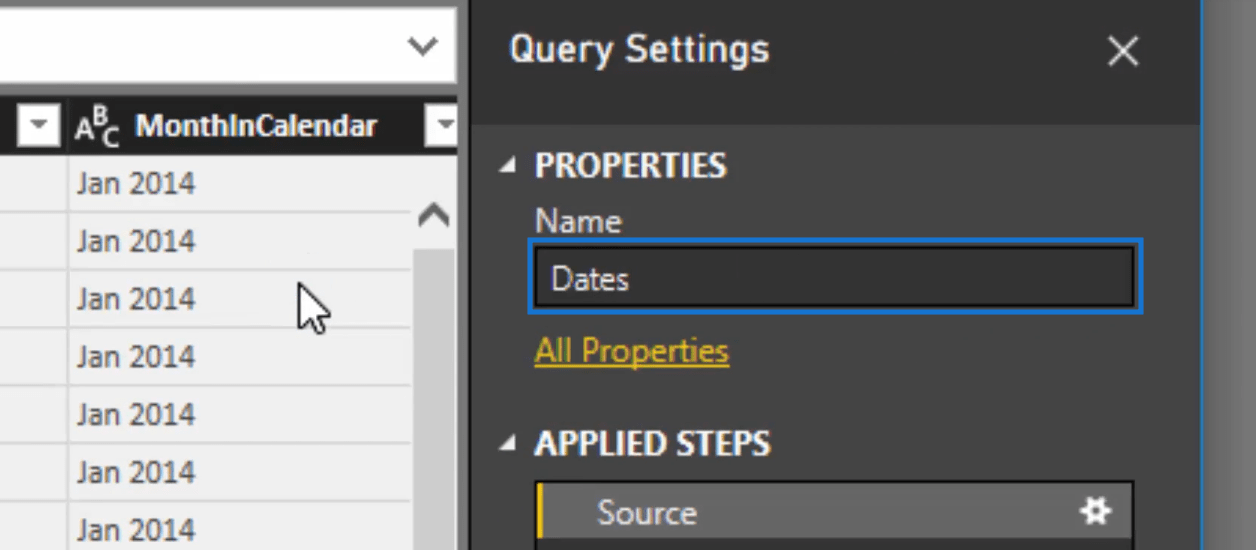
6. クエリエディタを閉じます。
最後に行ったすべての変更を実行するには、クエリ エディターの左上隅にある[閉じて適用]をクリックします。
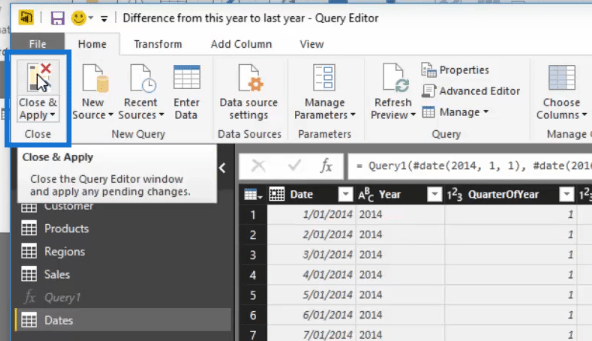
7. 日付テーブルをデータ モデルに統合する
これで、日付テーブルをデータ モデルに統合できるようになりました。そのためには、 from dateからorder dateを接続するだけです。
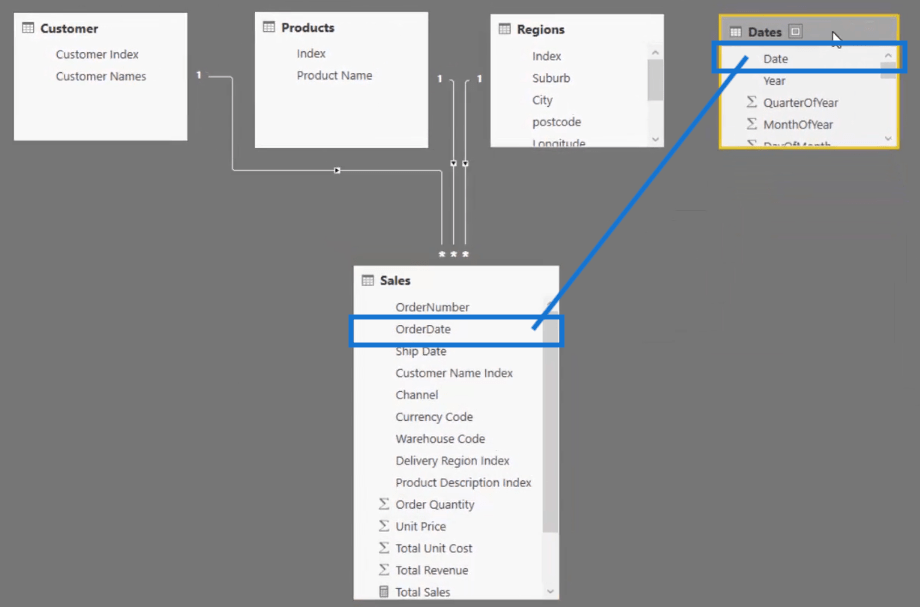
これで完全なデータ モデルが完成しました。早くて簡単。
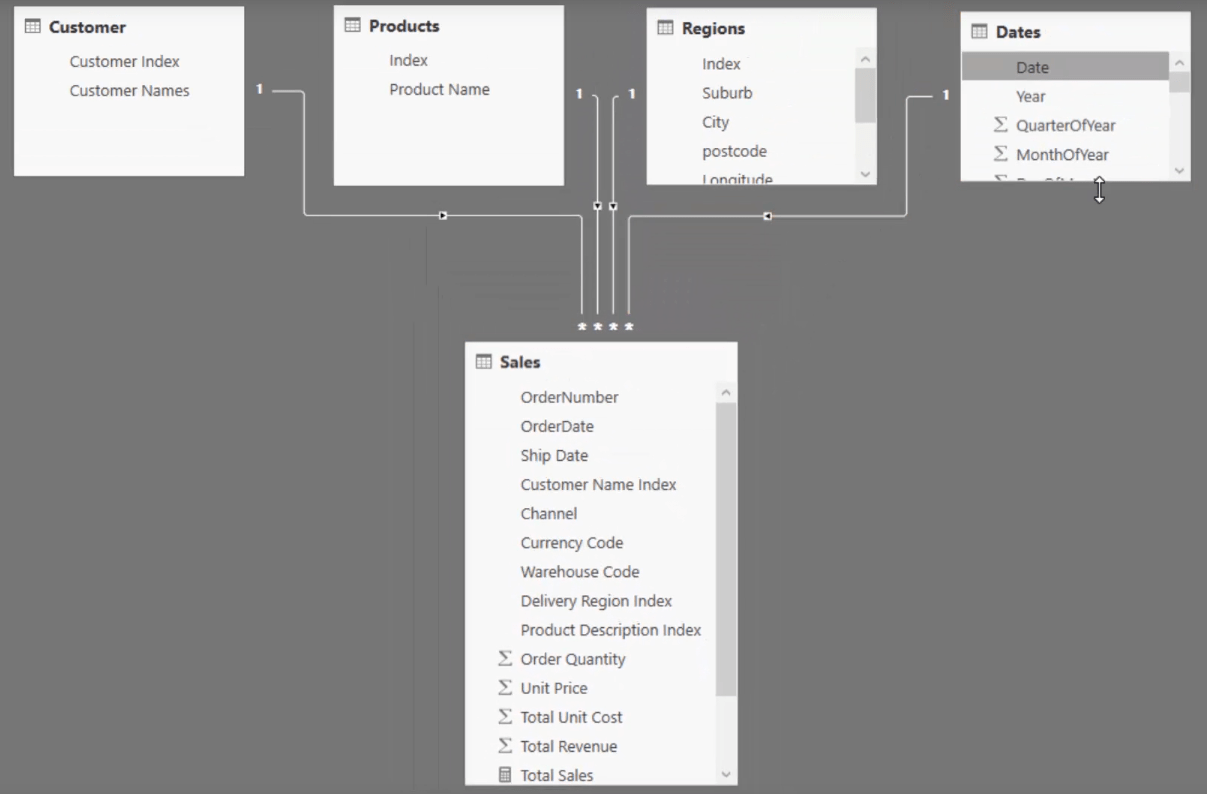
ファクトテーブルを使用して関係を構築する理由
私は、ファクト テーブル内の日付テーブルに対して時間分析を実行することは、ほとんどありません。
私は常に日付テーブルを作成してから、ファクト テーブル (売上データ テーブルなど) へのリレーションシップを構築します。
なぜこれを行う必要があるのでしょうか? 理由はいくつかあります。
しかし、ここで学ぶべき重要なことは、本当に優れた日付テーブルを迅速に作成する方法であるということです。
これを何度も繰り返すために、適切なコードがすべて整っていることを確認する必要があります。
結論
以上、LuckyTemplates で詳細な日付テーブルを作成する非常に簡単な方法を説明しました。
個人的には、クエリ エディター内でテーブルに他の小さな変更を同時に行うことができるため、これは非常に効率的な方法だと思います。
これをご自身の仕事に活用して、魅力的なタイム インテリジェンス分析を実現していただければ幸いです。
コードをまだダウンロードしていない場合は、このコース内で再度コードを入手できます。
乾杯、
Microsoft フローで使用できる 2 つの複雑な Power Automate String 関数、substring 関数とindexOf 関数を簡単に学習します。
LuckyTemplates ツールチップを使用すると、より多くの情報を 1 つのレポート ページに圧縮できます。効果的な視覚化の手法を学ぶことができます。
Power Automate で HTTP 要求を作成し、データを受信する方法を学んでいます。
LuckyTemplates で簡単に日付テーブルを作成する方法について学びましょう。データの分析と視覚化のための効果的なツールとして活用できます。
SharePoint 列の検証の数式を使用して、ユーザーからの入力を制限および検証する方法を学びます。
SharePoint リストを Excel ファイルおよび CSV ファイルにエクスポートする方法を学び、さまざまな状況に最適なエクスポート方法を決定できるようにします。
ユーザーがコンピューターから離れているときに、オンプレミス データ ゲートウェイを使用して Power Automate がデスクトップ アプリケーションにアクセスできるようにする方法を説明します。
DAX 数式で LASTNONBLANK 関数を使用して、データ分析の深い洞察を得る方法を学びます。
LuckyTemplates で予算分析とレポートを実行しながら、CROSSJOIN 関数を使用して 2 つのデータ テーブルをバインドする方法を学びます。
このチュートリアルでは、LuckyTemplates TREATAS を使用して数式内に仮想リレーションシップを作成する方法を説明します。








