Power Automate の文字列関数: Substring と IndexOf

Microsoft フローで使用できる 2 つの複雑な Power Automate String 関数、substring 関数とindexOf 関数を簡単に学習します。
このチュートリアルでは、LuckyTemplates での損益計算書、つまり損益計算書を教えます。 このチュートリアルの完全なビデオは、このブログの下部でご覧いただけます。
財務情報の表またはマトリックスを作成する方法を説明します。この手法は、財務報告、特に会計事務所などの財務分野に携わる人々に最適です。
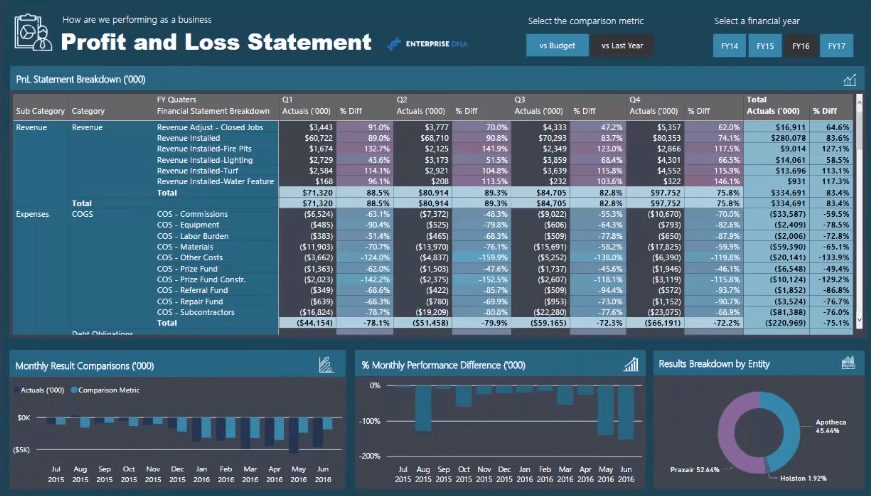
LuckyTemplates では損益計算書や貸借対照表などの財務レポートを非常に説得力のある方法で作成できるため、これを LuckyTemplates で行うことをお勧めします。
目次
レポートの動的フィルタリング
このマトリックス内で、実績と昨年の比較を確認できます。
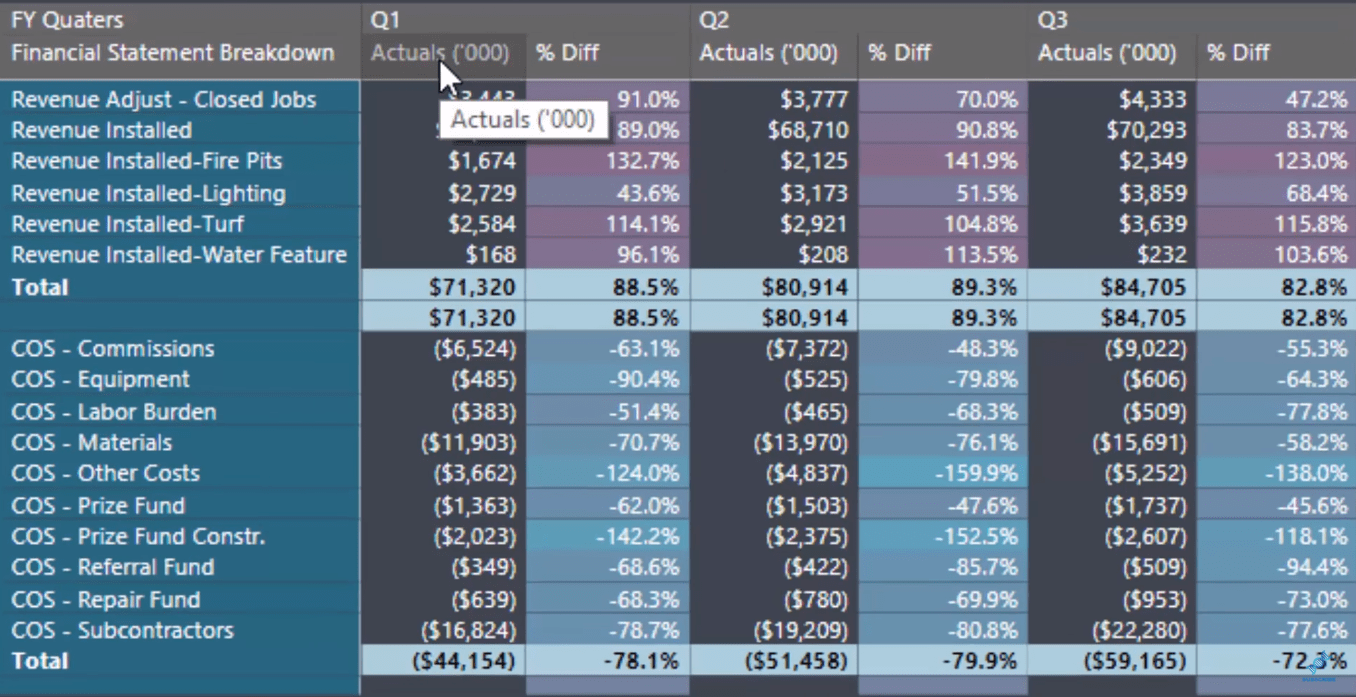
ただし、LuckyTemplates ではテーブル内に表示する内容を動的に変更できるため、実績と予算に変更することもできます。
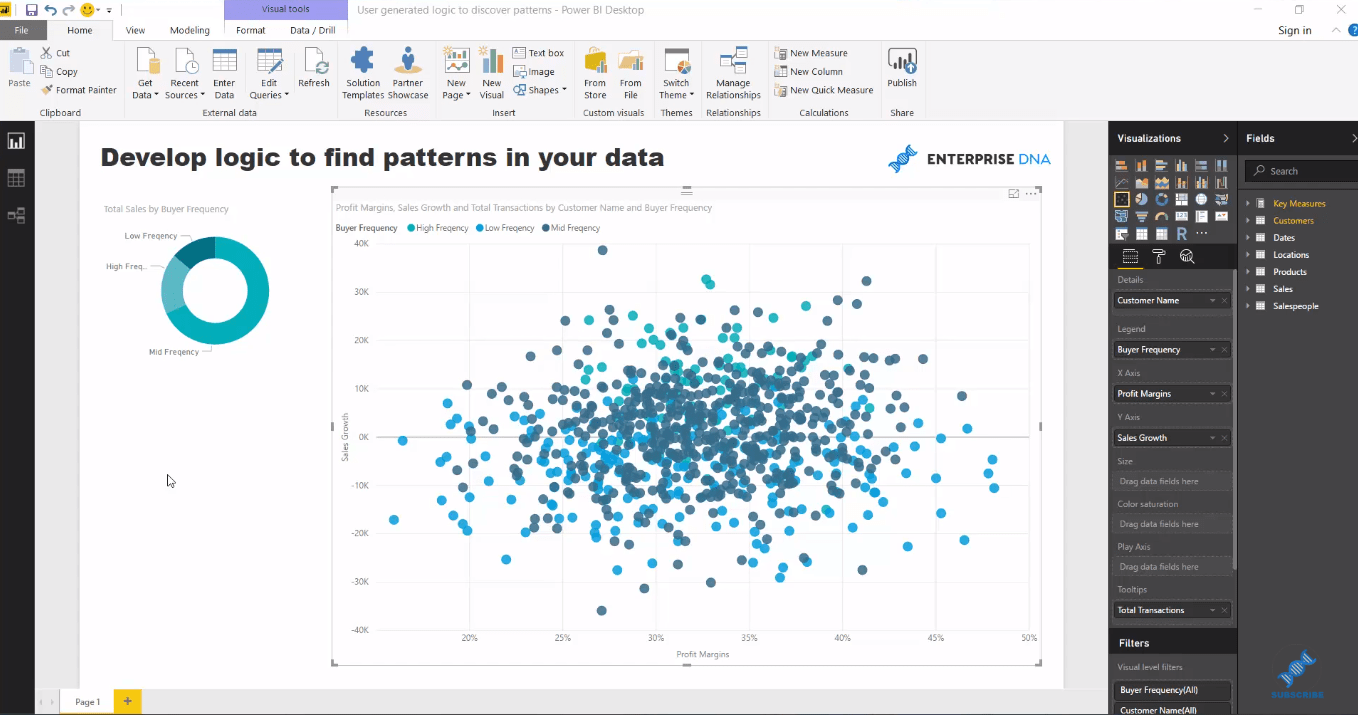
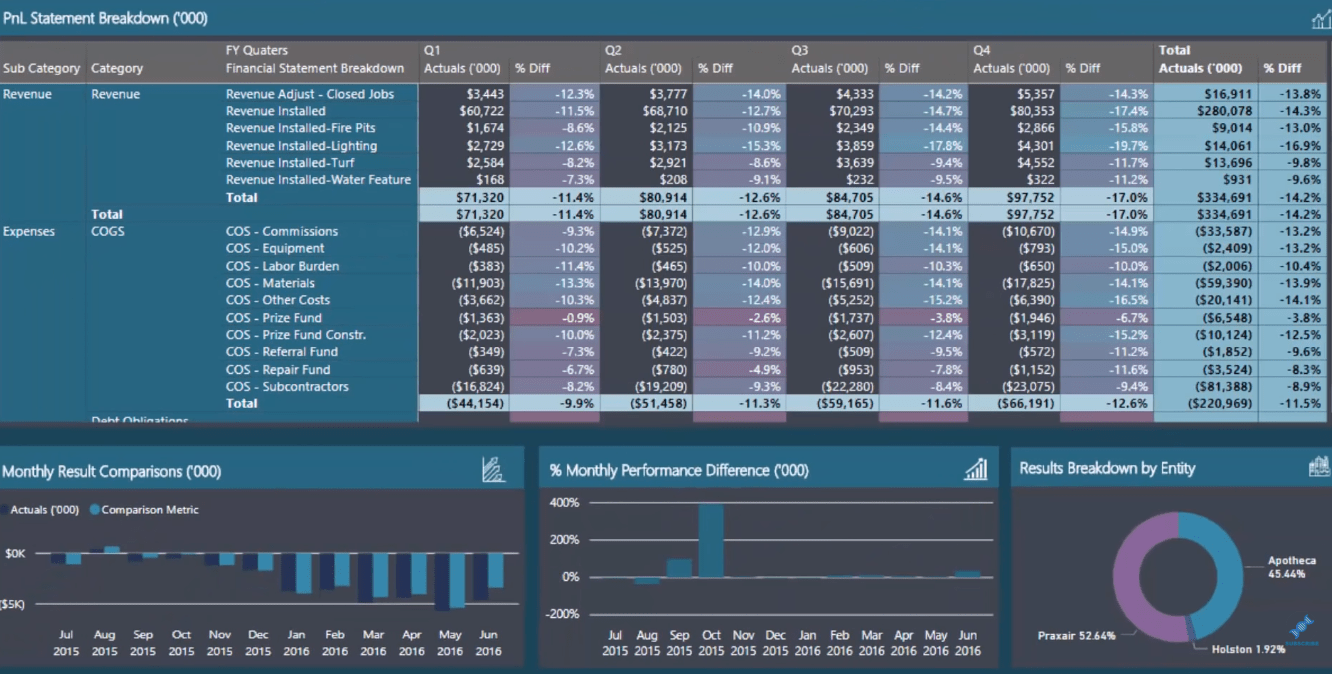
これは単なる措置ですが、動的に決定されます。
タイムフレーム間をジャンプすることもできます。
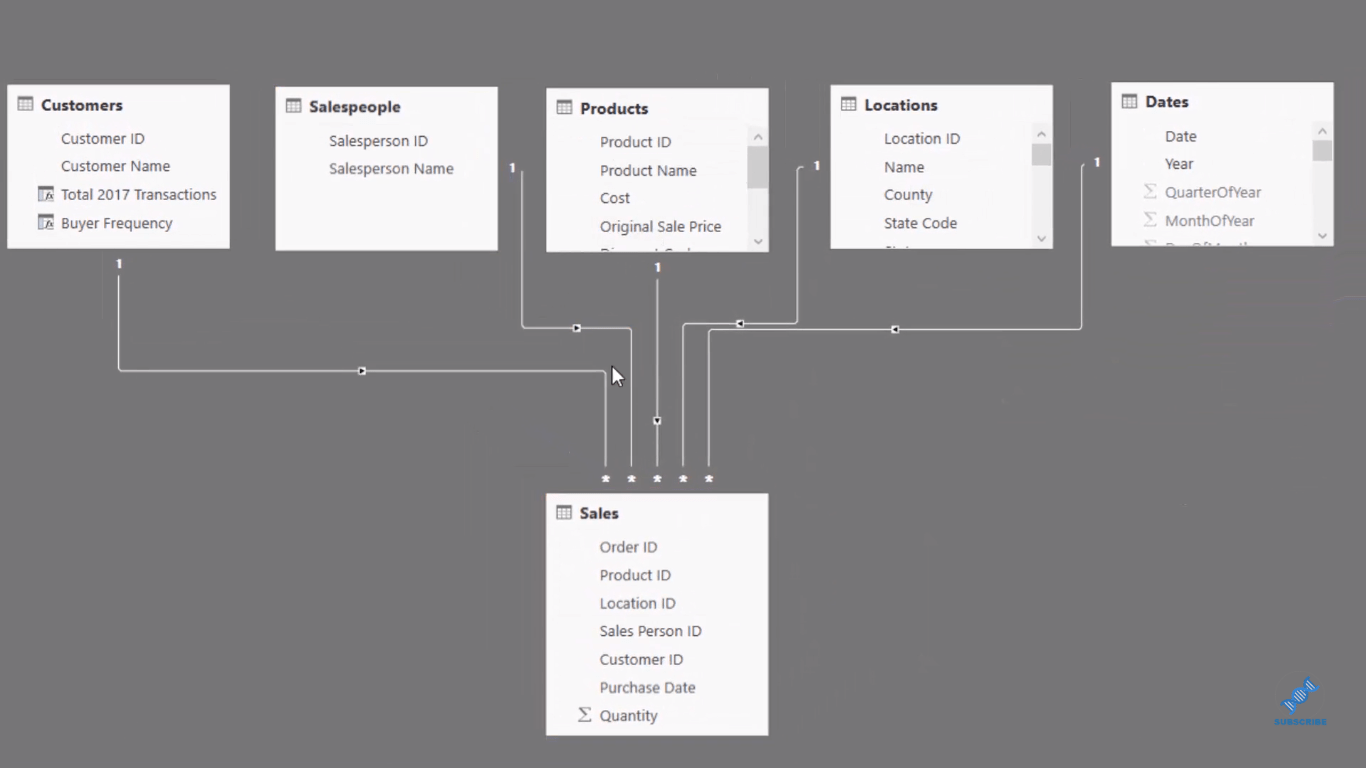
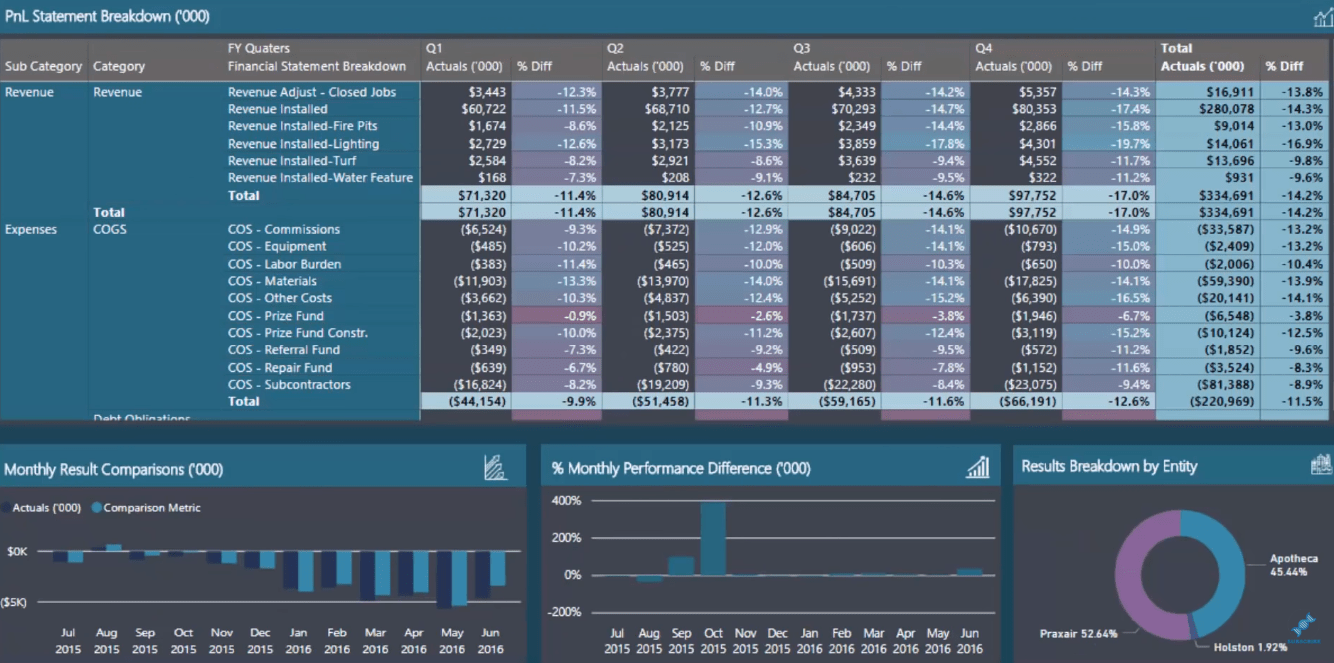
これをMicrosoft Excelで行うのは困難です。財務レポートと分析は、モデル内で動的フィルターを利用できるため、LuckyTemplates 内で行うのが最適です。
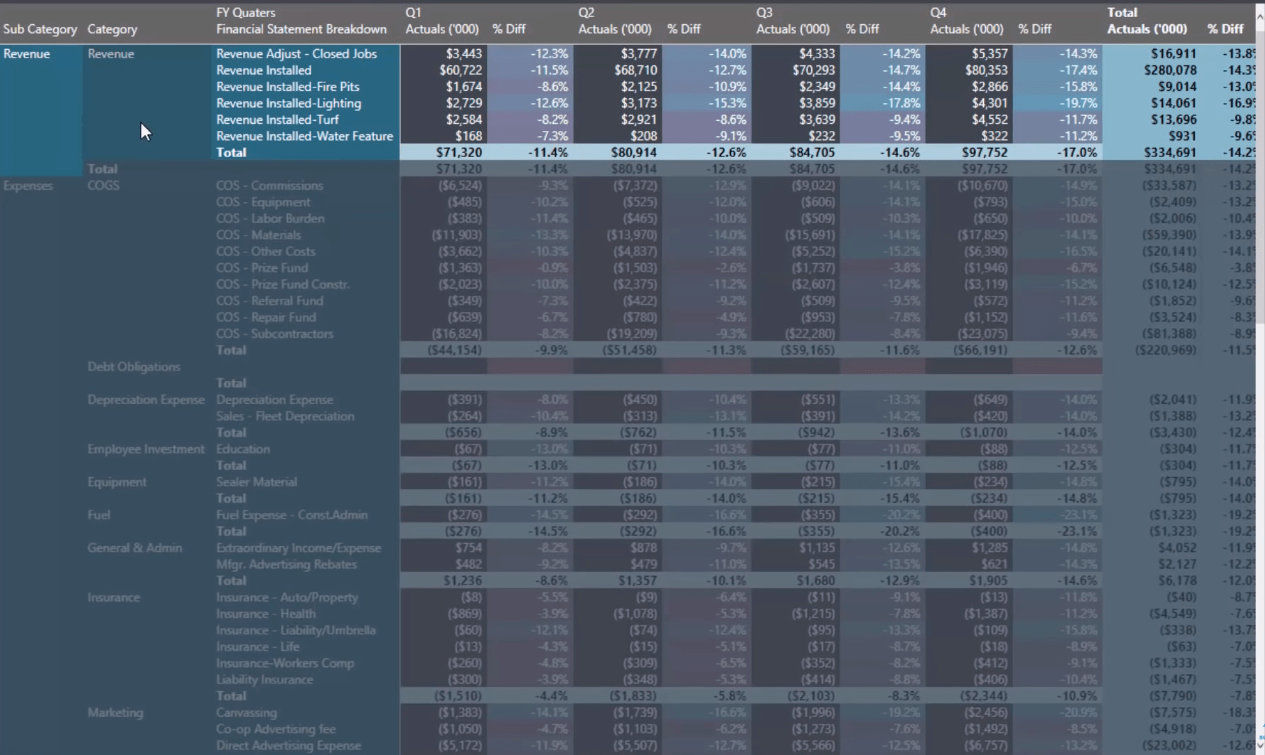
レポートのさまざまな領域を選択して、レポート ページまたは LuckyTemplates モデル内の他のビジュアルをフィルターできます。

マトリックスのセットアップ
財務情報を示す表を作成する際、自動的に作成されないものがいくつかあります。形式にいくつかの調整と変更を加える必要があります。
ただし、その方法を理解すれば、LuckyTemplates で貸借対照表、キャッシュ フロー計算書、損益計算書などの財務レポートを効果的に作成できることがすぐにわかります。
例として、新しいページとマトリックスを作成します。
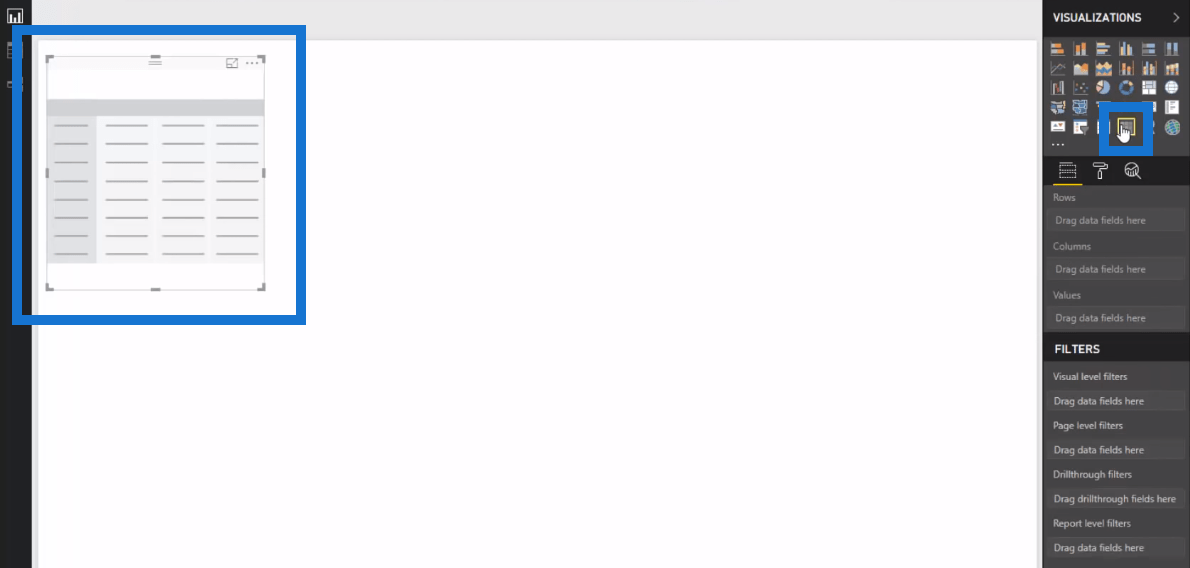
次に、すべてのフィルターを見つけます。モデルを見ると、上部に日付フィルターと財務カテゴリーがあることがわかります。
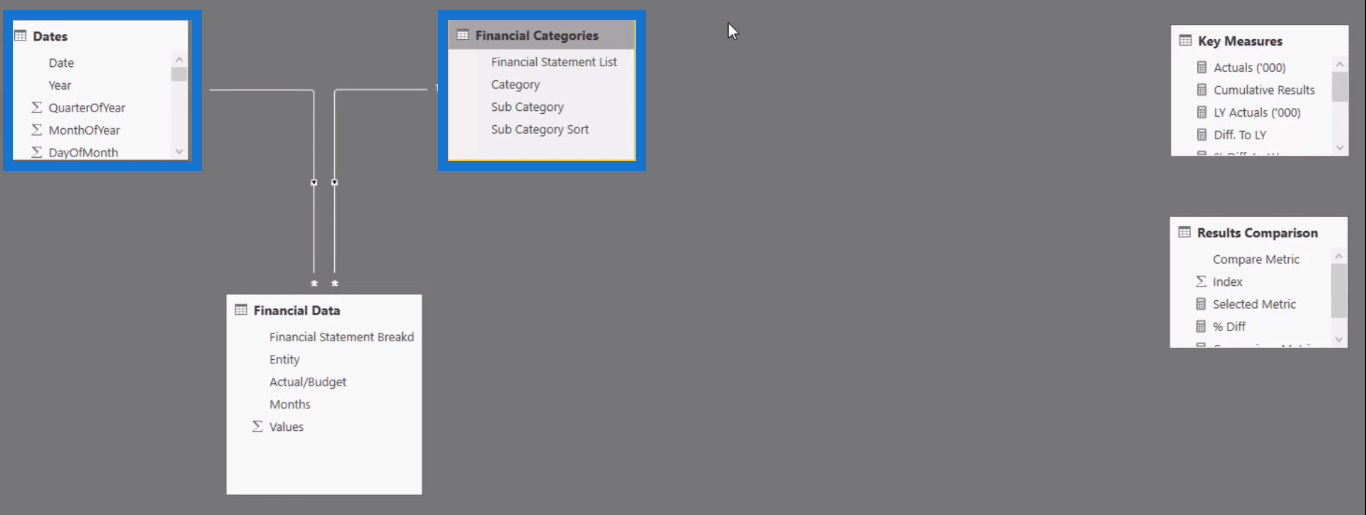
すべての情報と結果が保存される財務データ テーブルもあります。
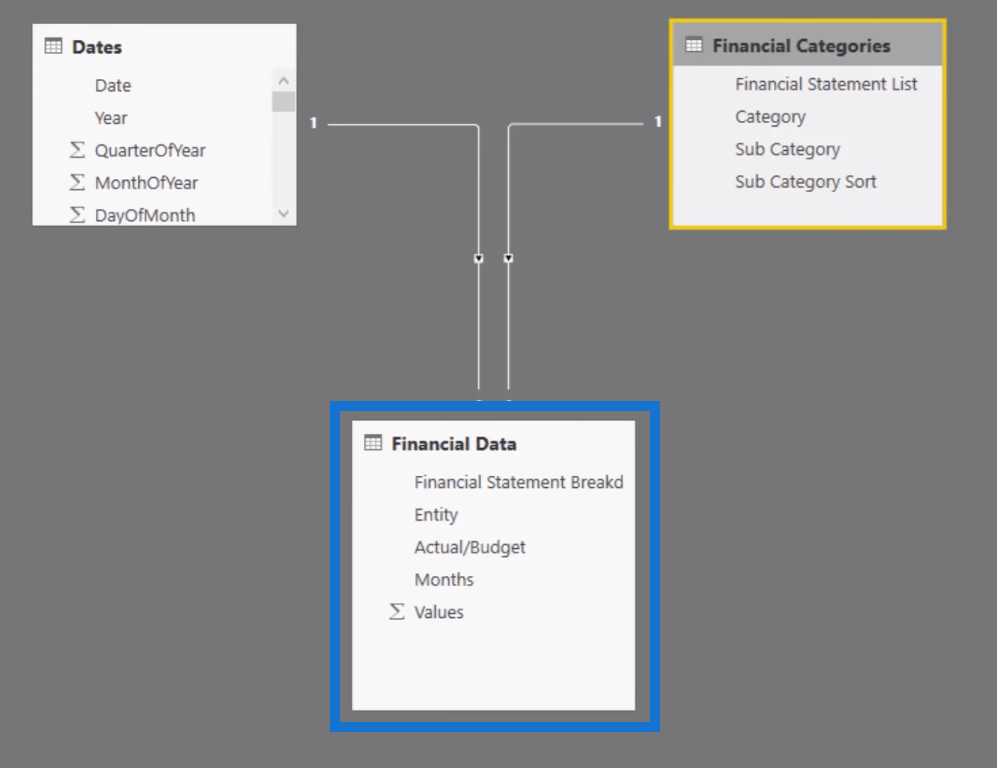
財務データ テーブルの内容には、各エンティティの単月ごとの結果が表示されます。
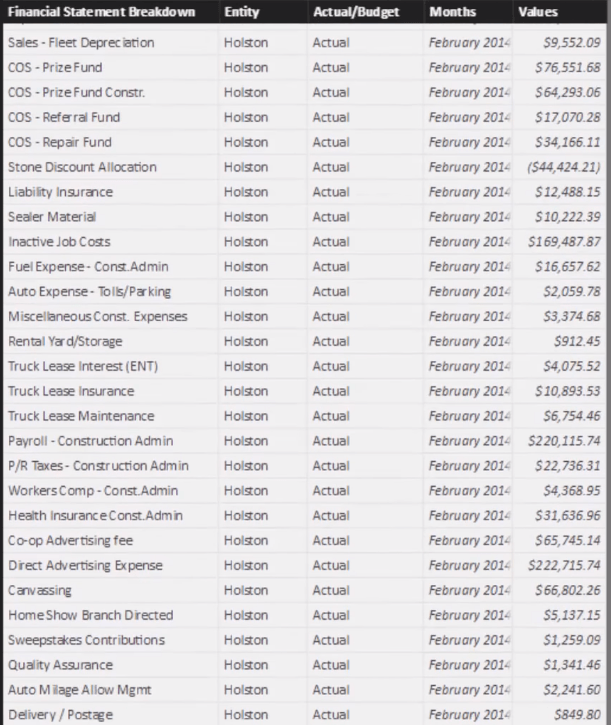
マトリックスの構築
それでは、行列を構築してみましょう。
最初に行う必要があるのは、マトリックス内に必要な次元を入力または選択することです。
まず、[行] フィールドから収益と支出の内訳である[サブ カテゴリ]を取得します。次に、カテゴリと財務諸表リストを取得します。
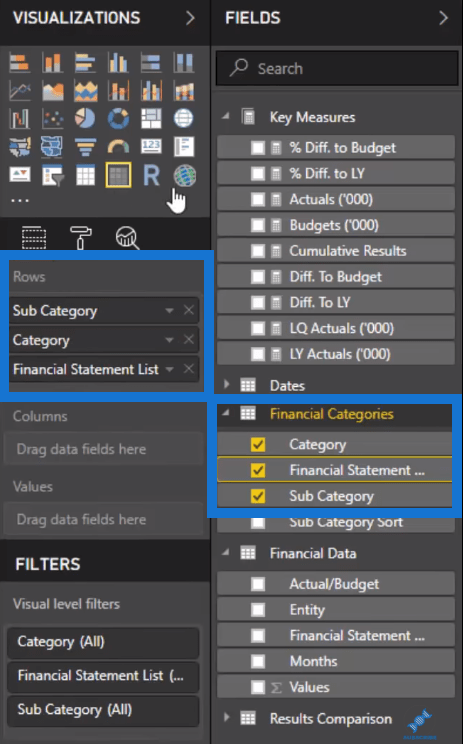
これにより、行ごとに内容が分割されます。
すでに主要なメジャーを作成しました。「実績」と「予算」を「値」フィールドに入力します。
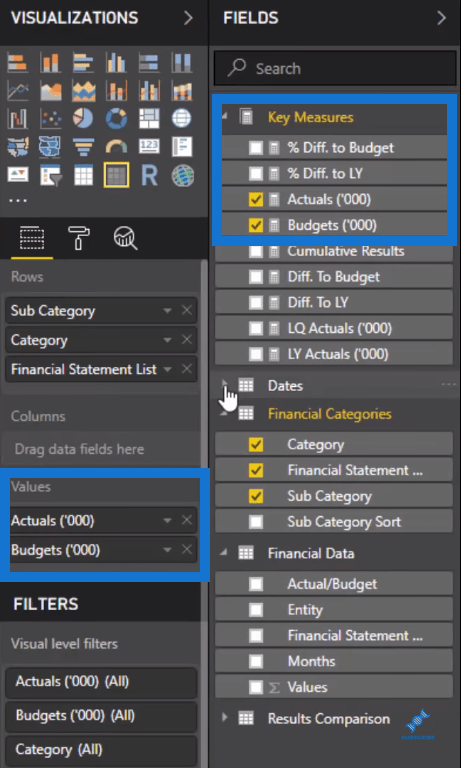
メジャーを 1 つずつ並べて貼り付けることができることがわかります。
最後に、[Dates]フィールドにある[ Financial Quarters]を [ Columns]に入力します。
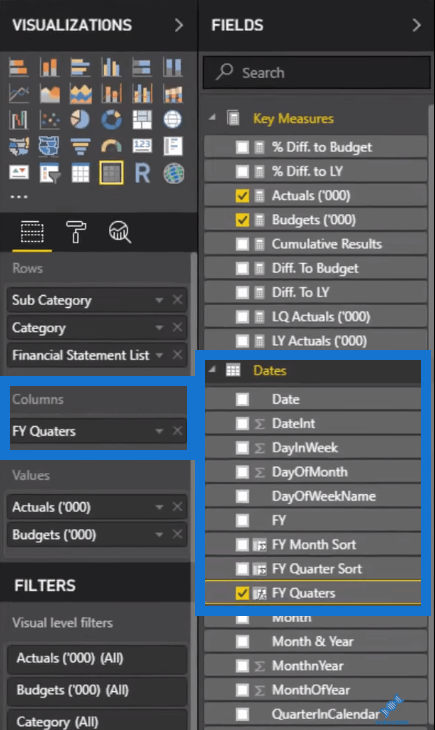
ここで、作成された内訳には 1 つのマトリックスまたはテーブル内のすべての情報が表示されていないことがわかります。現時点では、収益と支出のみがあります。
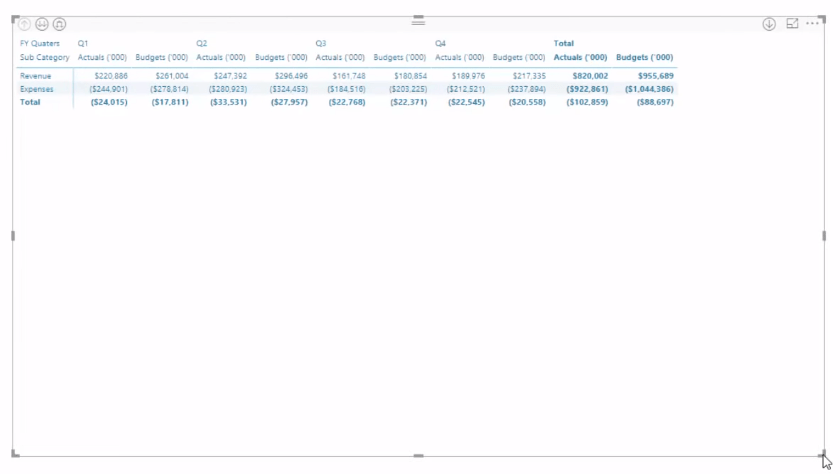
下向きの二重矢印を選択すると、階層の次のレベルに移動できます。

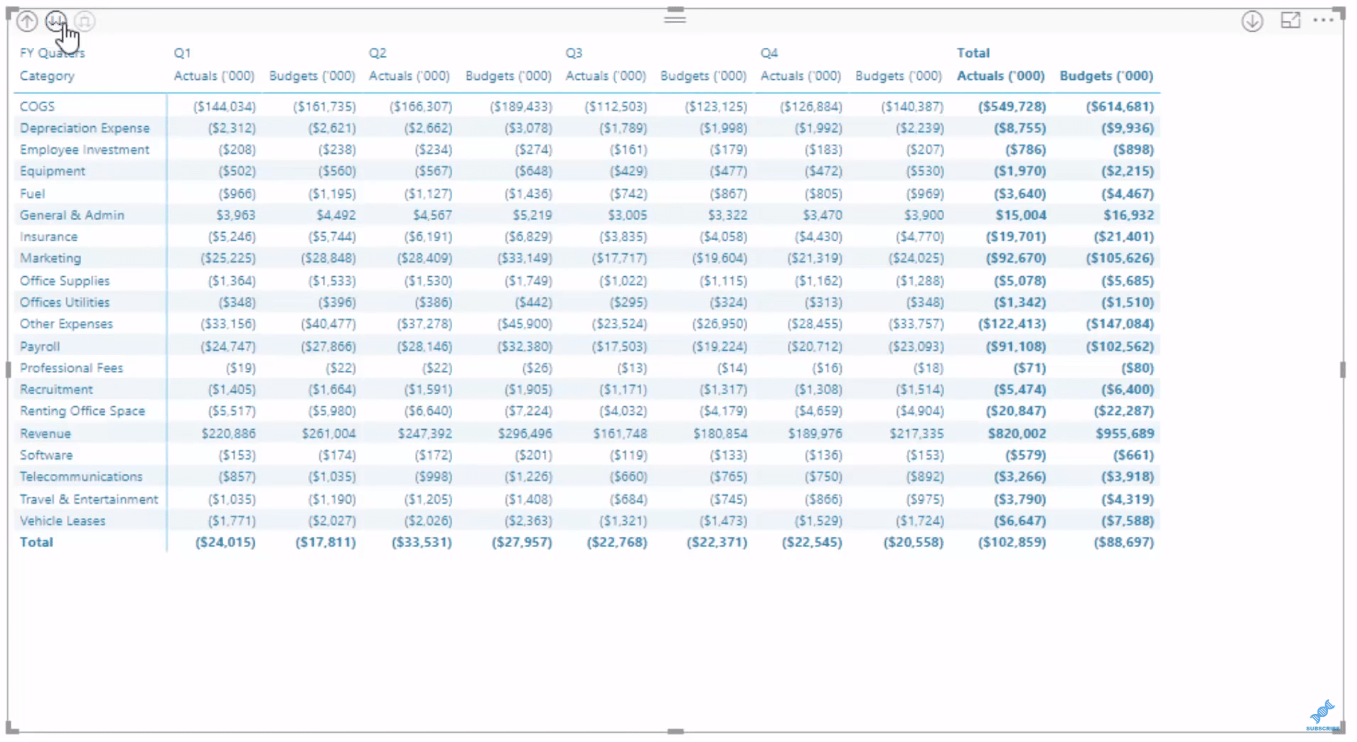
もう一度選択すると、階層内の別のレベルに移動します。
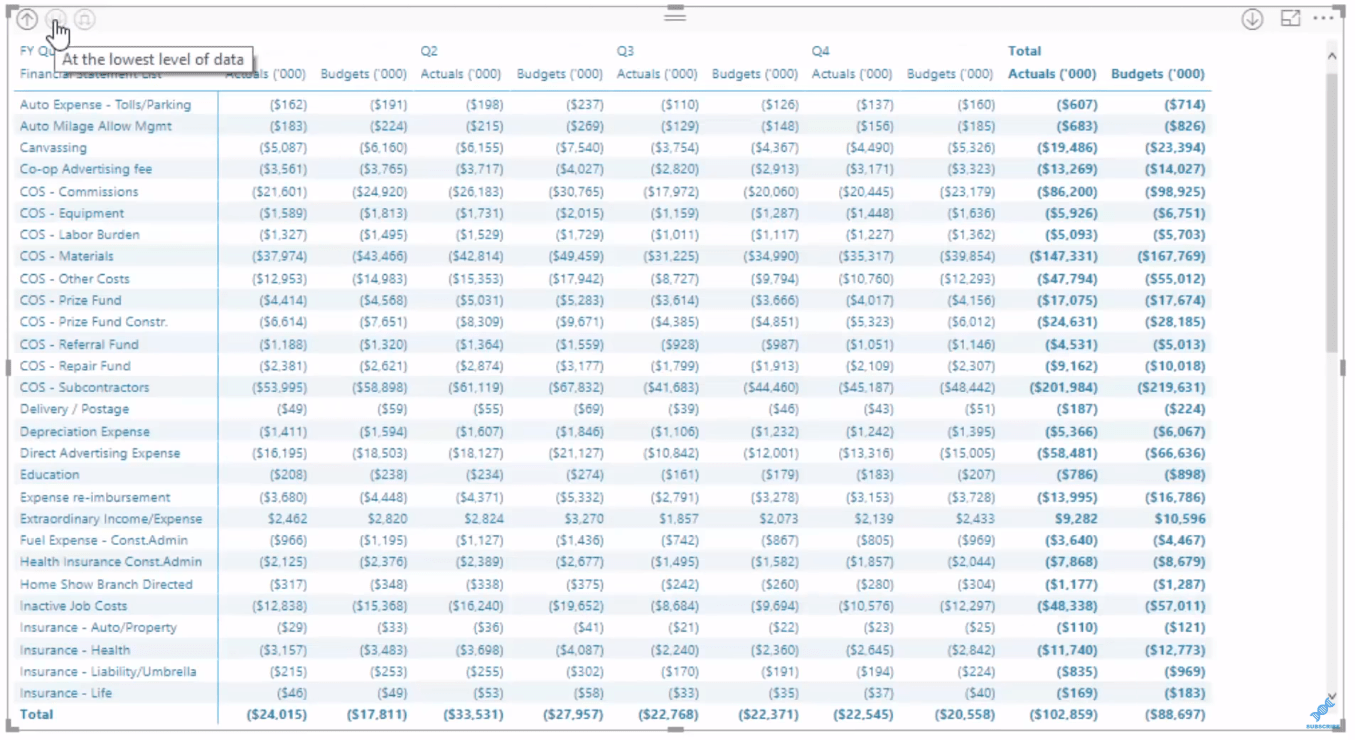
この階層レベルの選択により、[行]フィールド内の 3 つの異なるディメンション間を単に移動できるようになります。
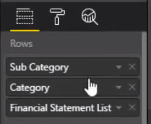
しかし、これでは十分ではありません。すべてを積み重ねる必要があります。
ドリル ボタンまたは上矢印を使用して、階層の最初の部分に戻ります。
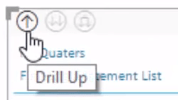
次に、この結合された二重矢印が表示されます。

これにより、階層内のすべてを 1 レベル下まで展開できます。これを 2 回選択すると、行列はすべての次元を 1 つずつ調べてインデントします。
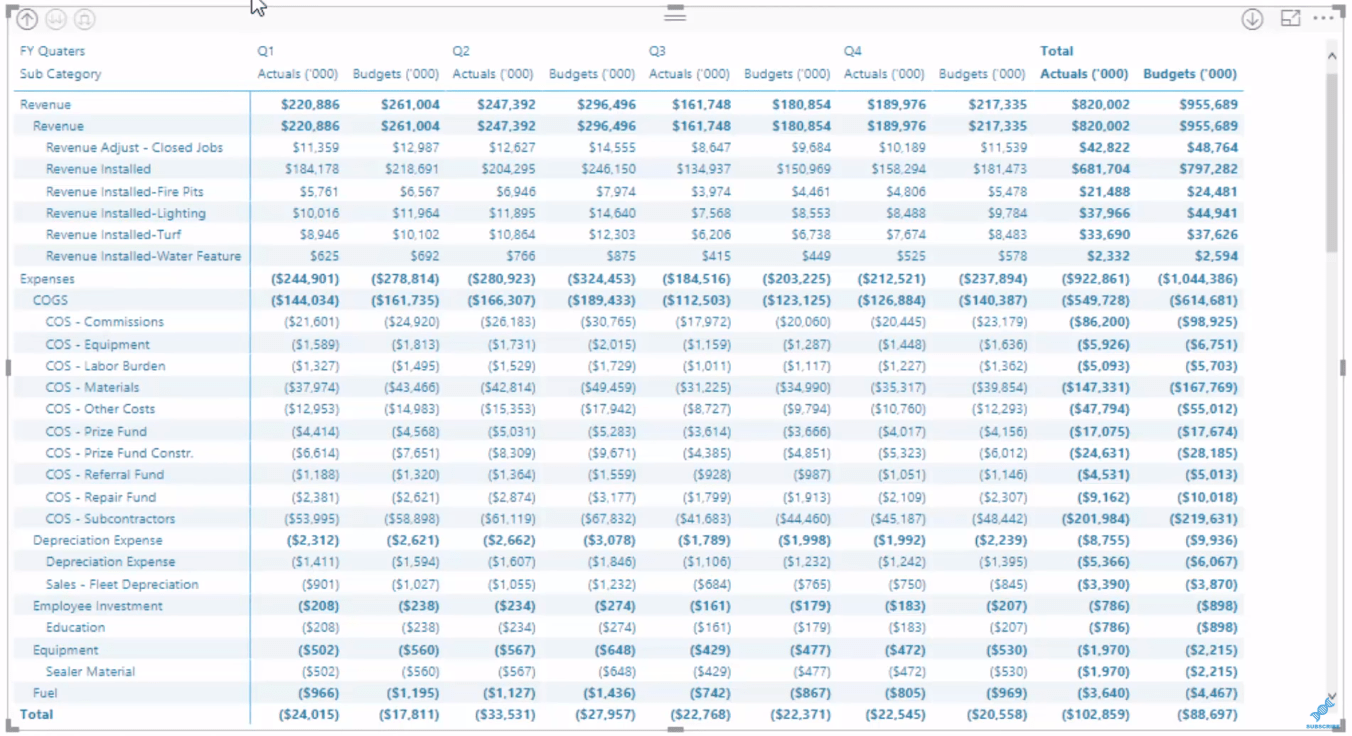
マトリックスが財務諸表や報告書で非常に一般的な外観になっていることがわかります。
損益計算書の調整
別の例を見てみましょう。思い出せれば、最初の損益計算書には、インデントされているだけでなく、サブ カテゴリ、カテゴリ、および財務諸表の内訳が横に並んでいます。
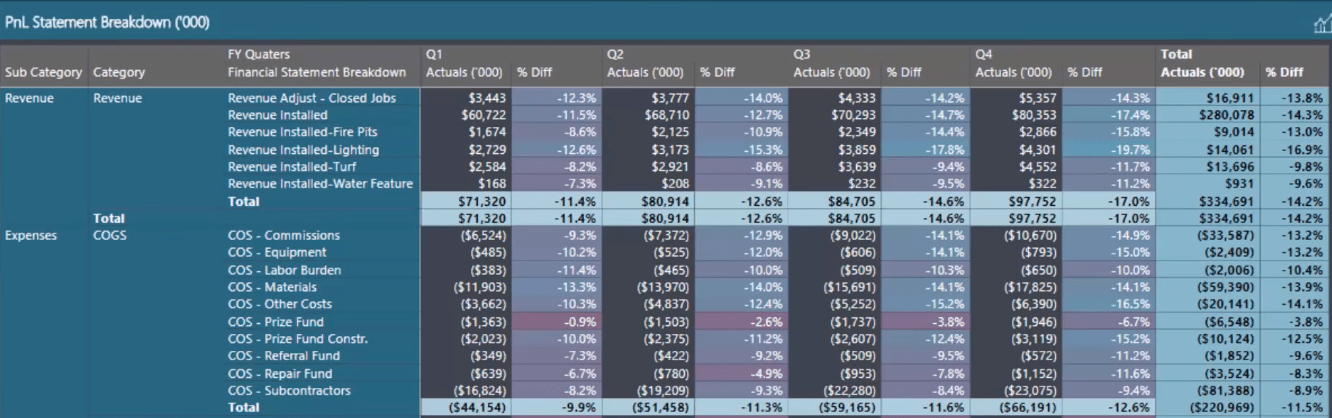
調整方法は次のとおりです。
マトリックスを選択します。「フォーマット」セクションに移動し、「行ヘッダー」に移動します。
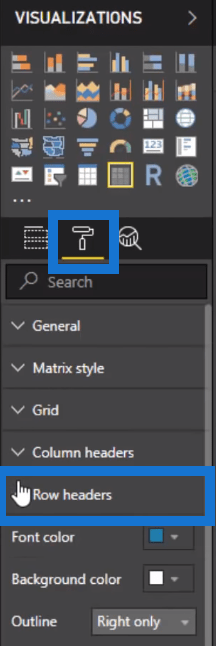
[階段状レイアウト] オプションをオフにします。
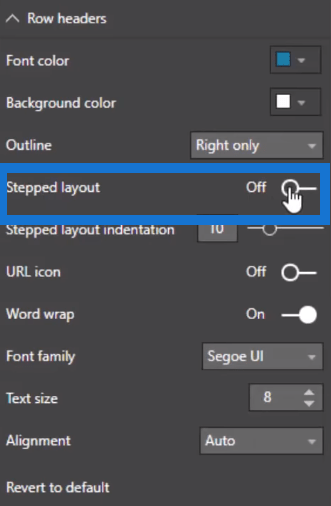
これをオフにすると、寸法が分割され、並べられます。さまざまなディメンションのヘッダーも変更されます。
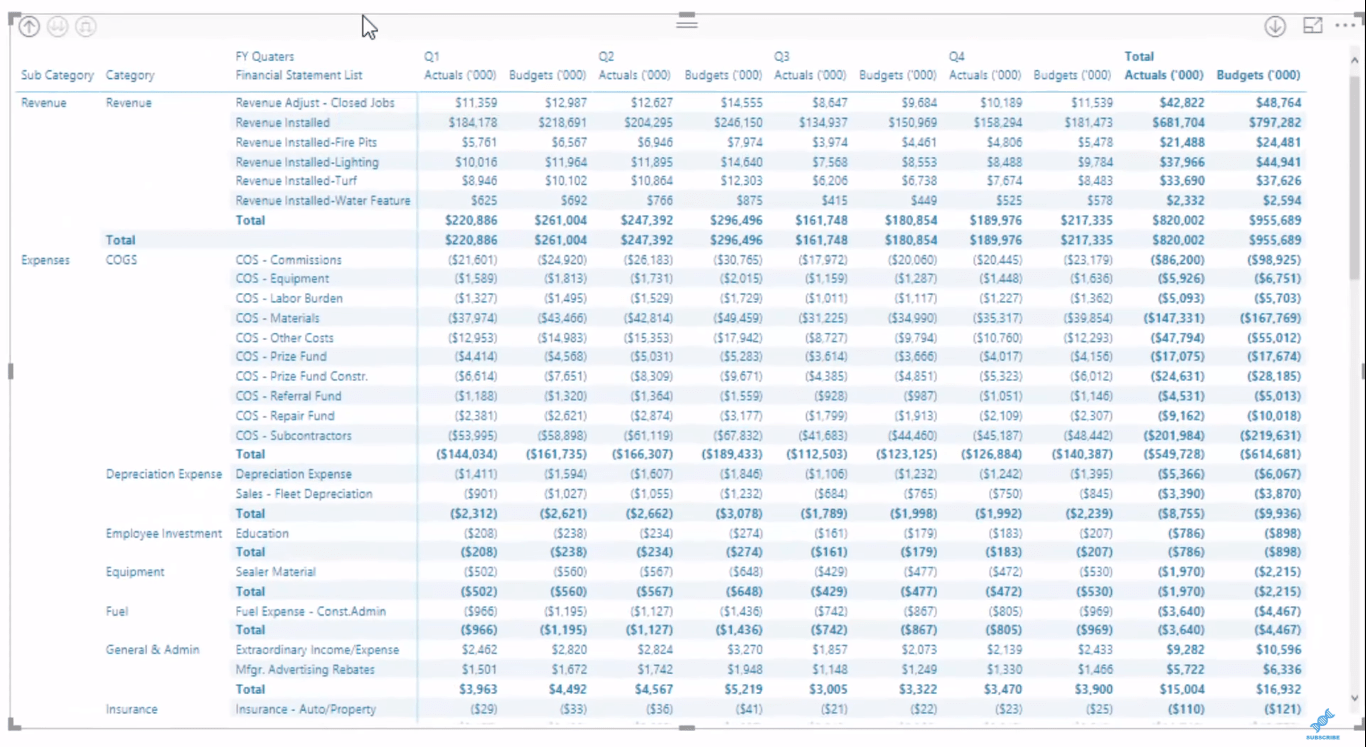
これにより、物事が非常に時系列的に整理されます。これは Microsoft Excel ピボット テーブルと同じように見えますが、LuckyTemplates には追加の機能があります。
LuckyTemplates の Financial Reporting – メンバー限定のトレーニング イベント、
Financial Reporting テンプレートを拡張、次の LuckyTemplates メンバー限定イベント
LuckyTemplates による新しい Financial Reporting 公式コースの開始
結論
この技術には多くの応用例があります。これは、マトリックスまたはテーブルに入れたいあらゆるタイプの情報にわたって使用できます。
そのフィルタリング機能により、マトリックスの特定の領域に焦点を当てることもできます。選択内容は他のビジュアライゼーションにも反映され、適切に統合されたレポートが作成されます。
乾杯、
Microsoft フローで使用できる 2 つの複雑な Power Automate String 関数、substring 関数とindexOf 関数を簡単に学習します。
LuckyTemplates ツールチップを使用すると、より多くの情報を 1 つのレポート ページに圧縮できます。効果的な視覚化の手法を学ぶことができます。
Power Automate で HTTP 要求を作成し、データを受信する方法を学んでいます。
LuckyTemplates で簡単に日付テーブルを作成する方法について学びましょう。データの分析と視覚化のための効果的なツールとして活用できます。
SharePoint 列の検証の数式を使用して、ユーザーからの入力を制限および検証する方法を学びます。
SharePoint リストを Excel ファイルおよび CSV ファイルにエクスポートする方法を学び、さまざまな状況に最適なエクスポート方法を決定できるようにします。
ユーザーがコンピューターから離れているときに、オンプレミス データ ゲートウェイを使用して Power Automate がデスクトップ アプリケーションにアクセスできるようにする方法を説明します。
DAX 数式で LASTNONBLANK 関数を使用して、データ分析の深い洞察を得る方法を学びます。
LuckyTemplates で予算分析とレポートを実行しながら、CROSSJOIN 関数を使用して 2 つのデータ テーブルをバインドする方法を学びます。
このチュートリアルでは、LuckyTemplates TREATAS を使用して数式内に仮想リレーションシップを作成する方法を説明します。








