Power Automate の文字列関数: Substring と IndexOf

Microsoft フローで使用できる 2 つの複雑な Power Automate String 関数、substring 関数とindexOf 関数を簡単に学習します。
LuckyTemplates で日付テーブルを作成する新しいアプローチを紹介します。このチュートリアルの完全なビデオは、このブログの下部でご覧いただけます。
私はこれまで、日付テーブルの作成に関する多くのチュートリアルを行ってきましたが、現在使用している新しい方法が、これまでのところ最も効率的な方法です。エキスパートの 1 人である Melissa によって作成されたアプローチです。彼女は M コードを中心に多くの作業を行っており、それをこのアプローチに使用します。
このアプローチにより、プロセス全体が高速化されるだけでなく、より質の高い結果が得られます。
目次
日付テーブルMコード
まず、クエリ エディターに移動して、新しい空のクエリを作成します。
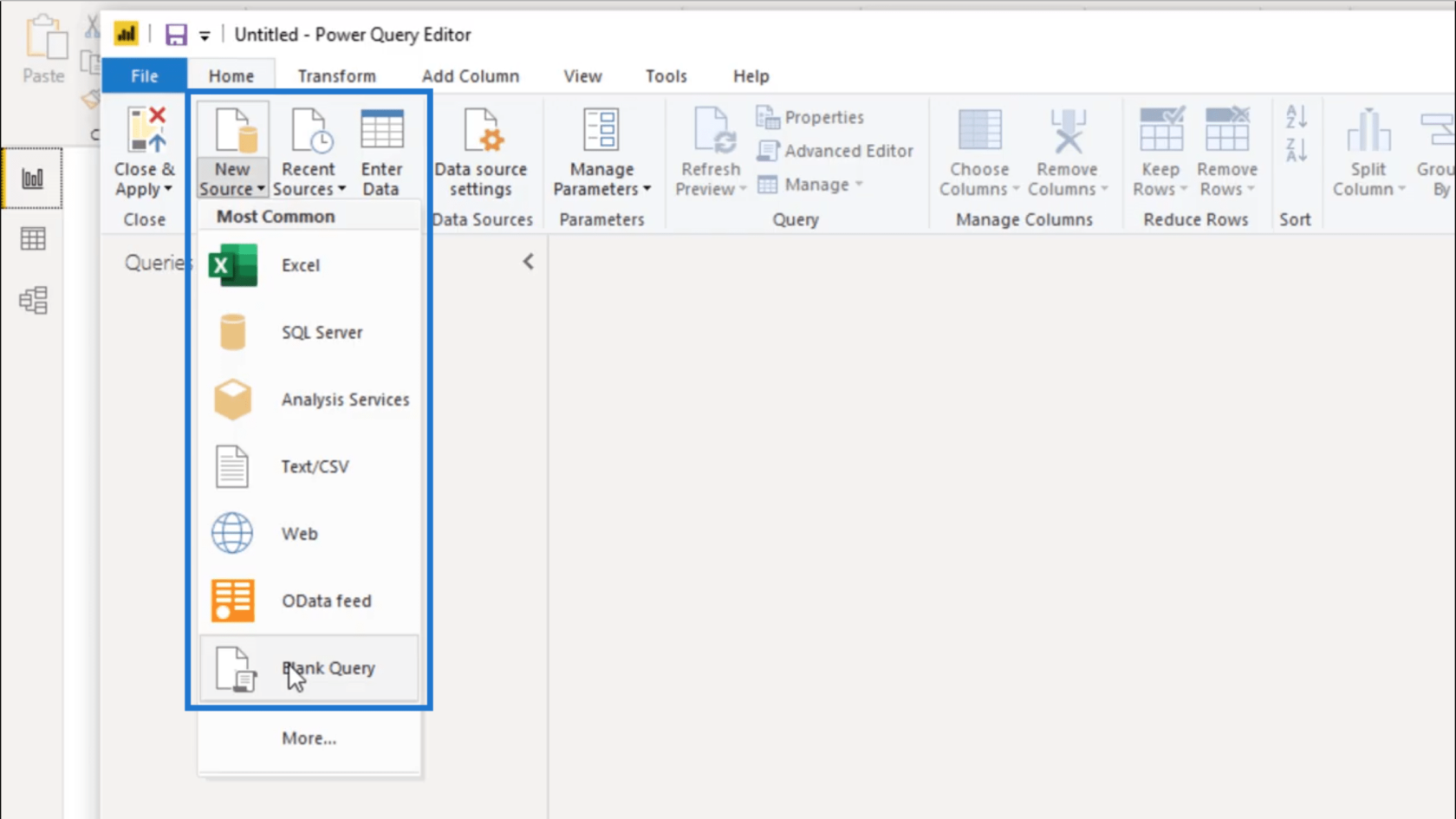
空のクエリが開いたら、一時的にそのままにしておきます。
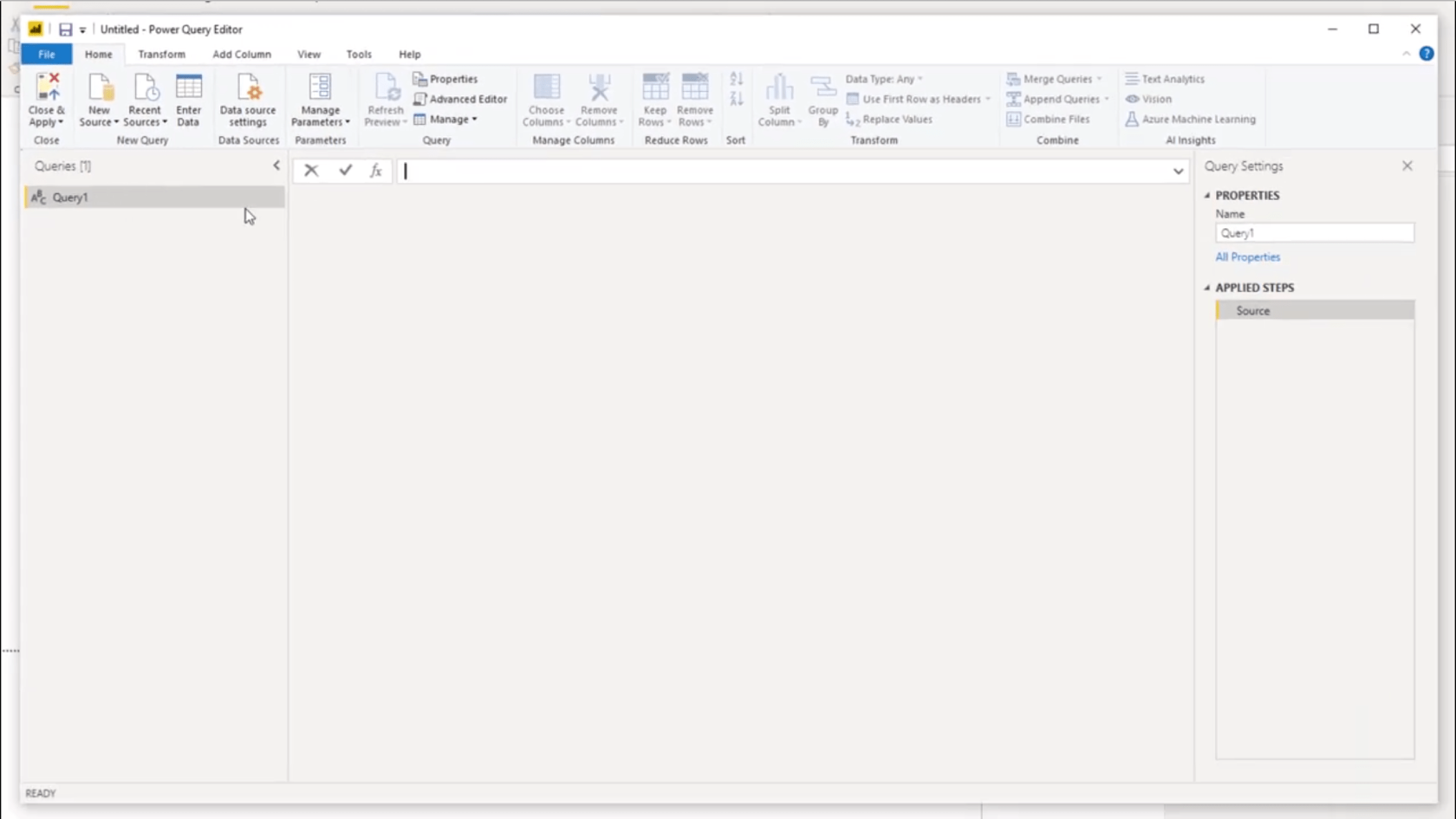
に行きます。ここの投稿には誰でもアクセスできます。
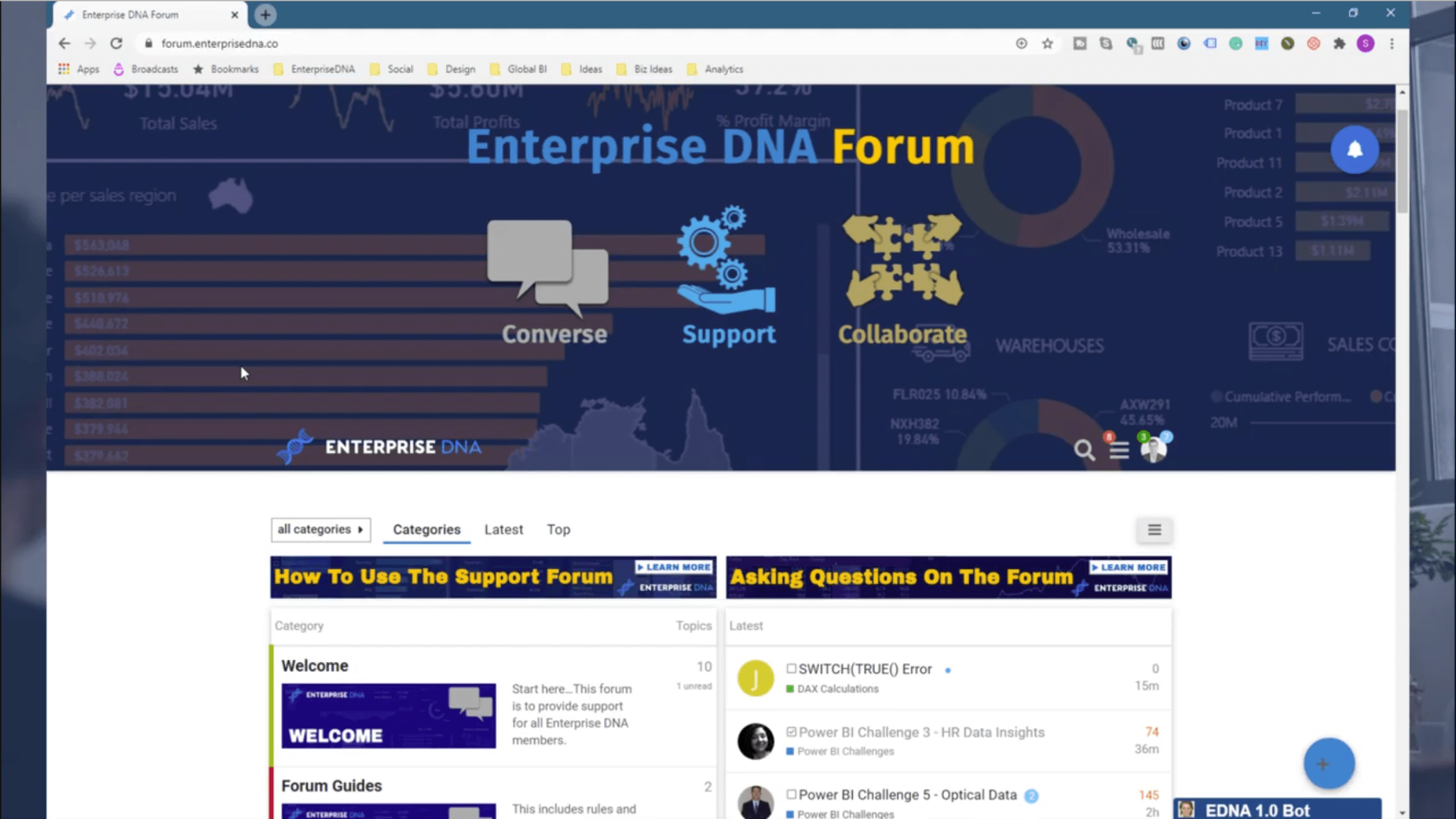
下にスクロールすると、トピックのカタログ全体があることがわかります。私が必要とするのはM Code Showcaseの中にあります。M コードはクエリ エディター内で使用されます。
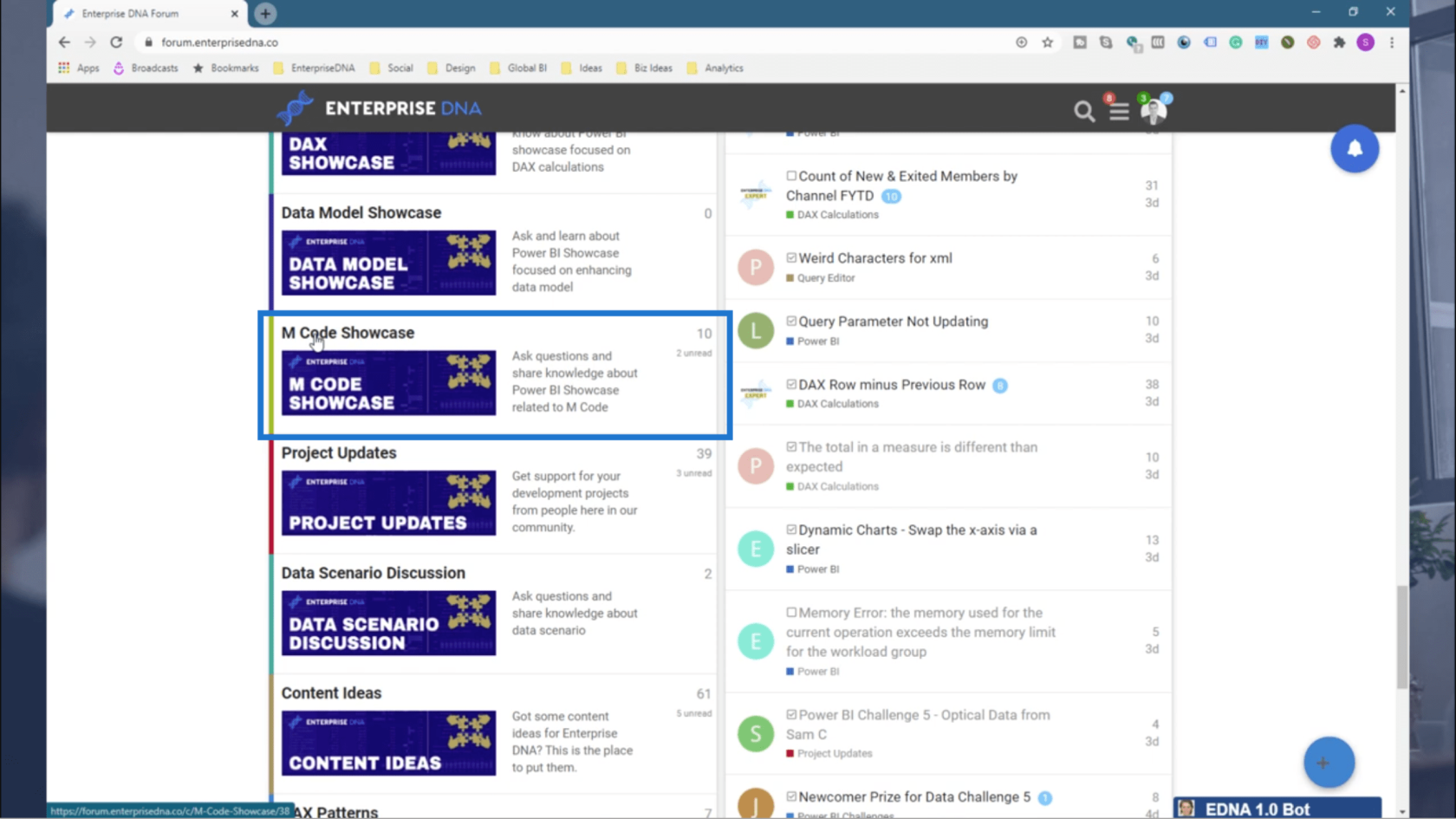
必要なコードは、 Extended Date Tableというトピック内にあります。
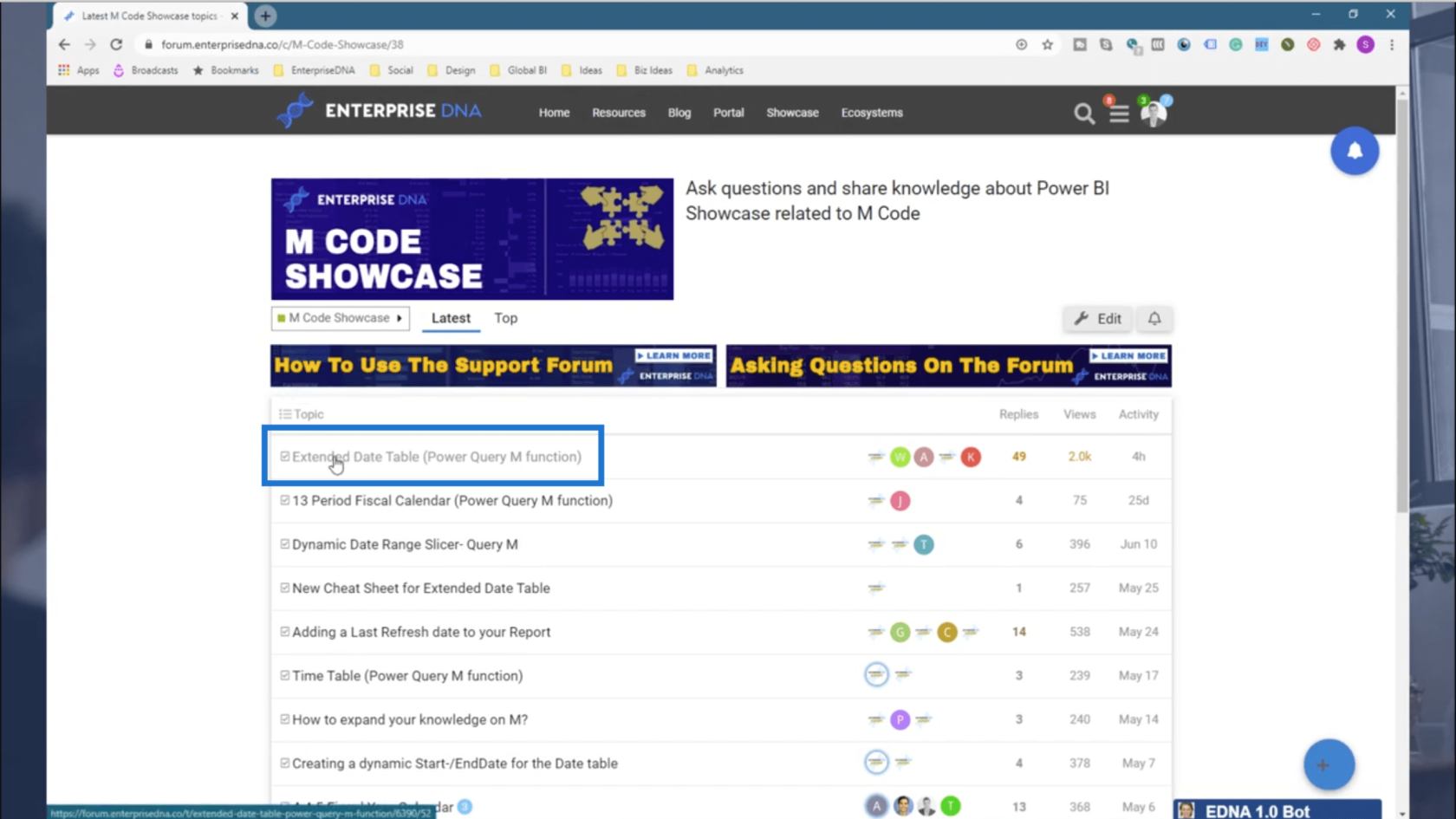
クリックすると一番上までスクロールします。ここは、メリッサが私がこれまで見た中で最も包括的な日付テーブルを提供するコードを残した場所です。
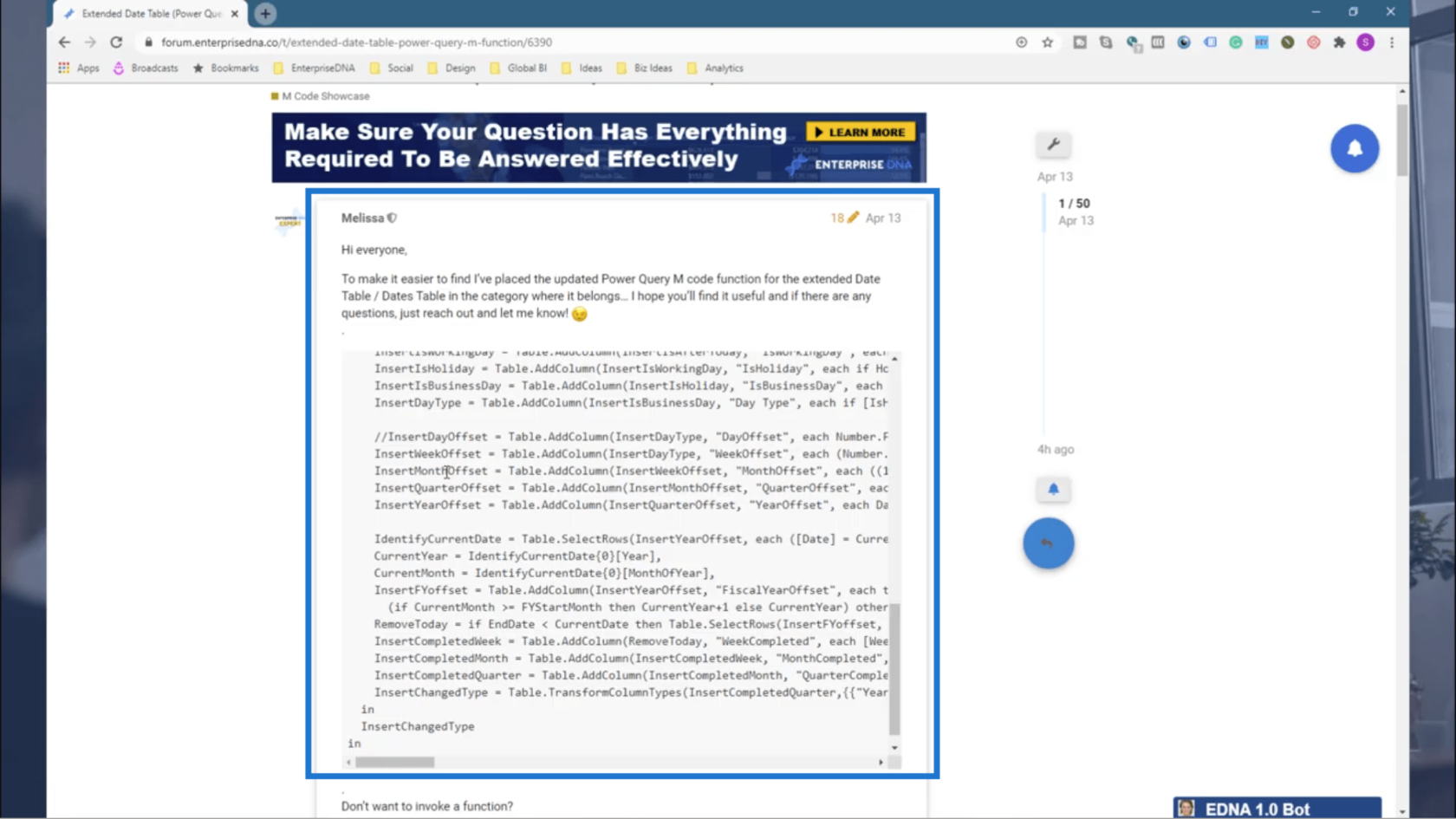
繰り返しになりますが、以前は LuckyTemplates で日付テーブルを作成するために使用した独自のコードがありました。しかし、メリッサがやったのは、日付テーブルの微妙な使用法をすべて研究し、必要なすべての詳細を生成するコードを思いついたことです。
そこで、コード全体をコピーして、LuckyTemplates に戻ります。すぐにAdvanced Editorに進みます。
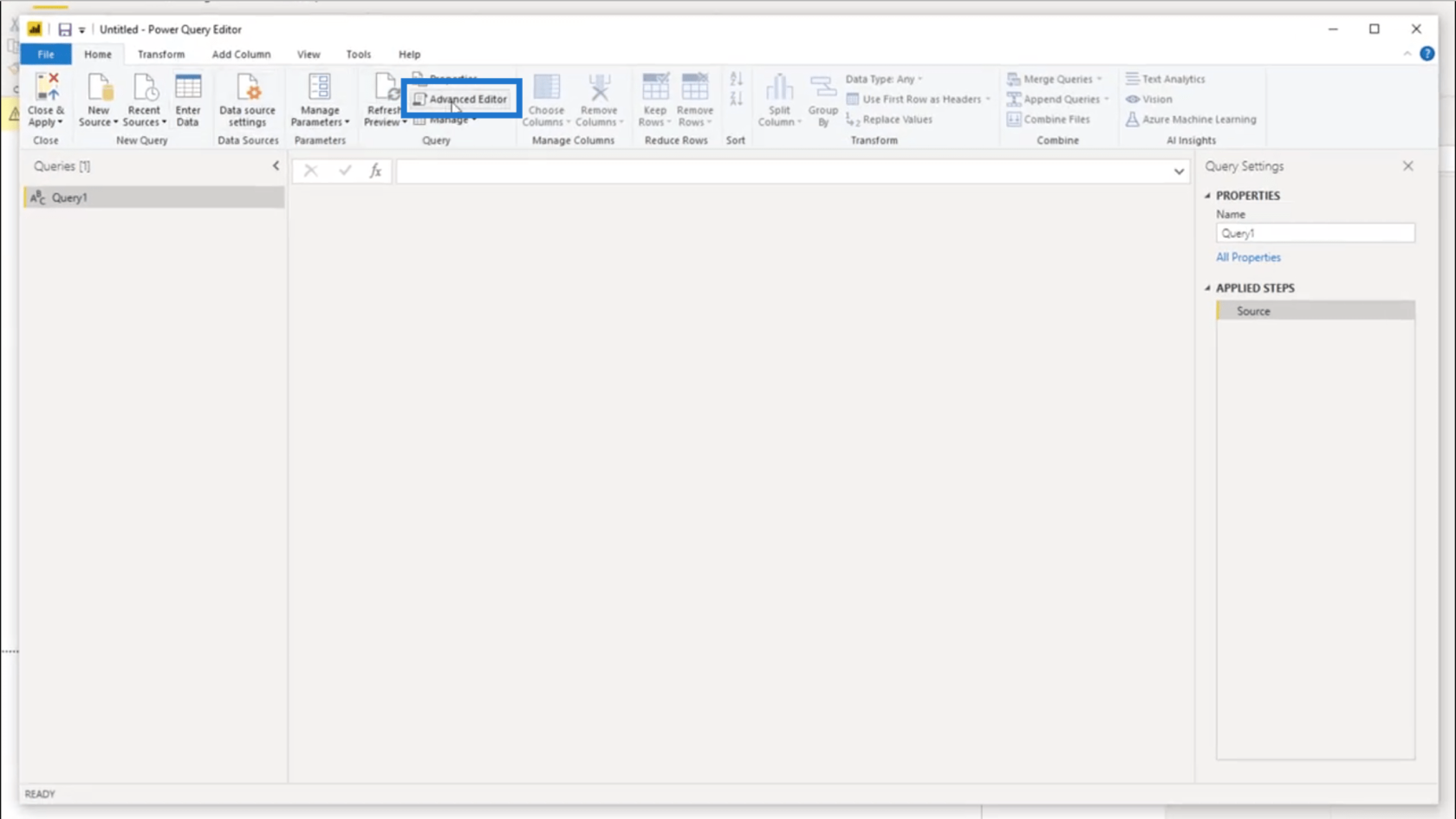
次に、そこにあるデフォルトの情報を強調表示して、すべて削除します。
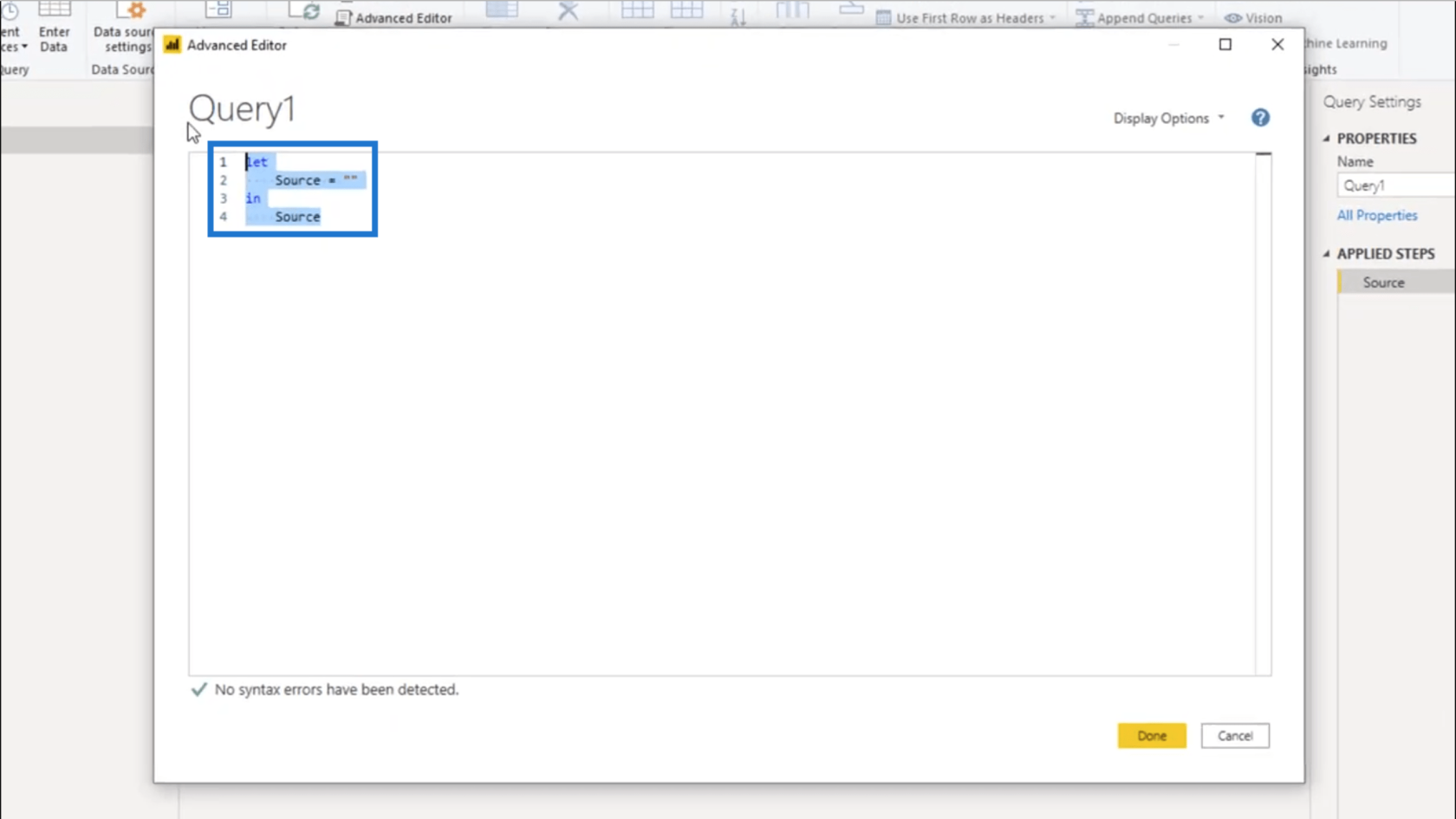
次に、フォーラムからコピーしたコードを貼り付けます。
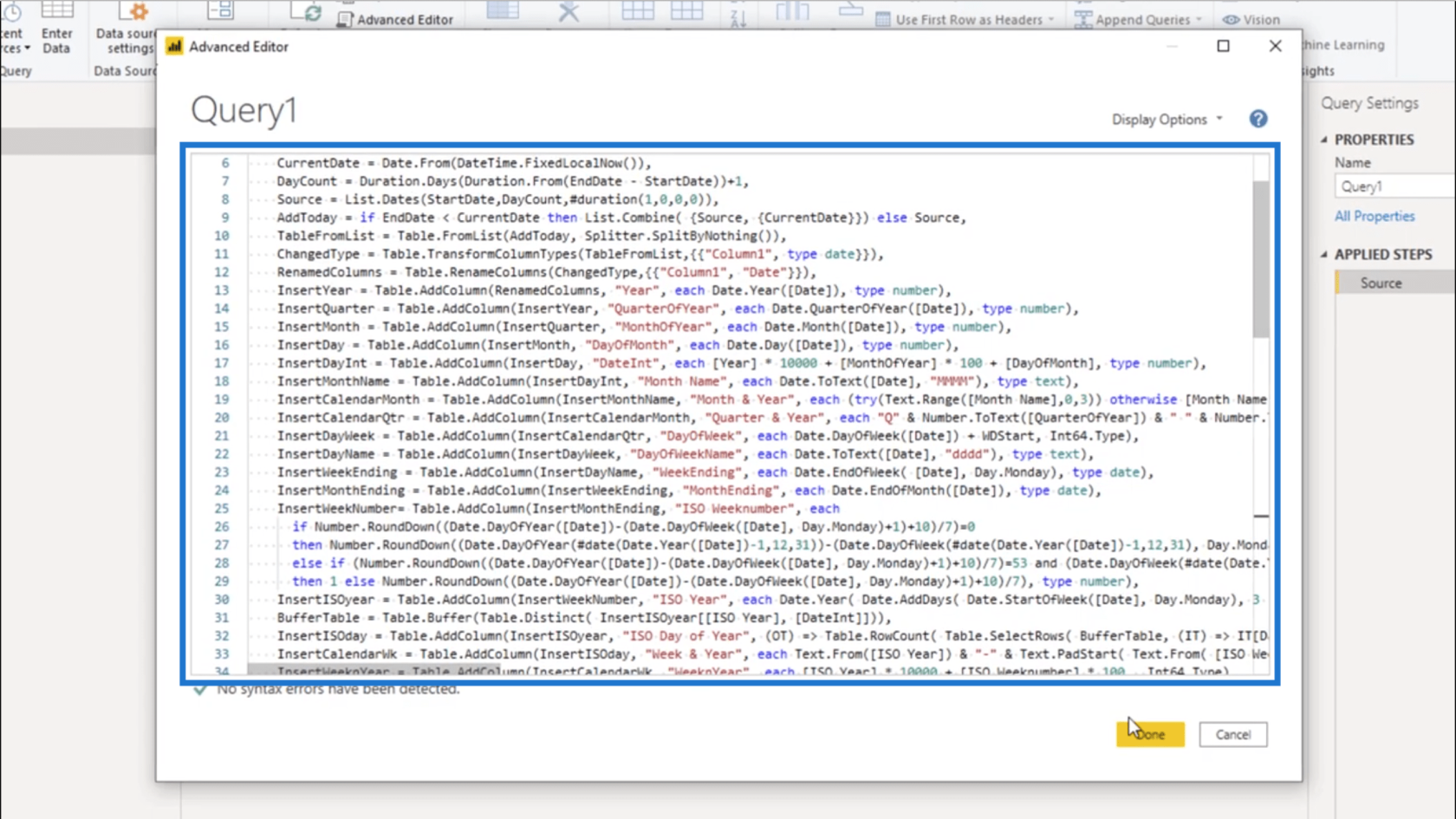
次に、 Doneを押します。
パラメータの追加
Advanced Editor で [Done] をクリックすると、いくつかのパラメータを入力するように求められます。
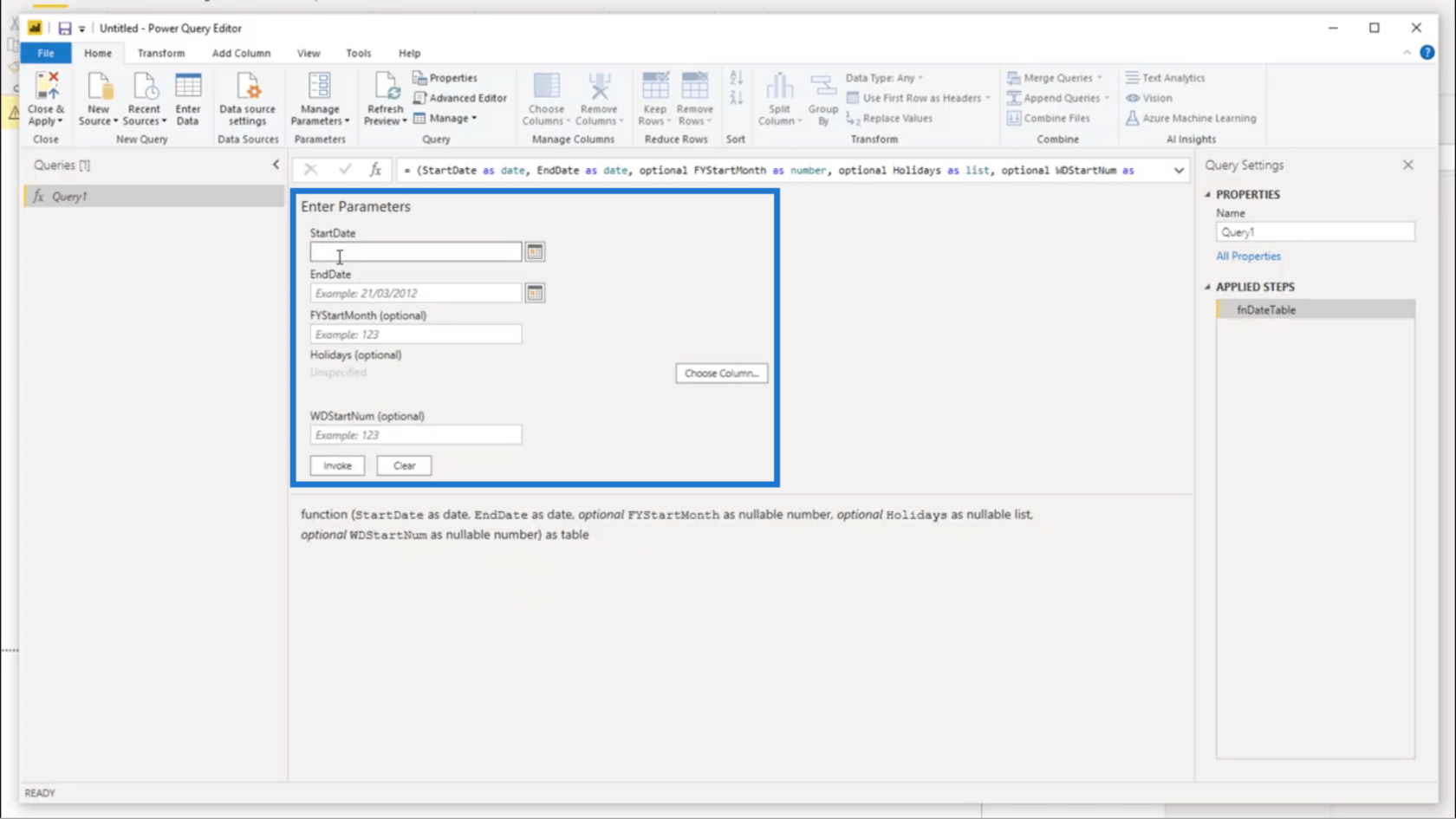
これらのパラメータは、日付テーブルに入力されるデータを決定します。
StartDateとして 2018 年 1 月 1 日を使用し、 EndDateとして 2022 年 12 月 31 日を使用します。
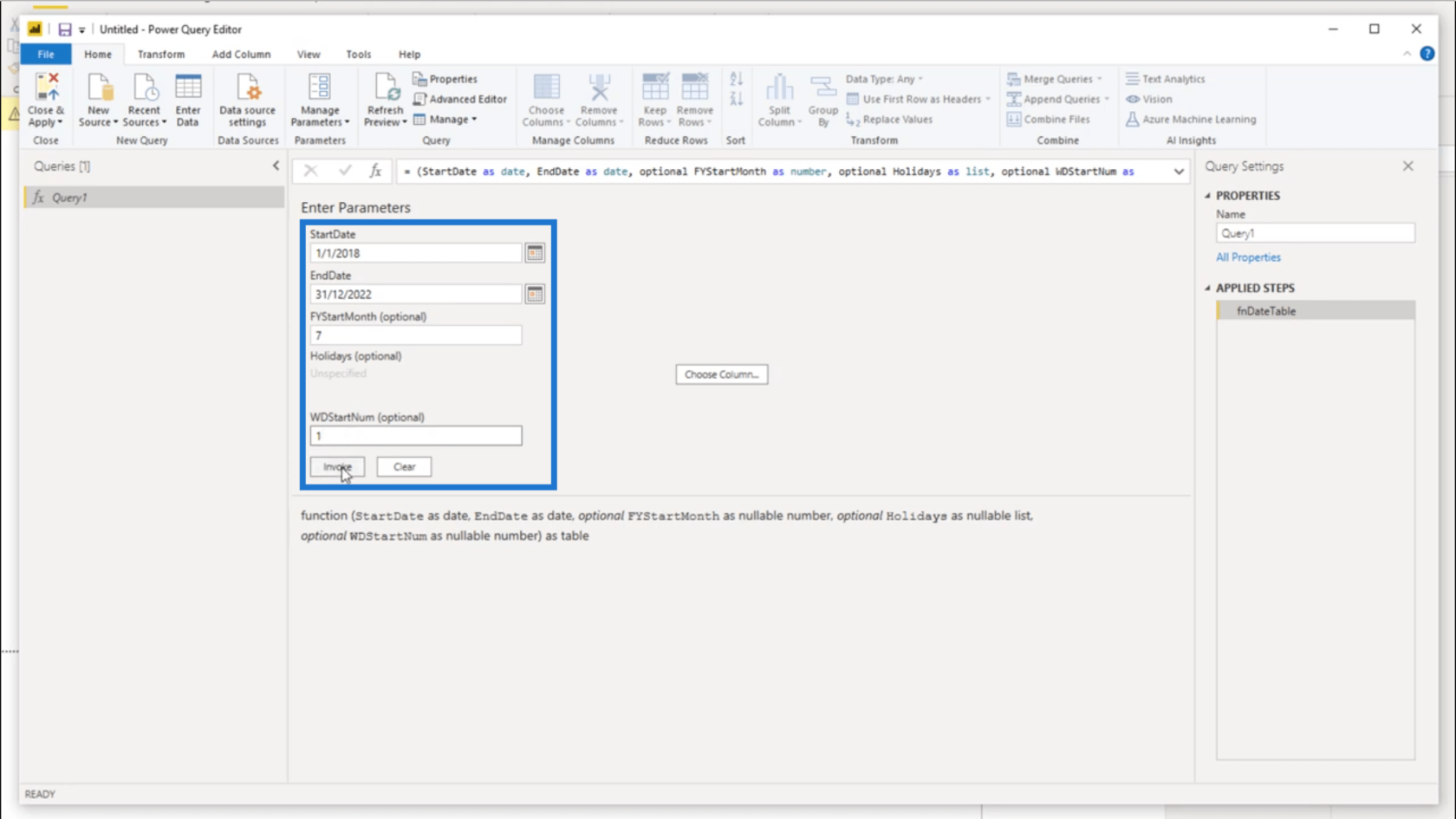
また、会計年度の開始時期を決定することもできます。開始月が 7 月であると仮定して、FYStartMonthの下に 7 を入力します。また、月曜日を週の始まりとして使用するので、WDStartNum の下に 1 を入れます。
休日を追加するオプションもあります。カスタムの休日リストをインポートするだけで準備完了です。Melissa は、その方法を別のチュートリアルで説明します。
「Invoke」をクリックすると、考えられるすべての日付の組み合わせまたは日付メトリクスをカバーする包括的な日付テーブルが作成されます。
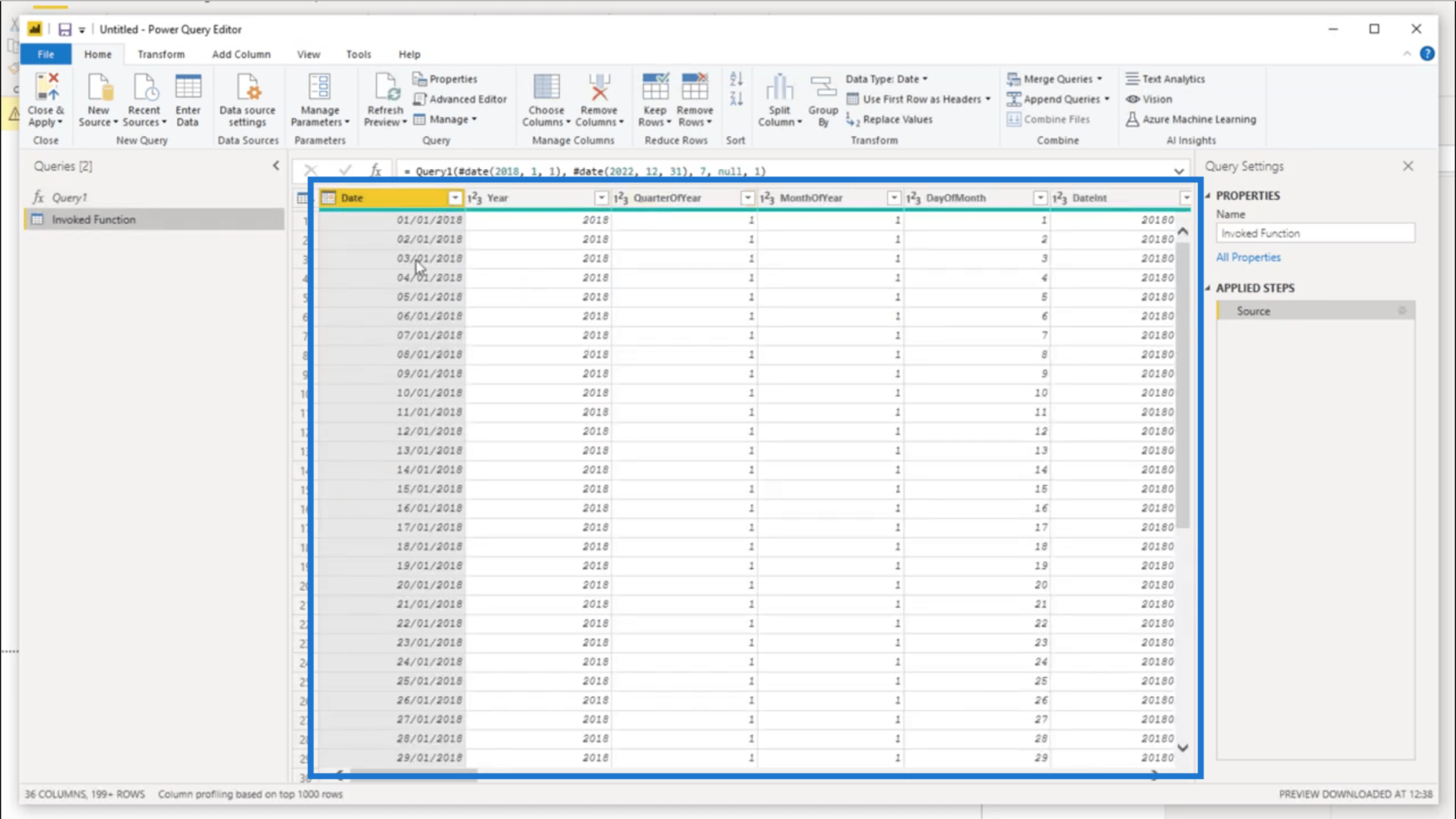
この日付テーブルの範囲を考慮すると、このアプローチを使用すると、タイム インテリジェンスに取り組むことがはるかに簡単になります。これですべてがすでにカバーされているため、追加の列を入力する必要がなくなります。
LuckyTemplates レポートを直感的にする 1 つは、すべての要素に名前を付ける方法です。そこで、このテーブルの名前をDatesに変更します。
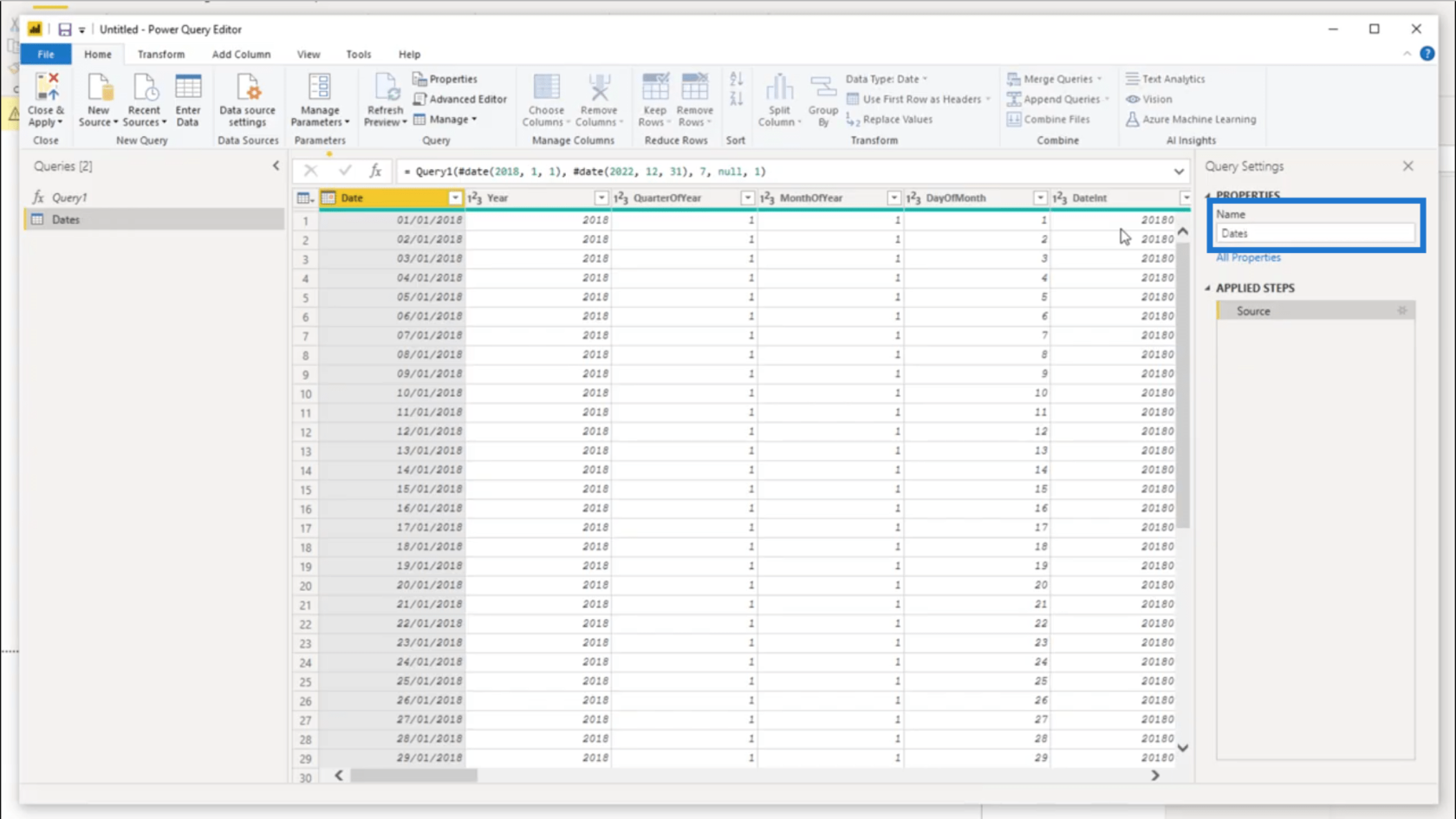
また、クエリ名をDates Queryに変更します。
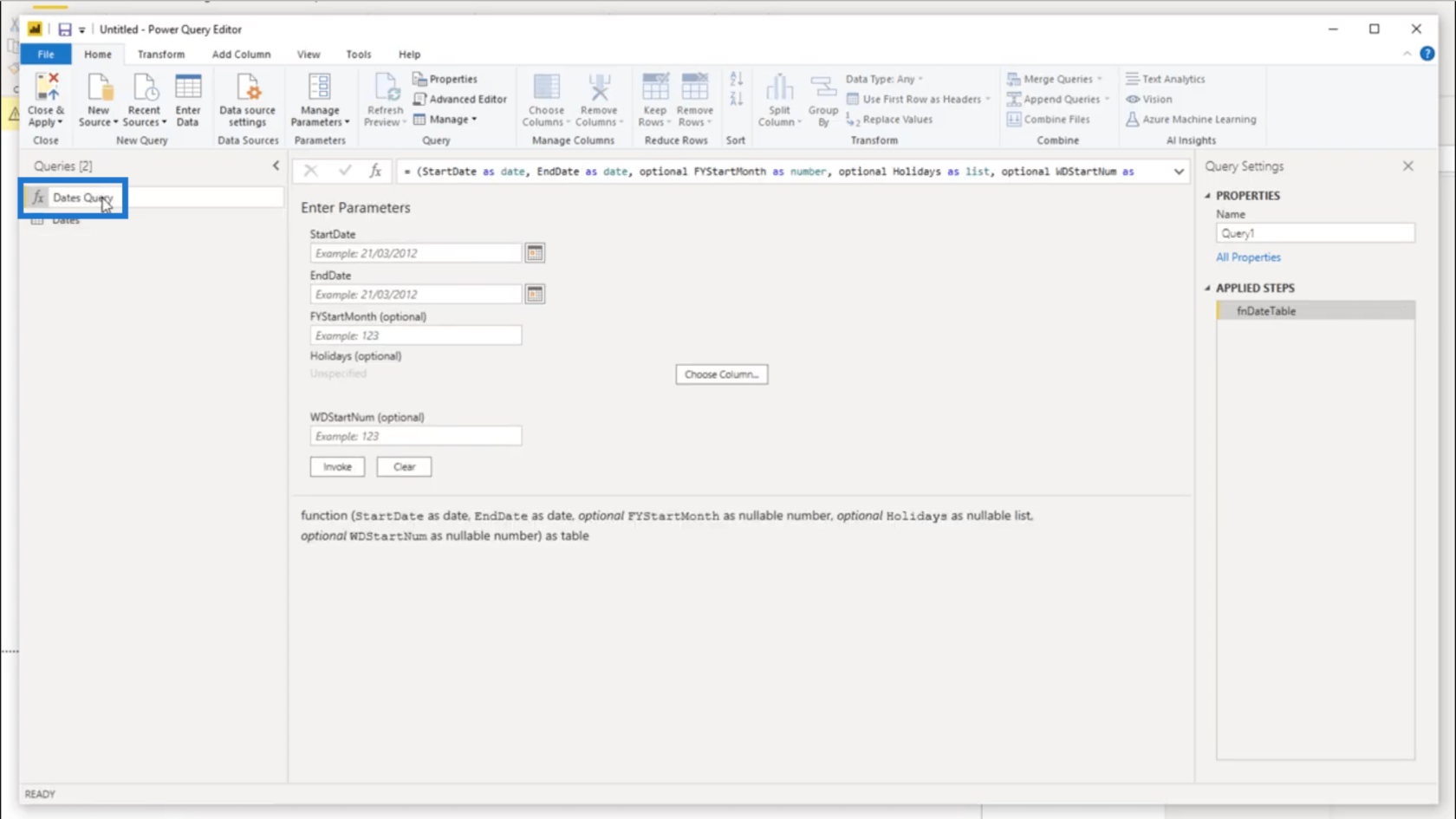
日付テーブルの変更
日付テーブルに別の日付セットが必要な場合はどうすればよいですか? 必要なのは、数式バーに移動して、変更する必要があるものを変更することだけです。
2018 年と 2022 年を変更したいとします。
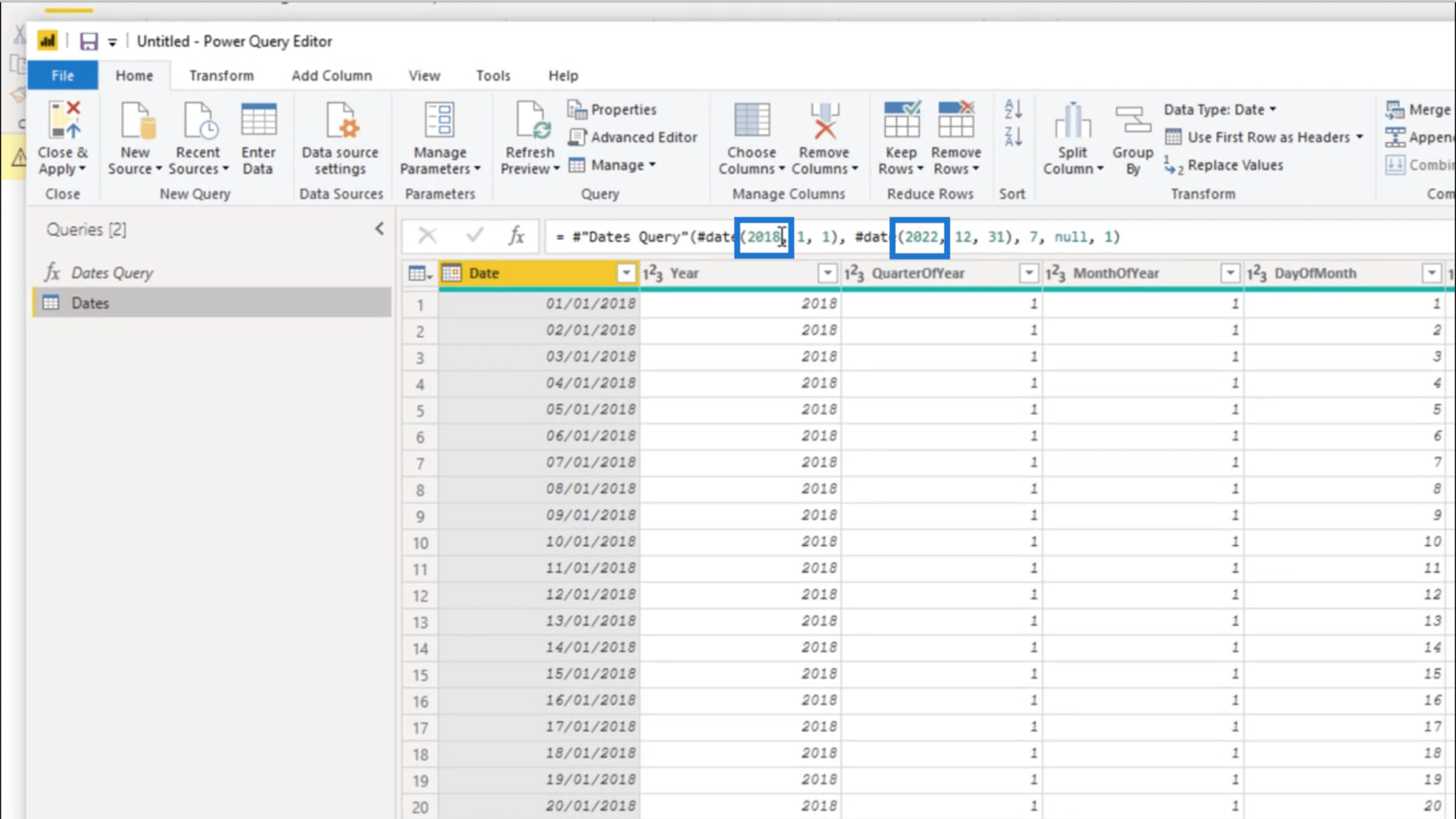
式内で直接変更するだけです。この場合、2018 を 2017 に、2022 を 2023 に変更しました。
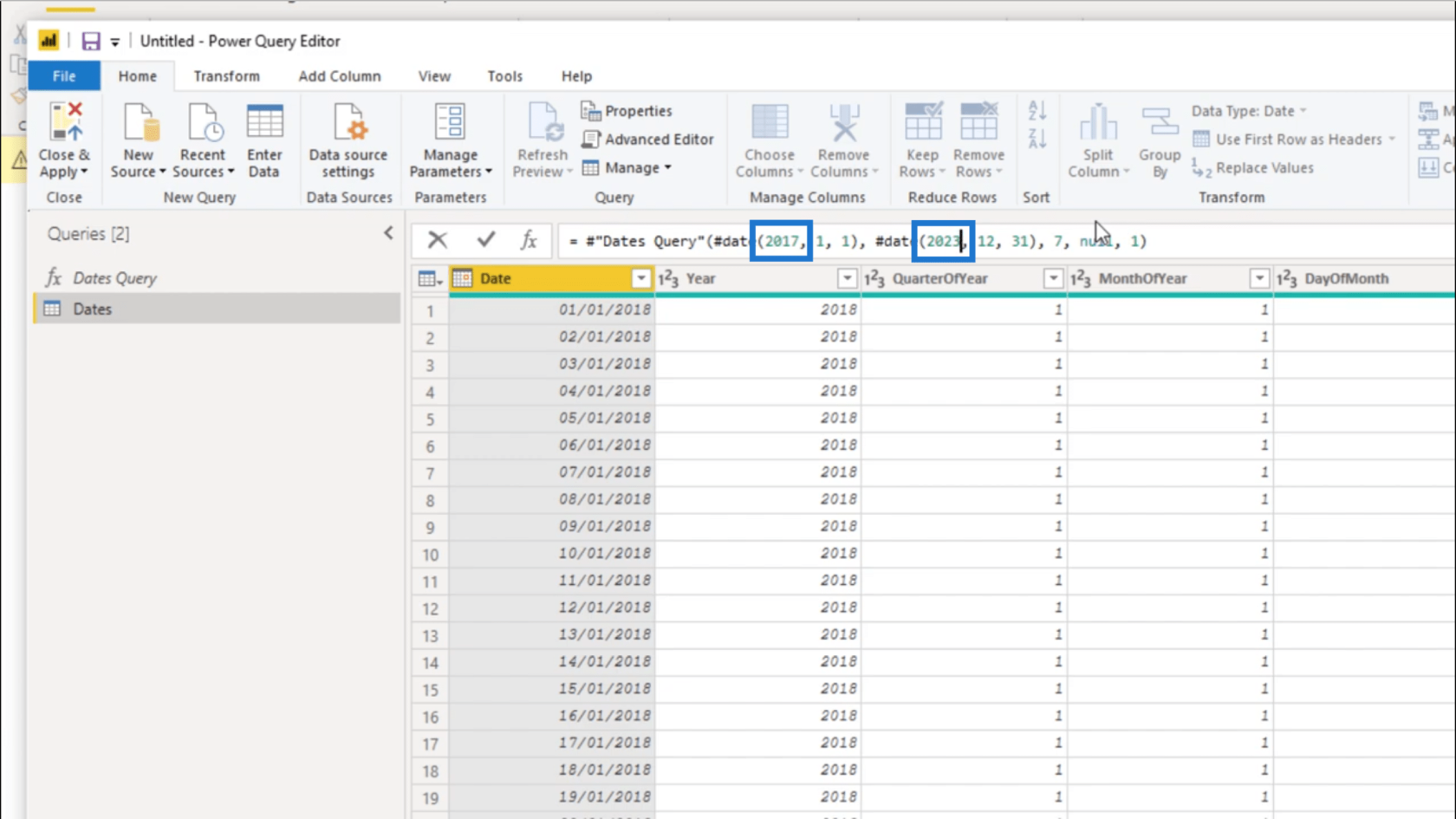
すべての変更を行ったら、Enter キーを押すだけです。
このようにして、テーブルには数式に入力した日付が表示されます。
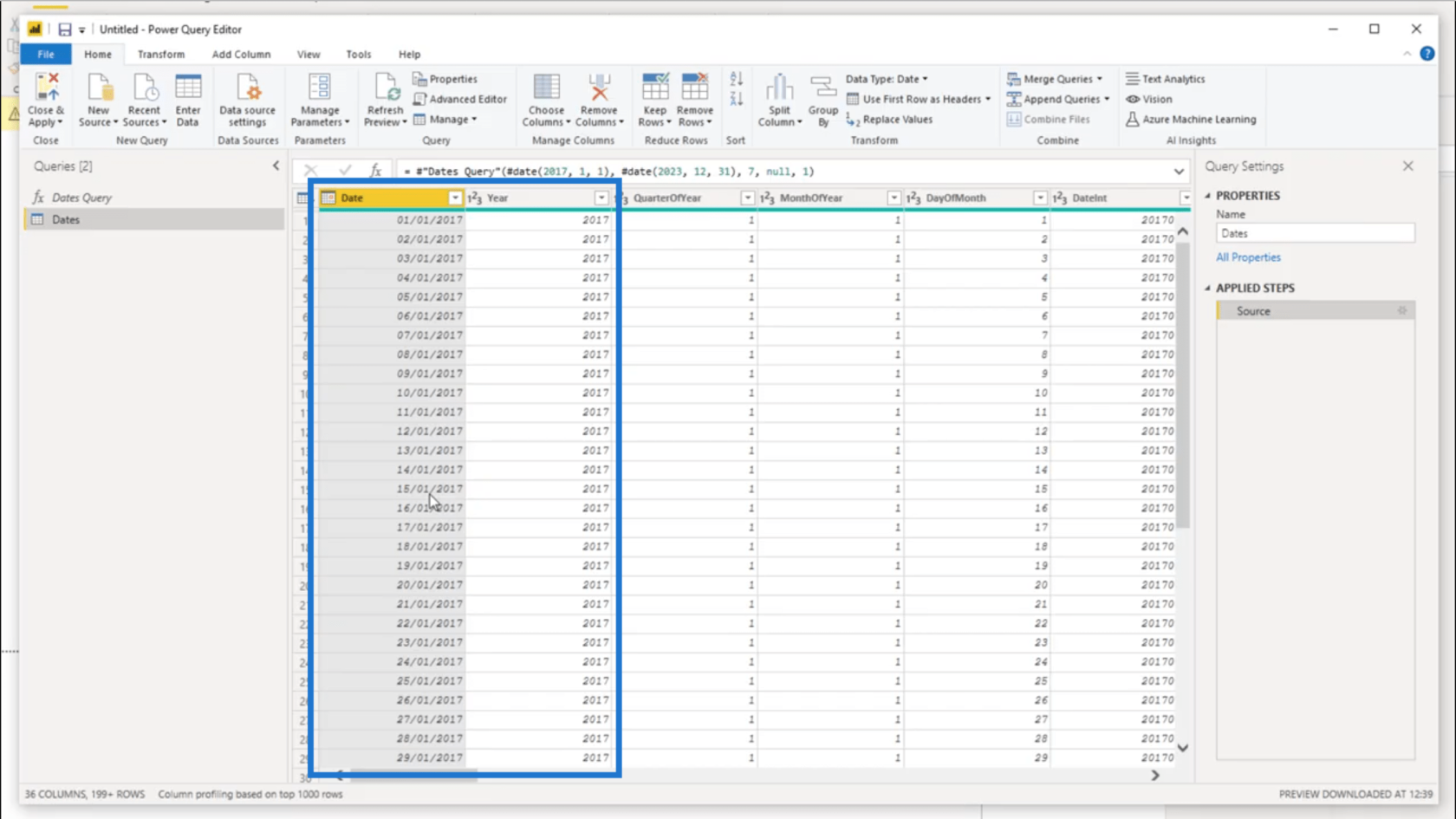
「閉じて適用」をクリックして、システムに変更を保存します。
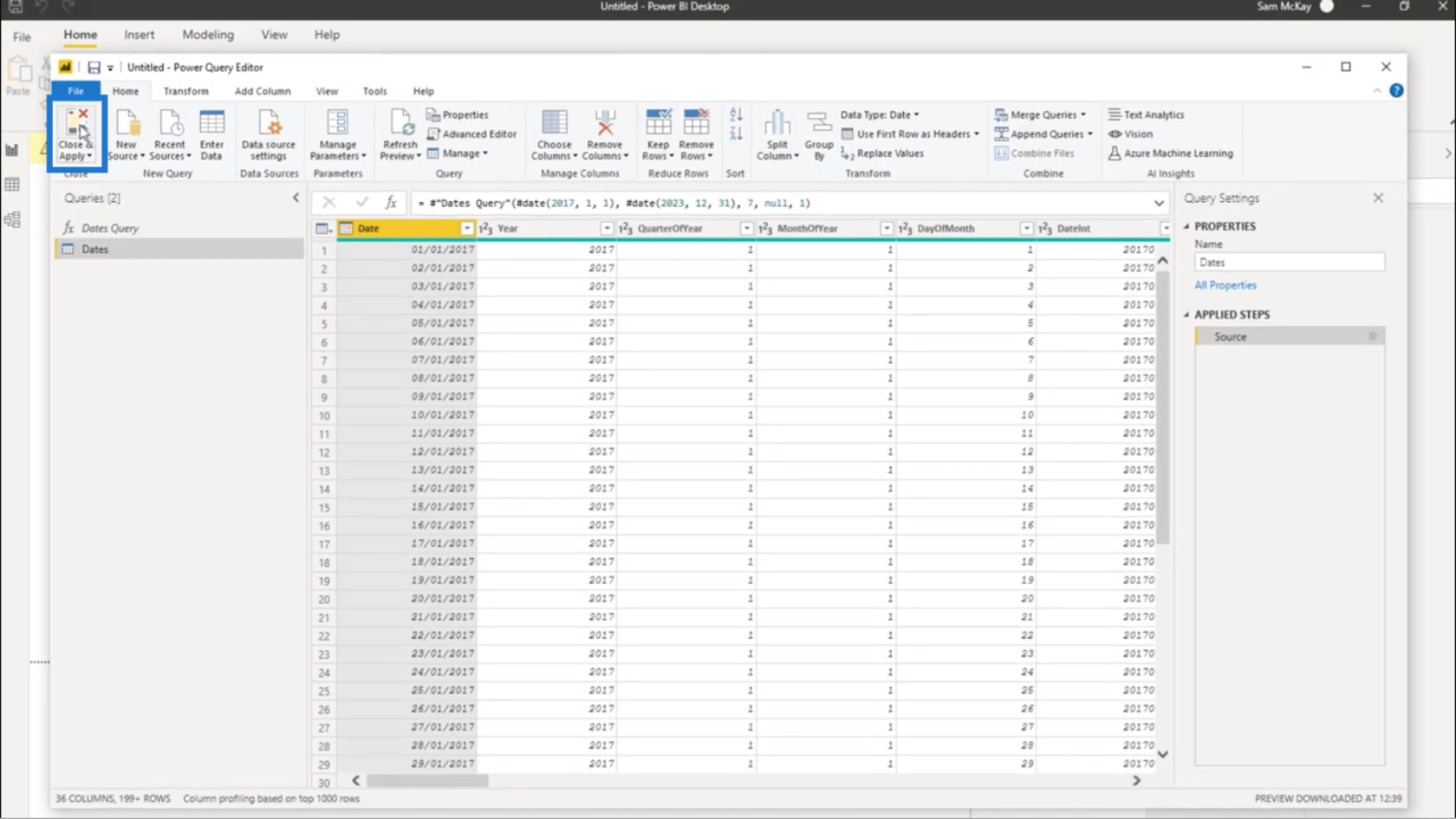
ここで適用したすべての手順を確認すると、LuckyTemplates での日付テーブルの作成にかかる時間は 30 秒もかかりません。特に、どれだけの日付情報が含まれているかを見ると、効率と品質が組み合わされています。
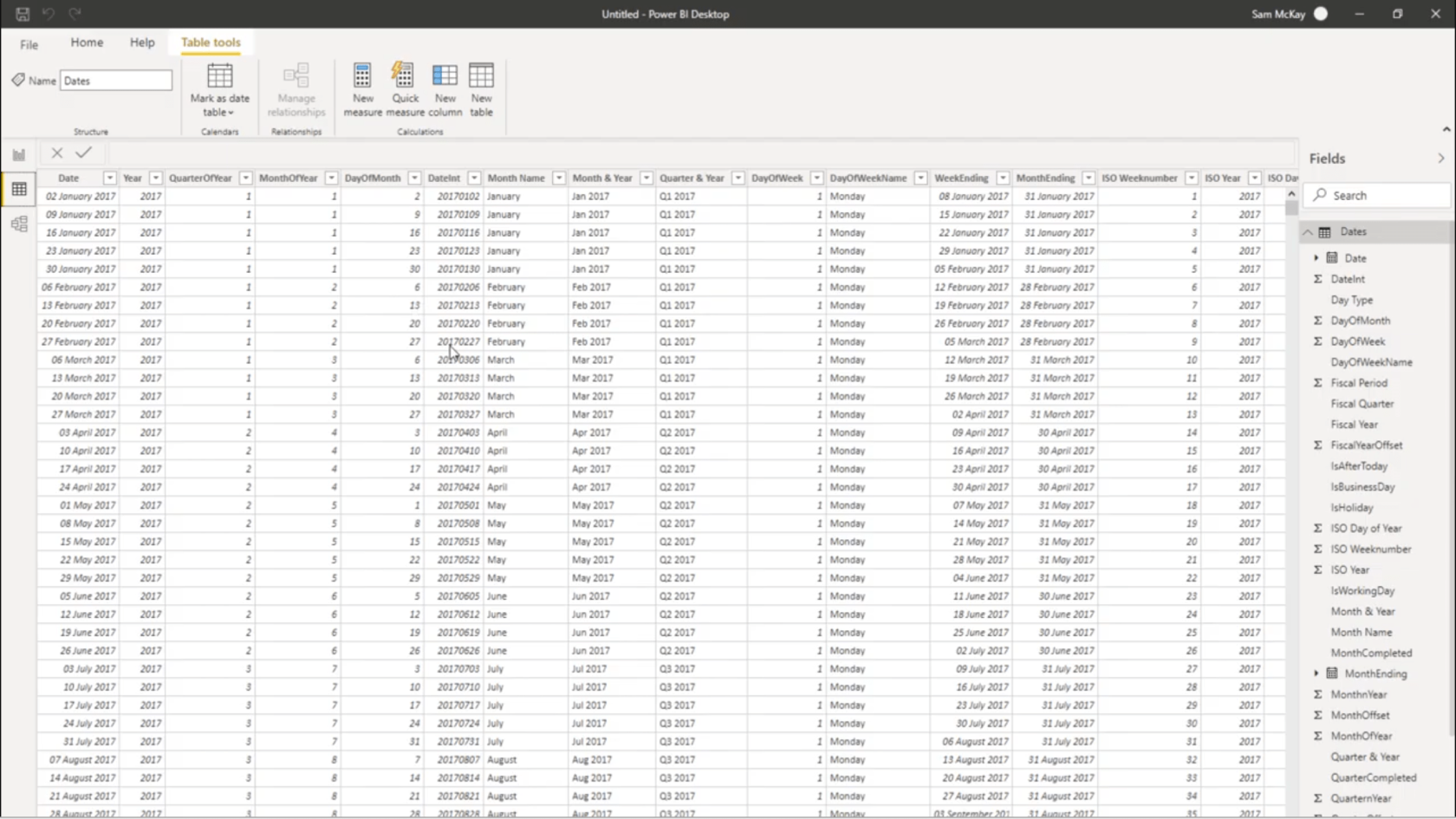
この表のすべての情報が実際には必要ない場合もあります。この問題が発生した場合は、クエリ エディターに戻って、不要な列を削除してください。
プロセスをさらに高速化することも可能です。これは、このテーブルをテンプレートとして保存することによって行われます。
ファイルに移動し、「名前を付けて保存」をクリックするだけです。
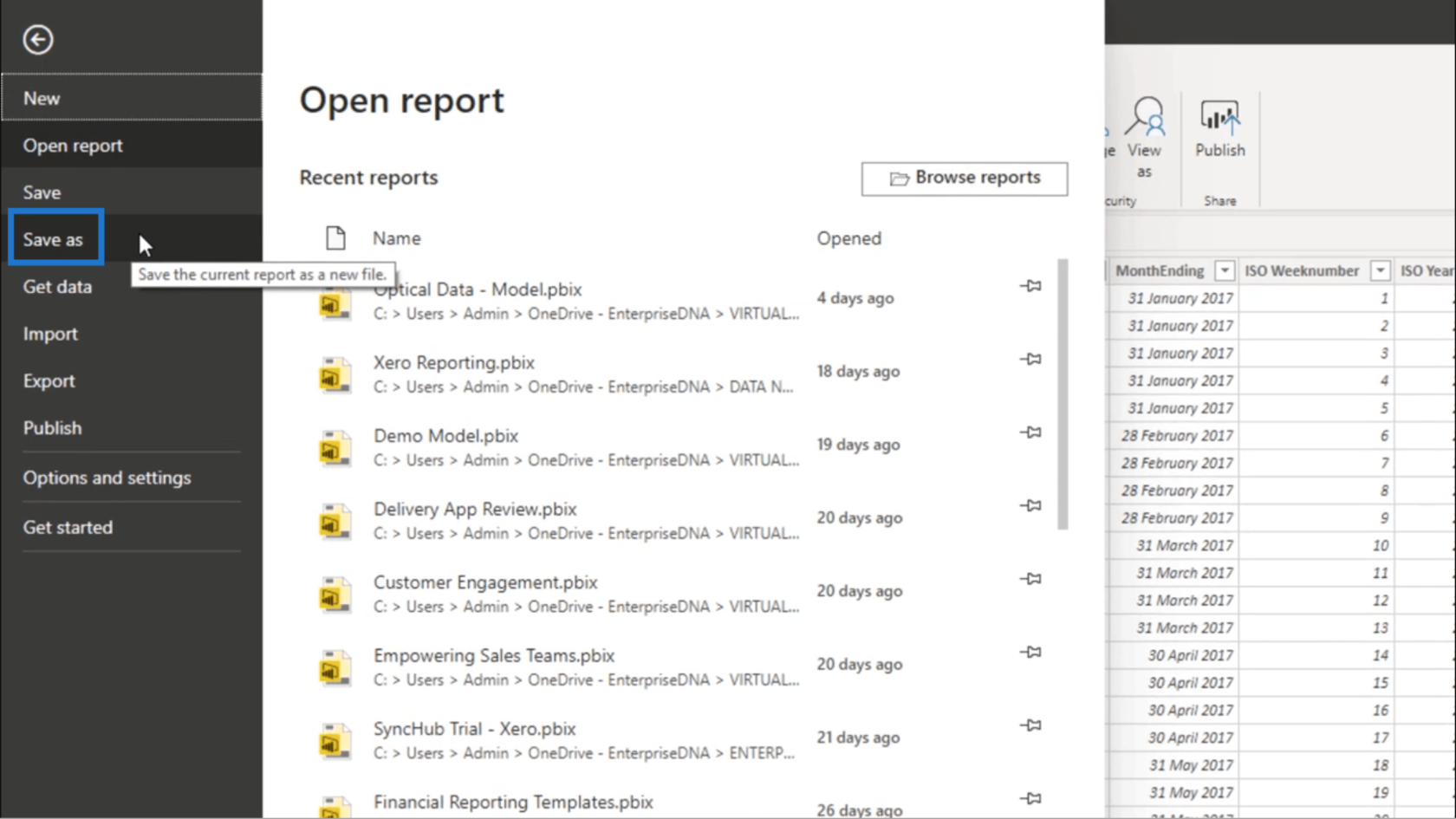
次に、これをPBITファイルとして保存します。
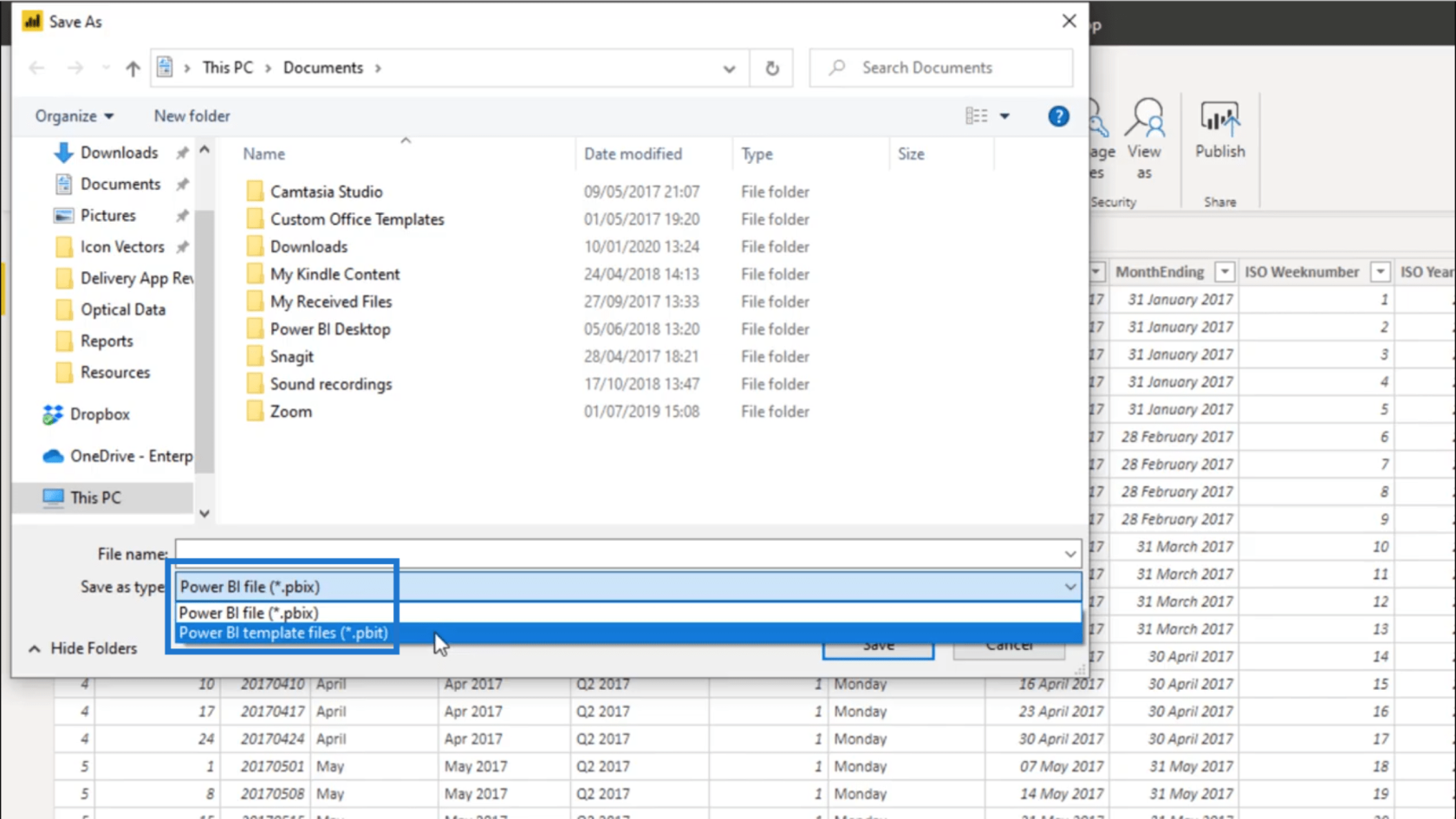
これで、日付テーブルが必要になるたびにテンプレートを使用できるようになります。そのプロセス全体を実行する代わりに、毎回自動的に日付テーブルから開始することができます。
LuckyTemplates で複数の日付を操作する方法
DAX を使用して LuckyTemplates で月初から現在までの日付 (MTD) を表示する DAX を使用して
LuckyTemplates で会計年度累計 (FYTD) の売上を計算する
結論
Melissa が作成した M コードのおかげで、LuckyTemplates での日付テーブルの作成がより効率的になりました。これの素晴らしい点は、日付テーブルがさまざまな種類の作業、特に時間要素が関係する場合に常に不可欠であることです。
この M コードを使用できる他の方法も見ることができます。前に述べたように、メリッサは別のチュートリアルで休日を方程式に追加する部分について説明しました。ここから始めるのが良いでしょう。
ではごきげんよう、
Microsoft フローで使用できる 2 つの複雑な Power Automate String 関数、substring 関数とindexOf 関数を簡単に学習します。
LuckyTemplates ツールチップを使用すると、より多くの情報を 1 つのレポート ページに圧縮できます。効果的な視覚化の手法を学ぶことができます。
Power Automate で HTTP 要求を作成し、データを受信する方法を学んでいます。
LuckyTemplates で簡単に日付テーブルを作成する方法について学びましょう。データの分析と視覚化のための効果的なツールとして活用できます。
SharePoint 列の検証の数式を使用して、ユーザーからの入力を制限および検証する方法を学びます。
SharePoint リストを Excel ファイルおよび CSV ファイルにエクスポートする方法を学び、さまざまな状況に最適なエクスポート方法を決定できるようにします。
ユーザーがコンピューターから離れているときに、オンプレミス データ ゲートウェイを使用して Power Automate がデスクトップ アプリケーションにアクセスできるようにする方法を説明します。
DAX 数式で LASTNONBLANK 関数を使用して、データ分析の深い洞察を得る方法を学びます。
LuckyTemplates で予算分析とレポートを実行しながら、CROSSJOIN 関数を使用して 2 つのデータ テーブルをバインドする方法を学びます。
このチュートリアルでは、LuckyTemplates TREATAS を使用して数式内に仮想リレーションシップを作成する方法を説明します。








