Power Automate の文字列関数: Substring と IndexOf

Microsoft フローで使用できる 2 つの複雑な Power Automate String 関数、substring 関数とindexOf 関数を簡単に学習します。
このチュートリアルでは、 LuckyTemplates レポートで現在の日付 (今日) または特定の日付までのデータを表示したりフィルターしたりできる、非常に具体的なテクニックを紹介します。で、この質問が何度か見られました。私は個人的にこのテクニックを何度も使ってきたので、簡単で便利であることを知っています。このチュートリアルの完全なビデオは、このブログの下部でご覧いただけます。
実際には、この問題の解決策はあなたが思っているよりもはるかに簡単です。これを正しく設定するには、キーの場所がどこにあるのかを理解するだけで済みます。
ここでは、データ モデリング と、データ モデルを効果的に設定する必要がある理由をしっかりと理解すること が重要です。
場合によっては、計算やデータの表現方法があるにもかかわらず、それらが強調表示したい時間範囲や時間枠から外れてしまうことがあります。LuckyTemplates レポートに特定の日付または現在の日付を表示するには、日付テーブルに計算列を作成し、それを日付フィルターとして使用して、ビジュアリゼーションでデータを表現する方法を変更する必要があります。
目次
特定の日付を表示する IF ロジック
この例のデータは、毎日の結果を示しています。ただし、ここでは、Date テーブルが 2019 年まで続いていることがわかります。これは、非常に広い範囲を持つ Date テーブルを使用している場合に非常に一般的です。
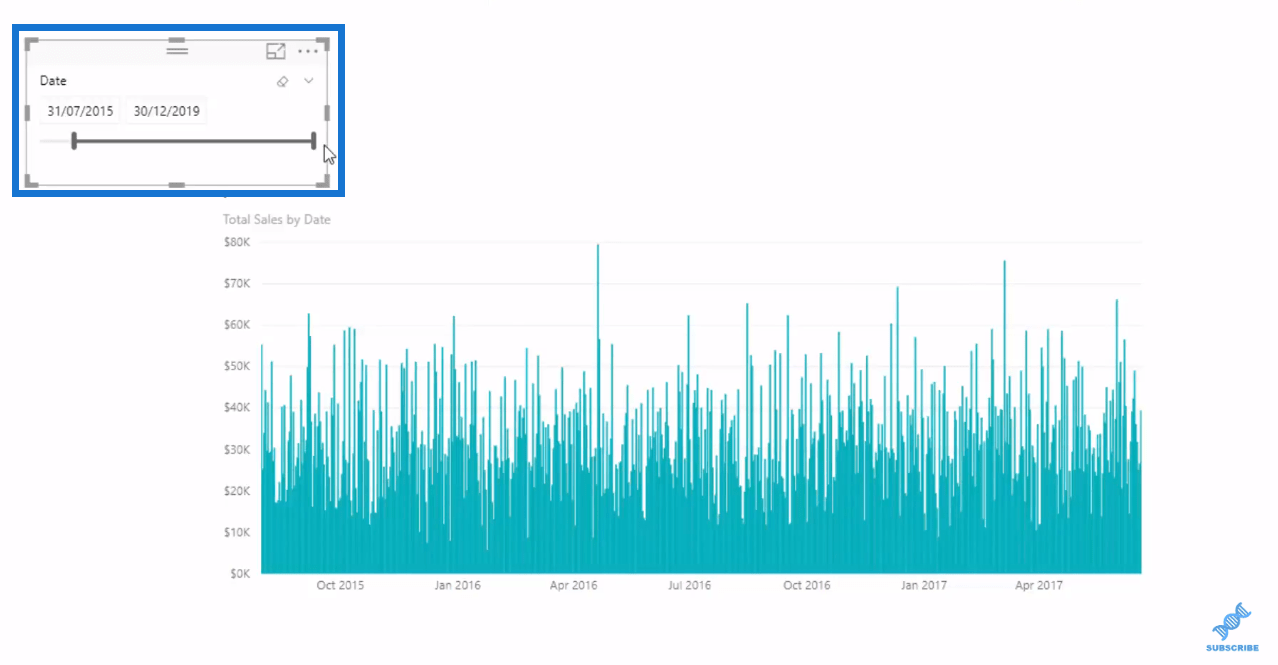
この例では、Date スライサーをデータの最後の日 または todayまで移動させたいと考えました。そこで、毎日更新される日付フィルターのようなロジックを作成しました。このレポートを見るときは、常に現在の日付が表示されます。Date テーブル内のこの列内に数式を作成しました。
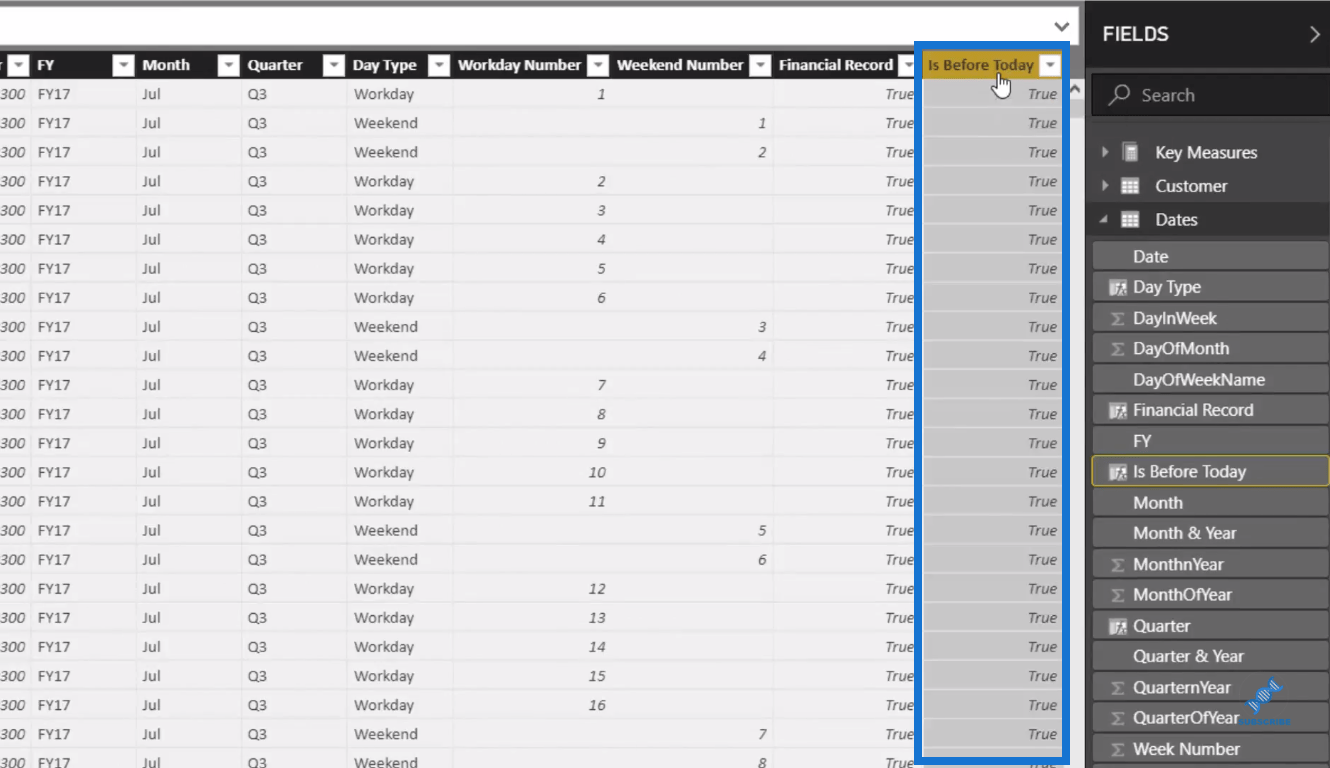
日付テーブル
ここにスイッチ「Is Before Today」を作成しました。この ロジックは、日付が Today 以下の場合は True であり、False と等しいことを示します。

これは Excel で行うものと同様の非常に単純なロジックです。ここから、これをスライサーに追加し、今日までフィルタリングしました。
スライサーに現在の日付を表示する
LuckyTemplates では、作成したばかりのスイッチIs Before Todayを見つけてフィルター領域にドラッグするだけで済むため、LuckyTemplates では現在日付までのフィルター処理が非常に簡単になります。ここではページレベルのフィルターとして配置します。
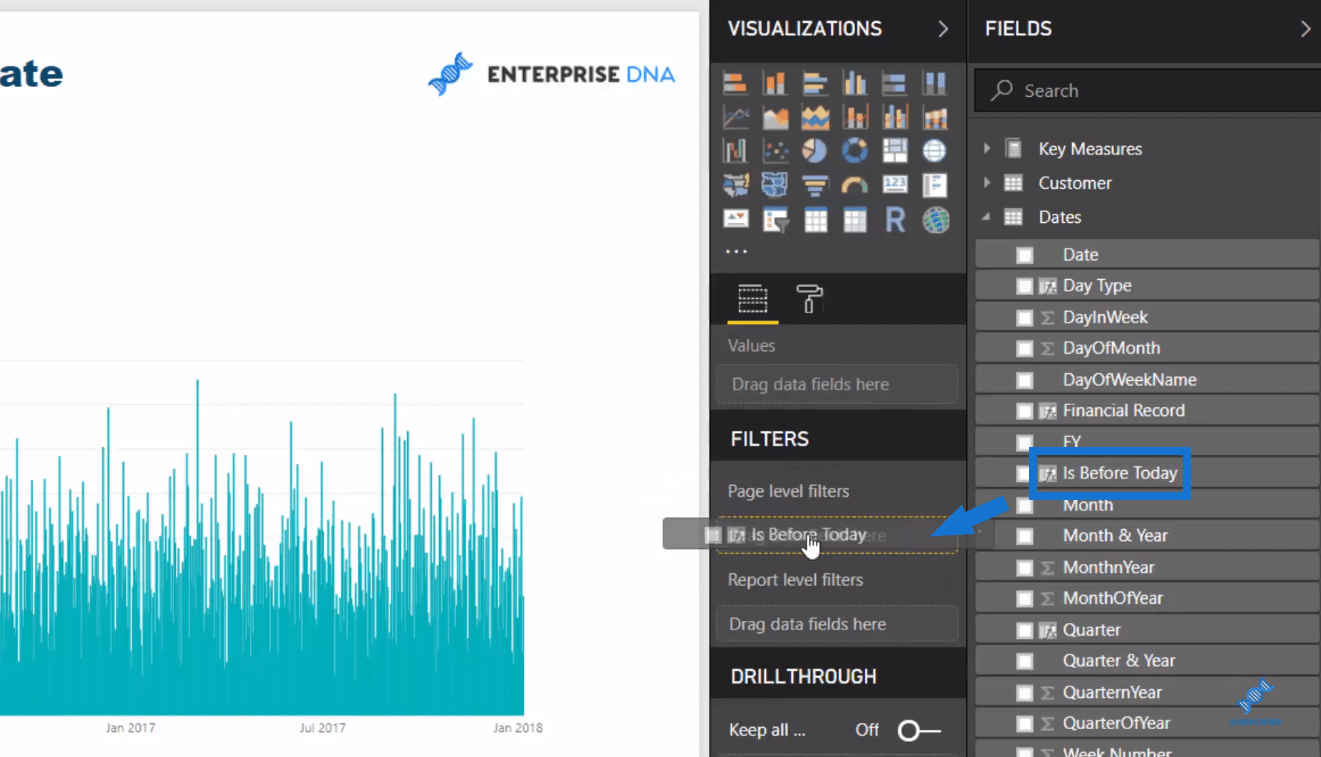
次に、その日が今日より前の場合、そのロジックは true に等しいため、True を選択しました。
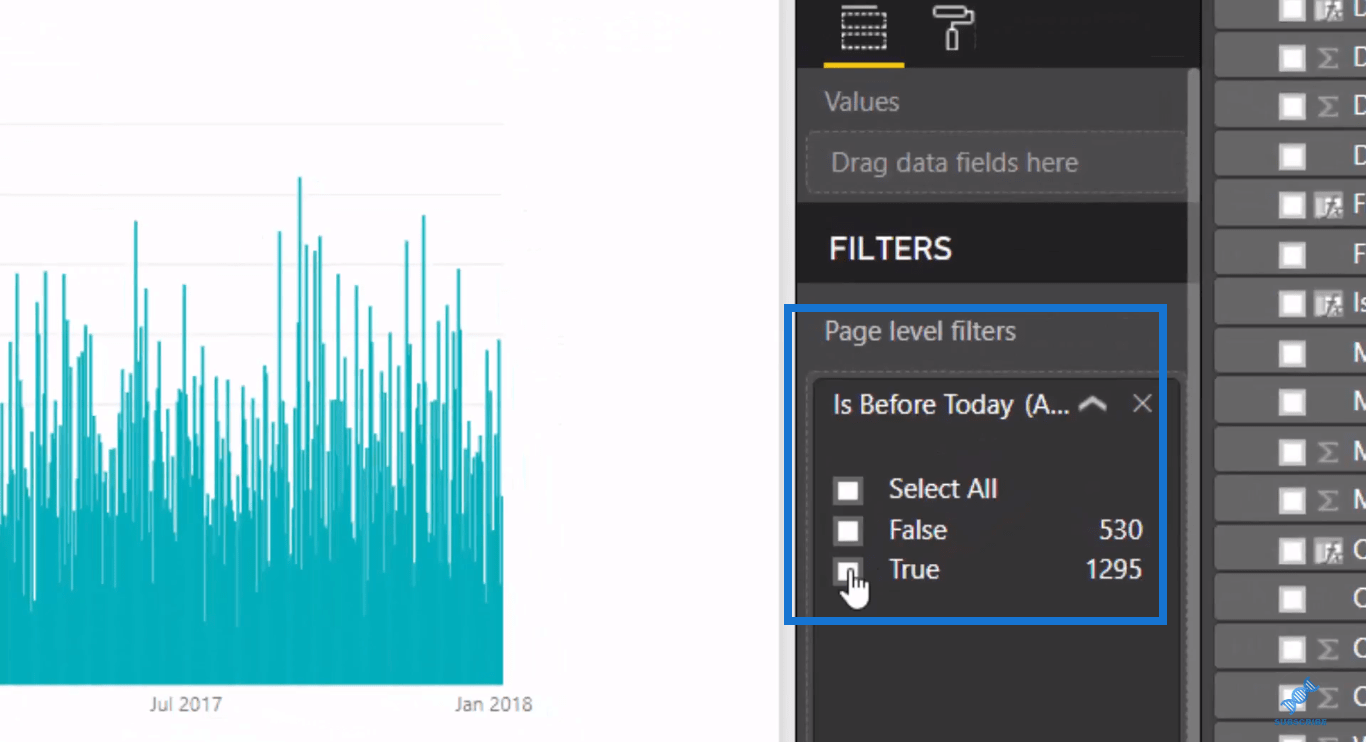
これをフィルターに適用すると、スライサーに、これを記録している現在の日付、つまり 2018 年 7 月 18 日が表示されていることがわかります。
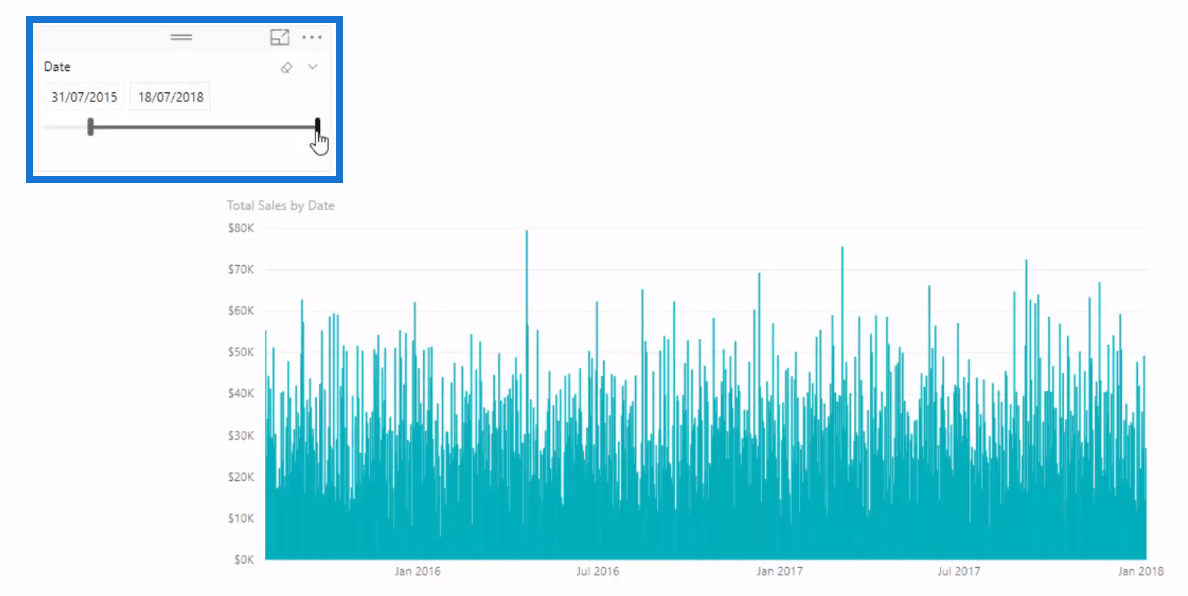
現在、スライサーはその特定の日付までのみを実行します。
LuckyTemplates で包括的な日付テーブルを迅速に構築する
結論
LuckyTemplates で現在の日付を表示する方法はよくある質問なので、このチュートリアルで詳しく説明することにしました。
この手法の優れた点は、Date テーブルを毎日更新する必要がないことです。詳細で長い日付テーブルがあり、2020 年またはさらに先まで遡ることができる場合は、日付テーブルにスイッチを配置します。現在の日付までのページまたはレポート全体にのみフィルターを配置できます。これは時間を大幅に節約できます。
これは、視覚化手法と単純な DAX 式 (計算列内) を組み合わせたものです。これをすべてレポートに適用すると、ビジュアルに価値を加えながら、いかにシームレスに実行できるかがわかるでしょう。
これをお楽しみください!
Microsoft フローで使用できる 2 つの複雑な Power Automate String 関数、substring 関数とindexOf 関数を簡単に学習します。
LuckyTemplates ツールチップを使用すると、より多くの情報を 1 つのレポート ページに圧縮できます。効果的な視覚化の手法を学ぶことができます。
Power Automate で HTTP 要求を作成し、データを受信する方法を学んでいます。
LuckyTemplates で簡単に日付テーブルを作成する方法について学びましょう。データの分析と視覚化のための効果的なツールとして活用できます。
SharePoint 列の検証の数式を使用して、ユーザーからの入力を制限および検証する方法を学びます。
SharePoint リストを Excel ファイルおよび CSV ファイルにエクスポートする方法を学び、さまざまな状況に最適なエクスポート方法を決定できるようにします。
ユーザーがコンピューターから離れているときに、オンプレミス データ ゲートウェイを使用して Power Automate がデスクトップ アプリケーションにアクセスできるようにする方法を説明します。
DAX 数式で LASTNONBLANK 関数を使用して、データ分析の深い洞察を得る方法を学びます。
LuckyTemplates で予算分析とレポートを実行しながら、CROSSJOIN 関数を使用して 2 つのデータ テーブルをバインドする方法を学びます。
このチュートリアルでは、LuckyTemplates TREATAS を使用して数式内に仮想リレーションシップを作成する方法を説明します。








