Power Automate の文字列関数: Substring と IndexOf

Microsoft フローで使用できる 2 つの複雑な Power Automate String 関数、substring 関数とindexOf 関数を簡単に学習します。
前のチュートリアルでは、LuckyTemplates で消費財販売ダッシュボードを最初から作成する方法を学習しました。
このセッションでは、ダッシュボードの見栄えを良くし、より魅力的なものにする方法を学びます。
目次
背景色の変更
まずは背景色の変更です。白い背景では物事が十分に目立ちません。
ダッシュボードでは、背景に色を入れると、物事がより見やすくなります。暗い背景でも明るい背景でも構いません。暗い背景を使用する場合は、すべてのビジュアルを明るい色に変更してください。
このダッシュボードが各色のバリエーションでどのように表示されるかを示します。
明るい色から始めましょう。濃い色を重ねて目立たせる方法を紹介します。この例ではライトゴールドを使用してみましょう。
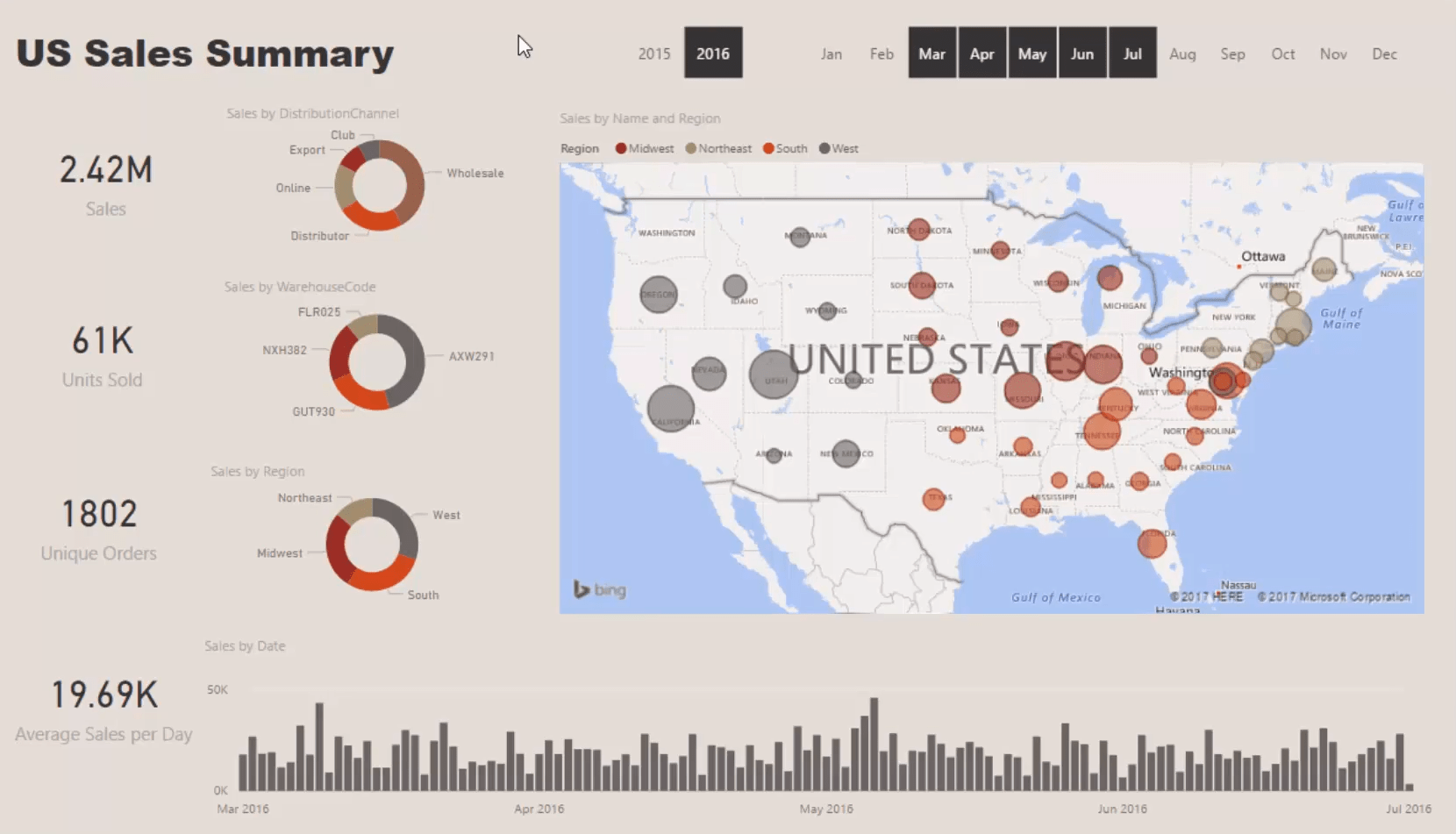
図形を配置してビジュアルを強調する
消費者の目を引くために、これらすべての情報から相互に関連するセグメントを作成します。すべての主要な指標の塗りつぶしの色を暗い色に変更します。次に、カードを表示するために透明度を調整します。
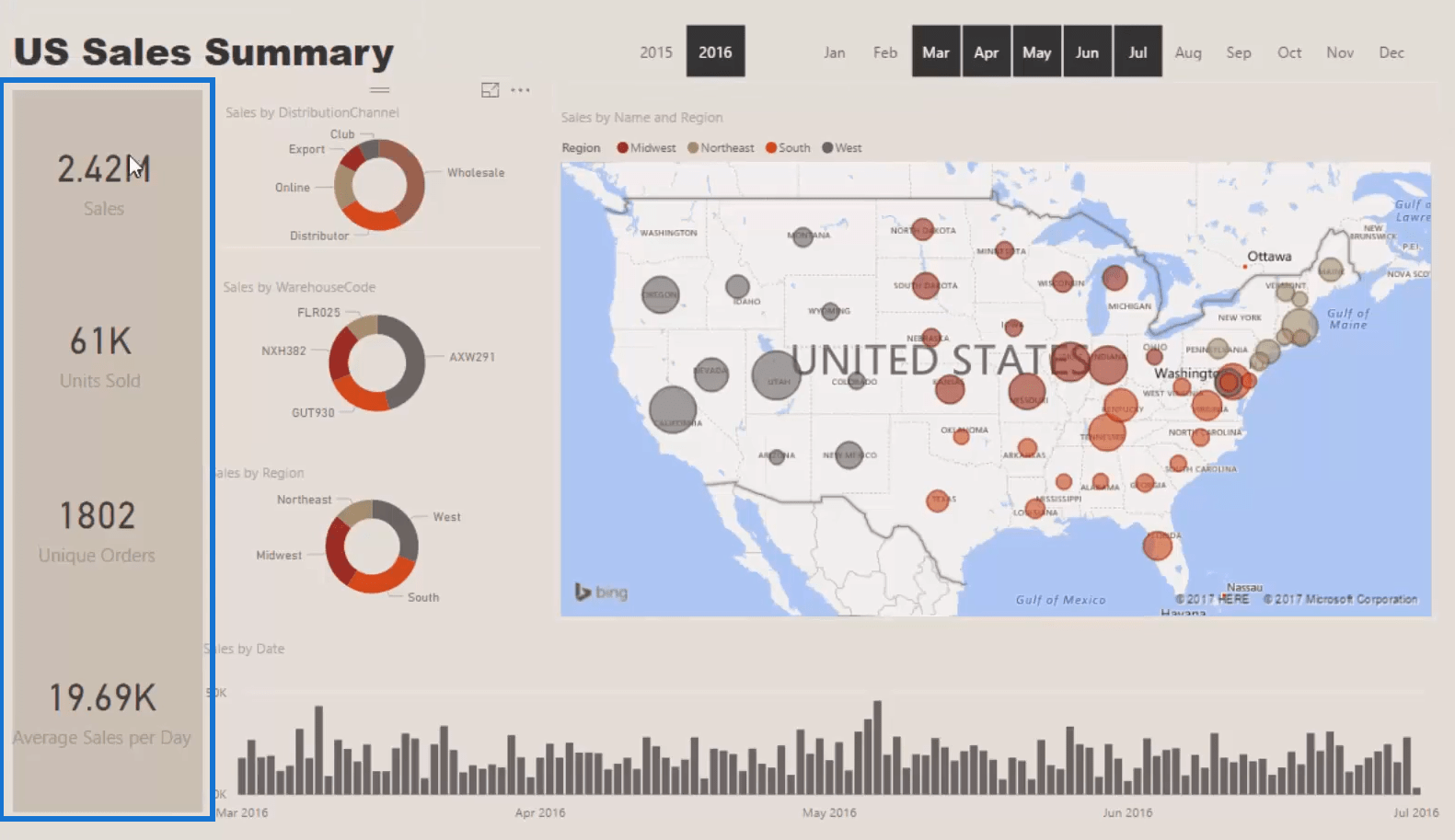
形状が奥に押し込まれていることを確認してください。そこから、その形状をコピーして貼り付け、他のビジュアライゼーションの下に配置できます。
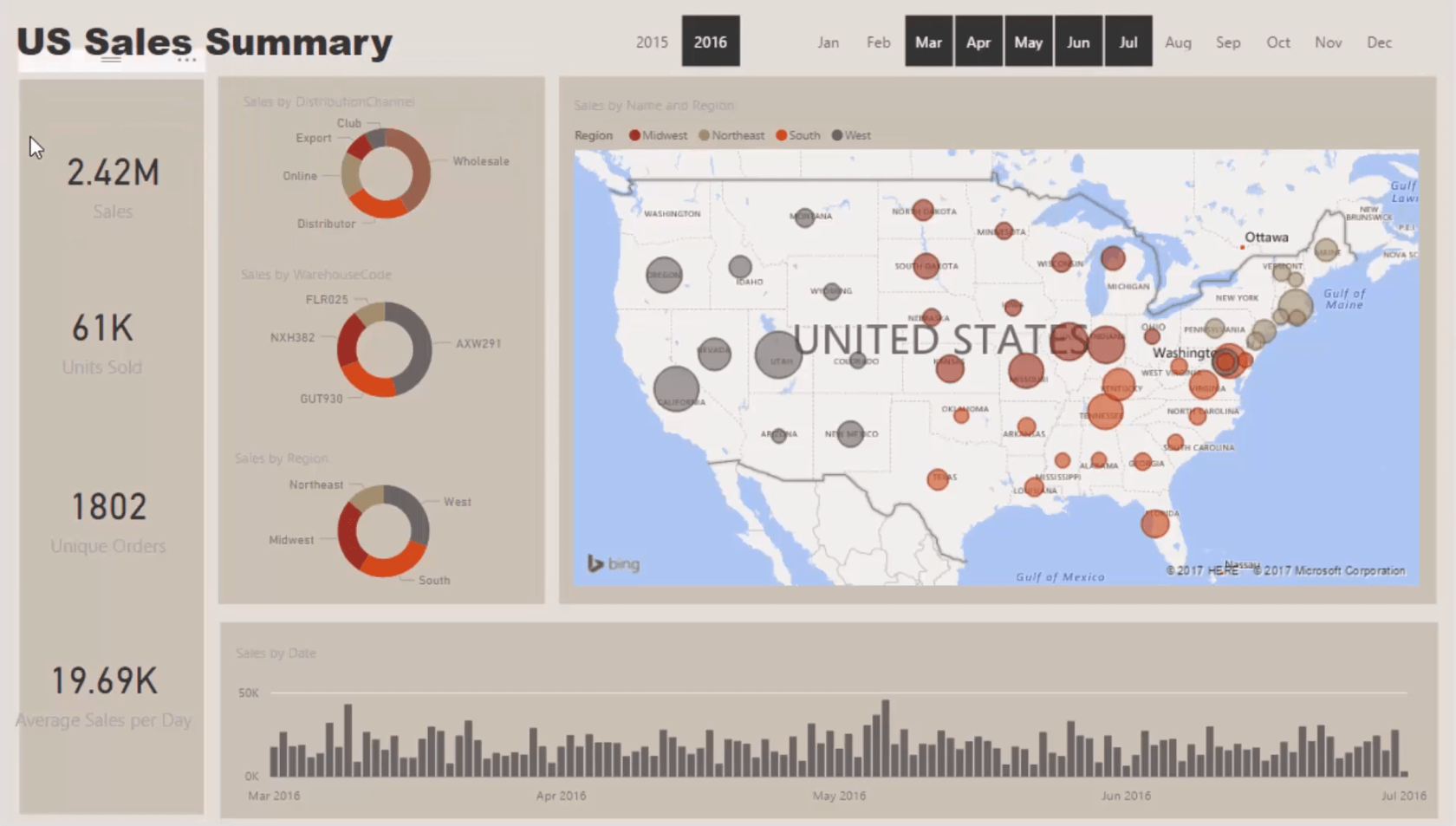
LuckyTemplates ではビジュアルは非常に重要です。物事が一致していないと、見せようとしているものを大きく損なう可能性があります。すべてのボックスと図形を常に適切な間隔で配置するようにしてください。これを実行すると、ビジュアライゼーションがまとまり始めます。
これにより、消費者はあるエリアに移動して、同じような性質のものを見ることができます。これが、この種のビジュアル実装で必要なことです。
ラベルのサイズと色の調整
さて、他のものを掃除してみます。ビジュアライゼーションごとにカテゴリ ラベルのサイズと色を変更したいと考えています。
試してみて、それらが他のものとうまく調和していることを確認するだけです。
レポート ページに何も不満がないことを確認したいと考えています。すべてがシームレスで直感的で、理解しやすいものでなければなりません。ダッシュボードでは一貫性が重要です。
これにより、どこに物があるべきか、正確に何を見ているのかが簡単にわかります。タイトル、凡例、データ ラベルが周囲に表示されます。好みに応じて、データ ラベルを濃くしたり大きくしたりすることもできます。
もう 1 つ知っておくべきことは、すべてのタイトルはレポートに入力した命名規則によって自動的に作成されるということです。これらのタイトルは作成したメジャーによって自動的に生成されるため、作業の開発をスピードアップできます。
たとえば、このメジャーを「Completed Sales」に変更すると、他のすべてのタイトルが自動的に変更されることがわかります。これは、すべてのレポート ビジュアルの情報を変更する効率的な方法です。
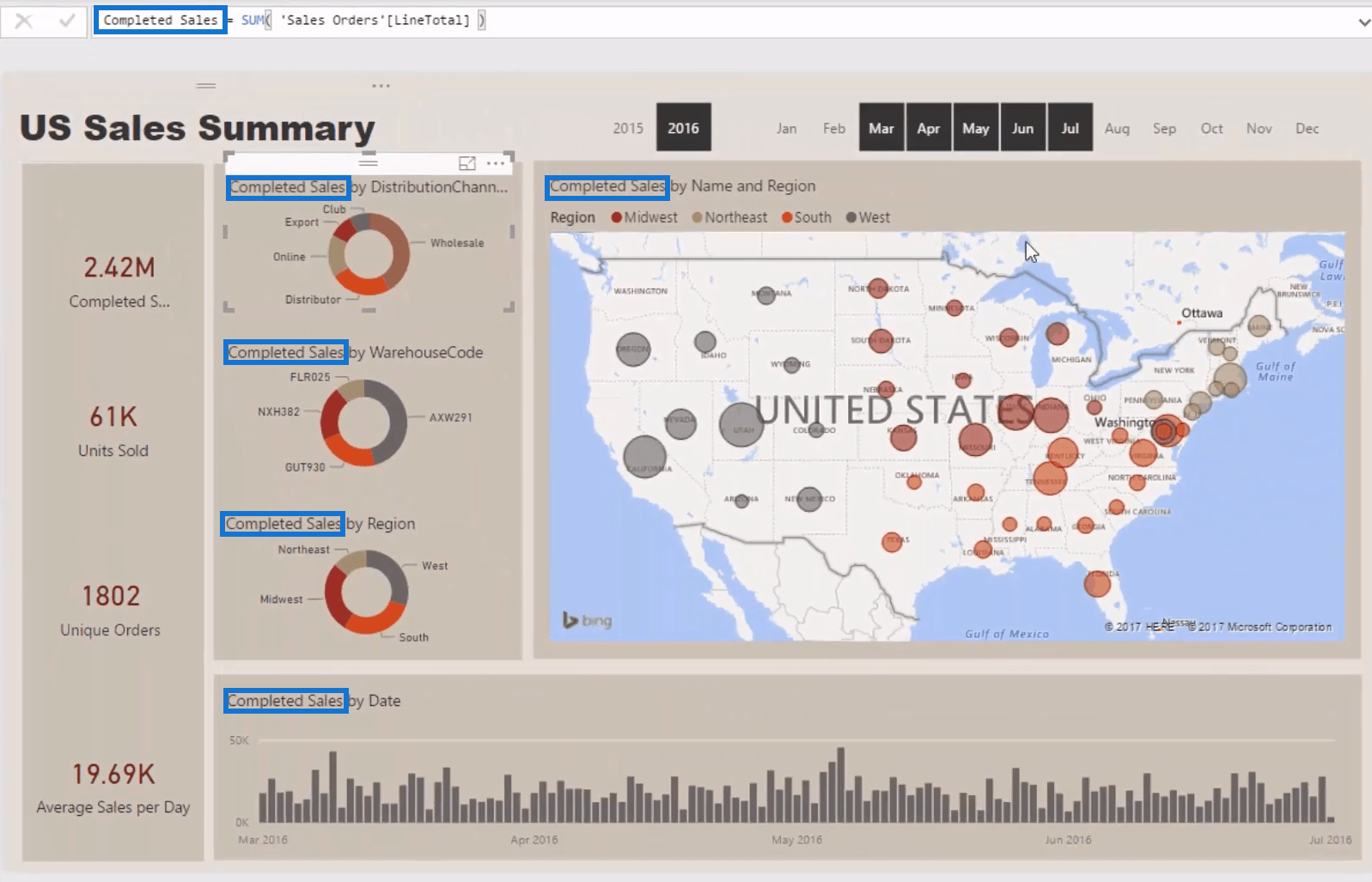
スライサーは背景を少し濃いめの色に変更して目立つようにしましょう。これはシンプルですが効果的です。

アイコンとインフォグラフィックの追加
次に、アイコンを取り込んでいきます。アイコンとインフォグラフィックスを追加すると、レポートの全体的な外観が大きく変わることがわかります。PowerPoint プレゼンテーションに似たプロフェッショナルな外観にすることができます。良い色とグラフィックを取り入れると面白くなります。
すでにアイコンの準備ができています。インターネット上には無料でダウンロードできるものがたくさんあります。これらのアイコンは明確ではありません。それらは依然としてあなたの個人的な好みに依存します。
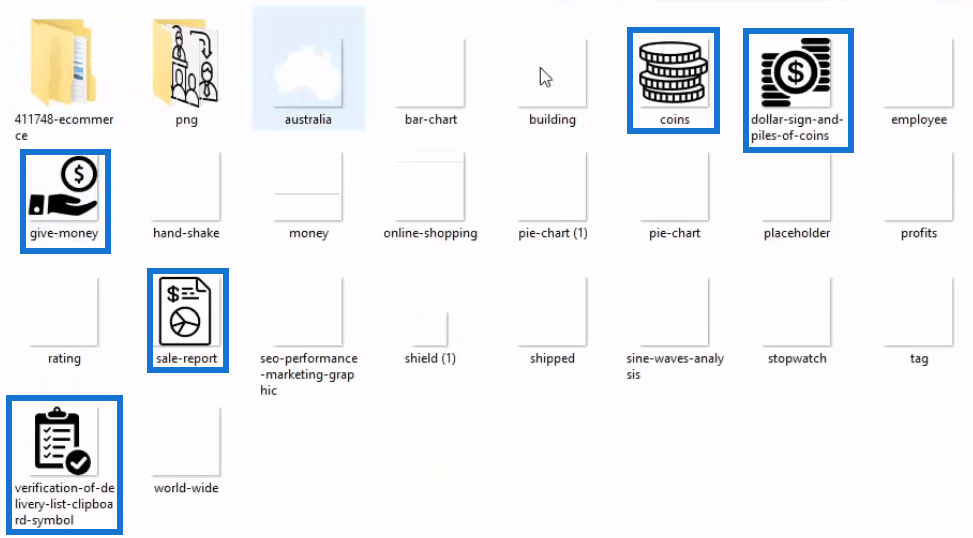
消費者は非常にイメージベースであるため、提示する内容に関連するアイコンを見つける必要があります。数字を読んでそれが何であるかを理解するよりも、画像を見る方が簡単です。あるイメージが誰かの心に残ります。したがって、ビジュアルを作成するときは、レポートをプロフェッショナルで説得力のあるものにするために、関連するアイコンを組み込むようにしてください。
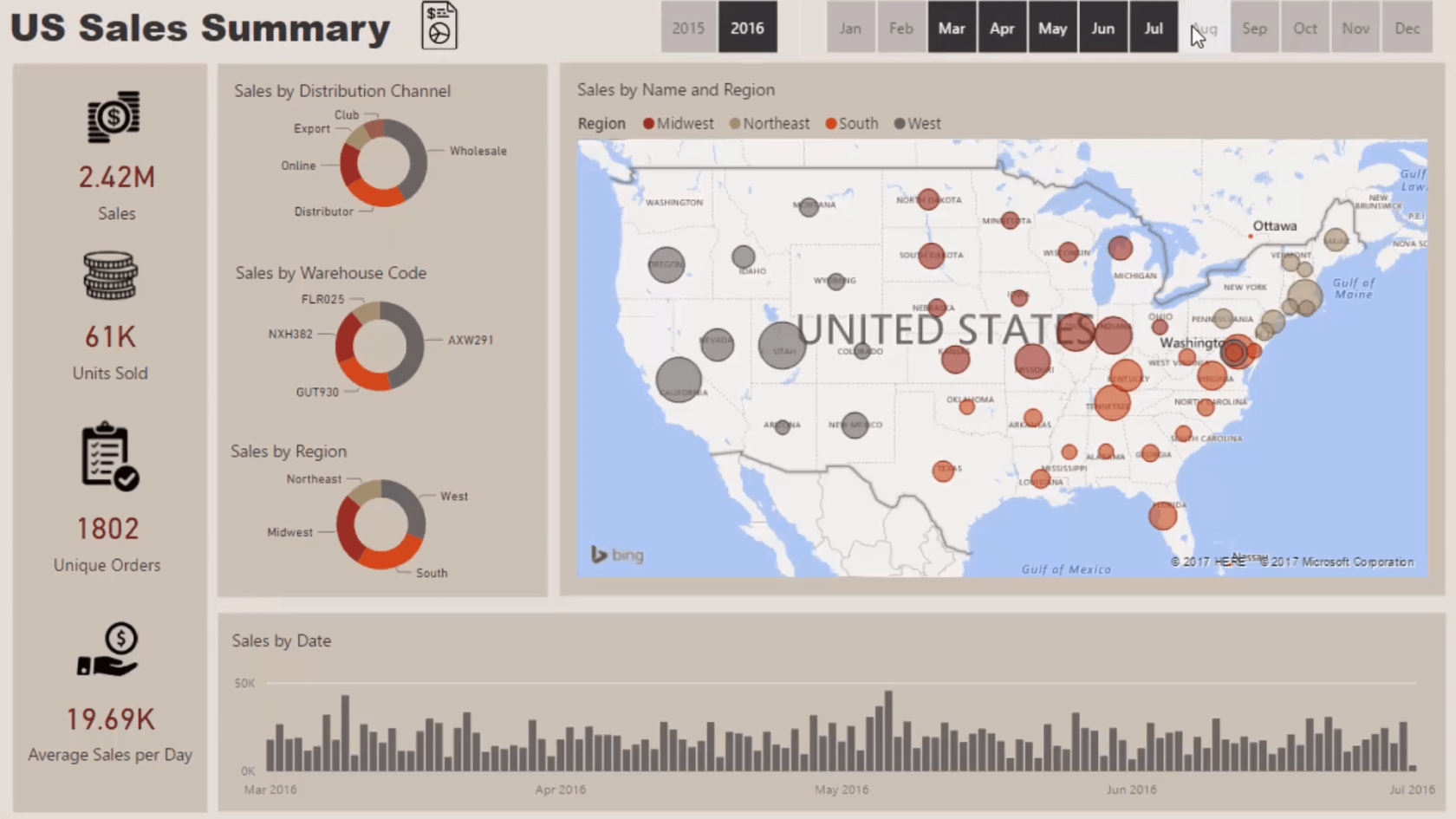
チャート内のカラーテーマの変更
円グラフの色も変更してみましょう。販売地域に合わせたカラーとなっております。モデルにはすでにソリッドカラー パレットが組み込まれています。それぞれが何を表しているのかをよりよく理解するために、いくつかの色を変更します。
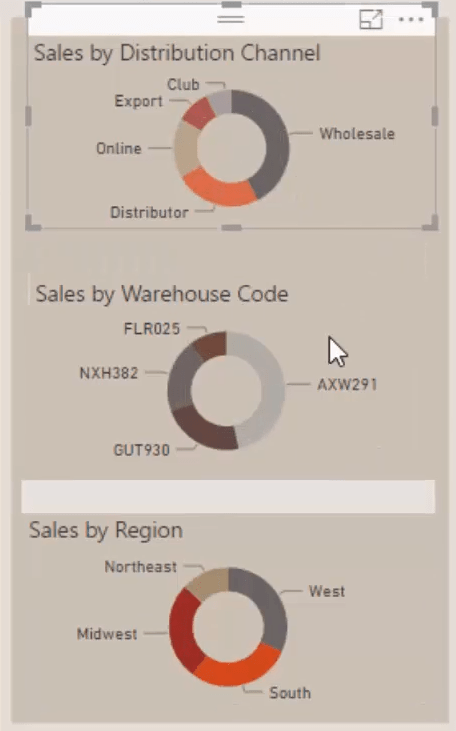
実際の値を取り込んで、円グラフのデータ ラベルを拡張することもできます。これにより追加の洞察が得られますが、単位がドルであることを確認する必要があります。
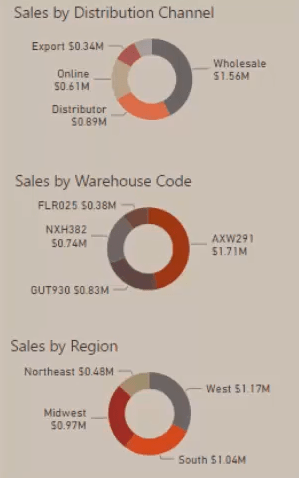
ビジュアルにツールチップを追加する
ツールチップを追加して、視覚化から得られる洞察を高めることもできます。ツールチップの主要なメジャーをドラッグします。その後、特定の時間枠を選択し、マップ内の州の上にマウスを置きます。その状態に関するすべての分析情報を確認できるようになりました。
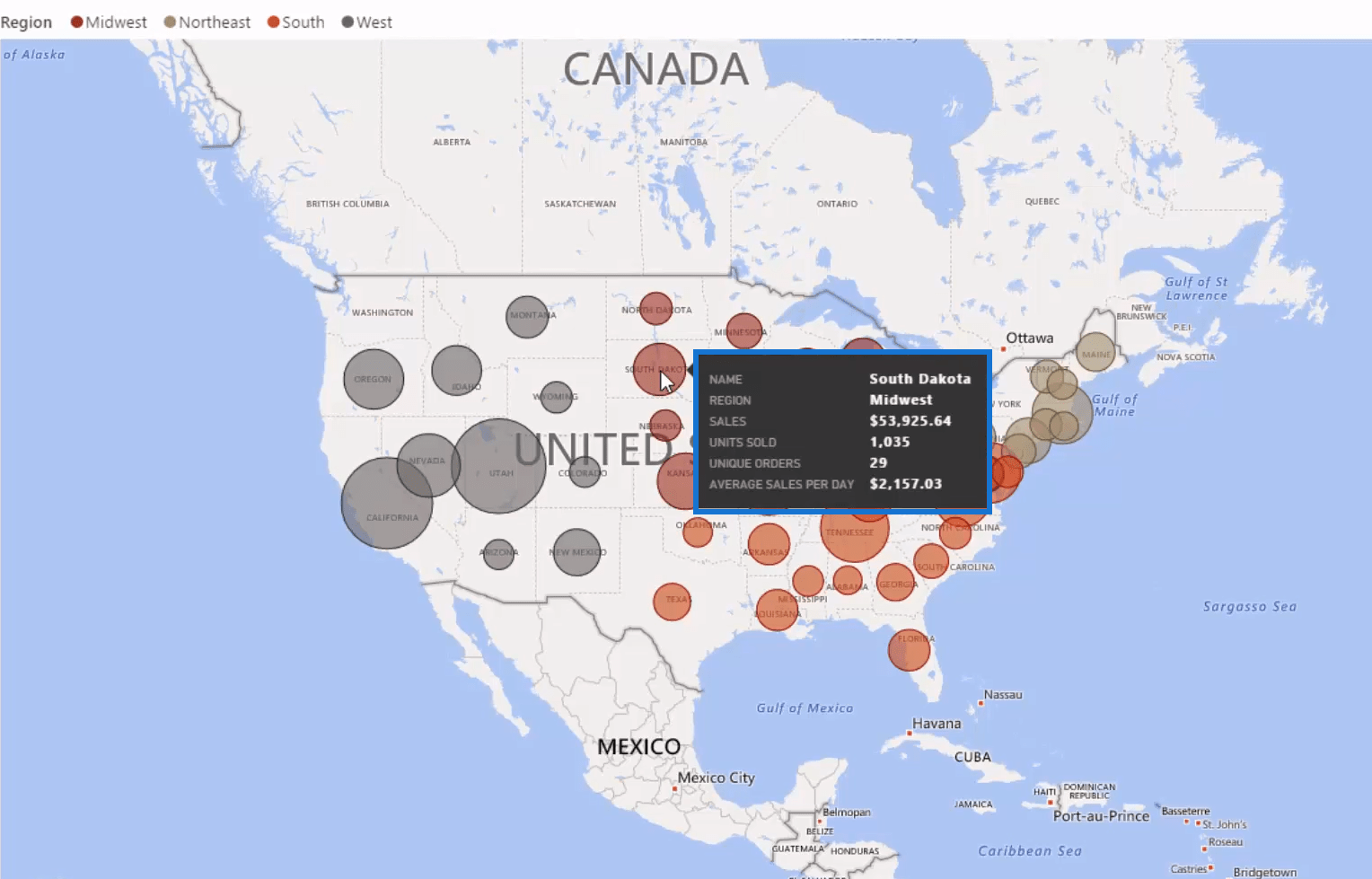
このダッシュボードを完成させるために利用する必要がある追加機能がもう 1 つあります。
フィルター機能の調整
ビジュアル内の何かをクリックすると、他のテーブルが除外されますが、完全なフィルターは実行されません。これは、これらのビジュアル間の相互作用を変更する必要があるためです。
「フォーマット」セクションで、すべてのビジュアライゼーションのインタラクションを変更します。完全なフィルターが必要な場合は、これを何度も行うことになります。
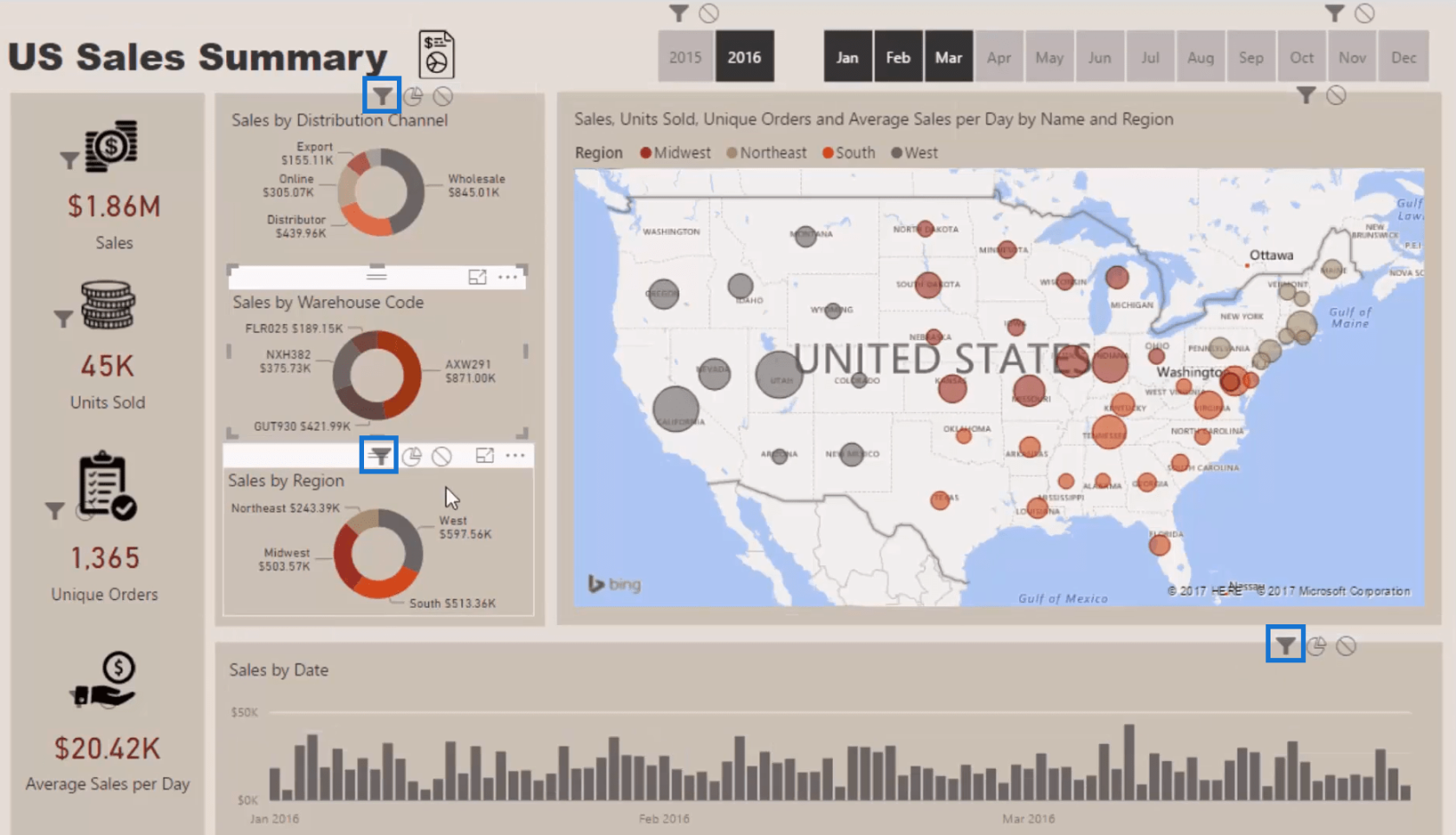
棒グラフに移動し、この期間の過去 5 日間を選択します。ダッシュボードに戻ると、日常的な観点から洞察が得られます。
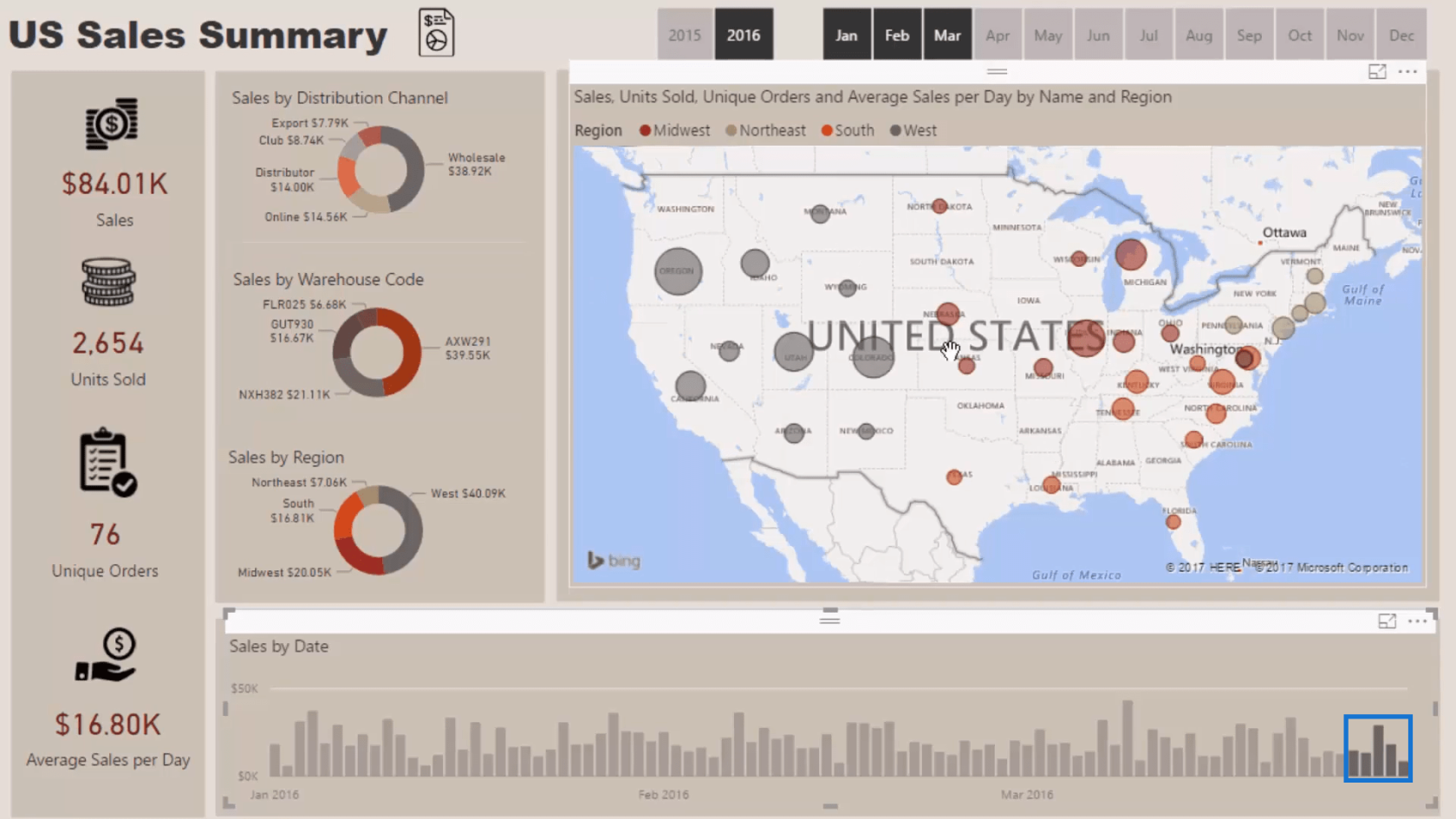
結論
私の見解では、これはです。洞察を非常にうまく示しています。また、さまざまな穴あけ機能も備えています。このダッシュボードから生成できる優れた洞察は数多くあります。
これは、 LuckyTemplates でダッシュボードを作成する場合に始めるのに最適な場所です。DAX 式やデータ モデルの構築にはまだ入っていません。レポート内で視覚化を実装する方法に関するいくつかの基本的なベスト プラクティス ルールを調整し、それに従うことで、魅力的なレポート ダッシュボードを作成できます。
この例の最大のポイントは、高度な作業を行う必要がないということです。LuckyTemplates で魅力的なレポートを作成するために、複雑である必要はありません。シンプルでありながら効果的な方法かもしれません。消費者は今後も気に入ってくれるだろう。
これらの簡単なテクニックのいくつかを独自のレポートに実装する方法は、いつでも見つけることができます。
ではごきげんよう、
Microsoft フローで使用できる 2 つの複雑な Power Automate String 関数、substring 関数とindexOf 関数を簡単に学習します。
LuckyTemplates ツールチップを使用すると、より多くの情報を 1 つのレポート ページに圧縮できます。効果的な視覚化の手法を学ぶことができます。
Power Automate で HTTP 要求を作成し、データを受信する方法を学んでいます。
LuckyTemplates で簡単に日付テーブルを作成する方法について学びましょう。データの分析と視覚化のための効果的なツールとして活用できます。
SharePoint 列の検証の数式を使用して、ユーザーからの入力を制限および検証する方法を学びます。
SharePoint リストを Excel ファイルおよび CSV ファイルにエクスポートする方法を学び、さまざまな状況に最適なエクスポート方法を決定できるようにします。
ユーザーがコンピューターから離れているときに、オンプレミス データ ゲートウェイを使用して Power Automate がデスクトップ アプリケーションにアクセスできるようにする方法を説明します。
DAX 数式で LASTNONBLANK 関数を使用して、データ分析の深い洞察を得る方法を学びます。
LuckyTemplates で予算分析とレポートを実行しながら、CROSSJOIN 関数を使用して 2 つのデータ テーブルをバインドする方法を学びます。
このチュートリアルでは、LuckyTemplates TREATAS を使用して数式内に仮想リレーションシップを作成する方法を説明します。








