Power Automate の文字列関数: Substring と IndexOf

Microsoft フローで使用できる 2 つの複雑な Power Automate String 関数、substring 関数とindexOf 関数を簡単に学習します。
目次
LuckyTemplatesで R を使用する方法
R が LuckyTemplates と通信できる方法は 3 つあります。このチュートリアルでは、これらが何であるかを説明し、LuckyTemplates デスクトップのR スクリプトに LuckyTemplates を接続する方法を示します。
最初のステップでは、R スクリプトを介してデータを LuckyTemplates にインポートします。次に、 Power Queryで応用ステップを実行します。デモは、R を使用してデータ視覚化を作成する方法で終了します。
1. R スクリプトを使用したデータのインポート
LuckyTemplates で空の Power Query レポートを開きます。[ホーム] タブの[データの取得]に移動し、 [詳細]を選択します。
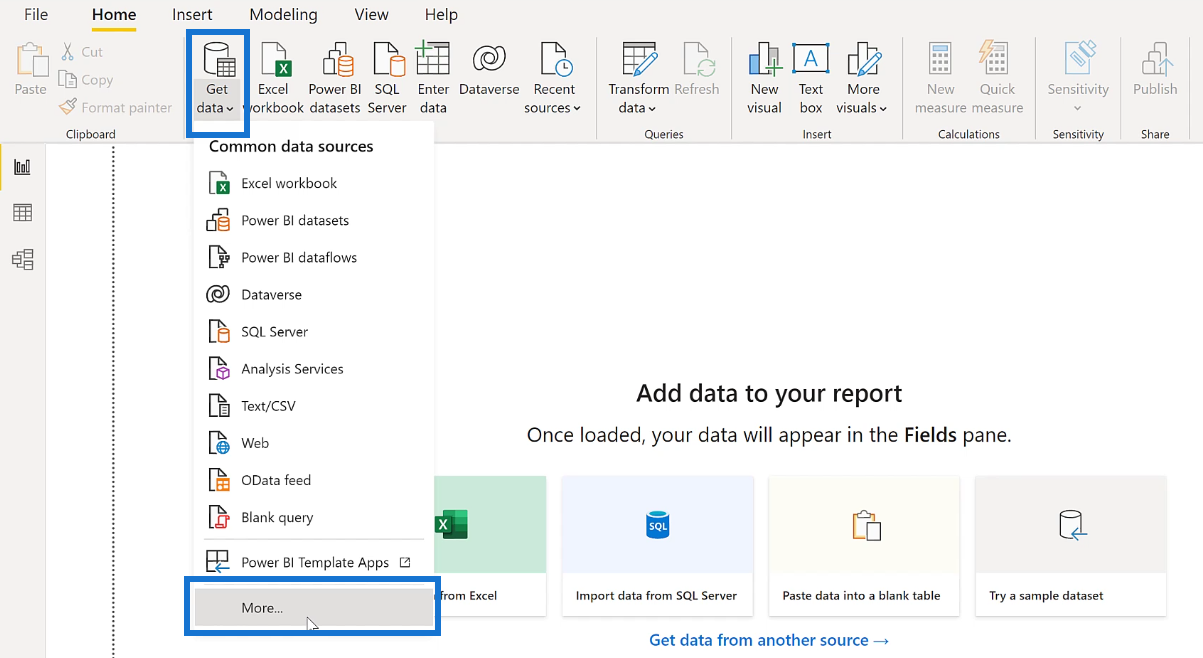
ポップアップ ウィンドウが表示されたら、検索バーに「R スクリプト」と入力して選択します。次に、「接続」をクリックします。
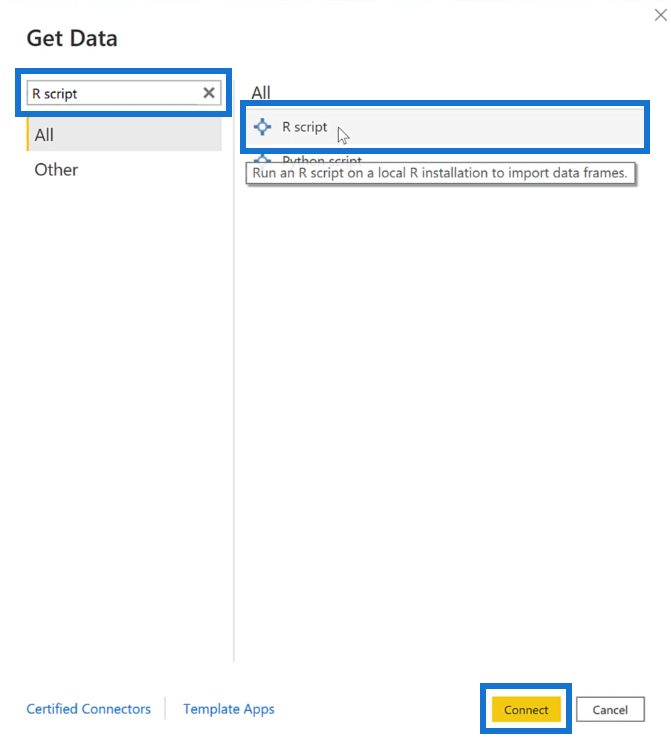
空白のボックスが画面に表示されます。.csv ファイルを読み取ってテーブルに変換するには、LuckyTemplates が必要です。これを行うには、代入演算子( <-> )を使用してテーブルに名前を割り当てます。この場合、結果として得られるテーブルにはtipsという名前が付けられます。次に、関数read.csvを使用して、.csv ファイルの URL を括弧と引用符の間に配置します。「OK」を押します。
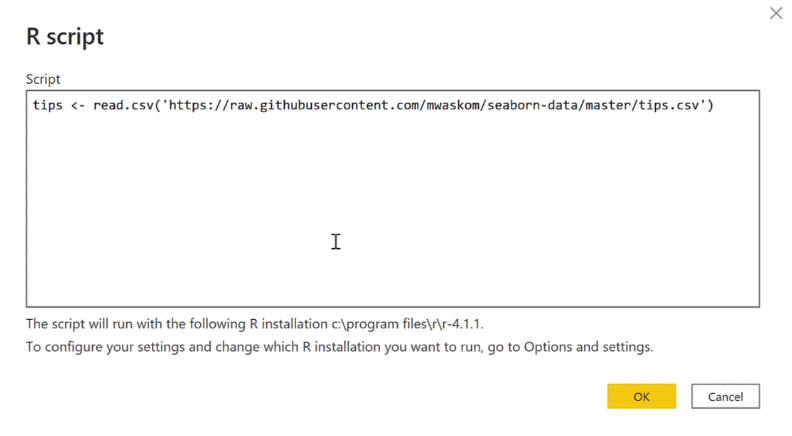
[ナビゲータ] ポップアップ ウィンドウが表示されます。「tips」という名前を選択すると、結果の表が右側に表示されます。
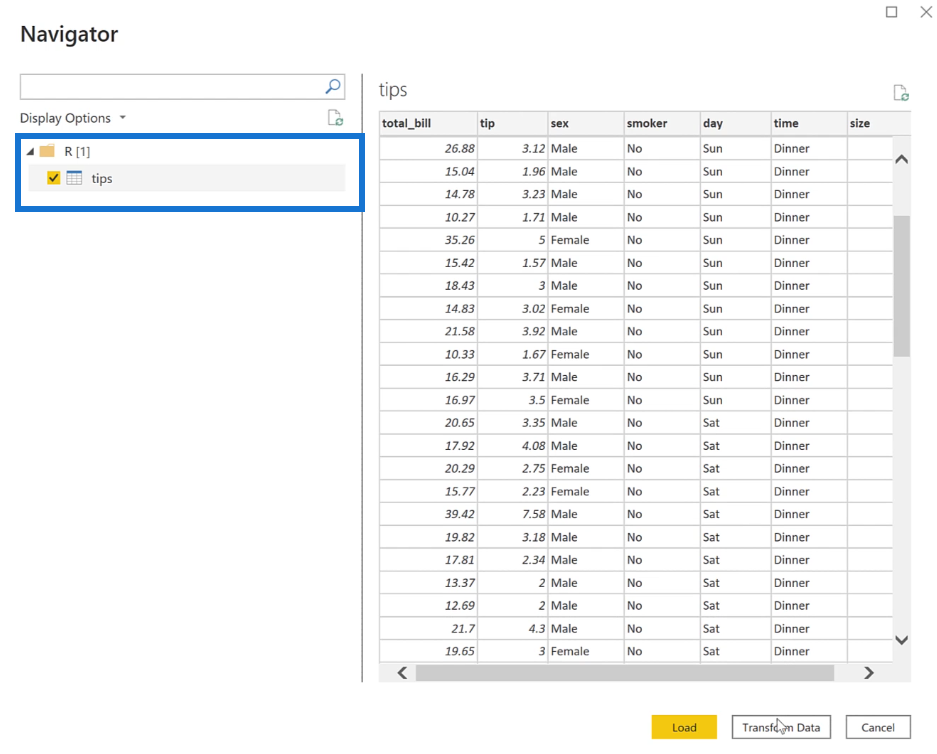
テーブルには R スクリプトが必要なので、[データの変換]をクリックします。テーブルに読み込まれた R スクリプトのデータセットとソースが表示されます。
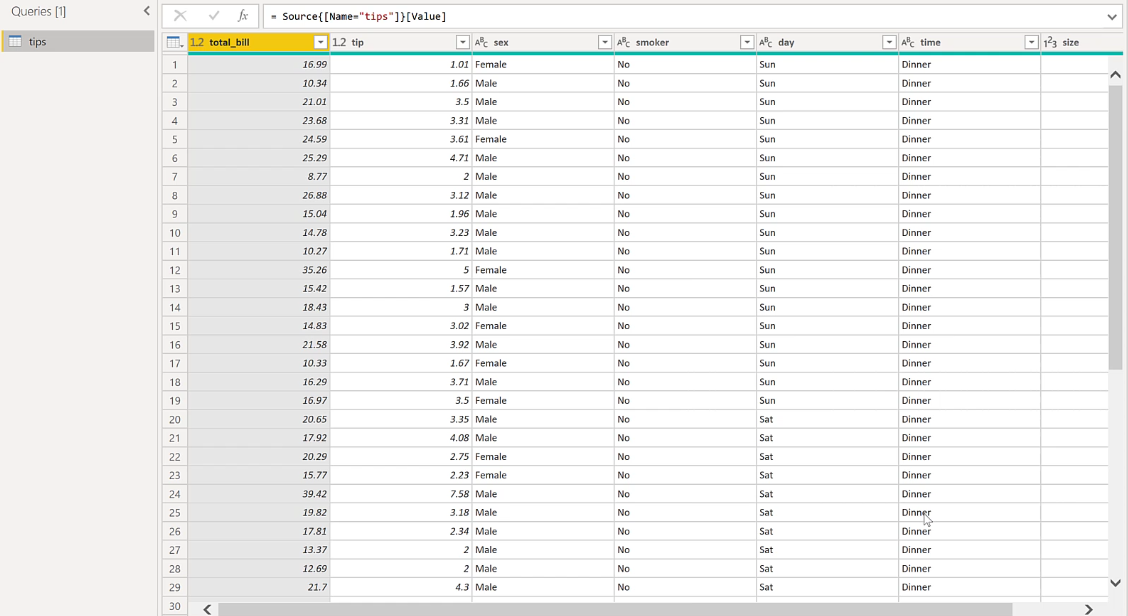
2. Power Query での R スクリプトの実行
テーブルに計算列を作成します。これを行うには、「変換」タブをクリックし、 「R スクリプトの実行」を選択します。

[R スクリプトの実行] ウィンドウが表示されます。空白のボックスに R コードを入力します。
RStudio ですべての R コードを作成し、それをコピーして LuckyTemplates の R スクリプトに貼り付けることをお勧めします。
データセットは、作業しているテーブルの名前です。この場合、以下の画像に示すように、新しいデータセットを作成します。
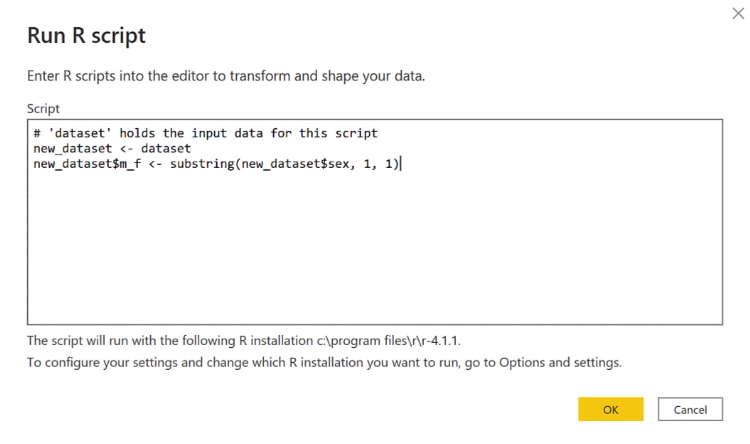
最初のnew_dataset は、元のデータセットを単純にコピーしています。
2行目は列です。データセットの後のドル記号( $ ) は、後続の入力m_fが列であることを示します。これはヒント表の男性と女性のデータを指します。この列では、 substring関数を使用する必要があります。
完了したら、「OK」を押します。[適用されたステップ] ペインで、new_dataset が [R スクリプトの実行] の下に配置されたことがわかります。表の右端の列までスクロールすると、R スクリプトの結果が表示されます。
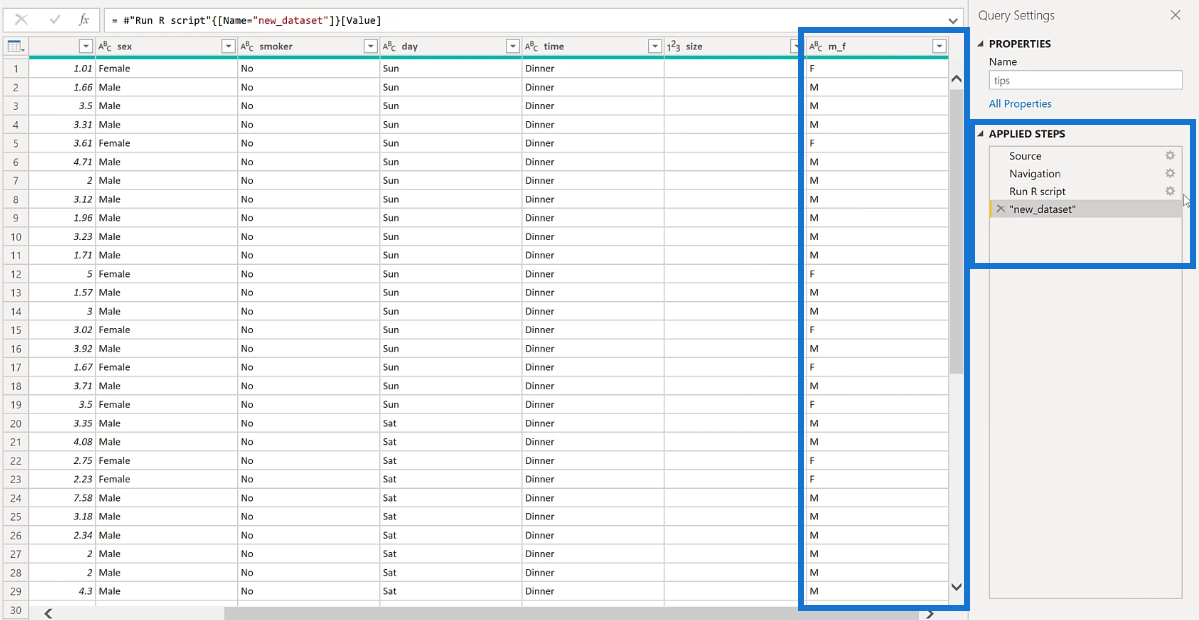
R スクリプトを編集したい場合は、[適用されたステップ] ペインでR スクリプトの実行の横にある歯車アイコンを押すだけです。
変更を加えた後にテーブルに戻るには、[テーブル]をクリックし、[続行] をクリックします。
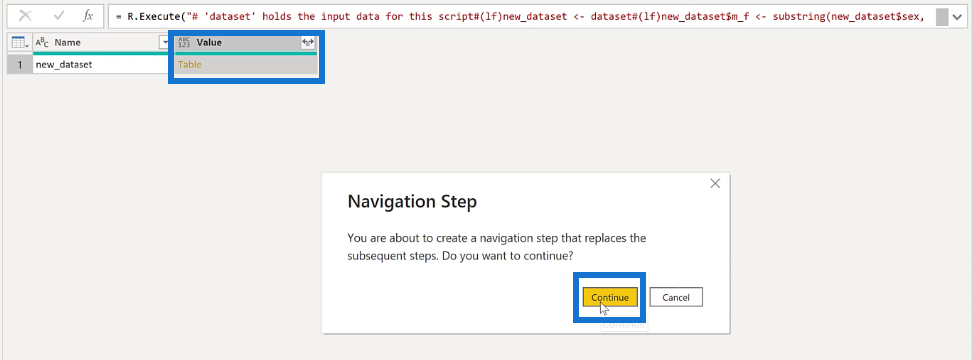
3. LuckyTemplates で R を使用してビジュアライゼーションを作成する
次に、レポート エディターに移動して、R ビジュアルの構築を開始しましょう。[視覚化] ペインに移動し、R スクリプトのビジュアルアイコンを選択します。
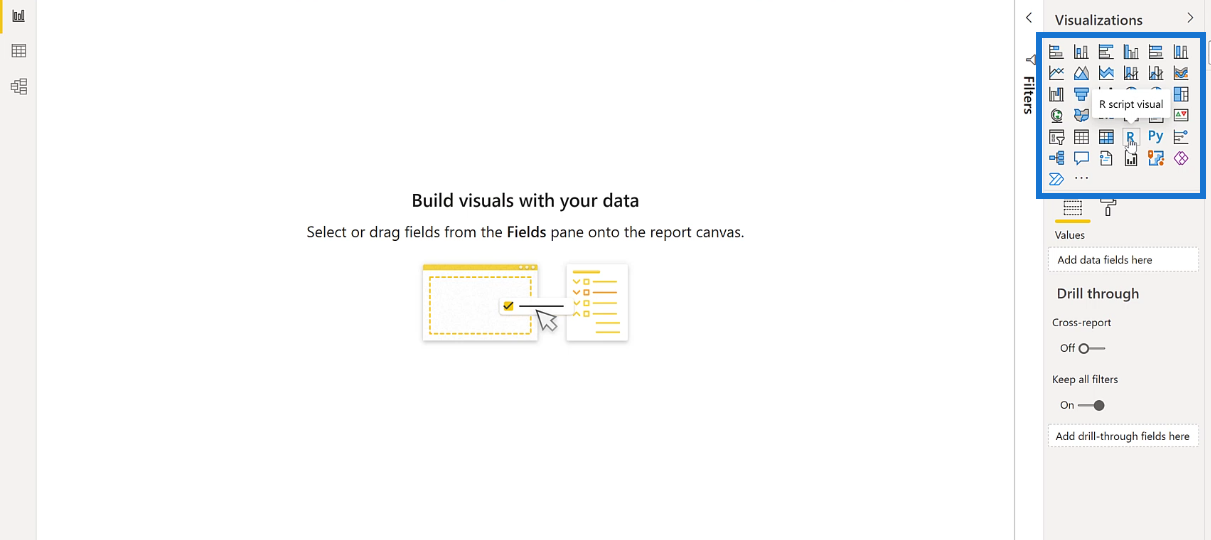
スクリプト ビジュアルを有効にするかどうかを尋ねるメッセージが表示された場合は、[有効にする]をクリックします。レポート エディターが次のようになっていることがわかります。
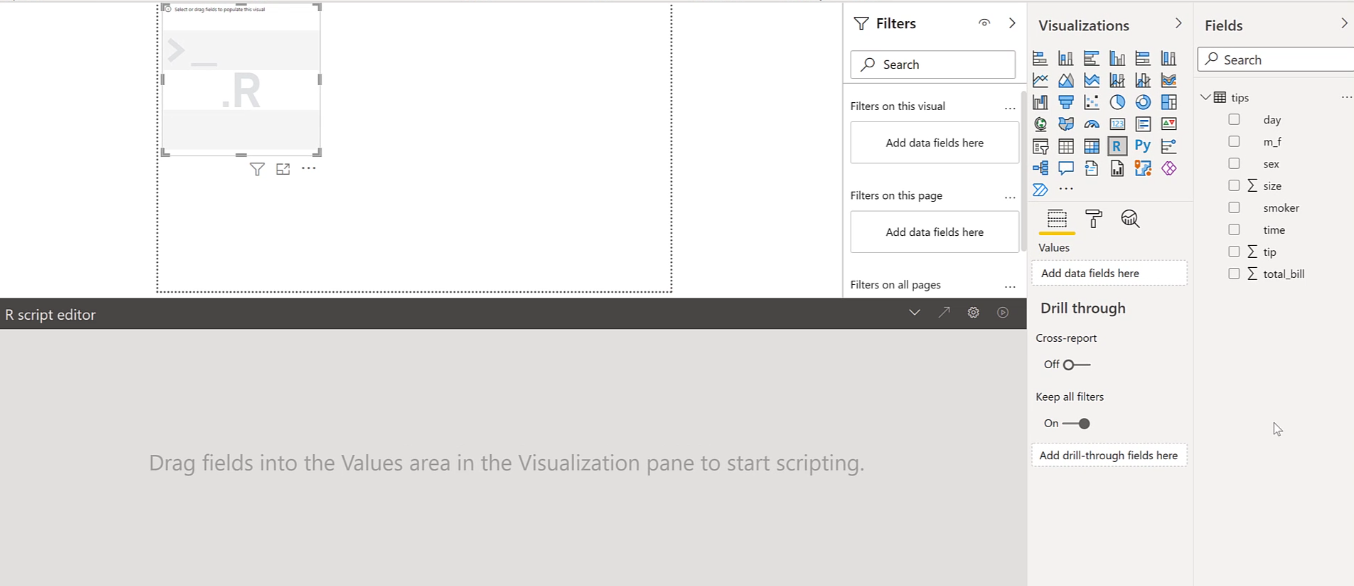
[フィールド] ペインで、レポートに配置するデータを選択します。このデモでは、tipとtotal_billが使用されました。データを選択すると、R スクリプト エディターに、各列に使用される R スクリプトを示すコメントが表示されます。
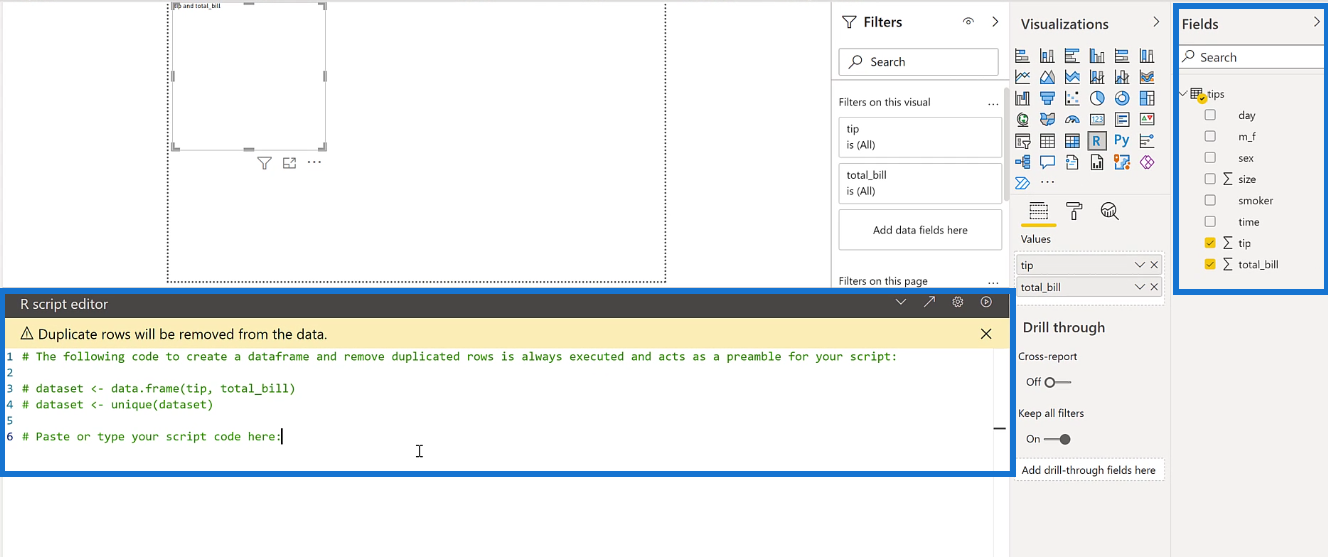
最初のデータセットはデータ フレームを作成し、それをチップと合計請求額と呼びます。2 番目のデータセットは、独自の関数を使用して重複した行を削除します。
可視化にはプロット関数を使用します。請求額とチップの合計の散布図を作成します。このグラフでは、合計請求額が x 軸にあり、チップが y 軸にあります。
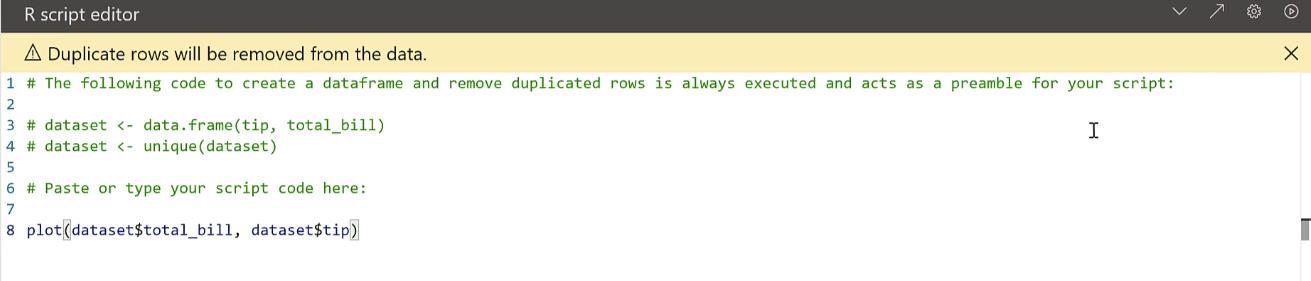
完了したら、R スクリプト エディターの右上隅にある再生ボタンをクリックします。レポート エディターに単純な散布図が表示されます。
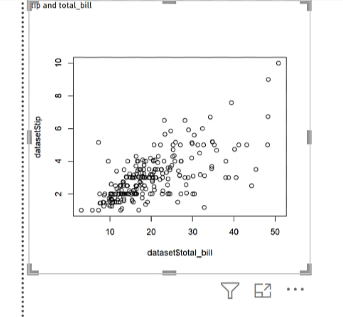
LuckyTemplates から RStudio へのエクスポート
繰り返しになりますが、R を使用してビジュアライゼーションをカスタマイズする場合、RStudio にはより多くの機能があるため、RStudio でコーディングを行うことをお勧めします。LuckyTemplates での作業を RStudio に取り込むには、上部にある斜めの矢印をクリックするだけです。 R スクリプト エディタの右隅。
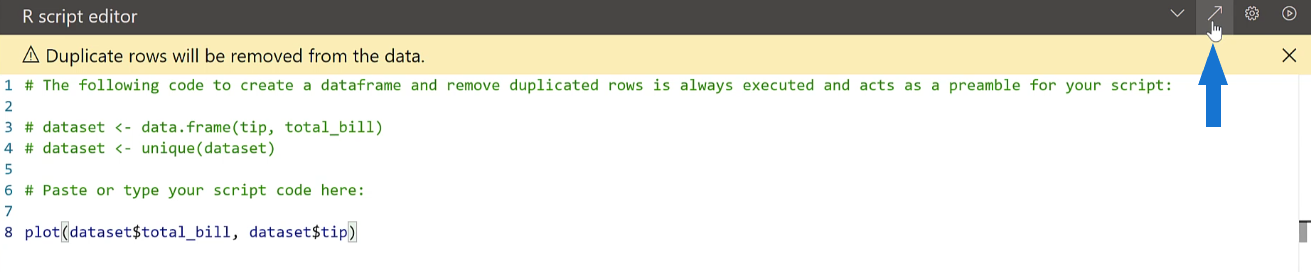
そうすることで、進行状況がそのままの状態で RStudio にリダイレクトされます。R スクリプト内のすべてのコードを強調表示して実行します。これにより、LuckyTemplates で作成した散布図が得られます。
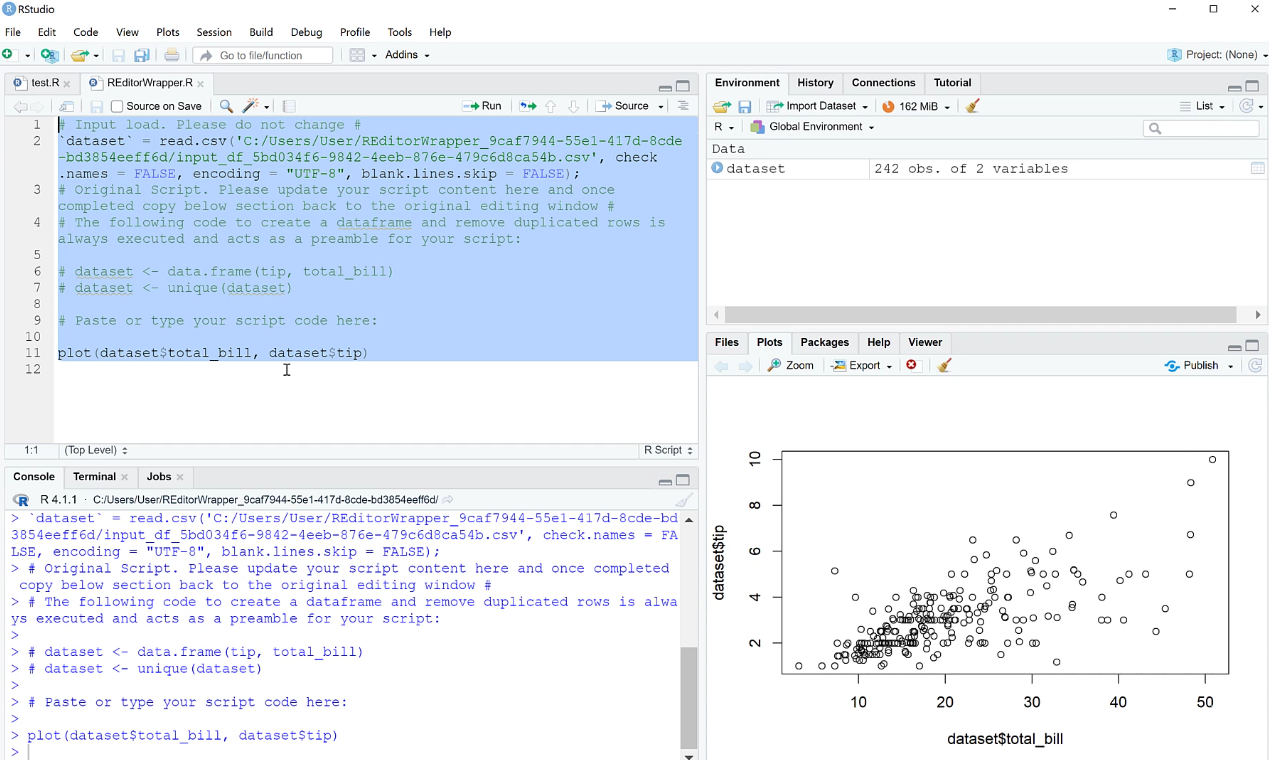
ここで、デモンストレーションの目的で、非常に簡単な例を見てみましょう。RStudio で、x 軸と y 軸のデータを交換します。
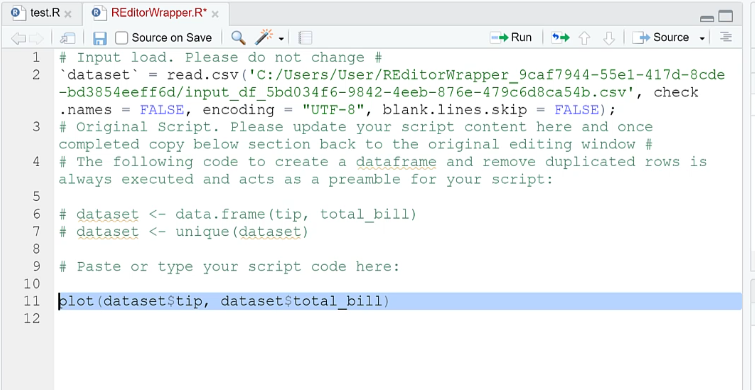
次に、これをコピーして LuckyTemplates に貼り付け、古いコードを置き換えます。コードを実行して変更を確認します。
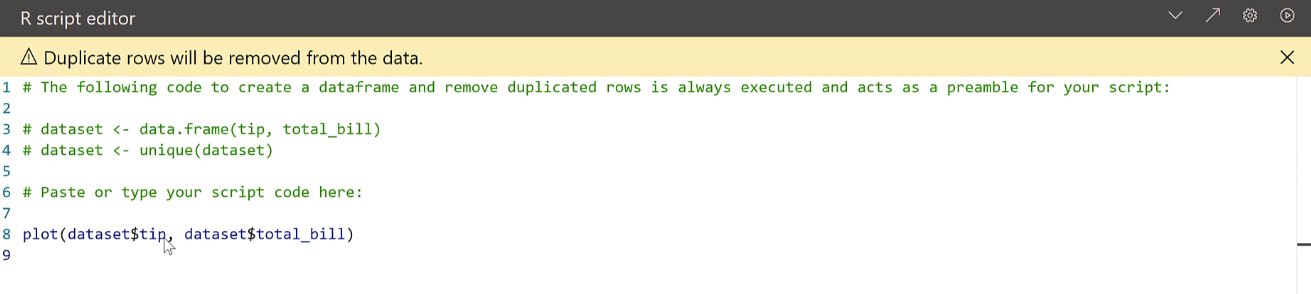
R スクリプト ビジュアルでのスライサーの使用
他のLuckyTemplates ビジュアルと同様に、スライサーを使用して散布図の視覚化を変更できます。
時間を変更するスライサーをレポートに追加します。
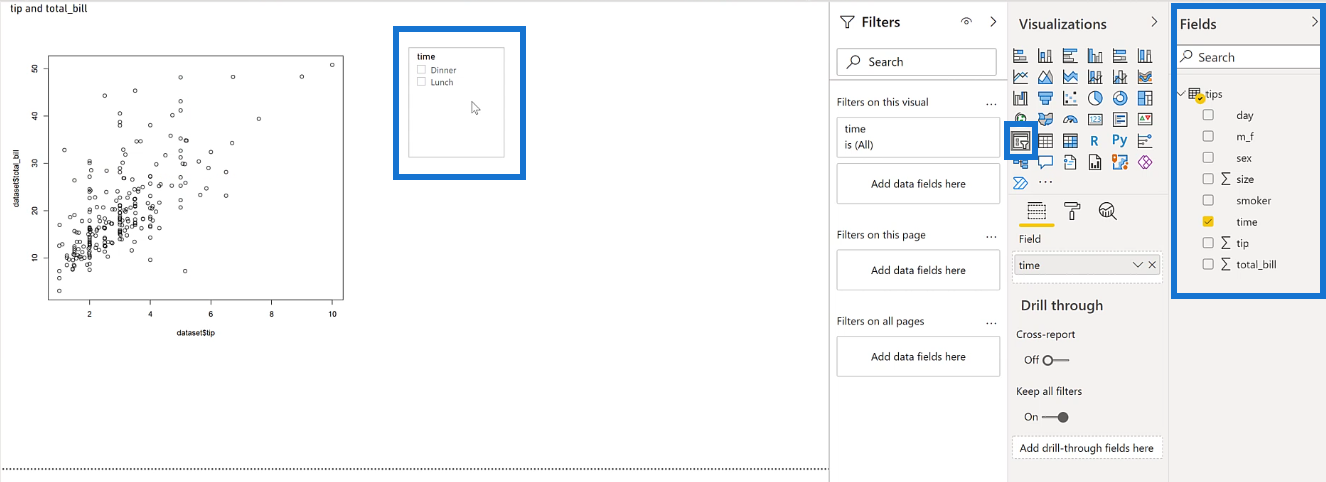
オプションをクリックすると、散布図のデータが変化することがわかります。
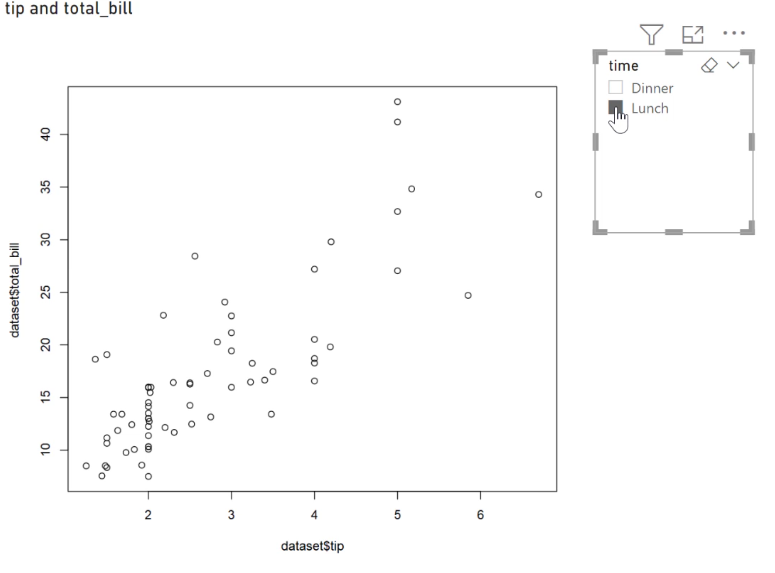
また、より大きなデータを扱う場合、スライサーオプションを選択した後に結果をビジュアルに表示すると、多少の遅れが生じる可能性があることにも注意してください。
LuckyTemplates の R: R と RStudio のダウンロード
R と RStudio を使用した LuckyTemplates: 開始方法
結論
要約すると、R がと対話する 3 つの方法は、データのインポート、Power Query へのステップの挿入、そして最後に視覚化の構築です。
R は、音声データや画像データの分析などのビッグ データ セットを処理できます。R を使用すると、API からの呼び出しも簡単になります。次のチュートリアルでは、他のビジュアライゼーションの構築と統計分析の実行について詳しく説明します。
Microsoft フローで使用できる 2 つの複雑な Power Automate String 関数、substring 関数とindexOf 関数を簡単に学習します。
LuckyTemplates ツールチップを使用すると、より多くの情報を 1 つのレポート ページに圧縮できます。効果的な視覚化の手法を学ぶことができます。
Power Automate で HTTP 要求を作成し、データを受信する方法を学んでいます。
LuckyTemplates で簡単に日付テーブルを作成する方法について学びましょう。データの分析と視覚化のための効果的なツールとして活用できます。
SharePoint 列の検証の数式を使用して、ユーザーからの入力を制限および検証する方法を学びます。
SharePoint リストを Excel ファイルおよび CSV ファイルにエクスポートする方法を学び、さまざまな状況に最適なエクスポート方法を決定できるようにします。
ユーザーがコンピューターから離れているときに、オンプレミス データ ゲートウェイを使用して Power Automate がデスクトップ アプリケーションにアクセスできるようにする方法を説明します。
DAX 数式で LASTNONBLANK 関数を使用して、データ分析の深い洞察を得る方法を学びます。
LuckyTemplates で予算分析とレポートを実行しながら、CROSSJOIN 関数を使用して 2 つのデータ テーブルをバインドする方法を学びます。
このチュートリアルでは、LuckyTemplates TREATAS を使用して数式内に仮想リレーションシップを作成する方法を説明します。








