Power Automate の文字列関数: Substring と IndexOf

Microsoft フローで使用できる 2 つの複雑な Power Automate String 関数、substring 関数とindexOf 関数を簡単に学習します。
ヒストグラムは、データセットの分布を簡単に理解して視覚化できるグラフです。これらは、生データではすぐには確認できないパターンや外れ値を識別するために、連続データとともに使用されます。LuckyTemplates では、一般にヒストグラムを作成するのは困難ですが、R Visual と ggplot2 を使用すると、数行のコードを記述するだけでヒストグラムを作成できます。
このチュートリアルでは、LuckyTemplates の R ビジュアルとRStudioの ggplot2 パッケージを使用してヒストグラムを作成する方法を学習します。事前に構築されたレポートを使用してヒストグラムを作成し、2 つのデータ グループ間の分布を比較します。このレポートは、LuckyTemplates Web サイトの
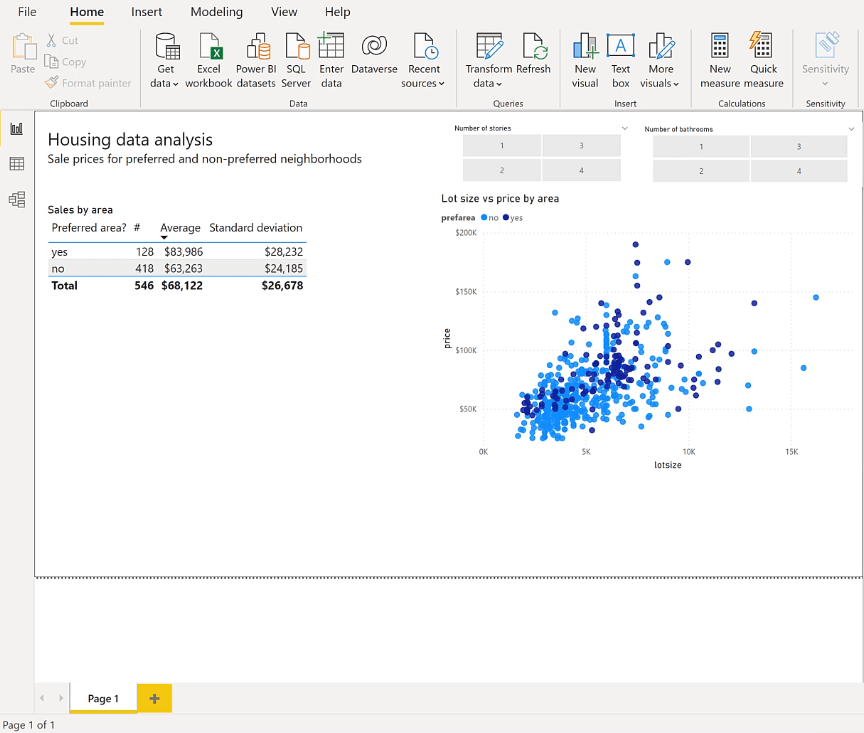
目次
LuckyTemplates で R ビジュアルを作成する
LuckyTemplates で事前に構築されたレポートを開きます。次に、 [視覚化] ウィンドウでR スクリプト ビジュアルをクリックします。ポップアップ ウィザードが表示されたら、[有効にする]を選択します。
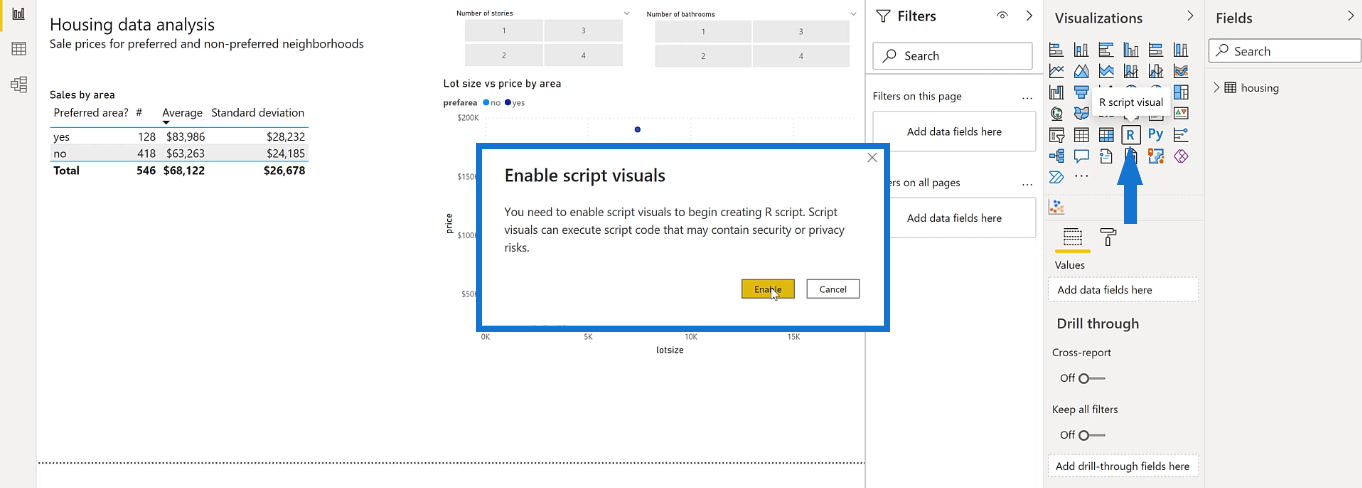
R スクリプト ビジュアルの端を、レポート内の配置する場所にドラッグして調整します。[フィールド] ペインで、ビジュアルに表示する変数をチェックします。
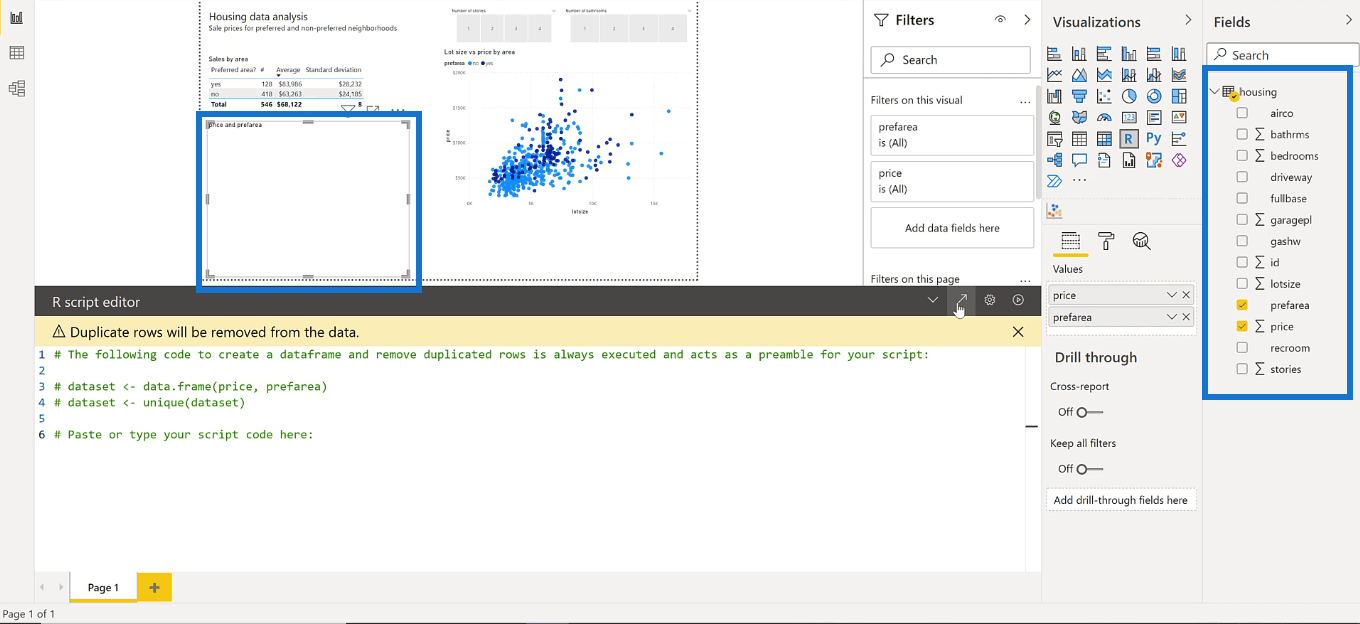
この例では、ヒストグラムはデータセット内の各住宅の価格の分布間の比較を示します。必要な変数は、価格と優先エリアです。
画面の下部にある R スクリプト エディターを展開します。ggplot2パッケージを使用できるようにするには、tidyverseライブラリを有効にする必要があります。これらは、 library (tidyverse)およびggplot ()コマンドを使用して有効にできます。
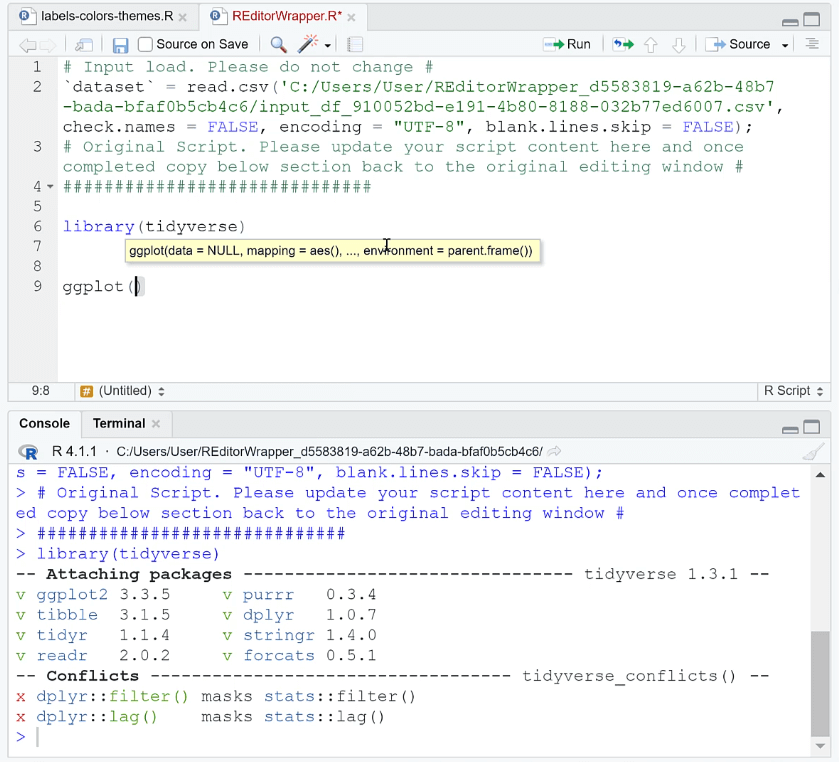
この例のプロットでは、X 軸に価格、Y 軸に優先エリアが表示されます。プロットをヒストグラムに変換するには、geom_histogram ( )関数を使用します。
次のステップでは、グラフの書式変更を実行します。データの色を変更するには、scale_fill_brewer ( )関数を使用します。
好みに合わせてテーマを変更することもできます。この場合は、ミニマリストのテーマを使用しましょう。グラフの形式を調整して、LuckyTemplates レポートのテーマに従っていることが重要であることに注意してください。
ラベルを追加するには、labs ()関数を使用し、R ビジュアルに表示するラベル名を指定します。スケール パッケージを使用して、ビジュアル内のラベル形式を変更することもできます。価格がドル単位であるため、この例ではscale_x_continuous () 関数が使用されます。
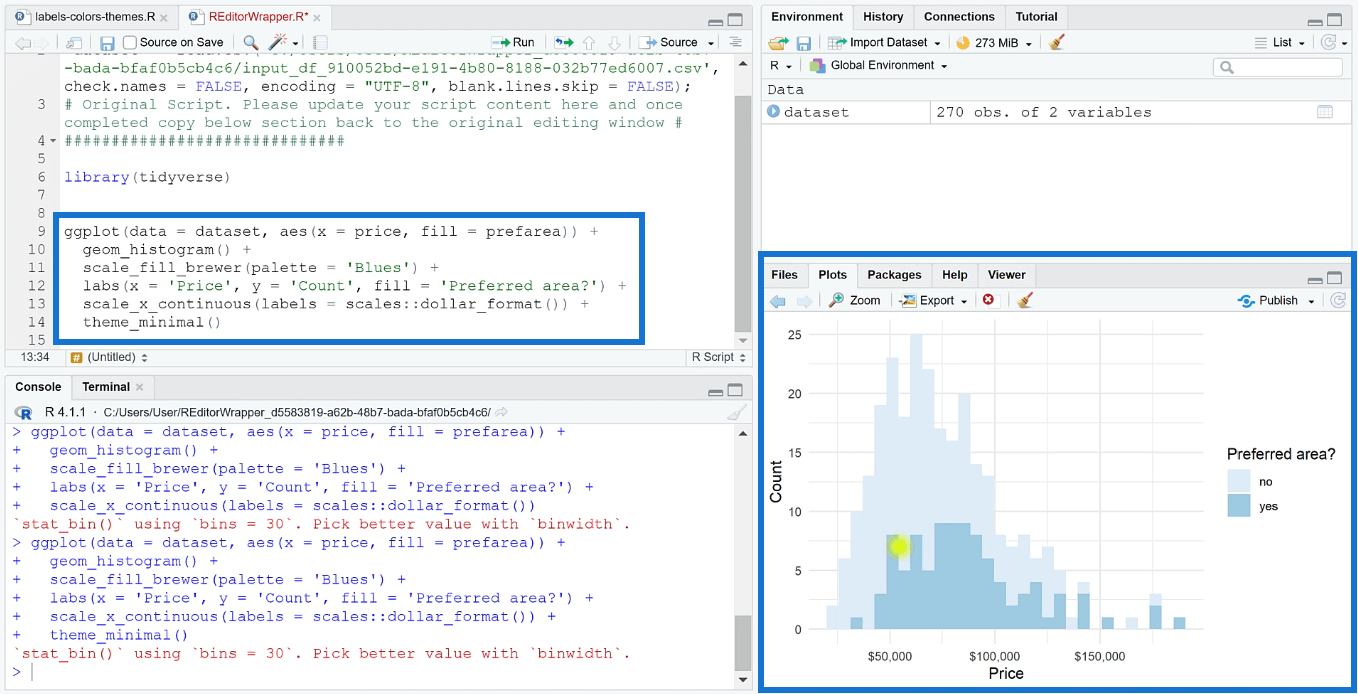
LuckyTemplates レポートでコードを実行する
完了したら、コードをコピーして、LuckyTemplates レポートの R スクリプト エディターに貼り付けます。コードを実行すると、R ビジュアル要素にヒストグラムが表示されます。
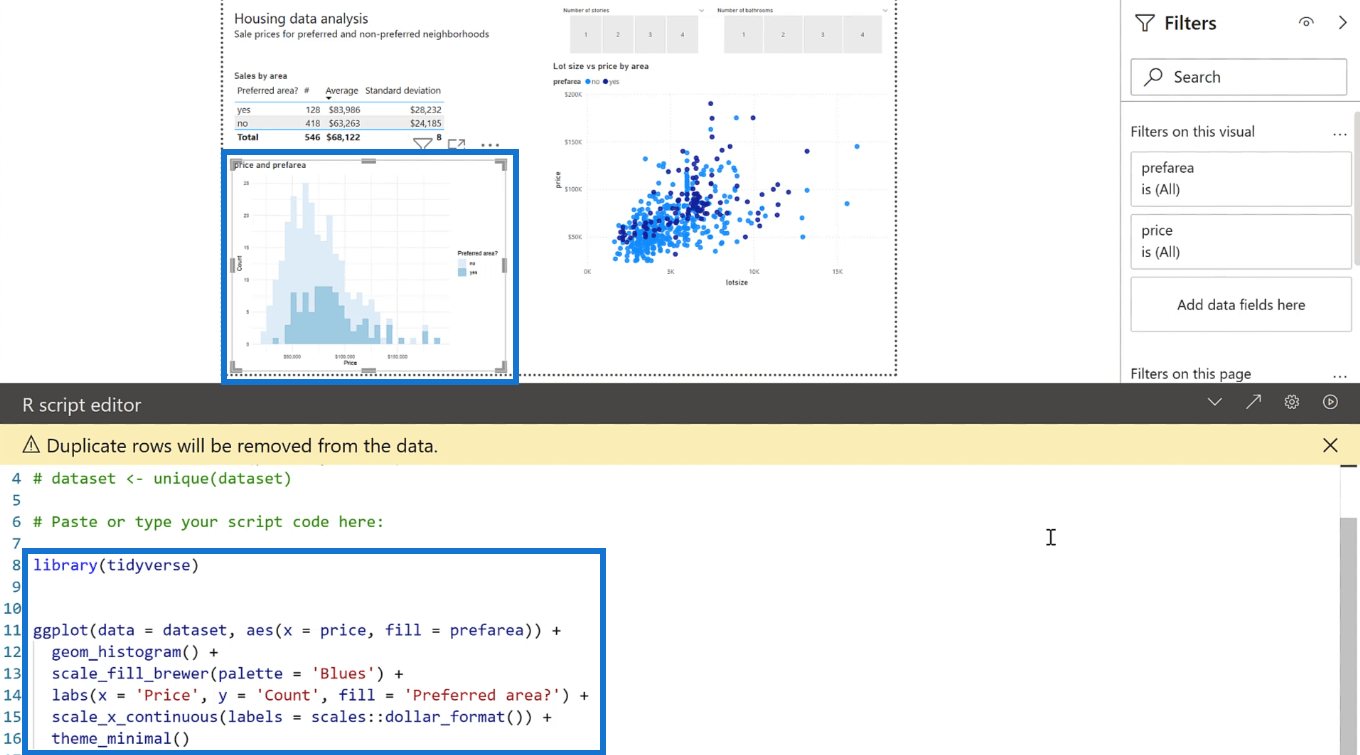
R ビジュアルは、レポート内で選択されたフィルターに応じて、表示されるデータを自動的に調整します。
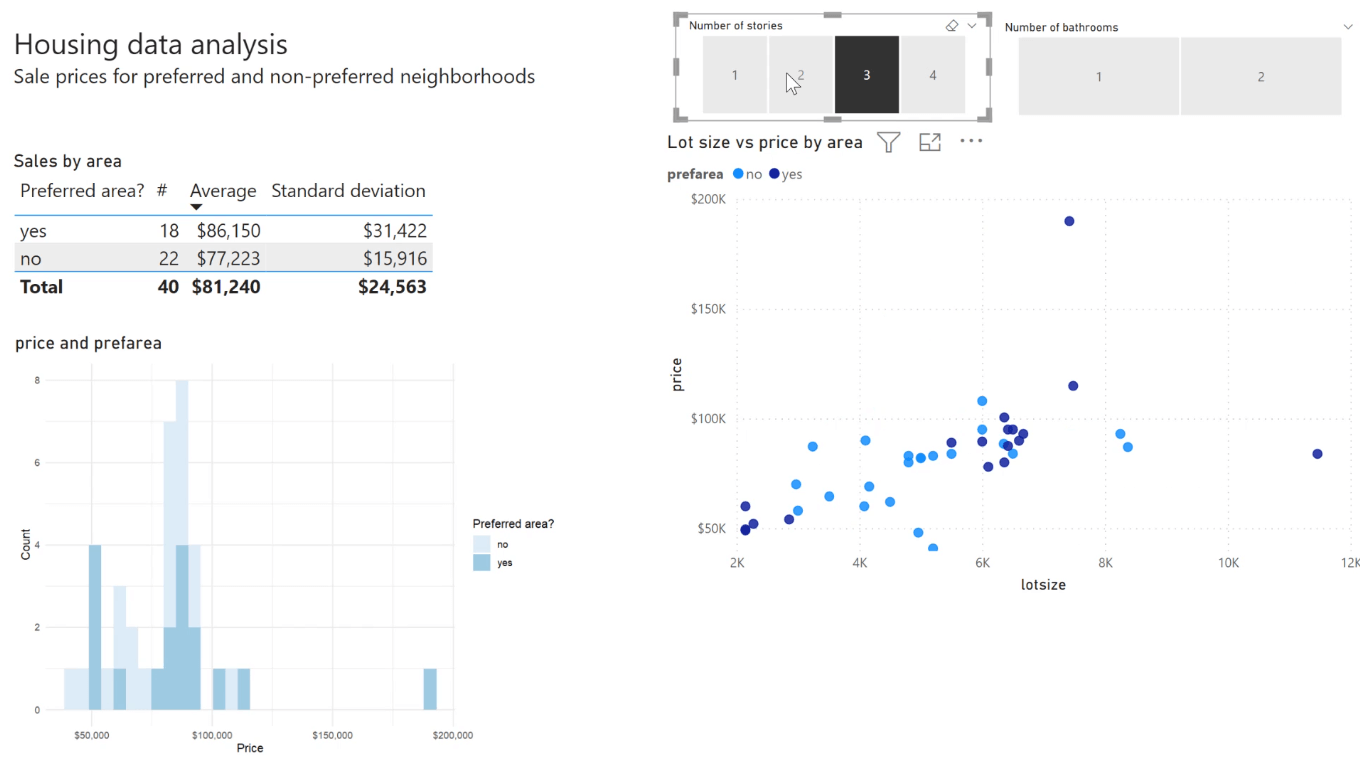
レポート タイトルと個々のグラフ タイトルを追加して、レポートを書式設定できます。
ヒストグラムを取得したら、レポートに推論的で記述的な統計情報をさらに含めることができます。これについては、「RStudio で t 検定を実行する方法」チュートリアルで説明されています。
結論
ヒストグラムは、特定のデータセットの頻度分布を表示する場合に優れた視覚化ツールです。これは、エンド ユーザーに統計情報を提示する場合に、LuckyTemplates レポートに追加すると便利です。
ただし、LuckyTemplates でこのグラフを作成するのは困難な作業です。ただし、R ビジュアル オプションを使用すると、RStudio の ggplot2 パッケージを使用してヒストグラムを簡単に作成できます。
ではごきげんよう、
ジョージ・マウント
Microsoft フローで使用できる 2 つの複雑な Power Automate String 関数、substring 関数とindexOf 関数を簡単に学習します。
LuckyTemplates ツールチップを使用すると、より多くの情報を 1 つのレポート ページに圧縮できます。効果的な視覚化の手法を学ぶことができます。
Power Automate で HTTP 要求を作成し、データを受信する方法を学んでいます。
LuckyTemplates で簡単に日付テーブルを作成する方法について学びましょう。データの分析と視覚化のための効果的なツールとして活用できます。
SharePoint 列の検証の数式を使用して、ユーザーからの入力を制限および検証する方法を学びます。
SharePoint リストを Excel ファイルおよび CSV ファイルにエクスポートする方法を学び、さまざまな状況に最適なエクスポート方法を決定できるようにします。
ユーザーがコンピューターから離れているときに、オンプレミス データ ゲートウェイを使用して Power Automate がデスクトップ アプリケーションにアクセスできるようにする方法を説明します。
DAX 数式で LASTNONBLANK 関数を使用して、データ分析の深い洞察を得る方法を学びます。
LuckyTemplates で予算分析とレポートを実行しながら、CROSSJOIN 関数を使用して 2 つのデータ テーブルをバインドする方法を学びます。
このチュートリアルでは、LuckyTemplates TREATAS を使用して数式内に仮想リレーションシップを作成する方法を説明します。








