Power Automate の文字列関数: Substring と IndexOf

Microsoft フローで使用できる 2 つの複雑な Power Automate String 関数、substring 関数とindexOf 関数を簡単に学習します。
今日は、 LuckyTemplatesと Power Automate プラットフォームを接続する方法を説明します。この簡単な使用例の 1 つは、顧客、クライアント、および自分のチームのメンバーをリストにリストした LuckyTemplates レポートがあり、各レポートを循環して、各顧客、クライアント、またはチームのメンバーに対して何かを実行できるようにしたい場合です。チームメンバー。
たとえば、電子メールを送信したいとします。LuckyTemplates を Power Automate に接続し、そのアクションを実行するレコードを強調表示できます。ボタンをクリックすると、基本的に Power Automate スクリプトがトリガーされ、各顧客、クライアント、またはチーム メンバーに電子メールを送信するか、ファイルを作成します。
ティムと私が最初にこれに取り組んだとき、それは非常に簡単でした。しかし、私たちが思いついたエラーは、実際に 2 つの特定のレコードをフィルタリングする前にボタンをクリックするユーザーがいる場合です 。
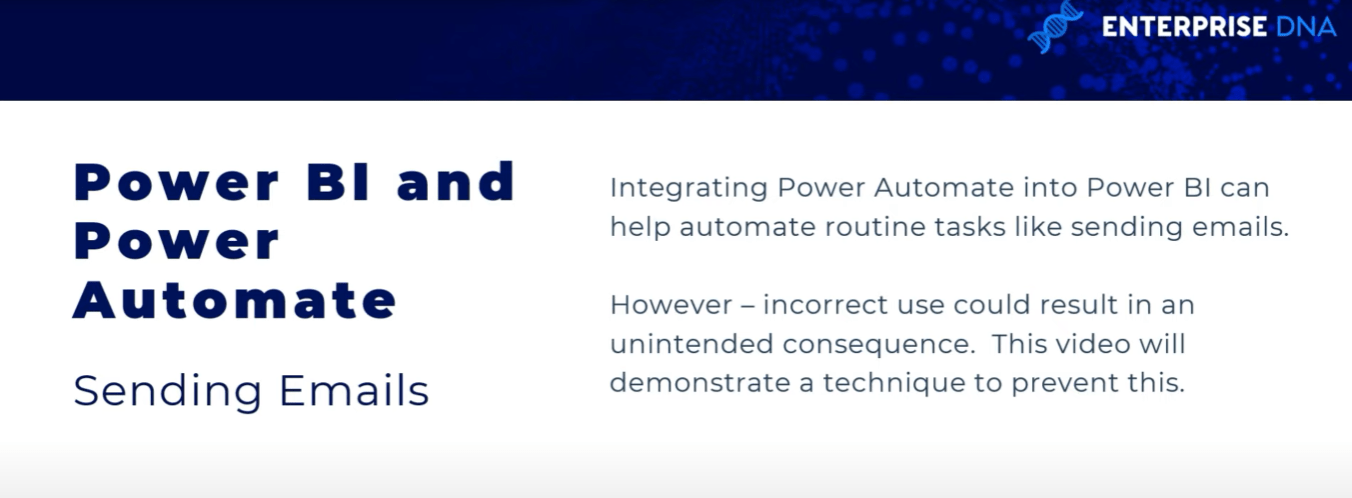
あなたが従業員 10,000 人の会社の一員で、組織内のすべてのチーム メンバーのリストを持っているとします。10,000 人にメールを送信する必要はありません。Power Automate スクリプトにしきい値またはフィルターが必要です。そうしないと、何千もの不要な電子メールを送信することになり、Outlook システムがブロックされてしまいます。
これは非常に単純なテーブルの良い例です。この例では 6 人の名前だけを表示していますが、レポートでは、このテーブルに数百または数千のレコードが含まれる可能性があります。

Power Automate の優れた点は、電子メールを手動で送信するのではなく、自動的に送信する機能を使用できることです。
ただし、潜在的な問題が発生する可能性があります。東部の営業担当者、メリッサとサムに電子メールを送信する必要があるとします。レポートに接続されたPower Automateボタンがあります。
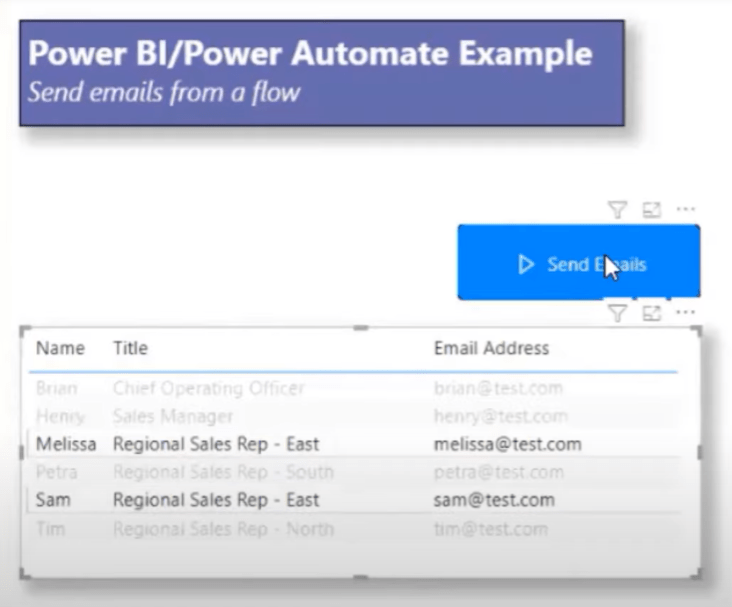
電子メールを送信するためにトリガーするだけです。この状況で、これを見せたいと思ってメールを送ってもらいました。私の受信トレイには、Power Automate と LuckyTemplates レポートからトリガーされた 2 つの電子メールが表示されます。明らかに、これらはユーザーにも渡されるはずです。
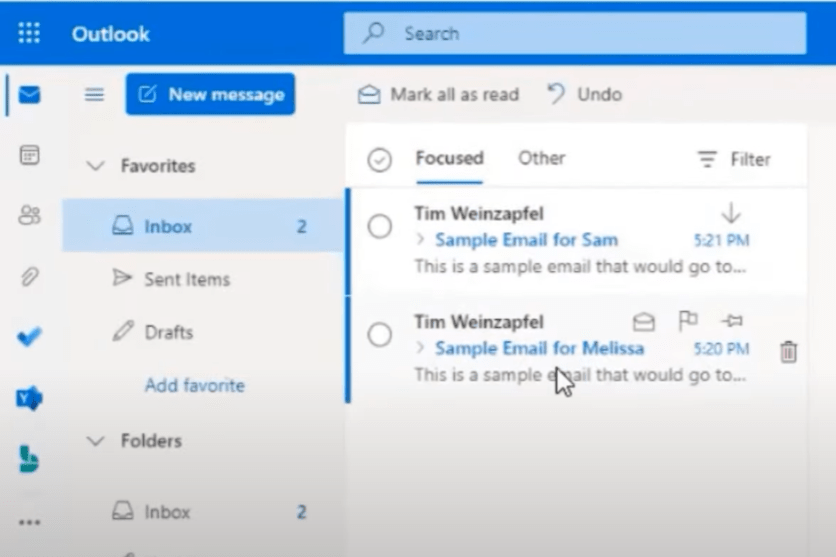
目次
Power Automate プラットフォームにおけるいくつかの潜在的な問題
電子メール プロセスの設定と条件付きストップ ギャップ測定の導入について説明する前に、私が経験したいくつかの問題に焦点を当てたいと思います。
1 つ目は、テーブルに数百または数千のレコードがある場合、電子メール システムが詰まる可能性があることです。
2 番目に、人々が気づいていない可能性があるのは、Power Automate プラットフォーム ボタンにあるフィルターとは異なる非表示フィルターがテーブルにある場合、予期しない結果が生じる可能性があることです。
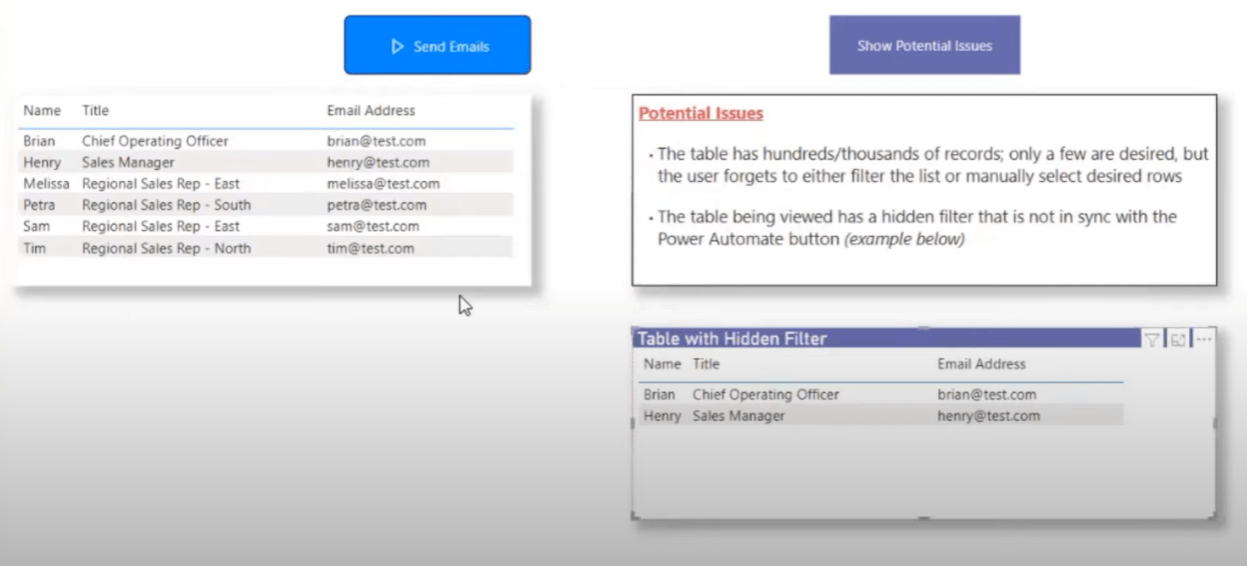
Power Automate プラットフォームを使用した電子メールの送信
まず、電子メールを設定して送信する方法を説明し、次に、大量の電子メールが通過するのを防ぐために私が使用しているテクニックを紹介します。
これは Power Automate のテーブルです。これは、ビジュアル ウィンドウに表示される標準ビジュアルであるはずです。

Power Automate をプルするたびに、最初に要求されるのはfieldです。これで、ビジュアルに含まれるすべてのフィールドである必要はなくなり、フローに必要なデータのみが必要になります。私の場合、メールアドレス、名前、タイトルが必要です。
私の名前とタイトルをビジュアルに追加します。省略記号をクリックし、[編集]をクリックします。このアクションにより、Power Automate に送信されます。
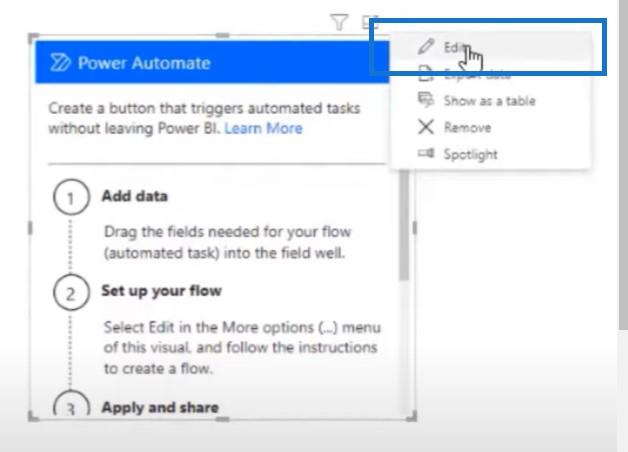
また、注意すべき点の 1 つは、ここのフィールドにアクセスするには、Power Automate アプリケーション自体にフローを保存した後でそのフローにアクセスする必要があることです。実際に LuckyTemplates の動的フィールドにアクセスするのはさらに難しいため、私は開発の多くを LuckyTemplates で行うことが多いのです。ただし、両方とも行うことができます。
これは LuckyTemplates 内の Power Automate シェルであり、Power Automate Web ブラウザーを開いてそこでフローを開発するよりも、ここでフローを開発する方がはるかに簡単です。

すでにいくつかのフローが設定されていますが、先に進んで新しいフローを作成しましょう。[新規]、[テンプレートから開始]、[インスタント クラウド フロー]の順にクリックします。
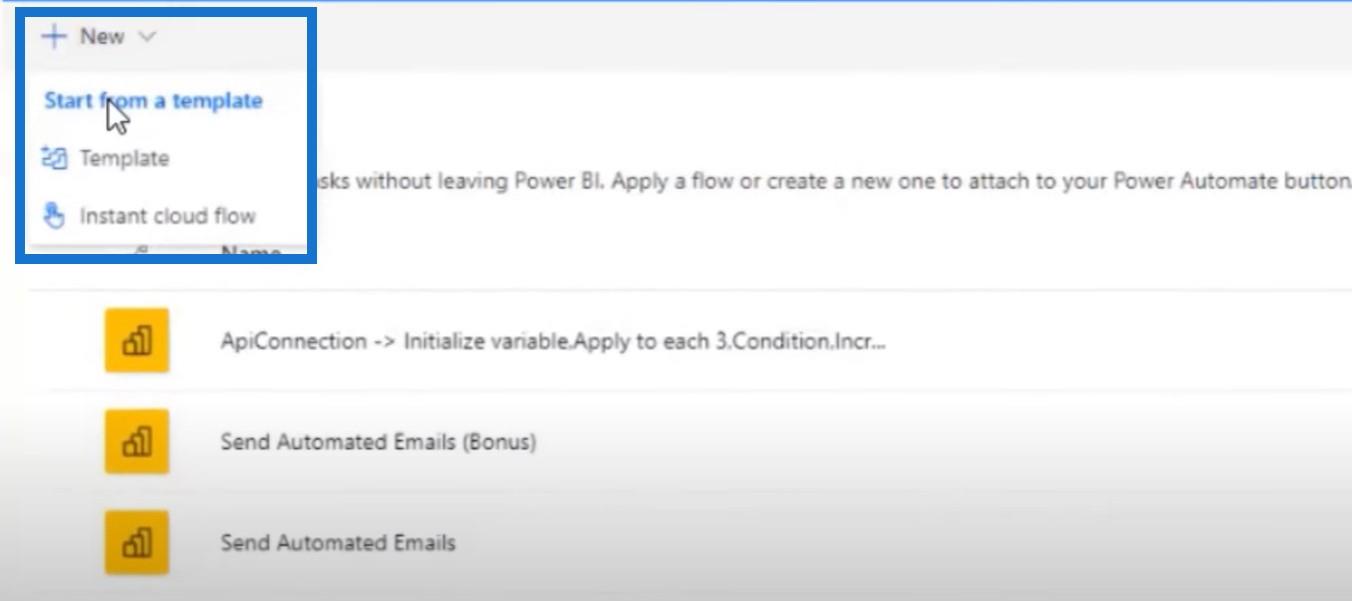
LuckyTemplates ボタンをクリックすると自動的に追加されます。次に、コネクタに移動してオペレータを選択します。send an emailと入力すると、V2 と V3 が表示されます。
V3 に関する私の理解と経験は、これは Power Automate サービス自体から送信されるのに対し、V2 は実際にはフローを構築したユーザーから送信されるということです。それは電子メールの受信箱から届きます。
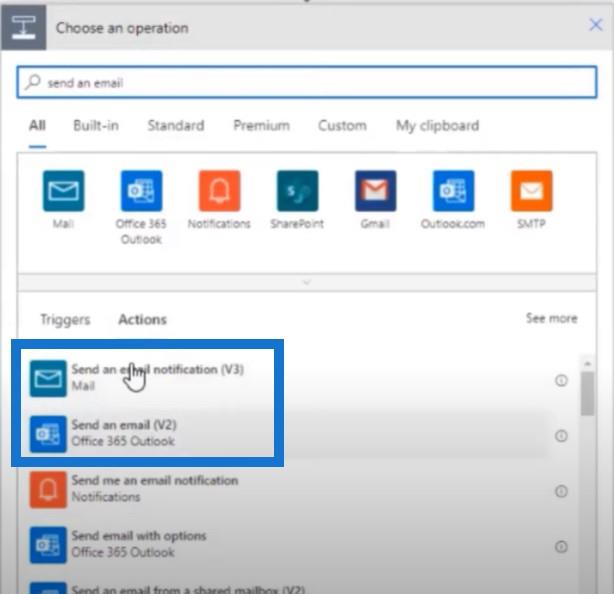
注意すべき点の 1 つは、 Power Automate を通じて電子メール通知を送信する場合、1 日あたりの電子メールの送信数が 100 件に制限されていることです。ただし、電子メールを自分から受信したい場合は、明らかに電子メールを送信するアプローチ (V2) を使用する必要があります。
名前を尋ねられます。名前は動的コンテンツから取得されます。必要な電子メール アドレスは 2 つだけです。ユーザーの電子メール(後で実際にアクセスするデフォルトのアドレス) と、追加したデータ フィールドです。

明確にするために、最初の動的データはユーザーの電子メール アドレス、または実際にボタンをクリックしたユーザーであり、2 番目の動的データは LuckyTemplates データ電子メールであり、テーブル内の電子メールであり、これから使用するものです。 。
また、LuckyTemplates レポートからのデータには複数のレコードがあるため、それが自動的に [各コントロールに適用]に変換されます。

件名を「This is an email for」として追加し、本文に「Dear」と入力しました。次に、 「保存して適用」をクリックします。

これが基本原則であり、電子メールを設定するために知っておく必要があるすべてです。したがって、これを保存して適用すると、戻ってこれらのテストを実行すると、電子メールが送信されます。ただし、行が 1,000 ある場合は、Apply to each関数が 1,000 回循環されます。
しきい値 3 を超えてもフローを停止せず、ユーザーに電子メールを送信しないことをフローに通知できるようにしたいと考えています。これを行うには、変数を作成します。

変数の初期化
最初のステップは変数を初期化することです。これをRecordCountと呼び、タイプIntegerを選択し、0 から開始します。
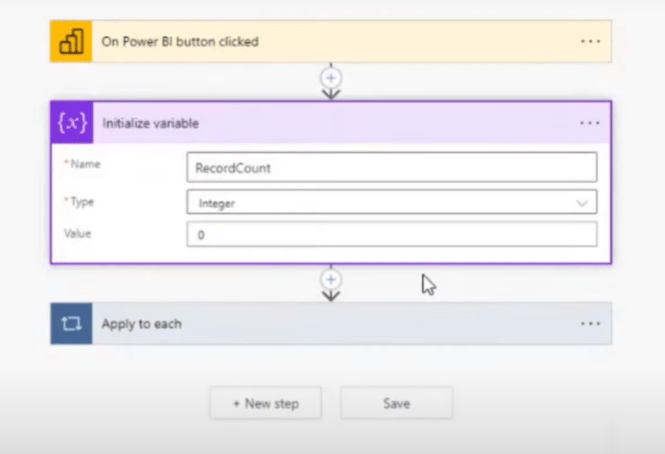
変数を初期化したので、次のステップは変数をインクリメントすることです。これは、LuckyTemplates ボタンをクリックしたときに選択されたレコードの数を判断するのに役立ちます。これを行う簡単な方法は、アクションを追加することです。

すべてを循環させたいので、各コントロールに適用を使用します。

次にアクションを追加し、変数をインクリメントします。

変数として、前に初期化したRecordCountを選択し、値 1 ずつインクリメントします。

これにより、データセット内のすべてのレコードが循環され、1 ずつ増加します。最終的には、レコード数の合計が得られ、これを条件ステートメントで使用できます。
条件文の追加
次のステップは条件を追加することです。RecordCount変数を取得し、レコードが 6 つしかないため、3以下を選択します。
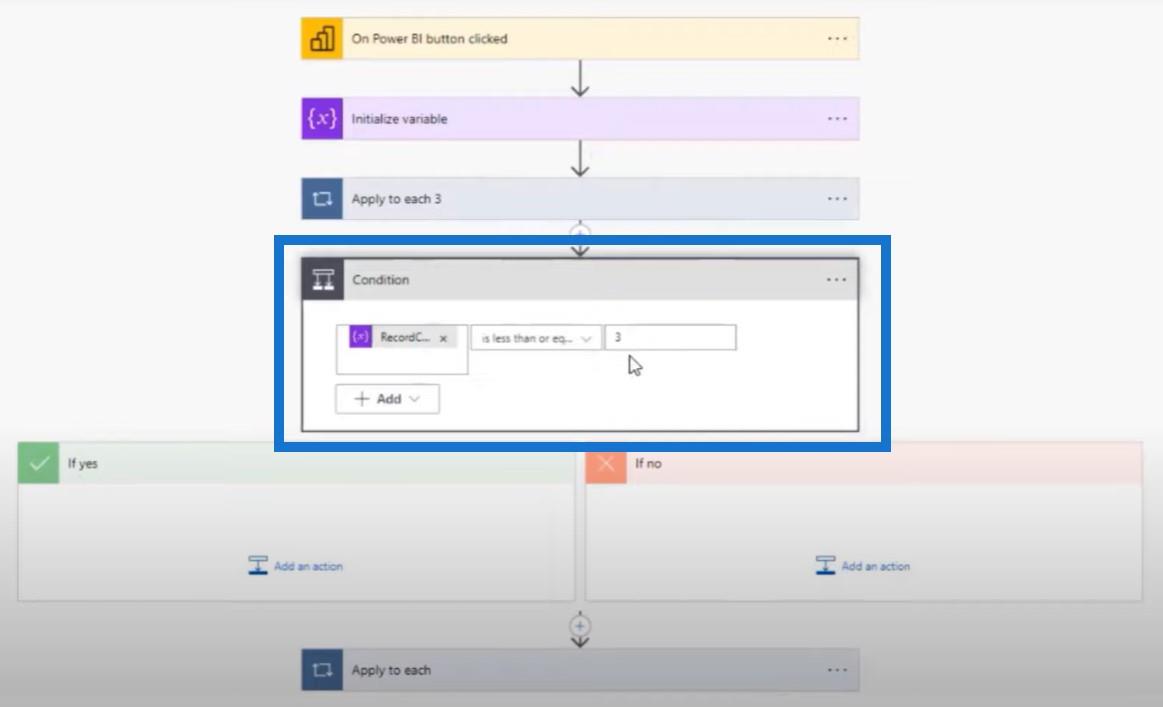
3 以下の場合、フローは[はい] パスに進みます。メールが送信され、すべてがうまくいきます。
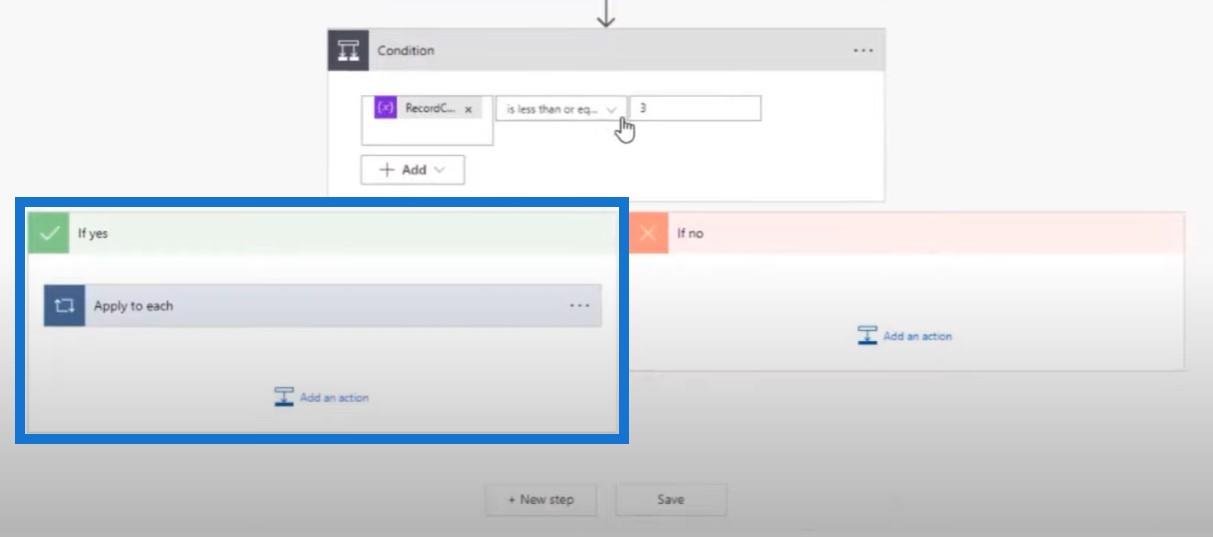
そうでない場合は、フローをキャンセルするno パスに進みます。この変数が 3 より大きい場合、2 つのことを実行します。まず、フローは電子メールを通じてユーザーに警告します。またV2を選ぶと思います。

さて、このフィールドはフローを引き起こした人物であるため、役に立ちます。
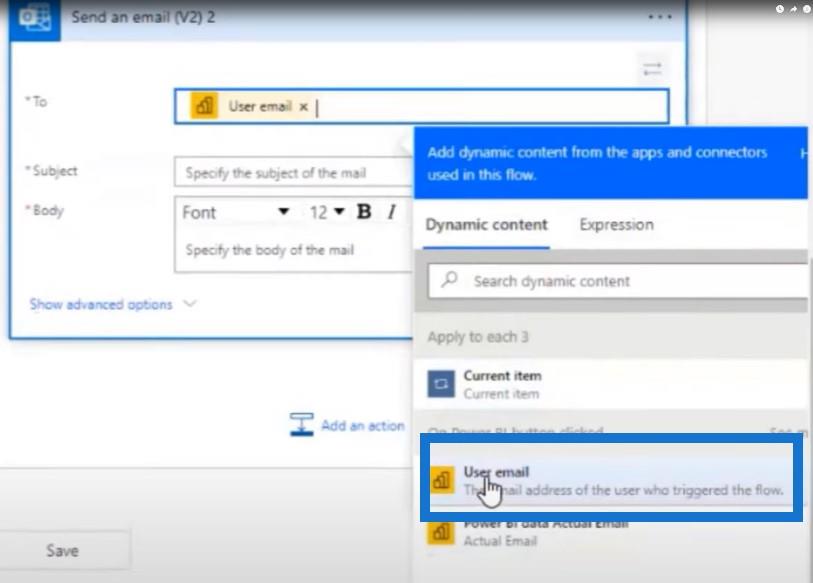
ここにフローがキャンセルされたことを書き込み、変数を取得します。次に、 [保存して適用]をクリックします。
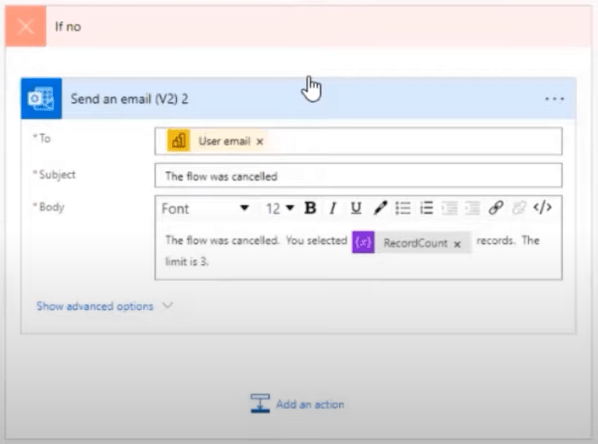
Power Automate プラットフォームでのフローのテスト
このフローが実行されることを確認して、レポートに戻り、ここで 2 つのレコードを選択してフローを実行します。

フローがトリガーされたと表示されているので、受信トレイにジャンプしましょう。フローによって送信された 2 つの電子メールが表示されます。
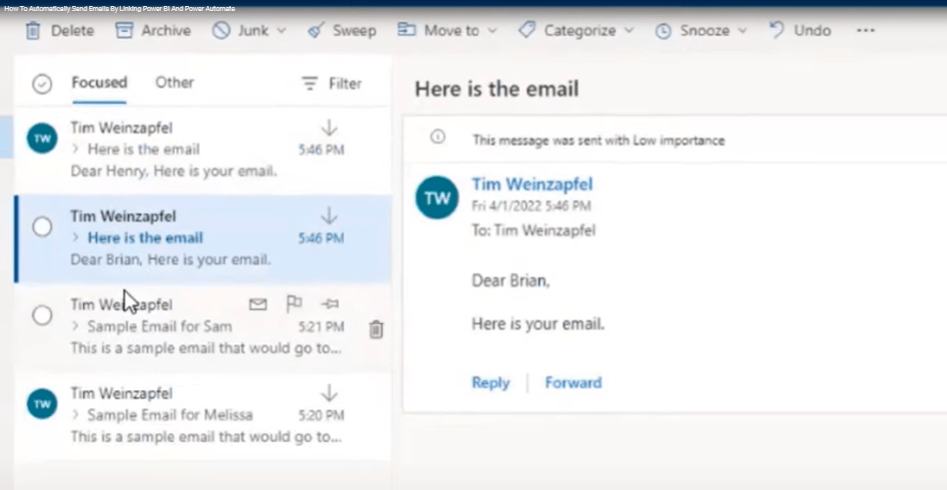
ここで、すべてを選択すると、フローをキャンセルする条件がトリガーされます。ご覧のとおり、フローがキャンセルされたことを通知するメールが届きます。

スライサーを使用したレコード制限の追加
ユーザーがフローにアクセスできないが、レコード制限を選択できるようにしたいとします。この例では、スライサーがあります。
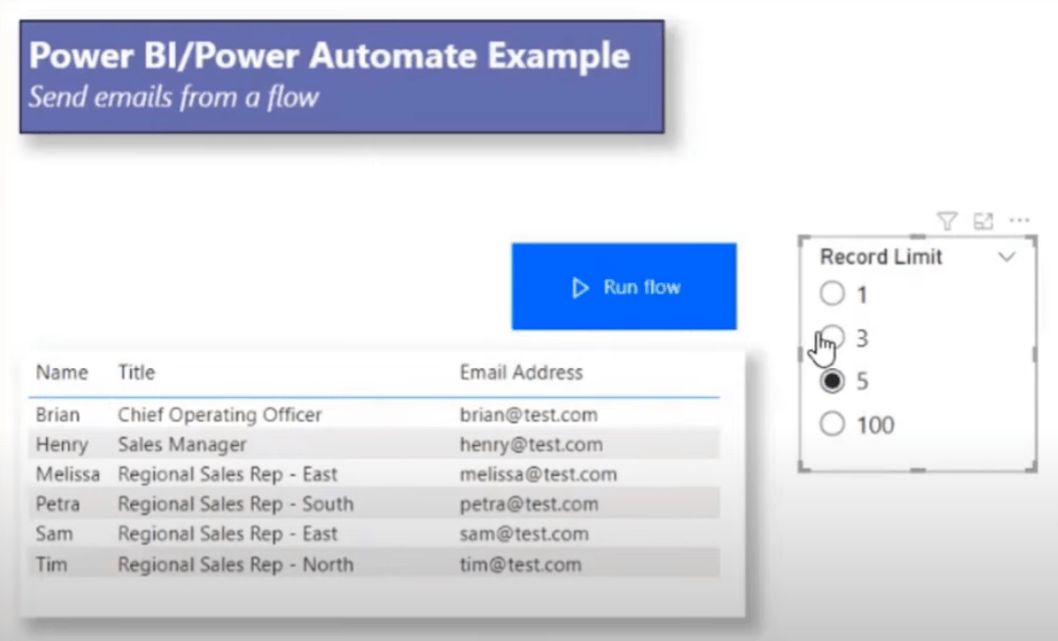
これをフローに埋め込み、このスライサーを作成するための別の変数を作成する方法を説明します。この単純なテーブルを作成し、それを「最大選択数」と呼び、スライサーに使用しています。

次に、 「Selected Max Records」という名前のメジャーを作成し、を使用しました。ユーザーがラジオ ボタンを選択できるように、それがラジオ ボタンに変換されていることを確認する必要があります。次のステップでは、そのメジャーをフローに追加します。
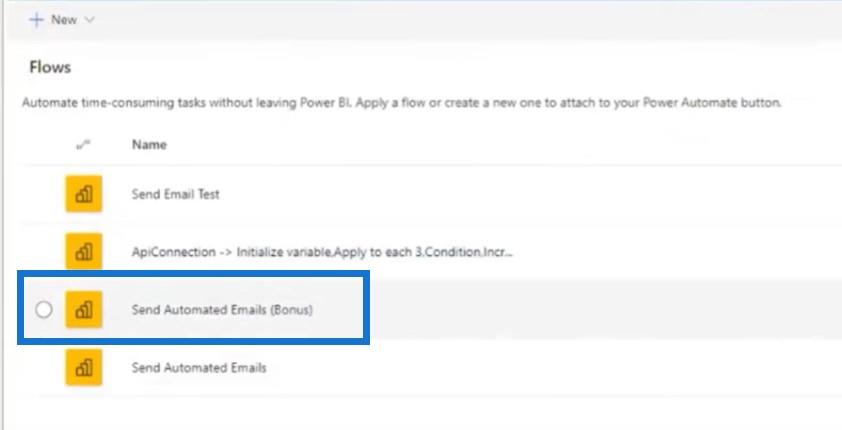
これは、初期化した最初の変数と、整数に変換した 2 番目の変数です。
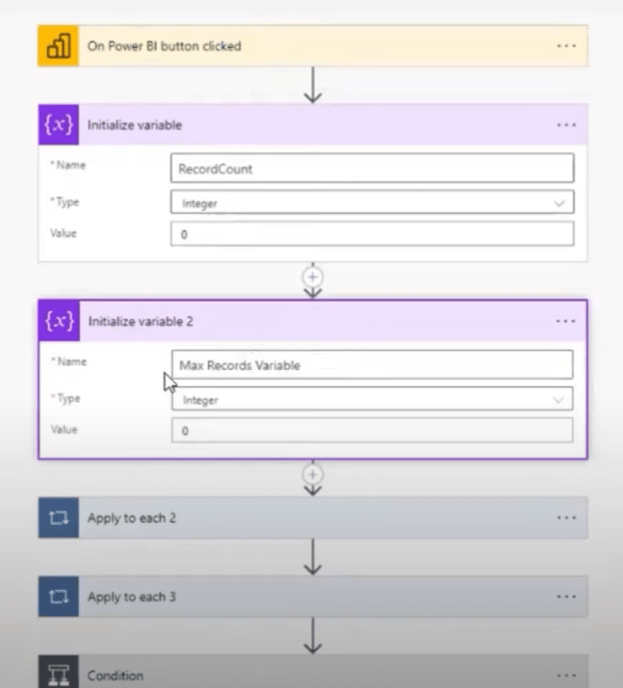
そして今度は別のループを実行しますが、インクリメントするのではなく、単にset variableを実行しています。私がやっているのはその変数を設定することだけで、毎回同じことをループするだけです。これで、Max Records 変数に、作成したばかりのメジャーが設定されました。
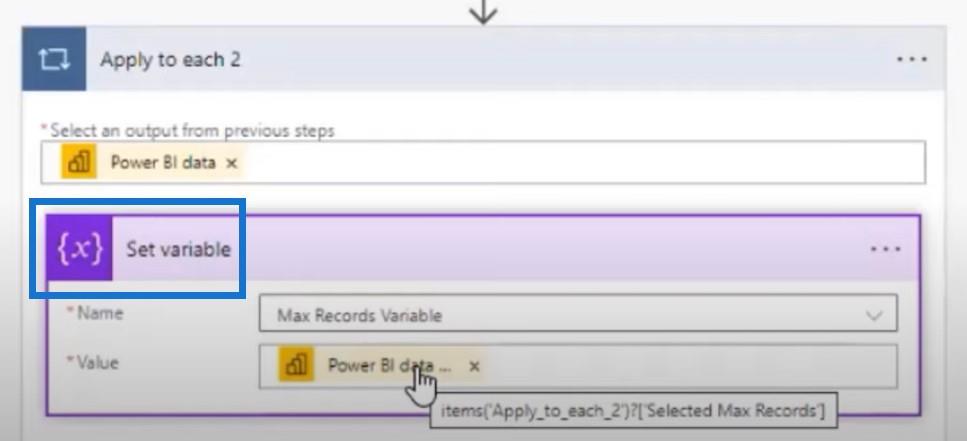
条件に関しては、ハードコーディングする代わりに、Max Records 変数を接続して動的にし、電子メールに追加するだけです。
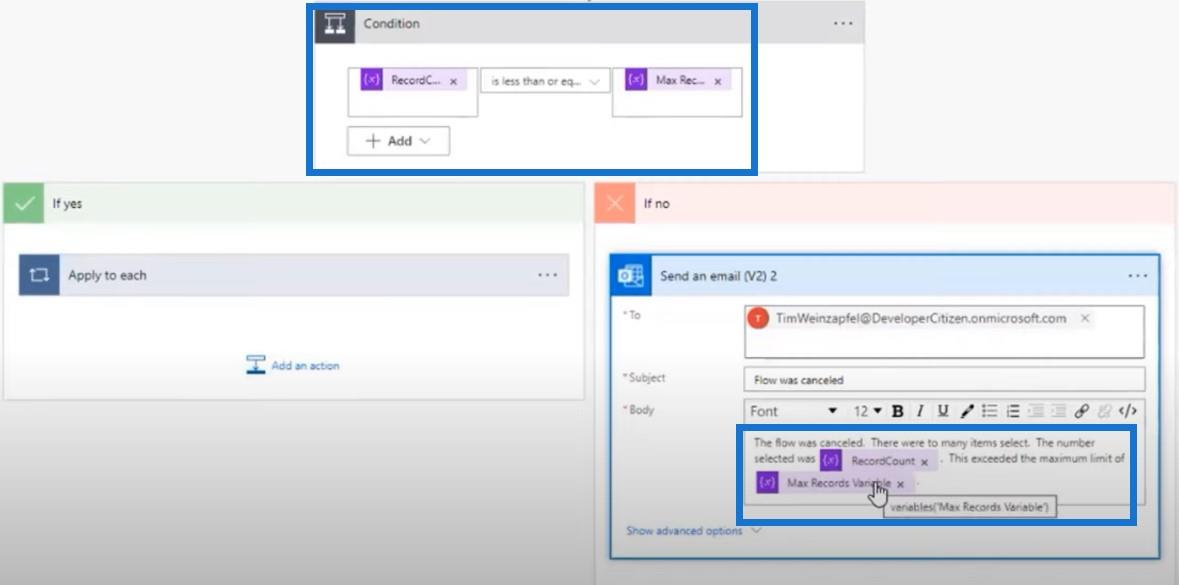
結論
今日は、Power Automate プラットフォームを使用して LuckyTemplates レポートを次のレベルに引き上げる方法を学びました。具体的には、テーブルを用意し、基本的にプロセスを実行するボタンをクリックします。この例では、各レコードに電子メールを送信します。これは私たちが始められる新しいテクニックであり、人々が独自のレポートを作成するときにこれが役立つことを願っています。
ヘンリー
Microsoft フローで使用できる 2 つの複雑な Power Automate String 関数、substring 関数とindexOf 関数を簡単に学習します。
LuckyTemplates ツールチップを使用すると、より多くの情報を 1 つのレポート ページに圧縮できます。効果的な視覚化の手法を学ぶことができます。
Power Automate で HTTP 要求を作成し、データを受信する方法を学んでいます。
LuckyTemplates で簡単に日付テーブルを作成する方法について学びましょう。データの分析と視覚化のための効果的なツールとして活用できます。
SharePoint 列の検証の数式を使用して、ユーザーからの入力を制限および検証する方法を学びます。
SharePoint リストを Excel ファイルおよび CSV ファイルにエクスポートする方法を学び、さまざまな状況に最適なエクスポート方法を決定できるようにします。
ユーザーがコンピューターから離れているときに、オンプレミス データ ゲートウェイを使用して Power Automate がデスクトップ アプリケーションにアクセスできるようにする方法を説明します。
DAX 数式で LASTNONBLANK 関数を使用して、データ分析の深い洞察を得る方法を学びます。
LuckyTemplates で予算分析とレポートを実行しながら、CROSSJOIN 関数を使用して 2 つのデータ テーブルをバインドする方法を学びます。
このチュートリアルでは、LuckyTemplates TREATAS を使用して数式内に仮想リレーションシップを作成する方法を説明します。








