Power Automate の文字列関数: Substring と IndexOf

Microsoft フローで使用できる 2 つの複雑な Power Automate String 関数、substring 関数とindexOf 関数を簡単に学習します。
このチュートリアルでは、DAX Studio と表形式エディター 3 をコンピューターにダウンロードしてインストールする方法、およびそれらを LuckyTemplates と Excel で使用できるように構成する方法を学習します。
このデモには、詳細なステップバイステップの説明が含まれています。LuckyTemplates でこれらのツールを使用するときにシームレスなエクスペリエンスを確保するために覚えておくべきいくつかのポイントも含まれています。
目次
DAX スタジオをダウンロード
DAX Studio をインストールするには、Google 検索を行う必要があります。DAX Studioの公式 Web サイトを探してください。

ホームページに、DAX Studio v2.17.3と書かれた緑色のボタンがあることに気づくでしょう。これをクリックすると、DAX Studio アプリケーションがシステムにインストールされます。
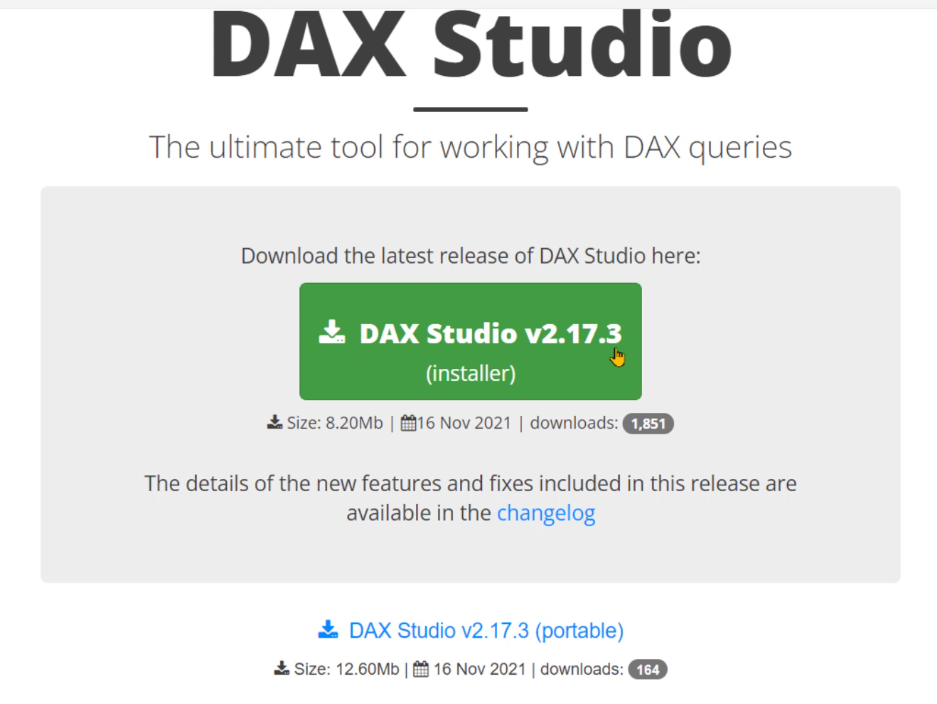
システムにインストールしたくない場合は、ポータブル バージョンを使用することもできます。この 2 番目のオプションは、組織が外部ツールまたはアプリケーションからのインストールを許可していない場合に最も役立ちます。
ただし、ポータブル バージョンを使用する場合、LuckyTemplates または MS Excel 内で DAX Studio を呼び出すことはできません。そして、同じことを繰り返すとき、これは面倒になります。
ダウンロードを開始する前に、変更ログを確認して、ダウンロードしている DAX Studio のバージョンで行われた修正を確認してください。変更ログをクリックすると、2 つの修正が行われたことがわかります。
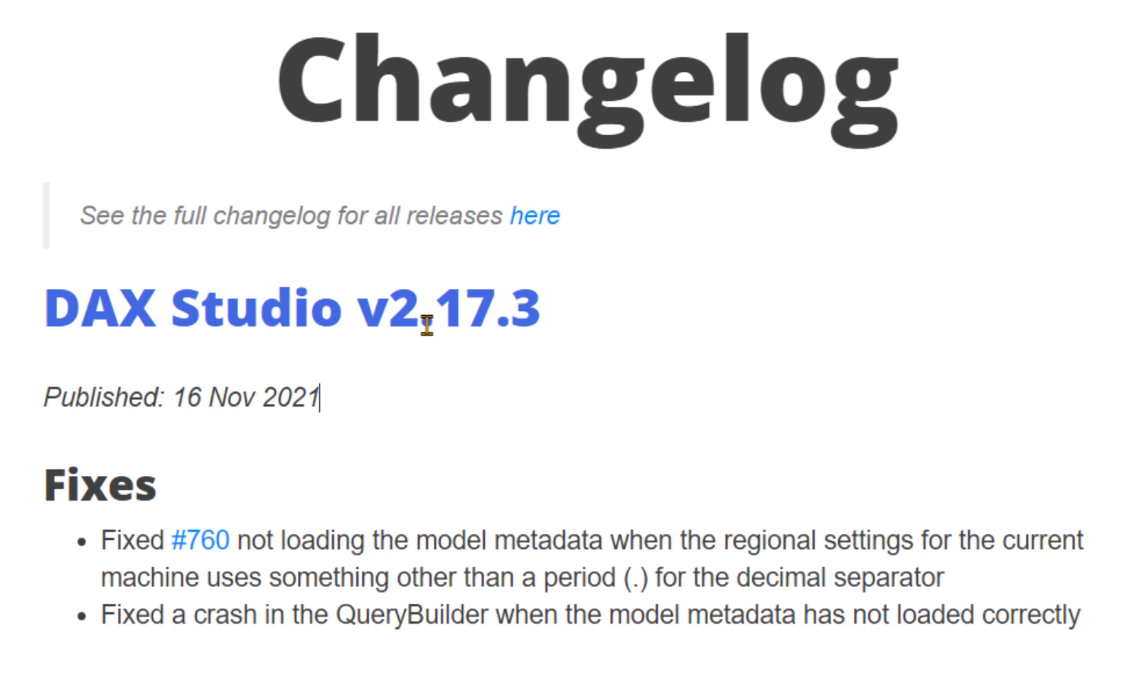
各バージョンの変更のより詳細なログを確認したい場合は、ここをクリックしてください。各バージョンのバグと修正が表示されます。

これを読んで、時間の経過とともに行われた改善点を理解したり、必要な特定の更新を監視したりできます。
LuckyTemplates で使用するために DAX Studio をインストールする
アプリケーションをダウンロードしたら、インストールします。推奨設定を選択します。

コンポーネントを選択する場合は、Excel アドインを含めたり除外したりできるため、カスタムを選択することをお勧めします。

ただし、すべてのコンポーネントをダウンロードすることにすでに決めている場合は、[フル インストール]を選択します。
さらに、追加タスクについては、このチュートリアルでは DAX Studio の DAX 書式設定機能を使用するため、2 番目のオプションをオフのままにすることをお勧めします。
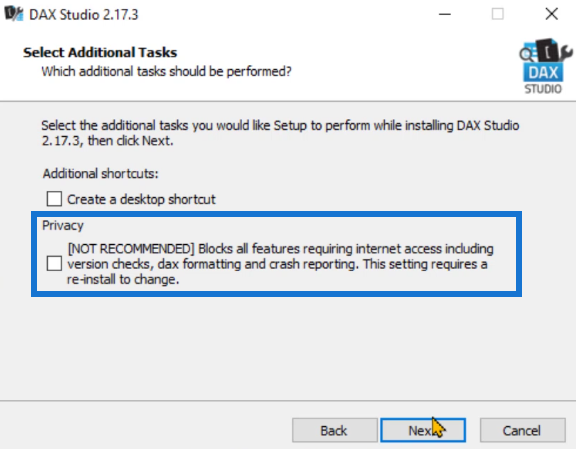
このオプションをオンにすると、DAX Studio 内で DAX コードを即座にフォーマットすることができなくなります。
インストールの詳細の構成が完了したら、「インストール」をクリックし、「完了」をクリックします。
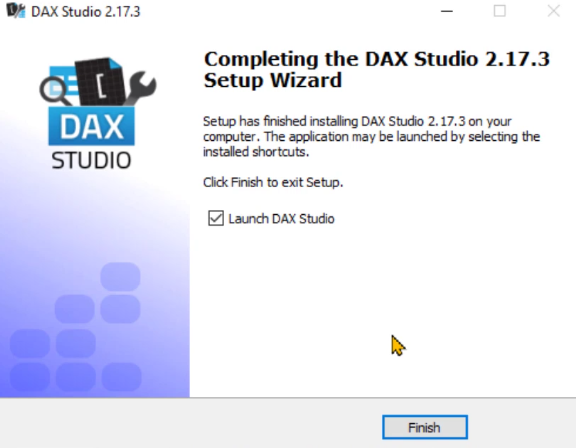
完了すると、DAX Studio が自動的に起動し、正しくインストールされているかどうかを確認できます。
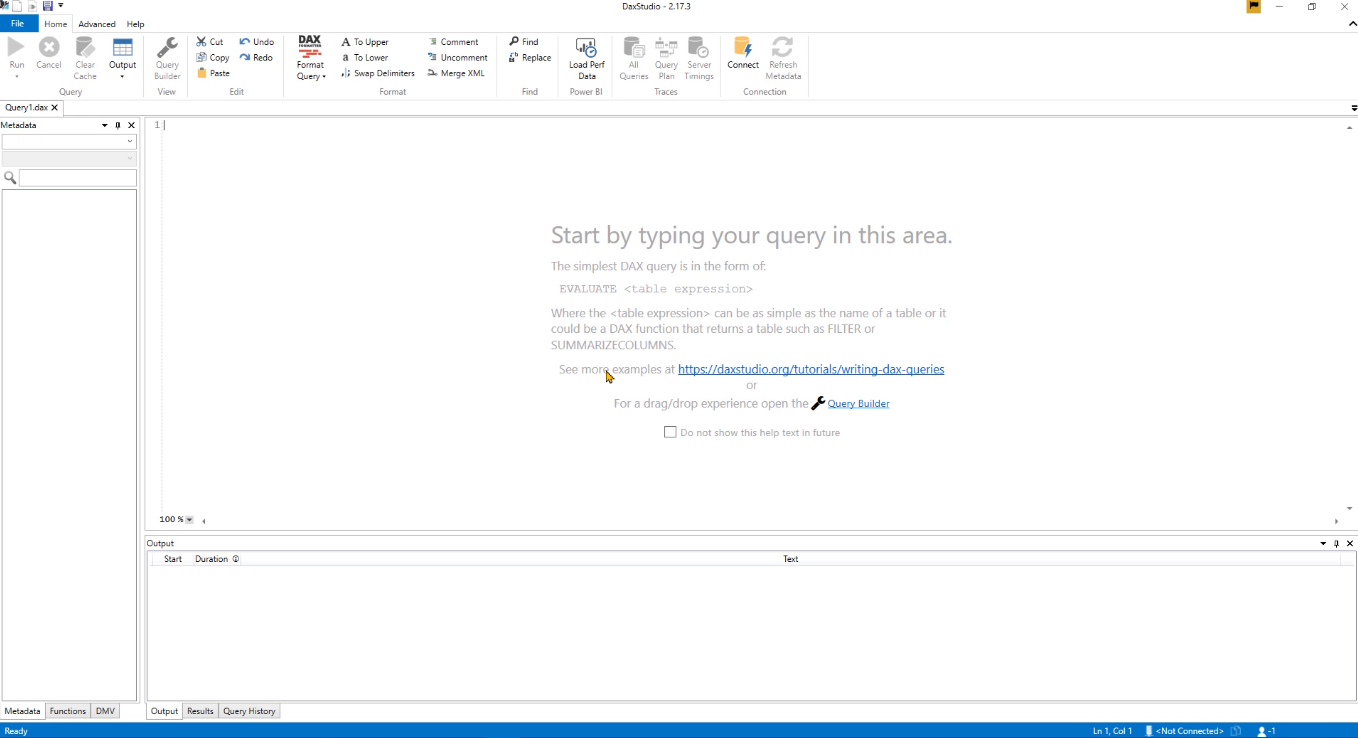
LuckyTemplates で DAX Studio を開く
[外部ツール]オプションを表示できるようにするには、LuckyTemplates を再起動する必要があります。

[外部ツール]、[DAX Studio] の順にクリックします。これが起動したら、DAX Studio が LuckyTemplates に正常にインストールされています。
ポータブル バージョンをインストールした場合、このオプションは利用できないことに注意してください。
Excel に DAX Studio をインストールする
DAX Studio を Excel にインストールすることもできます。まず、Excel を開いて[開発]タブに移動します。

DAX Studio アドインがまだ表示されていないことがわかります。

これを有効にするには、[COM アドイン]オプションに移動します。
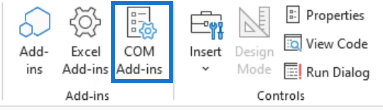
[DAX Studio Excel アドイン]オプションをオンにして、[OK]をクリックします。
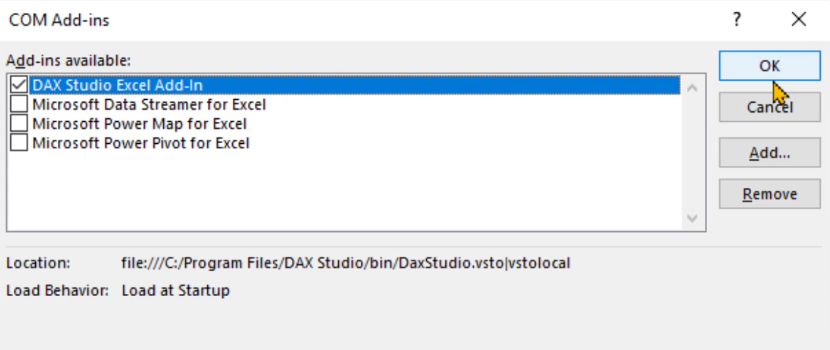
Excel のバージョンによっては、DAX Studio アドインがすぐに表示されない場合があります。この問題が発生した場合は、Excel を再起動してください。DAX Studioに[アドイン]オプションが表示されます。

表形式エディタをインストールする
次に行う必要があるのは、Tabular Editorをインストールすることです。
Google にアクセスして、Tabular Editor 3 を検索します。必ず公式 Web サイトをクリックしてください。
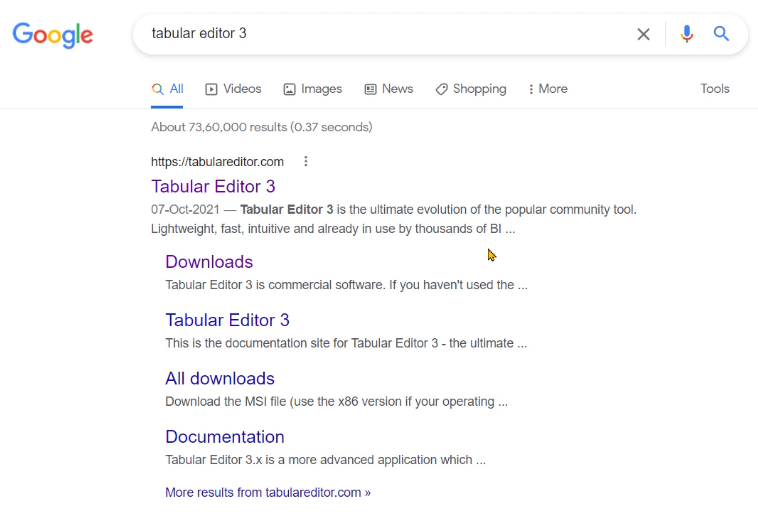
Web サイトにアクセスしたら、[ダウンロード]に移動します。

システムのアーキテクチャに応じて、64 ビット バージョンまたは 32 ビット バージョンのいずれかをインストールすることを選択します。

アプリケーションがダウンロードされたら、インストールを開始します。推奨設定またはデフォルト設定を選択します。各構成の後、引き続き「次へ」を選択します。完了したら、「インストール」をクリックし、「完了」をクリックします。

表形式エディタを起動すると、表形式エディタをアクティブにする必要があることを示すウィンドウが表示されます。

ライセンスをお持ちでない場合は、30 日間の無料試用期間をご利用いただけます。

LuckyTemplates を再起動して、表エディターが正しく動作することを確認します。
結論
Tabular Editor 3 の使用方法について詳しくは、このをご覧ください。このコースでは、LuckyTemplates または分析サービスでワークフローを最適化する方法を学びます。
このチュートリアルでは、LuckyTemplates と Excel に DAX Studio と表形式エディター 3 をインストールする方法を簡単に説明しました。ポータブル版をダウンロードした場合は、一部の機能が利用できないことに注意してください。したがって、将来的に問題が発生しないように、手順を注意深く実行してください。
Microsoft フローで使用できる 2 つの複雑な Power Automate String 関数、substring 関数とindexOf 関数を簡単に学習します。
LuckyTemplates ツールチップを使用すると、より多くの情報を 1 つのレポート ページに圧縮できます。効果的な視覚化の手法を学ぶことができます。
Power Automate で HTTP 要求を作成し、データを受信する方法を学んでいます。
LuckyTemplates で簡単に日付テーブルを作成する方法について学びましょう。データの分析と視覚化のための効果的なツールとして活用できます。
SharePoint 列の検証の数式を使用して、ユーザーからの入力を制限および検証する方法を学びます。
SharePoint リストを Excel ファイルおよび CSV ファイルにエクスポートする方法を学び、さまざまな状況に最適なエクスポート方法を決定できるようにします。
ユーザーがコンピューターから離れているときに、オンプレミス データ ゲートウェイを使用して Power Automate がデスクトップ アプリケーションにアクセスできるようにする方法を説明します。
DAX 数式で LASTNONBLANK 関数を使用して、データ分析の深い洞察を得る方法を学びます。
LuckyTemplates で予算分析とレポートを実行しながら、CROSSJOIN 関数を使用して 2 つのデータ テーブルをバインドする方法を学びます。
このチュートリアルでは、LuckyTemplates TREATAS を使用して数式内に仮想リレーションシップを作成する方法を説明します。








