Power Automate の文字列関数: Substring と IndexOf

Microsoft フローで使用できる 2 つの複雑な Power Automate String 関数、substring 関数とindexOf 関数を簡単に学習します。
Power Query は、データ変換における強力なツールです。クエリ エディターにあるリボンとペインについて理解したら、次のステップはそのさまざまな機能を理解することです。
このチュートリアルでは、データの整理に役立つさまざまな Power Query エディター ツールの概要を説明します。
目次
Power Query ツール #1: 高度なエディター
[ホーム] タブの下に、 [詳細エディタ]オプションが表示されます。
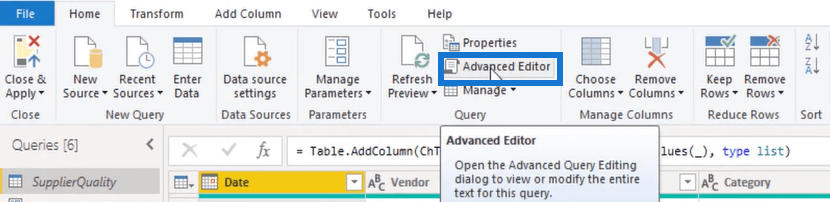
クリックすると、詳細エディターウィンドウが開きます。
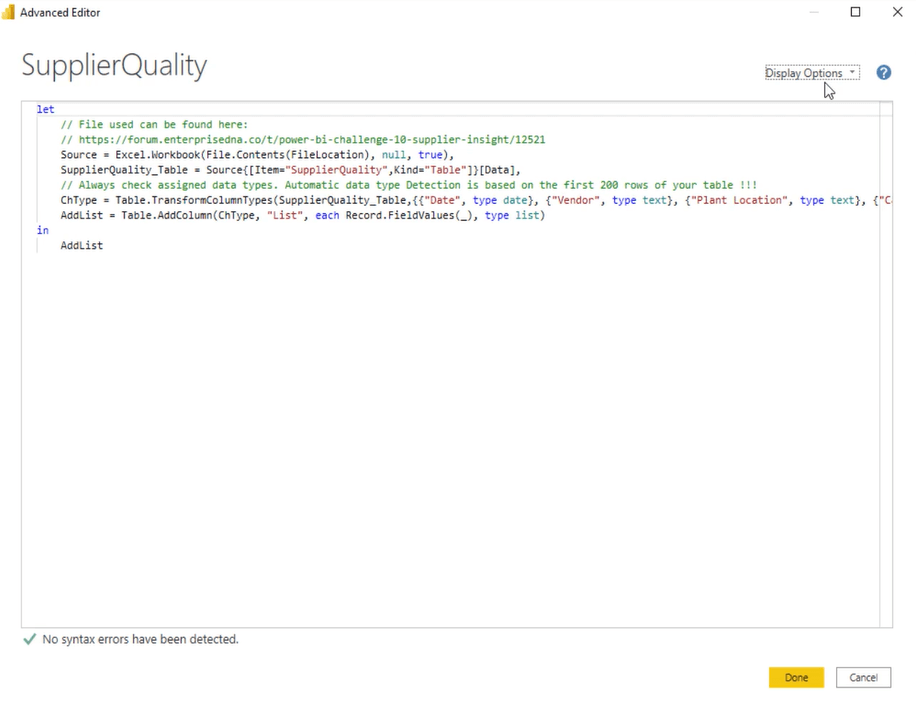
このウィンドウの左上隅、クエリ名の反対側に、[表示オプション]ドロップダウン メニューと疑問符 が表示されます。
疑問符をクリックすると、標準ブラウザが開き、Power Query M 関数リファレンスに直接移動します。
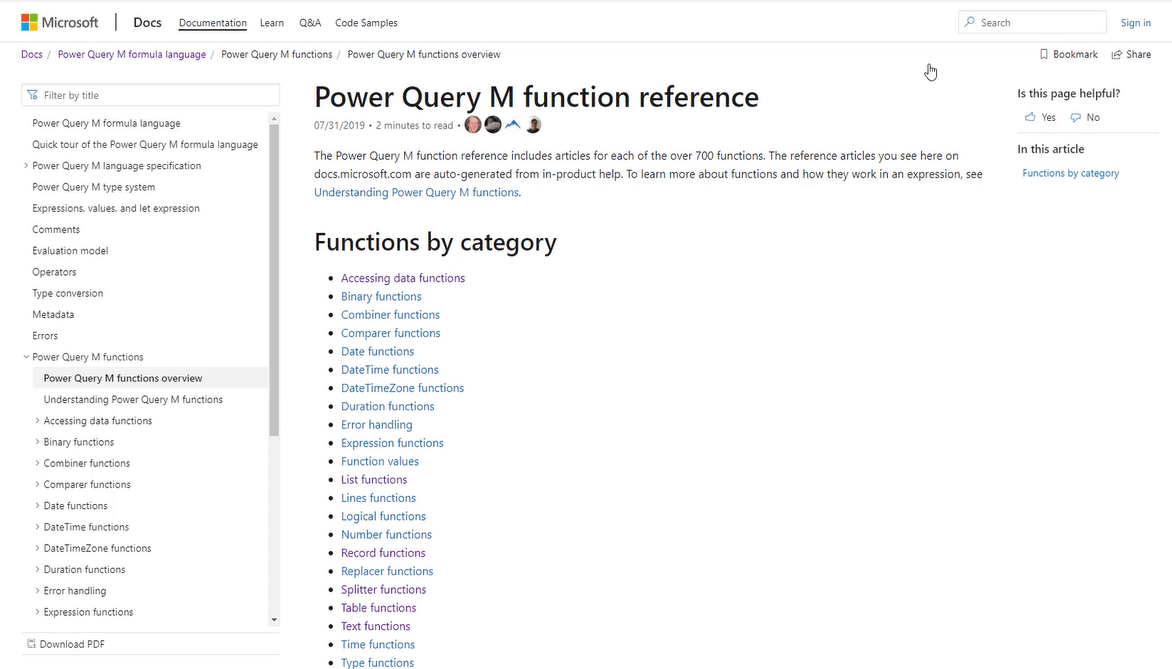
これは、利用可能な機能を調べたり、その機能がどのように機能するかを調べたりする場合に特に便利です。Advanced Editor では、M コードの表示オプションを選択することもできます。[表示オプション]をクリックすると、4 つの表示から選択できます。
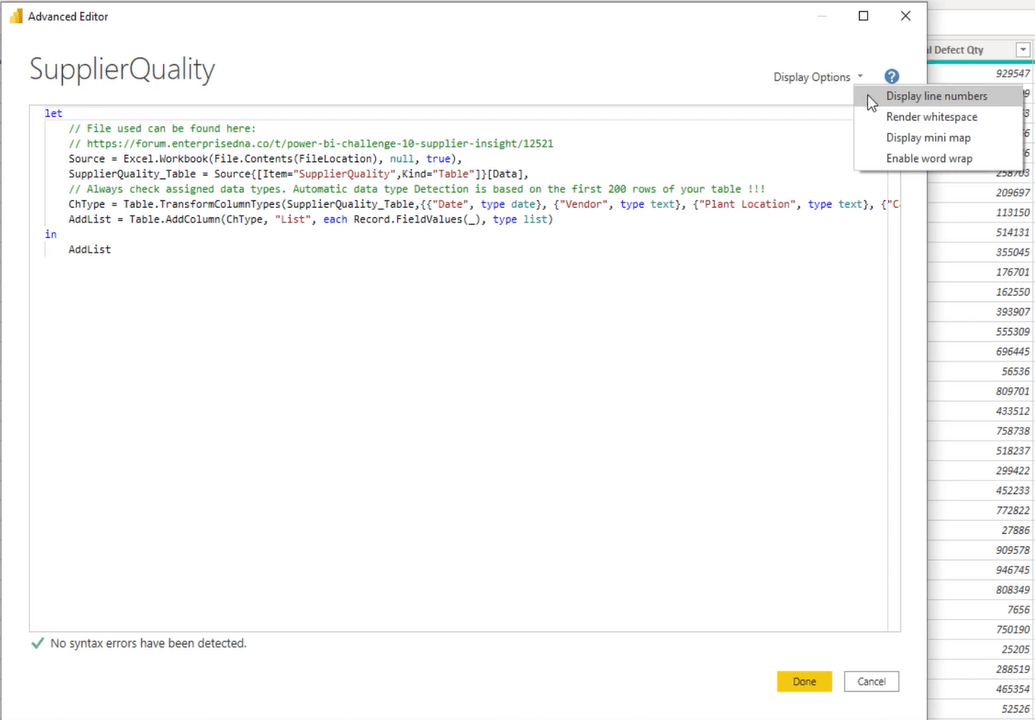
たとえば、行番号を表示することを選択した場合、アドバンスト エディターによって生成された M コードは 1 行で記述されます。
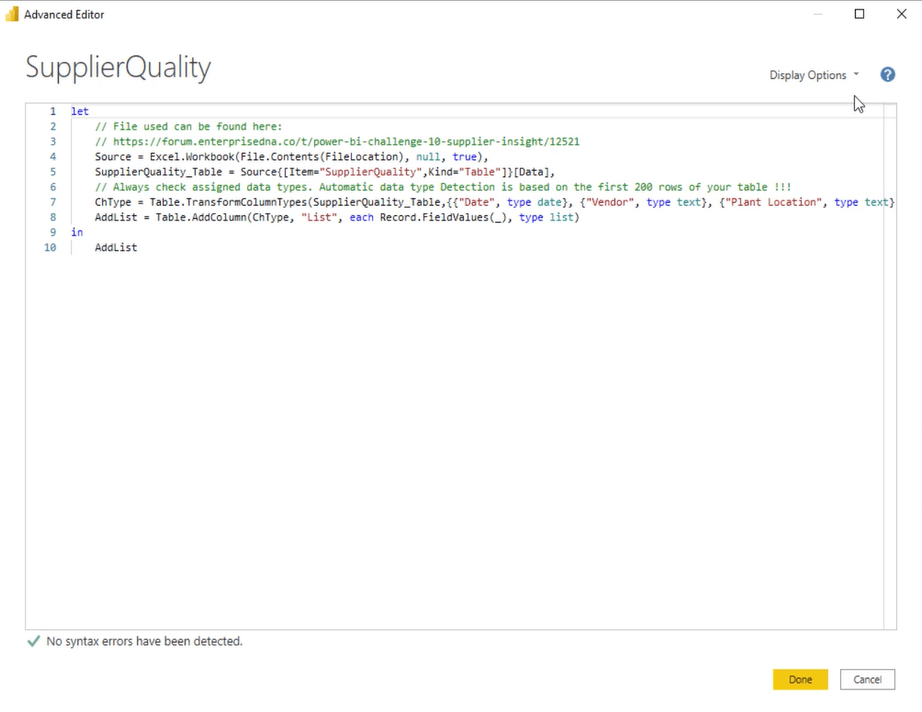
ただし、この表示オプションでは、ワードラップオプションを有効にしない限り、頻繁にスクロールする必要があります。これを有効にすると、M コードが自動的にインデントされ、複数の行に分割されます。
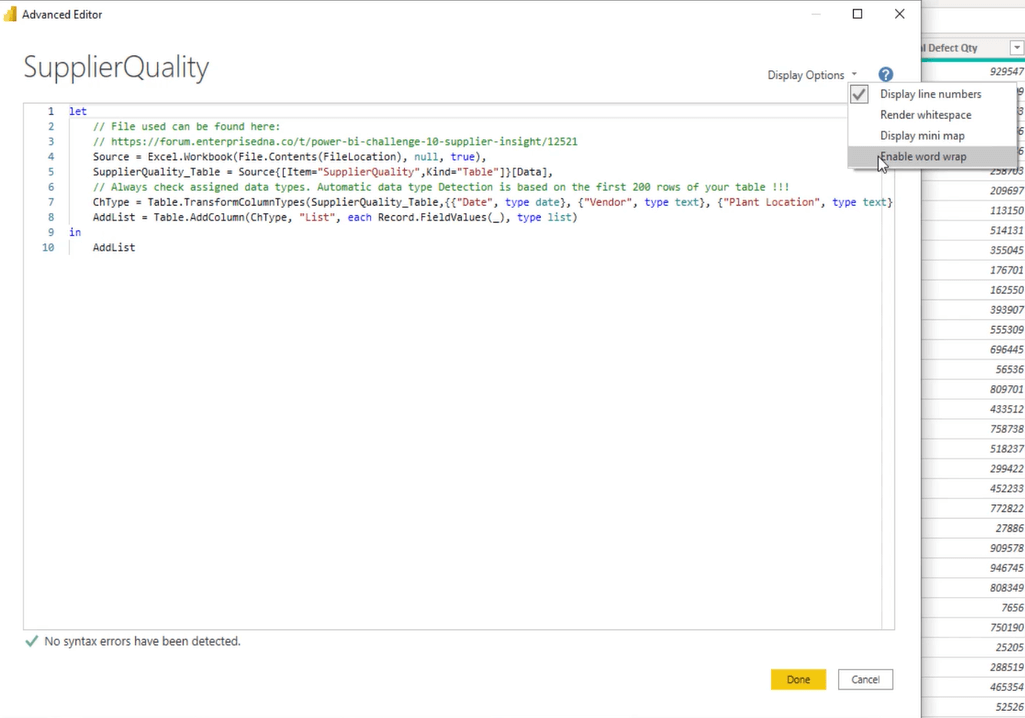
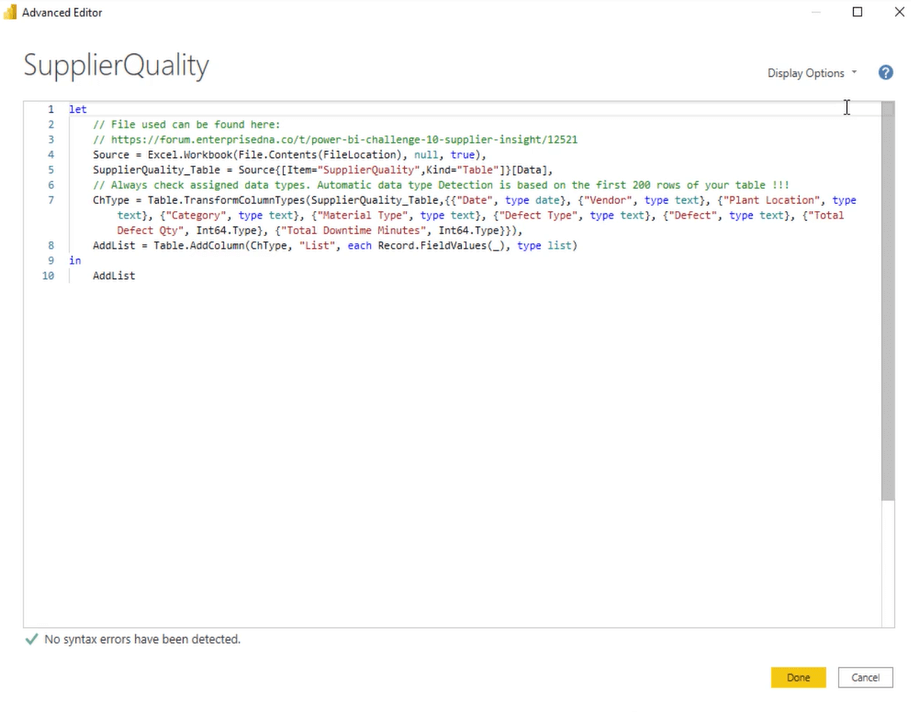
詳細エディター ウィンドウではフォント サイズを調整できません。ただし、Ctrl+Shift キーを押しながら、プラス記号を押してズームインするか、マイナス記号を押してズームアウトすると、ズームインおよびズームアウトできます。Ctrl+0を押すと、デフォルトのズームパーセントに戻ります。これらのズーム オプションはクエリ エディターでも機能します。
Power Query ツール #2: データ プロファイル
[表示]タブに移動し、 [データ プレビュー]セクションに注目します。

デフォルトでは、列プロファイリングは上位 1,000 行に対してのみ実行されます。この例では、プロファイル オプションが無効になっている場合でも、列ヘッダーのすぐ下にある緑色の線を使用して、列の品質のスニペットをすでに確認できます。
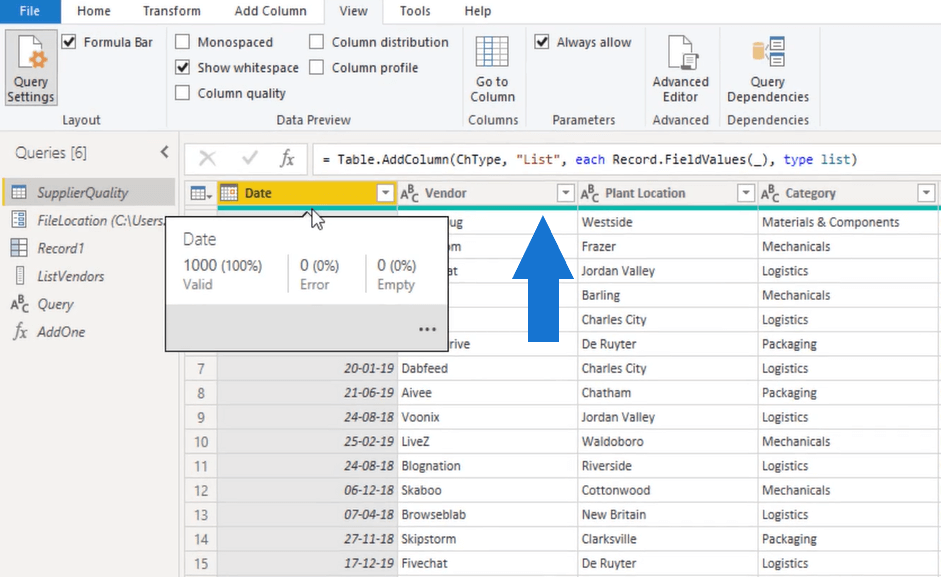
プレビューの右下に省略記号があります。これをクリックすると、データの作業をすぐに開始できるオプションを含むメニューにアクセスできます。
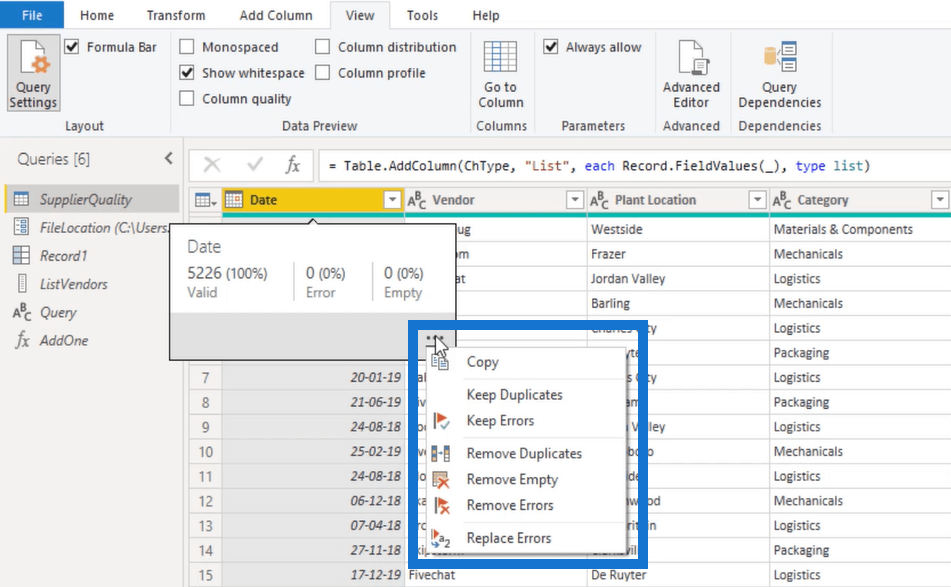
[列の品質] オプションを有効にすると、列ヘッダーの下に新しい行が表示されます。この行には、緑色の線の上にマウスを移動したときと同じ情報が表示されます。
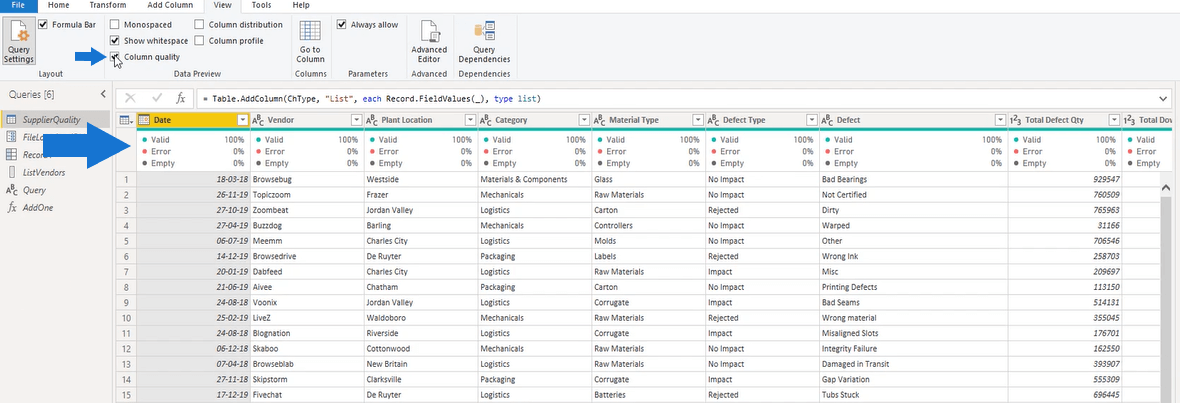
[列の分布]オプションを有効にすると、別の行が表示されます。
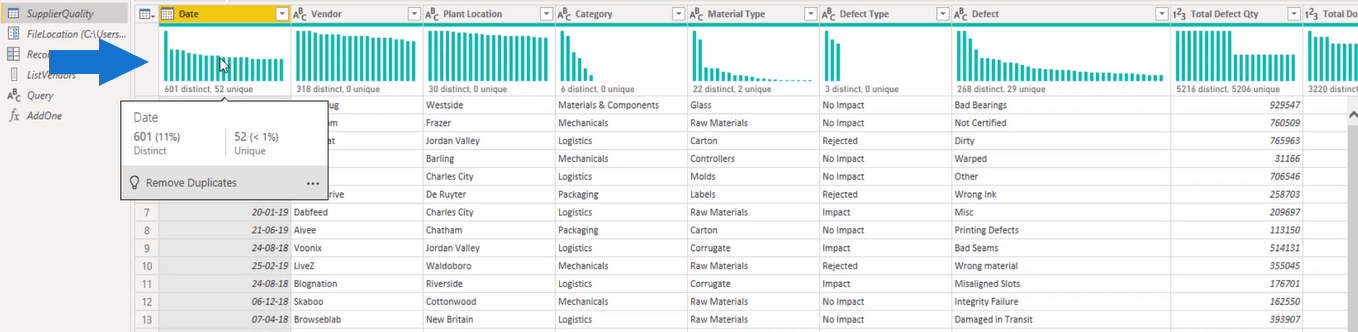
これは、列ごとの個別の値の数を示します。データの一貫性を判断するのにも役立ちます。
データが均等に分散されているかどうかが一目でわかります。これにより、作業を進める前に並べ替える必要があるデータ内の問題を特定しやすくなります。
次に、[列プロファイル]オプションを有効にすると、列の統計とデータの値の分布が下部に表示されます。
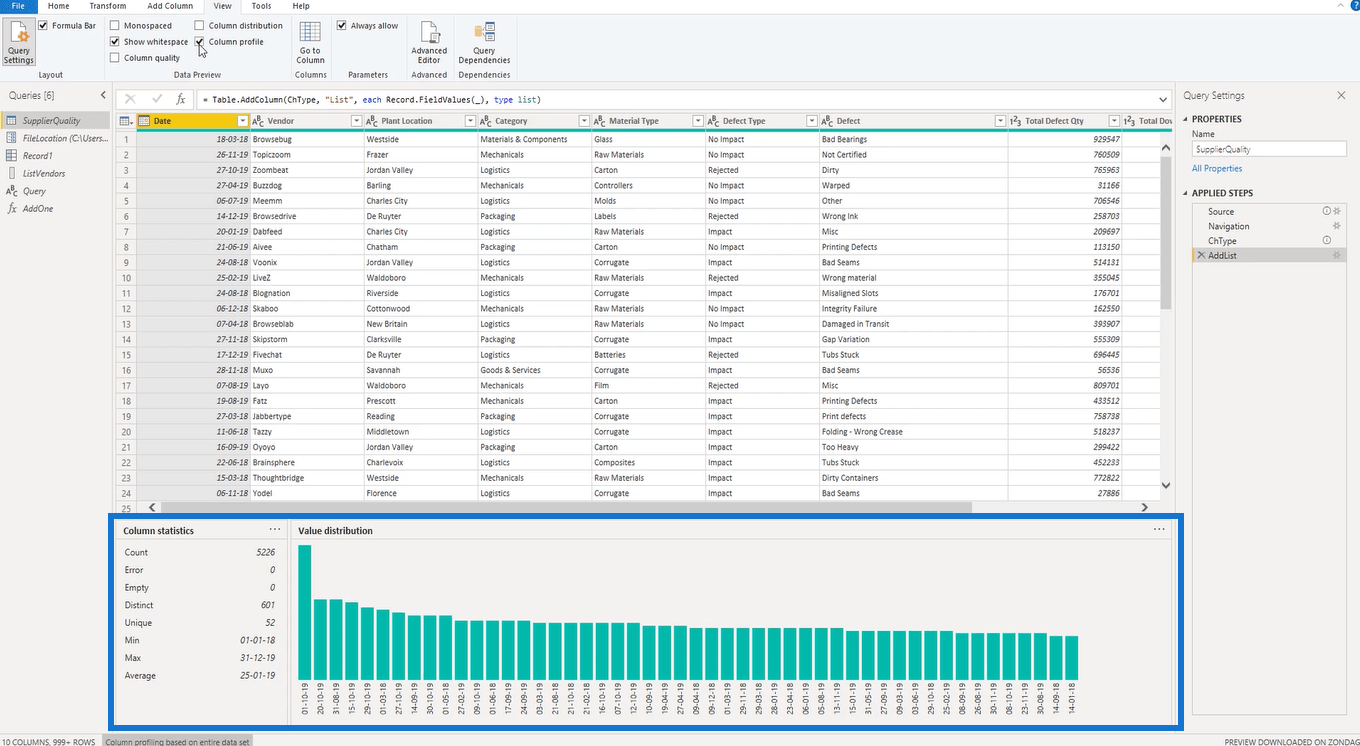
これまでにすでに見てきた図とは別に、このオプションでは、データ型に応じてより詳細な説明が提供されます。
また、値分布セクションの右上隅にある省略記号をクリックすると、 を設定してグループを変更できます。


繰り返しますが、省略記号メニューのオプションはデータ型に応じて変わります。テキスト列を選択すると、別のグループ化オプションのセットが表示されます。
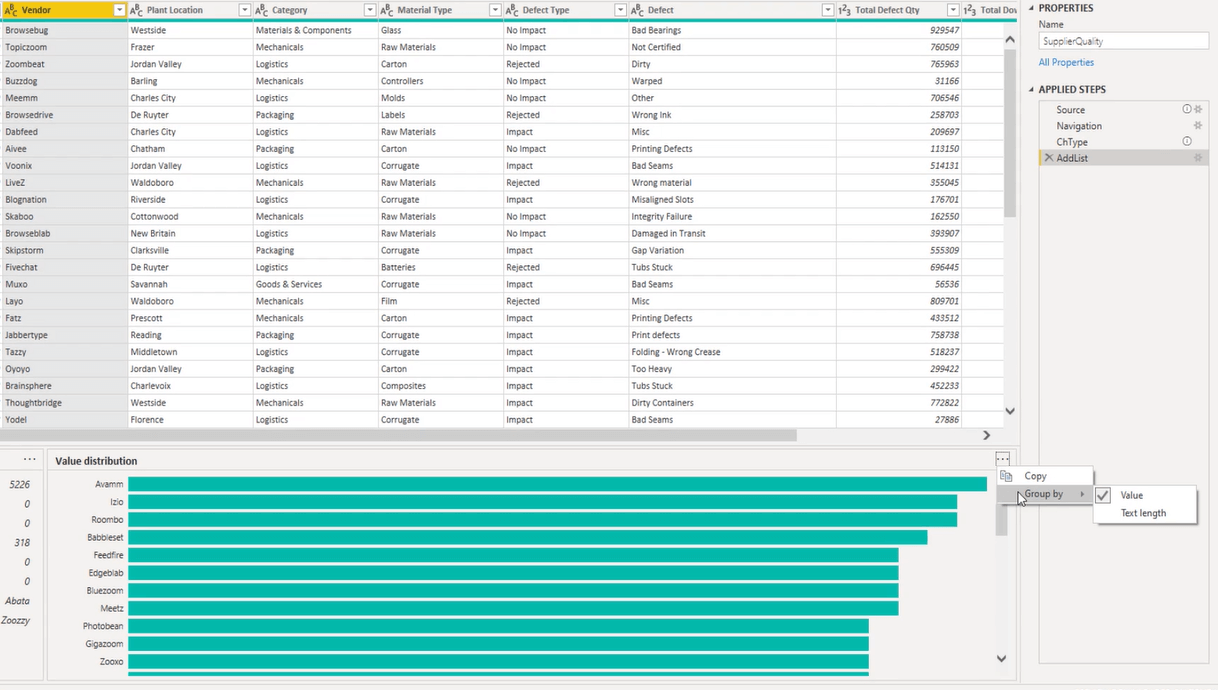
Power Query ツール #3: クエリの依存関係ビュー
「表示」タブの下にある「依存関係のクエリ」ボタンをクリックします。

新しいウィンドウが表示され、あるクエリから次のクエリへのデータの流れが表示されます。
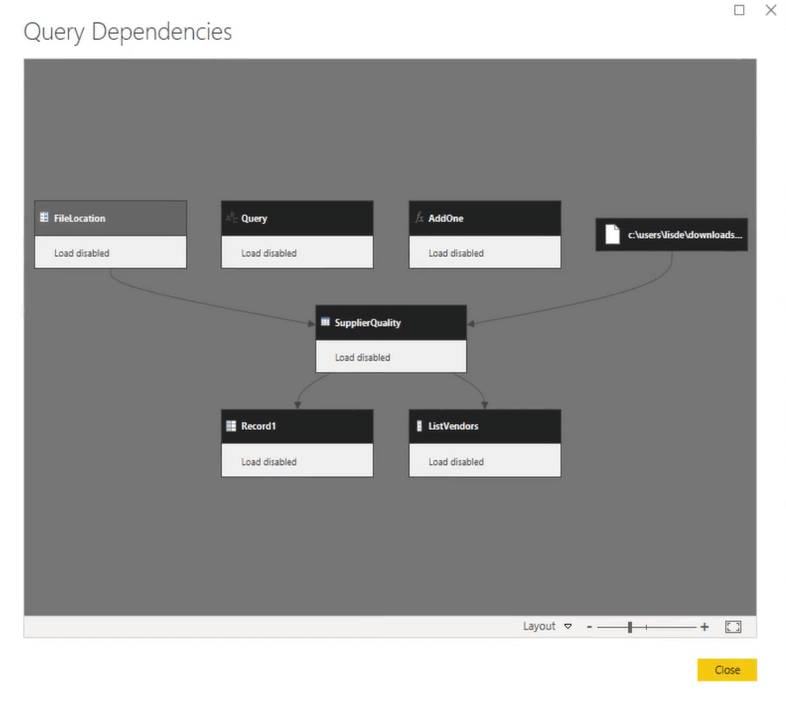
クエリをクリックすると、それに関連付けられたすべてのクエリが強調表示されます。
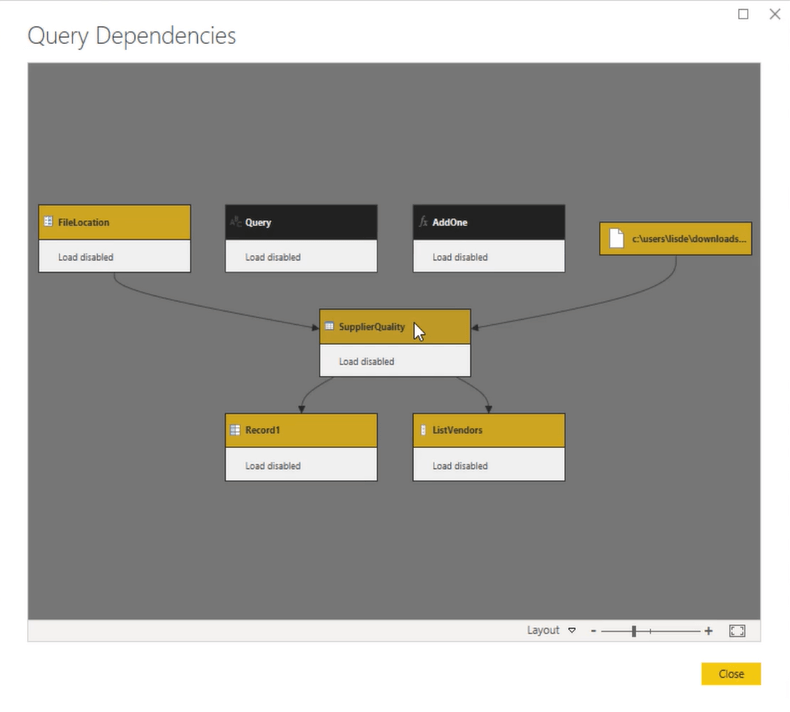
これにより、レポート内のエラーを追跡しやすくなります。クエリの読み込み先も確認できます。
個人の好みに応じて、下部のドロップダウン メニューをクリックしてビューを切り替えることができます。
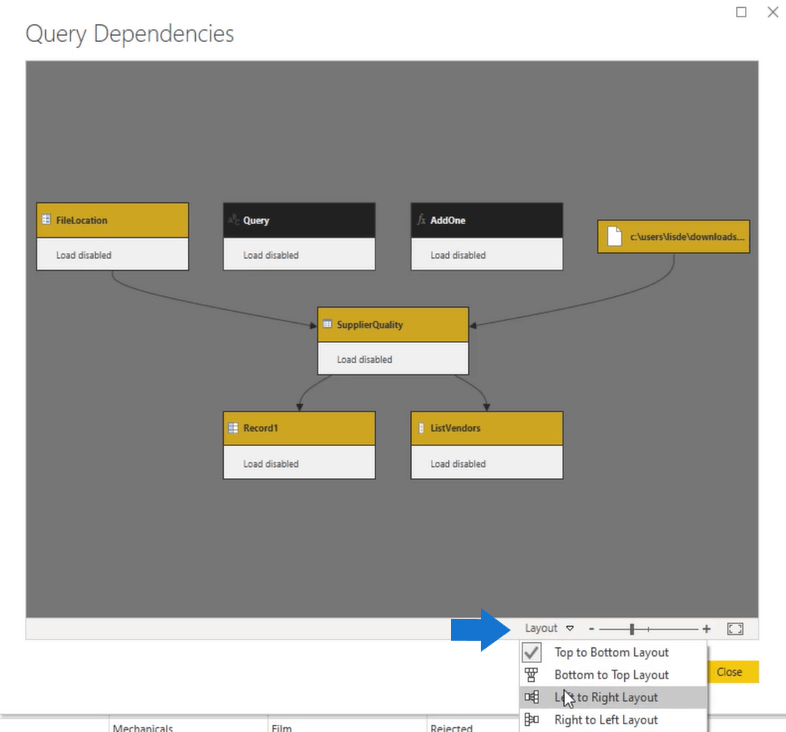
依存関係のあるクエリを削除する場合は、削除するクエリのすべての下流クエリをリストする通知が表示されます。
Power Query では、依存関係のあるクエリを削除することはできません。
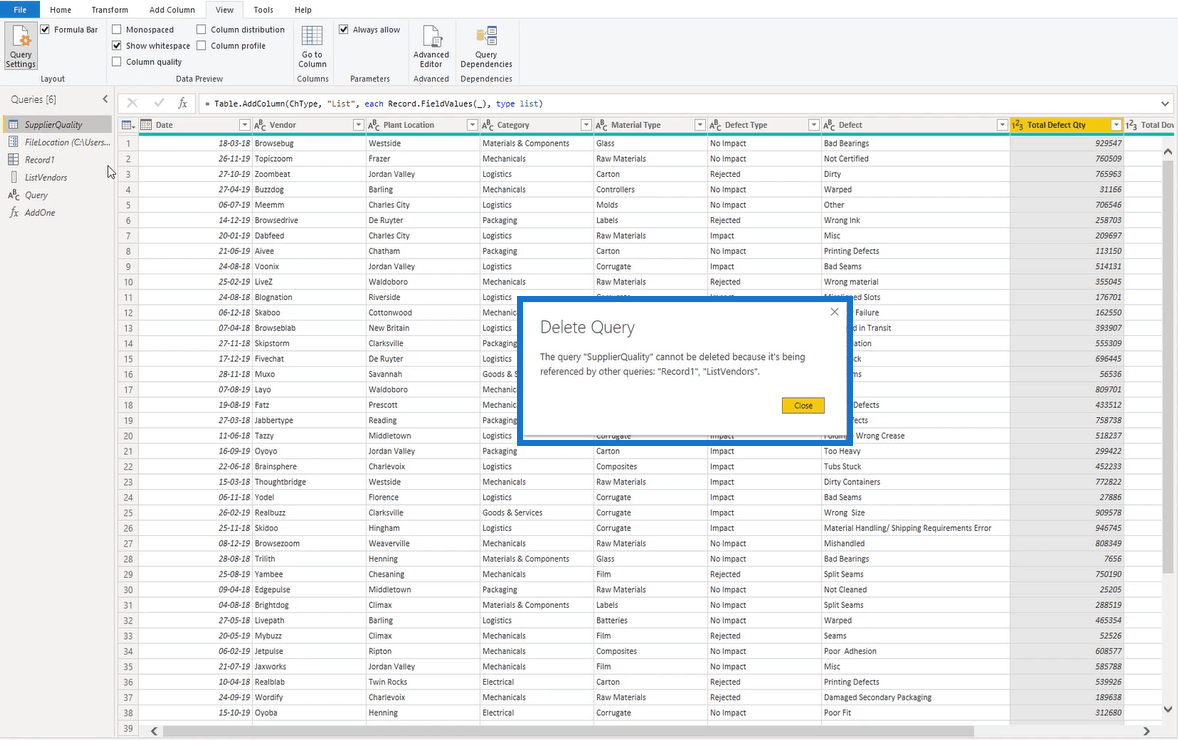
ただし、依存関係のあるクエリを削除する必要がある場合は、2 つのオプションがあります。まず、ダウンストリーム クエリを削除できます。次に、削除するクエリに依存しないようにデータ ソースを変更できます。
結論
クエリと M コードについて学ぶ前に、まずクエリ エディターの機能とその動作について理解することが重要です。
クエリ エディターの構成とその機能を理解すると、作業中のプログラムの操作が容易になります。ショートカットとクイック アクセス オプションも、作業の効率化に役立ちます。
メリッサ
Microsoft フローで使用できる 2 つの複雑な Power Automate String 関数、substring 関数とindexOf 関数を簡単に学習します。
LuckyTemplates ツールチップを使用すると、より多くの情報を 1 つのレポート ページに圧縮できます。効果的な視覚化の手法を学ぶことができます。
Power Automate で HTTP 要求を作成し、データを受信する方法を学んでいます。
LuckyTemplates で簡単に日付テーブルを作成する方法について学びましょう。データの分析と視覚化のための効果的なツールとして活用できます。
SharePoint 列の検証の数式を使用して、ユーザーからの入力を制限および検証する方法を学びます。
SharePoint リストを Excel ファイルおよび CSV ファイルにエクスポートする方法を学び、さまざまな状況に最適なエクスポート方法を決定できるようにします。
ユーザーがコンピューターから離れているときに、オンプレミス データ ゲートウェイを使用して Power Automate がデスクトップ アプリケーションにアクセスできるようにする方法を説明します。
DAX 数式で LASTNONBLANK 関数を使用して、データ分析の深い洞察を得る方法を学びます。
LuckyTemplates で予算分析とレポートを実行しながら、CROSSJOIN 関数を使用して 2 つのデータ テーブルをバインドする方法を学びます。
このチュートリアルでは、LuckyTemplates TREATAS を使用して数式内に仮想リレーションシップを作成する方法を説明します。








