Power Automate の文字列関数: Substring と IndexOf

Microsoft フローで使用できる 2 つの複雑な Power Automate String 関数、substring 関数とindexOf 関数を簡単に学習します。
LuckyTemplates のアイコンは、意味を伝え、コンテキストを追加するために使用されます。これらをインフォグラフィック要素として使用してデザインを強化したり、視覚化ペインから直接テーブルやメトリクスで条件付き書式設定を使用したりできます。
テーブルとメトリクスのアイコンを制御するさらに強力な方法は、メジャー インデックスを利用することです。これを使用すると、 UNICHAR、UNICODE 、またはその他の任意のカスタム アイコンを使用できます。これらを使用すると、コンテキストを強化し、各行カテゴリの傾向を表示できます。
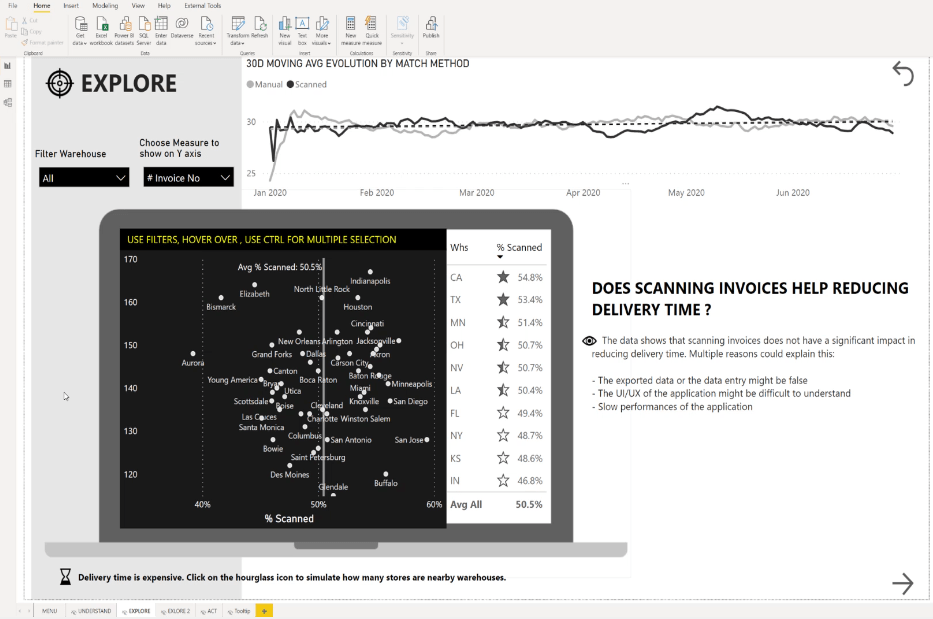
実例として、このレポートを見てみましょう。
倉庫のリストと、スキャンされた請求書の割合が降順で表示されます。星のアイコンもいくつかあります。
これらを作成するには、[% スキャン済み]に移動し、[条件付き書式]、[アイコン] の順に選択します。
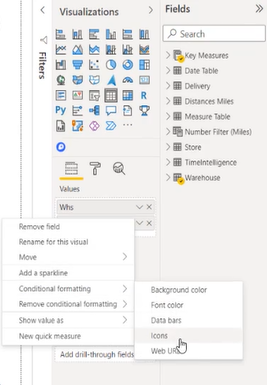
% Scannedに対して、53% 以上 100% 未満の場合、この星が満点であるというIF ステートメントを作成しました。50% を超え 53% 未満の場合、星は半分になります。最後に、ゼロ以上 50% 未満の場合、この空の星が表示されます。
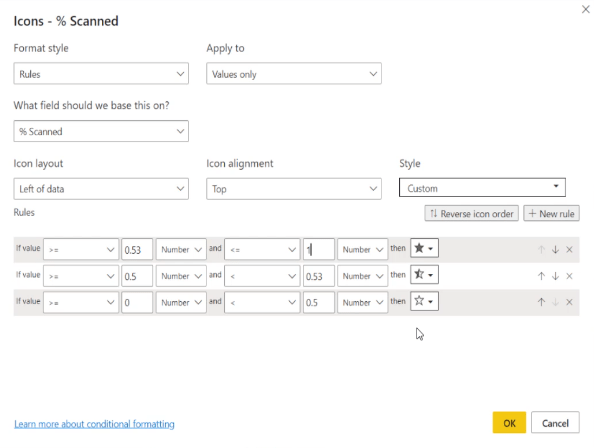
これはうまく機能しますが、アイコンの選択肢があまりないため、少し制限があります。また、条件付き書式に到達するには最初に数回クリックする必要があるため、アイコンが条件付き書式から来ていることを確認することも困難です。
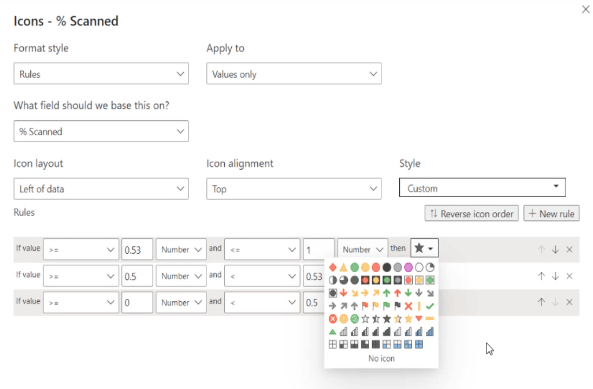
目次
DAX メジャーを使用して LuckyTemplates でアイコンを作成する
この状況では、 DAX メジャーを使用するのがより良い方法です。私が作成したメジャーの内部を見ると、この条件付き書式を置き換えることができるコードは次のとおりです。
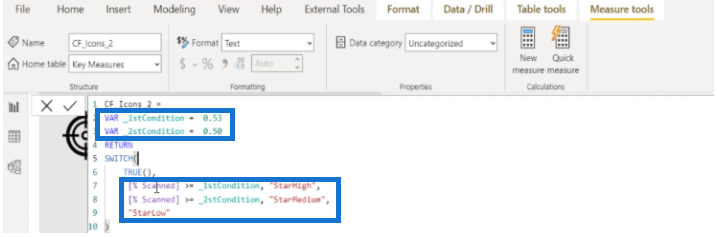
メジャーを検証した後、 「条件付き書式」に戻り、「アイコン」を選択します。
[形式スタイル]では、どこにも文書化されておらず、従うのが難しいルールを使用する代わりに、フィールド値を使用し、作成したルール ( CF_Icons_2 ) に基づいて設定できます。
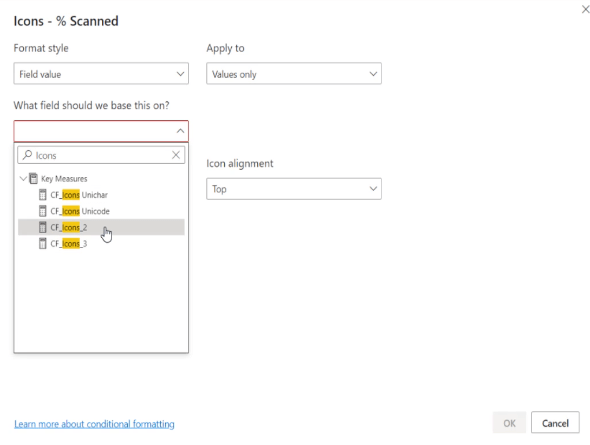
完成すると、視覚化の点では変化がないことがわかりますが、これがすべてを制御する式であるため、従うのが簡単になりました。
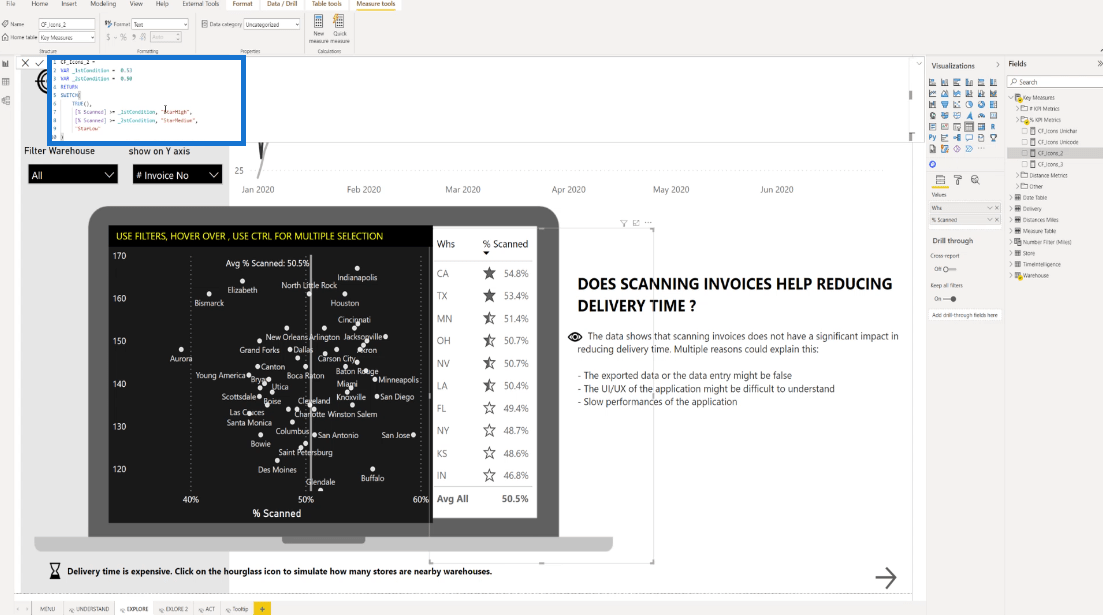
たとえば、 最初の条件を0.55に変更し、次に 2 番目の条件を0.53に変更して、これらを検証してみましょう。注目すべき点は、55% を超える場合に星が満点になるように値を設定しているため、54.8% には半分の星しかありません。
利点の 1 つは、より簡単なため、ある LuckyTemplates 開発者から別の LuckyTemplates 開発者に移行するのがはるかに簡単であることです。この場合、同じ条件に基づいた他のプロジェクトがあると、文書化して再現するのが簡単になります。このコードをコピーして貼り付けて再利用する方がはるかに簡単です。
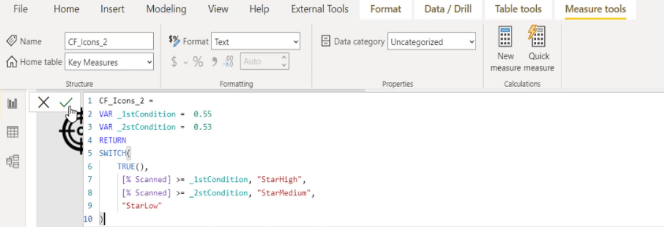
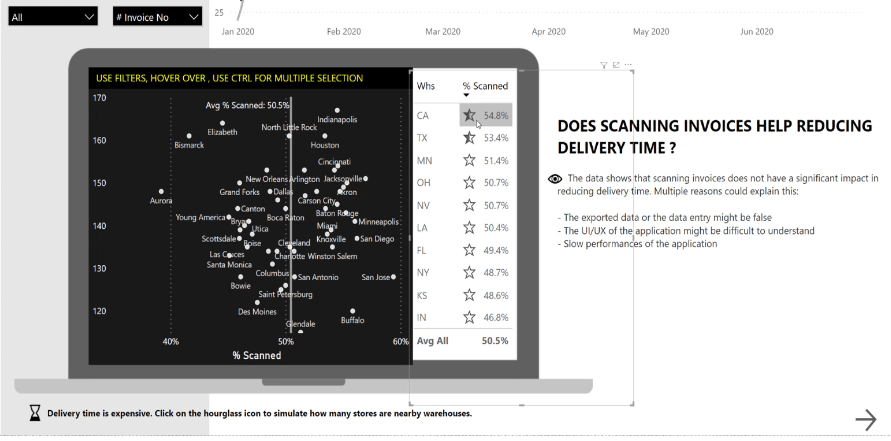
さらに、LuckyTemplates デスクトップ内のすべてのアイコンをその名前とともに表示するチート シート ページがあります。これらのコードとそれが表すアイコンによってどのように記述できるかを正確に知っているので、非常に実用的です。
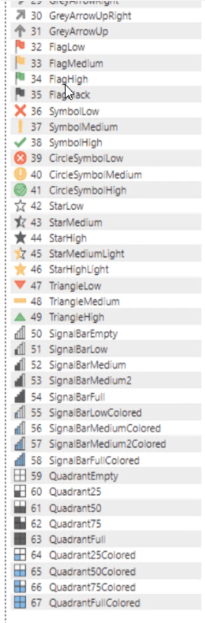
UNICHAR コードを使用して LuckyTemplates でアイコンを作成する
私が作成した 2 番目の例は UNICHAR コードです。
同じコードの UNICHAR 式があります。また、倉庫のパーセンテージの最小値と最大値を示す 2 つの変数も追加しました。
また、さまざまな条件で
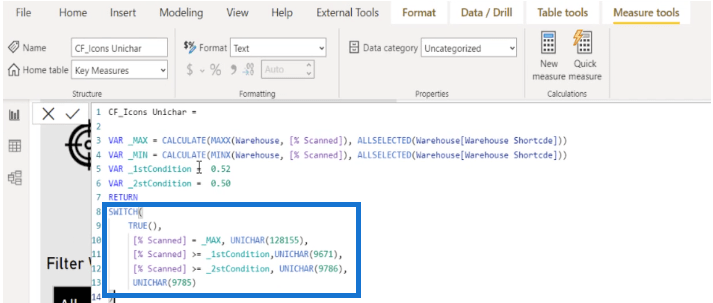
UNICHAR の問題は、これらのコードが何を意味するのか、またどのような種類のアイコンが表示されるのかがわからないことです。ただし、これは LuckyTemplates デスクトップ内にないアイコンを追加する別の方法です。
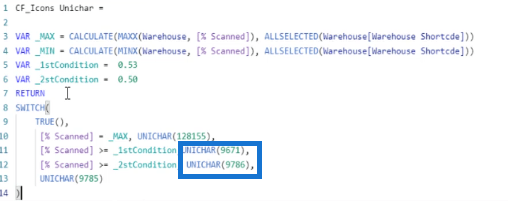
背景を切り替えて、どのような UNICHAR アイコンがあるかを見てみましょう。
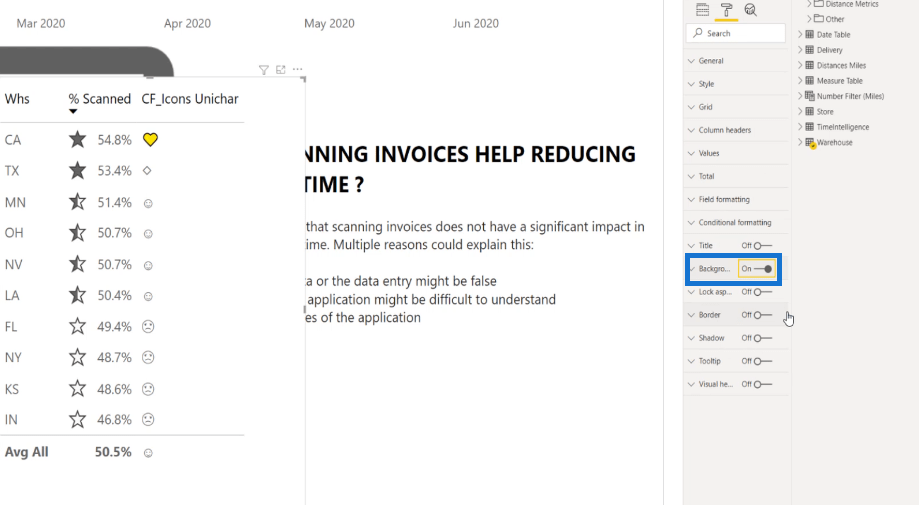
ここには LuckyTemplates デスクトップ内に存在しないアイコンがいくつかあり、色の付いたアイコンや、より小さいまたは大きいアイコンを選択できます。アイコンを使用する際に、よりクリエイティブになる可能性が得られるため、非常に実用的です。
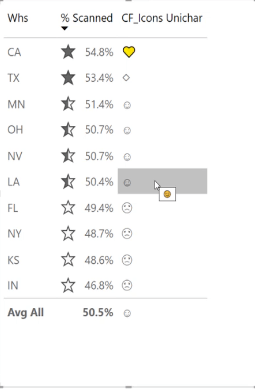
さまざまな UNICHAR コードから選択することもできます。これは、レポートのインスピレーションとして使用できる、あらゆる種類の標識、矢印、信号などが含まれた Excel ファイルです。
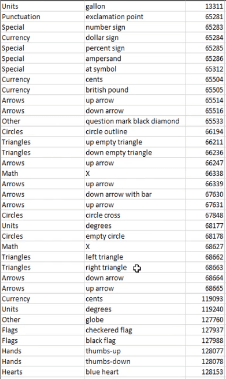
UNICODE コードを使用して LuckyTemplates でアイコンを作成する
次に、UNICODE を使用する別の例を示します。UNICHAR と同様に、さまざまな色、サイズ、形状の独自のアイコンを持ち込むことができます。
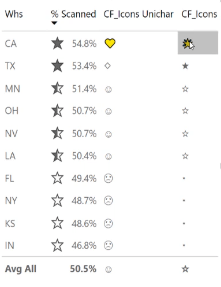
以下に示すように、UNICODE のコードを見ると、コピーしてコードに直接貼り付けることができるイメージがすでに表示されているため、UNICHAR よりも優れています。ドキュメントに適した実際のアイコンが表示されるので、非常に便利です。
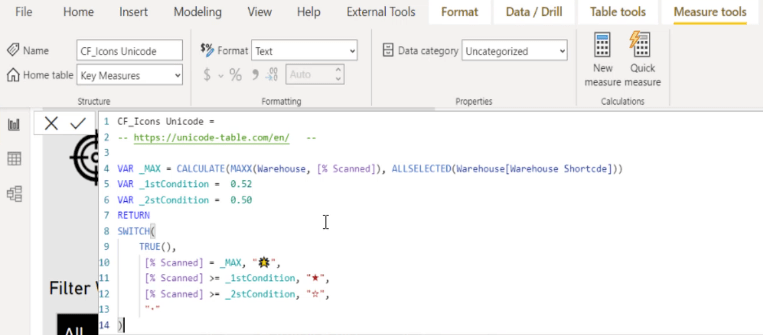
UNICODE を探している場合に備えて、インスピレーションとなる Web サイトも含めました。それがどのように行われるかを説明しましょう。
Unicode-table.comサイトから星を検索し、黒い星を開きます。コードを表示してコピーすることも、単にアイコンを選択してそこからコピーすることもできます。
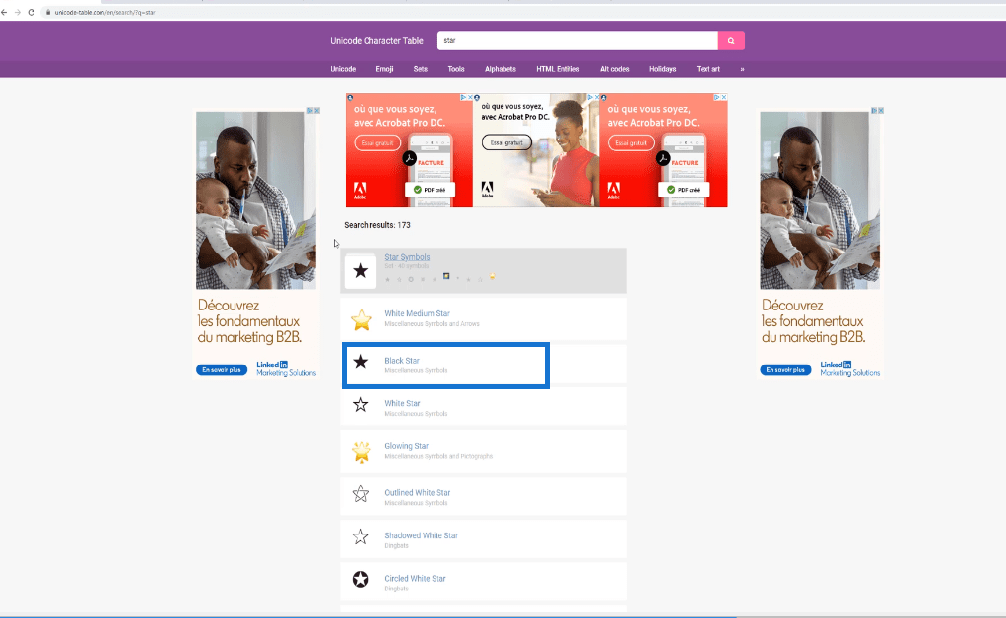
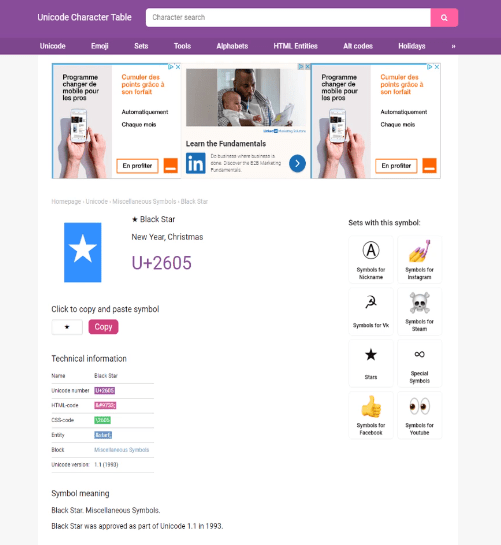
次に、LuckyTemplates に戻り、アイコンをフォームに貼り付けます。これは、LuckyTemplates 内に特定のアイコンを追加する優れた方法でもあります。
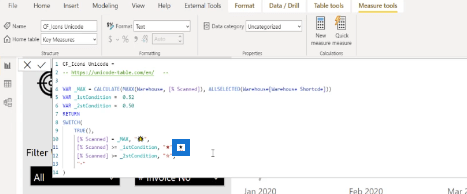
カスタムアイコン
LuckyTemplates 内にアイコンを追加するための別のカスタム ソリューションもあります。[条件付き書式]に移動し、[アイコン]を選択します。その後、CF_Icons_3メジャーを選択します。
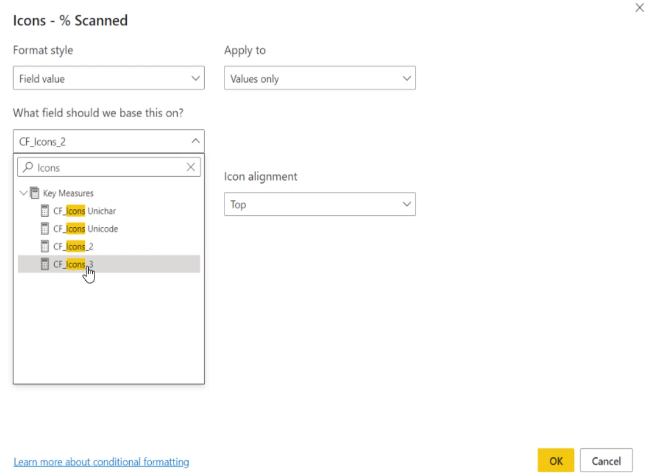
ご覧のとおり、他の例と同様に、さまざまな色、サイズ、形状のアイコンを選択できます。これらは BASE64 イメージに基づいています。
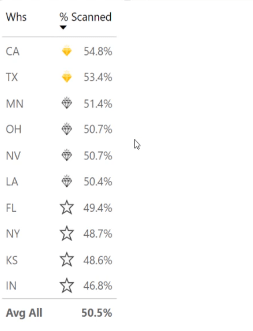
これを行うには、Flaticon.com Web サイトにアクセスします。私がしたのは、さまざまなアイコンを検索してダイヤモンドを選択したことです。これらを選択して PNG としてダウンロードしました。次に、24 ピクセルや 32 ピクセルなどの小さいサイズを選択しました。
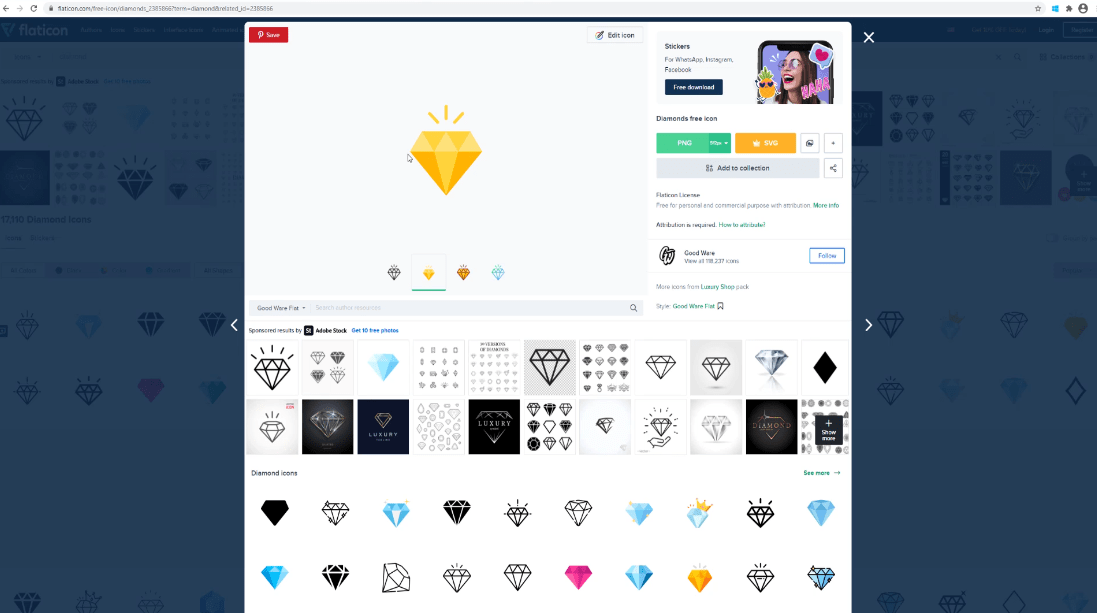
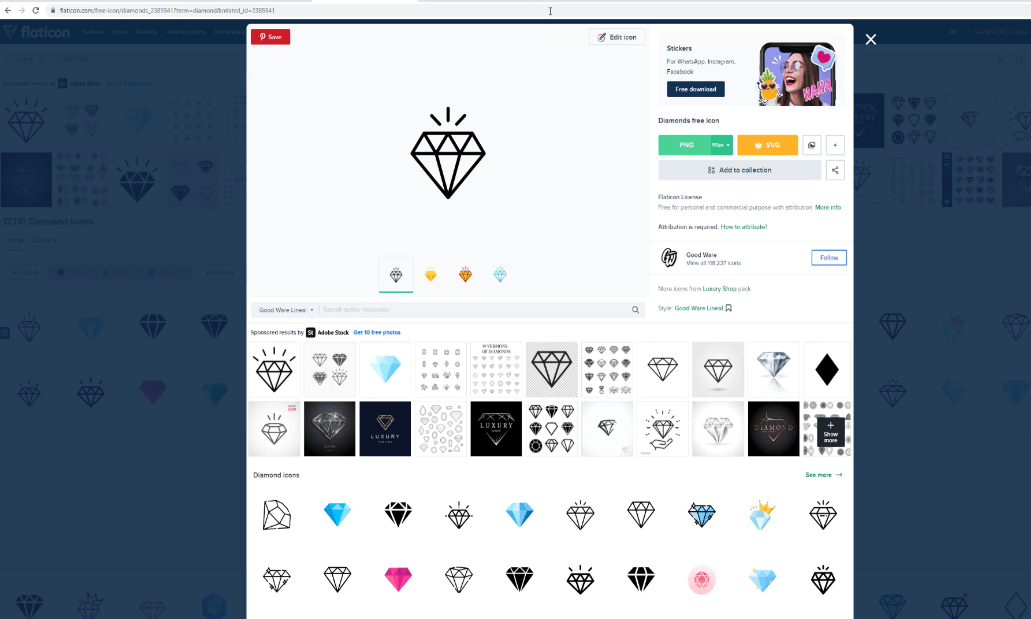
その後、ドラッグ アンド ドロップ サイトであるBase64-image.deに移動しました。このページでダウンロードしたアイコンを選択しました。それらを 32 ピクセルに変更し、アイコンを BASE64 画像に変換しました。
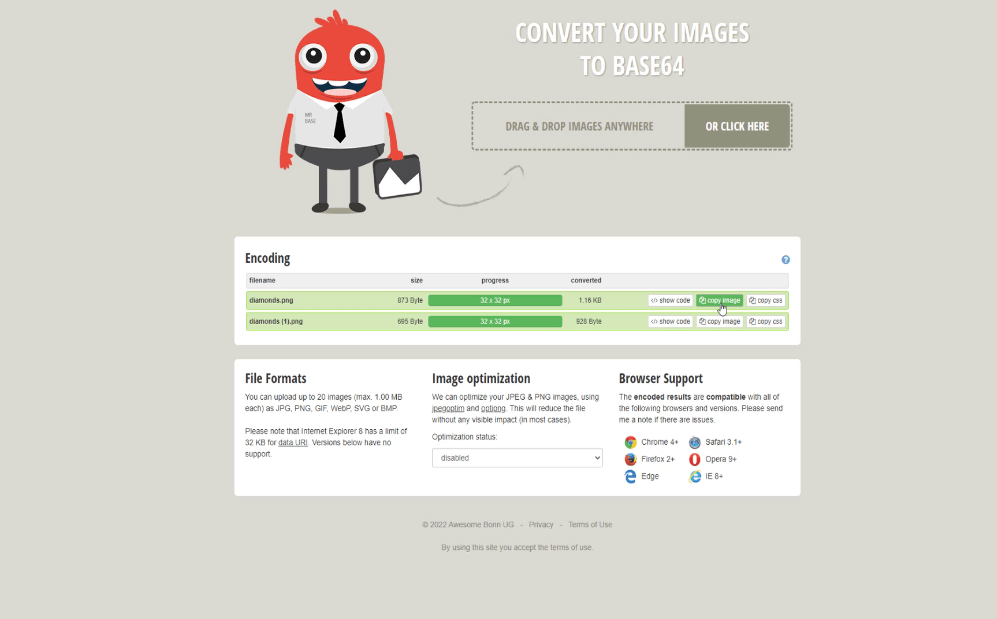
画像コードをコピペしてみました。
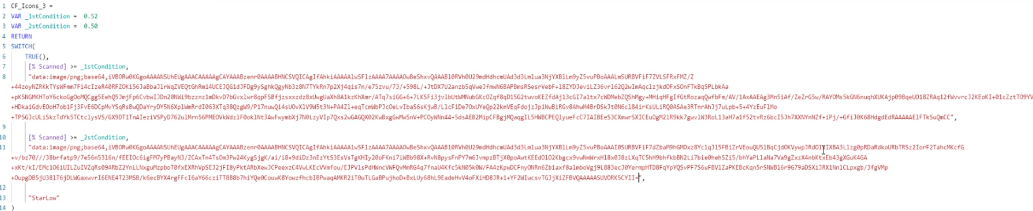
次に、データ カテゴリを画像 URLに設定して機能させます。

コードと画像が LuckyTemplates デスクトップに追加されました。
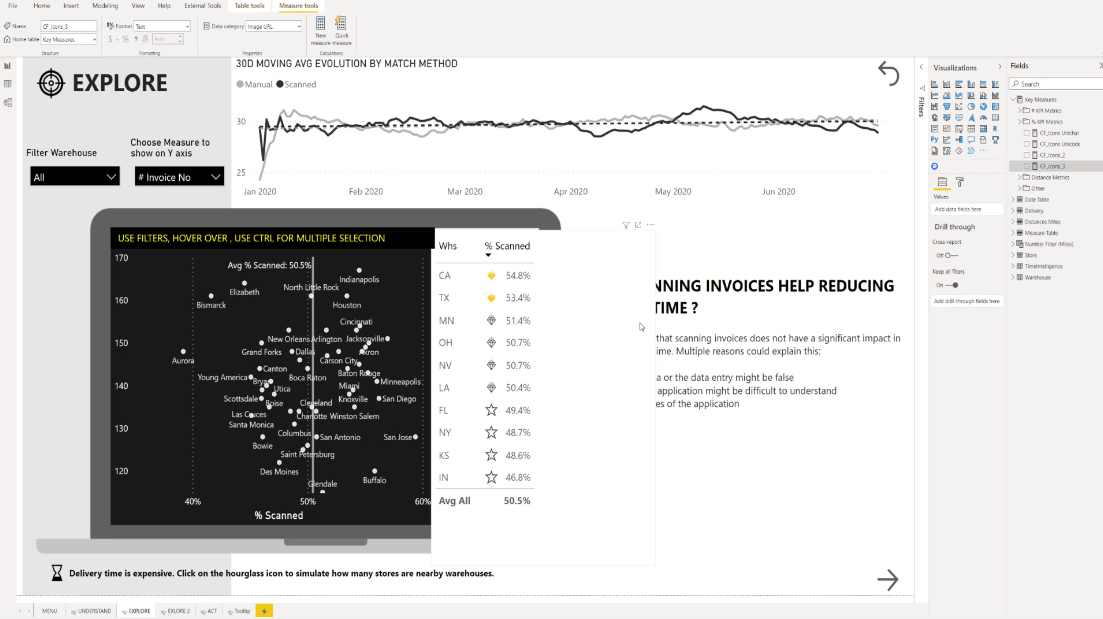
LuckyTemplates カスタム アイコン | PBI 視覚化テクニック
LuckyTemplates レポート開発: テーマ、会社ロゴ、アイコン、背景の作成
カスタム LuckyTemplates アイコンをレポートに追加する方法
結論
LuckyTemplates 内でアイコンを作成する最良の方法は、メジャーを作成することです。転送、文書化、再利用がはるかに簡単になります。
最後に、カスタム アイコンを追加する必要がある場合は、UNICODE を使用してみてください。アイコンを追加する最も簡単な方法です。また、独自のアイコンが必要な場合は、BASE64 イメージを使用し、イメージの URL を直接追加します。
ではごきげんよう、
アレックス・バディウ
Microsoft フローで使用できる 2 つの複雑な Power Automate String 関数、substring 関数とindexOf 関数を簡単に学習します。
LuckyTemplates ツールチップを使用すると、より多くの情報を 1 つのレポート ページに圧縮できます。効果的な視覚化の手法を学ぶことができます。
Power Automate で HTTP 要求を作成し、データを受信する方法を学んでいます。
LuckyTemplates で簡単に日付テーブルを作成する方法について学びましょう。データの分析と視覚化のための効果的なツールとして活用できます。
SharePoint 列の検証の数式を使用して、ユーザーからの入力を制限および検証する方法を学びます。
SharePoint リストを Excel ファイルおよび CSV ファイルにエクスポートする方法を学び、さまざまな状況に最適なエクスポート方法を決定できるようにします。
ユーザーがコンピューターから離れているときに、オンプレミス データ ゲートウェイを使用して Power Automate がデスクトップ アプリケーションにアクセスできるようにする方法を説明します。
DAX 数式で LASTNONBLANK 関数を使用して、データ分析の深い洞察を得る方法を学びます。
LuckyTemplates で予算分析とレポートを実行しながら、CROSSJOIN 関数を使用して 2 つのデータ テーブルをバインドする方法を学びます。
このチュートリアルでは、LuckyTemplates TREATAS を使用して数式内に仮想リレーションシップを作成する方法を説明します。








