Power Automate の文字列関数: Substring と IndexOf

Microsoft フローで使用できる 2 つの複雑な Power Automate String 関数、substring 関数とindexOf 関数を簡単に学習します。
データを LuckyTemplates に取り込む場合、データ構造がデータ モデルに最適化されていないことがよくあります。この記事では、データ クエリ内でクエリ エディターのアンピボットまたはピボット機能を使用する必要がある場合について説明します。
LuckyTemplates 内でデータを操作するときに早い段階で留意すべき点の 1 つは、通常、データをピボットされていない形式にする必要があるということです。これは、生データが LuckyTemplates 内のモデルに統合された後に生データに対して実行するすべての DAX 計算ロジックに対してテーブルを設定できる最も最適化された方法です。
したがって、ここでクエリ エディターで多くの作業を行う必要があります。
ここにあるのは、ピボットされたテーブルの例です。
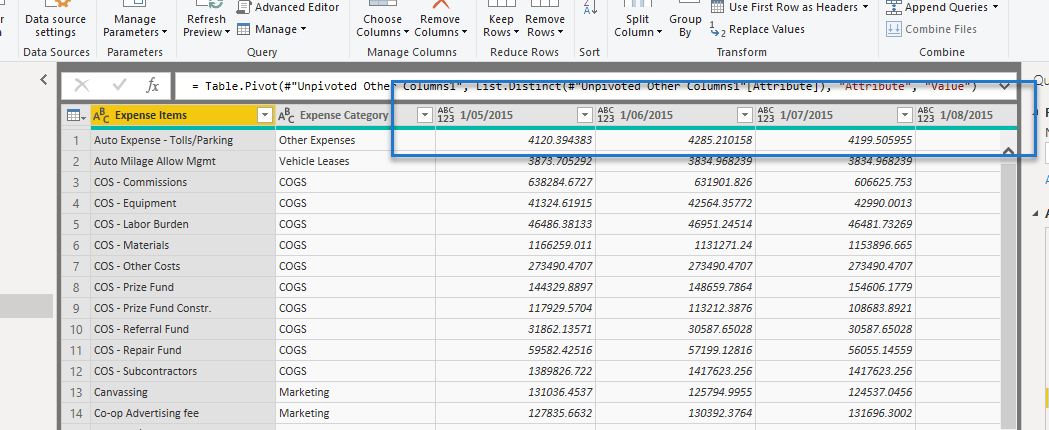
これには、LuckyTemplates のクエリ エディターに取り込まれる生データが含まれます。現在、上部に日付が表示されるピボット形式になっています。
ここで必要なのは、これらの日付のピボットを解除して、同様の性質を持つすべての値が 1 つの列に収まるようにすることです。このようにして、これらの特定の値に対して SUM のような単純な集計や SUMX のような反復を実行できます。
この設定は、 LuckyTemplates でテーブルを設定する最も最適化された方法です。
これは、ピボットされたデータを目にするあらゆる機会に実行することを強くお勧めするものです。
このデータをピボットされていないデータに変更するには、いくつかの方法があります。ピボットを解除する最も簡単な方法は、以下に示すように、保持したい列をクリックし、右クリックして [他の列のピボットを解除] を選択することです。
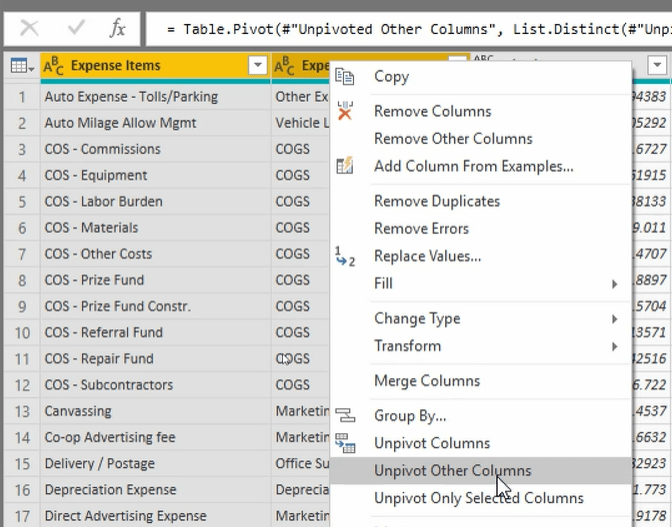
すべての値と日付がそれぞれ 1 つの列に保持されていることがわかります。次に、特定の列名をより適切で直感的なものに変更するだけです。
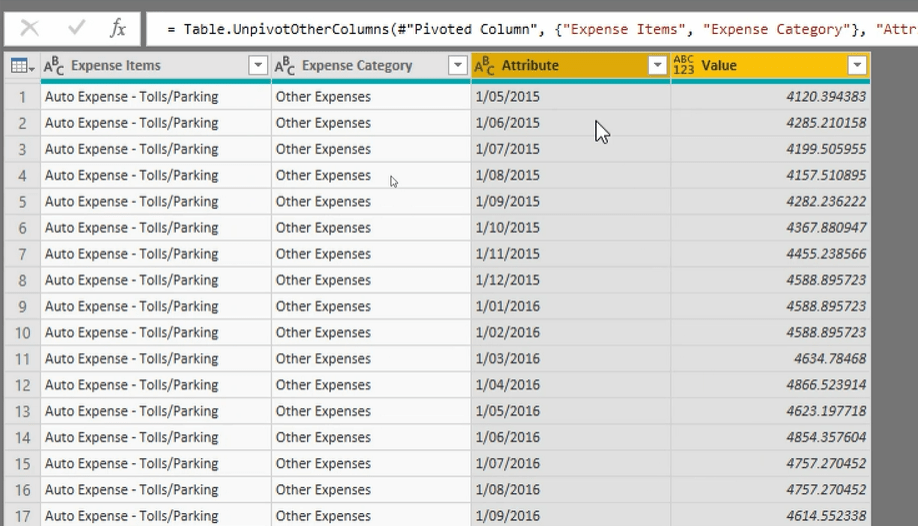
クエリ エディター リボンの[変換]タブに移動し、 [列のピボット解除] を選択して、列のピボットを解除することもできます。
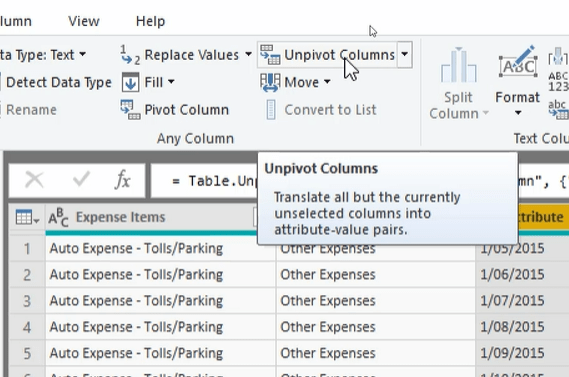
まれにデータをピボットする必要がある場合でも、LuckyTemplates でこれを非常に簡単に行うことができます。
また、クエリ エディターのリボンから直接データをピボットする方法も以下で説明します。
属性列をピボットしたいので、最初に属性列を選択してから、 リボンの [列のピボット] を押します。
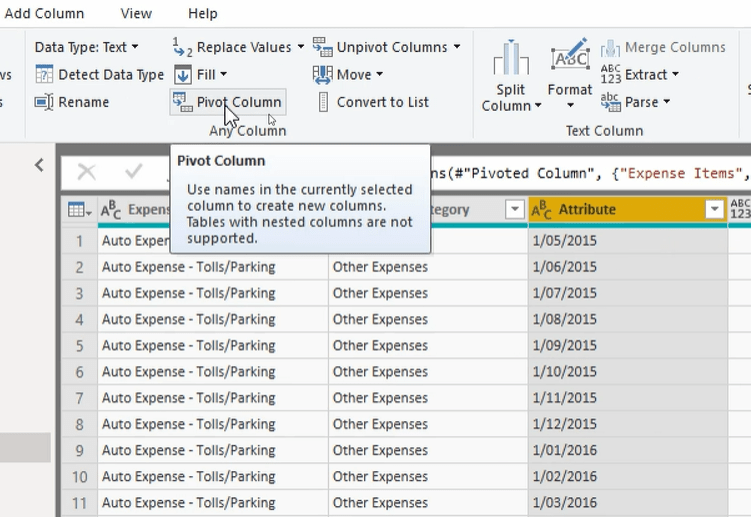
これを実行すると、ポップアップ ボックスが表示され、新しい各列内で表示する値を選択できます。 新しく作成した各列のデータのすべての金額を保持したいため、列「値」を選択しています 。
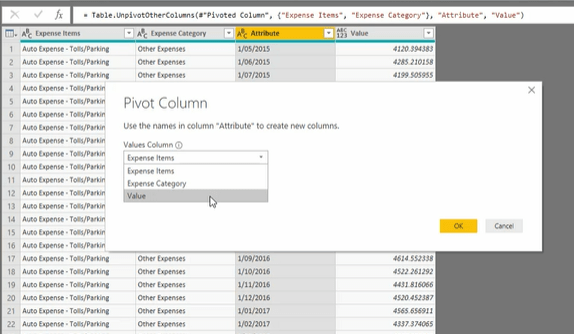
次に、[詳細オプション] ドロップダウンに移動し、適切な[集計値関数]を選択します。この例では、集計を実行したくないので、 [集計しない]を選択し、[OK]をクリックします。
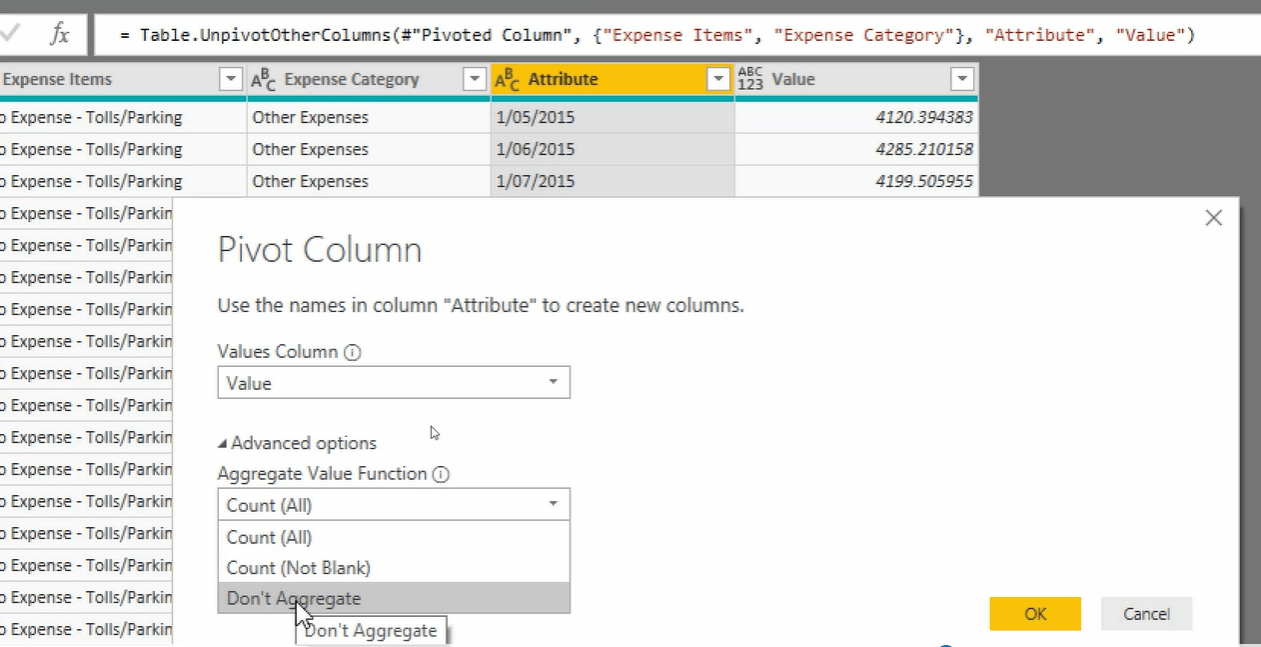
データが元の状態にピボットされたことがわかります。理論的には、データはすでにそのように設定されているため、実際にこれを行う必要はありません。
ここでは例として、必要な構造である場合に生データをピボットする方法を紹介したいと思います。
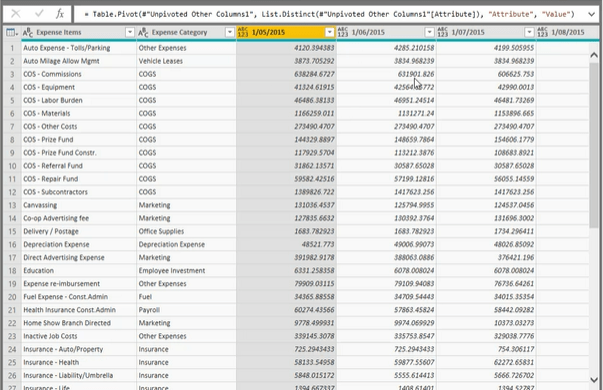
*****関連リンク*****
LuckyTemplates Advanced Editor を使用する際の実践的なヒント
LuckyTemplates クエリ パラメーター: テーブルの最適化
LuckyTemplates で包括的な日付テーブルを非常に高速に構築する
前述したように、一般的に (95% の場合) データをピボットされていない形式にする必要があります。
場合によっては、クエリ エディターでのデータ変換の中間ステップとしてピボットを実行する必要があるかもしれませんが、私の経験からすると、これは比較的まれです。
これは素晴らしいテクニックであり、生の形式では多くのデータが乱雑になるため、私は非常に頻繁に使用します。
レビューをお楽しみください。
Microsoft フローで使用できる 2 つの複雑な Power Automate String 関数、substring 関数とindexOf 関数を簡単に学習します。
LuckyTemplates ツールチップを使用すると、より多くの情報を 1 つのレポート ページに圧縮できます。効果的な視覚化の手法を学ぶことができます。
Power Automate で HTTP 要求を作成し、データを受信する方法を学んでいます。
LuckyTemplates で簡単に日付テーブルを作成する方法について学びましょう。データの分析と視覚化のための効果的なツールとして活用できます。
SharePoint 列の検証の数式を使用して、ユーザーからの入力を制限および検証する方法を学びます。
SharePoint リストを Excel ファイルおよび CSV ファイルにエクスポートする方法を学び、さまざまな状況に最適なエクスポート方法を決定できるようにします。
ユーザーがコンピューターから離れているときに、オンプレミス データ ゲートウェイを使用して Power Automate がデスクトップ アプリケーションにアクセスできるようにする方法を説明します。
DAX 数式で LASTNONBLANK 関数を使用して、データ分析の深い洞察を得る方法を学びます。
LuckyTemplates で予算分析とレポートを実行しながら、CROSSJOIN 関数を使用して 2 つのデータ テーブルをバインドする方法を学びます。
このチュートリアルでは、LuckyTemplates TREATAS を使用して数式内に仮想リレーションシップを作成する方法を説明します。








