Power Automate の文字列関数: Substring と IndexOf

Microsoft フローで使用できる 2 つの複雑な Power Automate String 関数、substring 関数とindexOf 関数を簡単に学習します。
LuckyTemplates テーブル内でのカスタム条件付き書式設定の作成に関しては、比較的最近の更新がいくつかあります。このチュートリアルでは、この新機能を使用してできるさまざまなことに焦点を当てたいと思います。このチュートリアルの完全なビデオは、このブログの下部でご覧いただけます。
LuckyTemplates の条件 付き書式設定を使用すると、ユーザーはグラデーション色を使用して、セル値、他の値、またはフィールドに基づいてカスタマイズされたセルの色を指定できます。
これはLuckyTemplates で最もリクエストの多い機能の 1 つであるため、独自のモデルやレポートに簡単に適用できる、優れた有益な洞察をいくつか教えます。
目次
LuckyTemplates のテーブル内の条件付き書式設定
何よりもまず、テーブル内にあるデータに基づいて、結果で達成したいルールを指定する必要があります。この例では、実装する非常に簡単なルールを示します。
まず、特定のメジャーのドロップダウン矢印をクリックします。メジャーはテーブル内または計算内にあります。次に、[条件付き書式]を選択し、背景色を調整します。
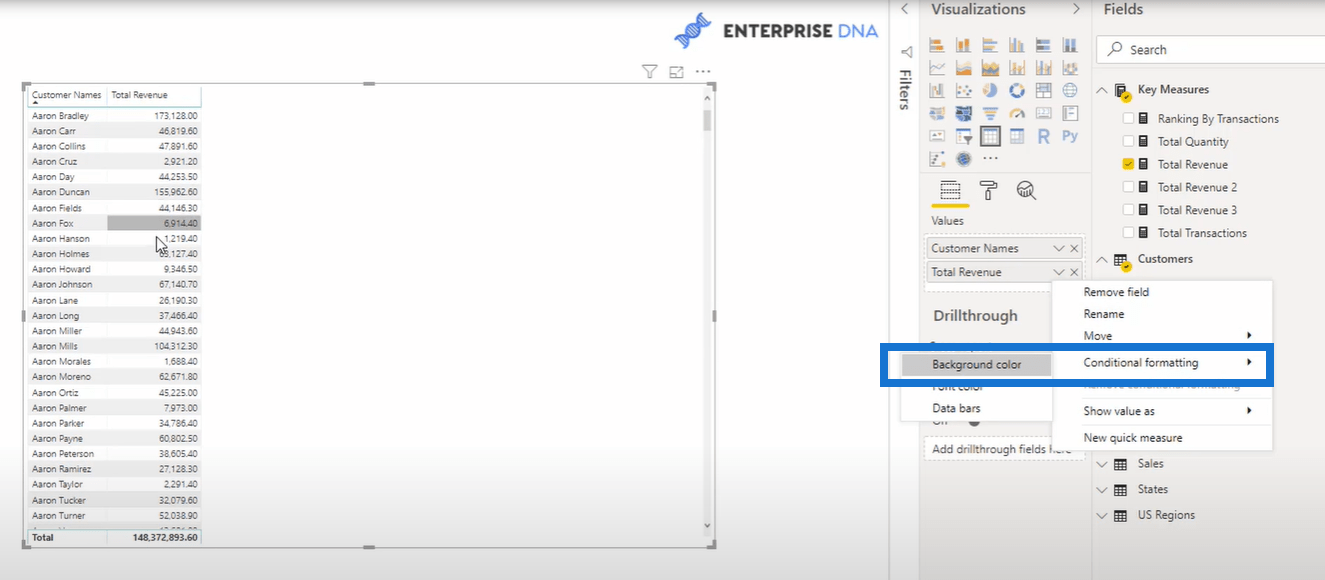
カラースケールを使用して通常の書式設定を行うだけで済みます。ただし、LuckyTemplates のカスタム条件付き書式設定機能を使用することがいかに優れているかを説明したいと思います。
フォーマットを開始するには、「フォーマット方法」ドロップダウンリストからその後、テーブル内で使用する適切なメジャーを選択します。この場合、を使用します。
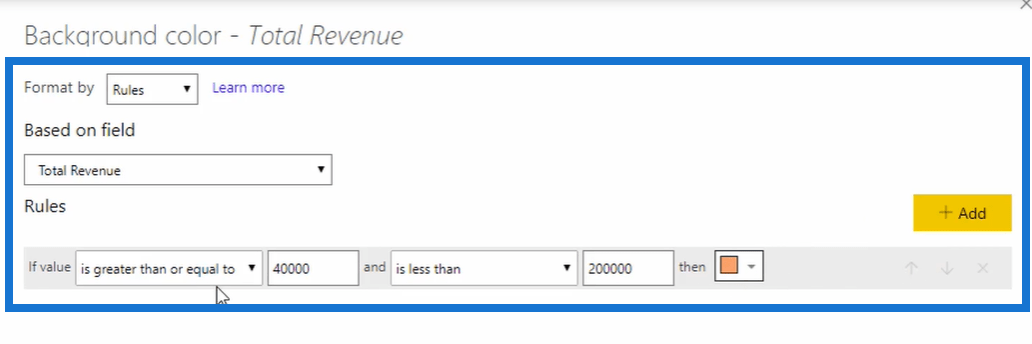
値は「以上」を選択します。40,000 など、任意の数値を入力できます。2番目の値については、「より小さい」を選択し、200,000と入力します。最後に、この条件を満たす値の特定の色を設定します。
LuckyTemplates で条件付き書式を設定した後、[OK]をクリックしてテーブル内でどのように表示されるかを確認します。レポートに反映されているように、私が入力したルールに基づいて独自の色が追加されました。
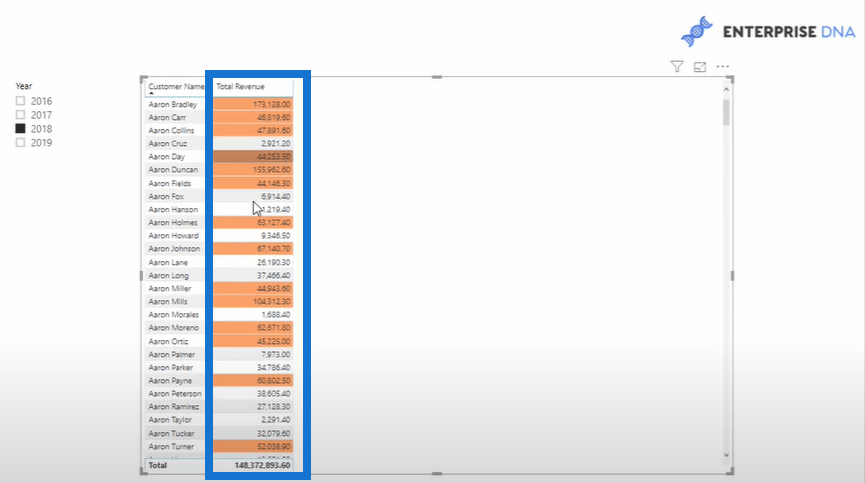
同じ小節内のカスタム書式設定
ここで、表内の別のメジャーを使用した別のテクニックを紹介したいと思います。これは、条件付き書式設定内で実際に他の手段を使用できることを証明することになります。
今回は、Total Quantity メジャーの簡単な式を計算してみました。LuckyTemplates のTotal Revenue 2列にカスタムの条件付き書式設定を取得したいと考えています。「合計数量」列の結果に基づいて計算したいと考えています。

ここで、ドロップダウンを再度クリックし、[条件付き書式]を選択して、背景色を決定します。もう一度、[ルール]を選択します。ただし、今回はフィールド メジャーとして[合計数量]を選択します。
このルールには、25 以上 100 未満と紫の色も含まれます。
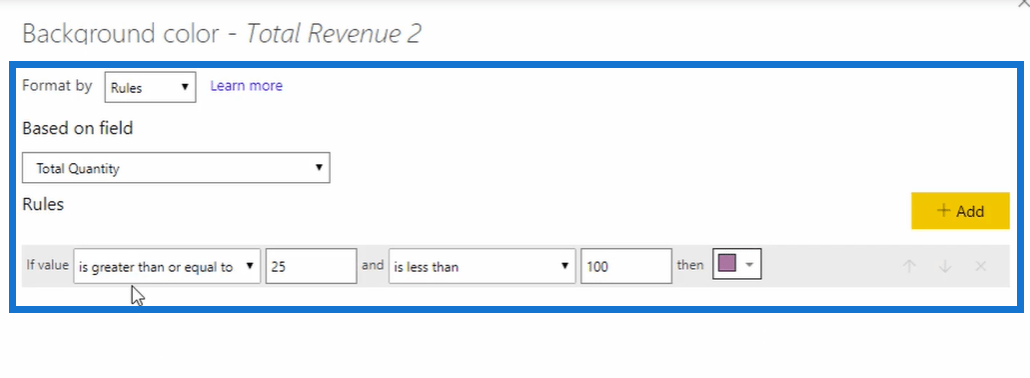
[OK]をクリックすると、テーブルは次のようになります。
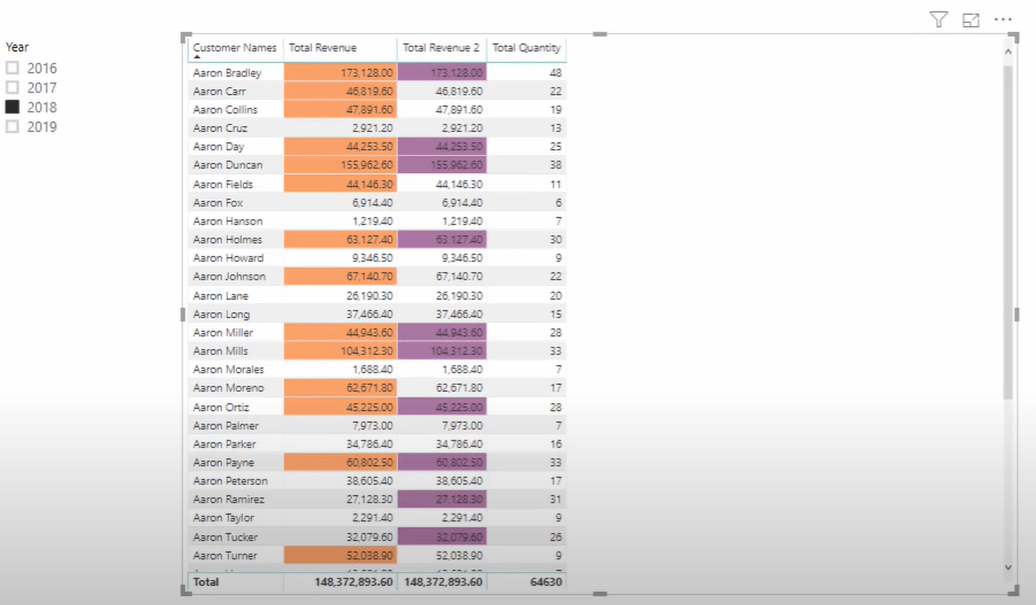
メジャーや結果に基づいて、LuckyTemplates に含める条件付き書式を簡単に決定できます。それは私が望むものなら何でも構いません。この種のカスタマイズは以前は不可能でしたが、LuckyTemplates のこの大きな変更により、非常に大きな柔軟性が得られます。
ランキングに基づく LuckyTemplates の条件付き書式設定
ここで紹介する 3 番目の例は、ランキングに基づいて LuckyTemplates で条件付き書式設定を作成することです。さらに複雑にするために、取引に基づいて顧客をランク付けしたいと考えています。
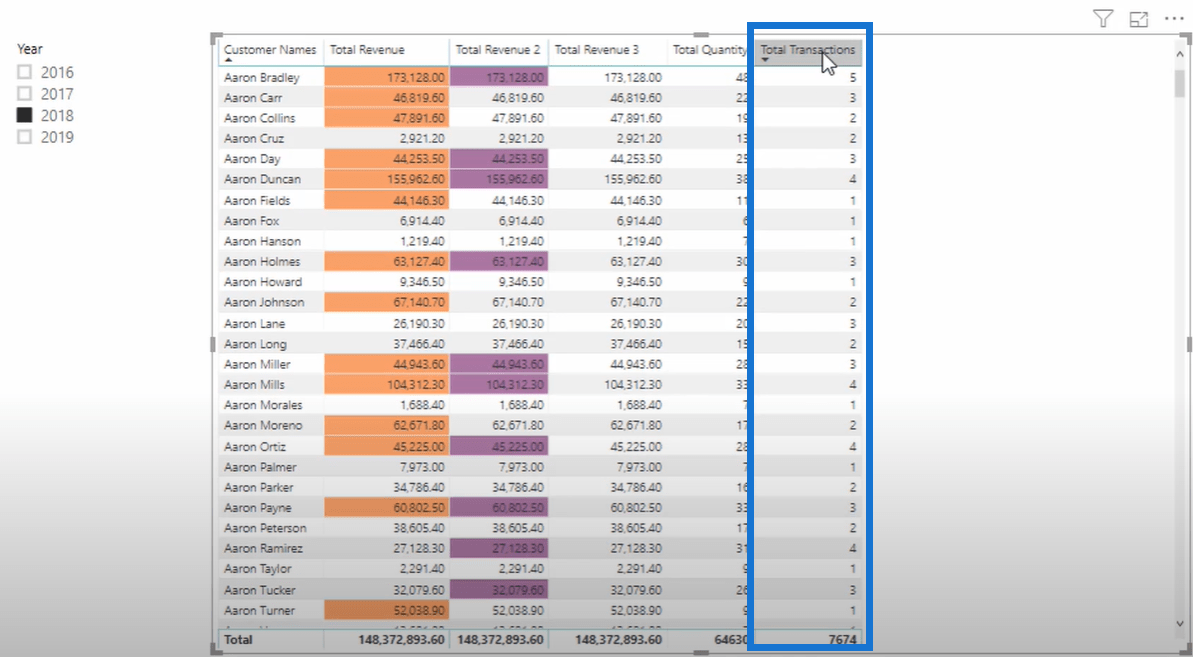
この例では、顧客をランク付けするために以下の式を作成しました。

この式を使用して、トランザクションに基づいてすべての顧客を降順にランク付けします。したがって、リストの上位にいる人はより高い順位を持ち、その逆も同様です。
たとえば、[顧客名]列の顧客リストでは、最初の 3 人の顧客は1と同じランクになっています。それは、それらすべてが最も多くのトランザクションを行っているためです。
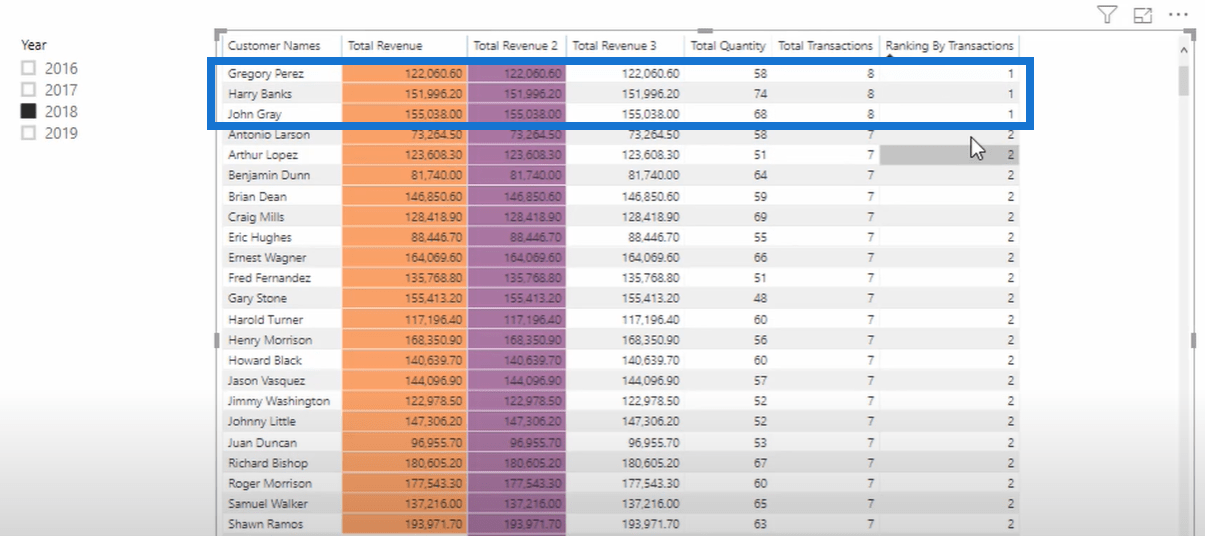
顧客ランキングがすでにわかったので、条件付き書式設定を行うことができます。
ここでは引き続き、 [形式]ドロップダウン リストから[ルール]を選択します。[Based on] フィールドオプションで、[Ranking By Transactions]を選択します。このルールでは、0 より大きく 2 以下になり、背景色は青になります。
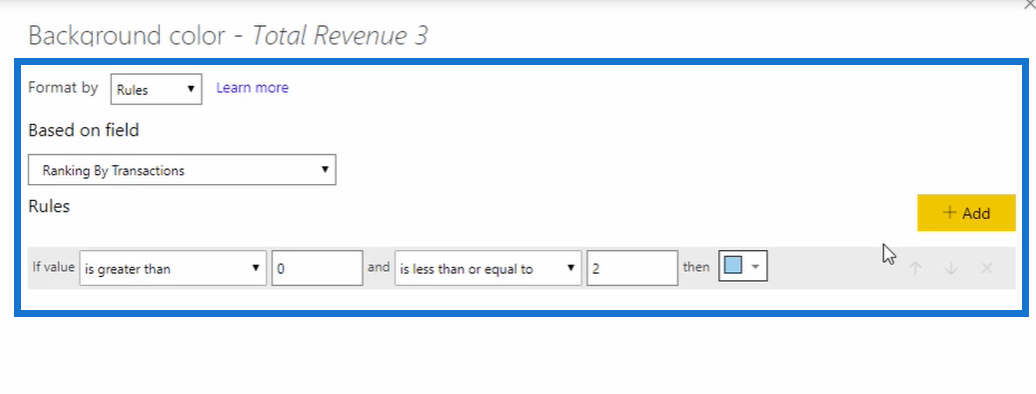
さらに進めるために、別の条件付き書式設定を追加します。2 より大きく 4 以下の場合、背景色を黄色にしたいと考えています。
それで十分でない場合は、さらにもう 1 つ追加できます。たとえば、4 より大きく 6 以下の場合は、明るい灰色に書式設定します。最後の例では、6 より大きく 50 以下の場合はオレンジ色になります。これで、合計 4 つのカスタム フォーマット ルールができました。
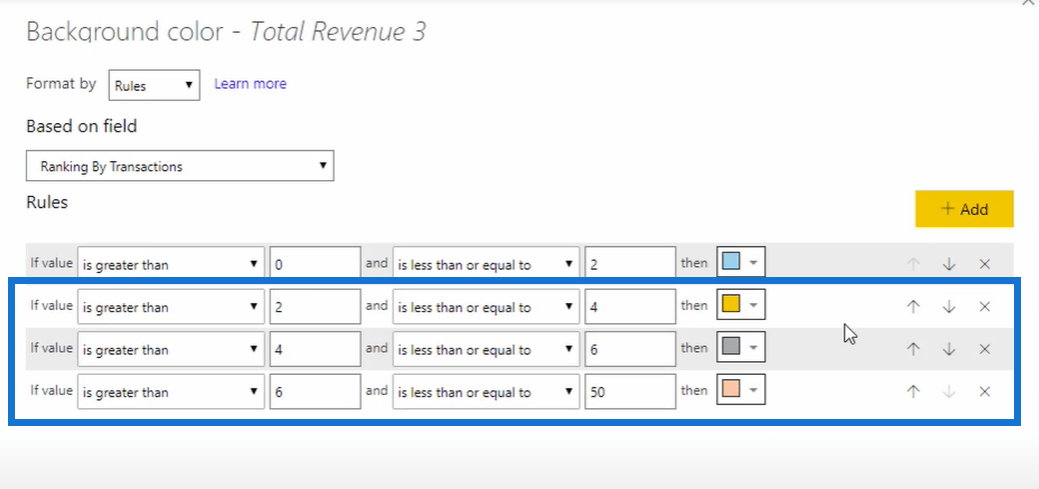
[OK]をクリックしてテーブルに戻ると、生成したランキング基準によって決定されたさまざまな色が反映されます。

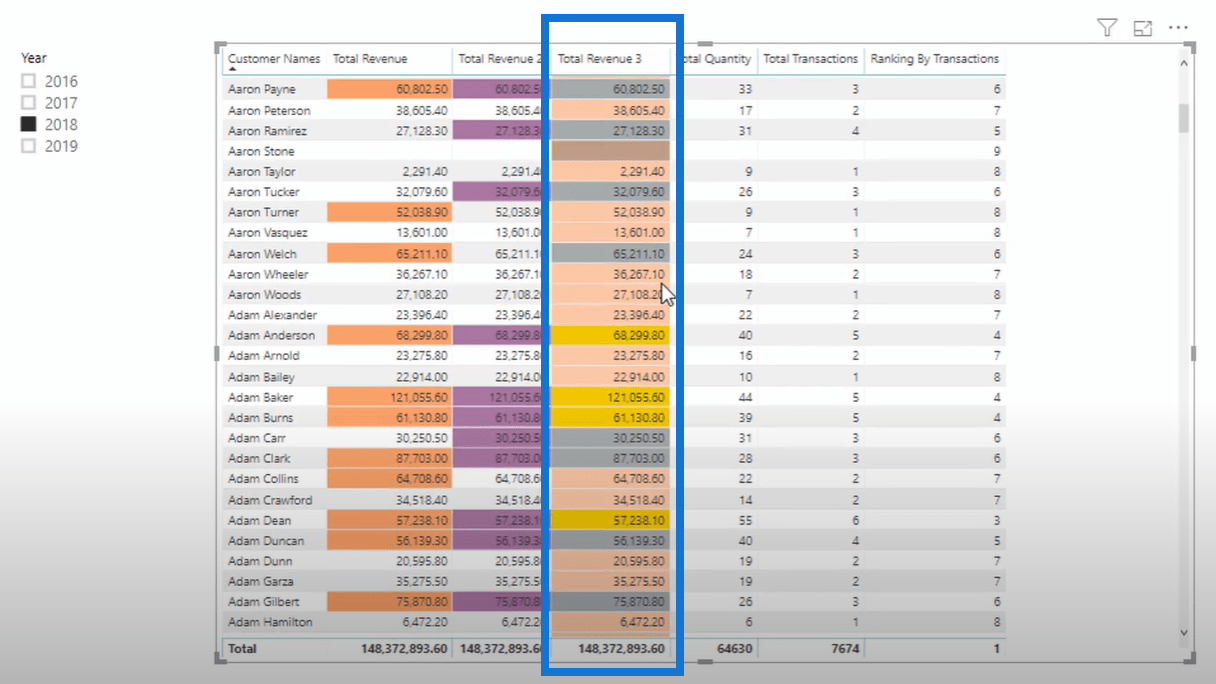
この例はロジックの点で非常に複雑になる可能性があり、それが私が実証しようとしているものです。これは、条件付きが LuckyTemplates の書式設定機能としていかに柔軟であるかを示しています。私の例と同様に、自分のニーズに基づいてこのテクニックの無限の可能性を探ることができます。
LuckyTemplates レポートにカスタム アイコンを追加する方法
LuckyTemplates のデータ視覚化テクニック – マルチ メジャー ダイナミック ビジュアル
LuckyTemplates で RANKX を使用して上位顧客を見つける
結論
LuckyTemplates の条件付き書式設定機能の利用に関するテクニックを十分に説明できたことを願っています。テーブル内や同じメジャー内に置くことも、ランキングに基づいて使用することもできます。これを学習した後は、棒グラフ、積み上げ縦棒などの他の視覚化テクニックを適用することもできます。
この新しいフォーマットの開発は、長い間多くのユーザーから要望されてきました。これが有益であり、インスピレーションとなるものであると感じていただければ幸いです。
楽しく学んでください!
Microsoft フローで使用できる 2 つの複雑な Power Automate String 関数、substring 関数とindexOf 関数を簡単に学習します。
LuckyTemplates ツールチップを使用すると、より多くの情報を 1 つのレポート ページに圧縮できます。効果的な視覚化の手法を学ぶことができます。
Power Automate で HTTP 要求を作成し、データを受信する方法を学んでいます。
LuckyTemplates で簡単に日付テーブルを作成する方法について学びましょう。データの分析と視覚化のための効果的なツールとして活用できます。
SharePoint 列の検証の数式を使用して、ユーザーからの入力を制限および検証する方法を学びます。
SharePoint リストを Excel ファイルおよび CSV ファイルにエクスポートする方法を学び、さまざまな状況に最適なエクスポート方法を決定できるようにします。
ユーザーがコンピューターから離れているときに、オンプレミス データ ゲートウェイを使用して Power Automate がデスクトップ アプリケーションにアクセスできるようにする方法を説明します。
DAX 数式で LASTNONBLANK 関数を使用して、データ分析の深い洞察を得る方法を学びます。
LuckyTemplates で予算分析とレポートを実行しながら、CROSSJOIN 関数を使用して 2 つのデータ テーブルをバインドする方法を学びます。
このチュートリアルでは、LuckyTemplates TREATAS を使用して数式内に仮想リレーションシップを作成する方法を説明します。








