Power Automate の文字列関数: Substring と IndexOf

Microsoft フローで使用できる 2 つの複雑な Power Automate String 関数、substring 関数とindexOf 関数を簡単に学習します。
LuckyTemplatesの棒グラフは、データの比較に役立ちます。ただし、比較を示すにはカスタム棒グラフの方が断然優れています。このチュートリアルでは、マーケットプレイスで入手可能なさまざまなカスタム棒グラフを見ていきます。例を使用して作成方法についても説明します。
以下は、LuckyTemplates で利用可能な棒グラフの代わりにカスタム棒グラフを使用して作成したレポートです。
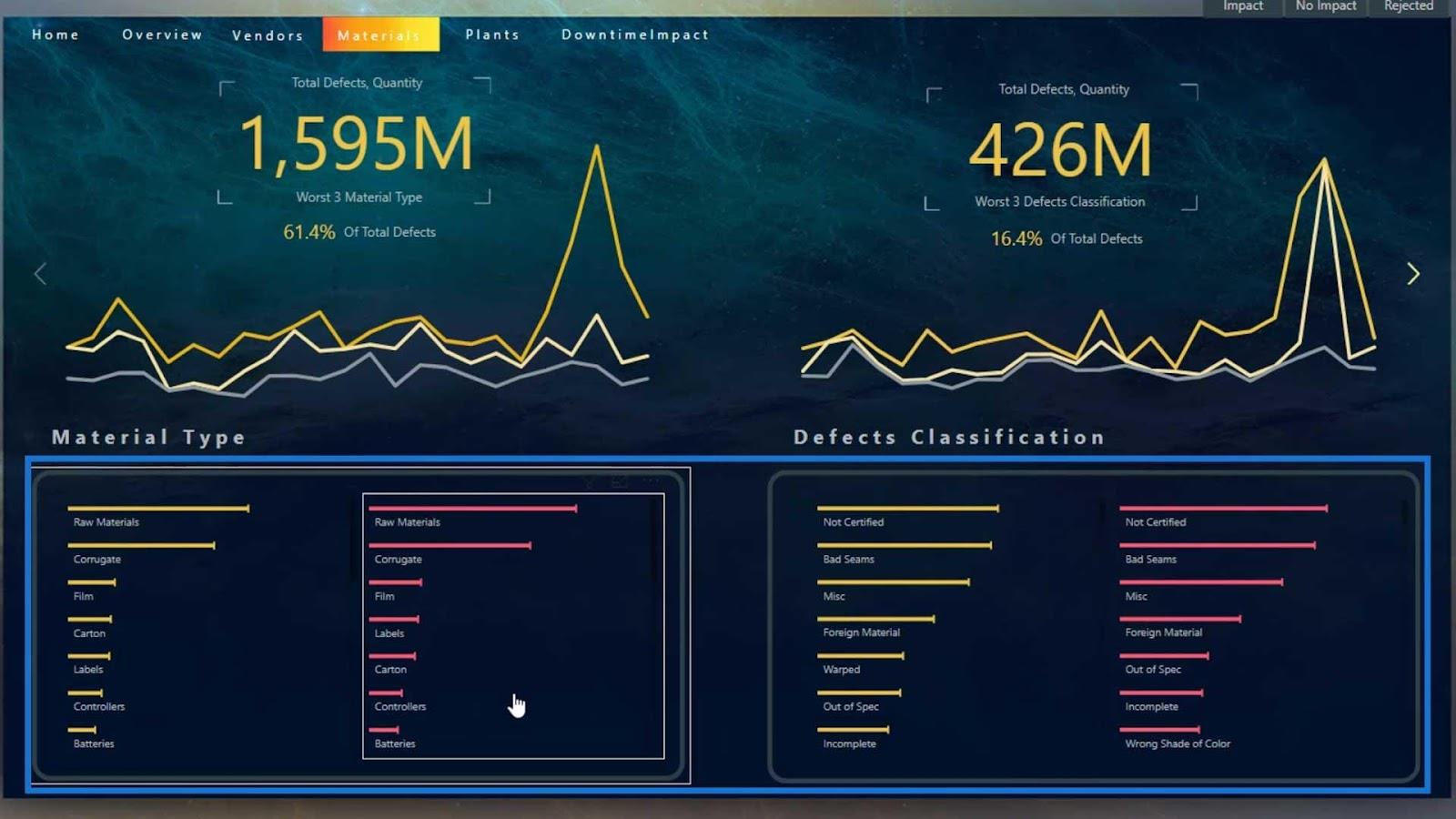
特定のビジュアルにオプションがあるのは良いことです。これは、特定の種類のビジュアルを使用してレポートを作成するときに、いくつかの問題に直面する可能性があるためです。他の選択肢があれば、多くの時間を無駄にすることなく確実にレポートを完成させることができます。
ここで使用したデータセットは、不良品の供給に関連したものです。これは、ネイティブ ビジュアルに関する別のチュートリアルで使用したデータセットと同じです。この例では、さまざまな種類の材料欠陥と、さまざまな材料タイプで発生したダウンタイム時間を棒グラフで表示します。
目次
LuckyTemplates でのネイティブ棒グラフの使用
まず、 LuckyTemplatesの棒グラフを使用してみましょう。
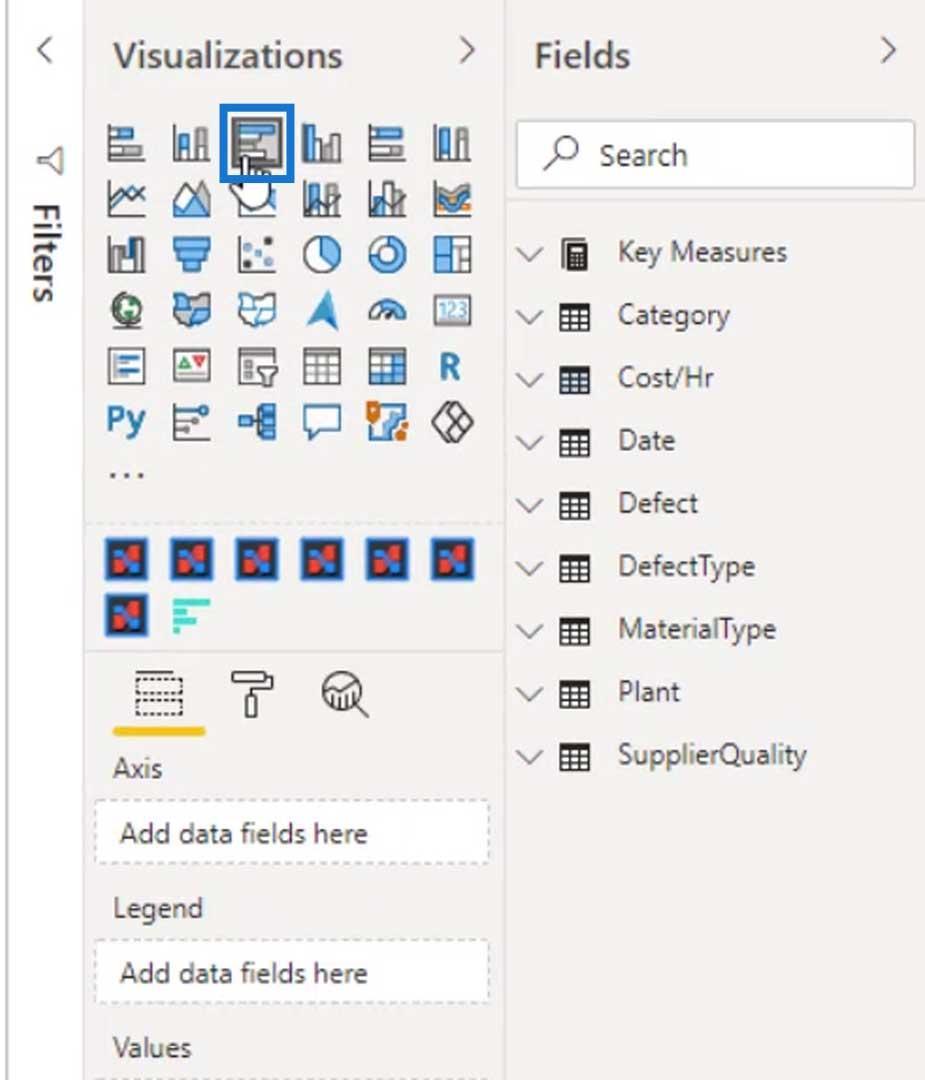
「軸」フィールドに「材料タイプ」を入力し、「値」フィールドに「欠陥の合計」を入力します。
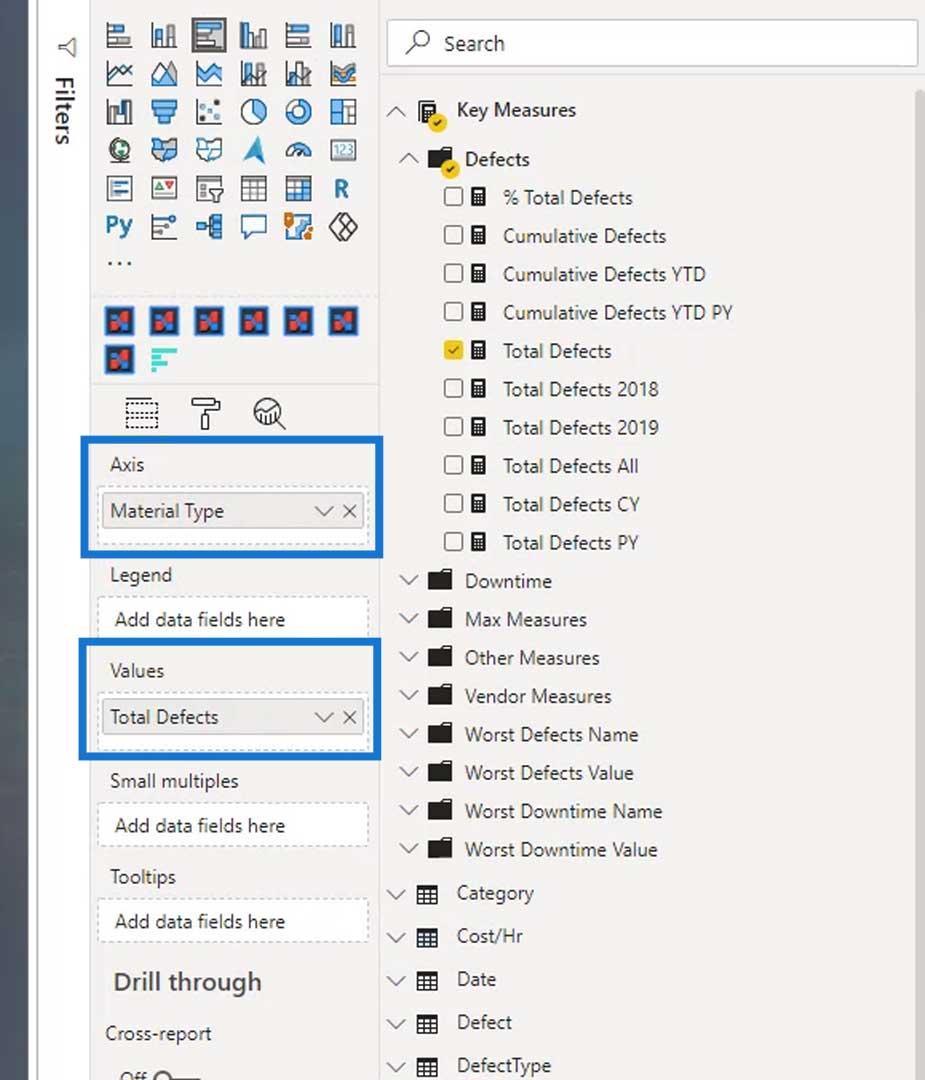
背景とタイトルを削除します。
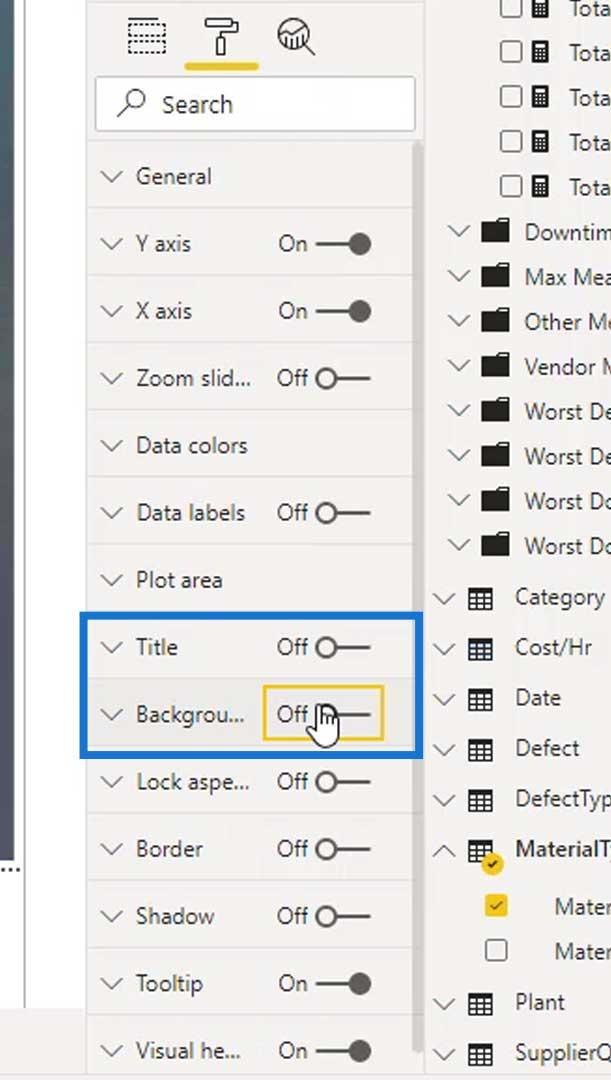
次に、Y軸とX軸の下にあるタイトルを削除します。
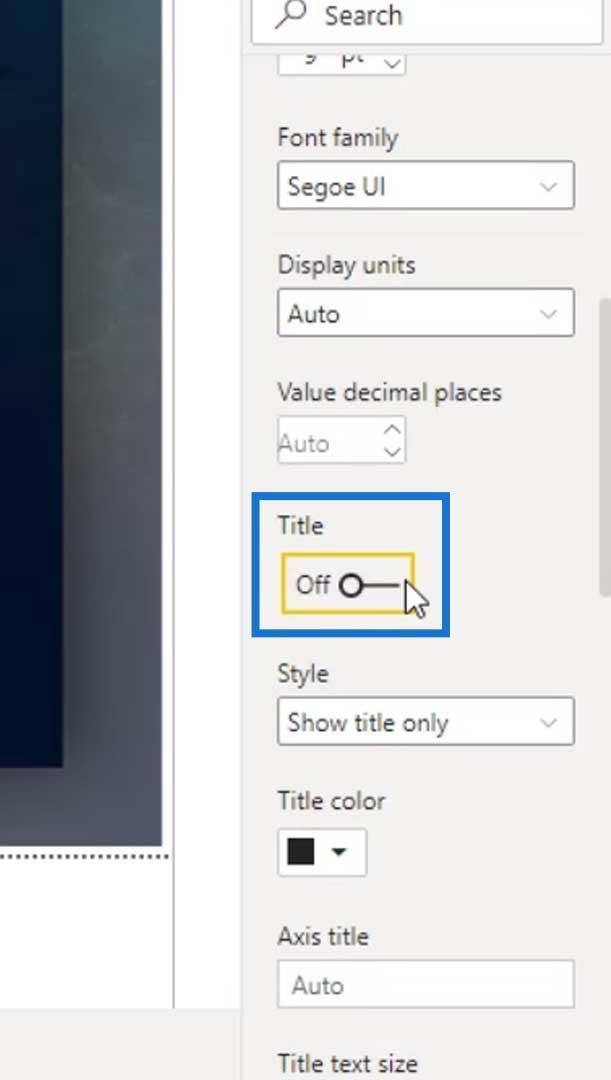
Y 軸の下で、ラベルがより明確に見えるようにフォントの色を白に変更します。
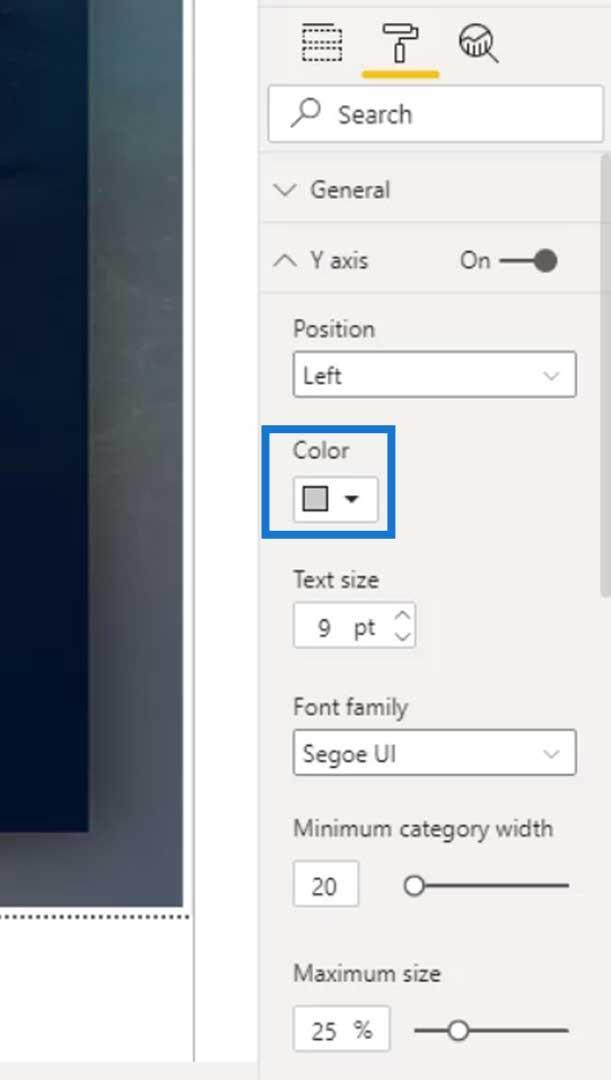
ご覧のとおり、このビジュアルを折りたたむと、Y 軸上の名前が完全に表示されなくなります。
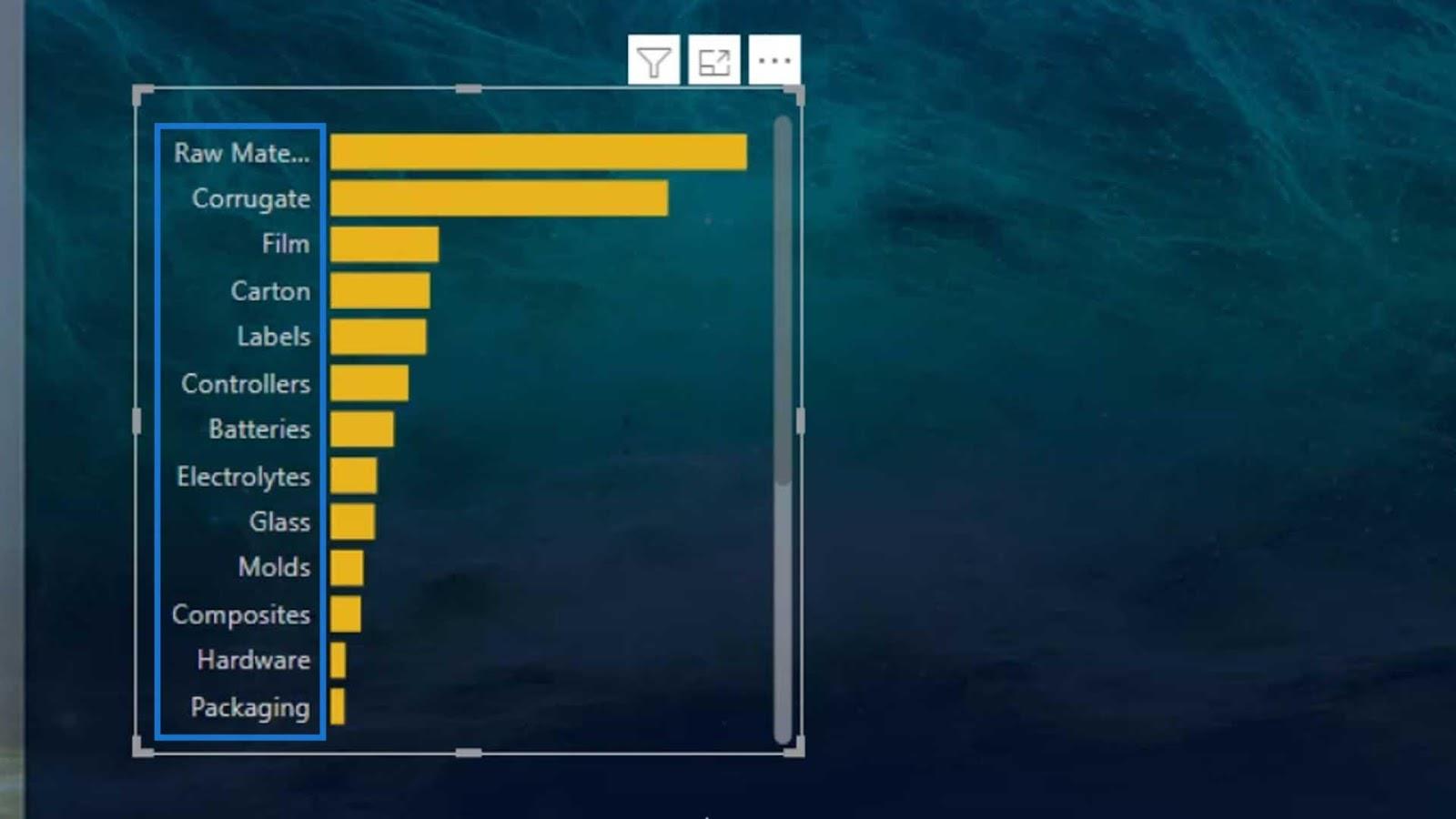
ただし、以前に示したこのサンプル レポートでは、名前が完全に表示されています。
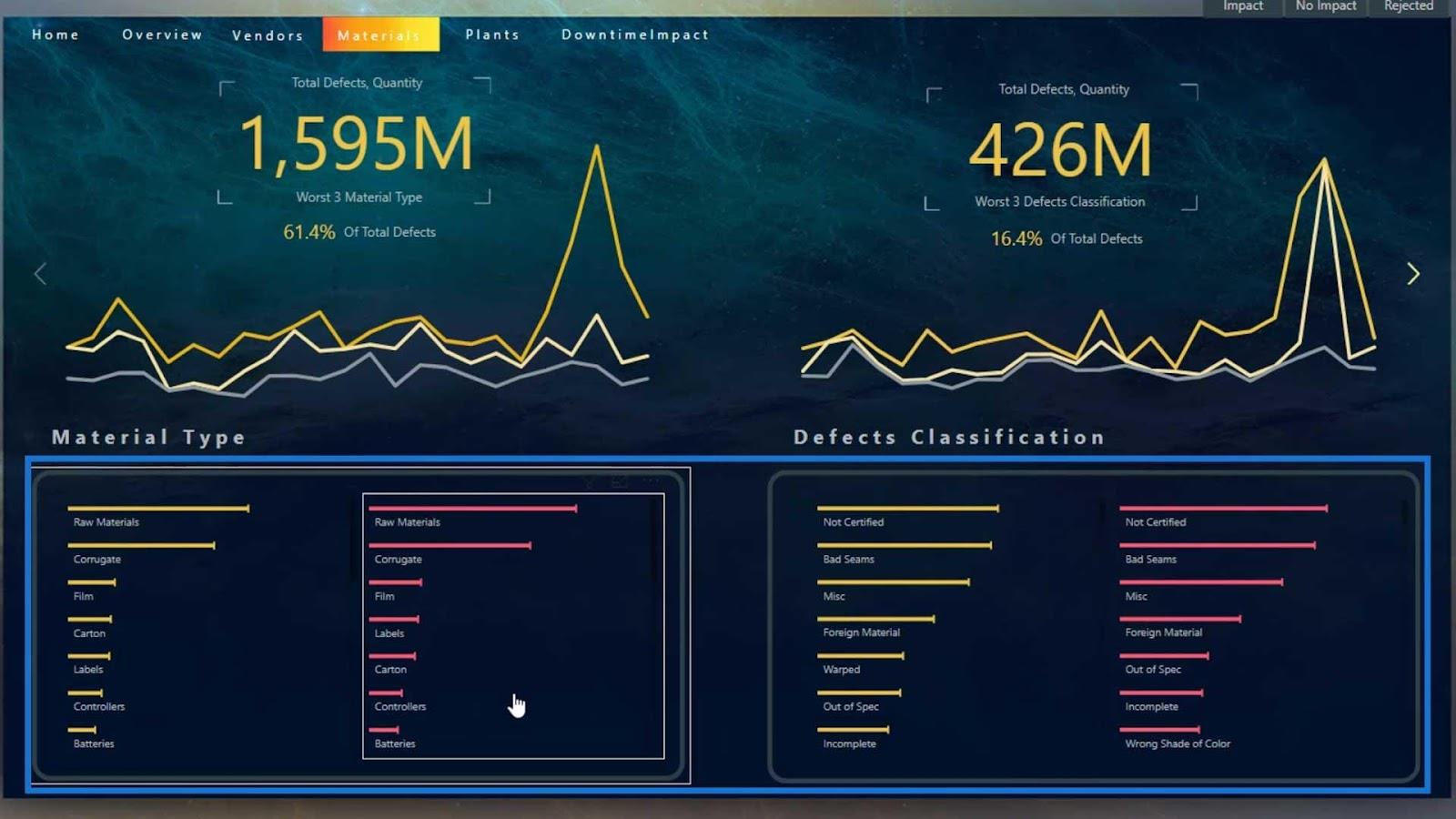
これが、マーケットプレイスで 水平棒グラフのカスタム ビジュアルを使用した理由です。
LuckyTemplates でカスタム横棒グラフを作成する
カスタム ビジュアルを作成するには、3 つの点をクリックし、[その他のビジュアルを取得]を選択します。
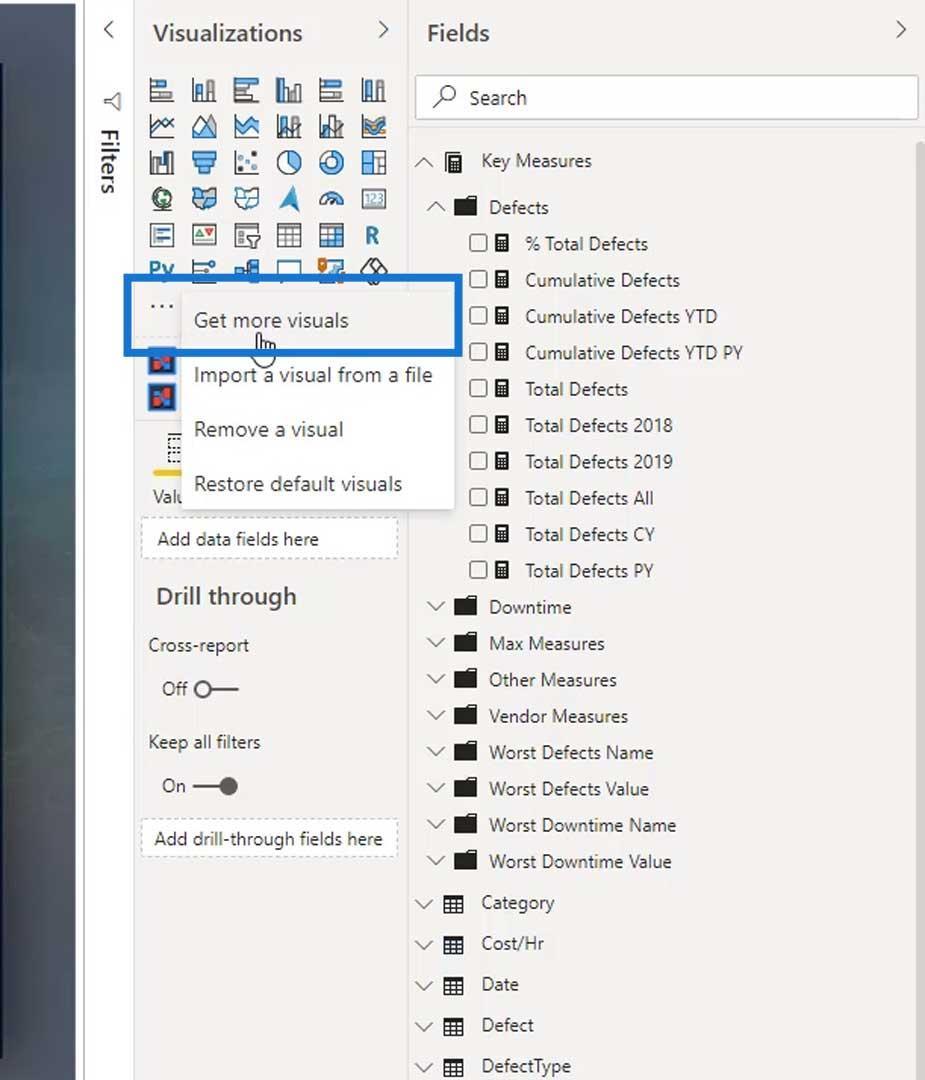
次に、必要なカスタム ビジュアルを検索します。この例では、「水平」と入力してみましょう。横棒グラフが表示されます。
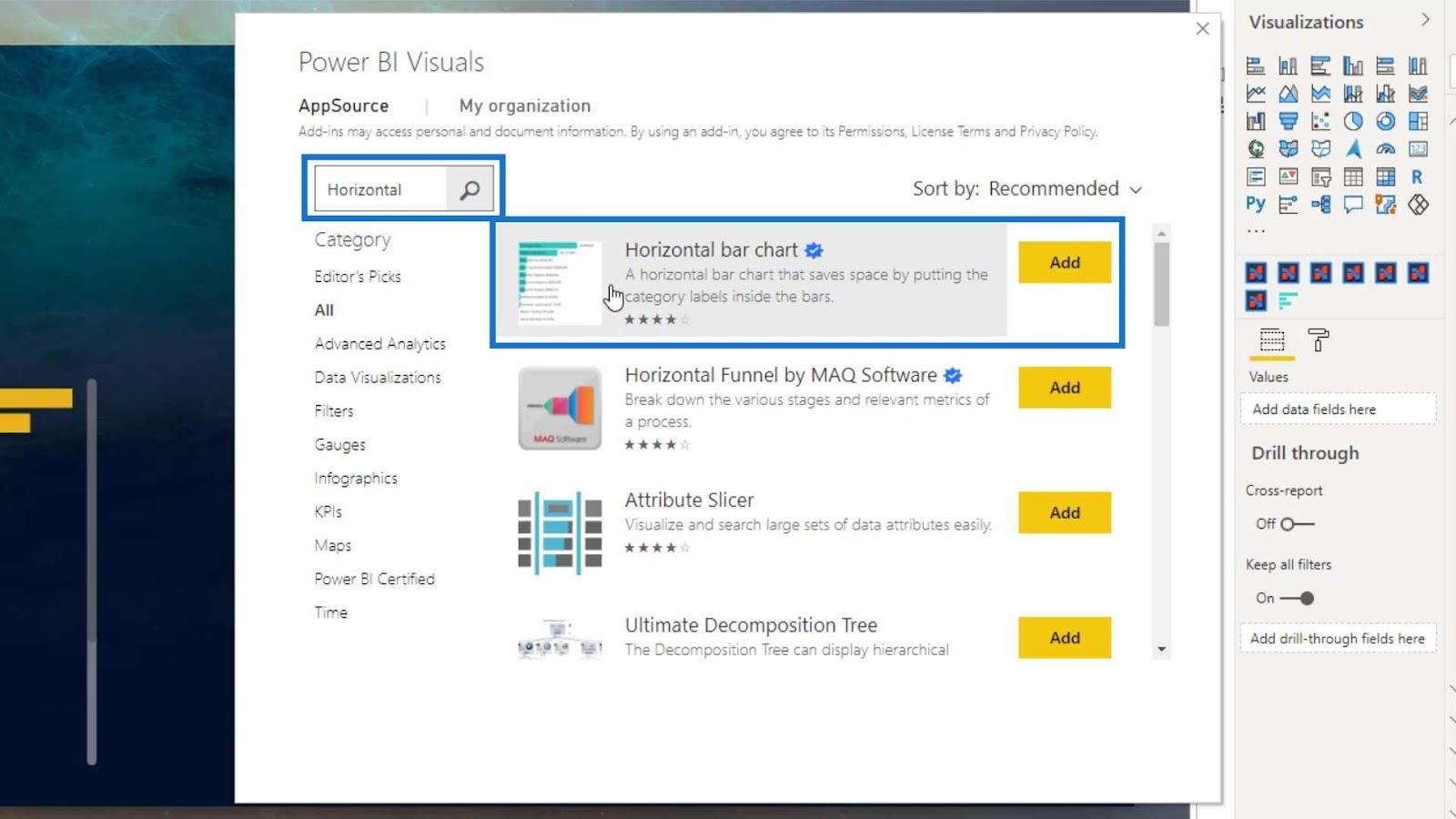
そのビジュアルの[追加]ボタンをクリックするだけで、LuckyTemplates に追加されます。このカスタム ビジュアルをクリックして使用してみましょう。
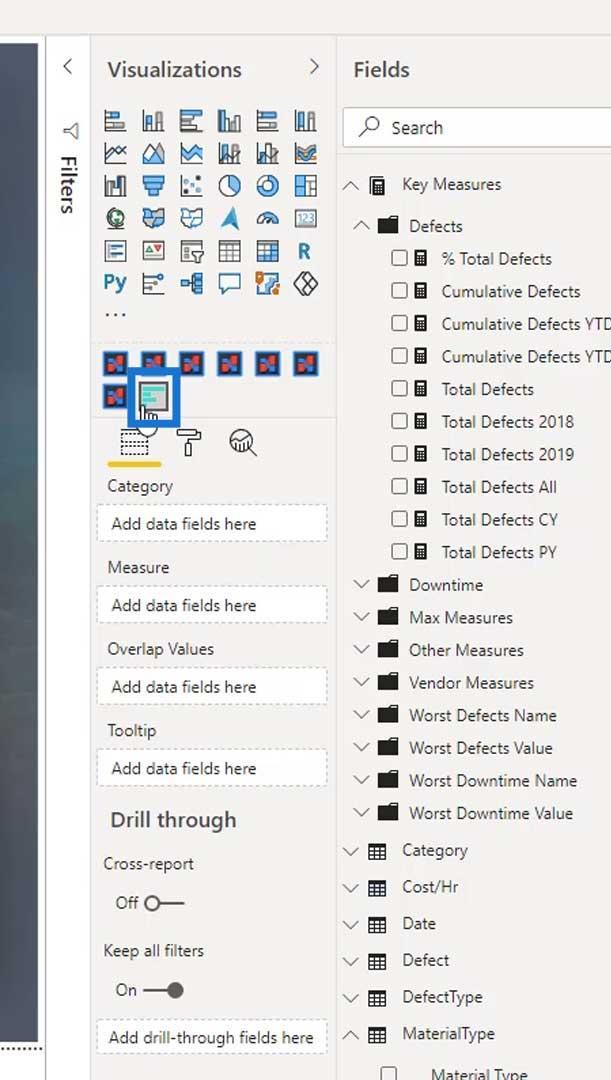
同じカテゴリを使用しましょう。[カテゴリ] フィールドに[材料タイプ]をドラッグし、[測定] フィールドに[欠陥の合計] をドラッグします。
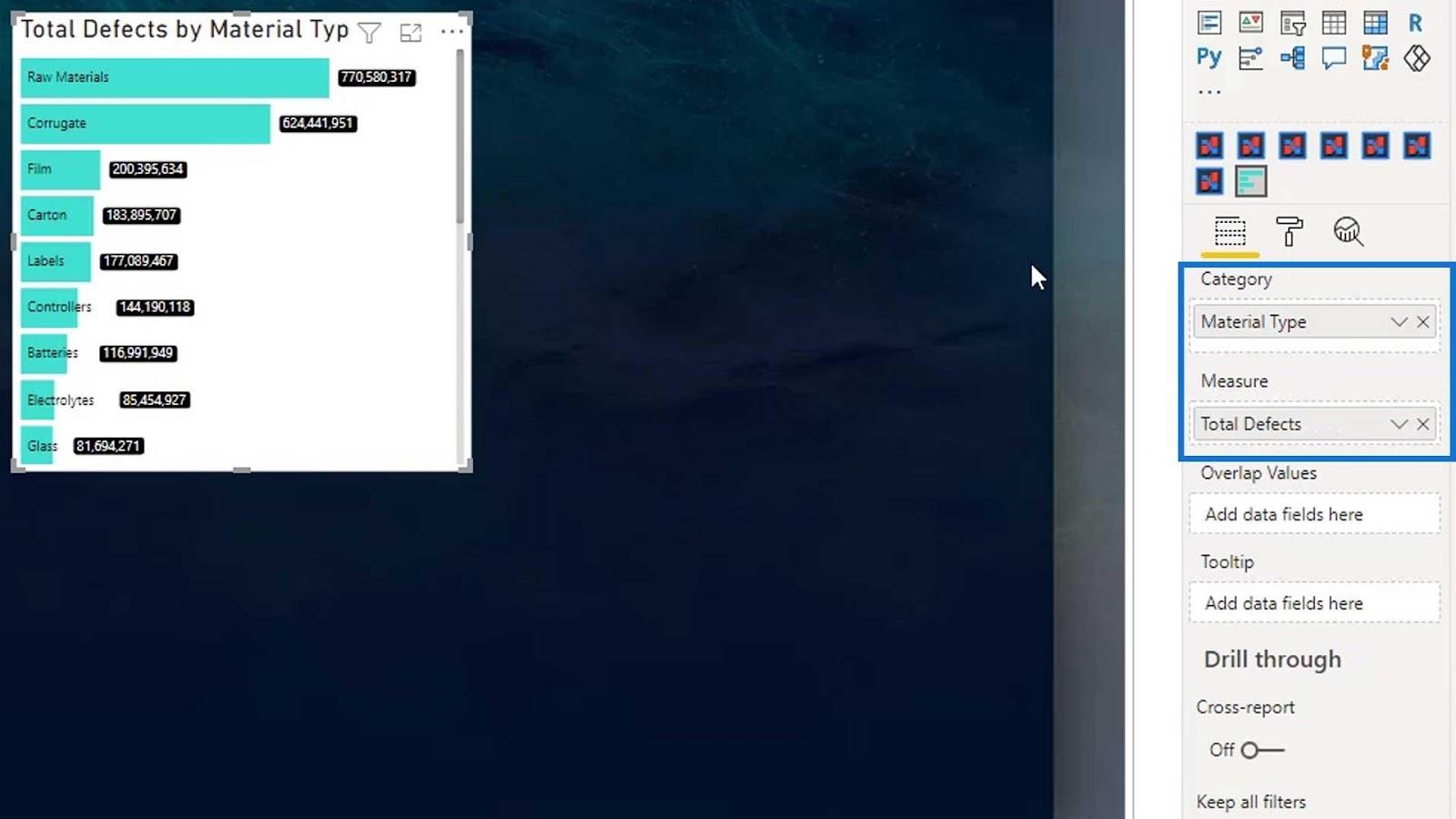
この出力が得られるはずです。デフォルトでは、バー自体に名前が配置されます。
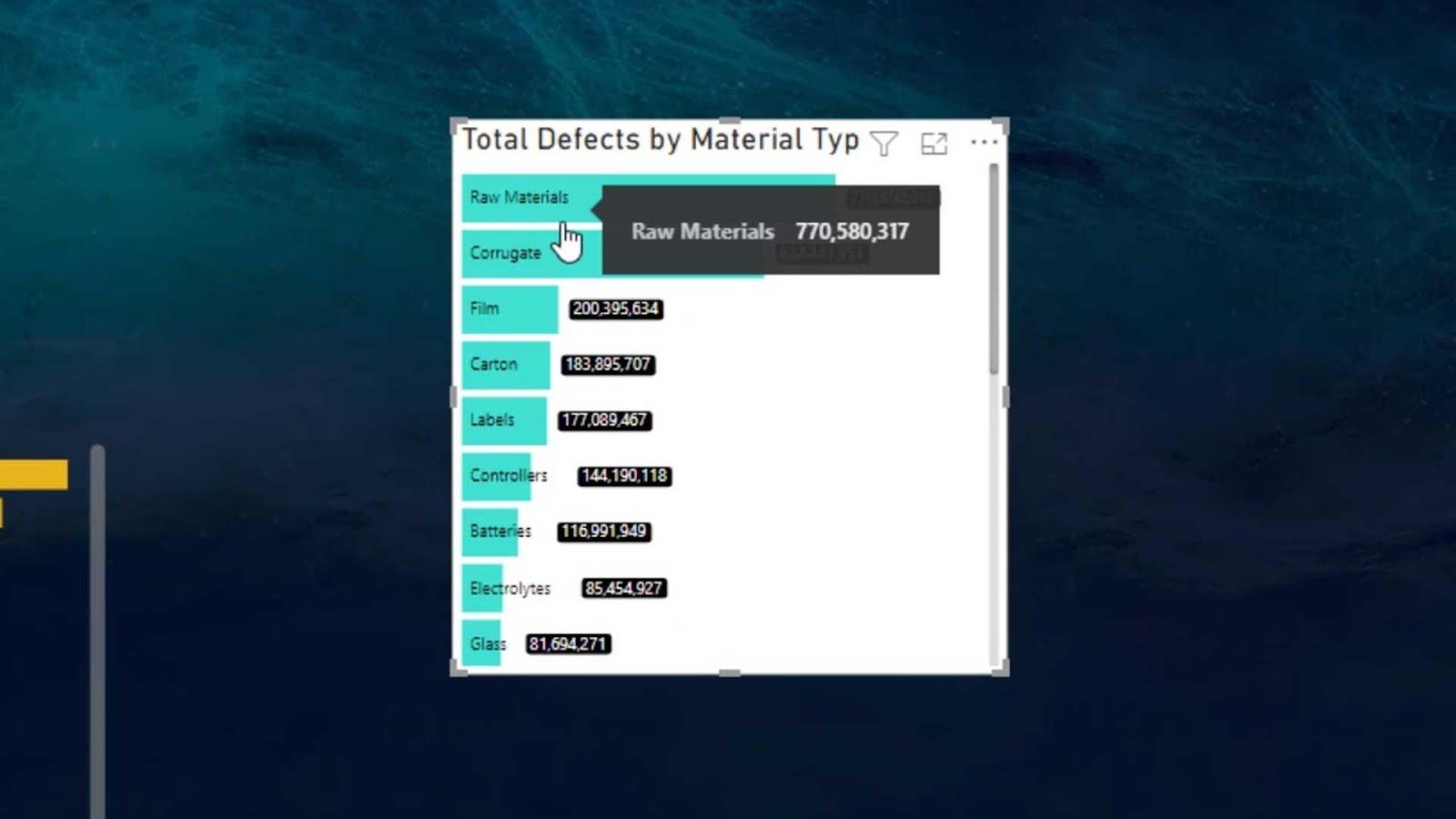
カスタム横棒グラフの変更
LuckyTemplates にはさまざまな利用可能なバー設定があります。たとえば、バーの色を黄色に変更できます。
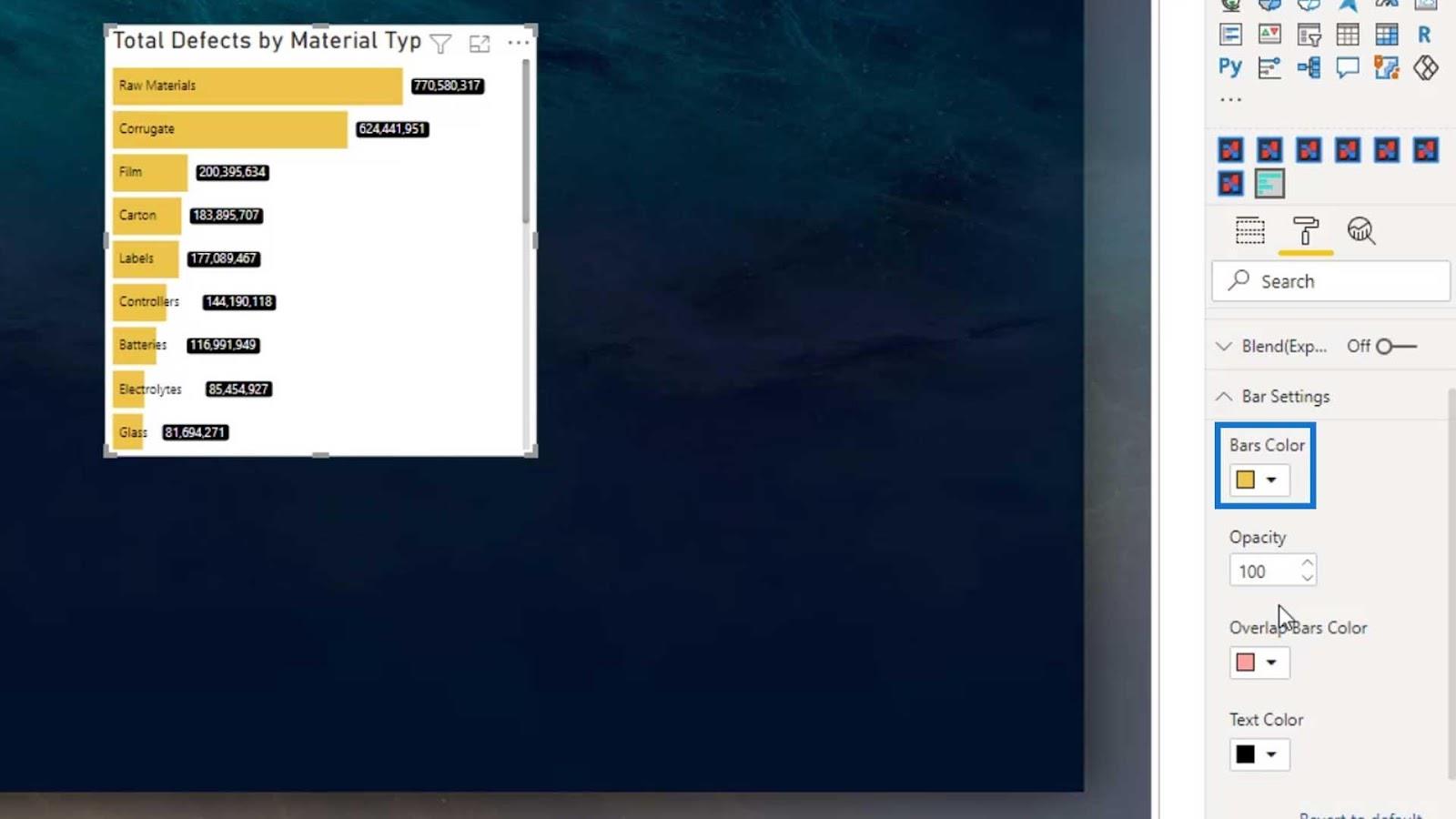
「不透明度 」フィールドの値を変更することで、色の不透明度を変更することもできます。
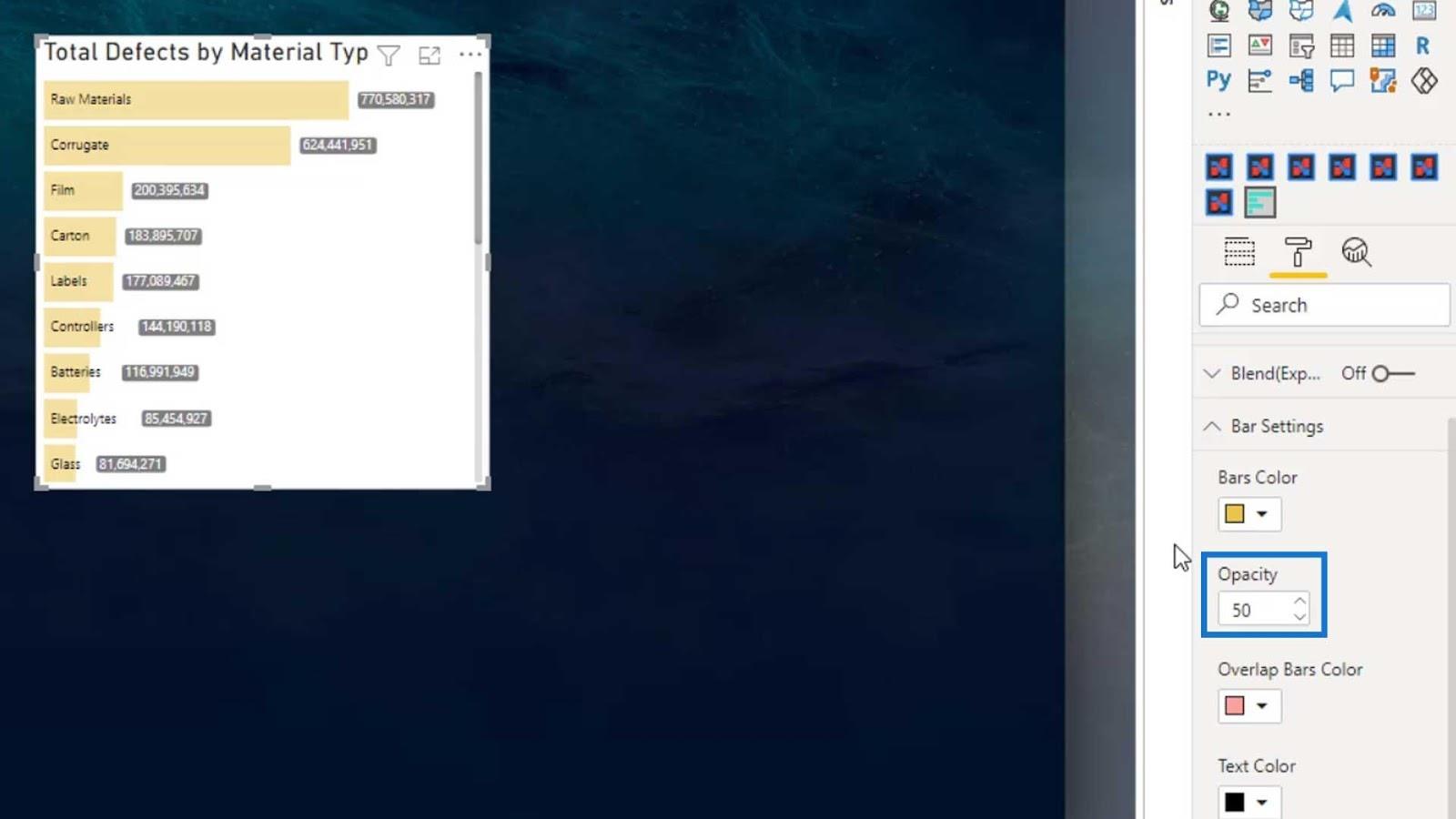
このテキストの色オプションは、名前またはラベルの色を変更するために使用されます。
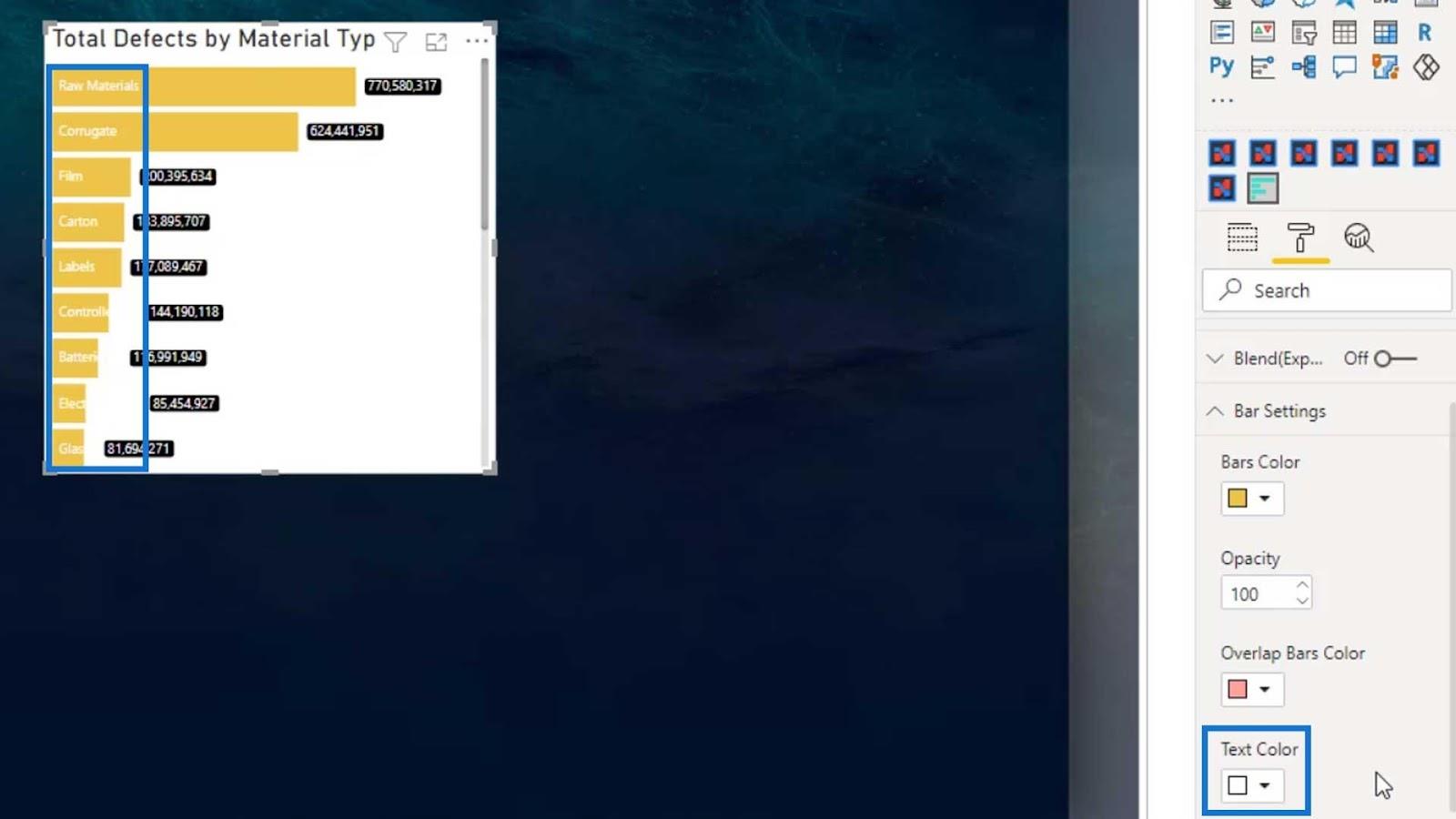
「棒ラベル」では、棒グラフ上のラベルのハイライト色とテキストの色を変更できます。
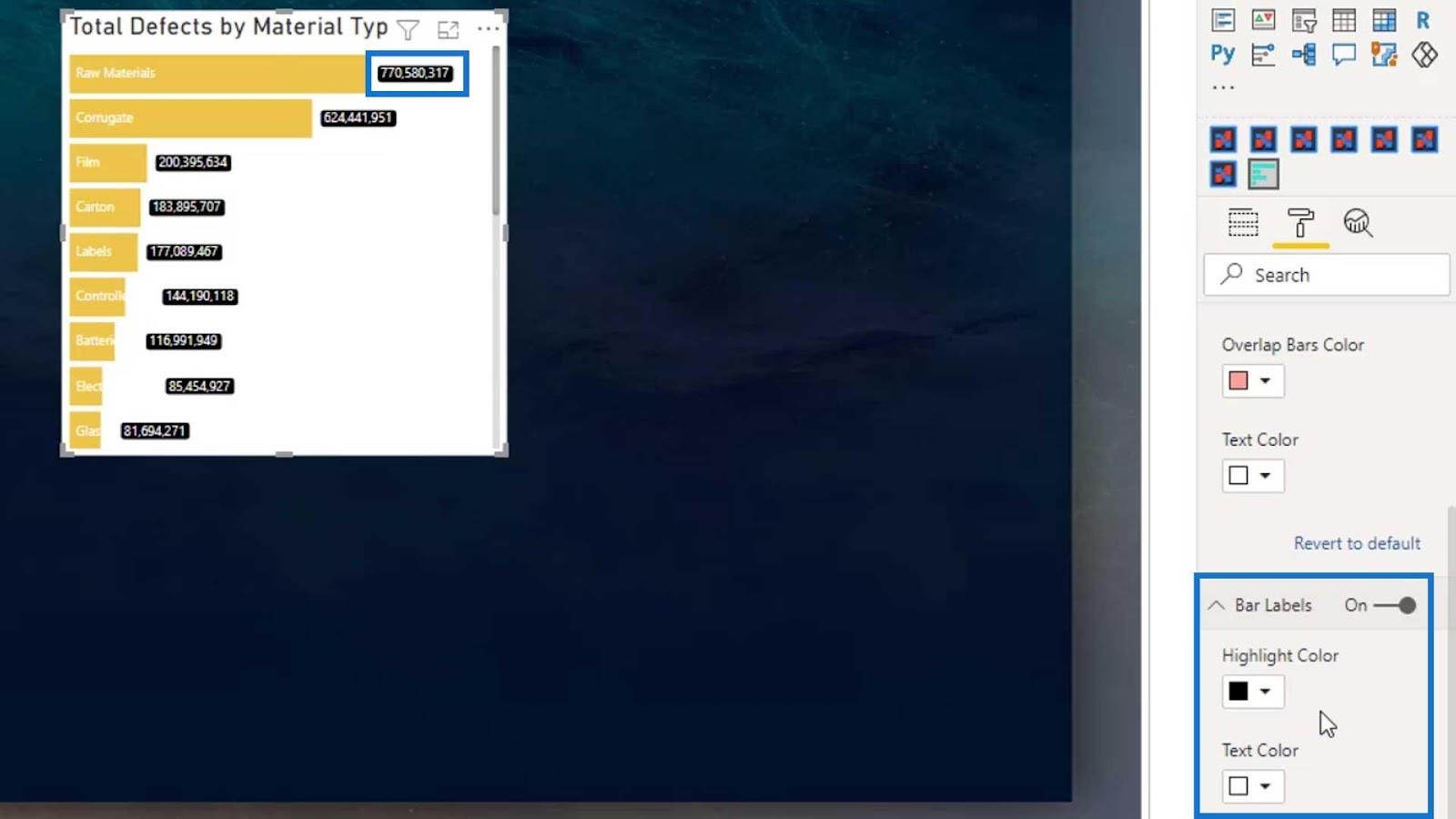
必要に応じてラベルを無効にすることもできます。
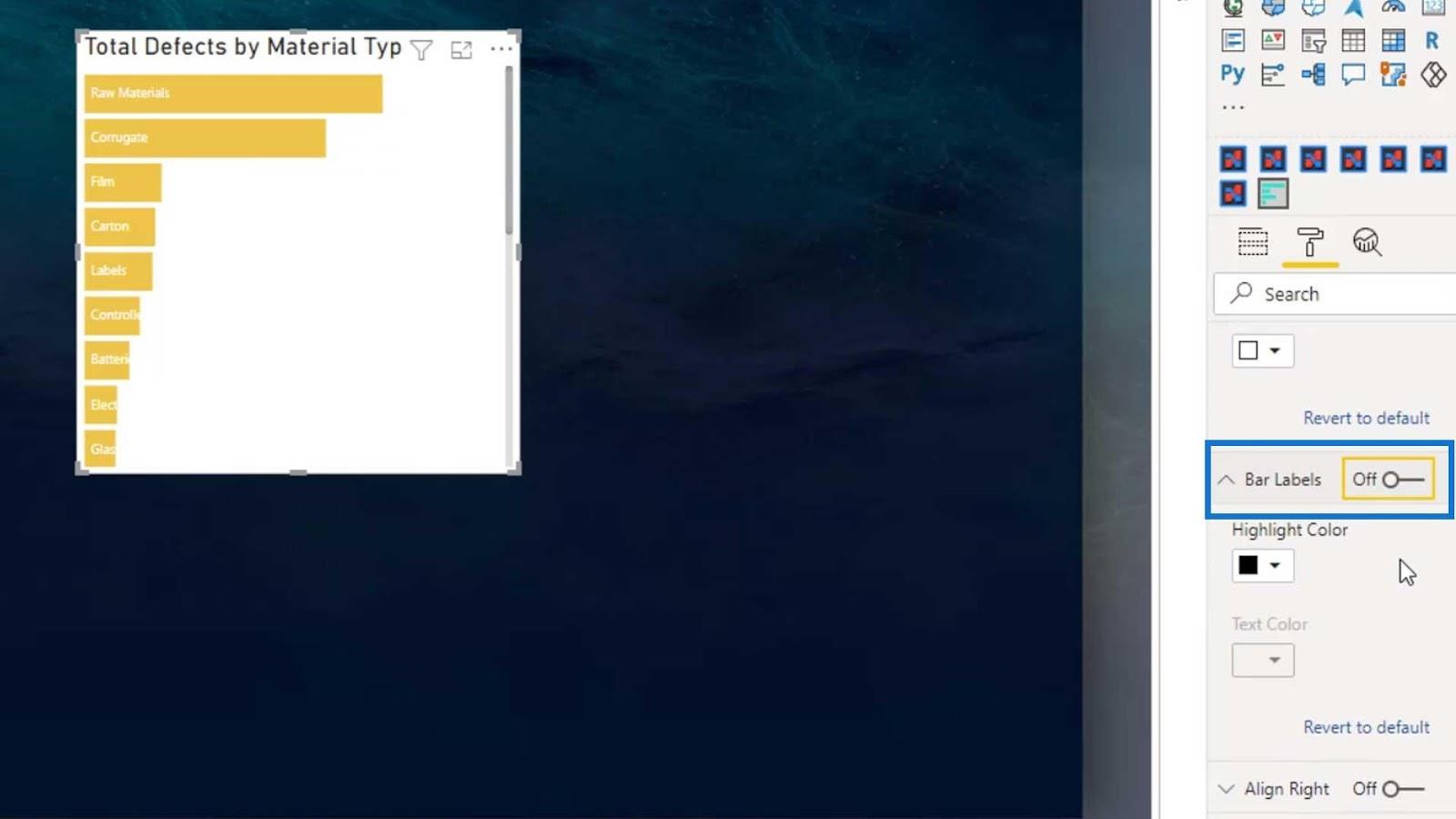
次に、 [最小高さ]オプションを変更することでバーの高さを変更できます。
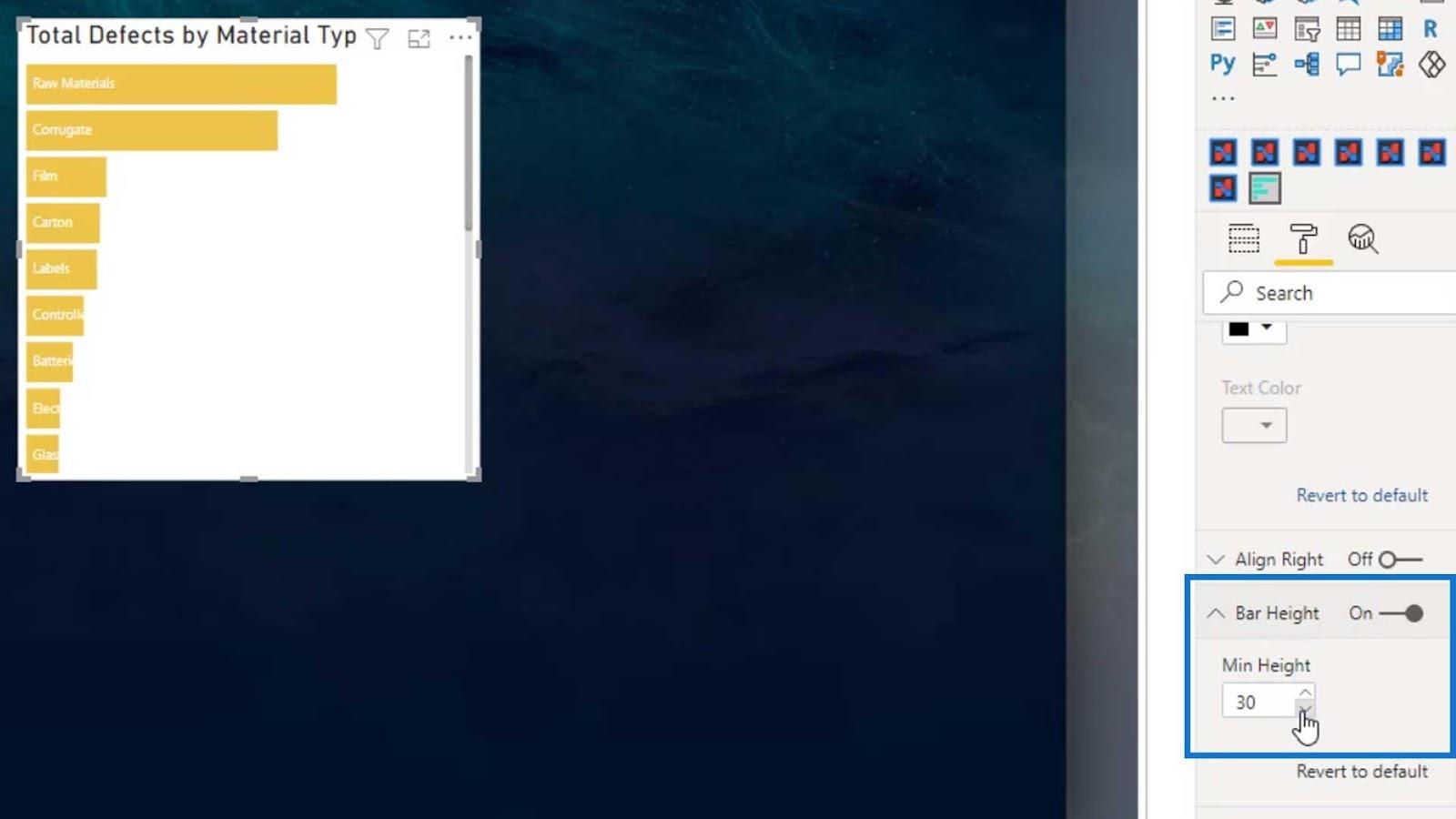
タイトルと背景をオフにすることもできます。
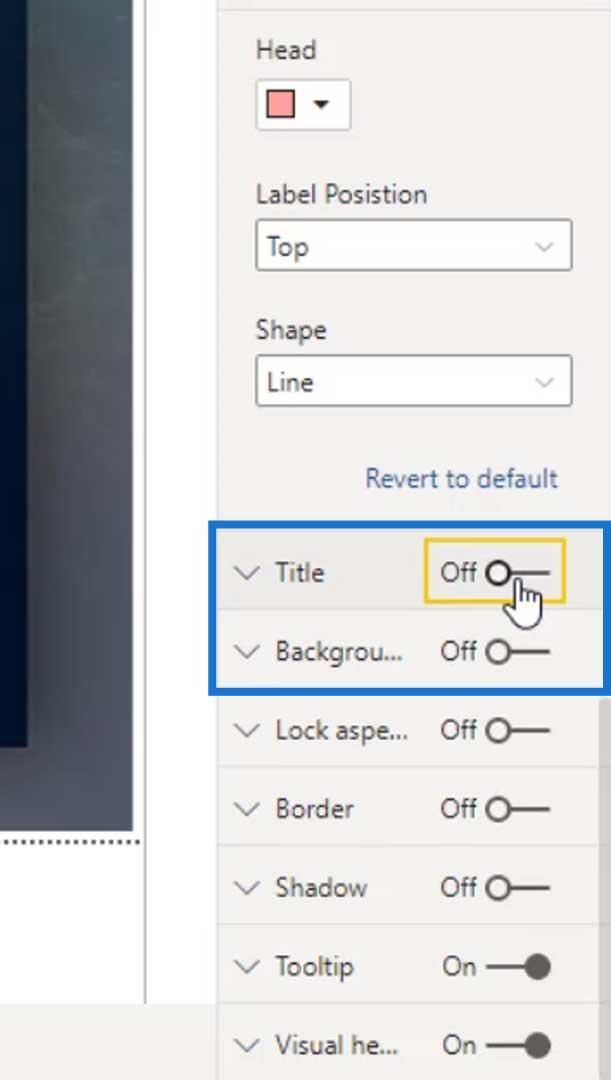
このカスタム ビジュアルの最大の特徴は、バーの形状を変更できることです。[形状]ドロップダウンから必要な形状を選択するだけです。
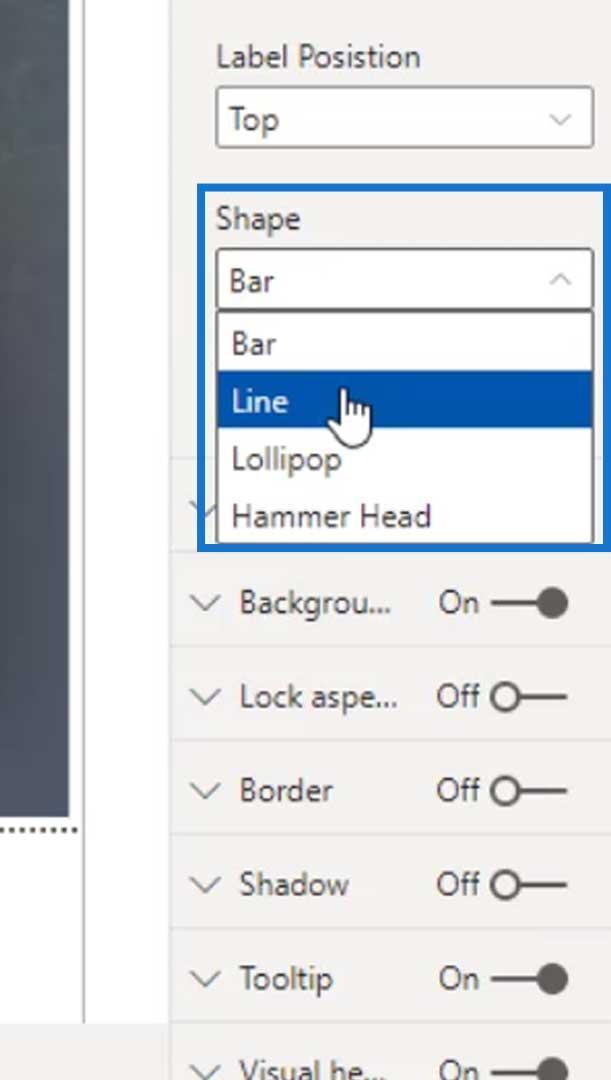
ラインの形状はこんな感じです。
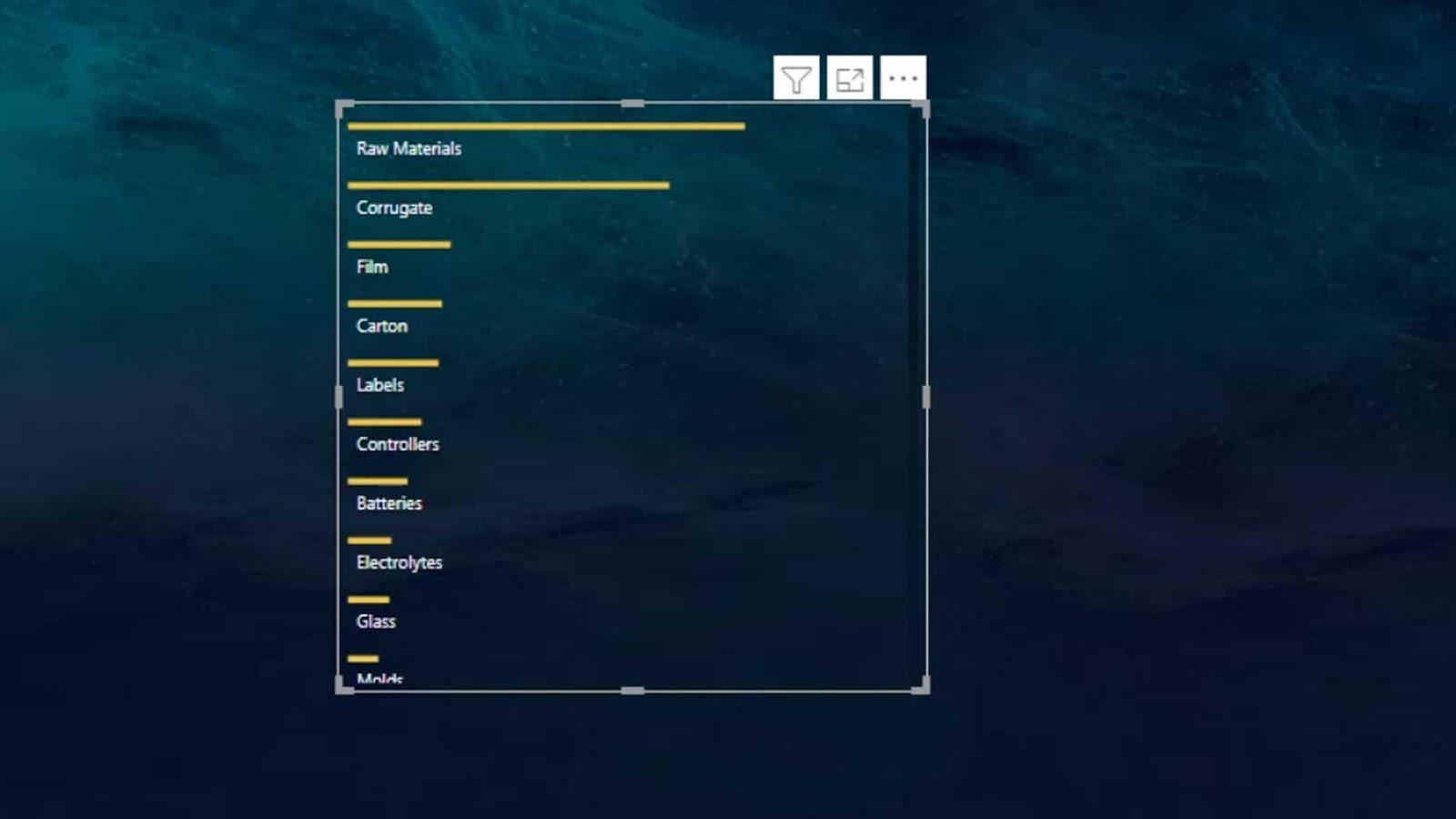
次のようなロリポップ と呼ばれるオプションもあります。
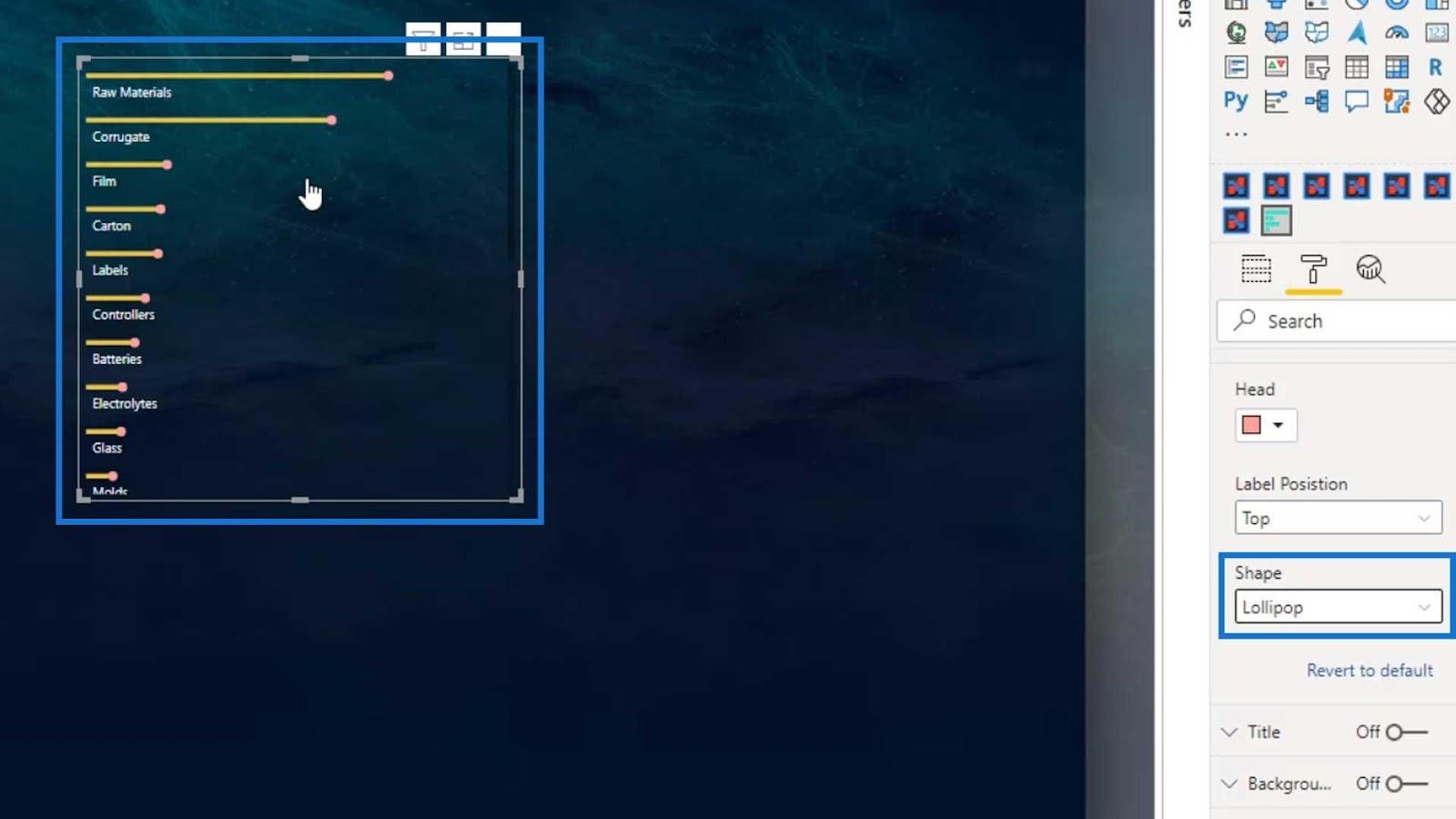
ここでロリポップの頭の色を変更できます。
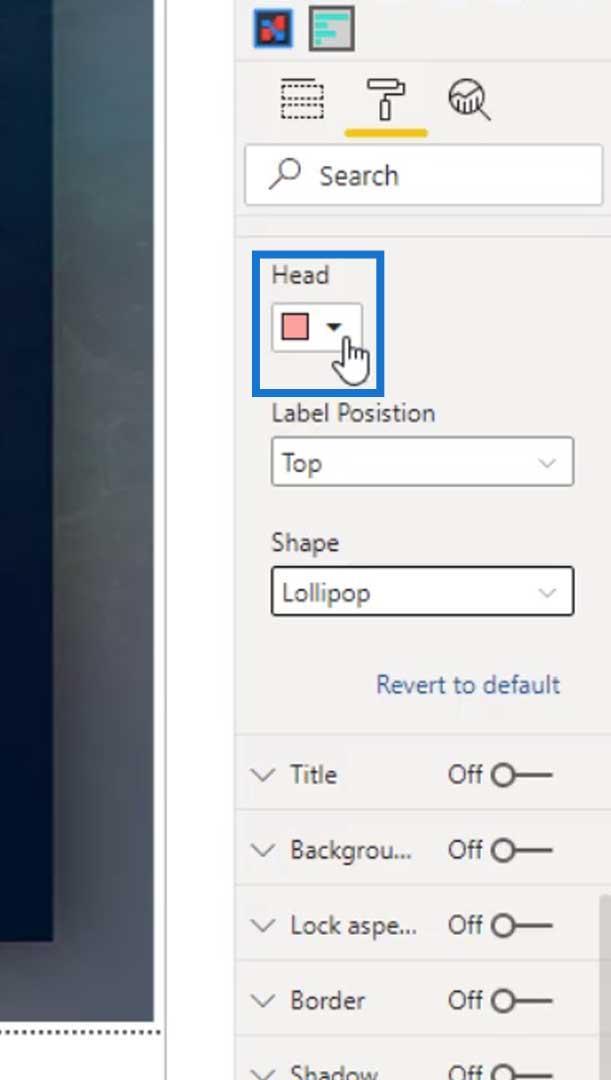
この例では、ハンマー ヘッドシェイプを使用します。
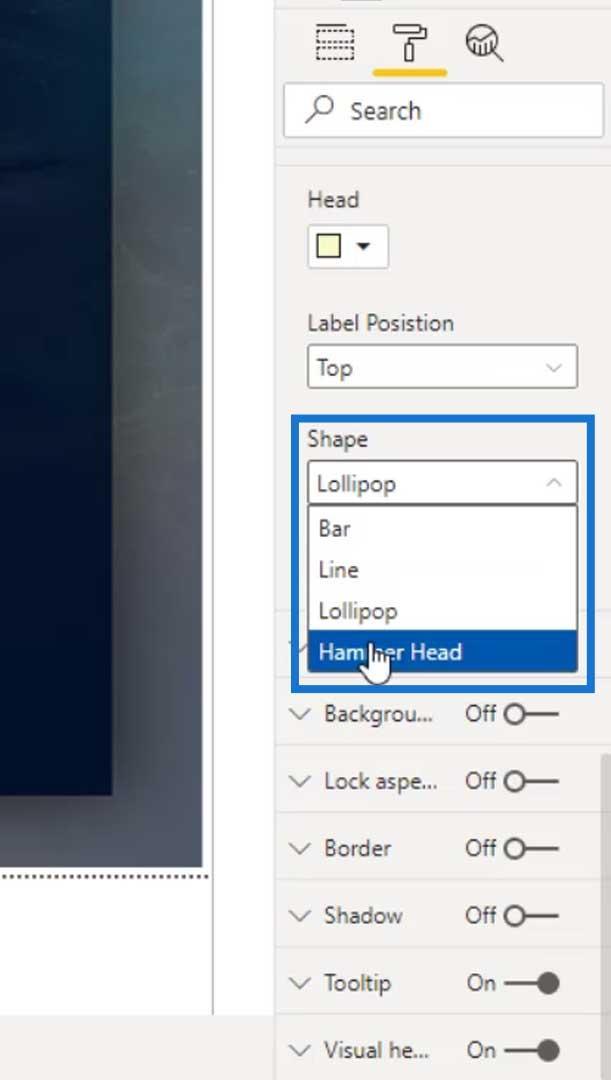
これはハンマー ヘッドの外観であり、レポート ページで使用したものです。
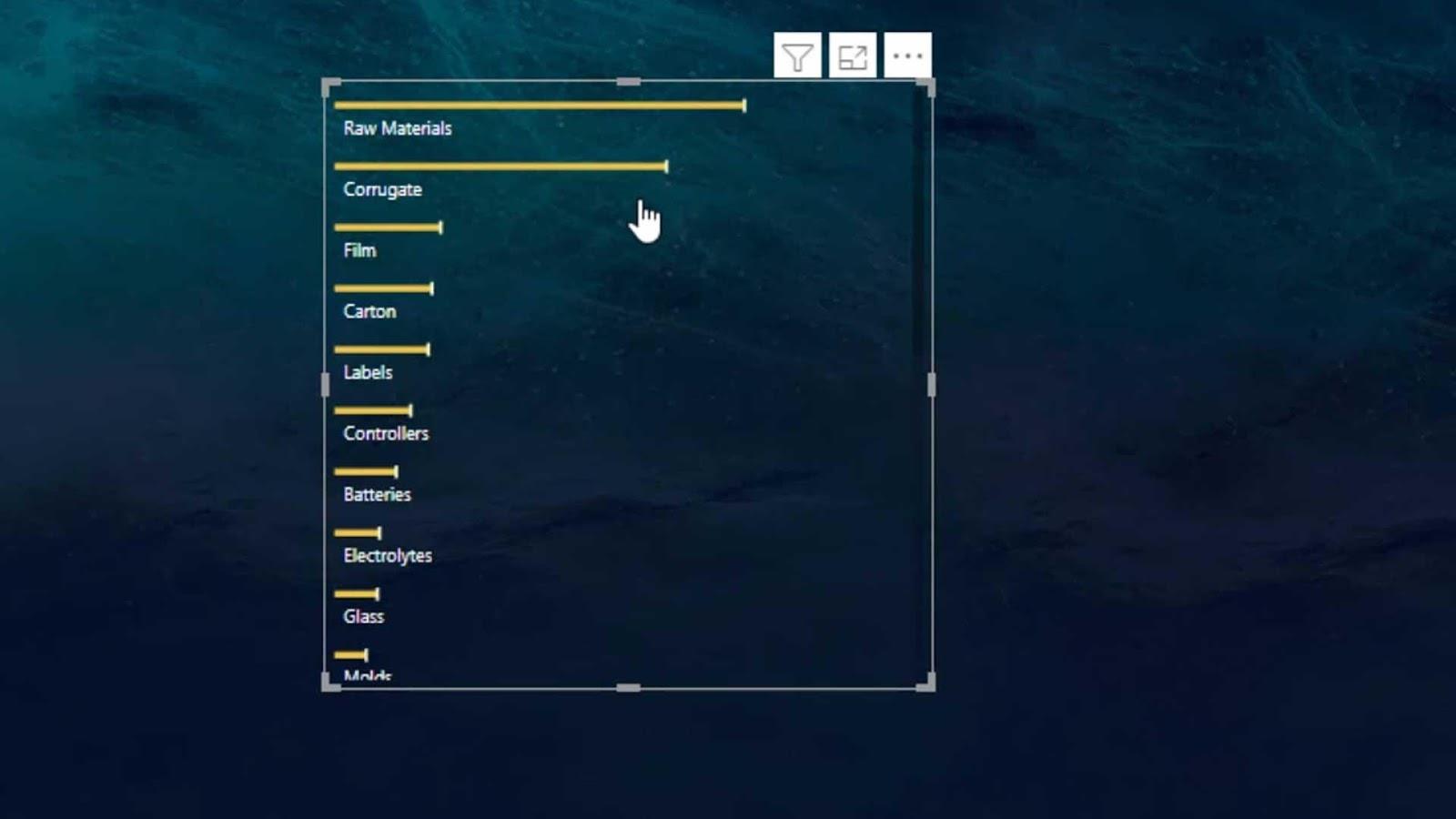
ご覧のとおり、バーを調整しても、名前はまだ完全に表示されています。
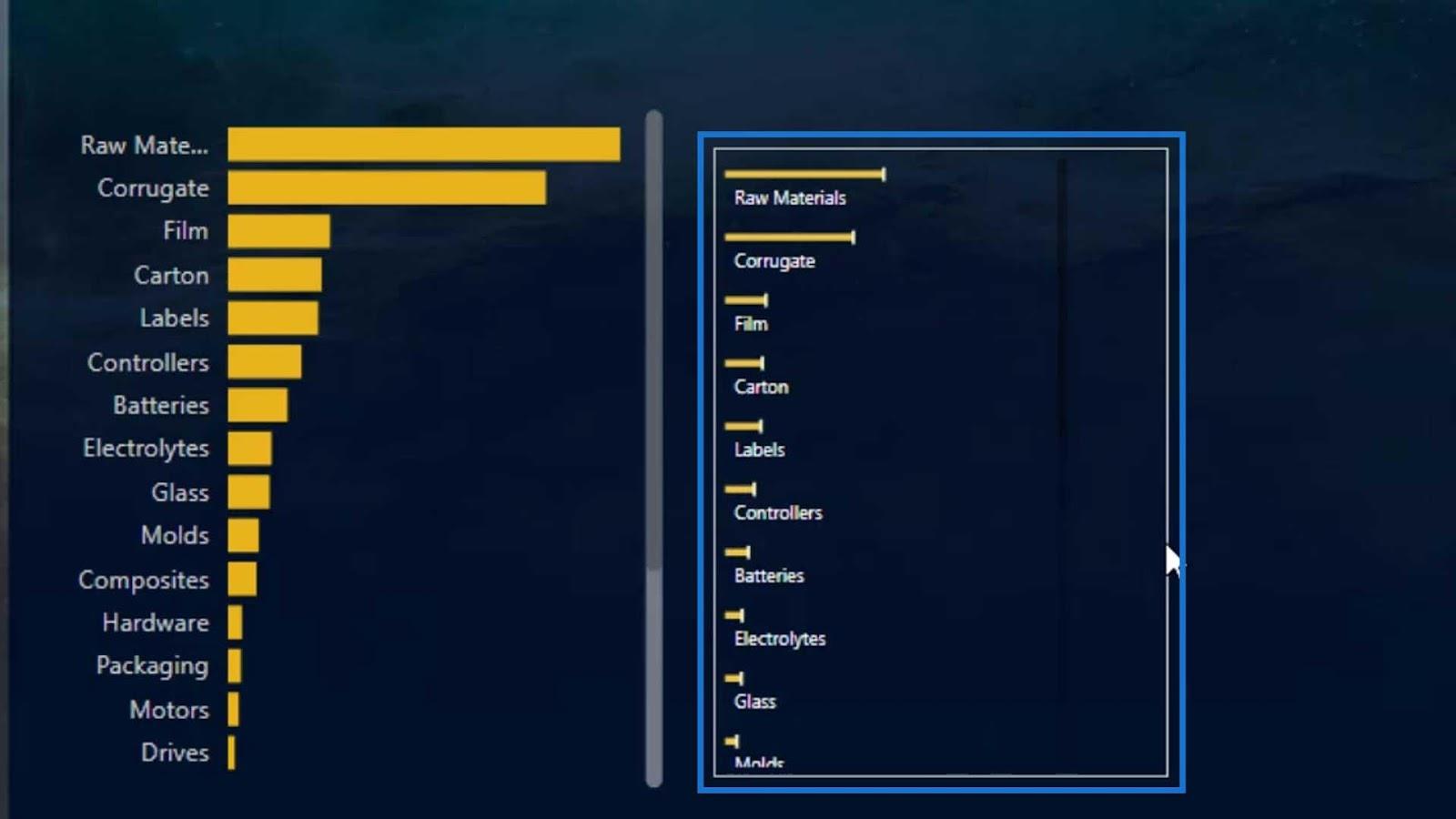
トルネード チャートの追加
使用できるもう 1 つの優れたカスタム ビジュアルは、トルネード チャートです。
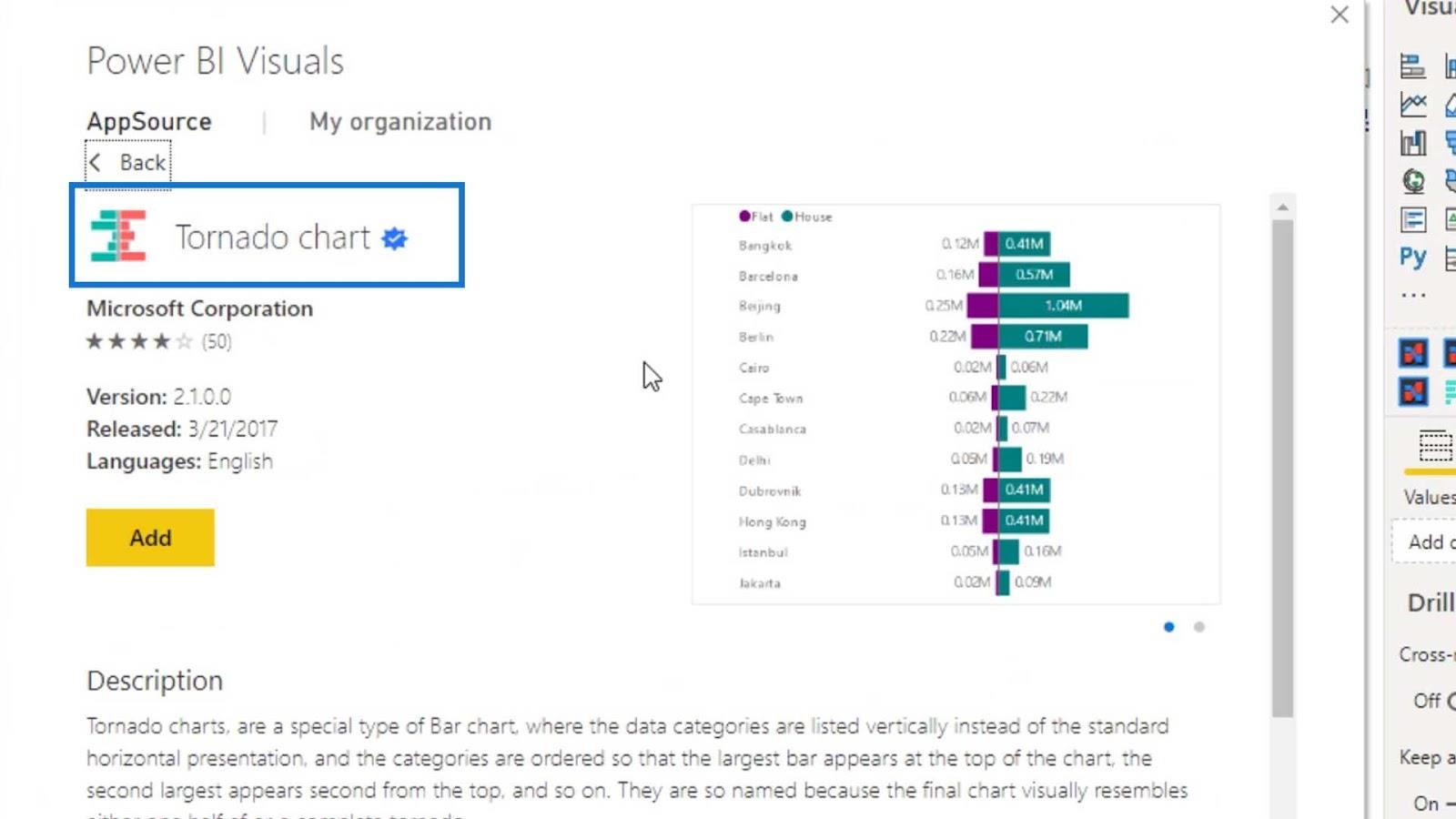
このカスタム ビジュアルの例を示すために、ページにも追加してみましょう。
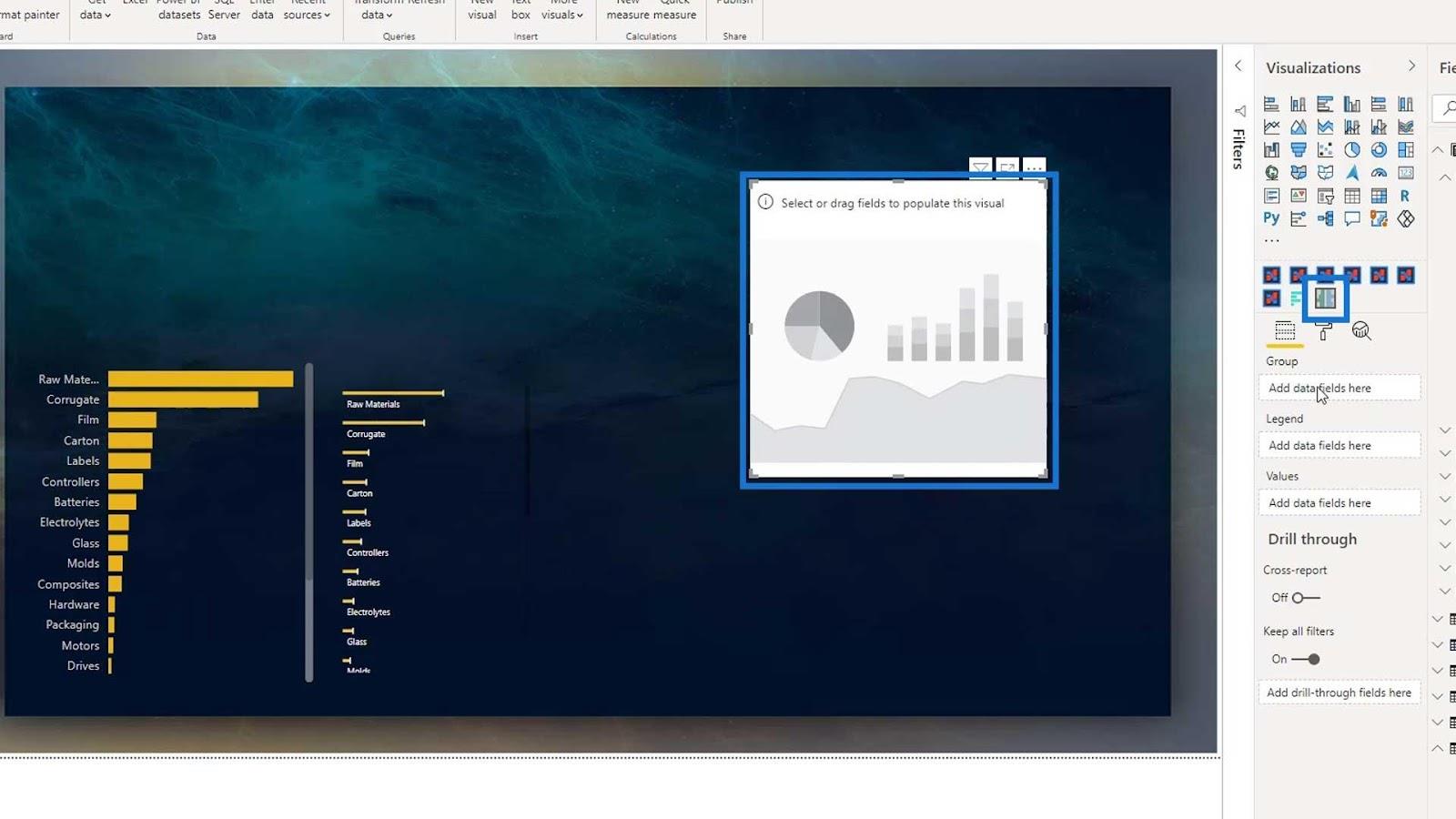
[Group]フィールドに[マテリアル タイプ]を使用し、[値]フィールドに[ Total Defects] を再度使用してみましょう。
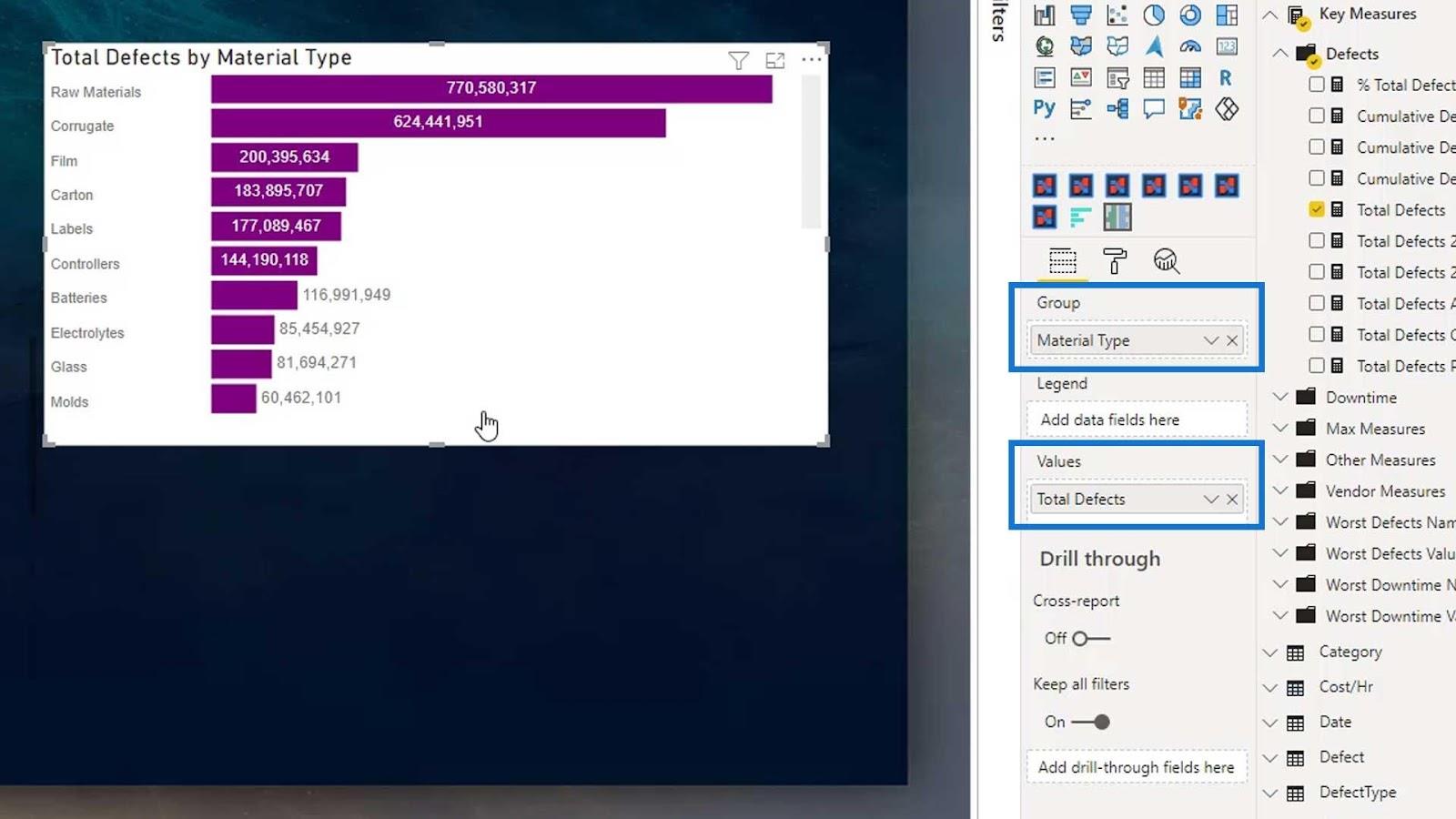
次に、[タイトル]と[背景]をオフに切り替えます。
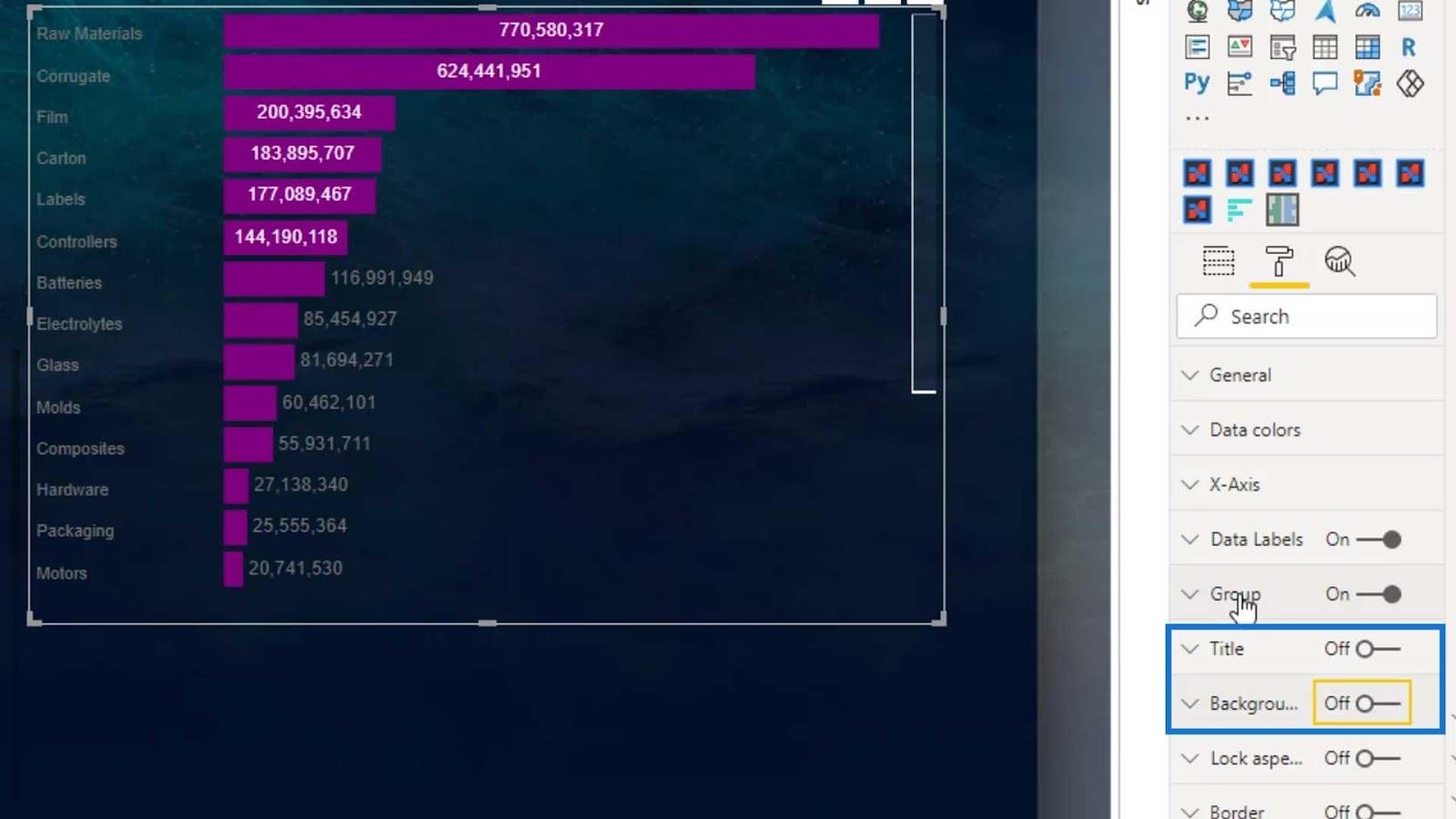
[グループ]ペインで[色の値]を変更することで、名前の色を変更できます。
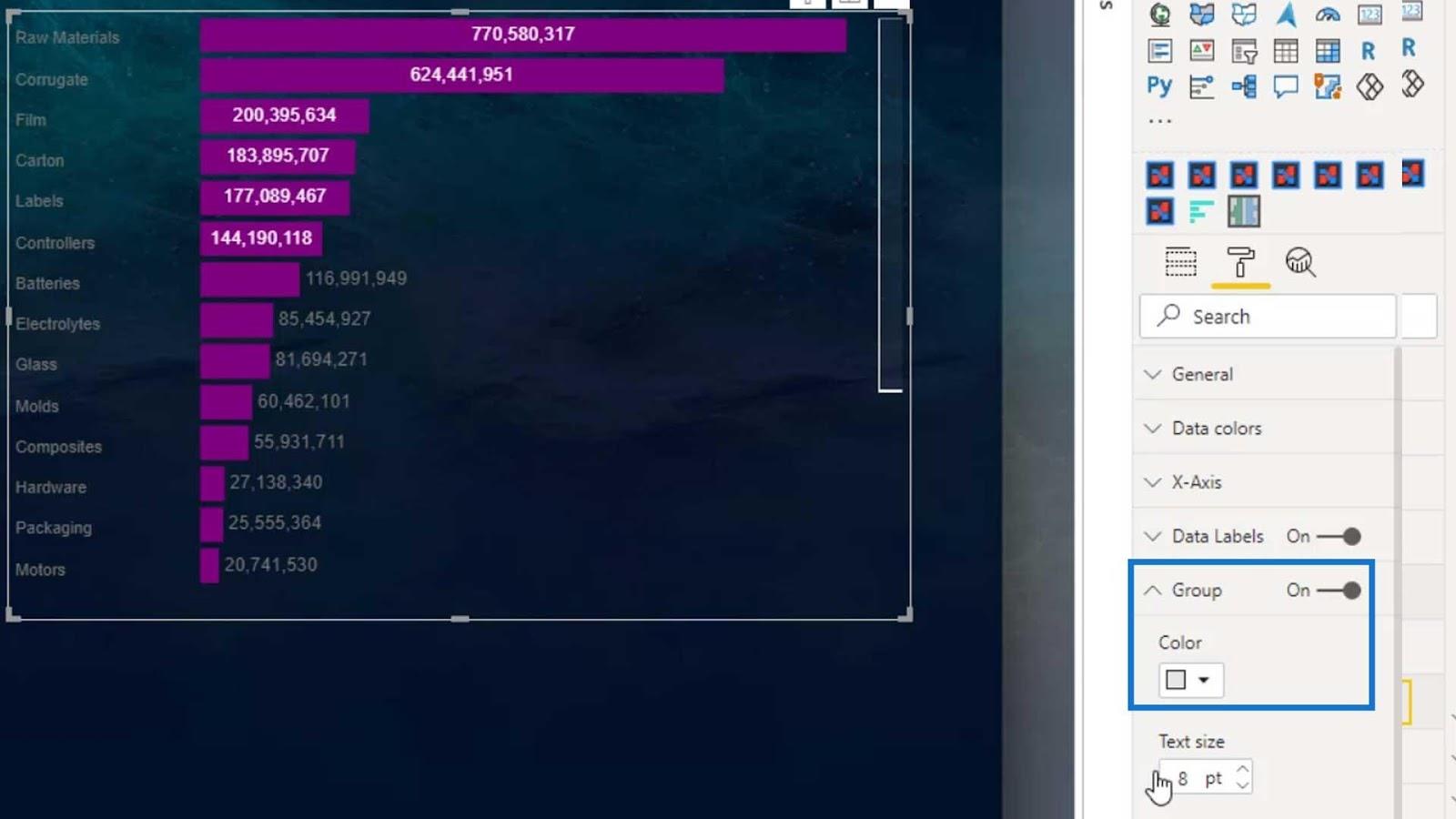
次に、合計ダウンタイム (時間)を追加して比較を作成します。
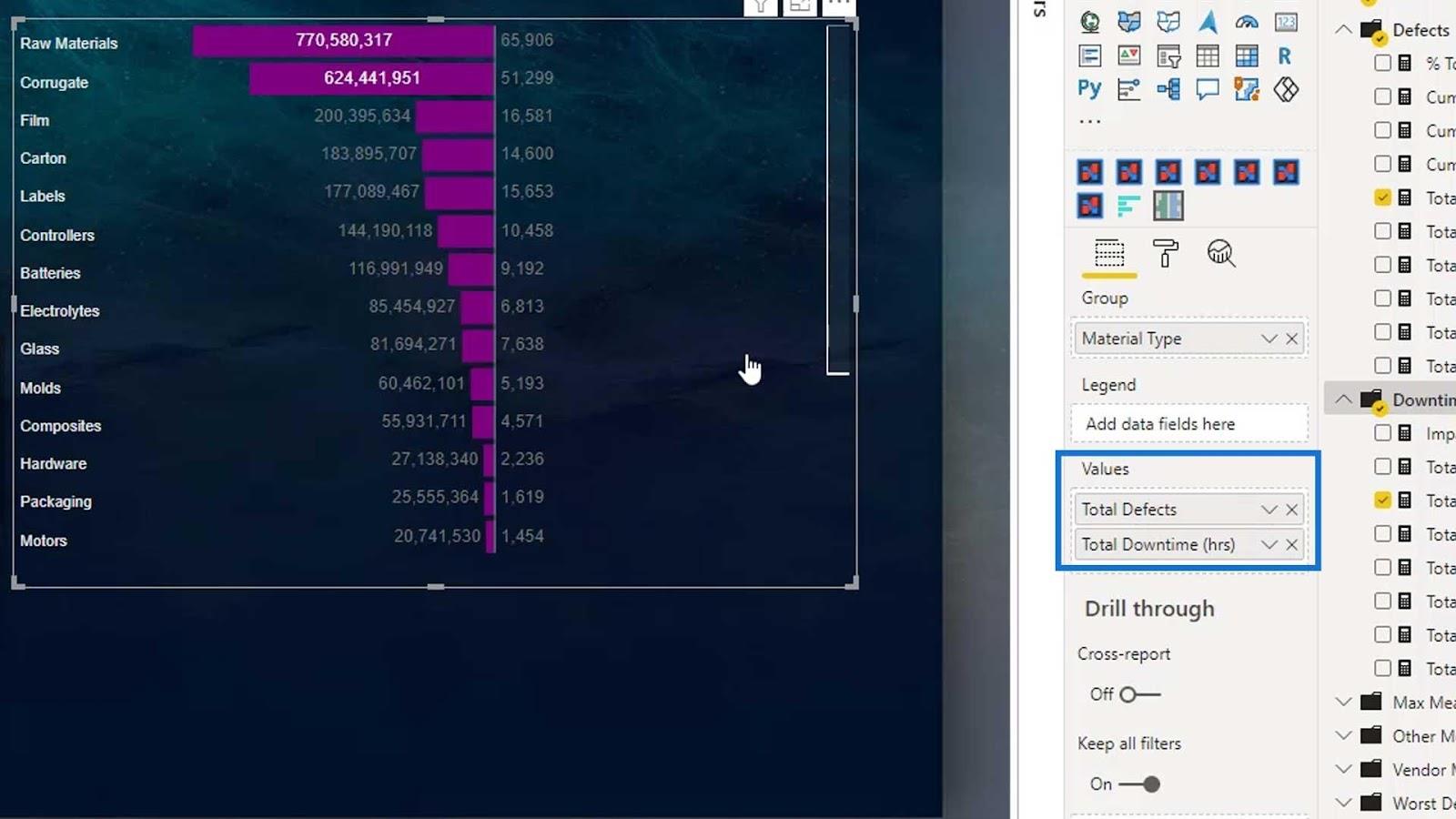
明らかに、ダウンタイムの合計時間を示すバーは表示されません。
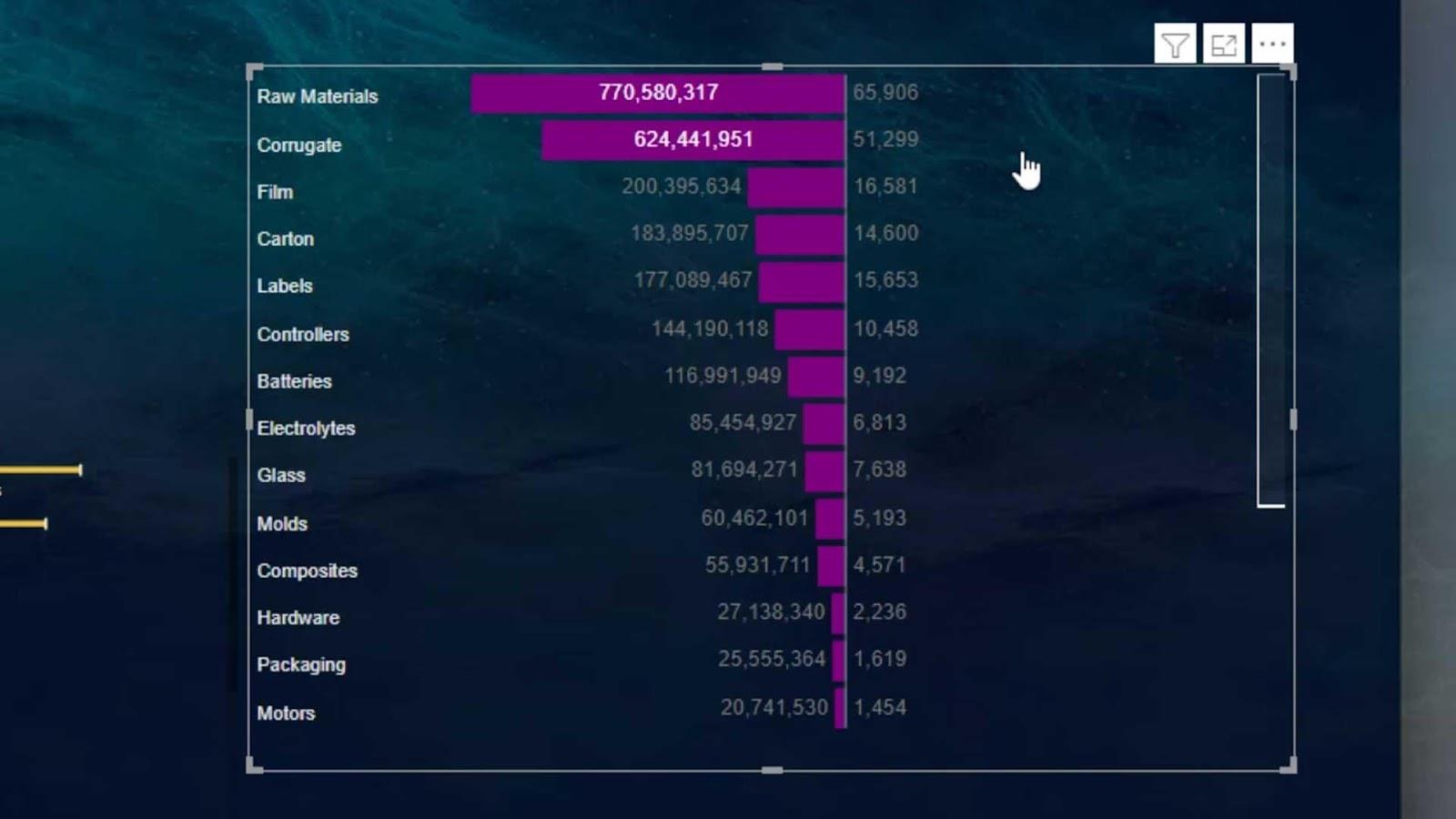
これは、バーのサイズがダウンタイム時間ではなく、欠陥の総数を基準にしているためです。それがこのビジュアルで私が気づいた欠陥の 1 つです。
ただし、これは他のシナリオではより適切に機能します。たとえば、累積欠陥 YTDと累積欠陥 YTD PYを入力する場合、比較棒グラフが表示されます。これは、今年の累積欠陥と今年以前の累積欠陥を比較しているためです。
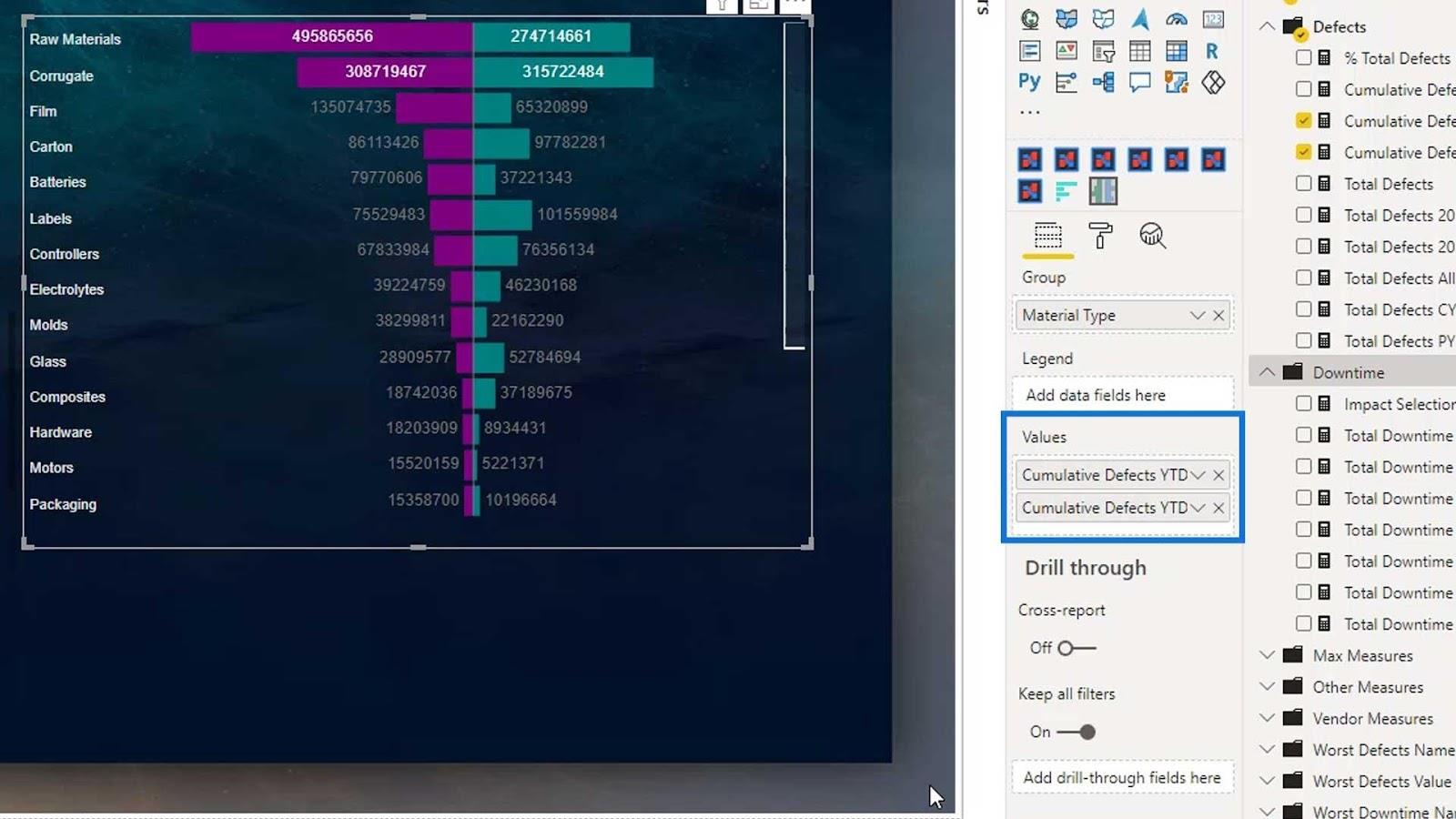
このビジュアルのもう 1 つの制限は、バーの中央に名前を配置できないことです。これはCharticulatorでのみ行うことができます。
LuckyTemplates のカスタム ビジュアル レポート
視覚化テクニック – LuckyTemplates の縦棒グラフとフィルター
LuckyTemplates のネイティブ ビジュアル: 基本グラフ
結論
要約すると、カスタム棒グラフが LuckyTemplates のネイティブ棒グラフの 1 つの制限をどのように解決するかを学びました。マーケットプレイスで入手可能なさまざまなカスタム棒グラフについても説明しました。
棒グラフは、2 つ以上のデータを比較する場合に最も広く使用されている視覚化です。これは、さまざまなビジネス インテリジェンス分野で定期的に使用されているため、身に付けておくべき優れたスキル セットです。
その他の例や関連コンテンツについては、以下のリンクをご覧ください。
次回まで、
ムダシル
Microsoft フローで使用できる 2 つの複雑な Power Automate String 関数、substring 関数とindexOf 関数を簡単に学習します。
LuckyTemplates ツールチップを使用すると、より多くの情報を 1 つのレポート ページに圧縮できます。効果的な視覚化の手法を学ぶことができます。
Power Automate で HTTP 要求を作成し、データを受信する方法を学んでいます。
LuckyTemplates で簡単に日付テーブルを作成する方法について学びましょう。データの分析と視覚化のための効果的なツールとして活用できます。
SharePoint 列の検証の数式を使用して、ユーザーからの入力を制限および検証する方法を学びます。
SharePoint リストを Excel ファイルおよび CSV ファイルにエクスポートする方法を学び、さまざまな状況に最適なエクスポート方法を決定できるようにします。
ユーザーがコンピューターから離れているときに、オンプレミス データ ゲートウェイを使用して Power Automate がデスクトップ アプリケーションにアクセスできるようにする方法を説明します。
DAX 数式で LASTNONBLANK 関数を使用して、データ分析の深い洞察を得る方法を学びます。
LuckyTemplates で予算分析とレポートを実行しながら、CROSSJOIN 関数を使用して 2 つのデータ テーブルをバインドする方法を学びます。
このチュートリアルでは、LuckyTemplates TREATAS を使用して数式内に仮想リレーションシップを作成する方法を説明します。








