Power Automate の文字列関数: Substring と IndexOf

Microsoft フローで使用できる 2 つの複雑な Power Automate String 関数、substring 関数とindexOf 関数を簡単に学習します。
LuckyTemplates でのデータ分析と視覚化を合理化する強力な外部ツールです。今日のブログでは、データセット内の最高値と最低値を強調表示する簡単なメジャーを作成する方法を学びます。QuickMeasures Pro を使用して、将来繰り返し再利用できる新しいメジャーを LuckyTemplates に作成します。 このチュートリアルのビデオ全体は、このブログの下部でご覧いただけます。
目次
クイック測定ファイルの作成
クイックメジャープロを開きます。
これまでにクイック メジャーを作成したことがない場合は、まずJSON テンプレート ファイル( *.json ) を保存します。この例では、これを「サンプル QM」と名付け、簡単にアクセスできる任意のディレクトリに保存しましょう。
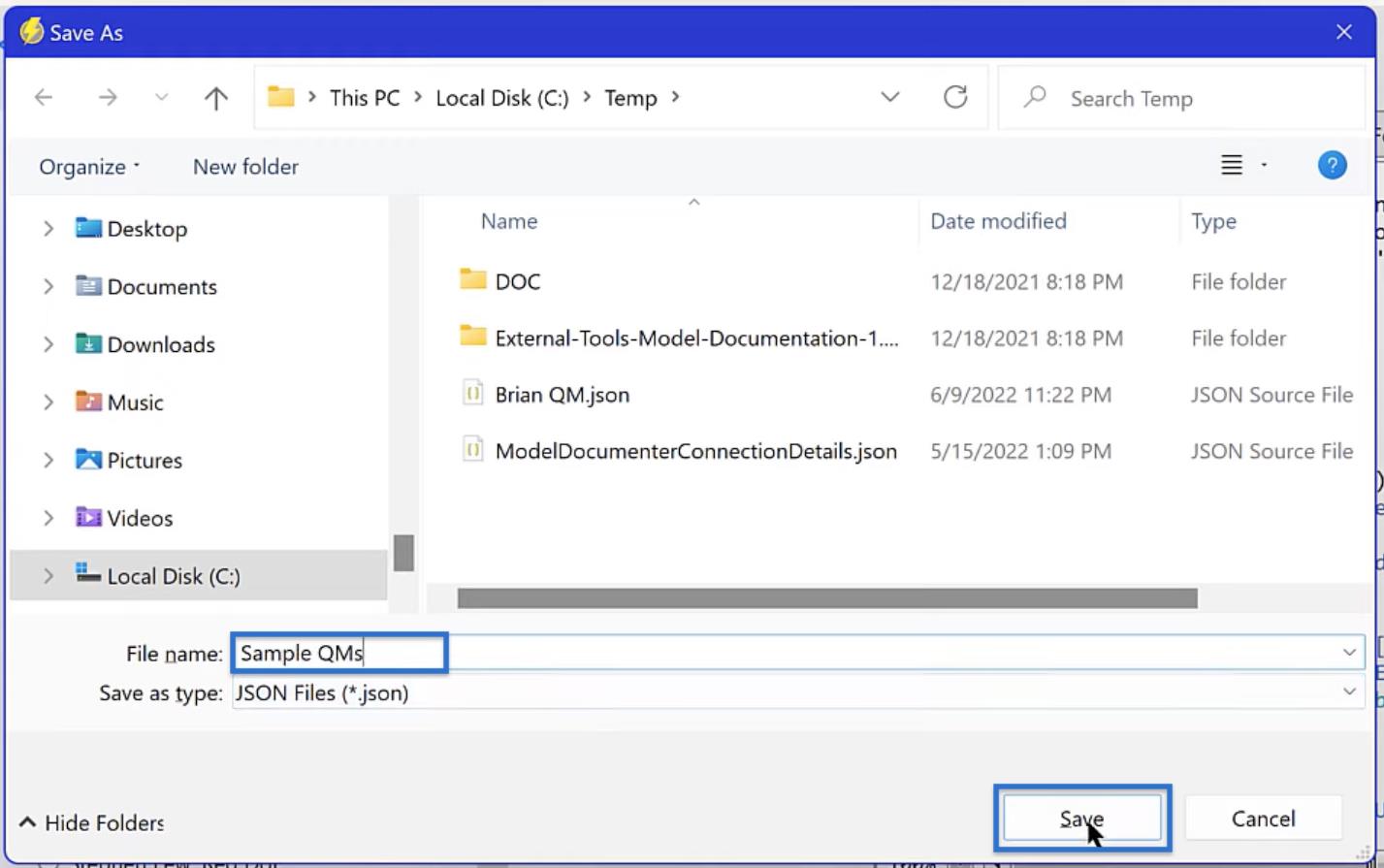
複数のクイック メジャーを使用している場合は、QuickMeasures Pro でデフォルトのファイルを変更できます。「設定」をクリックして、デフォルトとして保存する JSON ファイルを開くだけです。
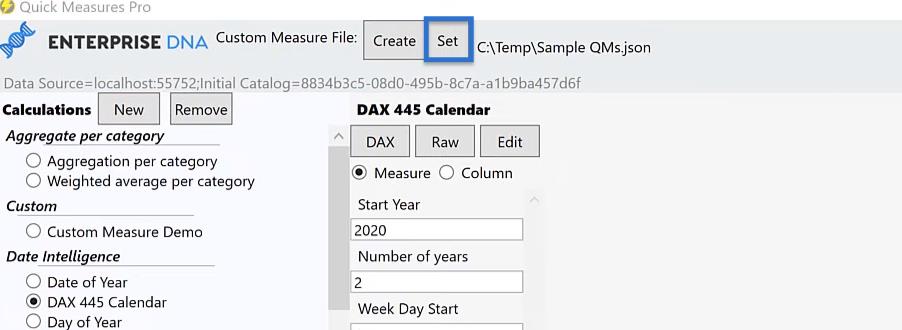
LuckyTemplates でのクイック測定の設定
QuickMeasures Pro で、「カスタム」セクションに移動し、「カスタム測定デモ」をクリックします。[新規]をクリックして、新しいメジャーテンプレートを開きます。
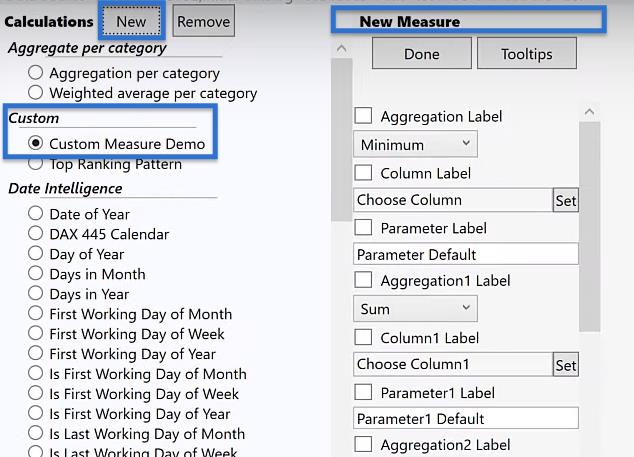
新しいメジャーに対してどのパラメータを変更する必要があるかを決定するために、コードを詳しく見てみましょう。
コードの概要
以下は、 Analyst Hubのカスタム メジャーのコードです。このコードは、フィールド内の最高値と最低値を条件付きで書式設定し、強調表示します。
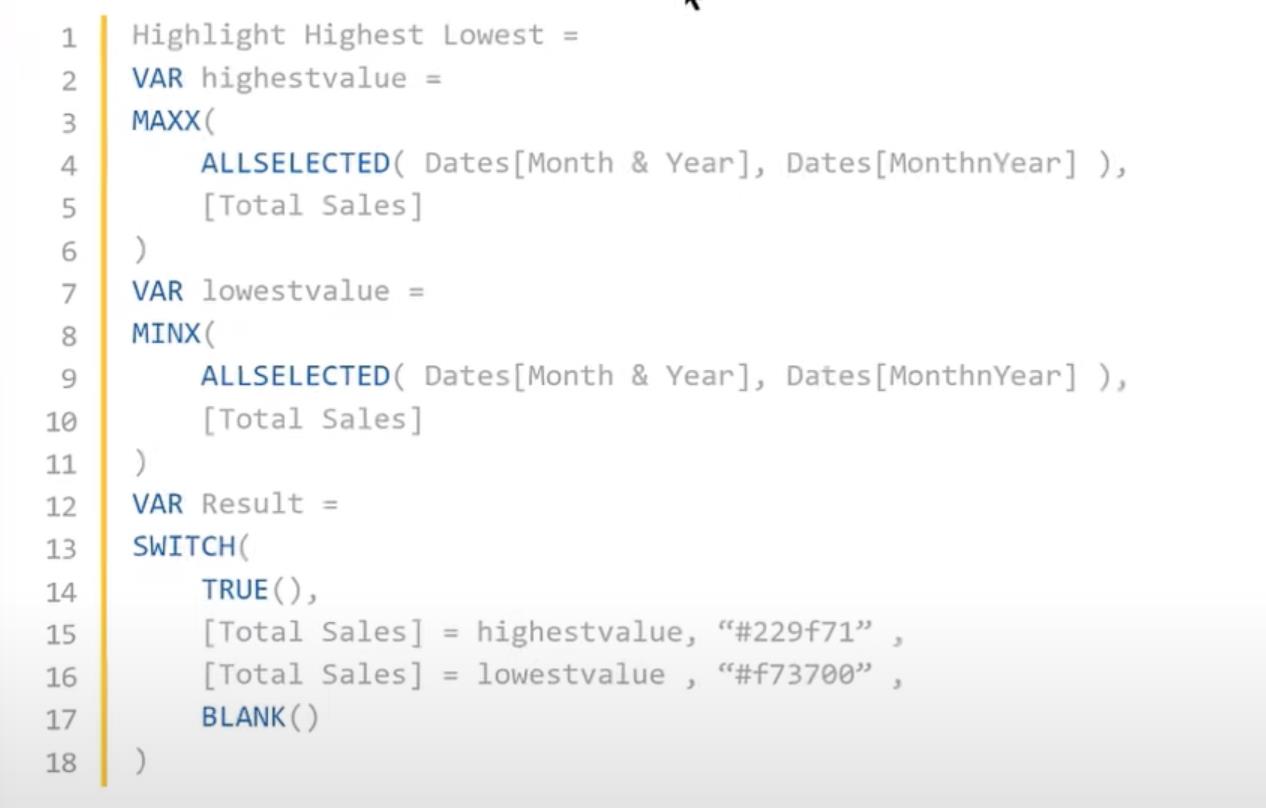
このチュートリアルでは、このコードを簡単な測定のテンプレートとして使用します。ただし、特定のデータセット用に作成されたため、ほとんどの場合、パラメーターはデータセットには適用されません。したがって、このコードには 5 つの柔軟性を持たせる必要があります。
1 つ目は選択した期間で、現在は日付 [月と年] として設定されています。
2 番目は並べ替えフィールドで、Dates [Monthn Year]として設定されます。
3 番目はメジャーで、現在[Total Sales]として保存されています。
4 番目は 16 進コード#229f71 で、高い値を強調表示するために使用される色です。
最後に、下限値に使用される2 番目の 16 進コード#f73700 です。
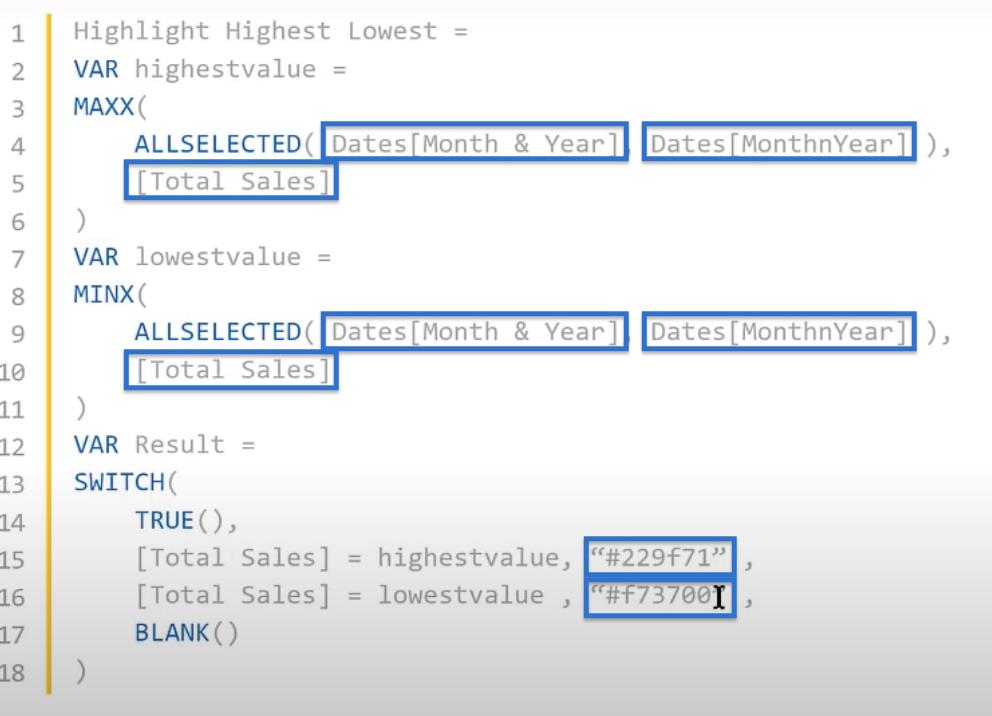
コードを変更するには、期間、並べ替えフィールド、およびメジャーの集計列を使用します。次に、2 つの 16 進コードに対してパラメーターを使用します。
これらの変更を簡単な対策にまとめてみましょう。
LuckyTemplates のクイック メジャーの変更
新しいメジャーテンプレートで、[集計ラベル]にチェックを入れて有効にし、ドロップダウンで[最大]を選択します。
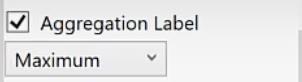
「デフォルトで列ラベル」というラベルの付いた 2 番目のパラメータにチェックを入れ、名前を「期間」に変更します。「設定」をクリックし、「月と年」を選択します。
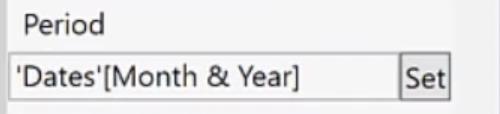
また、Aggregation1 ラベルを有効にし、ドロップダウンで[最大]を選択します。
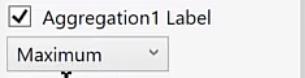
次に、Column1 ラベルを含めて、その名前を「Period Sort」に変更します。「設定」をクリックし、「月年」を選択します。これが並べ替え列になります。
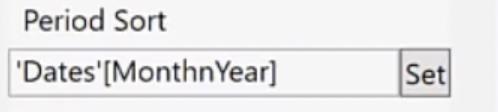
この測定では、[Aggregation2 Label]にチェックを入れ、ドロップダウンで[最大]を選択します。
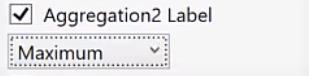
これは条件付き書式が適用されるフィールド値であるため、Column2 Labelを有効にし、名前をValueに変更します。「設定」をクリックし、 「メジャー」で「総売上高」を選択します。
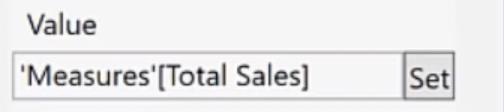
アグリゲータを設定した後、2 つのパラメータを選択します。テキストフィールドを使用しているため、パラメータの下で色の名前と16進数コードの両方を使用できることに注意してください。
そこで、「Parameter2 Label」にチェックを入れ、名前を「High Color」に変更します。次に、値を「ライトブルー」に設定します。
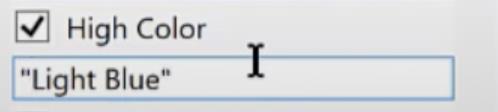
Parameter3 ラベルに対しても同じことを行います。チェックを入れて名前を「Low Color」に変更し、値を「Pink」に設定します。
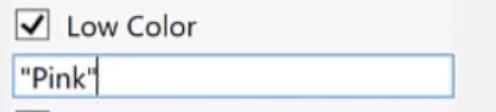
「完了」をクリックします。
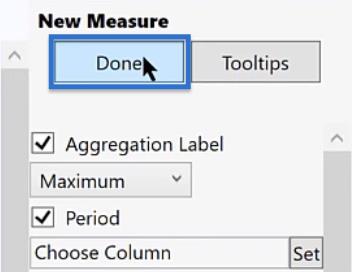
新しいクイックメジャーのカスタム変数
メジャーを設定すると、新しいメジャーの変数のリストが表示されます。
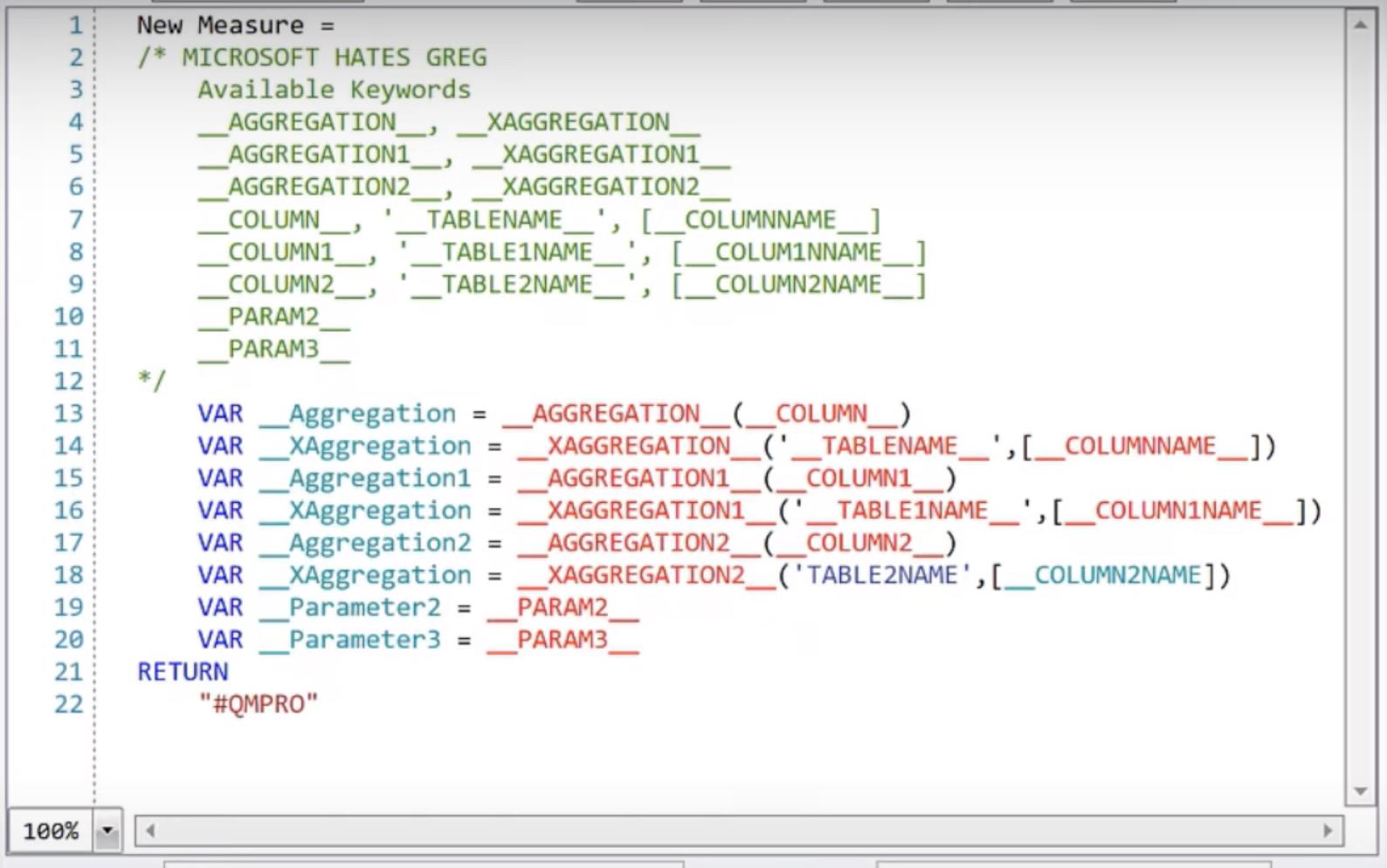
ビューを簡素化するために、13 行目から 22 行目までの変数を削除しましょう。
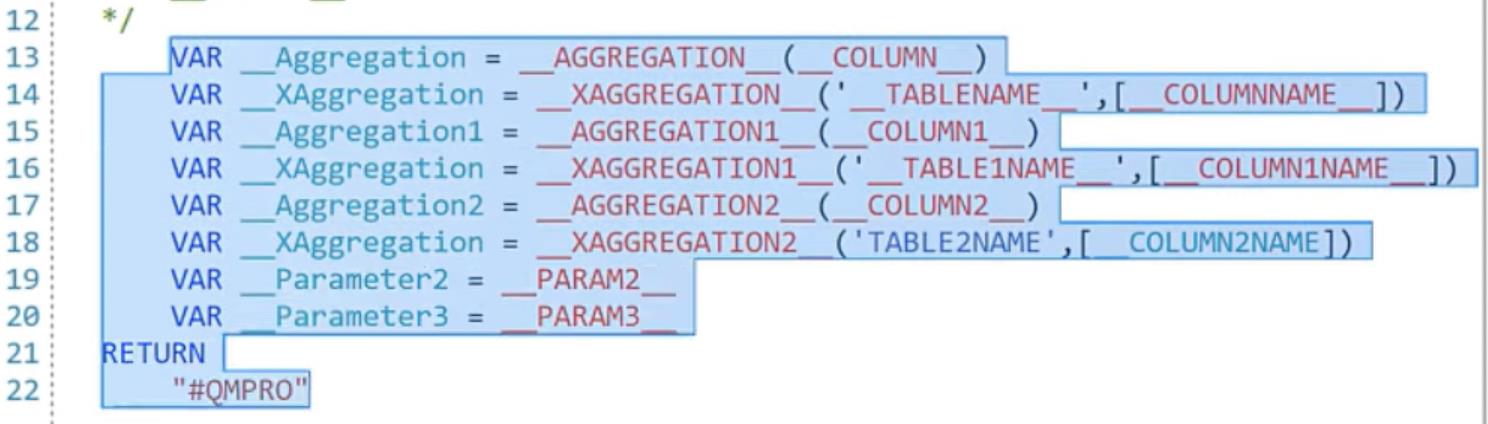
1 行目で、メジャーの名前を「CF Highlight High Low」に変更します。
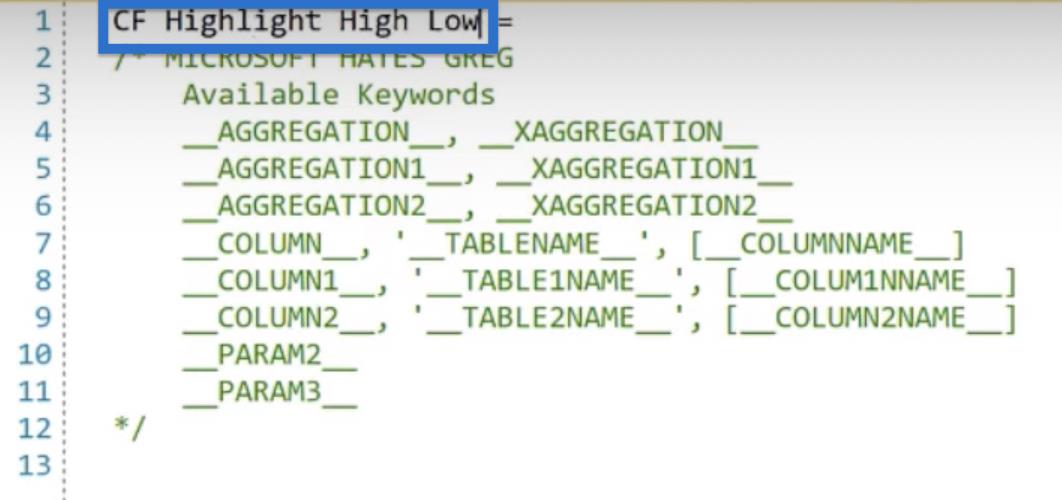
次に、Analyst Hub に戻り、コードをコピーします。
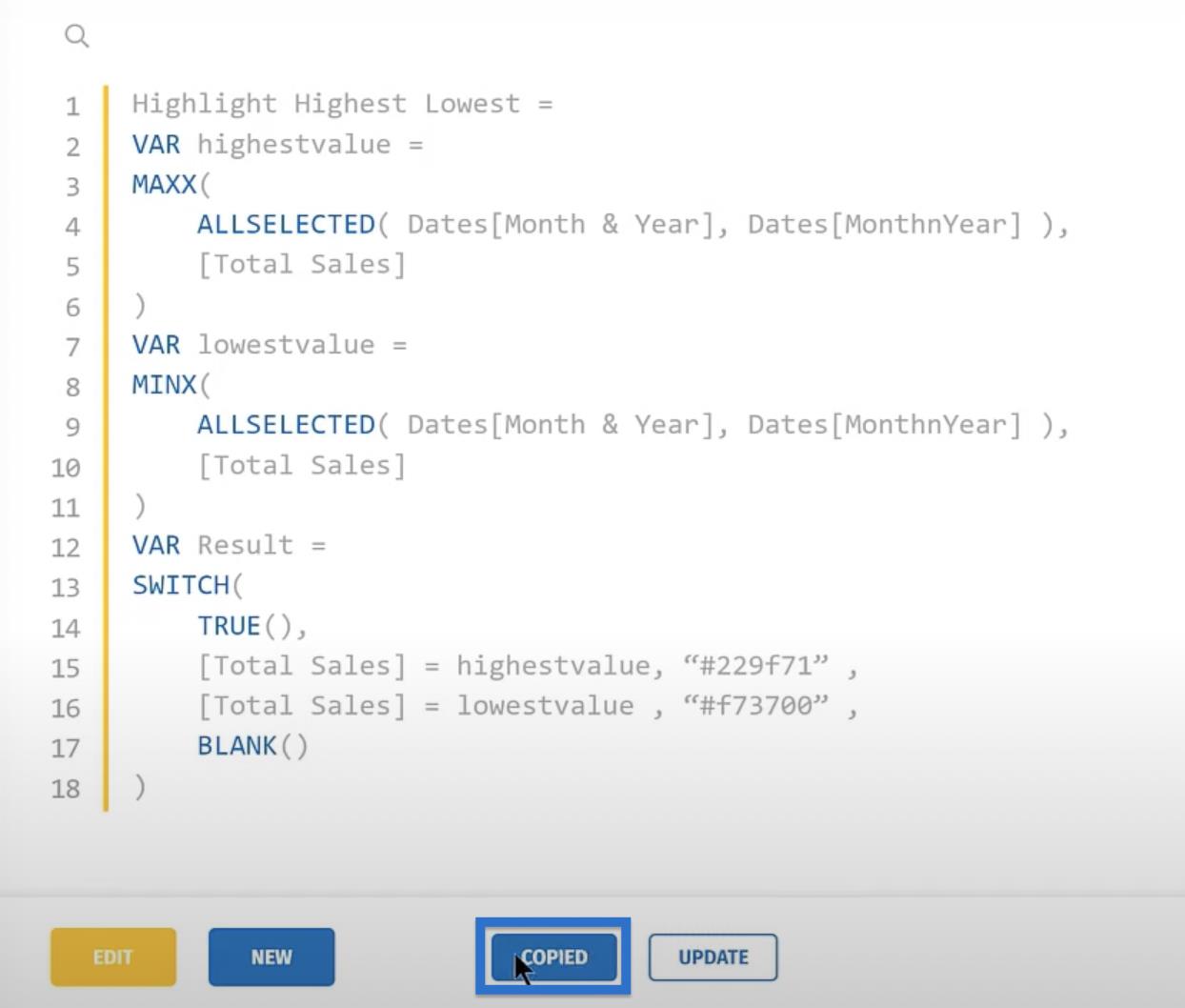
13 行目以降のコードを QuickMeasures Pro に貼り付けて戻します。すでに 1 行目でメジャーに名前を付けているため、13 行目のコードを削除していることに注意してください。
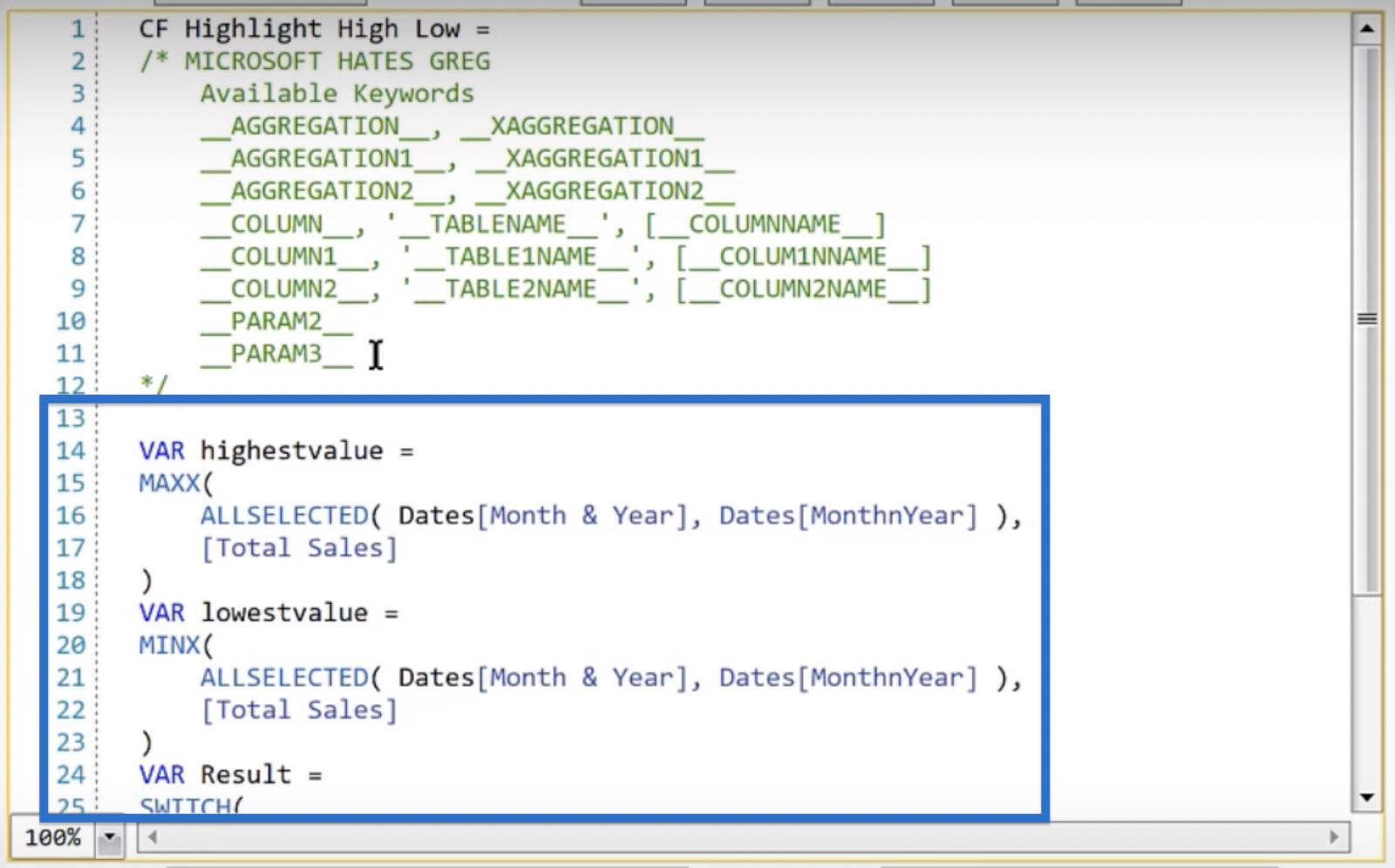
次のステップでは、フィールドを柔軟な指定に置き換えます。検索と置換機能を使用すると、プロセスを簡単に行うことができます。
「検索」をクリックします。最初のテキストフィールドに、置換する変数を入力します。この場合、Dates[Month & Year]を入力しましょう。
2 番目のテキストフィールドに、置換テキストを入力します。[利用可能なキーワード]から__COLUMN__をコピーし、テキスト フィールドに貼り付けましょう。「すべて置換」をクリックします。
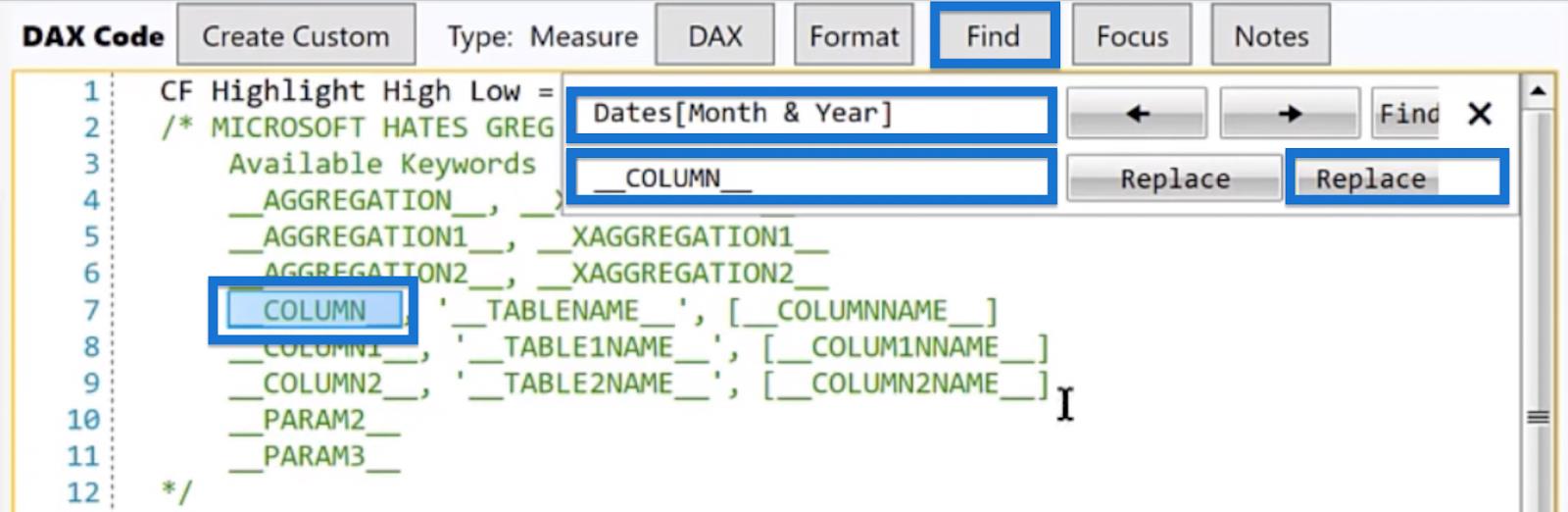
元のコードのDates[Month & Year] が__COLUMN__ に置き換えられることに注目してください。
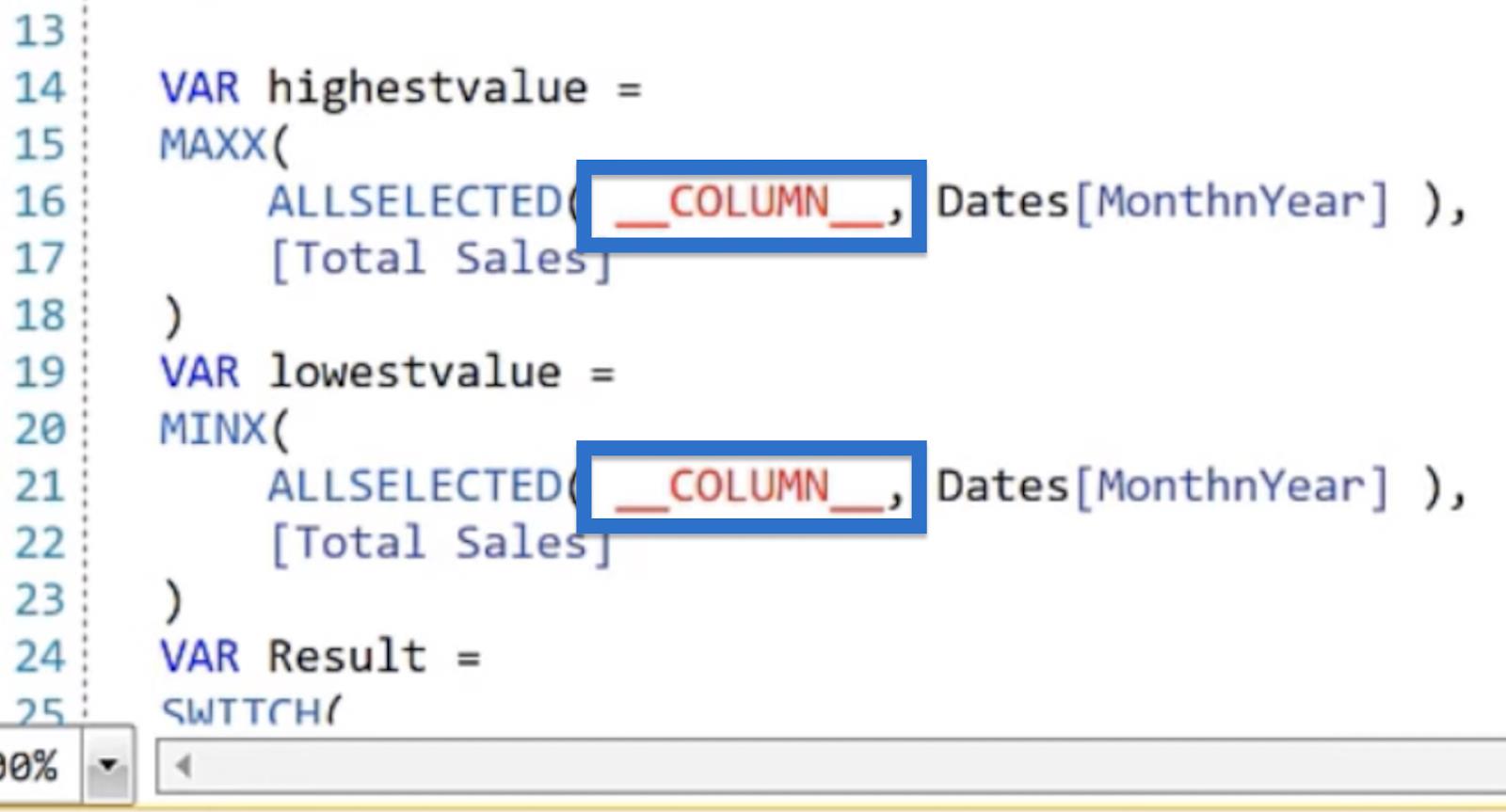
次に、並べ替え列のDates[Monthnyear]を置き換えます。最初のテキストフィールドに入力し、キーワードの__COLUMN1__に置き換えます。次に、「すべて置換」をクリックします。
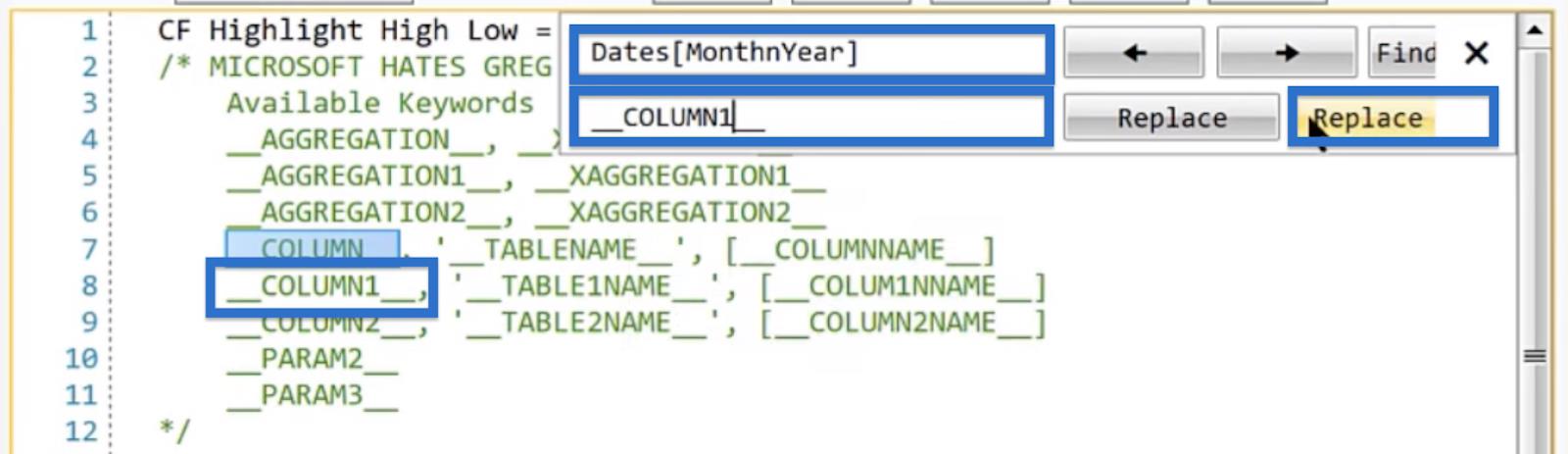
コードは次のように表示されるはずです。
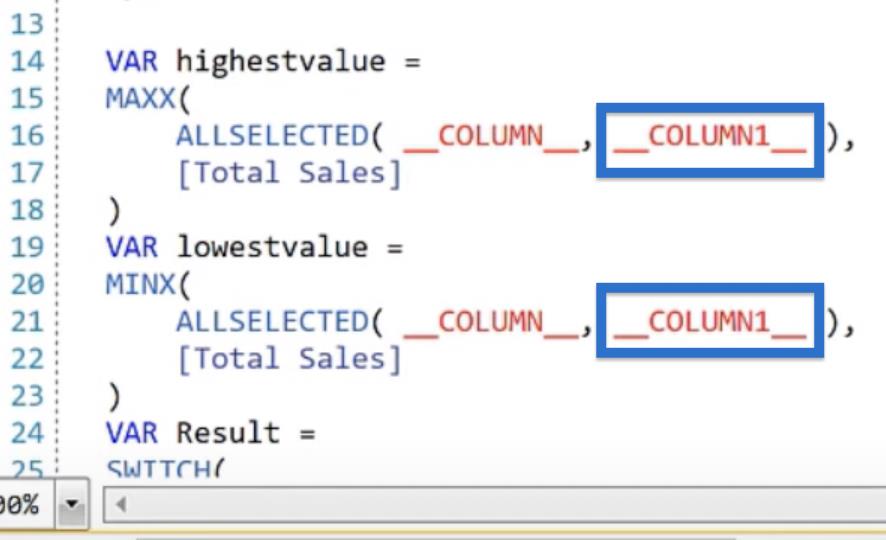
このメジャーでは、最初のテキスト フィールドに[Total Sales]を入力し、[__COLUMN2NAME_] と記述された COLUMN2NAME のメジャー関数に置き換えます。「すべて置換」をクリックします。
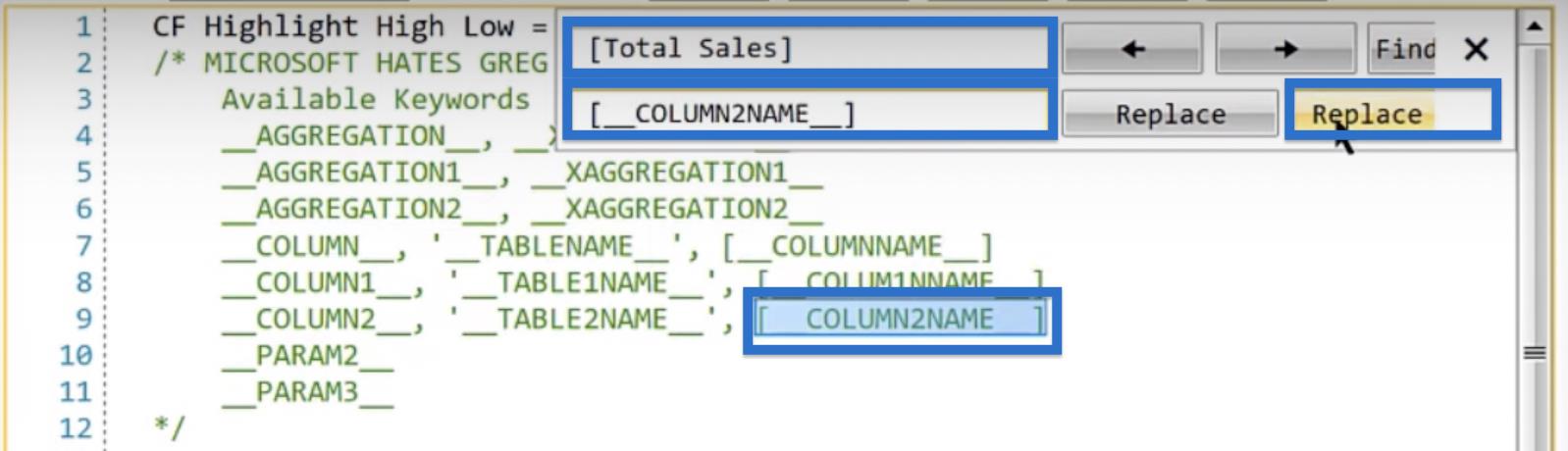
これにより、以下に示すようにコードが更新されます。
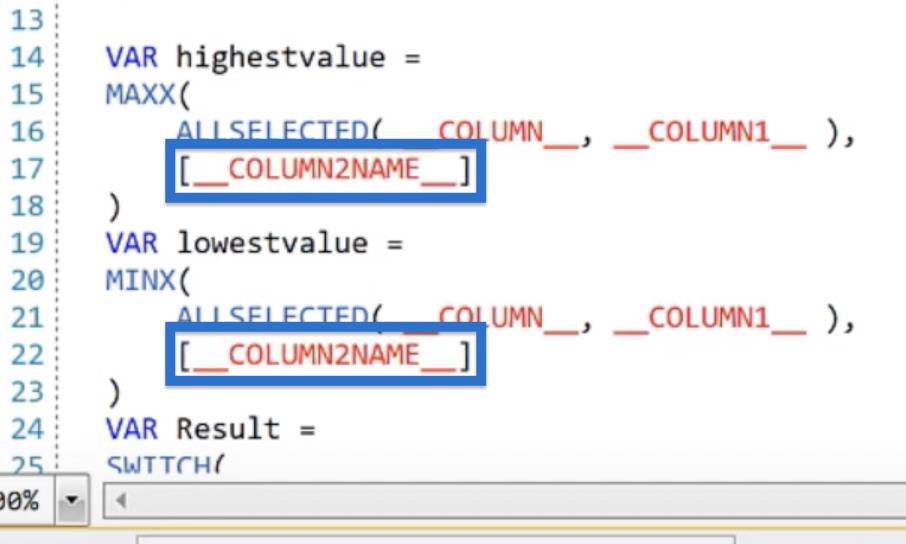
最後に、16 進コードを適切なパラメータに置き換えます。最高値の場合は 16 進コードを__PARAM2__に変更し、最低値の場合は__PARAM3__ を使用します。
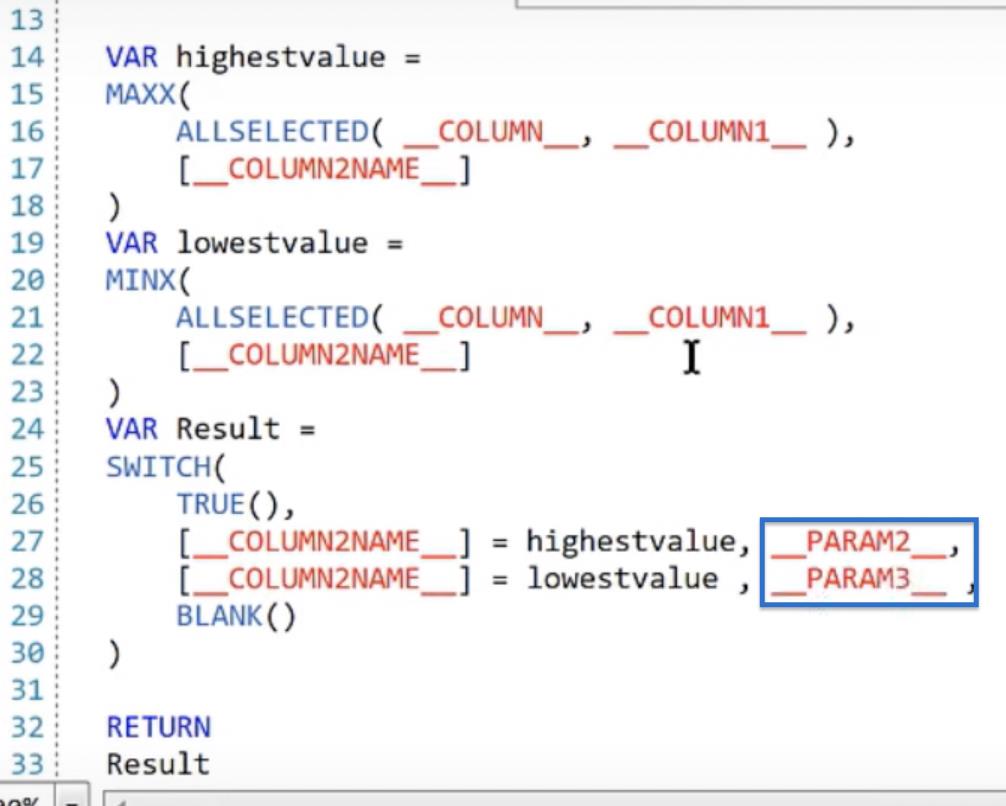
生のコードがセットアップされます。DAXをクリックしてDAX コードを表示します。
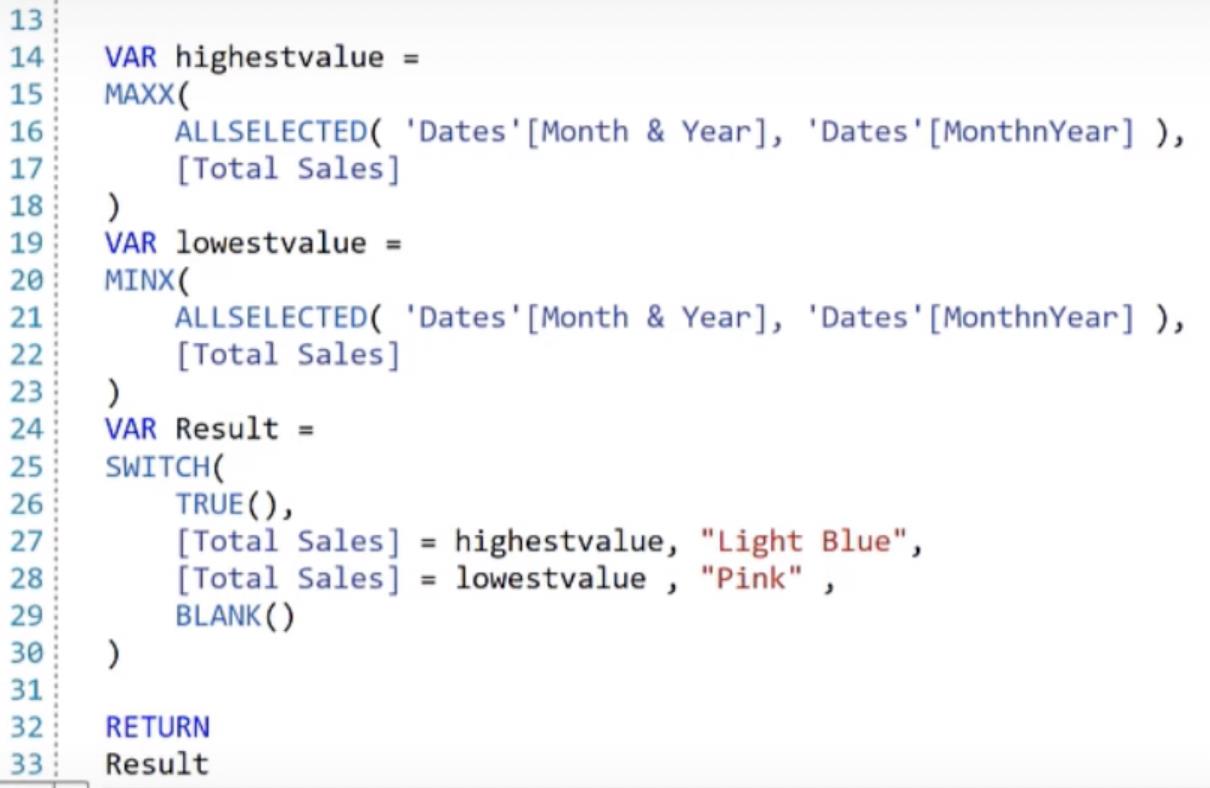
DAX コードに満足したら、[作成] をクリックします。ポップアップ ウィンドウに、メジャーが正常に作成されたことが表示されます。「OK」をクリックします。
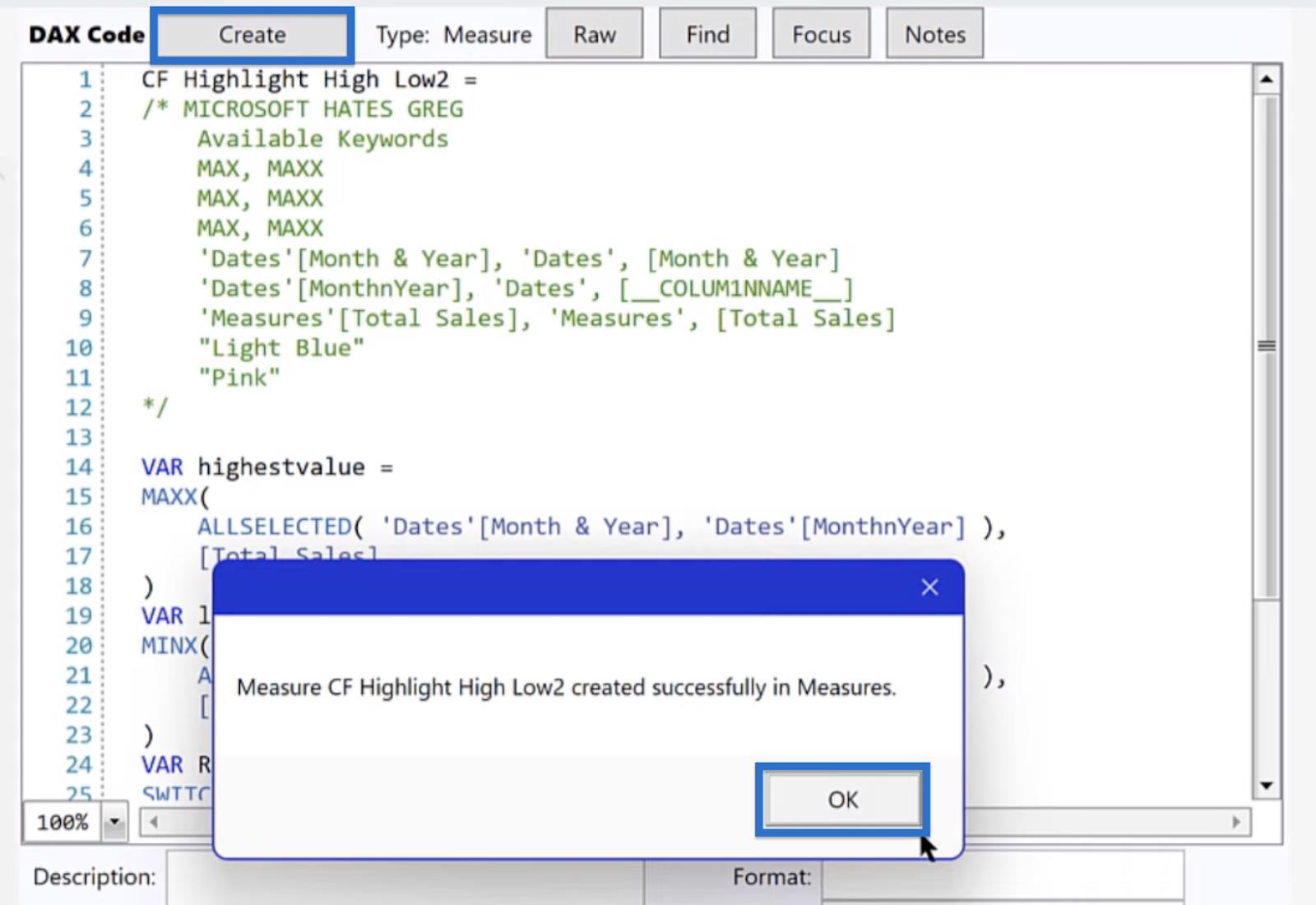
LuckyTemplates でのクイック メジャーの視覚化
LuckyTemplates に戻ると、[フィールド]ウィンドウの[メジャー]の下に、 「CF Highlight High Low」というタイトルの新しいメジャーが表示されます。
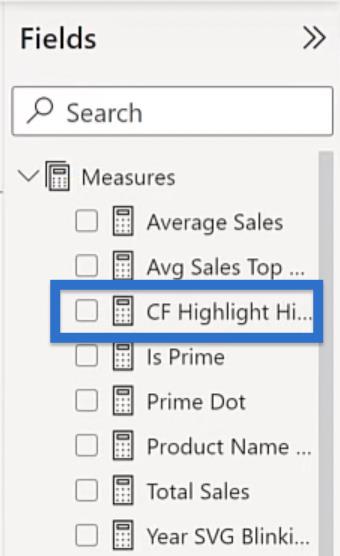
次に、月、年、および総売上高の表を作成できます。[視覚化]ペインで、ビルド ビジュアルから[テーブル]をクリックします。
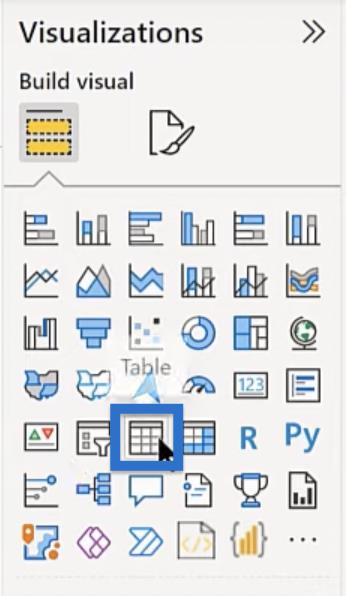
テーブルが作成されたら、[フィールド]ペインから月を検索します。結果から、「月」と「年」をテーブルにドラッグします。
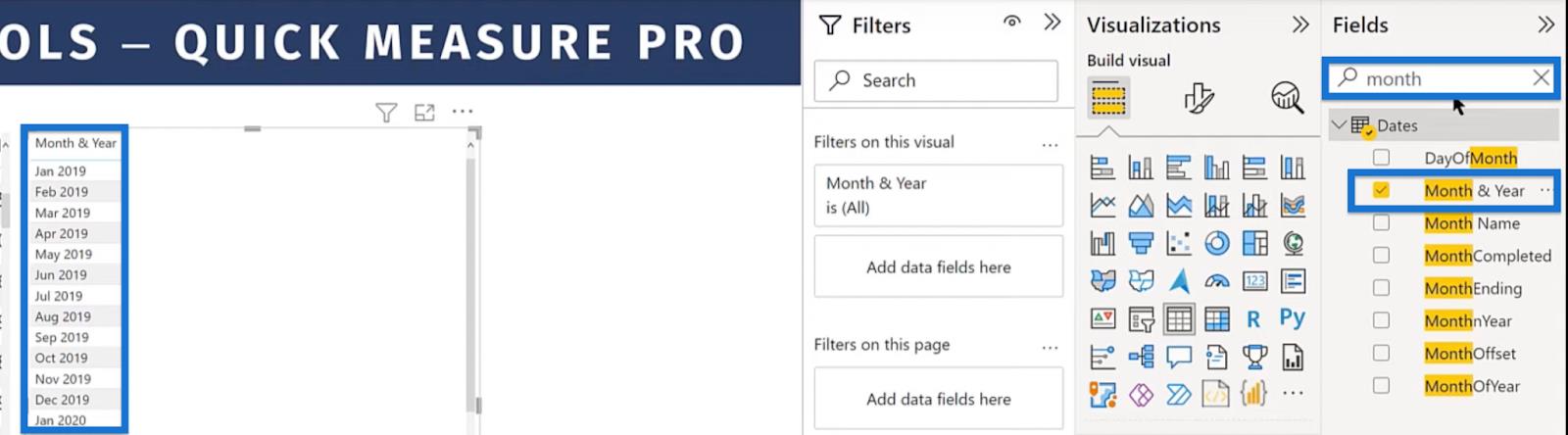
総売上高についても同じことを行います。
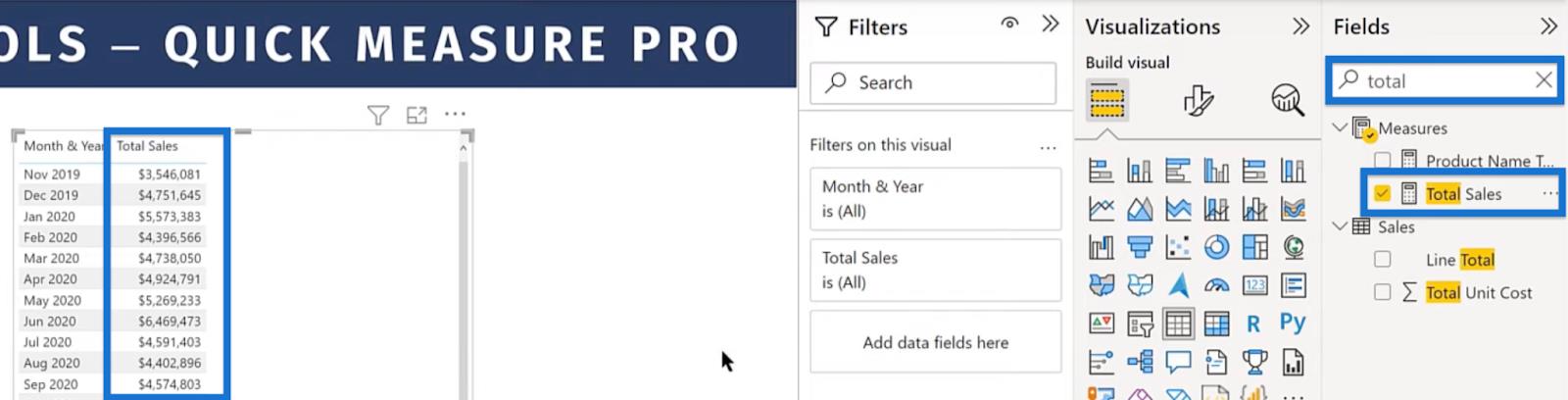
次に、 [Visualizations] > [Build Visual] > [Columns]に移動して、背景色の書式を設定しましょう。 [総売上高]のドロップダウン矢印をクリックし、[条件付き書式]、 [背景色]の順に選択します。
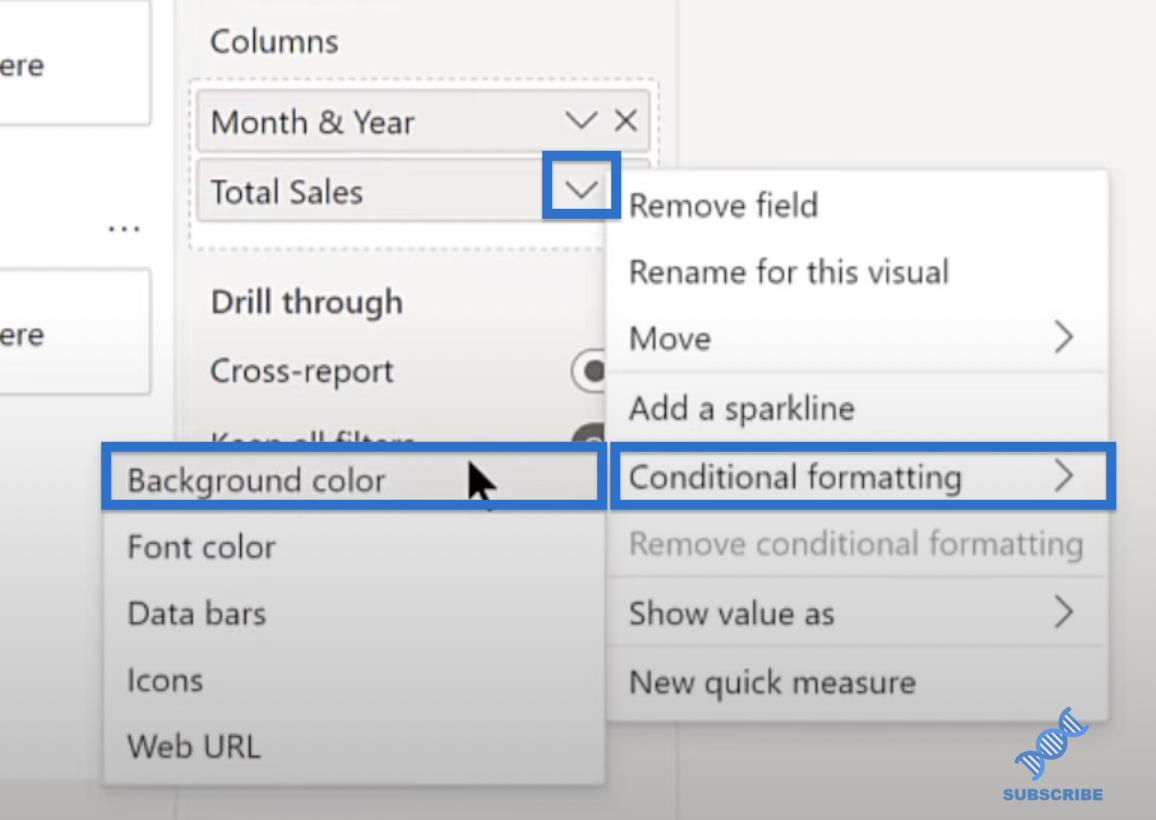
[背景色 - Total Sales]ウィンドウで、 [形式] スタイルとして[フィールド値]を選択します。次に、これをベースにするフィールドとして「CF ハイライト 高 低」を選択します。「値のみに適用」して「OK」 をクリックします。
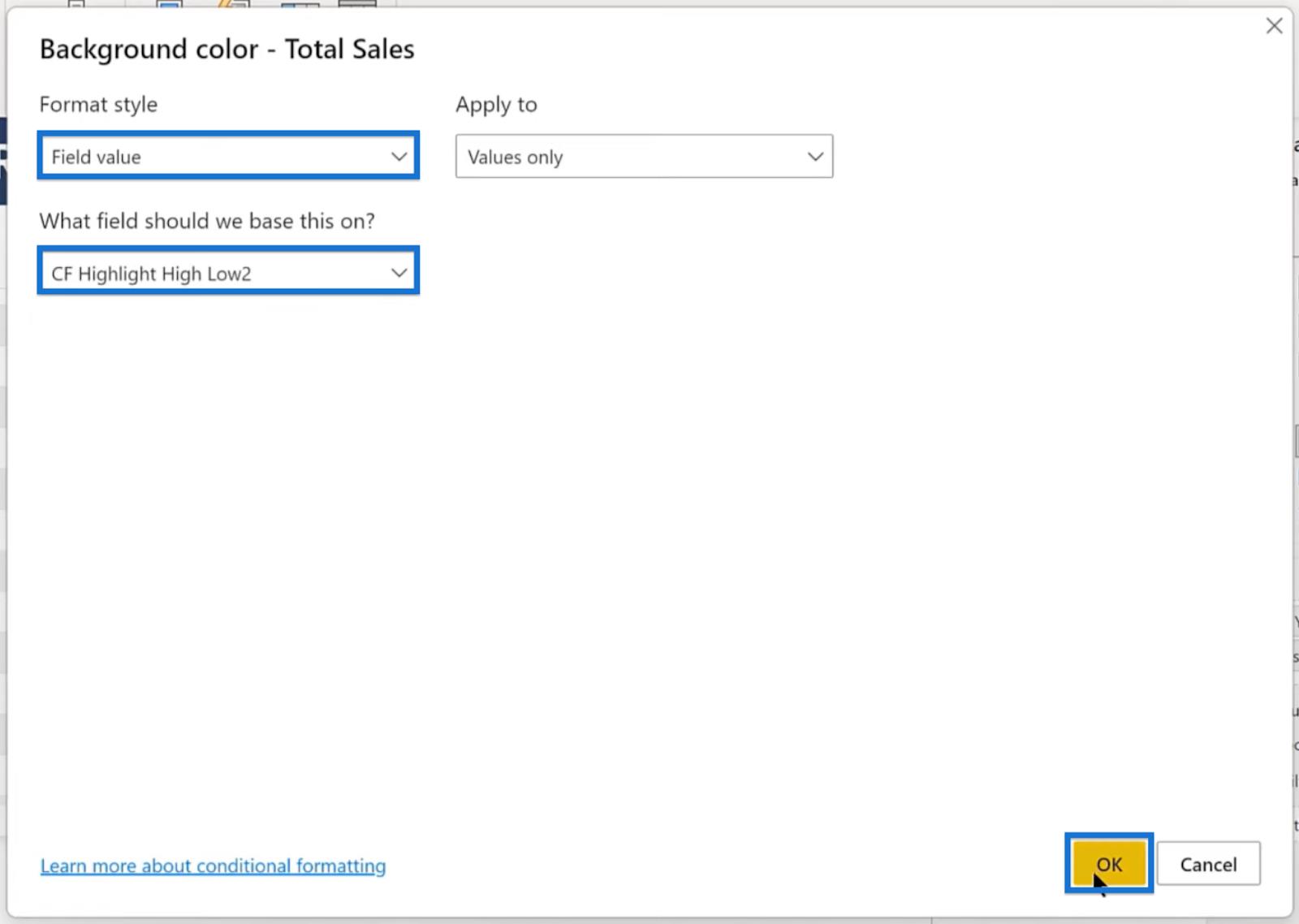
表をスクロールすると、クイックメジャー形式が要件に従って完璧であることがわかります。最高値が水色で強調表示されています。
同時に、最低値がピンク色で強調表示されます。
LuckyTemplates のクイック メジャー機能
LuckyTemplates のクイック メジャーの長所と短所
LuckyTemplates のカスタム条件付き書式設定テクニック
結論
Quick Measurement Pro を使用してクイック メジャーを作成すると、時間と労力を節約できます。メジャーを一度作成するだけで、追加する列とパラメータをクリックするだけで、その後何十回、場合によっては何百回も使用することができます。
このチュートリアルでは、データセット内の最高値と最低値を強調表示する簡単なメジャーを作成する方法を学習しました。これを使用して、月、四半期、平均売上、またはその他の変数に基づいて条件付き書式設定を行うことができます。さらに微調整して、書式設定をデータやレポートに合わせて調整することもできます。
Microsoft フローで使用できる 2 つの複雑な Power Automate String 関数、substring 関数とindexOf 関数を簡単に学習します。
LuckyTemplates ツールチップを使用すると、より多くの情報を 1 つのレポート ページに圧縮できます。効果的な視覚化の手法を学ぶことができます。
Power Automate で HTTP 要求を作成し、データを受信する方法を学んでいます。
LuckyTemplates で簡単に日付テーブルを作成する方法について学びましょう。データの分析と視覚化のための効果的なツールとして活用できます。
SharePoint 列の検証の数式を使用して、ユーザーからの入力を制限および検証する方法を学びます。
SharePoint リストを Excel ファイルおよび CSV ファイルにエクスポートする方法を学び、さまざまな状況に最適なエクスポート方法を決定できるようにします。
ユーザーがコンピューターから離れているときに、オンプレミス データ ゲートウェイを使用して Power Automate がデスクトップ アプリケーションにアクセスできるようにする方法を説明します。
DAX 数式で LASTNONBLANK 関数を使用して、データ分析の深い洞察を得る方法を学びます。
LuckyTemplates で予算分析とレポートを実行しながら、CROSSJOIN 関数を使用して 2 つのデータ テーブルをバインドする方法を学びます。
このチュートリアルでは、LuckyTemplates TREATAS を使用して数式内に仮想リレーションシップを作成する方法を説明します。








