Power Automate の文字列関数: Substring と IndexOf

Microsoft フローで使用できる 2 つの複雑な Power Automate String 関数、substring 関数とindexOf 関数を簡単に学習します。
LuckyTemplates のクエリ エディターは、ユーザーが一連のリボンとメニューを操作して一般的な変換のほとんどを適用できるように設計されています。
このチュートリアルでは、クエリ エディターがどのように構成されているかを学習します。ユーザー インターフェイスの使い方を理解すると、効率が向上します。
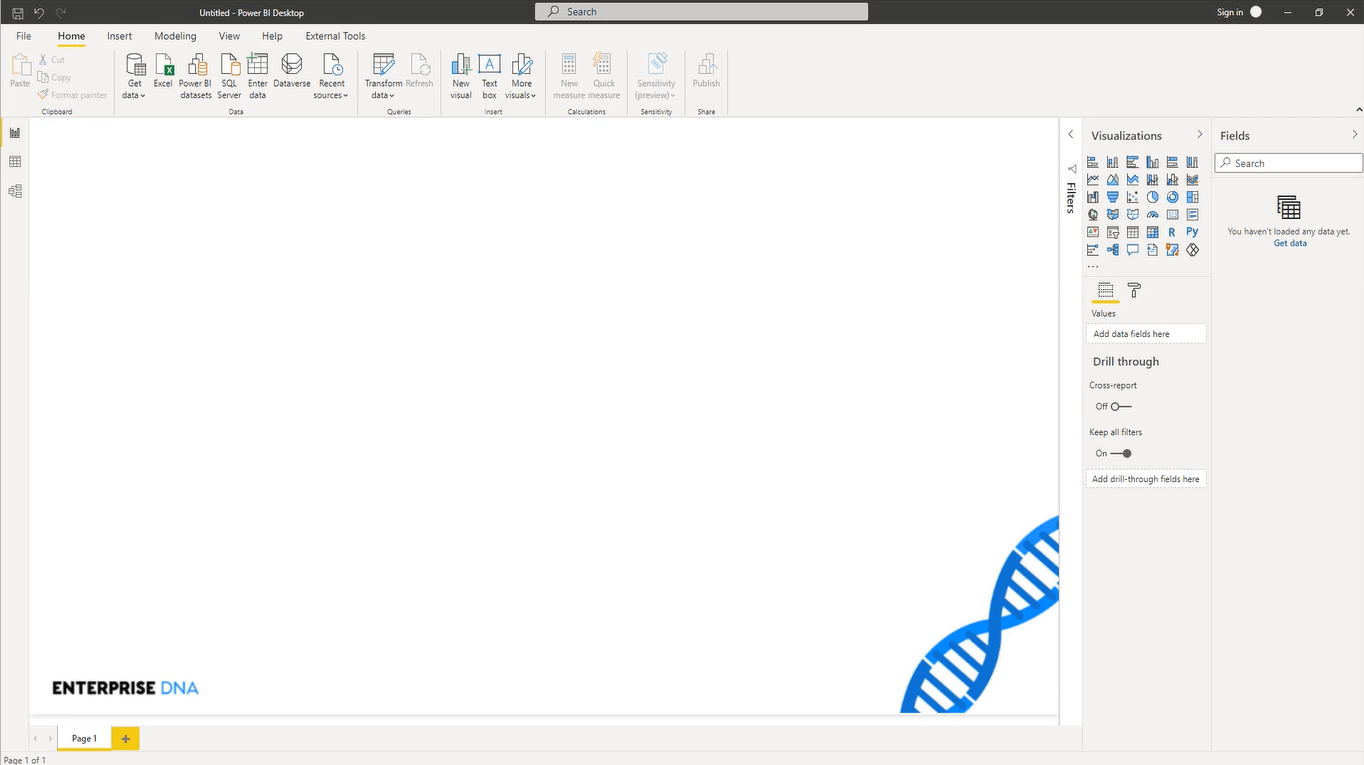
目次
LuckyTemplates のクエリ エディター: はじめに
まず、LuckyTemplates デスクトップ内の Power Query エディターのオプションを確認してみましょう。
[ファイル]に移動し、[オプションと設定] を選択して、[オプション]を選択します。[グローバル]タブの下に、 Power Query エディターの設定があります。
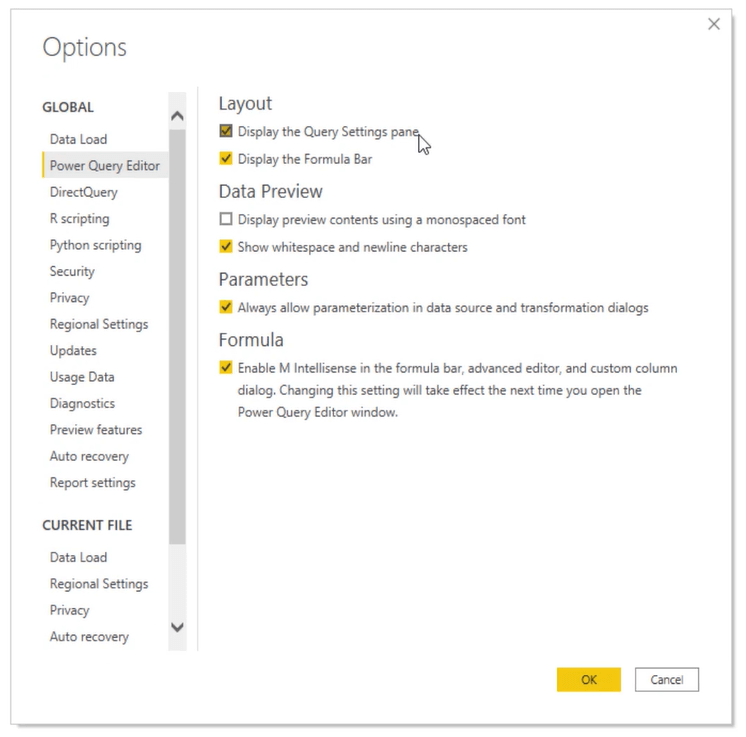
[クエリ設定] ペインと数式バーの表示を有効にすることをお勧めします 。また、パラメーターを許可し、M IntelliSense を有効にする必要があります。
LuckyTemplates デスクトップでは、クエリ エディターを開く 2 つの方法が提供されます。ホーム タブには、[クエリ]というセクションと[データの変換]というボタンがあります。
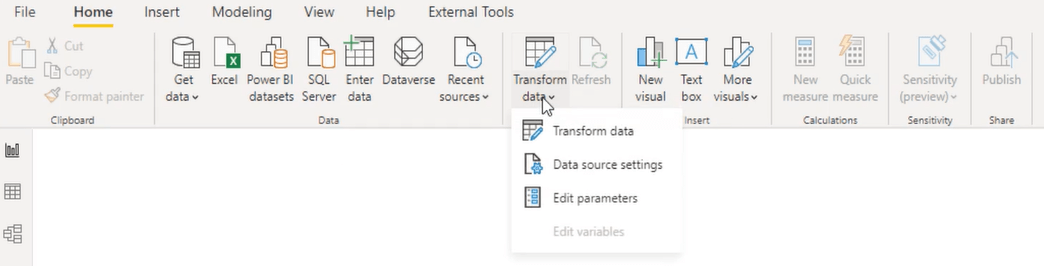
このボタンは 2 つのセクションに分かれています。上半分ではクエリ エディターに直接アクセスでき、下半分では 4 つの項目を含むメニューが開きます。このメニューの最初の項目からもクエリ エディターに移動します。
エディターは常に別のウィンドウで開きます。複数のタブに編成されたリボンがあります。
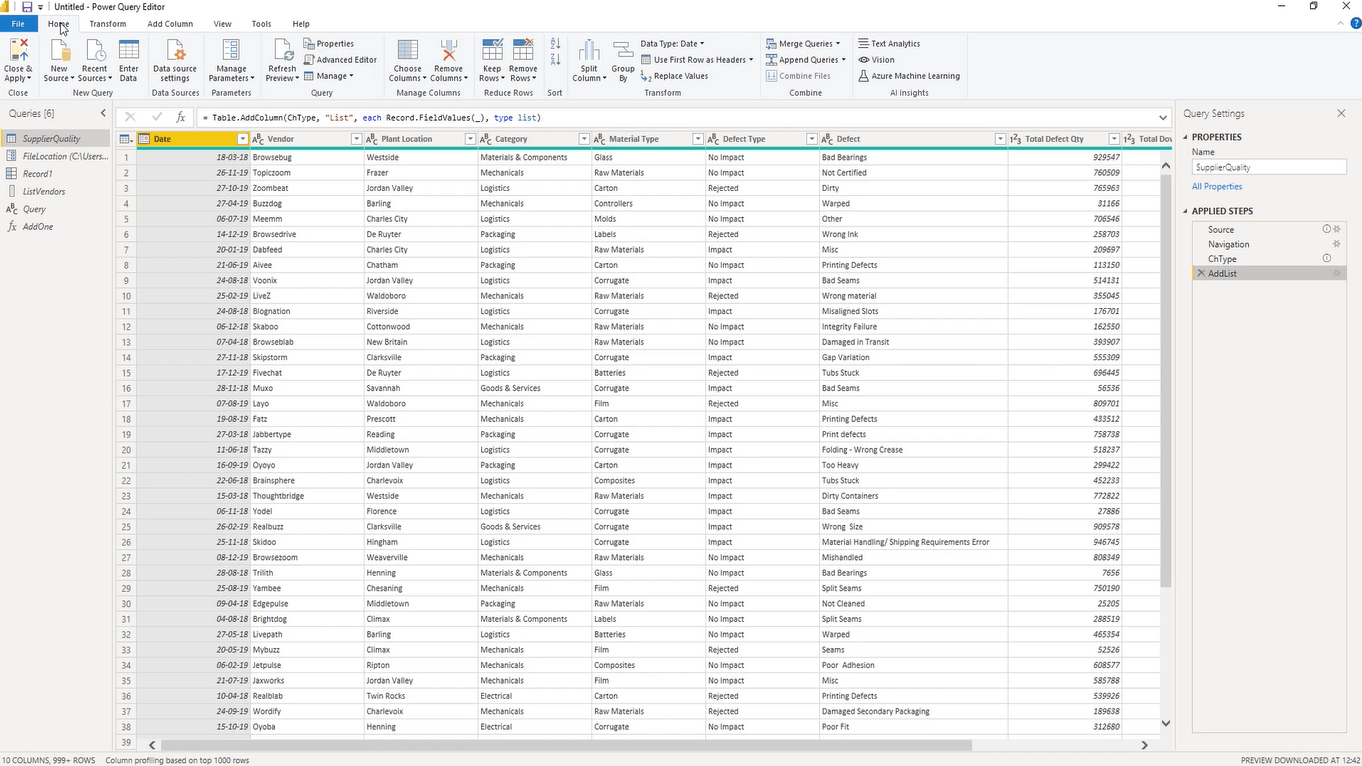
LuckyTemplates のクエリ エディター メニュー
[ホーム]タブには、最も使用されるクエリ、テーブル、列レベルのアクションのコレクションが含まれています。

「変換」タブには、テーブルおよび列レベルのアクションのコレクションが含まれています。これらの各ボタンを選択すると、テーブルまたは列の内容が変更されます。

たとえば、[日付] をクリックして [年] を選択すると、テーブルの[日付] 列には完全な日付ではなく年のみが含まれることがわかります。
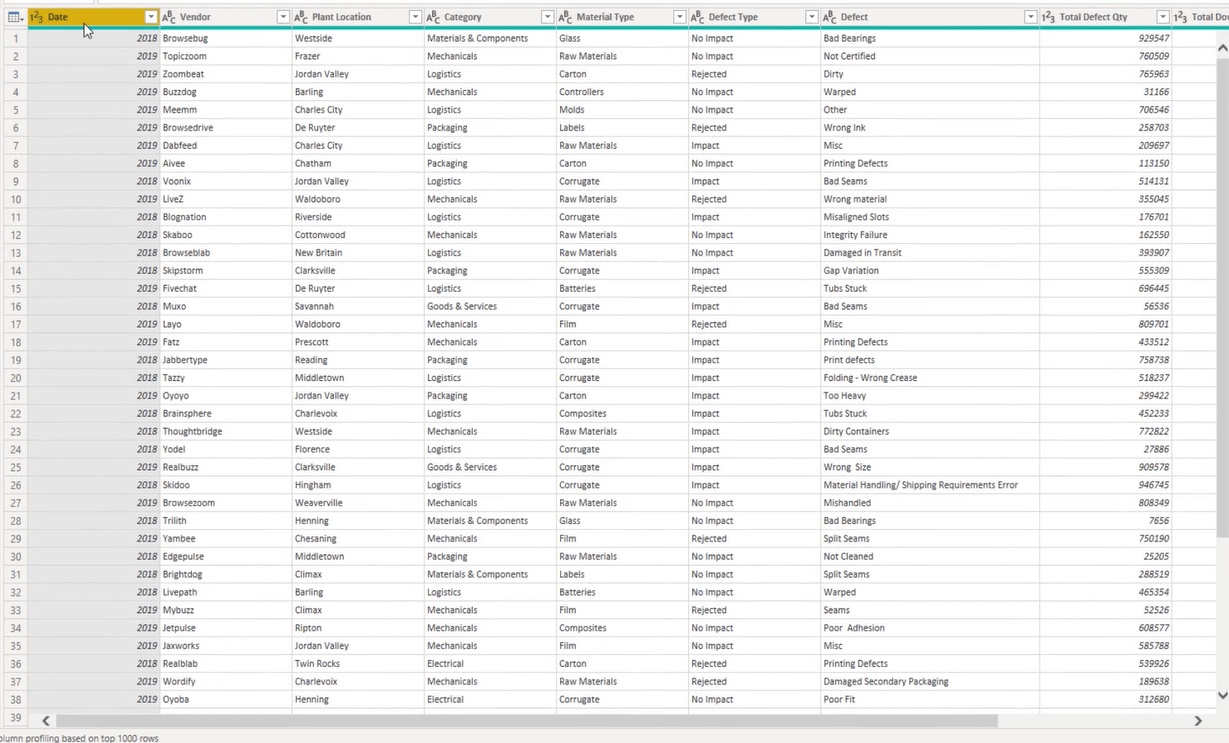
「列の追加」タブには、列レベルのアクションのコレクションが含まれています。これらのアクションの一部は、すでに [変換] タブに表示されています。

違いは、既存の列の内容を変換する代わりに、変換を含む新しい列が追加されることです。
「列の追加」タブの下にある「日付」ボタンをクリックして「年」を選択すると、元の日付列が保持されたまま、年を示す新しい列が追加されたことがわかります。
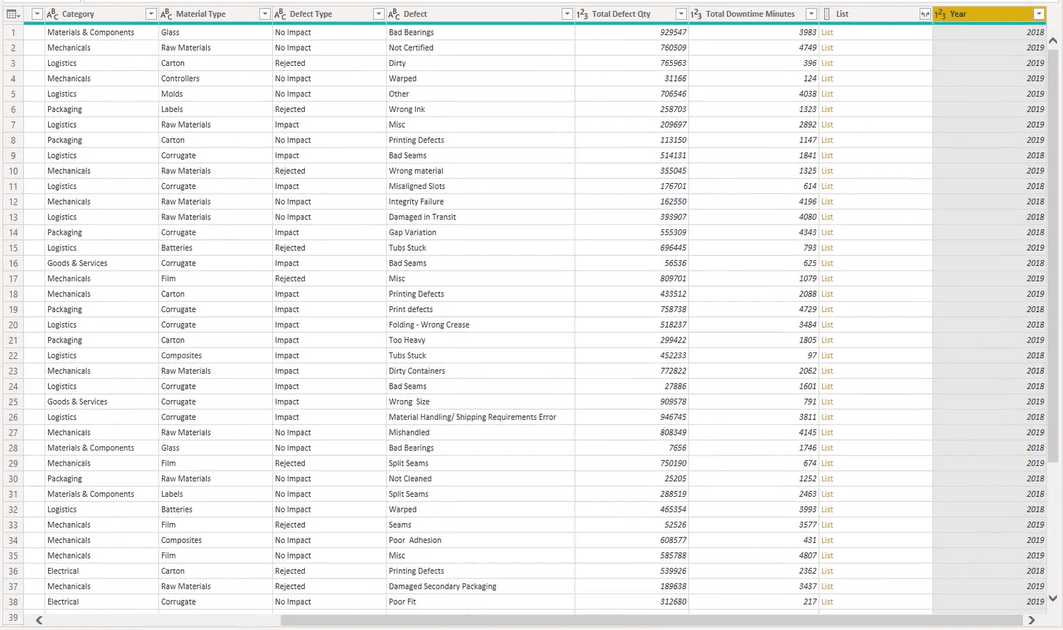
[表示]タブには、数式バーとクエリ設定ウィンドウの表示を有効または無効にするオプションが含まれています。

[ツール]タブには、すべてのクエリ診断オプションが含まれています。クエリ診断は、Power Query エンジンが何を行っているかについての洞察を提供します。
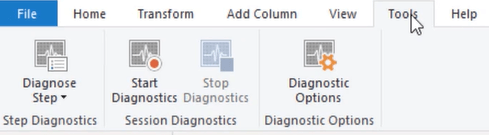
オプションのタブ
選択したクエリの戻り値の型に応じて、[ツール] タブも使用できるようになります。たとえば、クエリを選択すると、オプションのテキスト ツールリボンが表示されます。
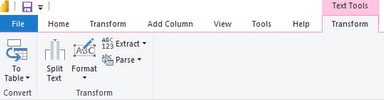
選択したクエリの種類に応じて、オプションの[リスト ツール] リボンと[記録ツール]リボンも表示されます。
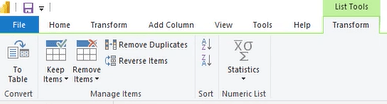
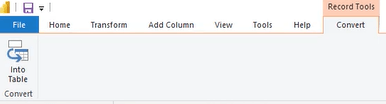
リボンを最小化したり展開したりするには、さまざまな方法があります。クエリ エディターの右上隅には、リボンを最小化または展開するためのトグルがあります。キーボード ショートカットCtrl+F1を押すこともできます。
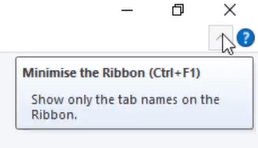
メニュー バーの明るい灰色の領域を右クリックして、リボンを最小化することもできます。

キーボード ショートカットを使用してクイック アクセス ツールバーまたはリボンを操作したい場合は、Altキーを使用して数字または文字の組み合わせを表示できます。

Alt を押した後、数字または文字の組み合わせを押して、クイック アクセス ツールバーのオプション間を移動します。終了するには、すべての数字または文字が消えるまでEscキーを押します。
クエリエディタの数式バー
リボンのすぐ下に数式バーがあります。これには、ユーザー インターフェイスによって生成された M コードが含まれています。

数式バーは、M コードのフローと構文を示します。これにより、 M 言語の理解が深まるだけでなく、コードにすばやくアクセスして変更を加えることができます。
数式バーの前にあるfx を押して、手動ステップを追加することもできます。
LuckyTemplates のクエリ エディター ウィンドウ
クエリペイン
クエリ ペインは、クエリ エディターの左側に配置されます。これにより、現在のファイル内のすべてのクエリがリストされます。
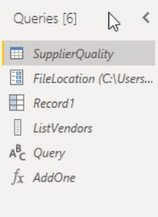
クエリ名の前のアイコンはクエリのタイプを表します。
空白スペースを右クリックすると、新しいクエリ、新しいパラメータ、新しいグループなどの新しい項目を作成するためのコンテキスト メニューが表示されます。
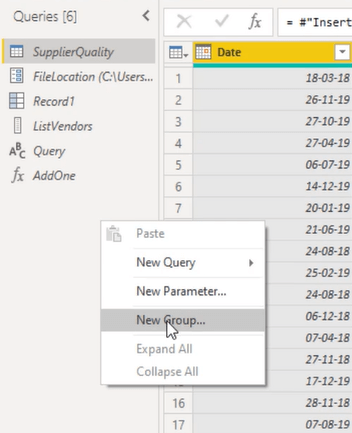
既存のクエリを管理するには、その名前を右クリックします。
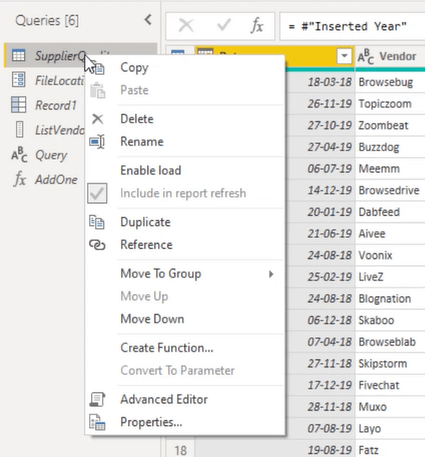
コピーオプションは、選択したクエリだけでなく、関連する場合は他の参照クエリもコピーします。[ロードを有効にする] を選択すると、[閉じて適用] が選択されているときにクエリをデータ モデルにロードできます。
[レポートに含める] 更新オプションでは、更新アクションがトリガーされるとクエリが更新されます。[複製] では、選択したクエリの完全な M スクリプトが新しいクエリにコピーされます。
Reference は、選択したクエリの出力を返し、それを新しいクエリとしてクエリ リストに追加します。「グループに移動」オプションを使用すると、クエリを整理してグループに配置できます。
クエリ設定
クエリ エディターの右側には、プロパティと適用されたステップが含まれる[クエリ設定] ペインがあります。
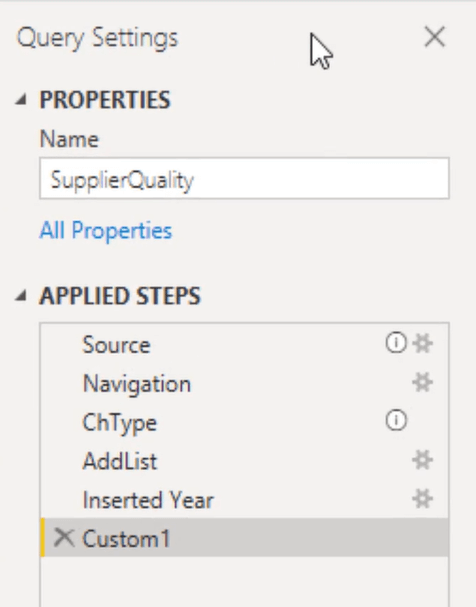
このペインを使用すると、クエリの名前をすばやく変更し、プロパティ ダイアログ ボックスにアクセスできます。[適用されたステップ] には、クエリに適用されたすべての変換ステップのリストが含まれています。
歯車アイコンをクリックすると、関連するダイアログ ボックスにアクセスできます。
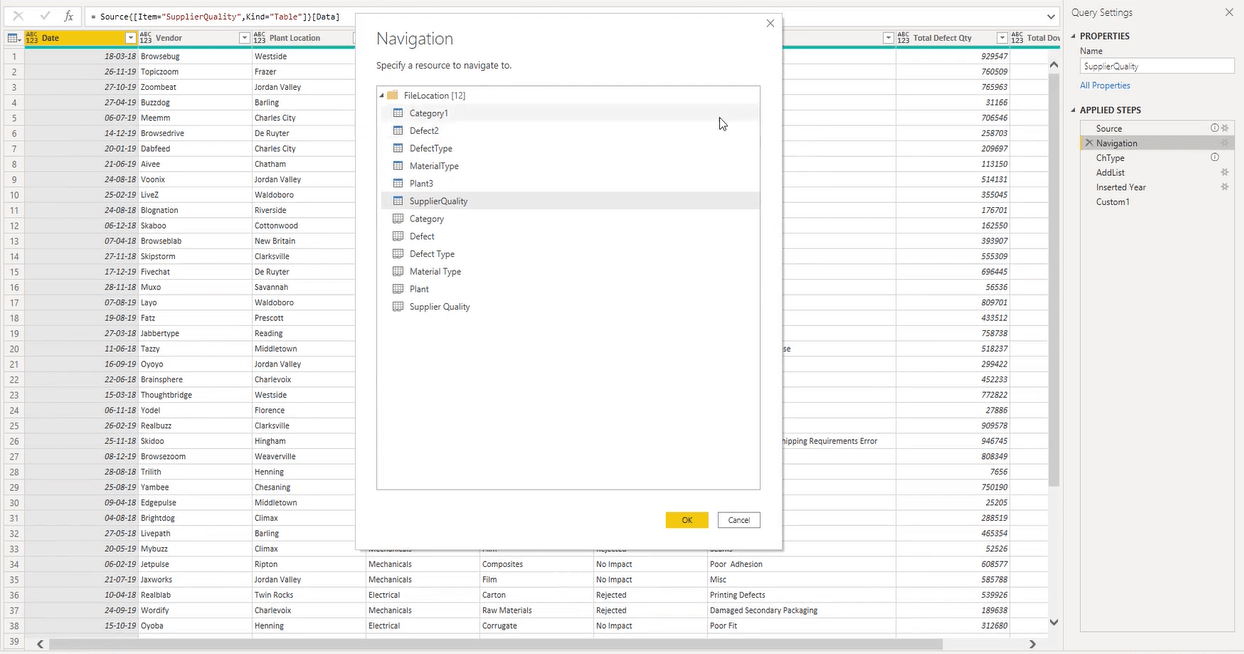
一方、感嘆符はコメントを表示します。アイコンの上にマウスを置くとコメントが表示されます。
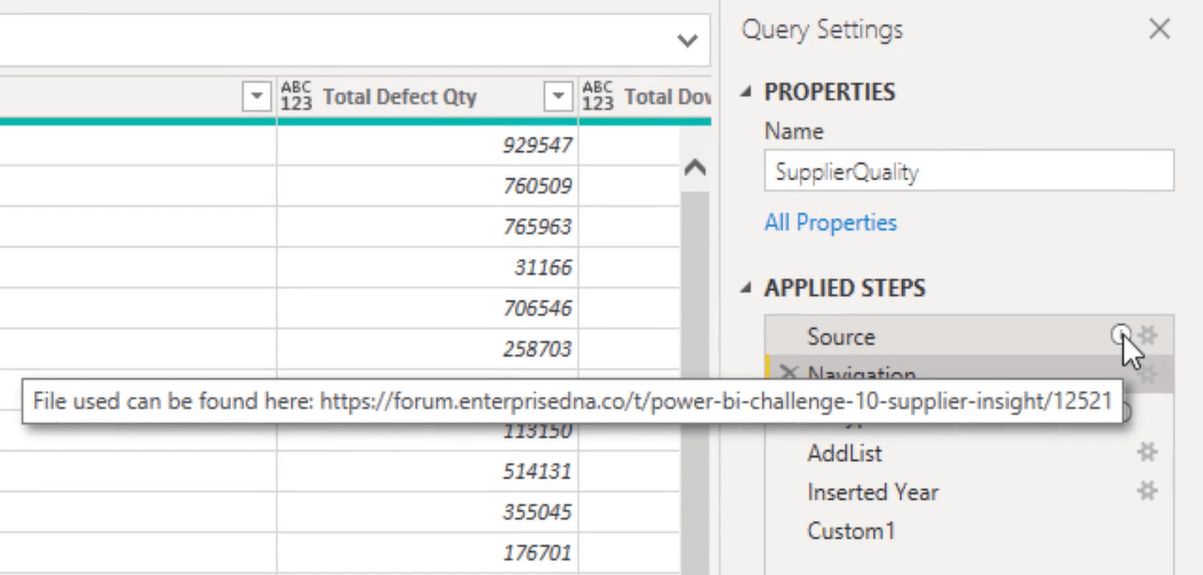
また、ステップをクリックするとコンテキスト メニューが表示されます。
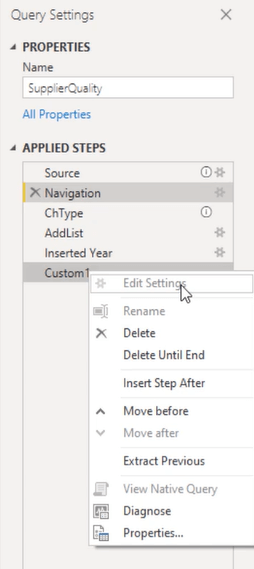
[設定の編集] は、歯車アイコンのあるステップでのみ使用できます。ステップの名前を変更したり削除したりすることもできますが、元に戻すオプションがないことに注意してください。
間違いを犯した場合、そのステップを元に戻す唯一の方法は、UI を通じて同じ変換を繰り返すことです。「最後まで削除」オプションを選択すると、現在選択されているステップが削除されます。
[後にステップを挿入] は手動ステップを作成します。新しく追加されたステップの結果として、前のステップ名を返します。Extract Previous は、クエリを前のステップに分割し、元のクエリのソース ステップの出力を参照します。
ネイティブ クエリを表示すると、クエリをソースに折りたたむことができます。[プロパティ] ダイアログ ボックスでは、現在のステップの名前を変更したり、コメントを追加したりできます。
プレビューペイン
Power Query エディターの中心はプレビュー ウィンドウです。追加のコンテキスト メニューがあり、左上隅のミニ テーブル アイコンで示されるテーブル タイプを返すクエリでのみ使用できます。
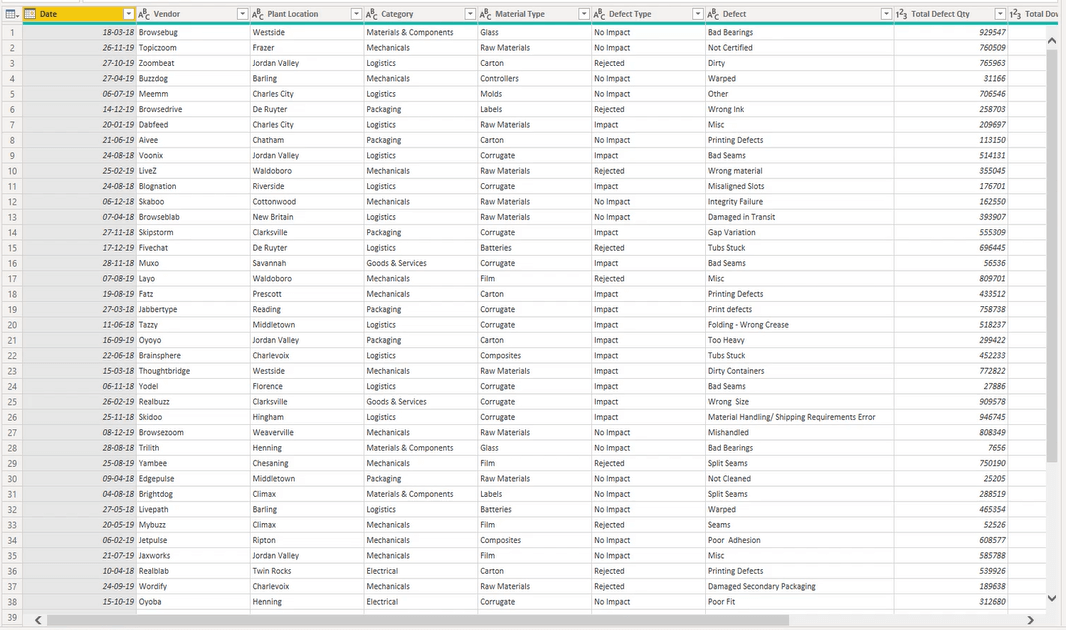
このテーブル アイコンをクリックすると、ほとんどのテーブルにアクセスし、列オプションを追加できます。
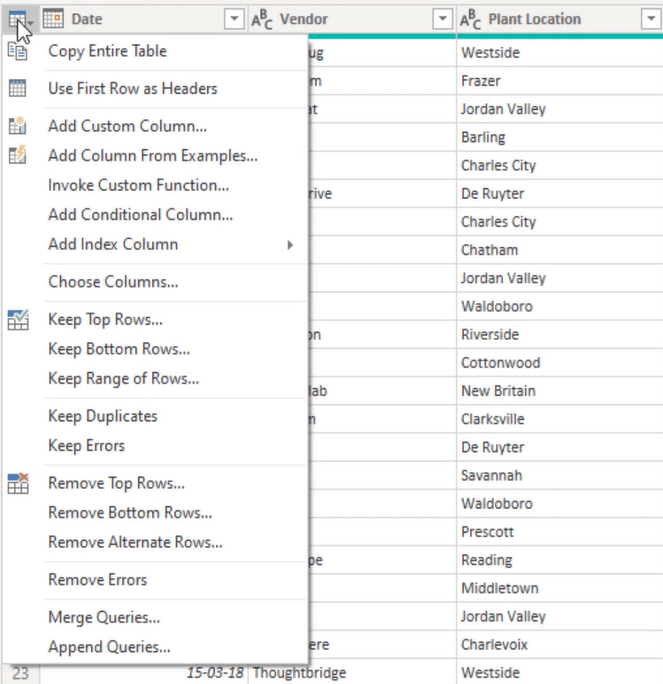
さらに、列ヘッダーを右クリックすると、コンテキスト メニューが表示されます。
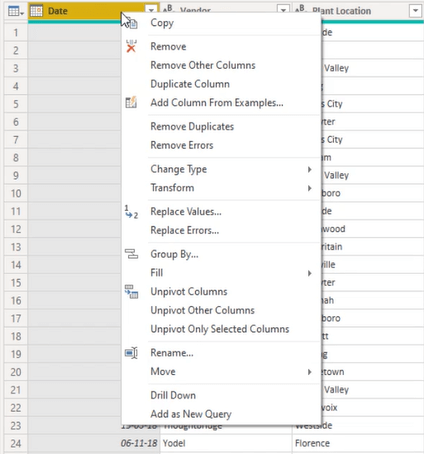
これには、リボンの列オプションと変換オプションのほとんどが含まれています。このメニューの内容は、選択した列に応じて変わります。
また、他の Microsoft 製品と同様に、Shiftボタンを押すと連続した範囲の列を選択できますが、Controlボタンを押すと選択した特定の列のみが強調表示されます。
列ヘッダーのすぐ下にある緑色の線を右クリックすると、列の品質に関する問題を解決するためのコンテキスト メニューが表示されます。構造化データ型を含むセルの空白部分の横をクリックすると、2 番目のプレビューが表示されます。
テーブルの最後にListオブジェクトがあります。これをクリックすると、画面の下部に追加のプレビュー セクションが表示され、リスト内のコンテンツのサンプルを表示できます。
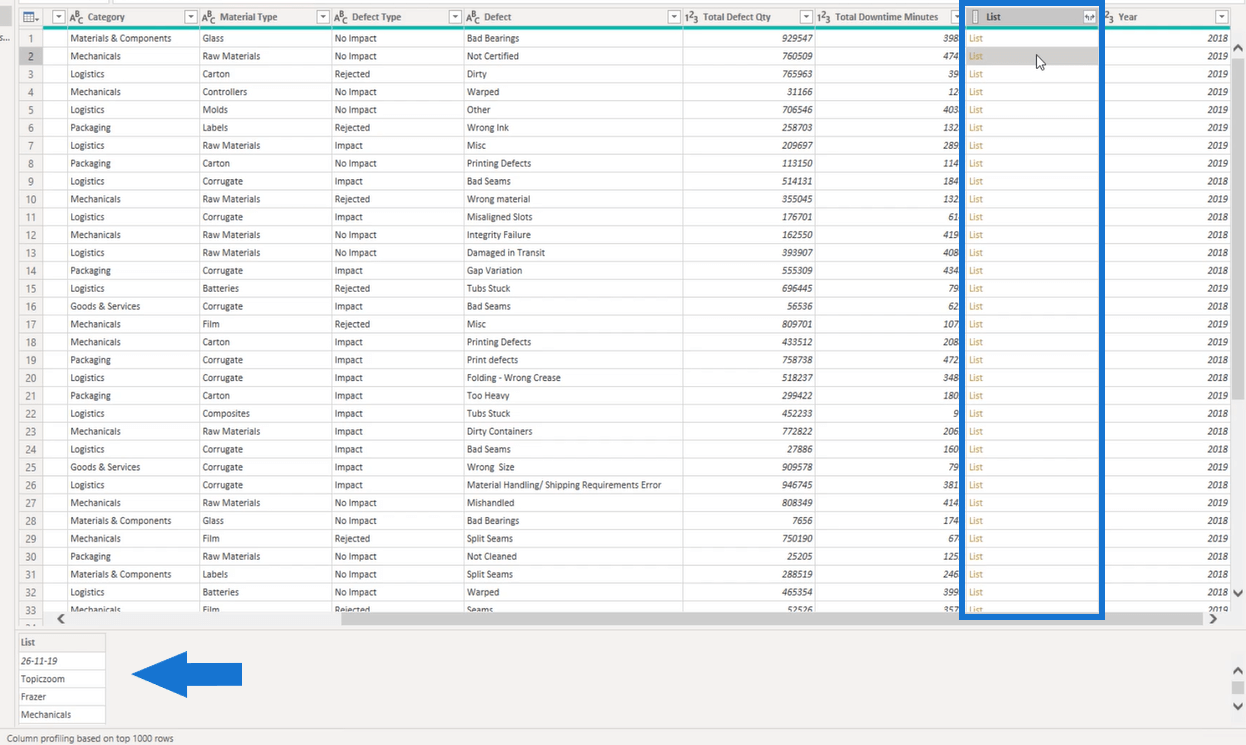
クエリ エディターの下部には、ステータス バーが表示されます。
レポートのパフォーマンスを向上させるには、データ セット全体ではなく上位 1000 行を選択することがベスト プラクティスと考えられます。
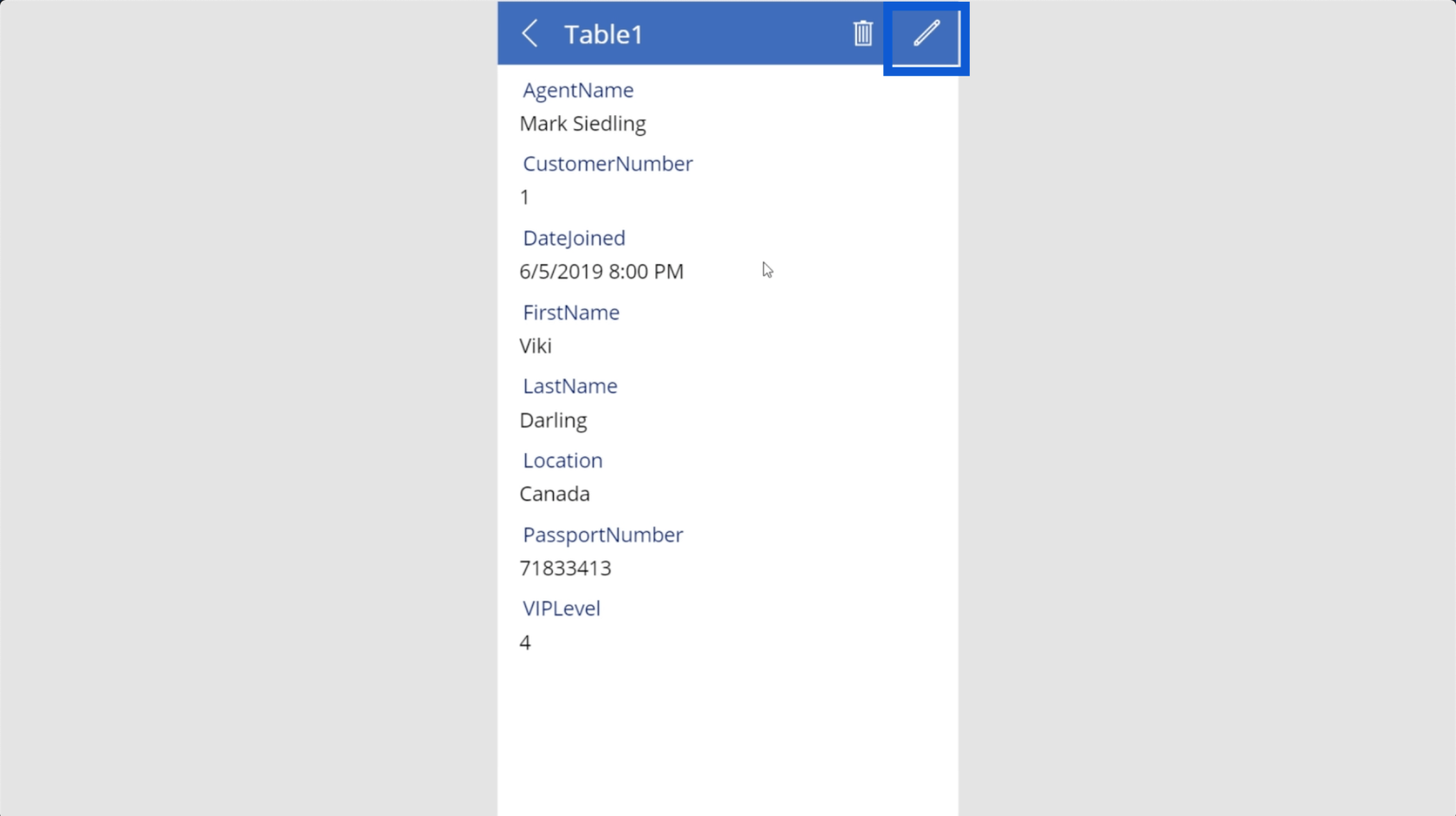
クエリ エディターのクイック アクセス ツールバー
クエリ エディターの上部、[保存] ボタンの横にクイック アクセス ツールバーがあります。
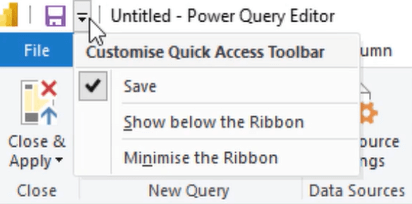
このツールバーは好みに合わせてカスタマイズできます。クイック アクセス ツールバーをカスタマイズすると、頻繁に使用するオプションにすぐにアクセスできるため、項目にアクセスするためにリボンを移動する必要がなくなります。
クイック アクセス ツールバーに項目を配置するもう 1 つの利点は、項目にキーボード ショートカットが割り当てられることです。
結論
クエリを作成するとき、基本についての知識があることには大きな利点があります。クエリ エディターのユーザー インターフェイスをよく理解すると、ペインとリボンの間を簡単に移動できるようになります。
全体的な作業エクスペリエンスを向上させるためにデスクを配置するのと同様、どのソフトウェアのユーザー インターフェイスにも同じことが当てはまります。
メリッサ
Microsoft フローで使用できる 2 つの複雑な Power Automate String 関数、substring 関数とindexOf 関数を簡単に学習します。
LuckyTemplates ツールチップを使用すると、より多くの情報を 1 つのレポート ページに圧縮できます。効果的な視覚化の手法を学ぶことができます。
Power Automate で HTTP 要求を作成し、データを受信する方法を学んでいます。
LuckyTemplates で簡単に日付テーブルを作成する方法について学びましょう。データの分析と視覚化のための効果的なツールとして活用できます。
SharePoint 列の検証の数式を使用して、ユーザーからの入力を制限および検証する方法を学びます。
SharePoint リストを Excel ファイルおよび CSV ファイルにエクスポートする方法を学び、さまざまな状況に最適なエクスポート方法を決定できるようにします。
ユーザーがコンピューターから離れているときに、オンプレミス データ ゲートウェイを使用して Power Automate がデスクトップ アプリケーションにアクセスできるようにする方法を説明します。
DAX 数式で LASTNONBLANK 関数を使用して、データ分析の深い洞察を得る方法を学びます。
LuckyTemplates で予算分析とレポートを実行しながら、CROSSJOIN 関数を使用して 2 つのデータ テーブルをバインドする方法を学びます。
このチュートリアルでは、LuckyTemplates TREATAS を使用して数式内に仮想リレーションシップを作成する方法を説明します。








