Power Automate の文字列関数: Substring と IndexOf

Microsoft フローで使用できる 2 つの複雑な Power Automate String 関数、substring 関数とindexOf 関数を簡単に学習します。
今日は、LuckyTemplates の新しいツールチップ、つまり新しいモダン ビジュアル ツールチップについて話したいと思います。かなり素晴らしい可能性を秘めていると思います。現在プレビュー中です。まだ初期段階にあるが、その可能性は十分に見て取れるだろう。少し時間をかけて、それが何をするのか、どのように機能するのか、そして私がどこへ向かうと考えているのかをお見せしたいと思います。このチュートリアルの完全なビデオは、このブログの下部でご覧いただけます。
本題に入る前に、古いツールチップを見てみましょう。これは、デモンストレーションの目的でまとめた単純なレポートです。
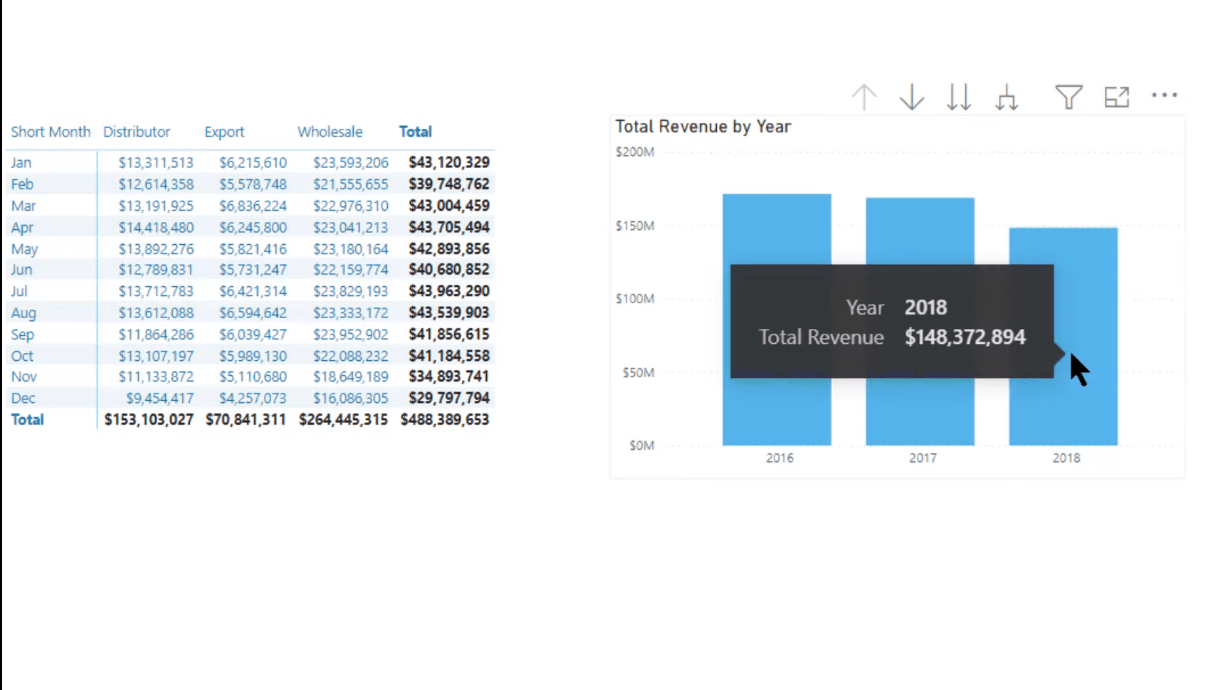
これには、いくつかの異なる粒度のマトリックスがあります。年と月、チャンネル、総収益が表示されます。右側のビジュアルには、年別の総収益が表示されており、月ごとにドリルダウンし、顧客についてもドリルスルーできます。上位 5 件の顧客の詳細が記載されたページもあります。
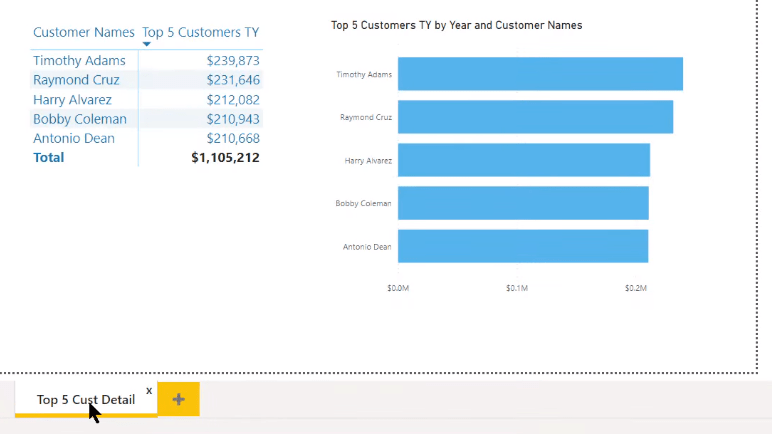
レポート ページでわかるように、現在のデフォルトのツールチップはあまり魅力的ではありません。これは標準的な黒、グレー、白のツールチップであり、非常に最小限です。カスタマイズすることもできますが、初期状態では次のようになります。
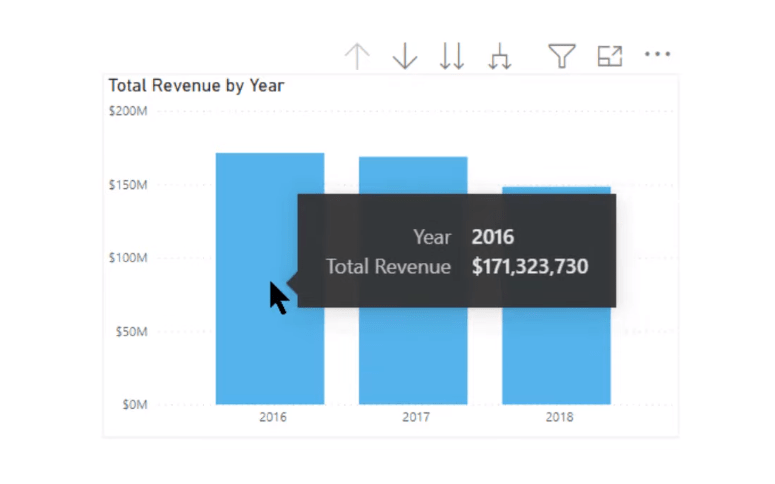
次に、最新のビジュアル ツールチップを見てみましょう。いくつかの顕著な違いがすぐにわかると思います。
目次
LuckyTemplates の新しい最新のビジュアル ツールチップ
これはプレビュー機能であるため、アクセスするには [オプションと設定] に移動する必要があります。[プレビュー機能] に移動し、[モダン ビジュアル ツールチップ] をクリックして有効にします。
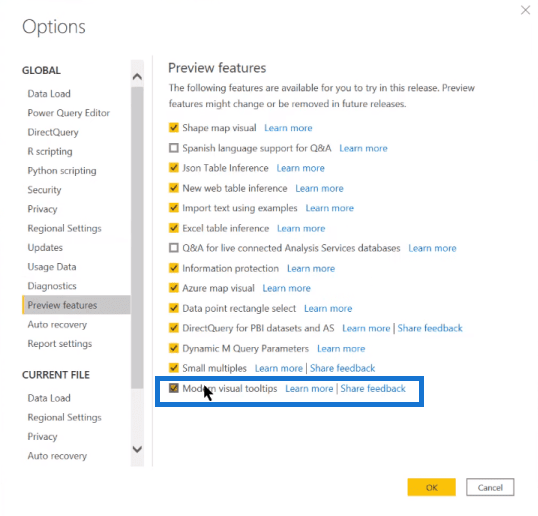
興味深いのは、新しいレポートの場合、これをオンにすると、その後作成するすべてのレポートに新しいモダンなビジュアル ツールチップが作成されることです。ただし、古いレポートの場合は、 [レポート設定]に移動して下にスクロールします。既存のレポートで最新のビジュアル ツールチップを有効にする 2 番目のオプションがあることがわかります。
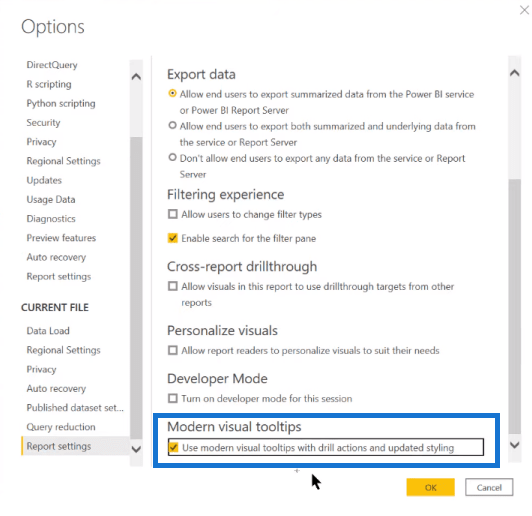
これを実行すると、レポートにいくつかの変更が即座に反映されることがわかります。最初にわかるのは、ツールチップの見た目が変わっていることです。レポートそのもののテーマを取り上げています。
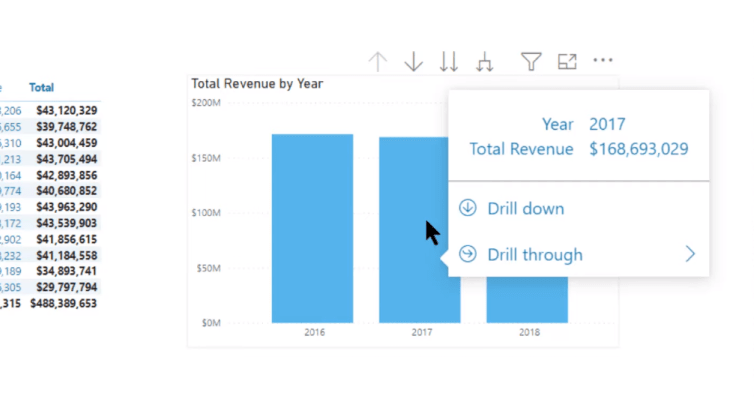
ペイント ローラーを使用するだけで、視覚レベルでカスタマイズできます。ツールチップには、さまざまな色、フォント、フォント ファミリー、背景、色の透明度、およびこれまでに変更できたすべての標準機能を変更できることが表示されます。
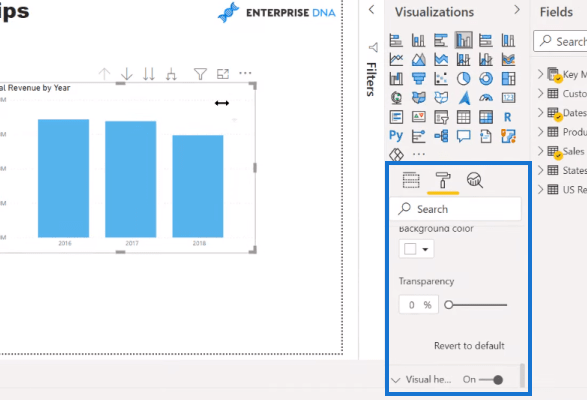
[表示] タブに移動して、テーマ レベルでツールヒントを変更することもできます。「現在のテーマのビジュアルをカスタマイズ」に進むだけです。
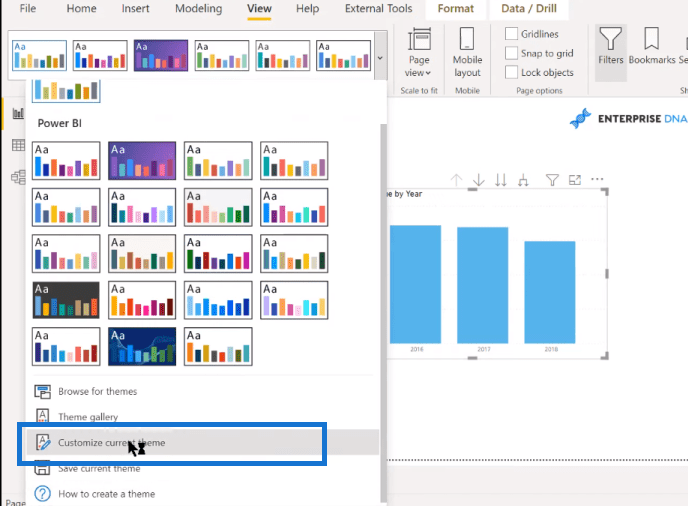
レポート全体のビジュアル ツールチップを変更することも、デフォルトに戻すこともできます。
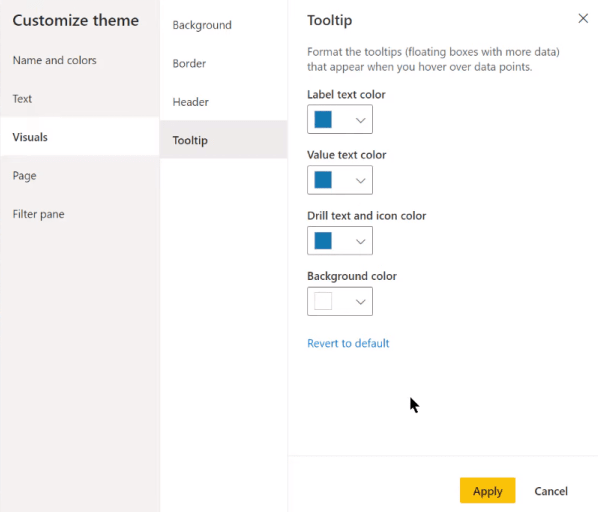
最新のツールチップの優れた点は、ツールチップの上にマウスを移動して少し押し続けるだけで、ドリルダウン、ドリルアップ、ドリルスルーのオプションがすべて表示されることです。
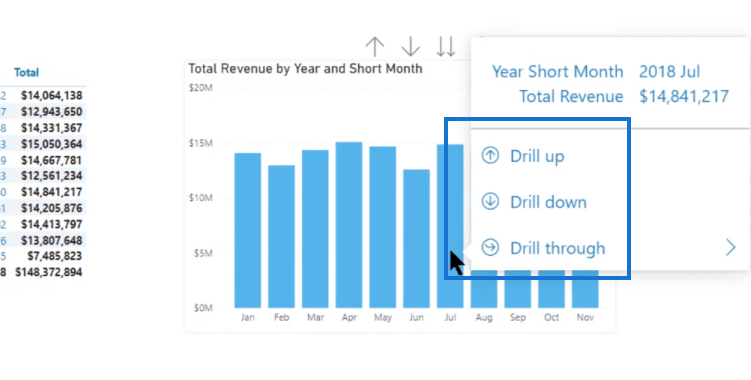
ドリルスルー オプションを使用すると、上位 5 件の顧客の詳細ページに移動できます。
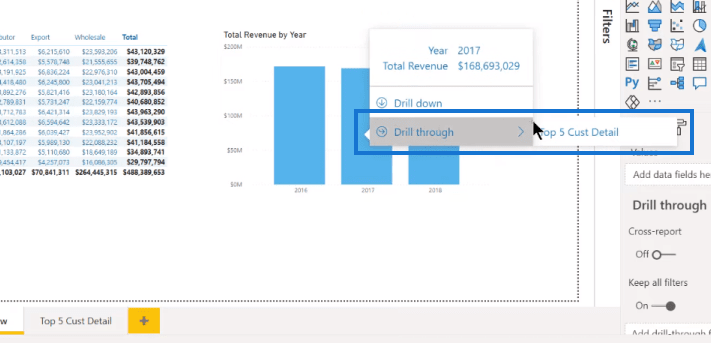
そのページに到達したら、ドリルアップおよびドリルダウンすることもできます。
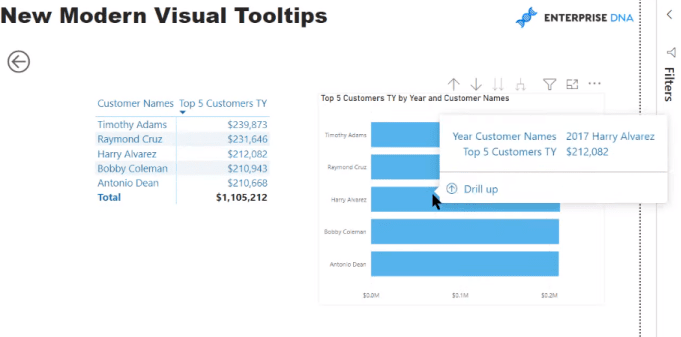
LuckyTemplates でのビジュアル ツールチップの作成
埋め込みグラフを使用したLuckyTemplates の動的
ツールチップ レポート画像の LuckyTemplates ツールチップ
結論
このブログでは、 LuckyTemplates の新しい最新のツールチップについて説明しました。これにより、平均的なユーザーにとってレポートのナビゲーションとフローの透明性がより明確になることがわかります。見た目も素敵だと思います。
現時点でかなり制限されている点の 1 つは、ドリル アクションを完全に制御できるのは棒グラフだけであるということです。折れ線グラフ、カスタム ビジュアル、面グラフ、および分解ツリーでは使用できません。
私にとって、今後何が起こるかというと、今後の展開が進むたびに、最新のビジュアル ツールチップにさらに多くのビジュアルや機能が追加されることになります。これは氷山の一角だと思いますが、本当に素晴らしい機能です。ぜひ遊んでみてください。レポート内のビジュアルに有効であれば、そのままでも十分使えると思います。
ではごきげんよう!
Microsoft フローで使用できる 2 つの複雑な Power Automate String 関数、substring 関数とindexOf 関数を簡単に学習します。
LuckyTemplates ツールチップを使用すると、より多くの情報を 1 つのレポート ページに圧縮できます。効果的な視覚化の手法を学ぶことができます。
Power Automate で HTTP 要求を作成し、データを受信する方法を学んでいます。
LuckyTemplates で簡単に日付テーブルを作成する方法について学びましょう。データの分析と視覚化のための効果的なツールとして活用できます。
SharePoint 列の検証の数式を使用して、ユーザーからの入力を制限および検証する方法を学びます。
SharePoint リストを Excel ファイルおよび CSV ファイルにエクスポートする方法を学び、さまざまな状況に最適なエクスポート方法を決定できるようにします。
ユーザーがコンピューターから離れているときに、オンプレミス データ ゲートウェイを使用して Power Automate がデスクトップ アプリケーションにアクセスできるようにする方法を説明します。
DAX 数式で LASTNONBLANK 関数を使用して、データ分析の深い洞察を得る方法を学びます。
LuckyTemplates で予算分析とレポートを実行しながら、CROSSJOIN 関数を使用して 2 つのデータ テーブルをバインドする方法を学びます。
このチュートリアルでは、LuckyTemplates TREATAS を使用して数式内に仮想リレーションシップを作成する方法を説明します。








