Power Automate の文字列関数: Substring と IndexOf

Microsoft フローで使用できる 2 つの複雑な Power Automate String 関数、substring 関数とindexOf 関数を簡単に学習します。
このブログ投稿では、私がこれまでに LuckyTemplates で発見した最高のデータ視覚化手法の 1 つである、複数メジャーの動的ビジュアル手法を紹介します。このチュートリアルの完全なビデオは、このブログの下部でご覧いただけます。
分析を際立たせる動的なビジュアルを作成したい場合は、それを活用する必要があります。
これにより、動的な方法で作業し、結果を表示することができます。動的な結果を操作できるだけでなく、比較を表示するメジャーまたはメトリックを変更することもできます。
さまざまな方法でこれを設定し、最終的に優れた洞察を視覚化できるようにする方法を説明します。
あるものと別のものを比較し、それを動的な方法で実行したいときに偶然見つけた視覚化テクニックを紹介します。明らかに、ある期間と次の期間の違いを示すことはできますが、同じグラフ内で、ある選択と別の選択を表示したい場合はどうすればよいでしょうか?
たとえば、集合縦棒グラフを表示したいが、これを動的に選択できるようにしたいと考えていませんか? これはおそらく難しいだろうと思っていましたが、これは私が何度も紹介してきたビジュアルのダイナミクスから派生したものにすぎないため、実際に実行できることに気付きました。
まず、メジャーに入力できるいくつかの計算をセットアップし、選択によって動的に変更できるようにします。総売上高、総利益、総コストを計算しました。また、昨年の売上、先月の売上、半年前の売上も計算しました。これらの指標のいずれかを別の指標と比較して選択できる集合縦棒グラフを作成したいと考えています。
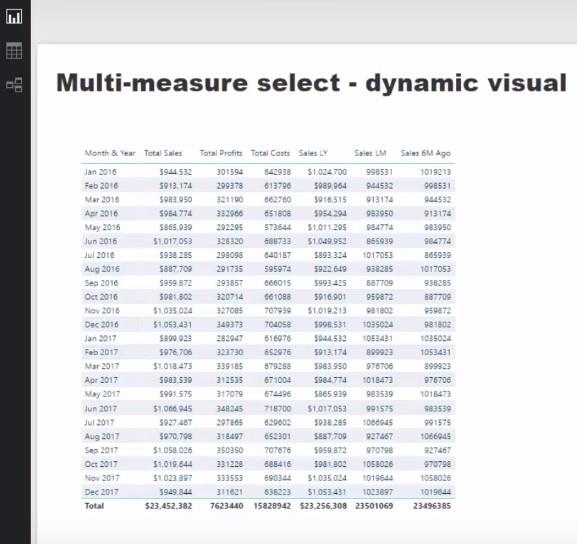
目次
スライサーの作成
データを入力して、2 つのフィルターまたは 2 つのスライサーを作成します。最初のスライサーを「選択 A」と呼びます。最初の列に「選択されたメジャー」という名前を付け、Total Sales、Total Profits、および Total Costs を入力します。ここにインデックスを付けてロードします。
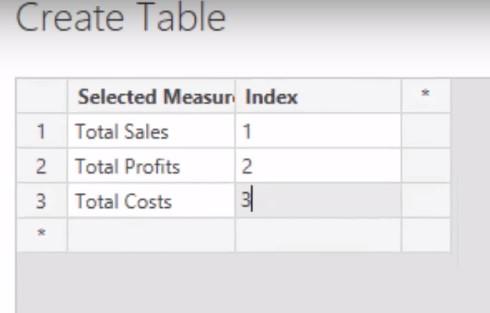
別のスライサーも作成し、これを「Selection B」と呼びます。列にComparison Selectionという名前を付け、 Sales LY、Sales LM、およびSales 6M Agoを入力します。また、比較インデックスを作成し、それをロードします。
キャンバス上にこれら 2 つのスライサーが表示されたので、オプションから選択できます。
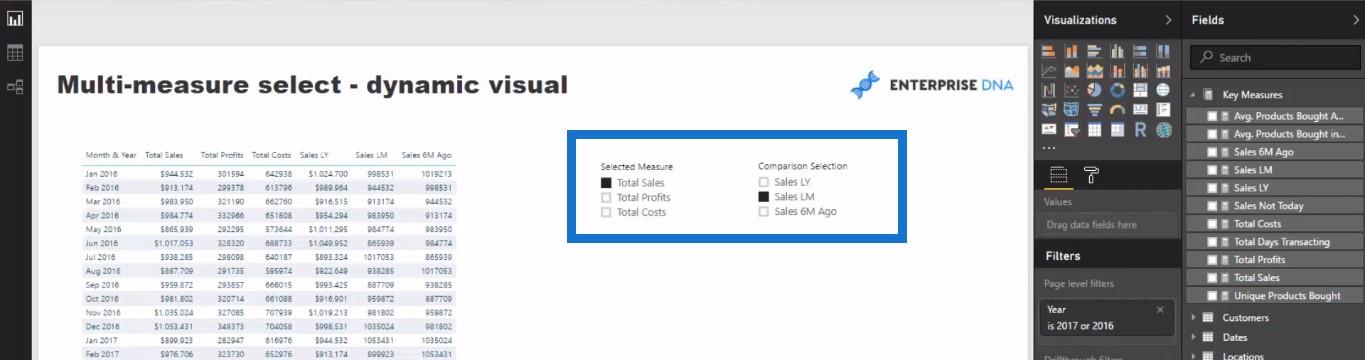
選択されたメジャー
次に行うことは、この数式を使用してメジャーを作成し、それを「選択されたメジャー」という名前にすることです。ここには少しセットアップが必要ですが、このような素晴らしい分析を思いつくにはこれが必要です。
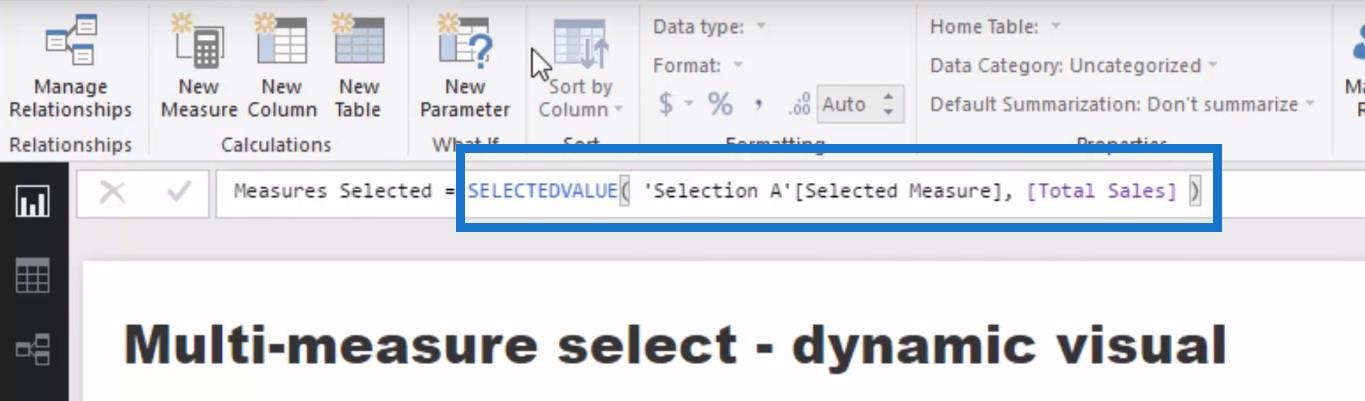
次に、数式をコピーし、新しいメジャーを作成して、数式を貼り付けます。[選択したメジャー] を[比較選択]に変更し、 [Sales Last Year]を選択します。
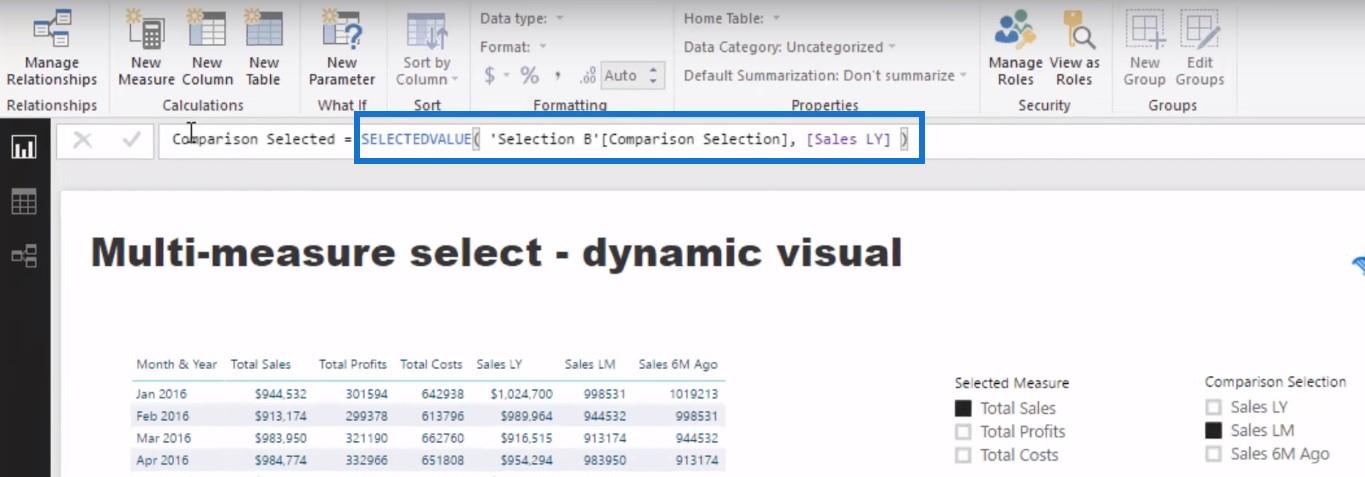
これにより、2 つのスライサーで行った選択内容が返されます。
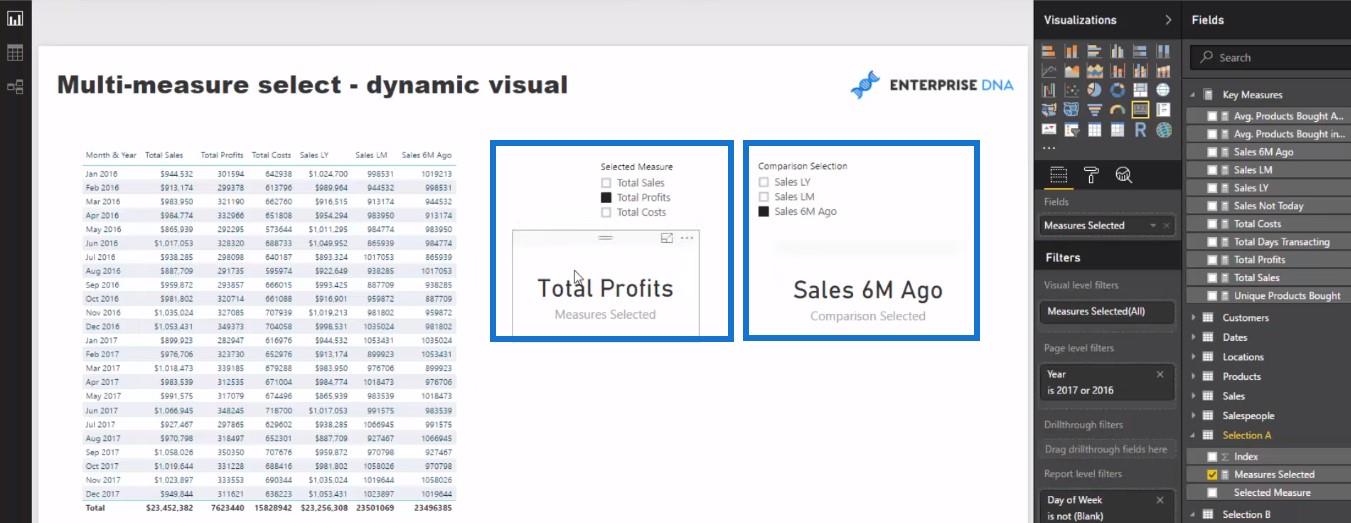
ここが本当に素晴らしい部分です。選択に基づいてビジュアライゼーションを変更できる動的なメジャーを作成します。新しいメジャーを作成して「選択 1」と名付け、SWITCH関数を使用します。SWITCH(TRUE)を使用して、選択されたメジャーがTotal Profits、Total Sales、およびTotal Costsに等しい場合はBLANKになるというちょっとしたロジックを書きます。
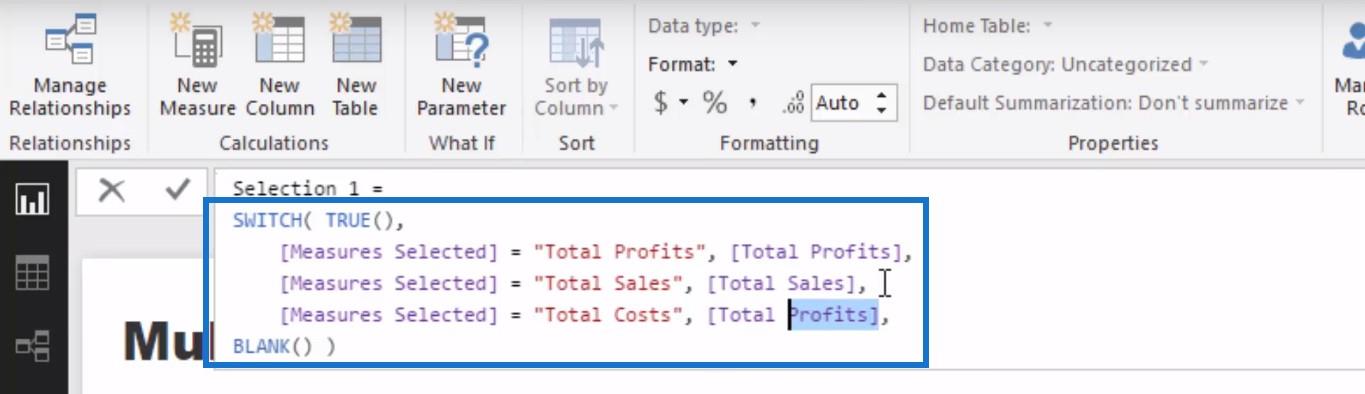
月と年をテーブルに取り込みます。現在は総利益が返されていますが、総コストまたは総売上に切り替えることができます。
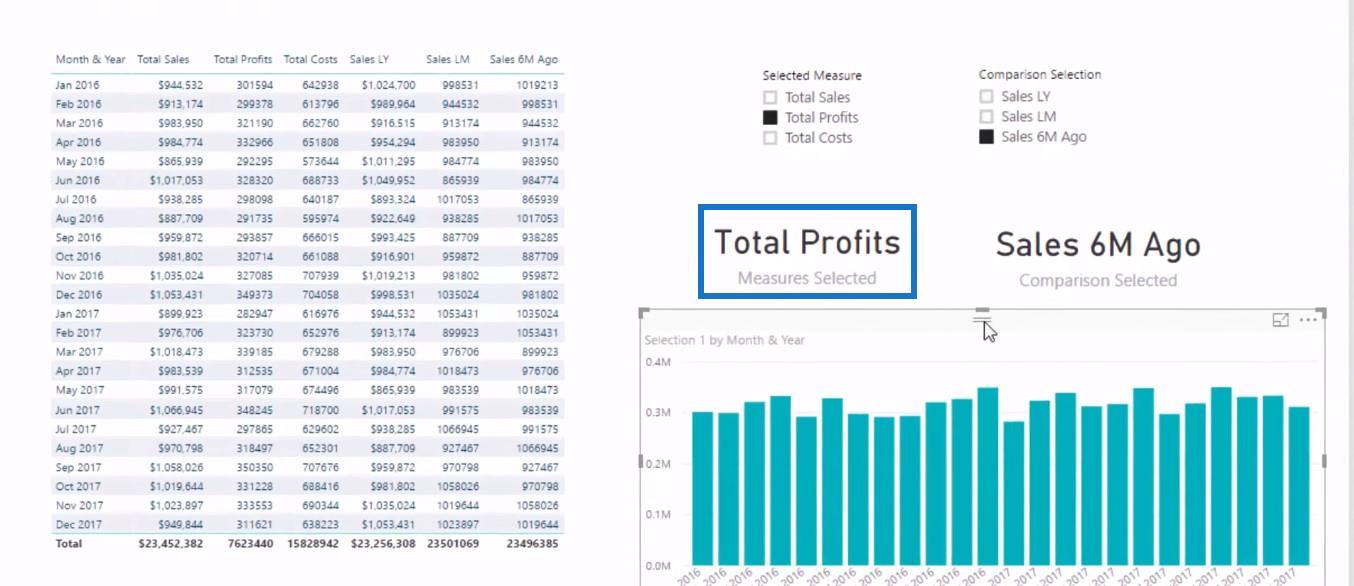
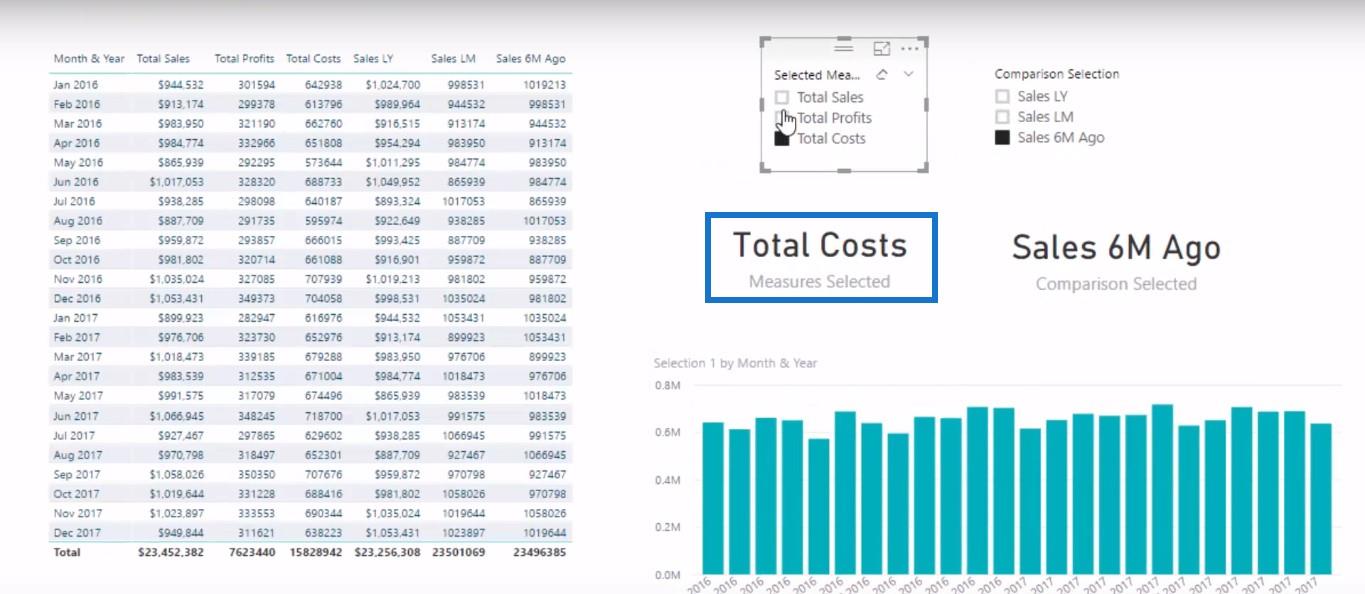
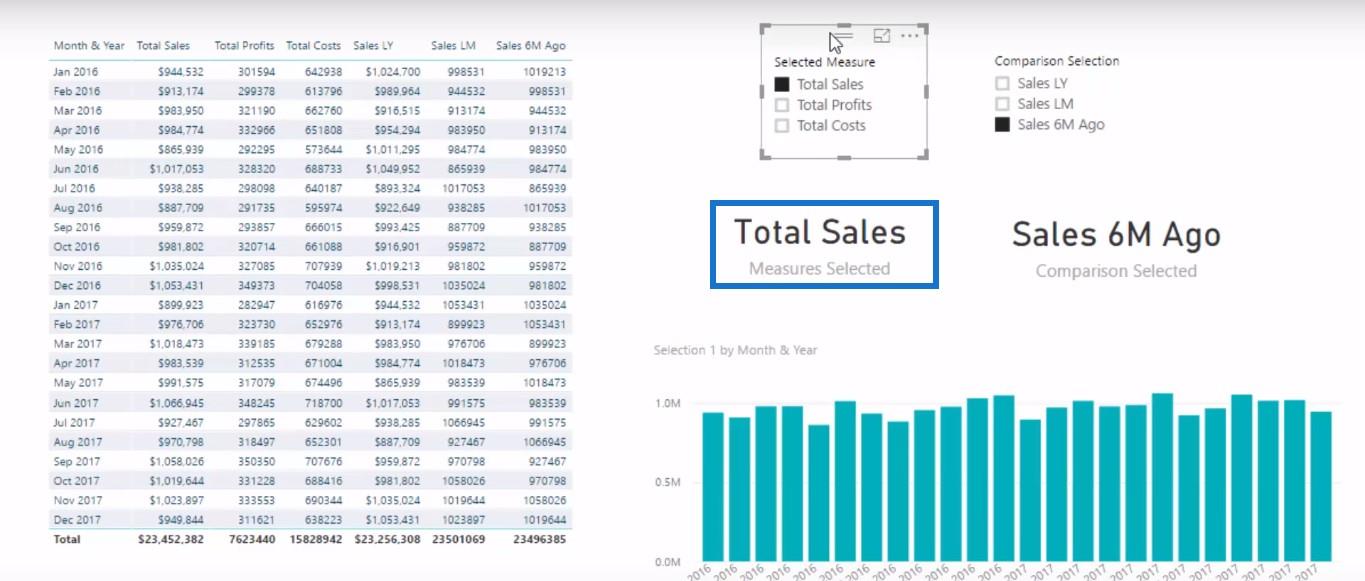
比較が選択されました
これはすでにかなり良いように見えますが、さらに改善することができます。数式をコピーして新しいメジャーに貼り付け、それを「選択 2」という名前にし、 [選択されたメジャー] を[選択された比較]に変更する必要があります。次に、 Sales LY、Sales LM、およびSales 6M Agoを追加します。
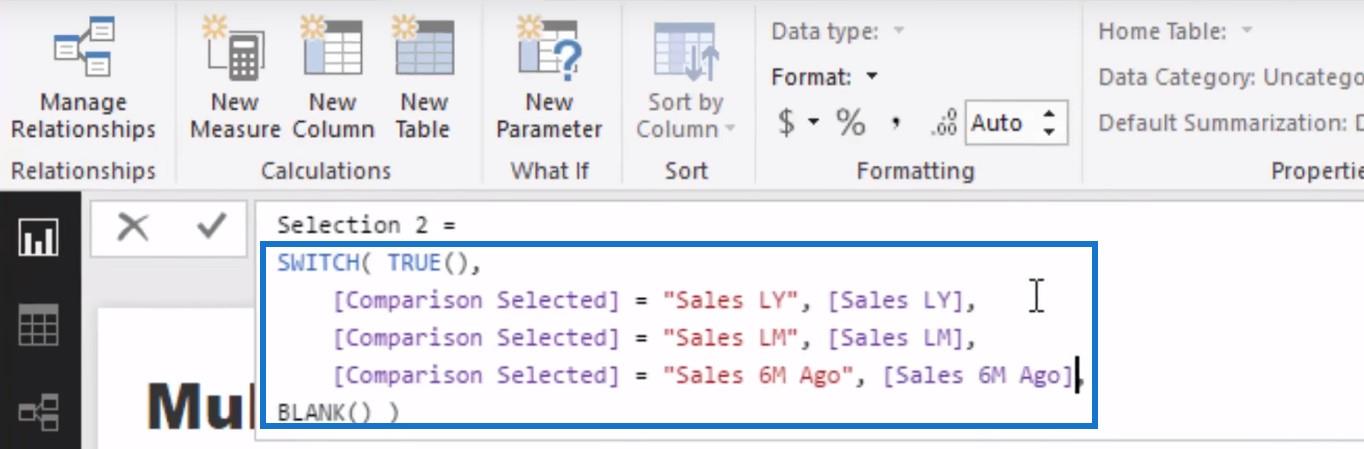
比較する
これで、このメジャーをビジュアライゼーションに追加して比較できるようになりました。実際には約 25 のメジャーがありましたが、まったく同じテクニックを使用して、比較を示すためにビジュアライゼーションを動的に変更することができました。これは、任意のメジャーを選択し、完全な結果を並べて表示できる、非常に優れたテクニックです。
結論
これは、LuckyTemplates レポートで非常に凝縮された方法で情報を強調表示する非常に効果的な方法です。これまで、PowerPoint 上で Excel を使用して作業していた場合、この 1 つのビジュアルだけでできる限り多くの結果や必要な結果を紹介するには、広範なプレゼンテーションを作成する必要がありました。
LuckyTemplates のこの分析および比較手法により、消費者が気に入って非常に価値のあるいくつかの視覚化オプションが開かれます。
レポートを作成していて、視覚化を魅力的な方法で改善したい場合は、これはレポートとモデル内に導入することを絶対に検討する必要があるテクニックです。
LuckyTemplates Onlineのデータ視覚化のヒントに関するさらに包括的なガイドについては、以下のリンクを確認してください。
これで頑張ってね!
Microsoft フローで使用できる 2 つの複雑な Power Automate String 関数、substring 関数とindexOf 関数を簡単に学習します。
LuckyTemplates ツールチップを使用すると、より多くの情報を 1 つのレポート ページに圧縮できます。効果的な視覚化の手法を学ぶことができます。
Power Automate で HTTP 要求を作成し、データを受信する方法を学んでいます。
LuckyTemplates で簡単に日付テーブルを作成する方法について学びましょう。データの分析と視覚化のための効果的なツールとして活用できます。
SharePoint 列の検証の数式を使用して、ユーザーからの入力を制限および検証する方法を学びます。
SharePoint リストを Excel ファイルおよび CSV ファイルにエクスポートする方法を学び、さまざまな状況に最適なエクスポート方法を決定できるようにします。
ユーザーがコンピューターから離れているときに、オンプレミス データ ゲートウェイを使用して Power Automate がデスクトップ アプリケーションにアクセスできるようにする方法を説明します。
DAX 数式で LASTNONBLANK 関数を使用して、データ分析の深い洞察を得る方法を学びます。
LuckyTemplates で予算分析とレポートを実行しながら、CROSSJOIN 関数を使用して 2 つのデータ テーブルをバインドする方法を学びます。
このチュートリアルでは、LuckyTemplates TREATAS を使用して数式内に仮想リレーションシップを作成する方法を説明します。








