Power Automate の文字列関数: Substring と IndexOf

Microsoft フローで使用できる 2 つの複雑な Power Automate String 関数、substring 関数とindexOf 関数を簡単に学習します。
今日は少し時間をかけて、LuckyTemplates のテーブル ビジュアルに関する LuckyTemplates のメンバーである Lucas からの質問に答えたいと思います。それ自体興味深い質問ですが、切断されたテーブル、スライサーの収集、およびいくつかのスライサーの視覚化トリック、条件付き書式設定、仮想テーブルなど、他の多くの興味深いトピックにも触れているため、詳しく説明したいと思います。このチュートリアルの完全なビデオは、このブログの下部でご覧いただけます。
一見すると特に複雑な質問ではありませんが、これには多くのことが含まれています。Lucas にはテーブルがあり、スライサーの値 (この場合は 5 月 1 日) に基づいて、 Date Inのスライサー値以下のすべてのレコードと、スライサーより大きいすべてのレコードを取得したいと考えています。Date Outの値を調べて、テーブルをそれらのレコードのみに減らします。
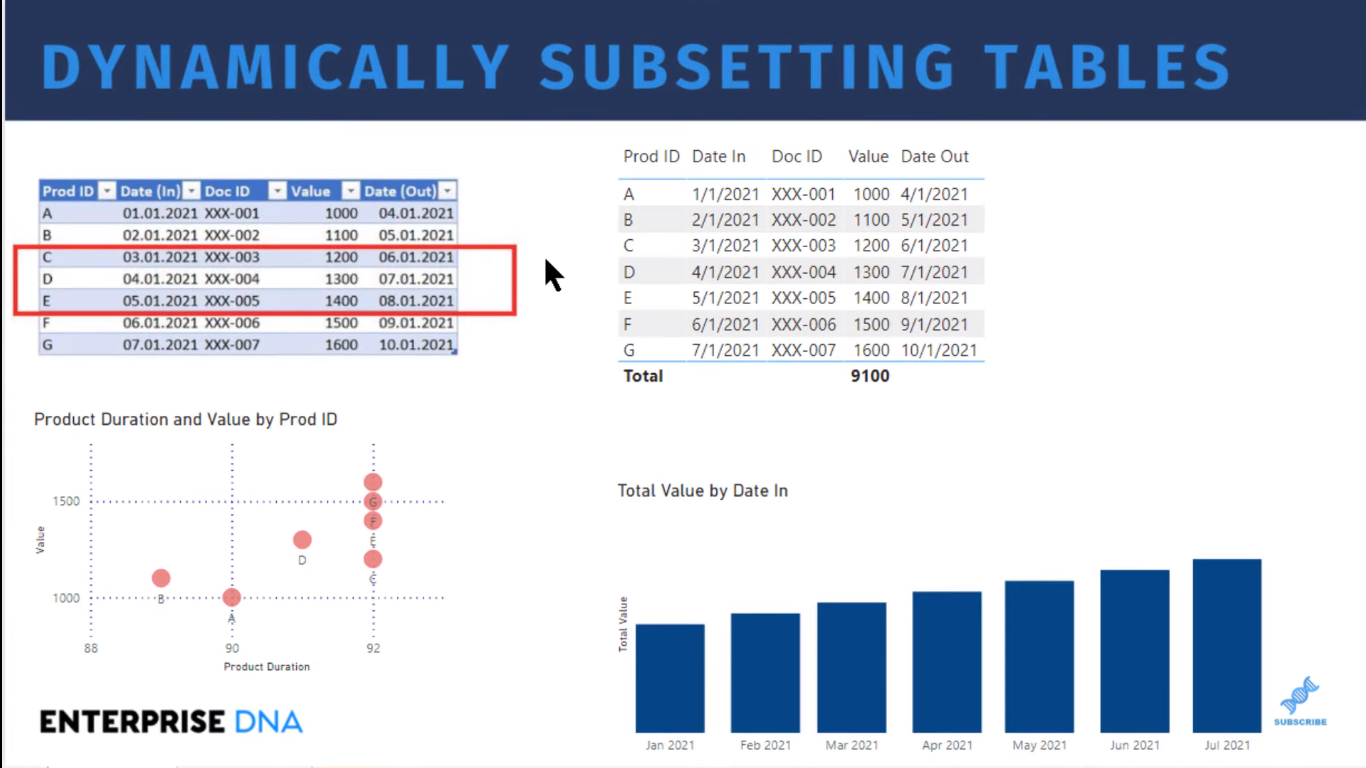
その前に、データ モデルを簡単に見てみましょう。これは非常に単純です。基本的に、日付と日付の間のアクティブな関係と日付と日付の間の非アクティブな関係を通じて、ファクト テーブルに関連付けられた拡張日付テーブルを取得しました。そして、メジャーテーブルが完成しました。ご覧のとおり、今日私たちが取り組んでいるのは非常に単純なデータ モデルです。
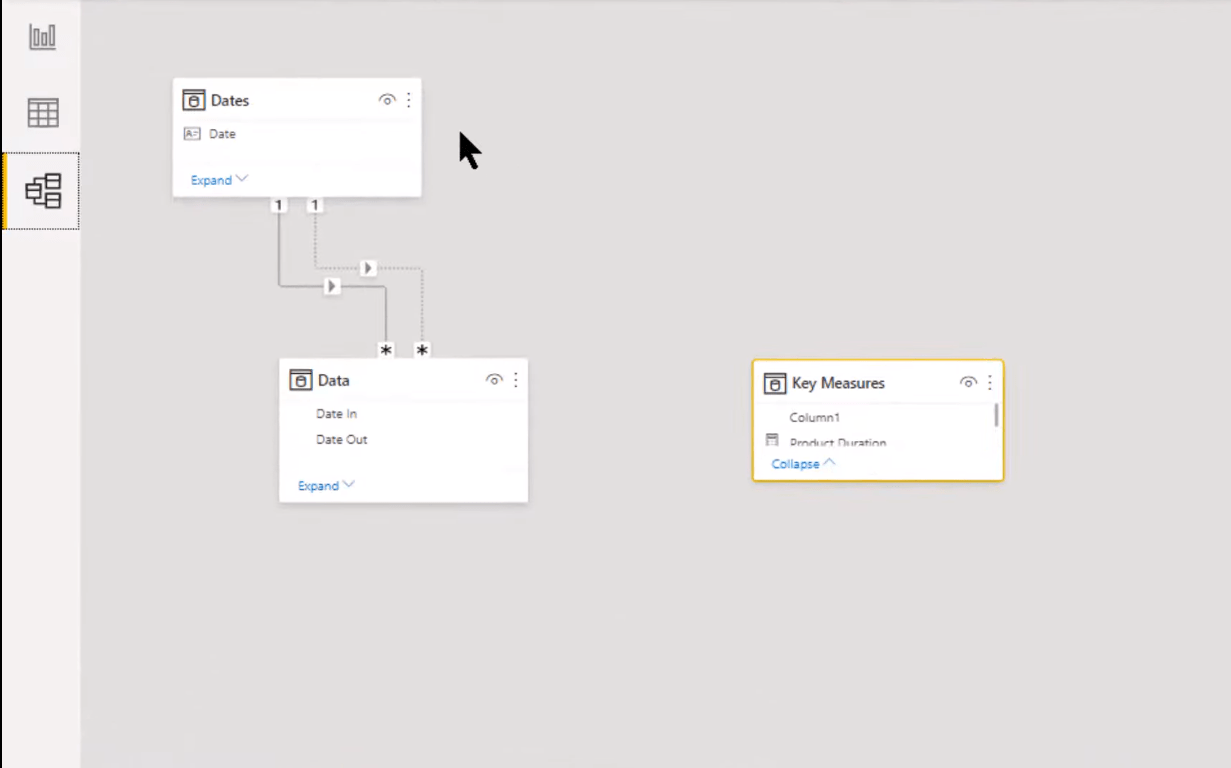
まず、彼が話していたデータをスライスすることから始めます。Date フィールドを取得して、それをスライサーに変換するだけです。単一の値が必要なので、それをリストに変換します。5 月 1 日のリストを調べなければならないため、ユーザー エクスペリエンスはあまり良くありませんが、それについてはすぐに説明します。
そこで、スライサーを下にスクロールして 5 月 1 日を見つけて選択すると、すぐにいくつかの問題が発生することがわかります。それは鈍器ですが、私たちはより洗練された状態に到達しようとしています。基本的に、5 月 1 日の日付以外のすべてが削除されますが、これは私たちが望んでいることではありません。
また、以下の 2 つのビジュアルはあまり役に立たない方法でフィルタリングされます。
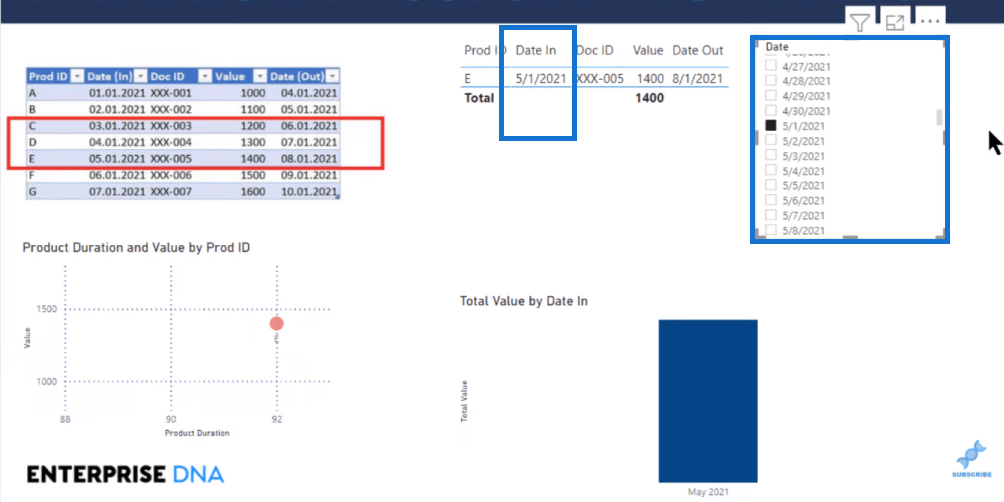
ストレートアップのスライサーは役に立たないことがすぐにわかります。したがって、代わりに必要なのは、切断されたテーブルです。これは、ユーザーにはスライサーのように見えるものの、実際にはビジュアルを操作せず、その値を DAX に取り込み、それを使用して操作するだけで、そこから値を収集したい場合に使用するのに最適なテクニックです。計算をビジュアルに反映します。
目次
非接続テーブルの作成 (DAX の計算テーブル)
そこで、この役に立たないスライサーを削除し、切断されたテーブルを作成しましょう。切断されたテーブルを作成するには、Power Query の物理テーブルとして、または DAX の計算テーブルとして作成できます。これを行う最適な方法は、物理テーブルとして使用することだと思います。
ただし、この例では、 [モデリング]リボンから[新しいテーブル]に移動するだけで、DAX の計算テーブルとして作成します。
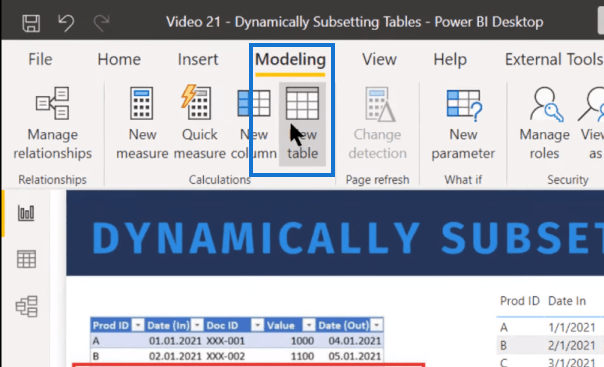
DAX で関数を使用します。したがって、接続されていない日付テーブルは、Date テーブルの日付の値と等しくなります。これにより、1 列の計算テーブルが作成されます。

そして、その値をスライサーとして取り込むことができます。
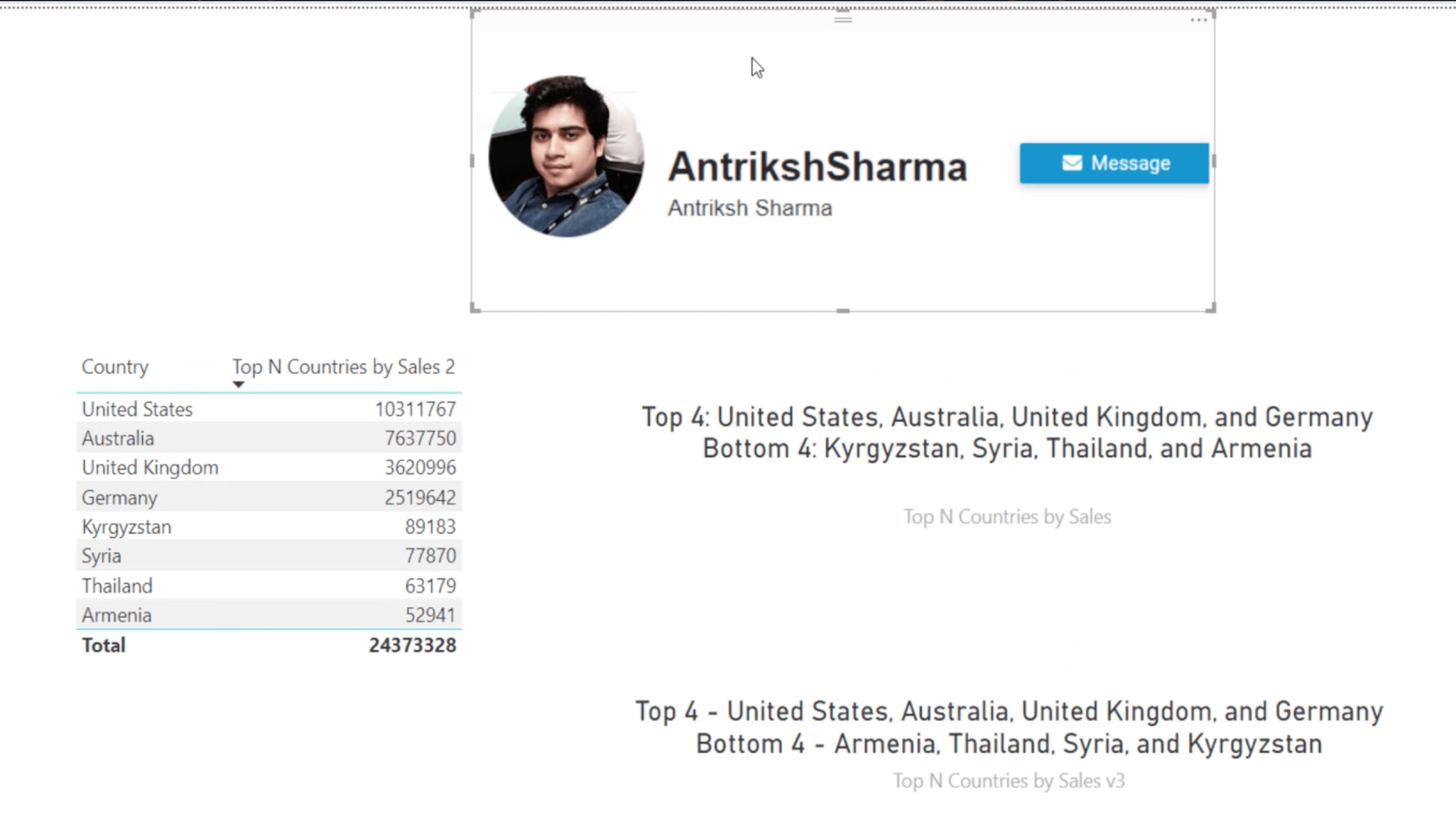
リストの代わりに単一値スライサーを用意しますが、残念ながら、通常の選択肢にはそのようなものはありません。単一の値スライダーを取得する唯一の方法は、Generate Seriesから取得する方法であり、日付を使用して行うことはできません。私たちにできることは「After」です。
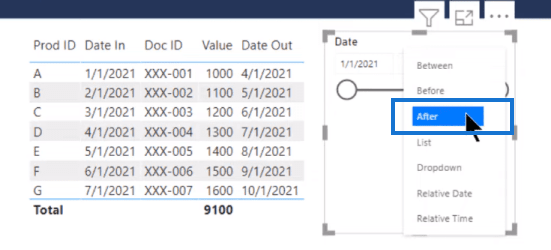
Afterは単一の値スライダーのように見えますが、スライダーの日付とそれに続くすべての日付を返します。さて、After スライサーに関して注意が必要な点の 1 つは、収穫方法です。それでは、収穫メジャーを作成しましょう。
LuckyTemplates のテーブル ビジュアルの収穫測定
それをHarvestと呼びましょう。一般的な収集メジャーはに基づいています。したがって、[切断日]フィールドの値を選択します。

エラーは発生しませんが、それをカードにドロップすると、空白が表示されます。
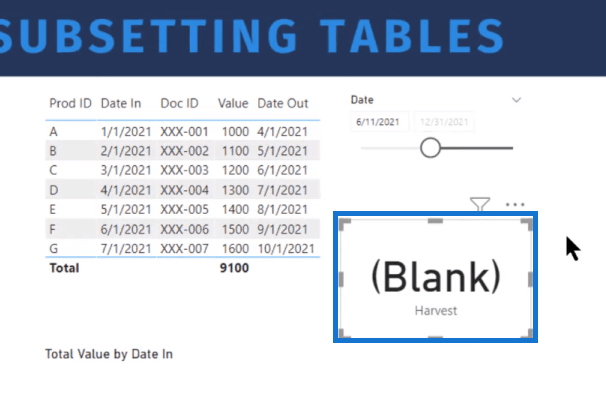
その理由は、SELECTEDVALUE は単一の値を返す必要があり、After スライサーは複数の値を返すためです。最初の日付からスライサーの最後までのすべてを返します。単一の値を返さないため、これをBlankとして収集します。したがって、それを取り入れて、その措置を変更する必要があります。
関数を使用して、切断された日付テーブルの最小値 ( そして今、私たちが望む「コンテキストの変更」は基本的にです。これは、After スライサーで選択されるすべての最小値です。したがって、これを使用して、切断された日付フィールドに再度移動します。
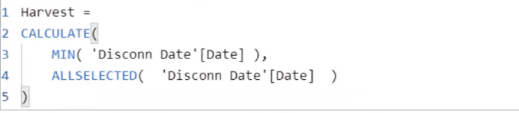
これで、まさに必要なもの、つまり Harvest からの単一の値が得られました。
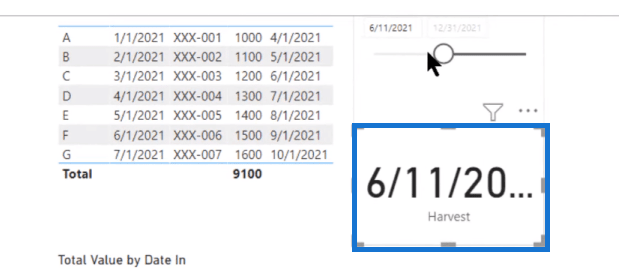
また、スライドできるだけでなく、ここに移動してこの日付ピッカーを利用できるため、優れたユーザー エクスペリエンスが得られます。日付ピッカーで必要な日付 (たとえば、5 月 1 日) を選択するだけで、単一の値として表示されます。
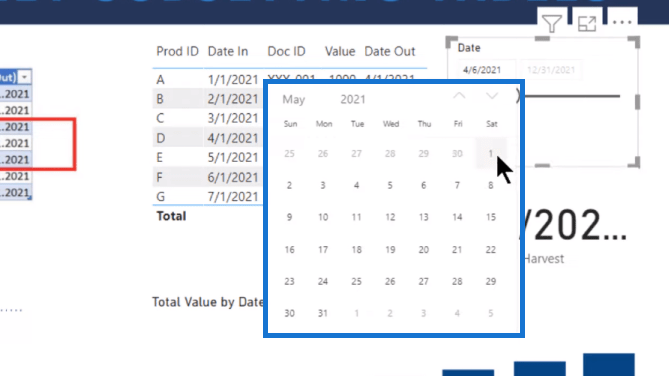
次に、収集した値を使用してテーブルをフィルターするメジャーを作成する必要があります。このメジャーを「範囲内」と呼びます。ここでは変数 ( VAR Cond ) を使用し、次にステートメントを使用します。ここではDate InとDate Outの前後でSELECTEDVALUEを使用します。次に、その条件が true の場合は1、false の場合は0 が必要になります。最後に、一番下に条件(Cond)を返します。
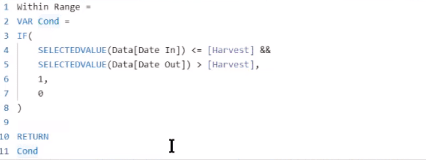
これで、まさに私たちが望んでいることを実現するメジャーが完成しました。範囲内にある場合は 1 を返し、範囲外の場合は 0 を返すだけです。これで、フィルター ペインに移動し、このテーブル ビジュアルを選択し、範囲内測定を取得してフィルター ペインにドロップできます。値が 1 の場合に設定するだけで、項目が表示されます。[フィルターの適用]をクリックすると、C、D、E という正しい結果が得られていることがわかります。
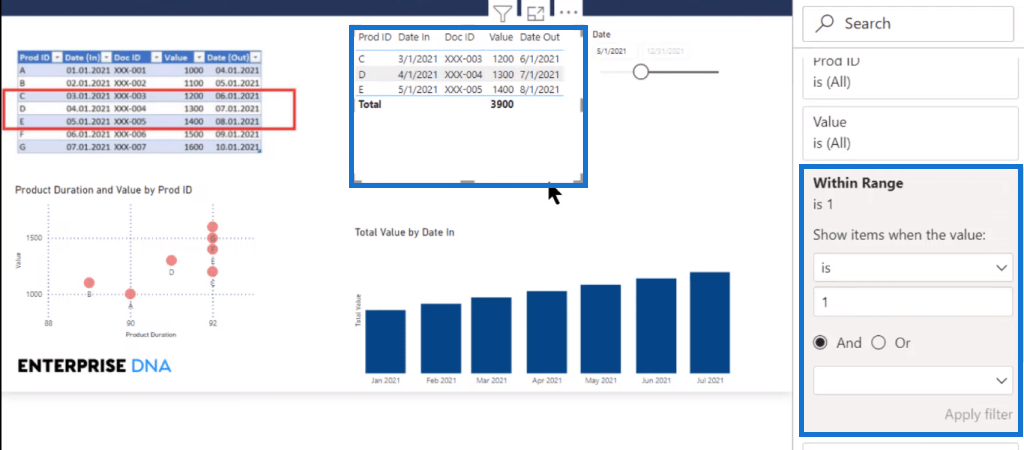
LuckyTemplates のテーブルビジュアルの条件付き書式設定
他のテーブルビジュアルはフィルタリングされませんが、条件付き書式設定を使用することで、この対策をさらに活用できます。ルールに基づいて条件付き書式設定を行い、それを範囲内測定に基づいてみましょう。次に、ルールを設定し、色を選択します。
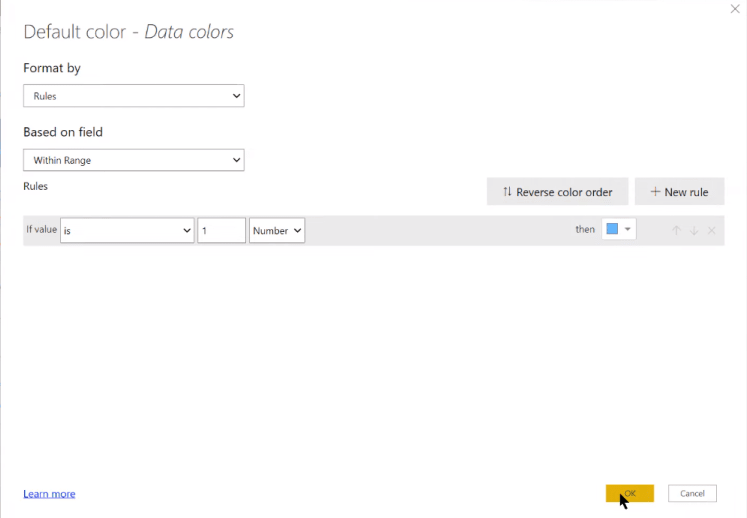
これにより、以下のテーブル ビジュアル (棒グラフ) が動的に変化したことがわかります。
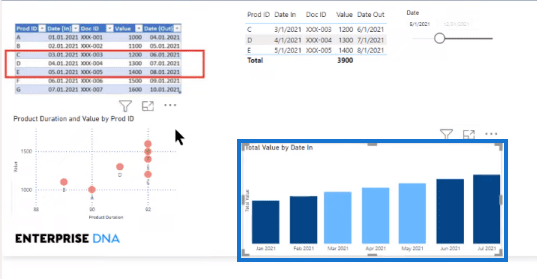
散布図でも同じことができます。データの色に移動し、再びデフォルトの色に移動して、棒グラフに設定したのと同じルール構造を設定します。これで、完全に動的な構造が完成しました。
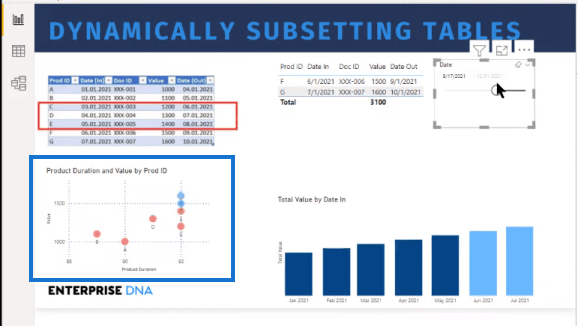
スライサーをスライドさせると、テーブルを正しい値にフィルタリングするという点で、Lucas が望んでいたとおりにすべてのビジュアルが変更されます。
LuckyTemplates のテーブル: 種類と区別
LuckyTemplates のさまざまなデータ テーブルの種類とは何ですか?
LuckyTemplates で包括的な日付テーブルを非常に迅速に構築する
結論
このブログでは、LuckyTemplates でテーブル ビジュアルを動的にサブセット化する方法を説明しました。値を収集するための正しい DAX メジャーを作成する方法と、条件付き書式設定を使用して完全に動的なテーブル ビジュアルを実現する方法を学習しました。
その過程で役立つヒントを見つけていただければ幸いです。その他の関連コンテンツについては、以下のリンクをご覧ください。
乾杯!
ブライアン
Microsoft フローで使用できる 2 つの複雑な Power Automate String 関数、substring 関数とindexOf 関数を簡単に学習します。
LuckyTemplates ツールチップを使用すると、より多くの情報を 1 つのレポート ページに圧縮できます。効果的な視覚化の手法を学ぶことができます。
Power Automate で HTTP 要求を作成し、データを受信する方法を学んでいます。
LuckyTemplates で簡単に日付テーブルを作成する方法について学びましょう。データの分析と視覚化のための効果的なツールとして活用できます。
SharePoint 列の検証の数式を使用して、ユーザーからの入力を制限および検証する方法を学びます。
SharePoint リストを Excel ファイルおよび CSV ファイルにエクスポートする方法を学び、さまざまな状況に最適なエクスポート方法を決定できるようにします。
ユーザーがコンピューターから離れているときに、オンプレミス データ ゲートウェイを使用して Power Automate がデスクトップ アプリケーションにアクセスできるようにする方法を説明します。
DAX 数式で LASTNONBLANK 関数を使用して、データ分析の深い洞察を得る方法を学びます。
LuckyTemplates で予算分析とレポートを実行しながら、CROSSJOIN 関数を使用して 2 つのデータ テーブルをバインドする方法を学びます。
このチュートリアルでは、LuckyTemplates TREATAS を使用して数式内に仮想リレーションシップを作成する方法を説明します。








