Power Automate の文字列関数: Substring と IndexOf

Microsoft フローで使用できる 2 つの複雑な Power Automate String 関数、substring 関数とindexOf 関数を簡単に学習します。
今日は、LuckyTemplates でビジュアルがどのように相互作用するかについて簡単に説明したいと思います。フィルターの仕組みとフィルターを操作してレポート内の他のビジュアルを表示する方法を理解するために参照できるさまざまな例をいくつか示したいと思います。LuckyTemplates の視覚的な対話を使用すると、説得力が あり、 理解しやすい方法でデータを紹介できます 。このチュートリアルの完全なビデオは、このブログの下部でご覧いただけます。
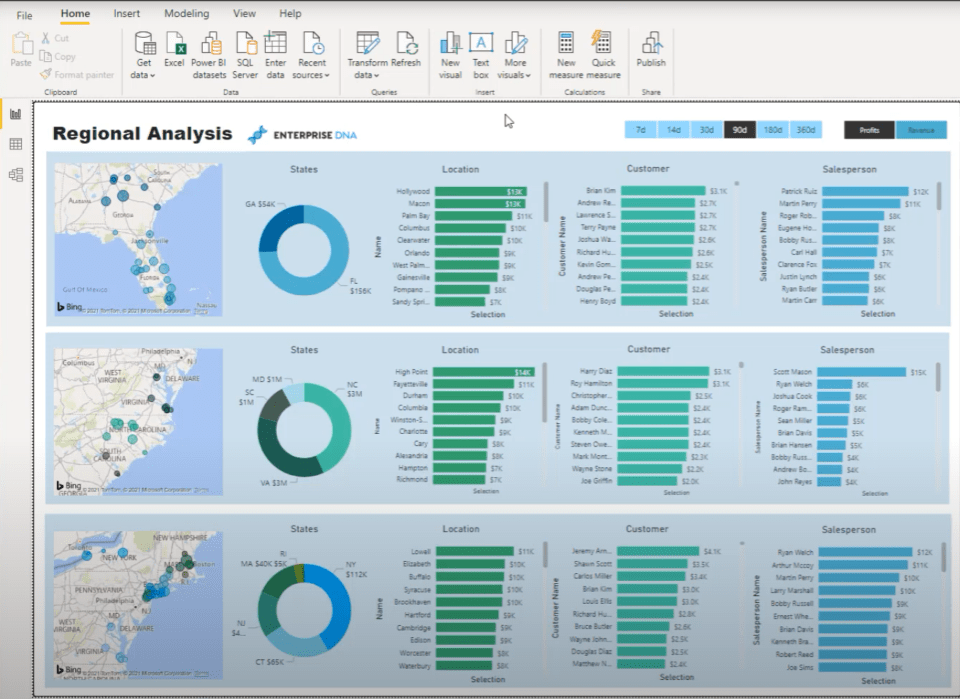
注目したいことが 2 つあります。まず最初に行うことは、モデルを正しく作成することです。この特定の領域では、モデル内でフィルターがどのように動作するかを理解し、視覚的に把握することが重要です。
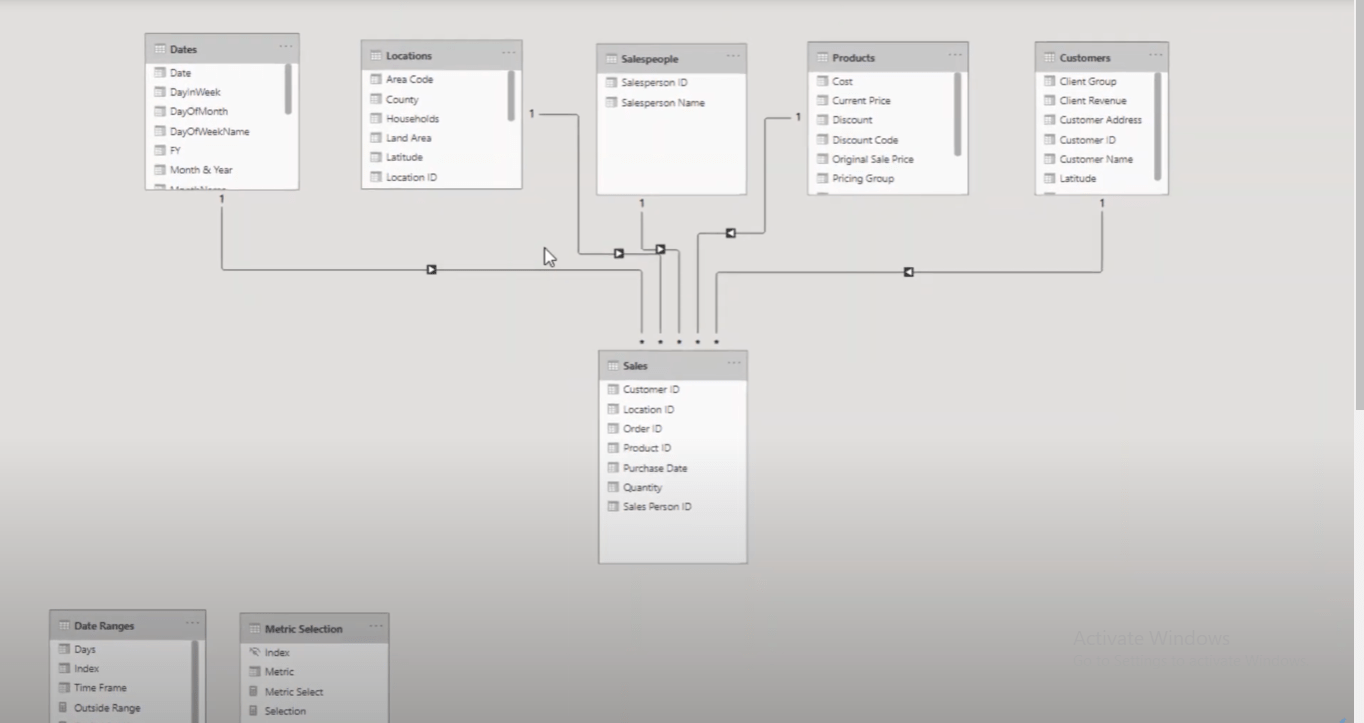
私はウォーターフォール手法を使用し、すべてのルックアップ テーブルを最上部に置きます。滝のように、フィルターは最上層から始まり、ファクト テーブルまで流れていきます。
あとは、このビジュアルを頭の中で構築するだけです。レポート ビューまたはデータビューを表示していても、 Modelの背後で何が起こっているかを知ることができます。
このレポートには、フィルターとスライサーを作成するためのさまざまなオプションがあります。
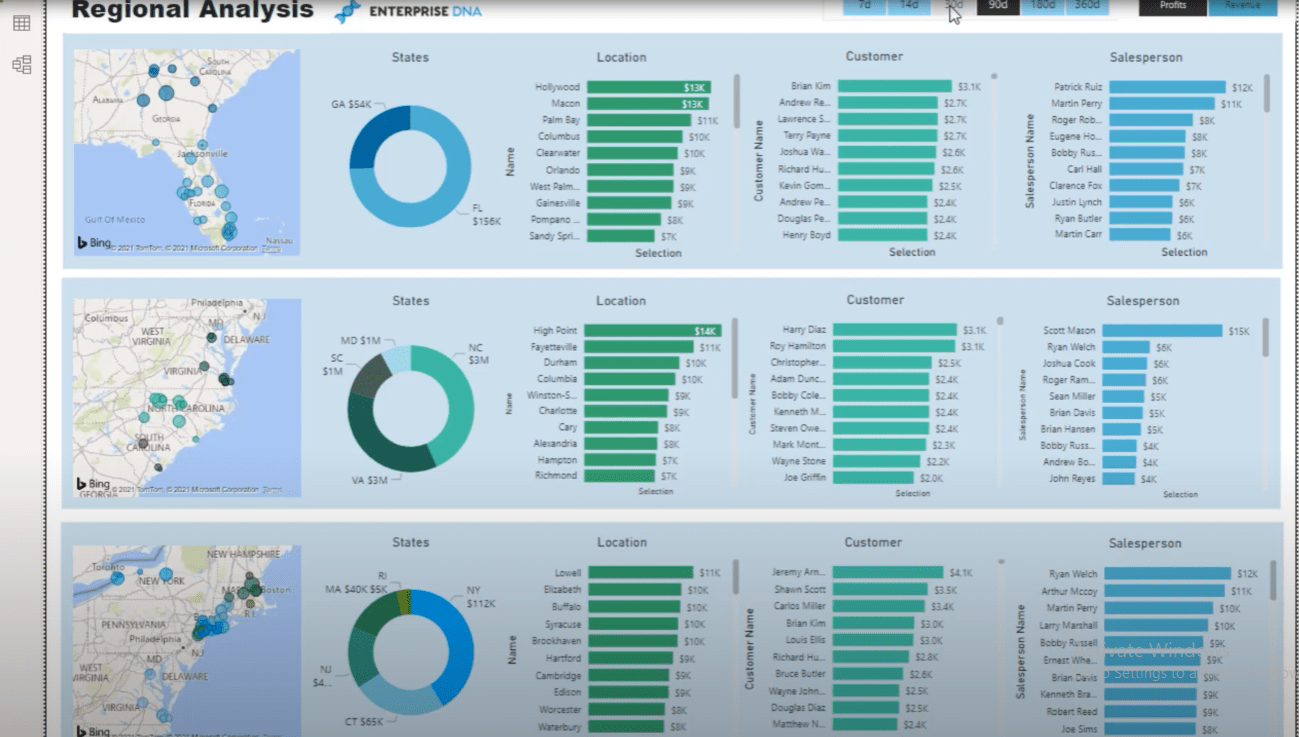
別のビデオでは、マルチスレッドのビジュアライゼーションを作成する方法を説明しました。これらの視覚化は、スライサーに配置されたカスタム テーブルと列によって決定されます。これはこれを行う方法の 1 つですが、ビジュアル内の要素を選択して、ビジュアルの相互作用の方法を変更することもできます。
たとえば、ドーナツ スライサーでジョージア州とノースカロライナ州を選択すると、右側のバーの視覚化に影響を与えることになります。
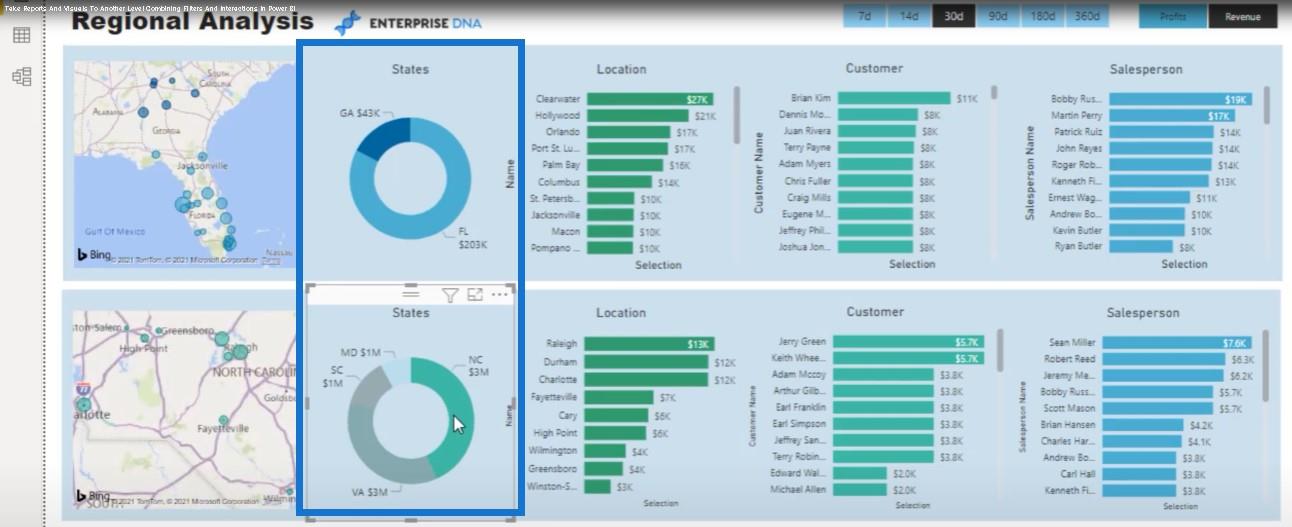
フィルターを変更するもう 1 つの方法は、フィルター ペインを使用することです。特定のビジュアル、特定のページ、およびすべてのページをフィルタリングすることもできます。
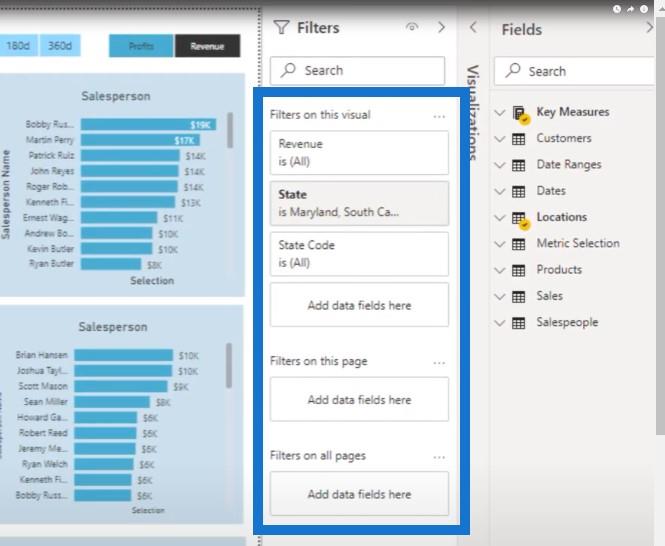
私がこの特定の例を使用しているのは、この例にかなりの数のユニークなものを組み込んでいるからです。これは非常に高度な例なので、どこに到達できるかを判断できるようになります。
目次
ビジュアリゼーションにフィルター ペインを使用する
東海岸のさまざまな地域をすべて 1 つの地図に表示した 1 ページのレポートだけで済みました。しかし、より興味深いものにするために、このレポートを地域ごとに分割できるようにしたいと考えました。これらの地域は、販売地域または店舗地域に分けることができます。
このレポートには 3 つの異なるレイヤーがあります。各レイヤーでは、データのみを表示するようにしました。高度なDAX 計算を作成する代わりに、ここにフィルターを配置しました。
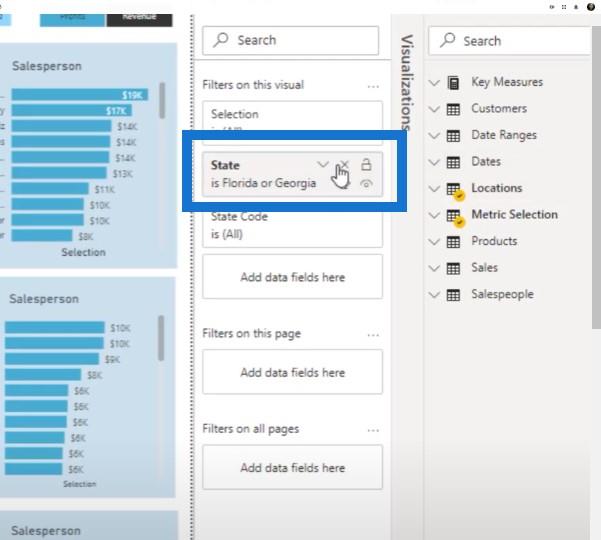
私にとっては、[場所] テーブルの [州] 列に移動し、このビジュアライゼーションの行に追加のフィルターを配置するだけで非常に簡単になりました。
ページごとに実行したり、列をフィルター ペインにドラッグ アンド ドロップすることですべてのページを同様に簡単に実行したりすることもできます。
ビジュアライゼーション内のインタラクションの編集
また、ビジュアライゼーション間の相互作用も編集しました。異なる行ごとに要素を選択すると、その特定の行のビジュアライゼーションにのみ影響します。たとえば、フロリダを選択すると、最初の行には変更が加えられていますが、最後の 2 行には何も変更されていないことがわかります。
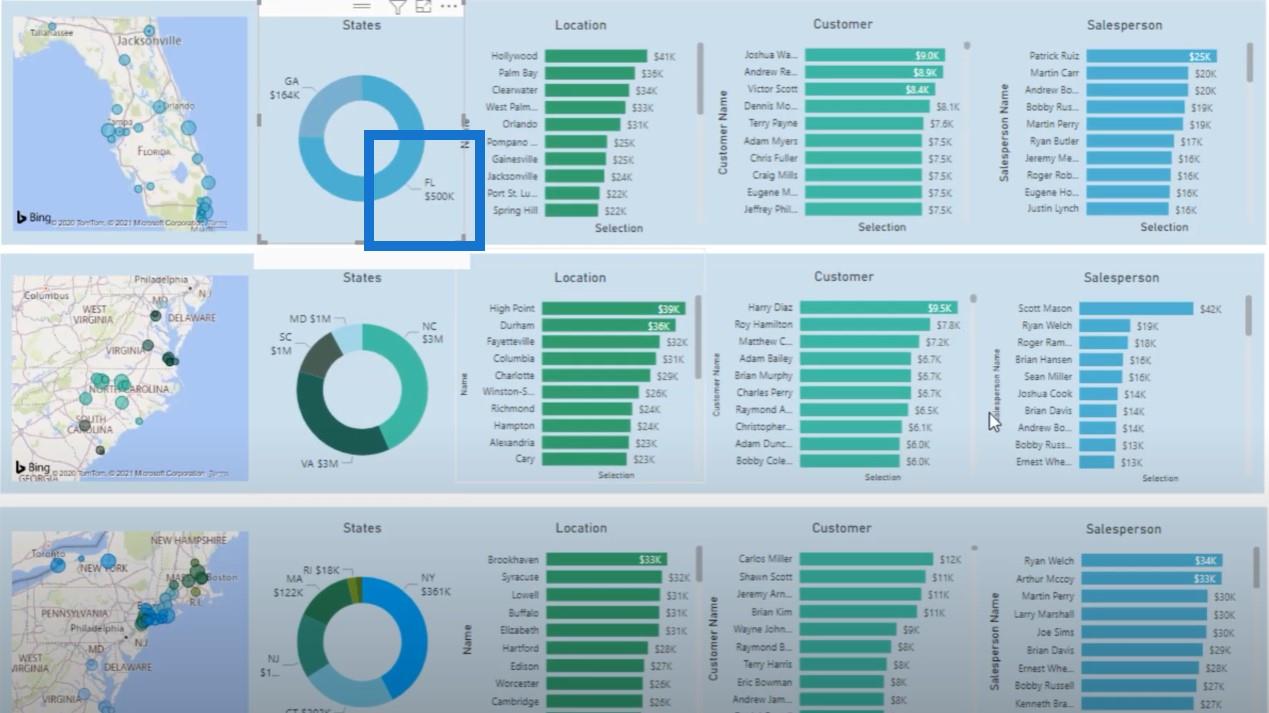
これは LuckyTemplates の通常の動作方法ではありません。通常、レポート ページで何かを選択すると、そのレポート ページ内の他のすべてがフィルターされます。この特定のケースでは、ビジュアル間の相互作用を編集した方法が原因で、それが行われません。
これは、LuckyTemplates のビジュアル インタラクション機能から実行できます。ビジュアライゼーションをクリックし、リボンの[形式]タブに移動して、[インタラクションの編集]をクリックするだけです。
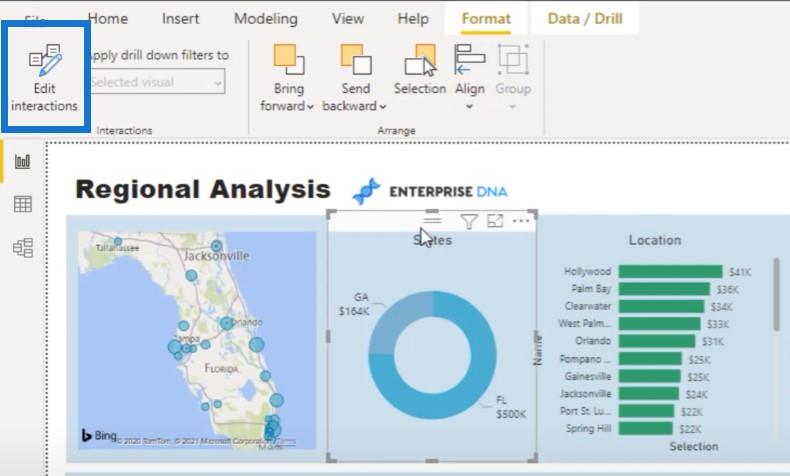
次に、フィルタリングしたくない行のフィルタリング機能を基本的にオフにしました。
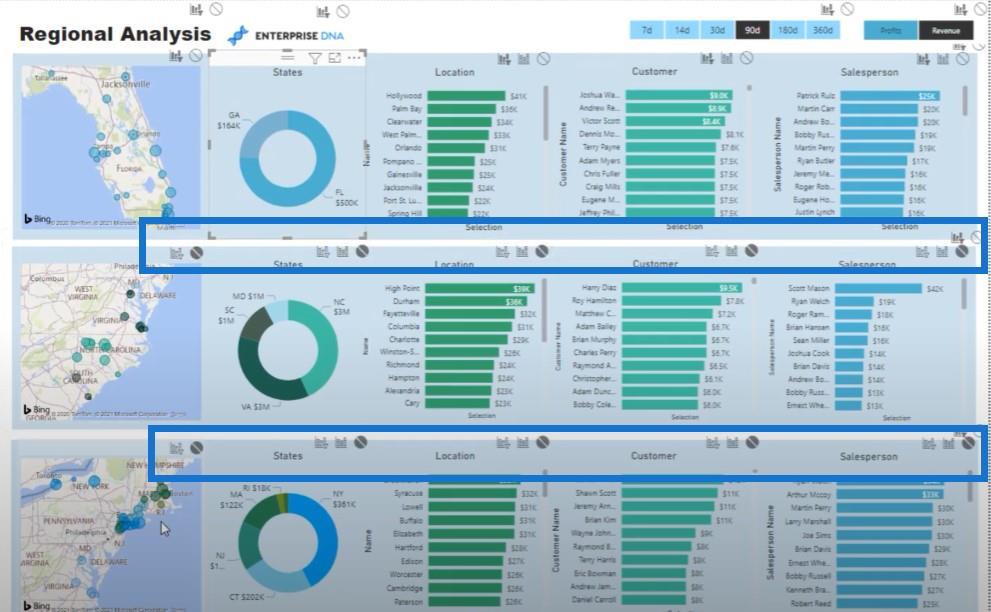
少し作業が必要です。しかし、作業を終えて設定したので、中央の行にあるスライサーを選択できるようになり、フィルター アイコンのあるスライサーのみに影響を与えるようになります。
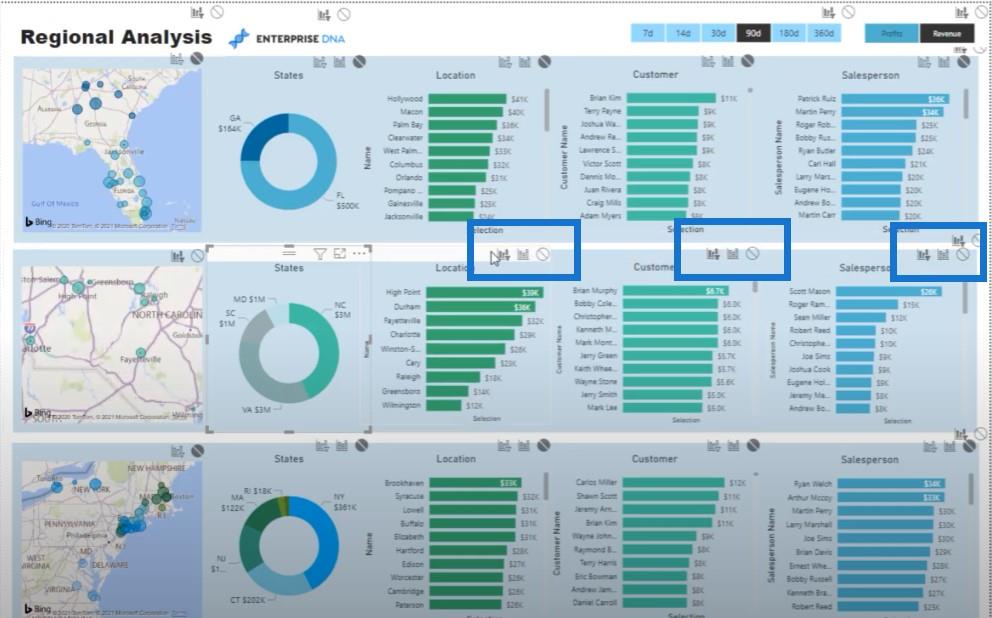
その他の視覚化のヒントとコツ
視覚化の観点から何ができるかを徹底的に検討すると、洞察を示す方法はたくさんあります。たとえば、ツールチップやブックマークを使用して結果を表示できます。LuckyTemplates のキャンバス領域の動作方法にも小さな改善が加えられました。
LuckyTemplates のもう 1 つの驚くべき機能は、視覚エフェクト内の複数選択です。一度に複数のビジュアルをクリックすることができます。Ctrl キーを押しながら制御するビジュアルを選択すると、さまざまな行にわたってマルチ フィルタリングを実行できます。
ブックマークを使用した別の例を紹介します。これは、ビジュアライゼーションを試してみるもう 1 つの方法です。
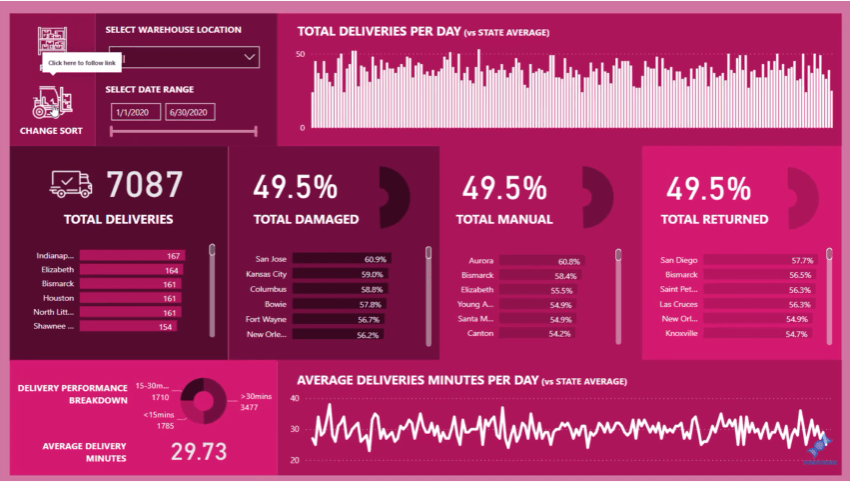
結論
特定のビジュアルを選択すると、ビジュアライゼーションの外観を変更できます。ここで私が強調したいのは、ビジュアライゼーションを使って無限に遊べる方法があるということだと思います。
さらに多くのビジュアライゼーションの例については、 LuckyTemplates Web サイトのを参照してください。ここでは、ビジュアライゼーションが作成および操作されたさまざまな方法を確認できます。のコミュニティ エリア内で他の人が紹介しているビジュアライゼーションもたくさんあるので、ぜひチェックしてください。
他の人が行っていることを活用できることが、LuckyTemplates コミュニティに参加する最大の理由の 1 つです。
この特定のチュートリアルで取り上げたコンテンツを気に入っていただけた場合は、付属のビデオをご覧ください。また、LuckyTemplates TV チャンネルに登録することを忘れないでください。私自身やさまざまなコンテンツ作成者からの膨大な量のコンテンツが常に公開されており、すべて LuckyTemplates と Power Platform の使用方法を改善することに専念しています。
Microsoft フローで使用できる 2 つの複雑な Power Automate String 関数、substring 関数とindexOf 関数を簡単に学習します。
LuckyTemplates ツールチップを使用すると、より多くの情報を 1 つのレポート ページに圧縮できます。効果的な視覚化の手法を学ぶことができます。
Power Automate で HTTP 要求を作成し、データを受信する方法を学んでいます。
LuckyTemplates で簡単に日付テーブルを作成する方法について学びましょう。データの分析と視覚化のための効果的なツールとして活用できます。
SharePoint 列の検証の数式を使用して、ユーザーからの入力を制限および検証する方法を学びます。
SharePoint リストを Excel ファイルおよび CSV ファイルにエクスポートする方法を学び、さまざまな状況に最適なエクスポート方法を決定できるようにします。
ユーザーがコンピューターから離れているときに、オンプレミス データ ゲートウェイを使用して Power Automate がデスクトップ アプリケーションにアクセスできるようにする方法を説明します。
DAX 数式で LASTNONBLANK 関数を使用して、データ分析の深い洞察を得る方法を学びます。
LuckyTemplates で予算分析とレポートを実行しながら、CROSSJOIN 関数を使用して 2 つのデータ テーブルをバインドする方法を学びます。
このチュートリアルでは、LuckyTemplates TREATAS を使用して数式内に仮想リレーションシップを作成する方法を説明します。








