Power Automate の文字列関数: Substring と IndexOf

Microsoft フローで使用できる 2 つの複雑な Power Automate String 関数、substring 関数とindexOf 関数を簡単に学習します。
今日は、LuckyTemplates でのブックマークの使用について詳しく説明します。最近行った LuckyTemplates ビデオの一部では、レポートでブックマークを使用して特定のビジュアルを非表示にする方法と、ブックマークをグループ化して整理する方法を説明しました。このチュートリアルの完全なビデオは、このブログの下部でご覧いただけます。
ブックマークのさまざまな機能を詳しく解説したコンテンツはそれほど多くありません。たとえば、ブックマークに関する Microsoft のドキュメントに目を向けると、ブックマークの一般的な機能に関する情報はほとんどありません。
今日は、ここでこの領域にさらに焦点を当てて、その内容を詳しく見ていきます。
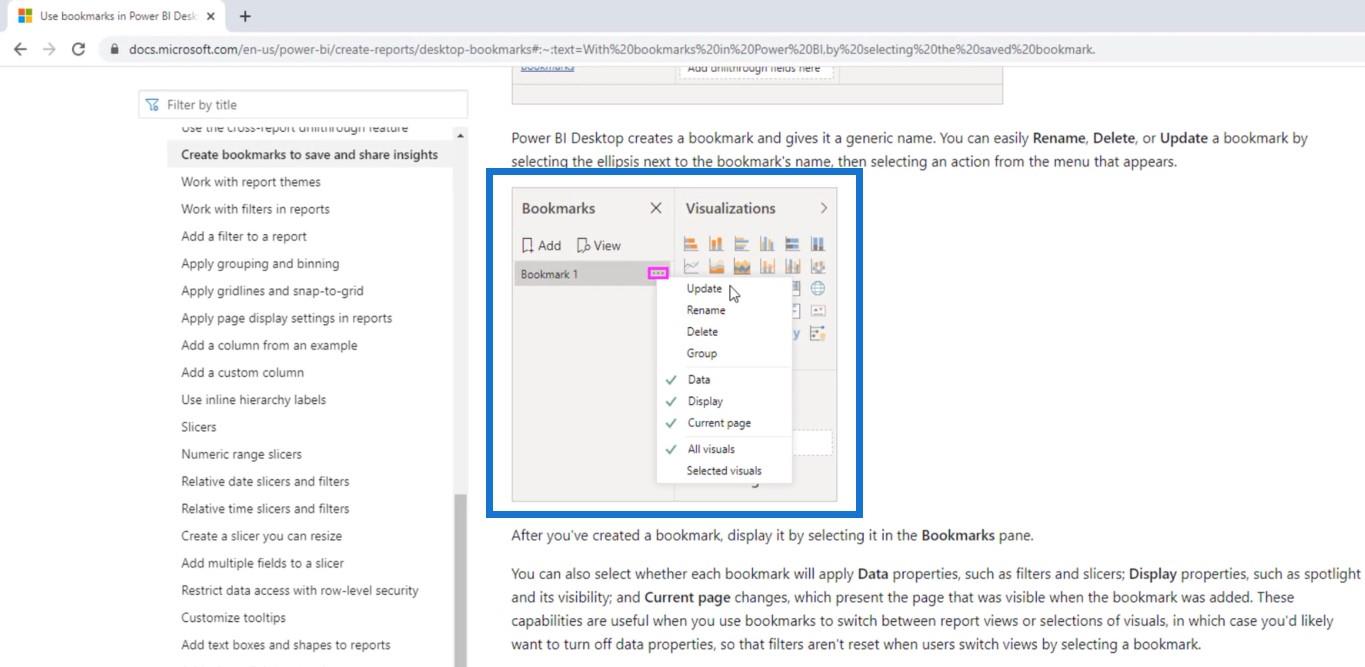
このレポートを設定する方法と、LuckyTemplates 内でこれらのそれぞれがどのように機能するかを説明します。
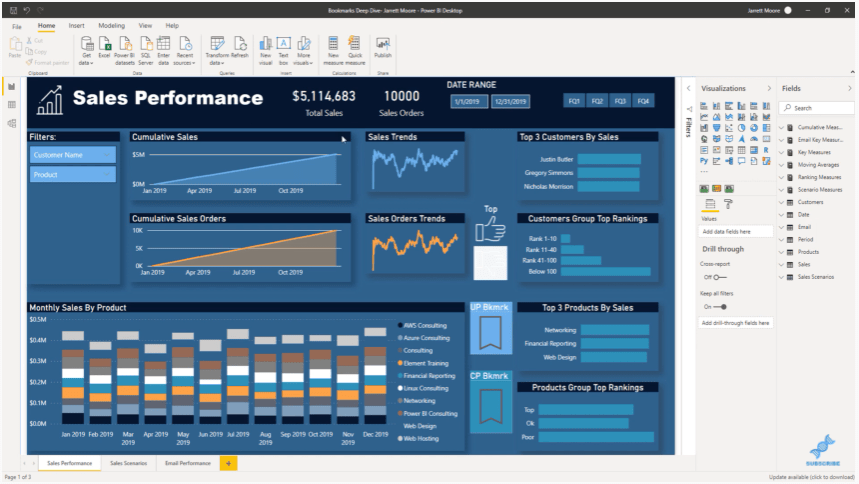
最初に行う必要があるのは、[表示] タブに移動し、 [ブックマーク]をクリックすることです。
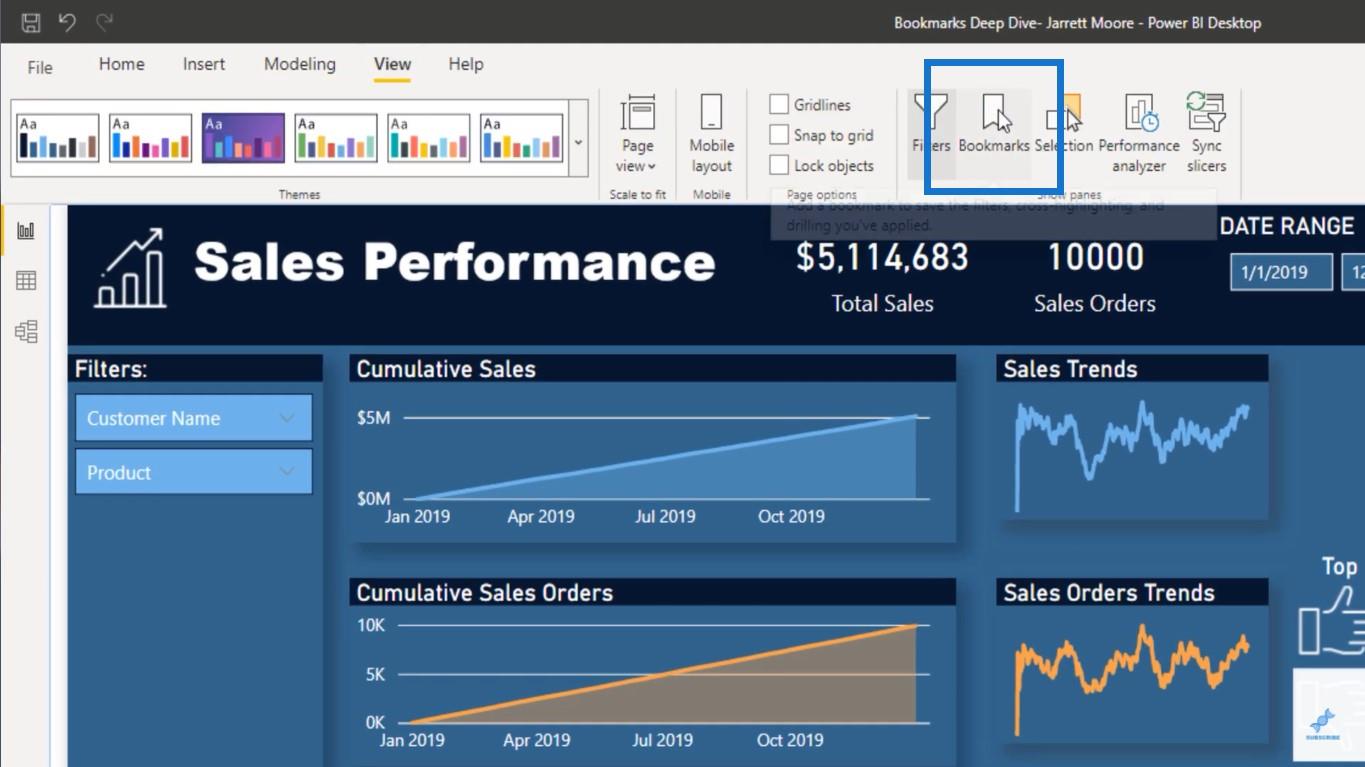
ブックマークペインには、このレポート全体で保存したさまざまなブックマークのリストが表示されます。
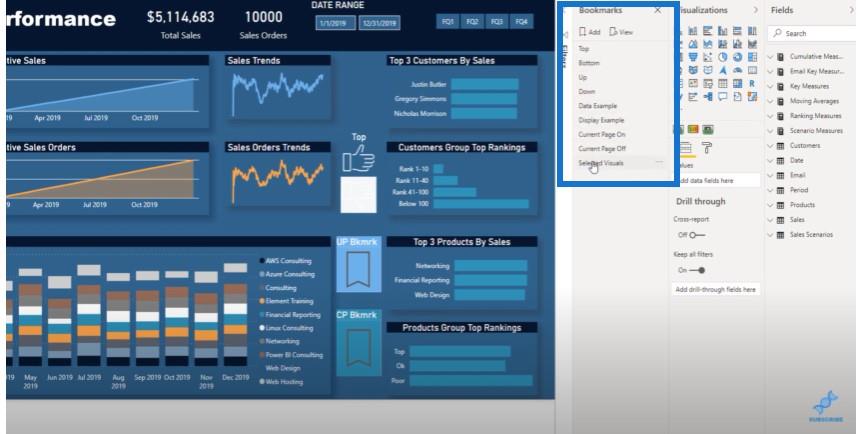
ちなみに、このレポートは、実際には、LuckyTemplatesで行われている LuckyTemplates の課題に対する最近の投稿の 1 つです。ここにある 2 つのブックマークを除いて、これらのブックマークのほとんどはそこにありました。これら 2 つのブックマークは、ブックマークがどのように機能するかを示すために作成されたものです。
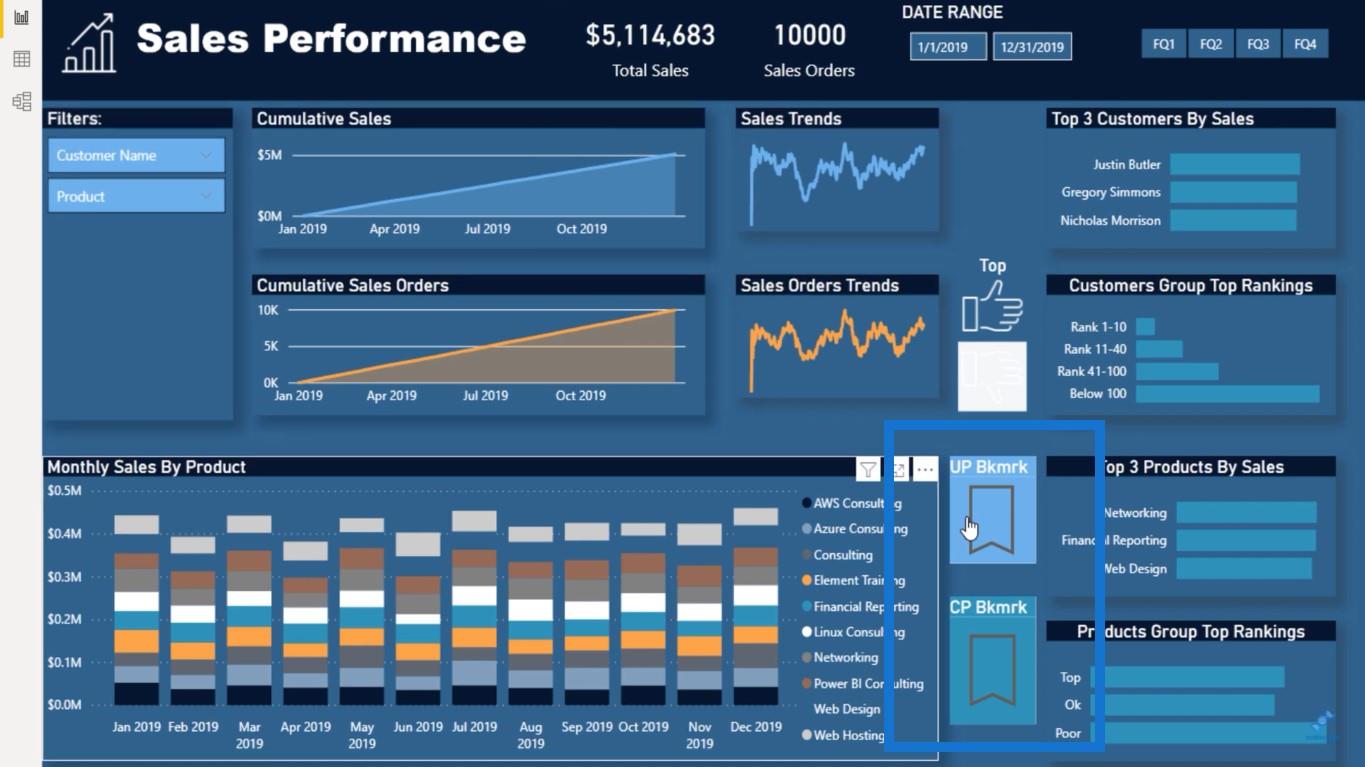
まず最初に、上部のブックマークをクリックします。
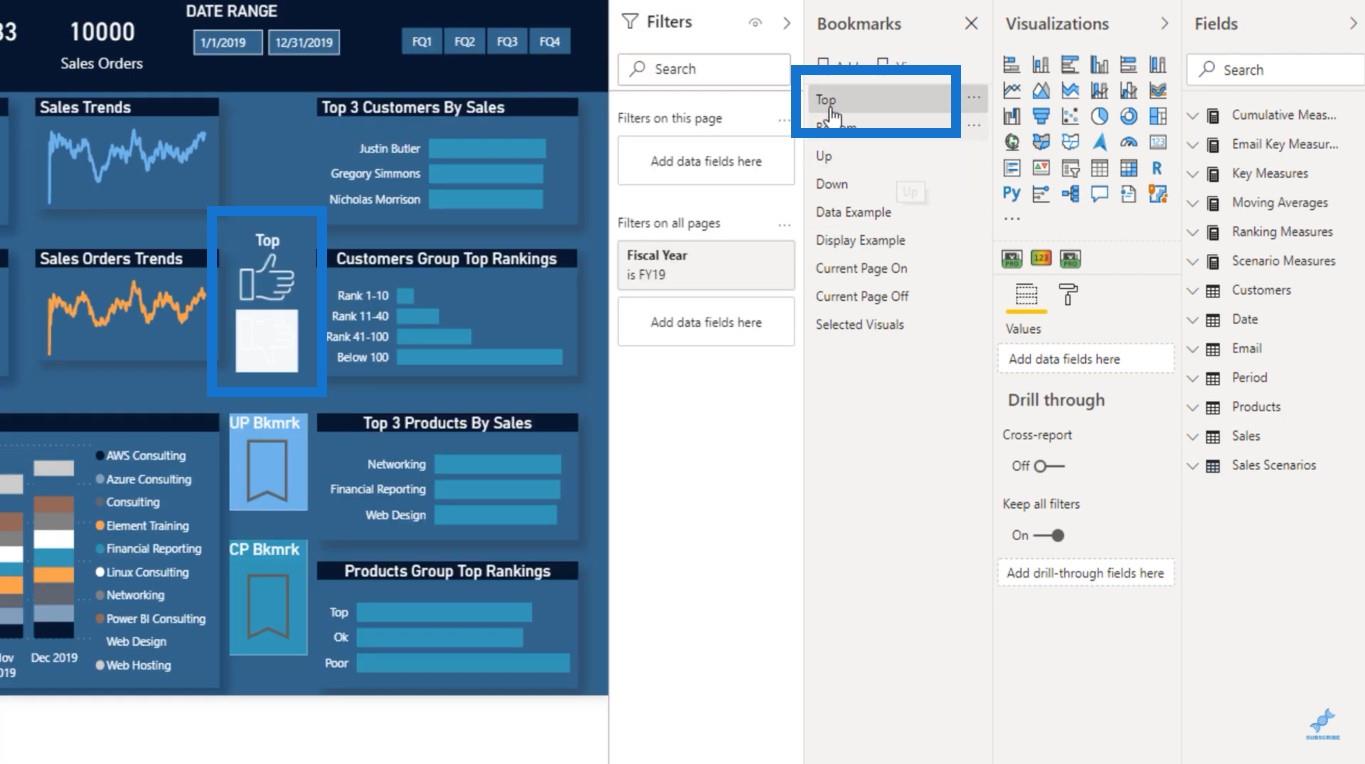
ブックマーク ペインの [トップ] のすぐ横にあるこれら 3 つの楕円をクリックすると、次のオプションが表示されます。
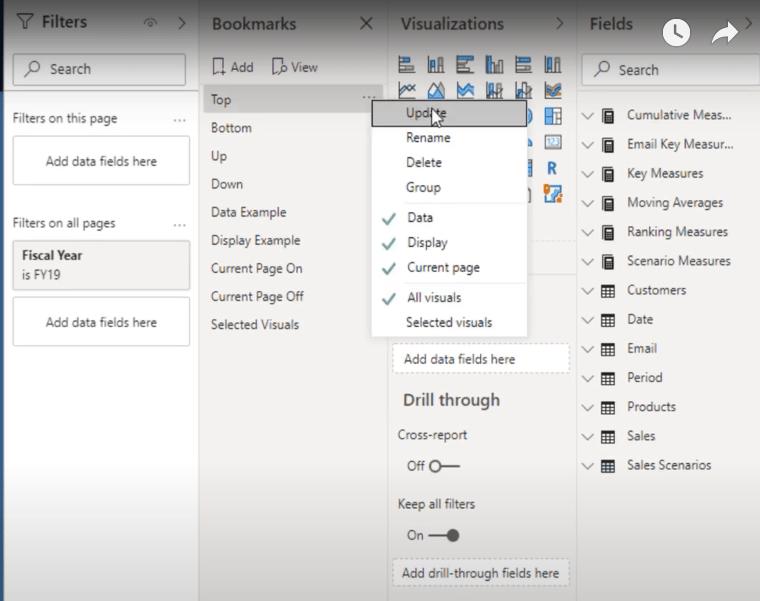
更新機能を使用すると、ブックマークを作成し、レポート ページに必要な変更を加えることができます。「更新」をクリックするだけで、レポートの現在の状態が保存されます。
名前変更機能を使用すると、ブックマーク ペインでブックマークの名前を変更できます。
削除機能は、現在のブックマークを削除します。
グループ機能については、LuckyTemplates TV の私のビデオの 1 つで説明しました。この機能を使用すると、ブックマークをさまざまなページごとにグループ化できます。「販売シナリオ」ページに 5 つまたは 6 つのブックマークがあり、「電子メール パフォーマンス」ページにさらに 3 つまたは 4 つのブックマークがある場合、それらのブックマークをどのページにあるかに応じてグループ化できます。こうすることで、ブックマーク間の移動が簡単になります。
ただし、今日の主な焦点は、 Data、Display、Current Page 、およびAll VisualsとSelected Visualsの切り替えです。
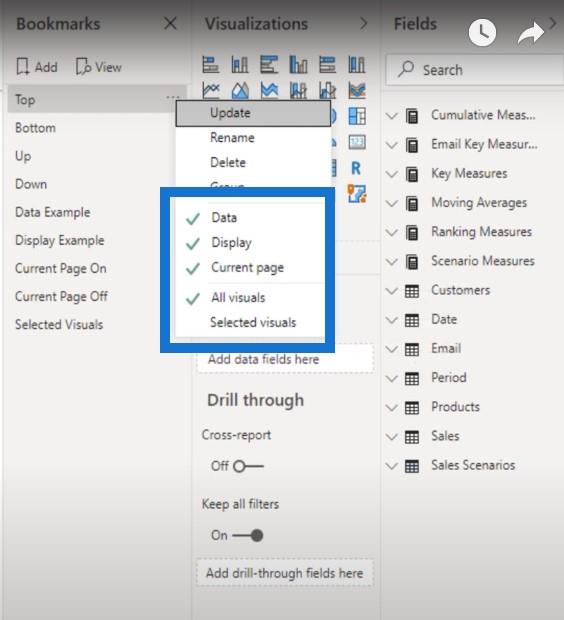
ここで、私が作成したブックマークであるデータ例を見ていきます。これら 3 つの楕円をクリックすると、ここでデータ スイッチがオフになっていることがわかります。
データがオフになっている場合、会計四半期 1 などのフィルターの 1 つをクリックしても、ページの現在の状態は変更されません。
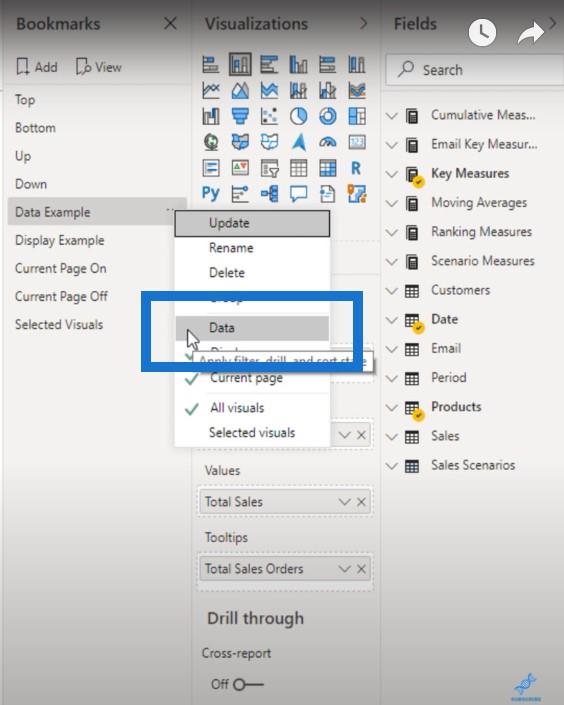
ただし、緑色のチェックをオンにしてデータをオンにすると、会計四半期スライサーで何も選択されていない元の状態に戻ります。
目次
LuckyTemplates でブックマークを使用してテーブルを強調表示する
それでは、表示例に移りましょう。3 つの楕円をクリックすると、データがオフになり、ディスプレイがオンになっていることがわかります。

このブックマークを作成するには、ここに移動して[その他のオプション]をクリックし、次に[スポットライト]をクリックします。
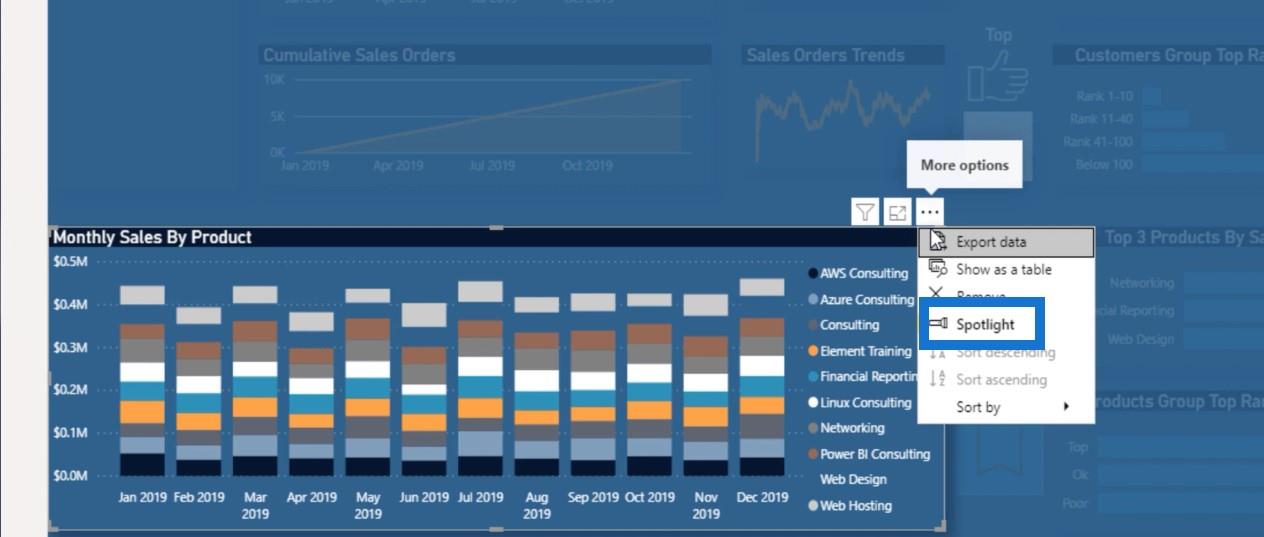
表示をオンにすると、このテーブルがダッシュボードの一番下に表示され、他のテーブルは表示されません。この機能を使用すると、選択ペインをクリックして他のビジュアルを非表示にすることなく、特定の情報を表示し、他のすべてを一度に非表示にすることができます。
現在のページのオンとオフ
ここでは、2 つの異なるブックマークも設定しています。1 つはCurrent Page On、もう 1 つはCurrent Page Offです。
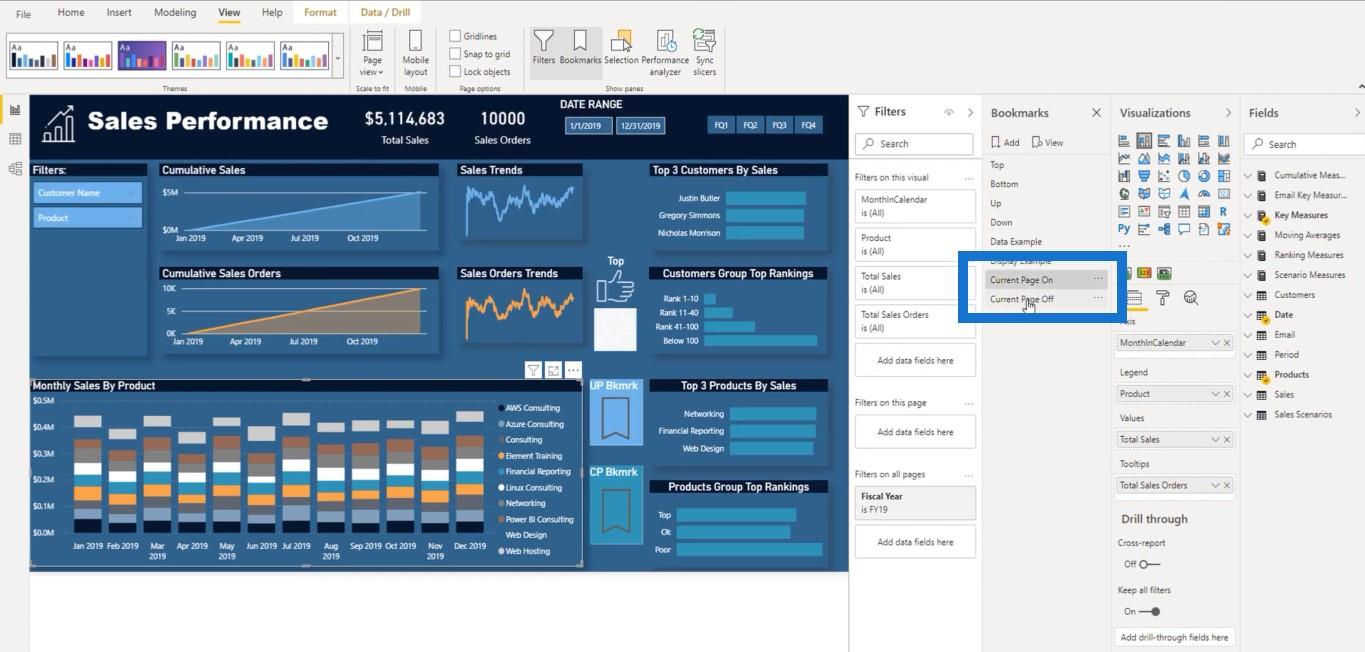
これからその例を見て、このスイッチがブックマーク内で何を行うかを示します。このブックマークをここで作成しました。
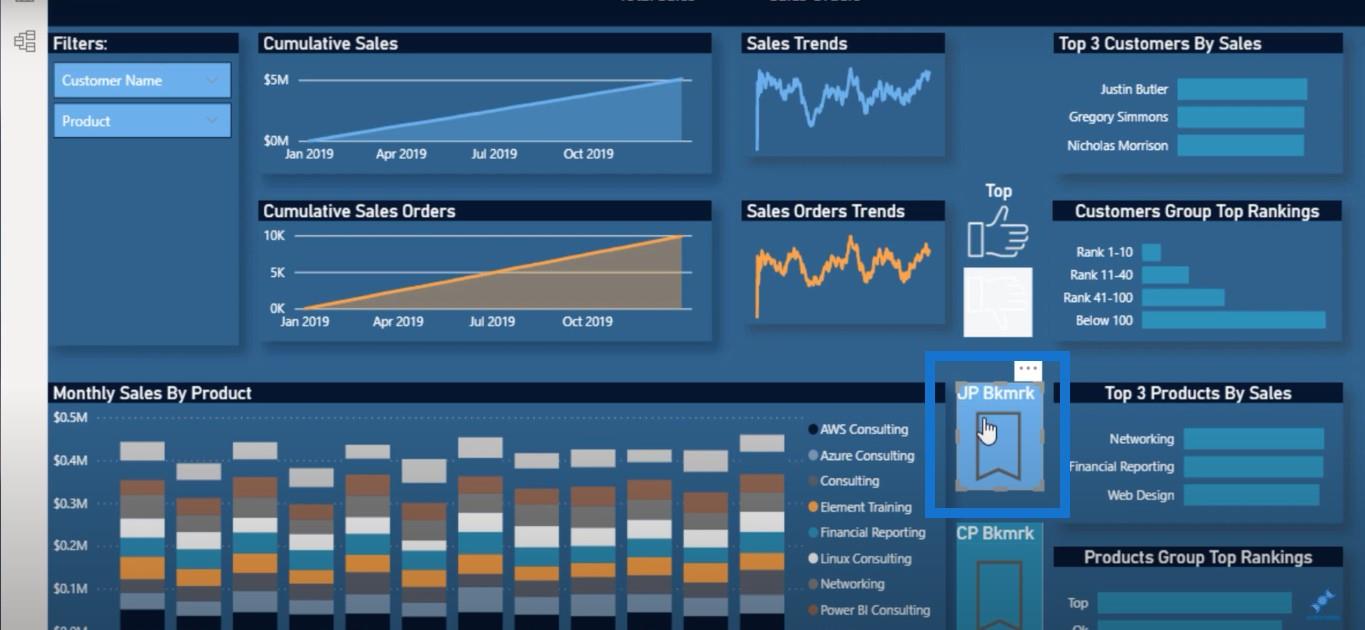
このブックマークをクリックすると、 [上へ] ブックマークに移動します。これを作成するには、「アクション」をクリックし、 「タイプ」として「ブックマーク」を選択し、 「ブックマーク」として「上」を選択し、ツールチップを作成します。
LuckyTemplates デスクトップバージョン内では、 Control機能を押してクリックして表示する必要がありますが、Web 上でレポートを表示している場合は、Ctrl キーではなくブックマークをクリックするだけで済みます。したがって、現在のページが表示された状態で Control + 左クリックすると、上へのブックマークに移動します。
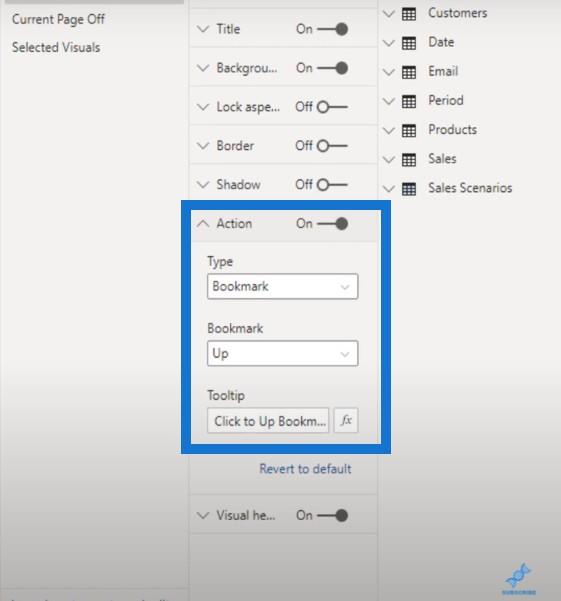
現在のページがオンになっていることがわかります。
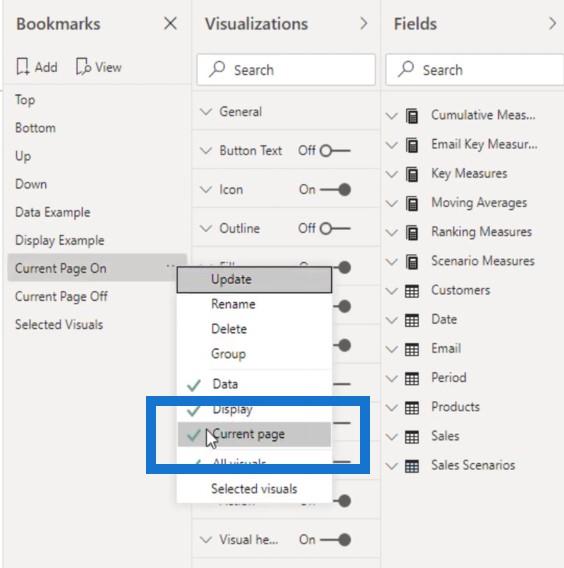
したがって、Ctrl + マウスの左クリックをクリックすると、上へのブックマークが表示されます。現在のページが表示されている場合、ページからページへジャンプできます。
これは現在のページオフです。
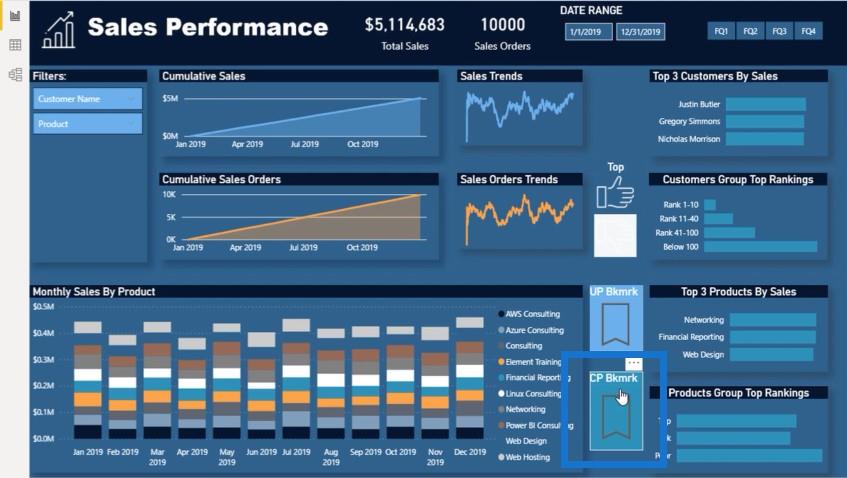
このブックマークを強調表示すると、アクションが現在のページにあることがわかり、ここでもツールヒントが表示され、閲覧者が見やすくなっていることがわかります。
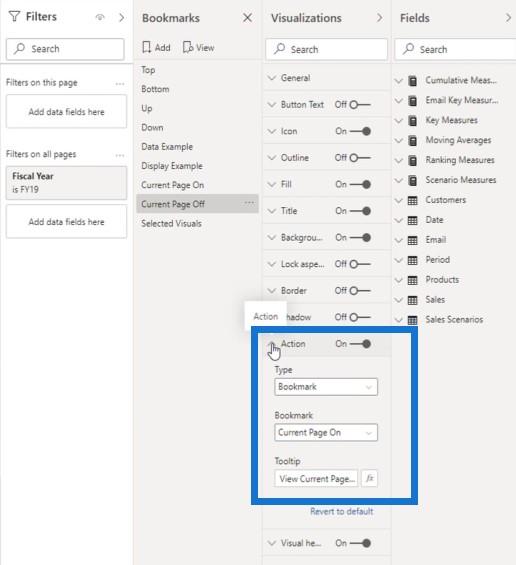
しかし、今では、 Control + Leftをクリックしても、別のページにジャンプすることはできません。以前は、現在のページがオフになっているため、現在の状態が維持されます。それが、現在のページがオンであるか、現在のページがオフであるかの違いです。
LuckyTemplates のブックマーク内の選択されたすべてのビジュアルと選択されたビジュアル
ここで、 [選択されたビジュアル] と 3 つの楕円をクリックすると、 [すべてのビジュアル]と[選択されたビジュアル]が切り替わります。
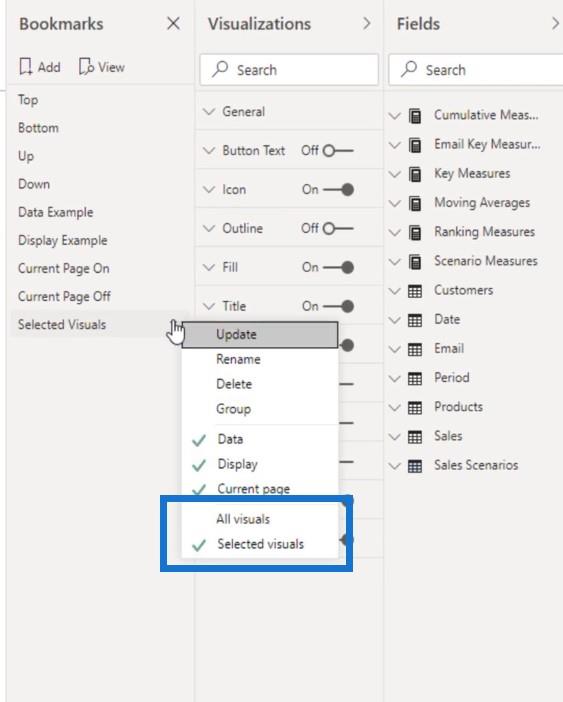
すべてのビジュアルをオンにすると、ブックマークはこのページにあるすべてのビジュアルに影響します。
ただし、この例では、すべてのビジュアルをオフにしています。このブックマークを保存したとき、会計四半期のこの特定のスライサーにアクセスしました。4 つの四半期すべてを表示する代わりに、 FQ1を選択し、 [選択されたビジュアル]をオンにしました。
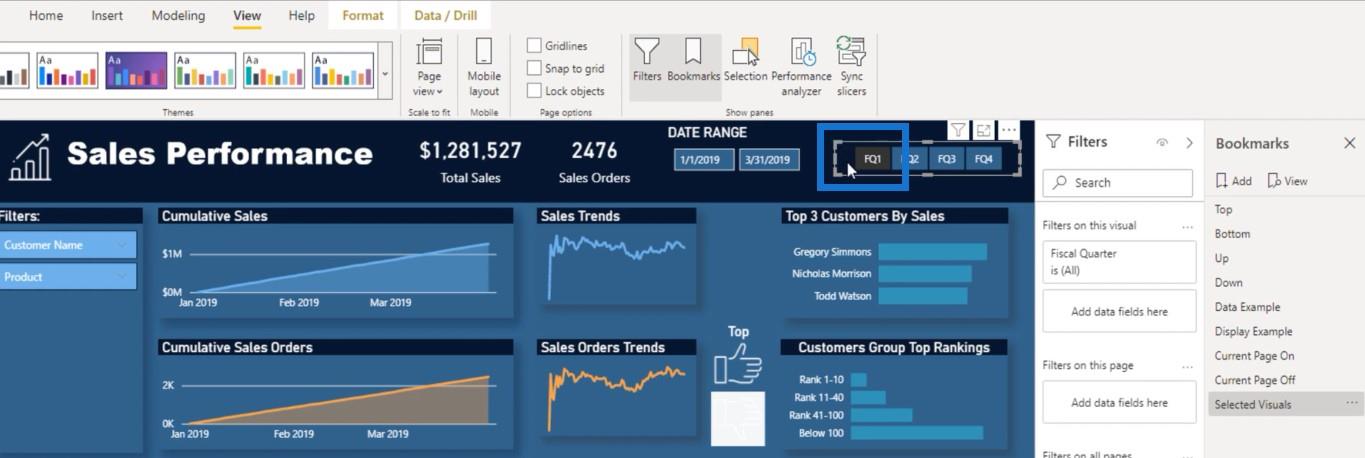
こうすることで、このブックマークをクリックすると、レポート ページ上のすべてのビジュアルではなく、選択したビジュアルのみが表示されます。
LuckyTemplates でビジュアルの相互作用を制御する方法
LuckyTemplates でのカスタム条件付き書式設定テクニック
フィルター フィールドとビジュアル相互作用を使用して LuckyTemplates で魅力的なビジュアライゼーションを作成する
結論
今日お見せしたかったのはこれだけです。LuckyTemplates のブックマーク機能内でこれらのさまざまなオプションを移動および使用する方法について、何か新しいことを学んでいただければ幸いです。ブックマークを使用すると、レポートを次のレベルに引き上げることができます。
乾杯、
ジャレット
Microsoft フローで使用できる 2 つの複雑な Power Automate String 関数、substring 関数とindexOf 関数を簡単に学習します。
LuckyTemplates ツールチップを使用すると、より多くの情報を 1 つのレポート ページに圧縮できます。効果的な視覚化の手法を学ぶことができます。
Power Automate で HTTP 要求を作成し、データを受信する方法を学んでいます。
LuckyTemplates で簡単に日付テーブルを作成する方法について学びましょう。データの分析と視覚化のための効果的なツールとして活用できます。
SharePoint 列の検証の数式を使用して、ユーザーからの入力を制限および検証する方法を学びます。
SharePoint リストを Excel ファイルおよび CSV ファイルにエクスポートする方法を学び、さまざまな状況に最適なエクスポート方法を決定できるようにします。
ユーザーがコンピューターから離れているときに、オンプレミス データ ゲートウェイを使用して Power Automate がデスクトップ アプリケーションにアクセスできるようにする方法を説明します。
DAX 数式で LASTNONBLANK 関数を使用して、データ分析の深い洞察を得る方法を学びます。
LuckyTemplates で予算分析とレポートを実行しながら、CROSSJOIN 関数を使用して 2 つのデータ テーブルをバインドする方法を学びます。
このチュートリアルでは、LuckyTemplates TREATAS を使用して数式内に仮想リレーションシップを作成する方法を説明します。








